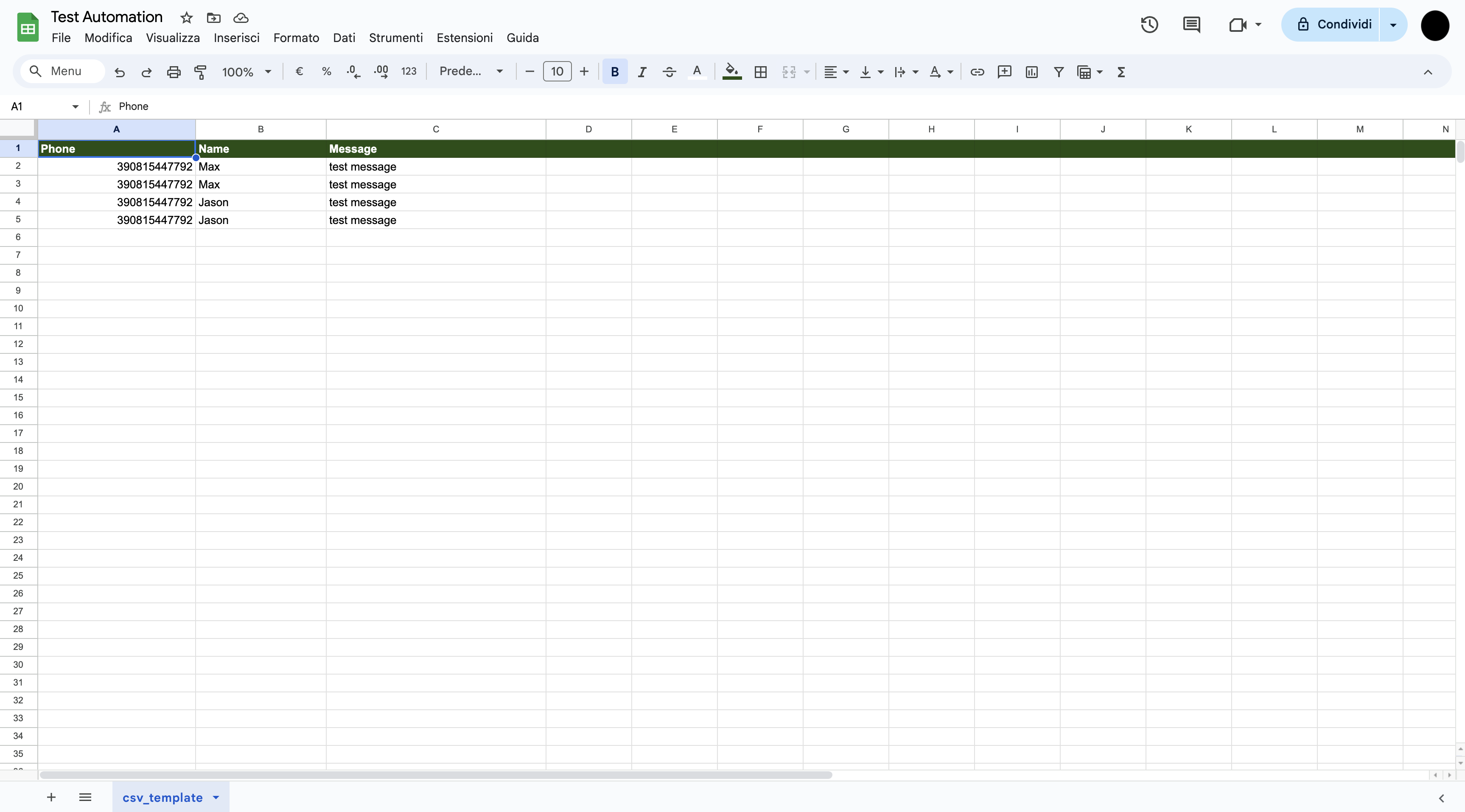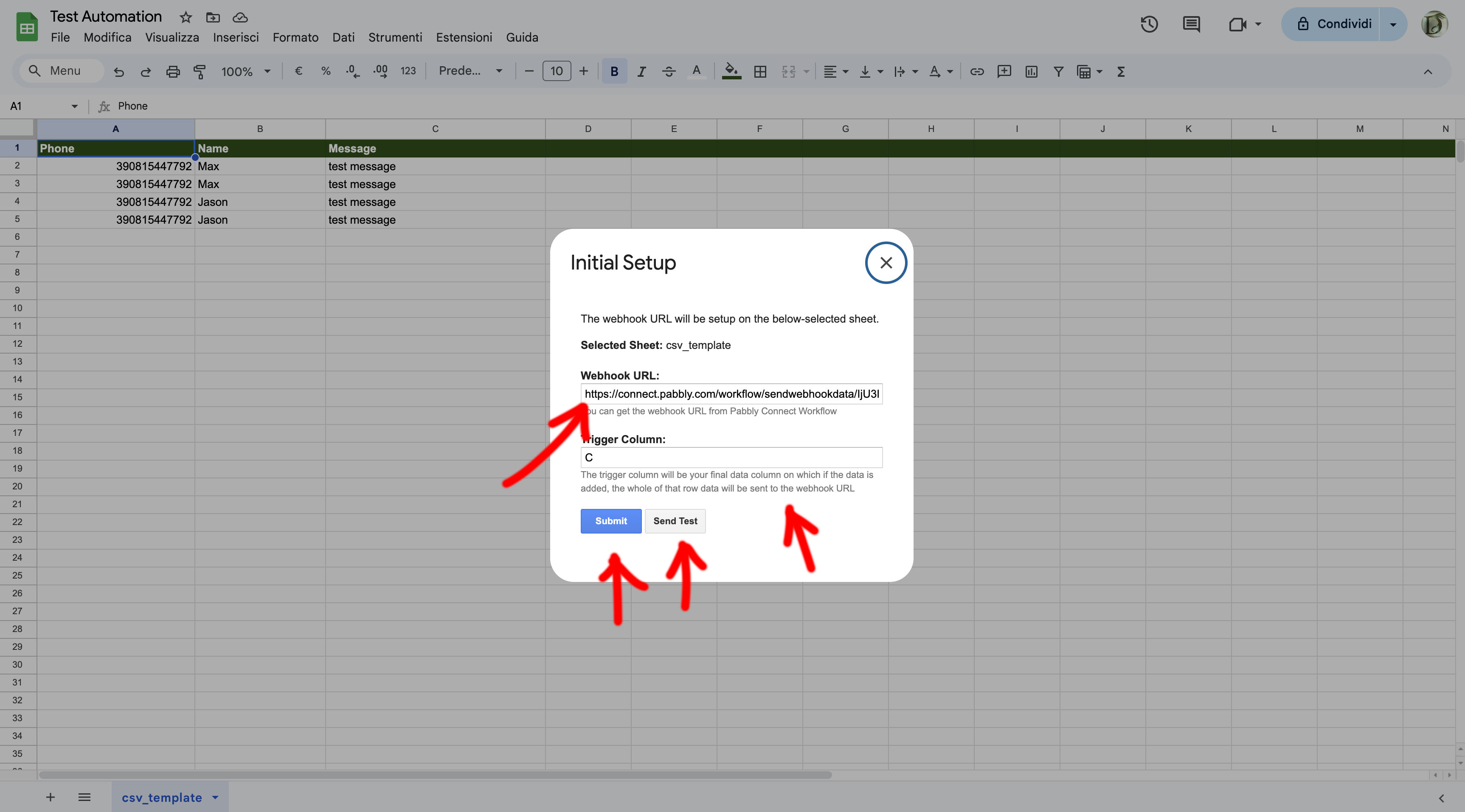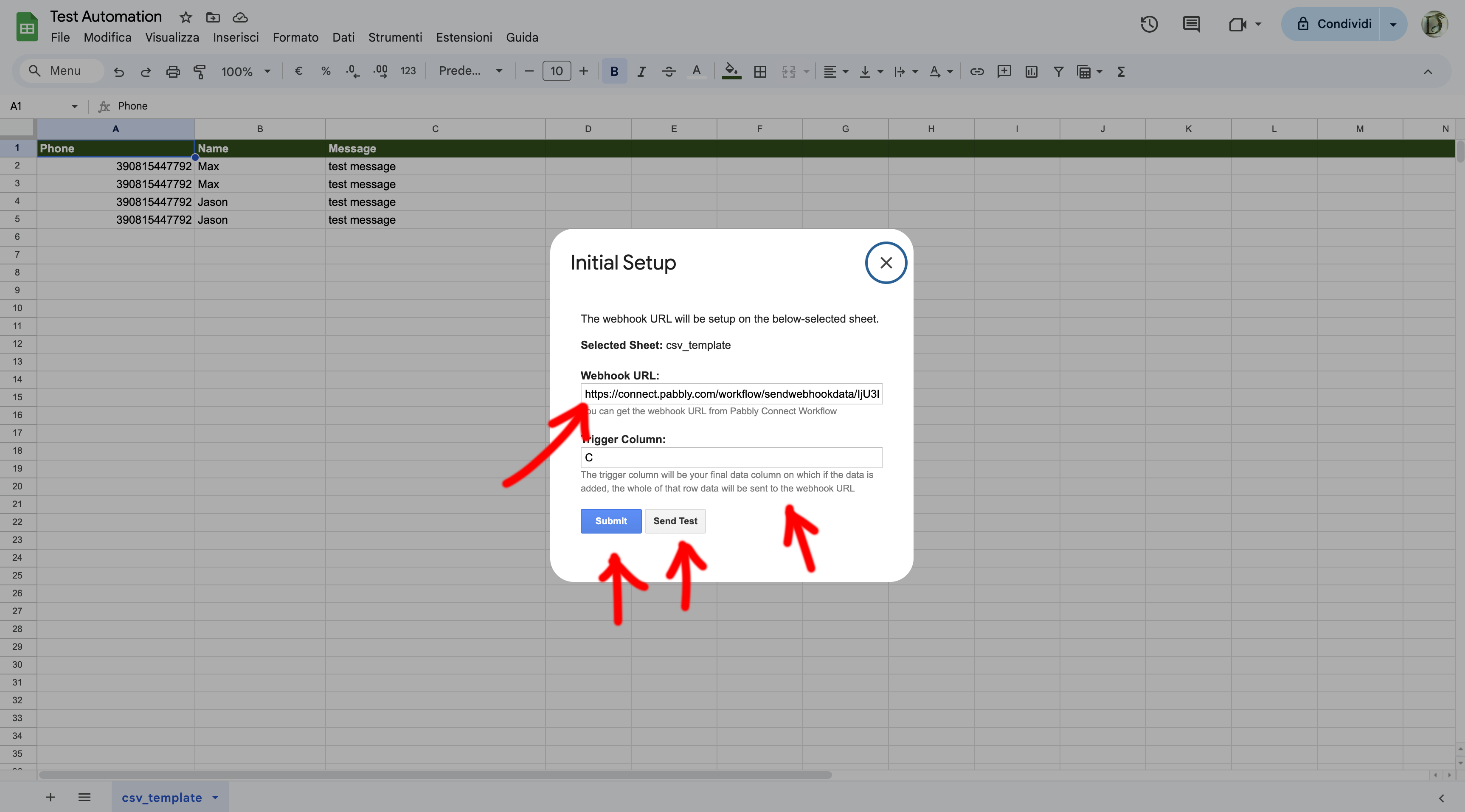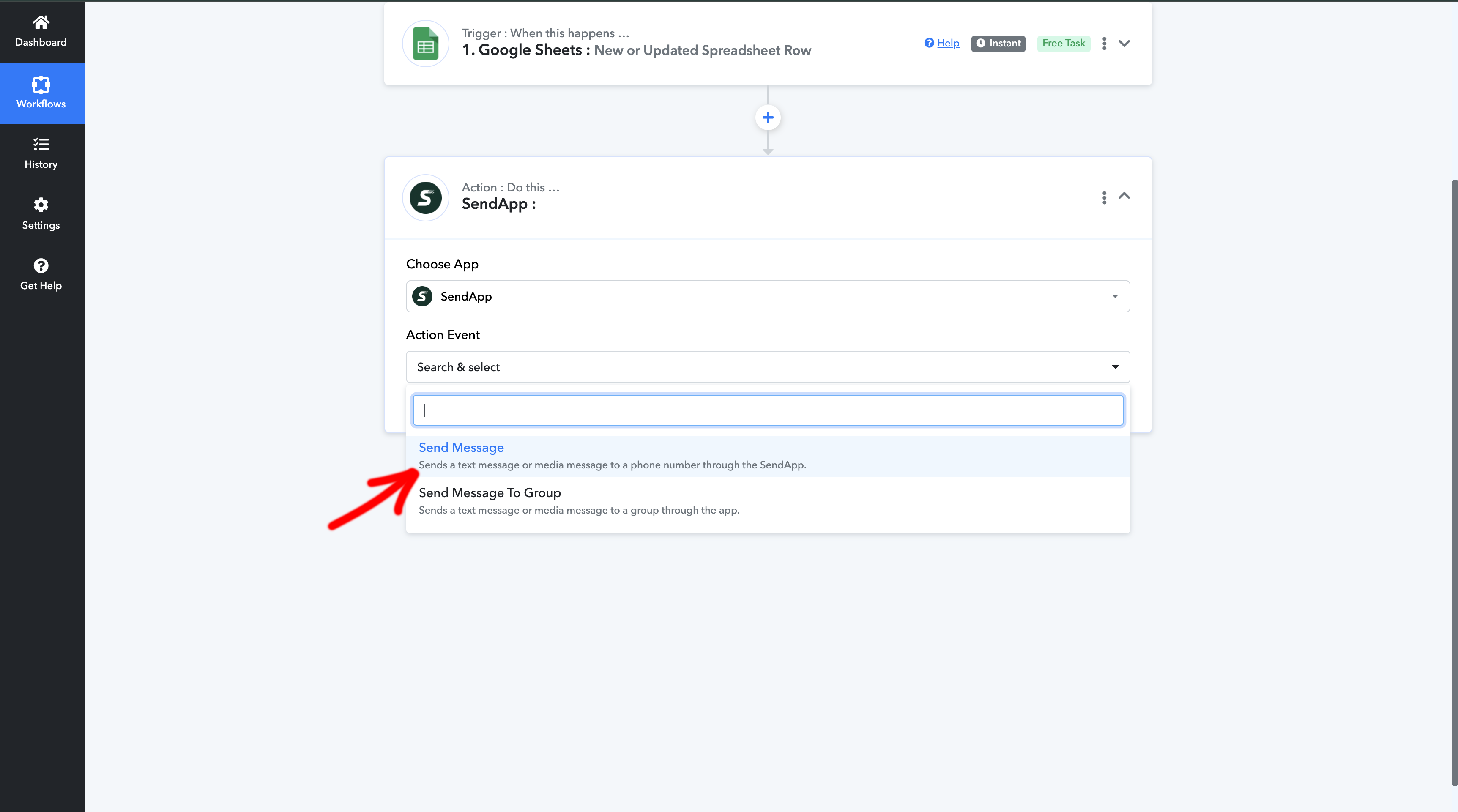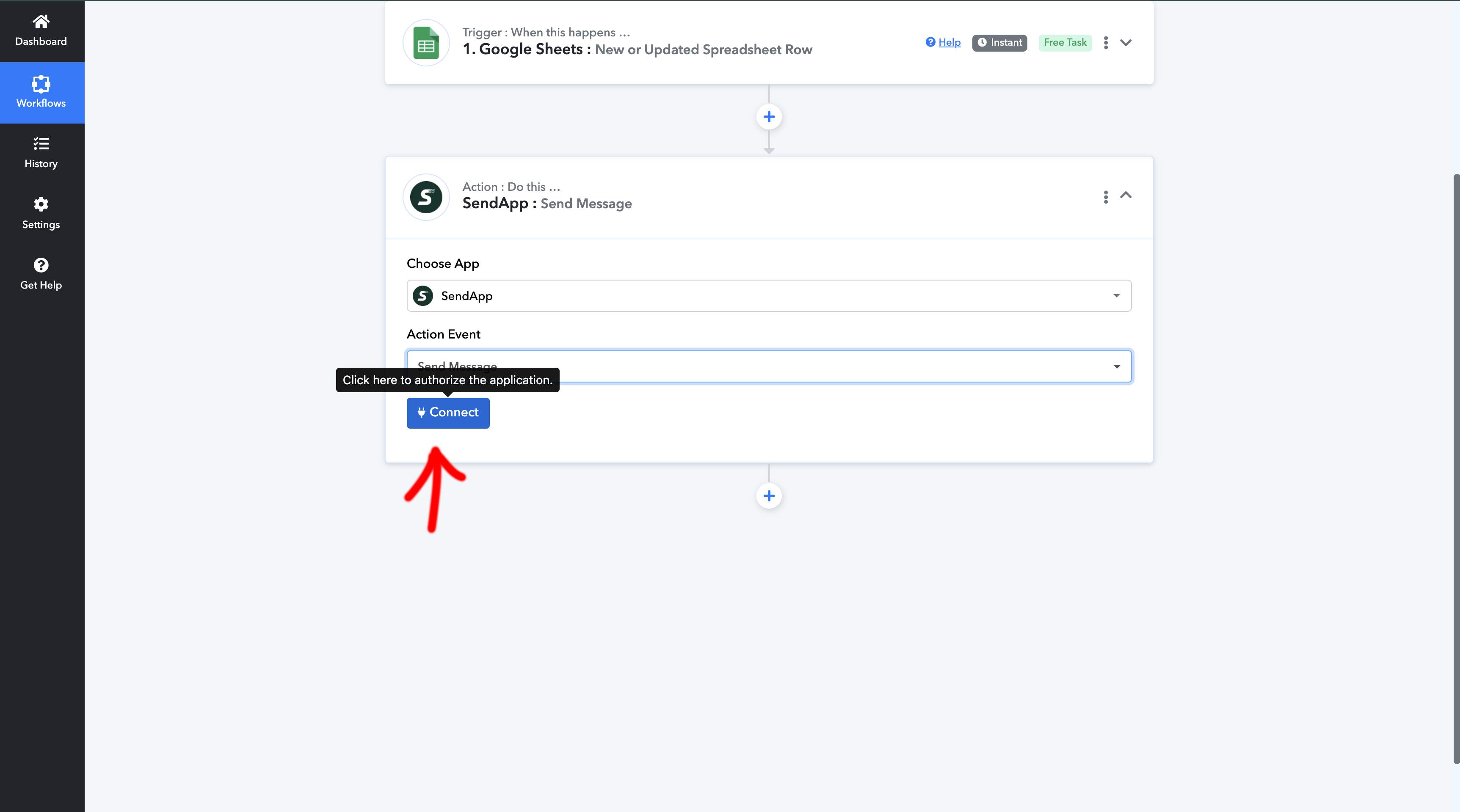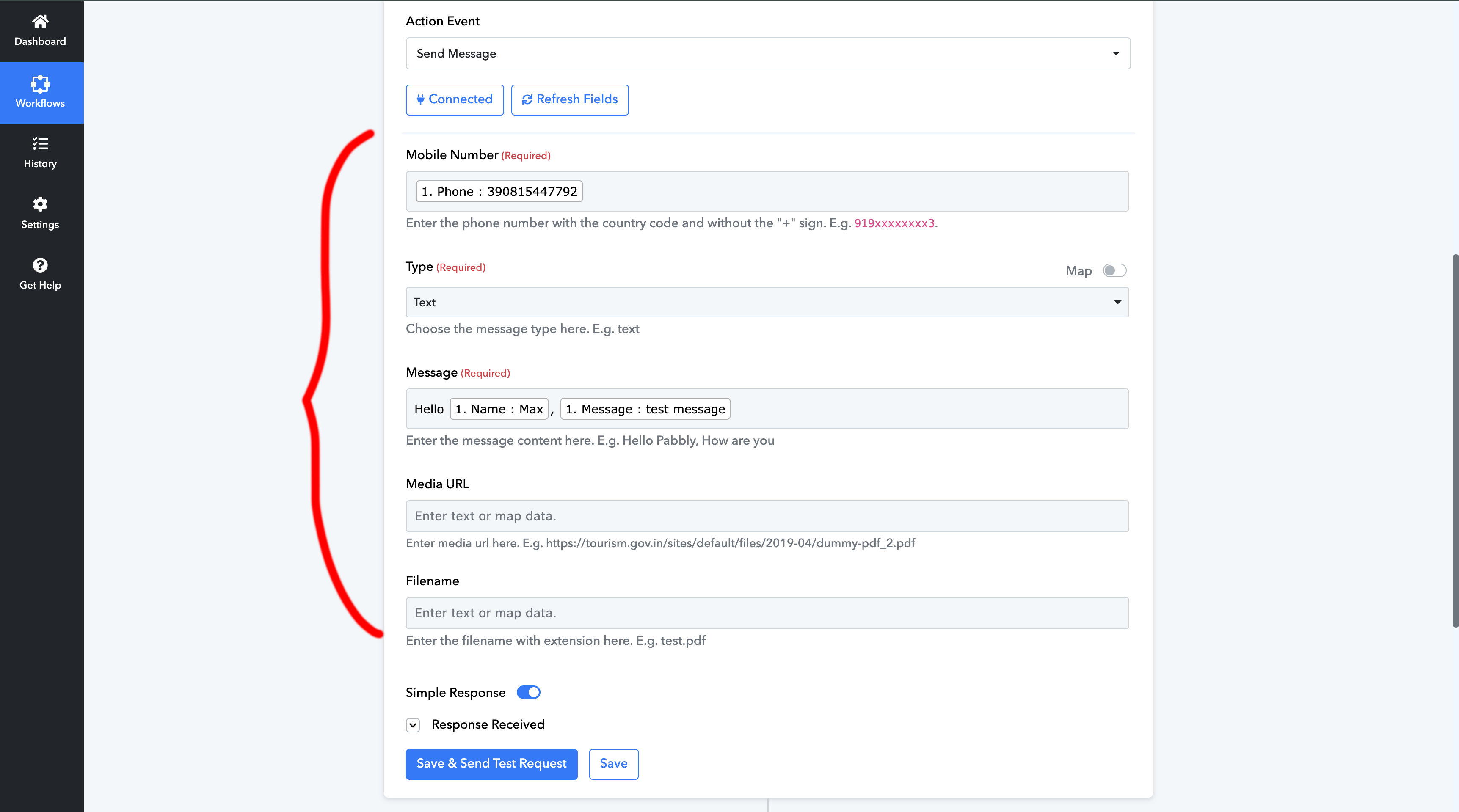Introducción
Automatizzare la tua comunicazione tramite WhatsApp utilizzando SendApp y Google Sheets è possibile grazie a Pabbly, uno strumento di automazione che semplifica i flussi di lavoro tra diverse applicazioni. In questa guida, ti mostreremo come integrare Sendapp con Google Sheets usando Pabbly per inviare automaticamente messaggi WhatsApp ogni volta che vengono aggiunti nuovi dati nel foglio di calcolo.
Step 1: Cosa ti serve
Prima di iniziare, assicurati di avere:
- Un account Sendapp Cloud attivo.
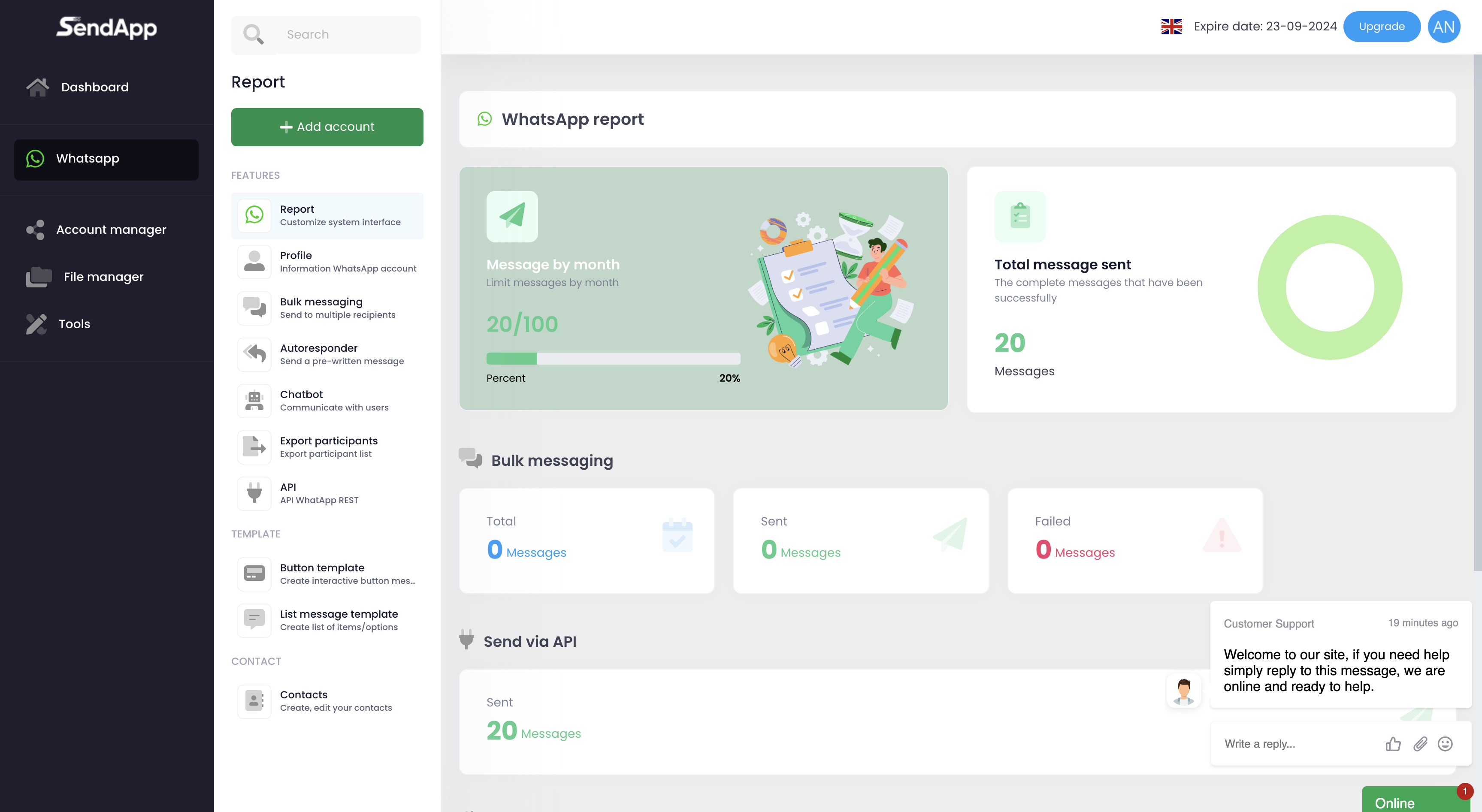
- Un account Pabbly (puoi iscriverti su Pabbly).
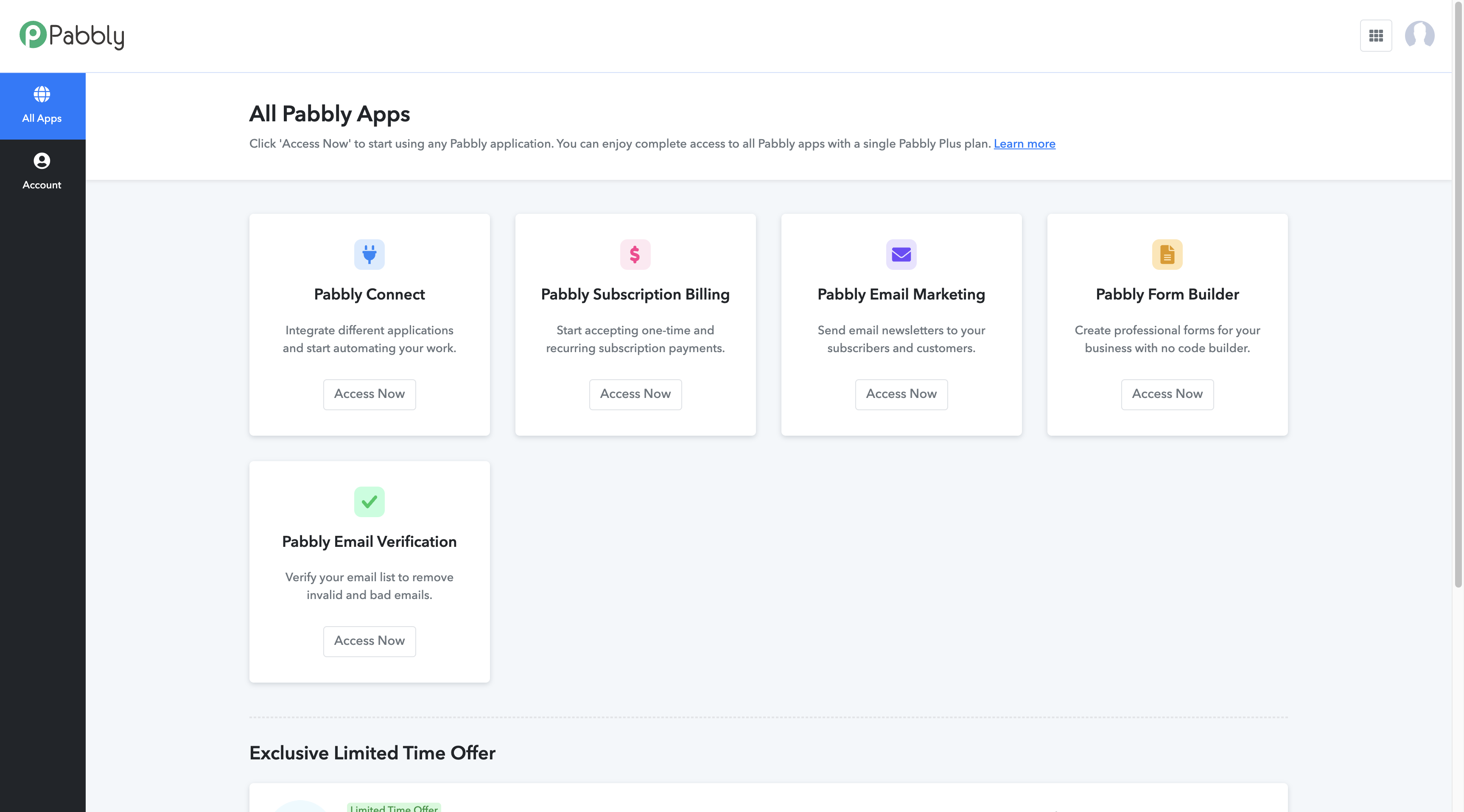
- Accesso a Google Sheets con il plugin per l’integrazione Pabbly installato.
Step 2: Installare l’Integrazione Pabbly nel Foglio di Google
- Apri Google Sheets e vai su Estensioni > Aggiungi Componenti Aggiuntivi.
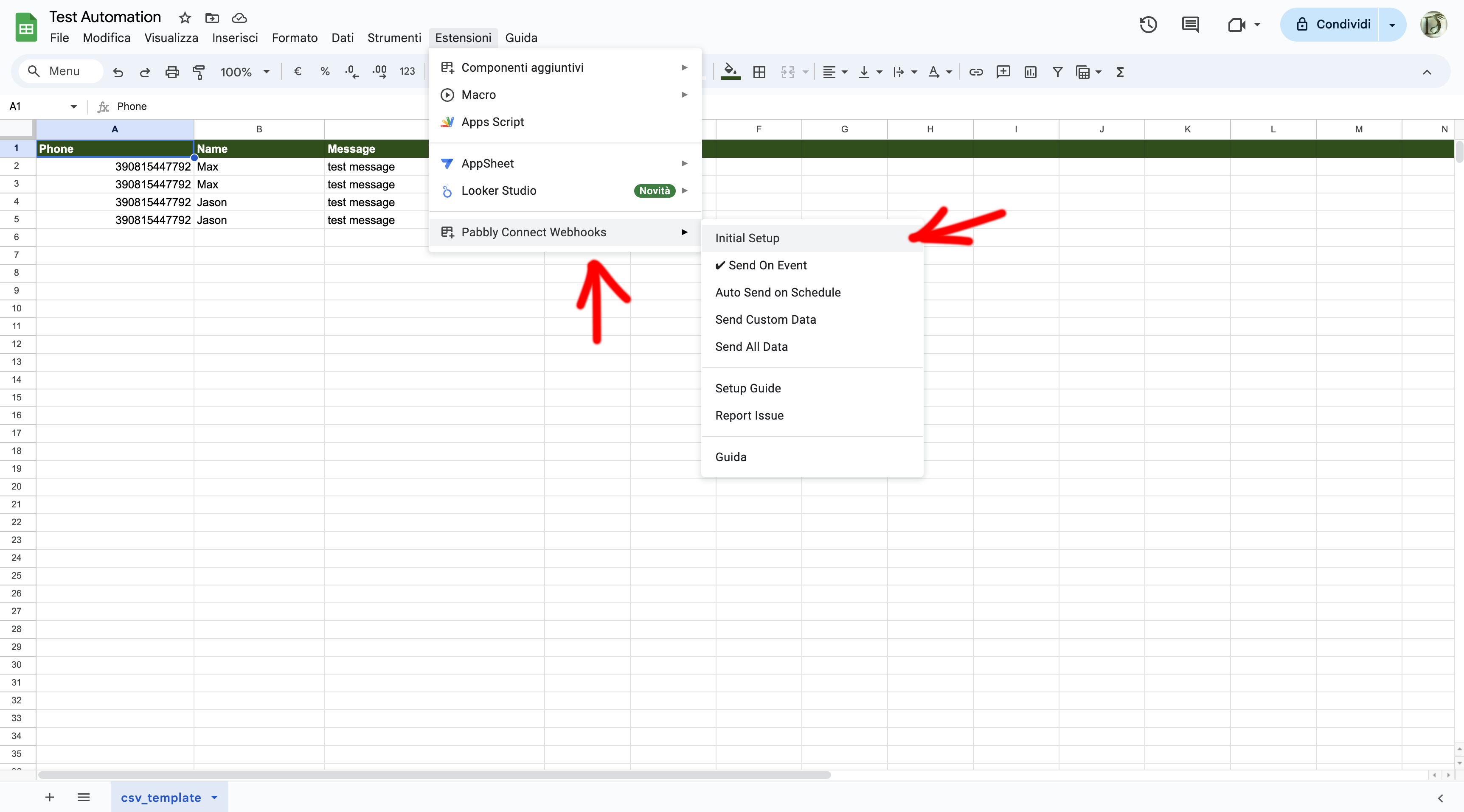
- Cerca e installa il componente aggiuntivo Pabbly Connect.
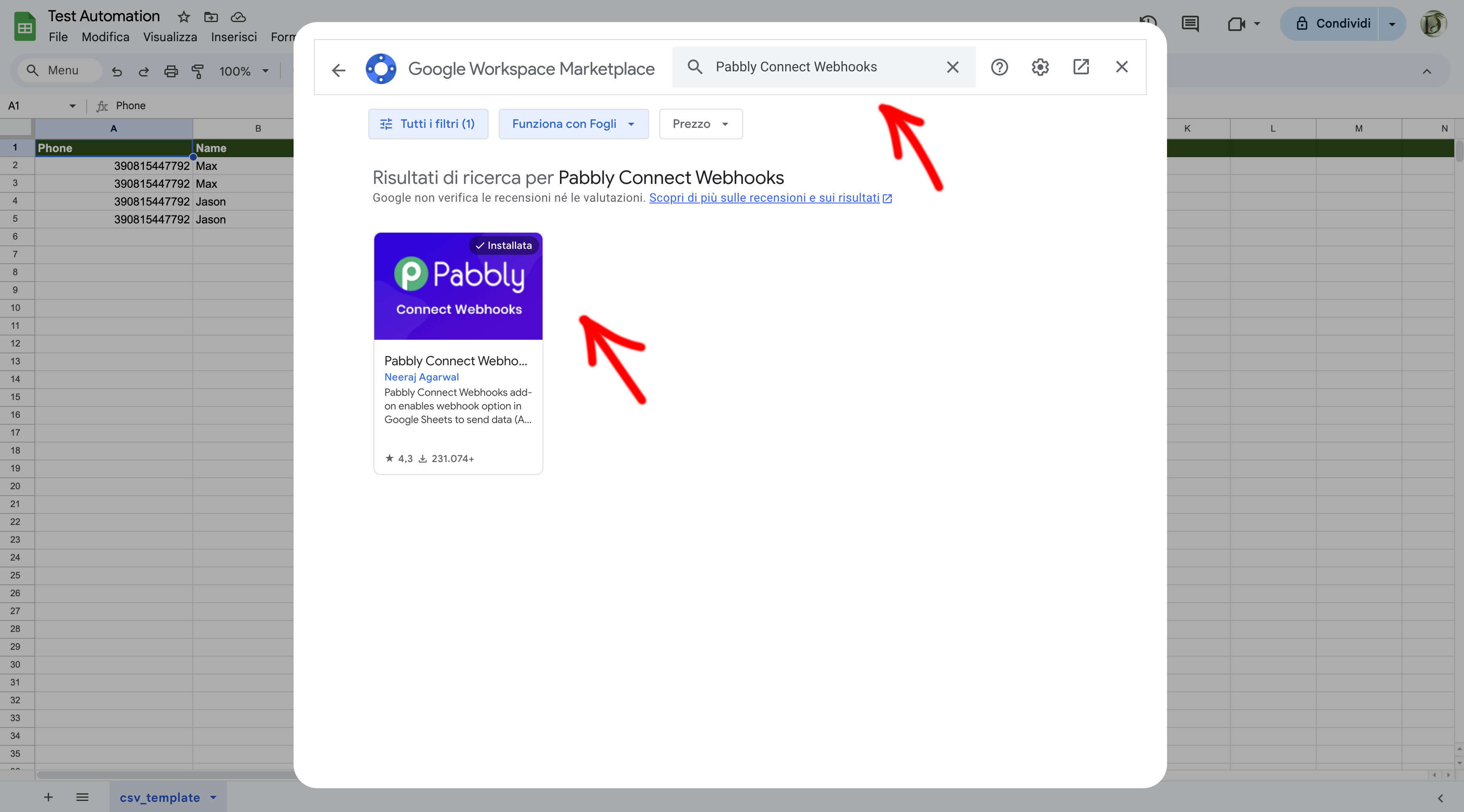
- Copia il Webhook che fornirà Pabbly, e seleziona la colonna Trigger
Step 3: Creare un Account Pabbly e Configurare il Workflow
- Accedi o registrati al tuo account Pabbly en pabbly.com.
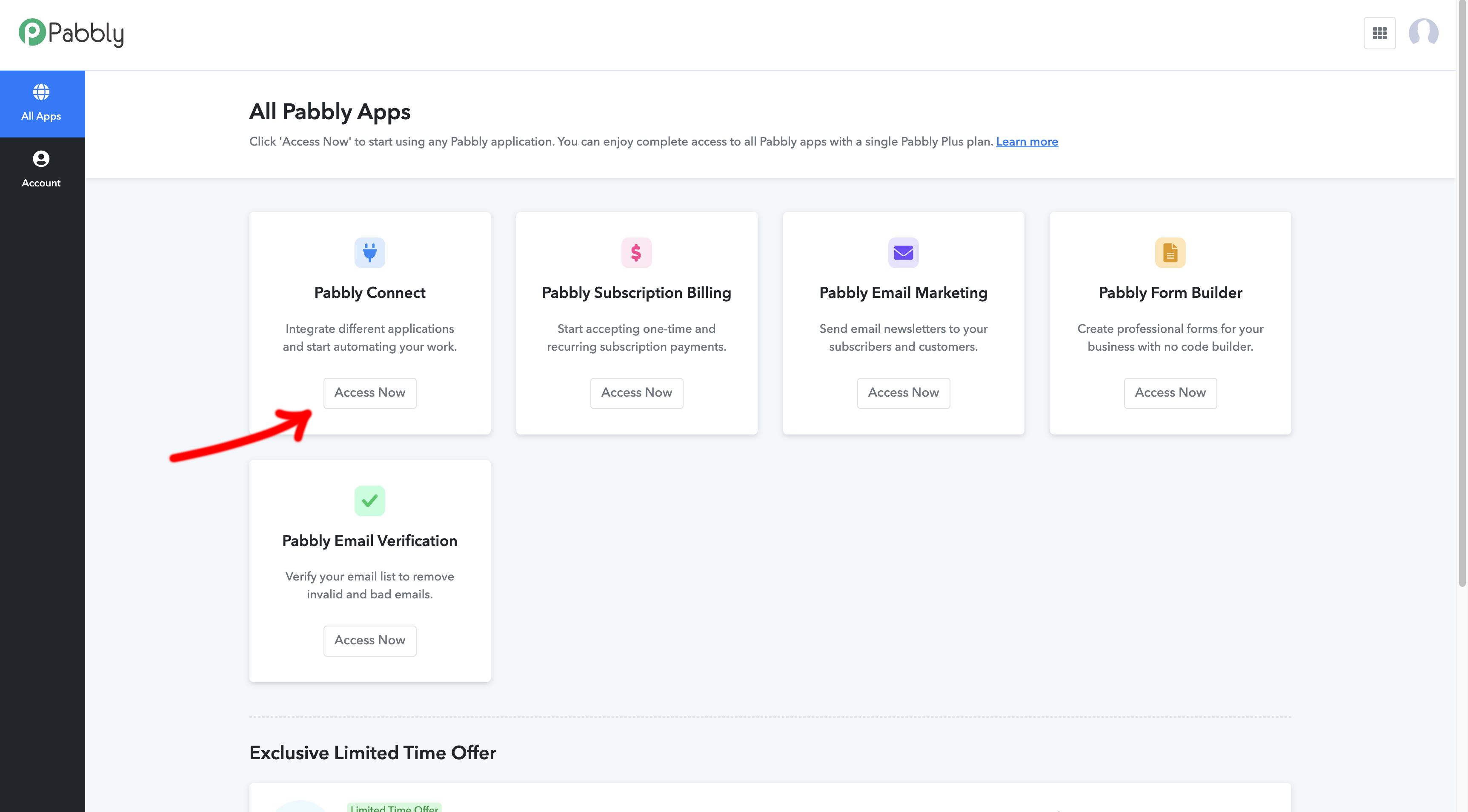
- Haga clic en Create Workflow per creare un nuovo flusso di lavoro.
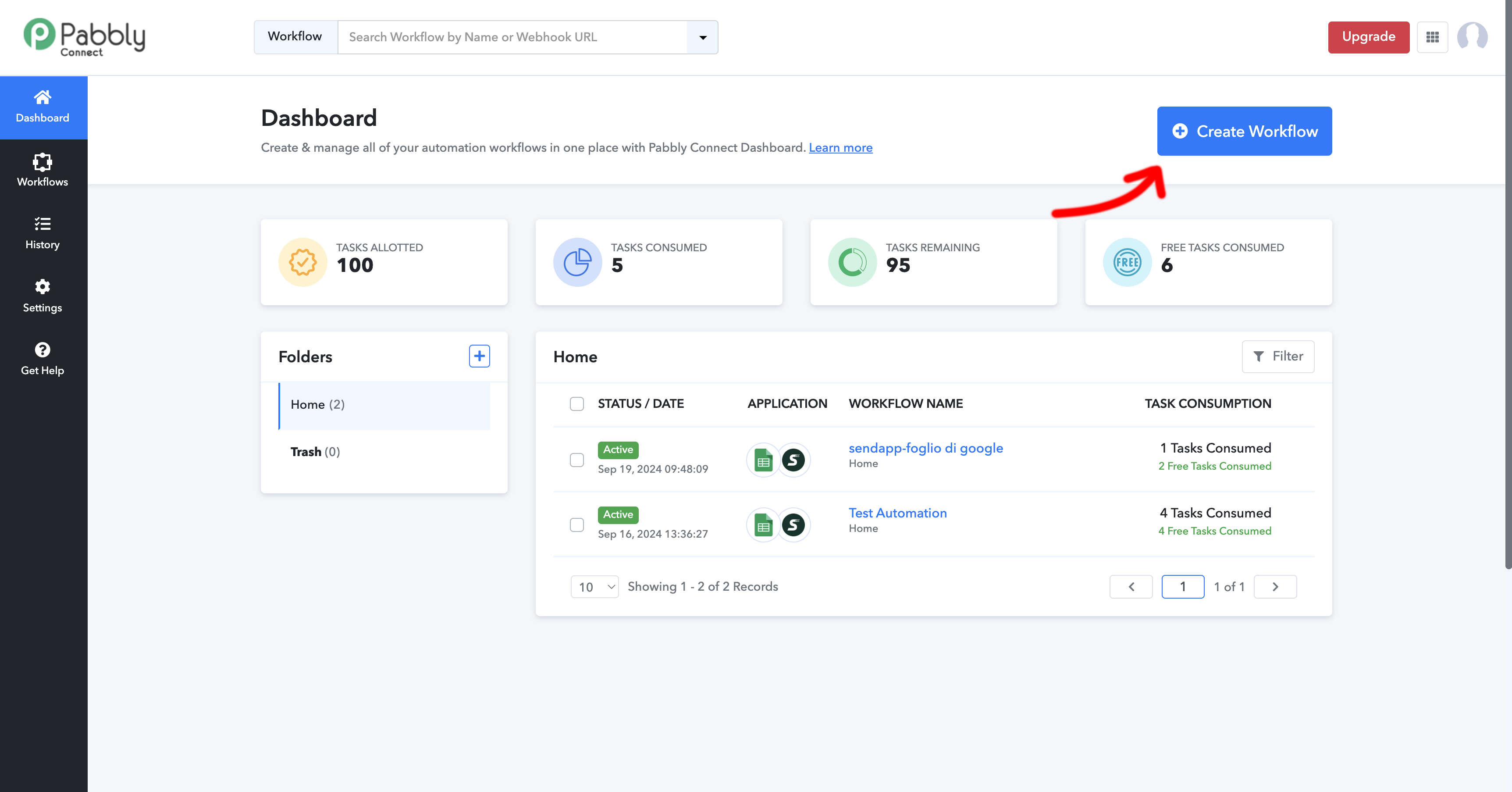
- Dai un nome al tuo workflow, ad esempio “Sendapp to Google Sheets Automation”.
Step 4: Configurare il Trigger in Pabbly
- Nel Workflow appena creato, seleziona Google Sheets come Trigger App.
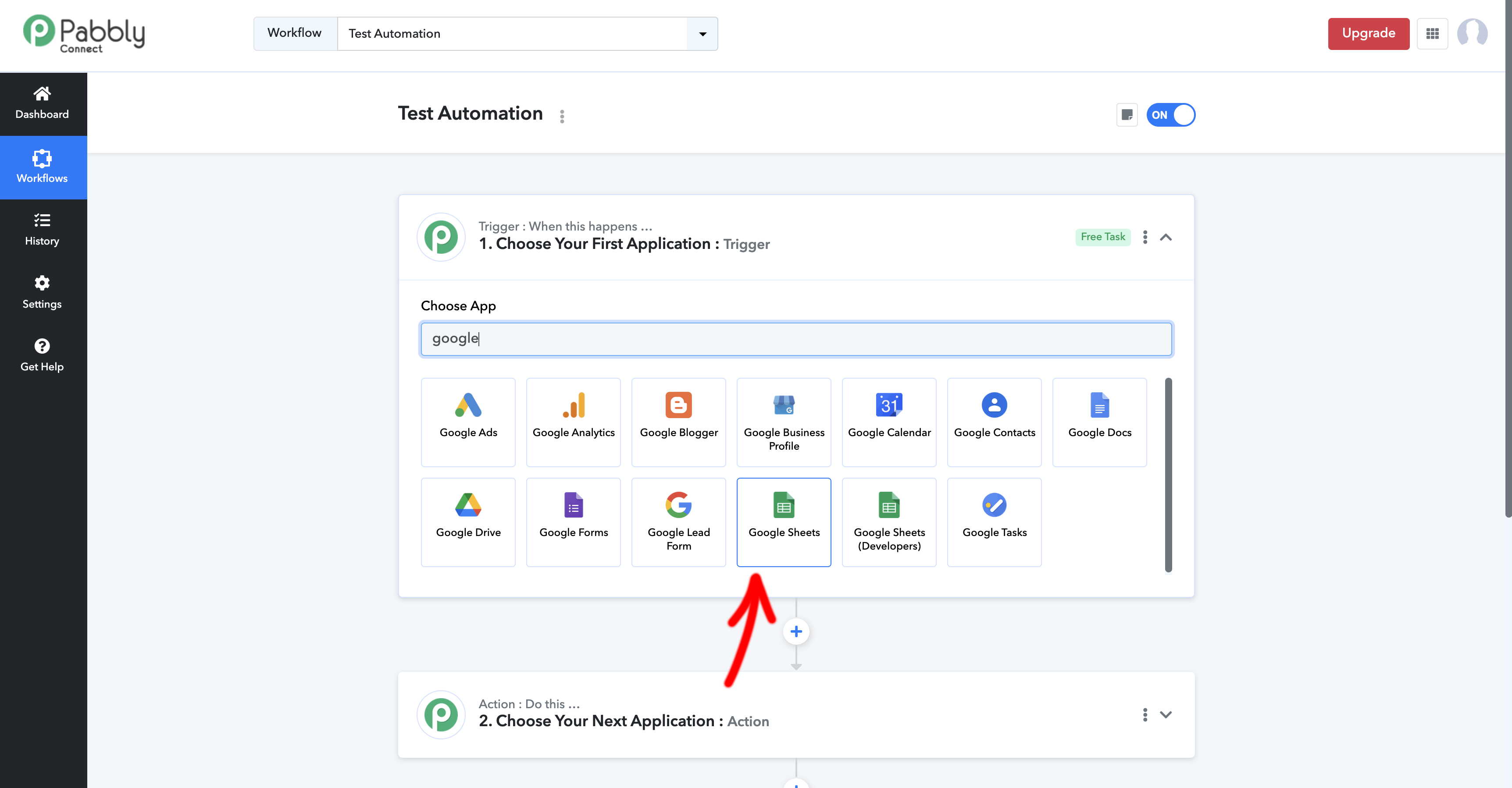
- Scegli il trigger “New Spreadsheet Row”, che si attiverà quando viene aggiunta una nuova riga al tuo foglio di Google.
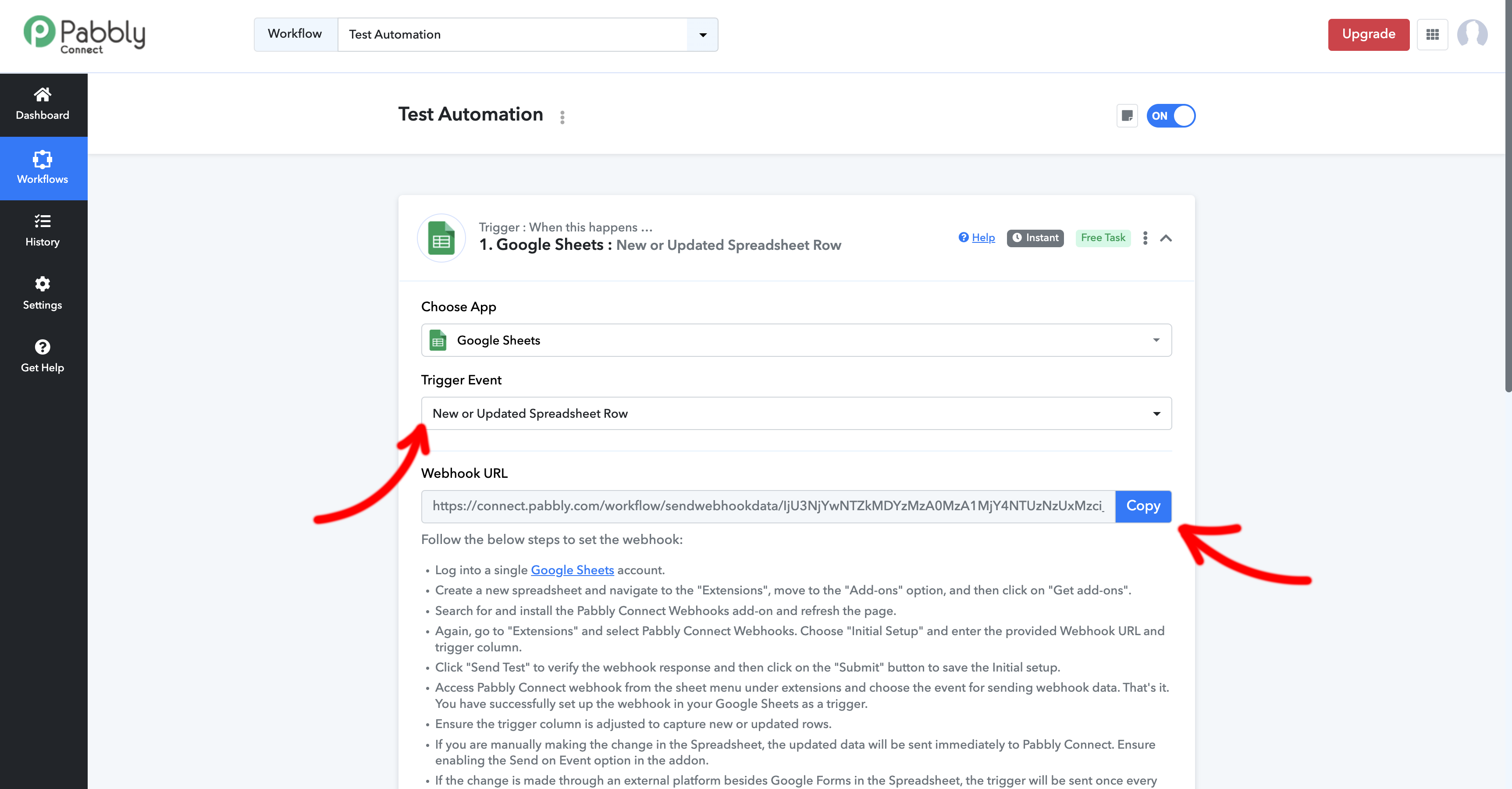
- Pabbly ti fornirà un Webhook URL. Copia questo URL nell’estensione che hai scaricato nel foglio di Google
Step 5: Aggiungere il Webhook al Foglio di Google
- Torna su Google Sheets, vai su Estensioni > Pabbly Connect.
- Incolla il Webhook URL fornito da Pabbly nella configurazione del foglio di Google.
- Salva e chiudi la configurazione. Ogni nuova riga inserita nel foglio invierà i dati al webhook di Pabbly.
Step 6: Effettuare il Test di Invio
- Aggiungi una nuova riga nel foglio di Google con i dati da inviare tramite Sendapp (es. numero di telefono, messaggio, ecc.).
- Vai su Pabbly e clicca su Test Webhook per assicurarti che i dati vengano ricevuti correttamente.
Step 7: Aggiungere Sendapp come Action nel Workflow
- Dopo aver configurato il trigger, clicca su Add Action e seleziona Sendapp come Action App.
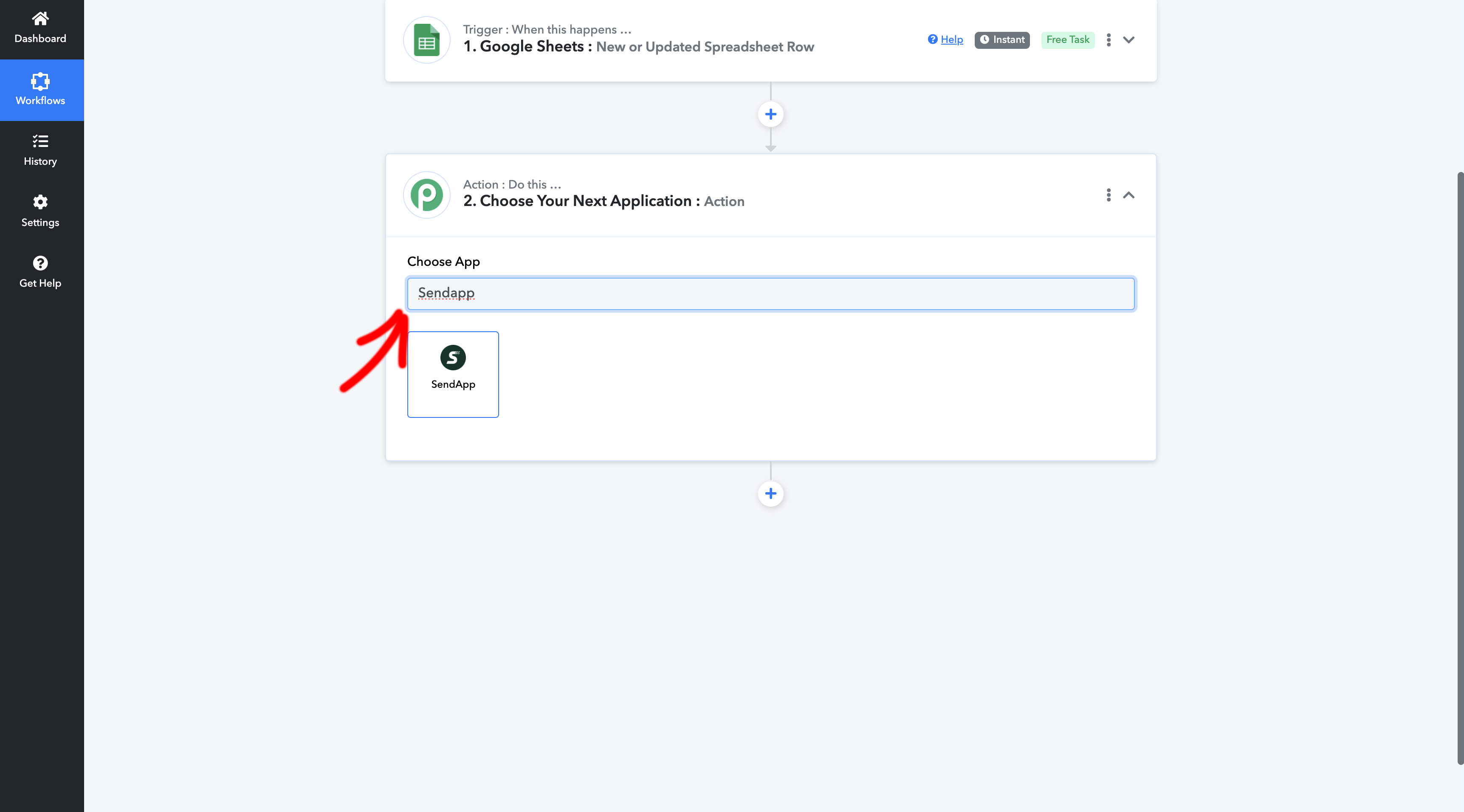
- Collega il tuo account Sendapp inserendo l’Access Token e l’Instance ID, che puoi ottenere dal tuo profilo Sendapp scansionando il Código QR con l’app WhatsApp.
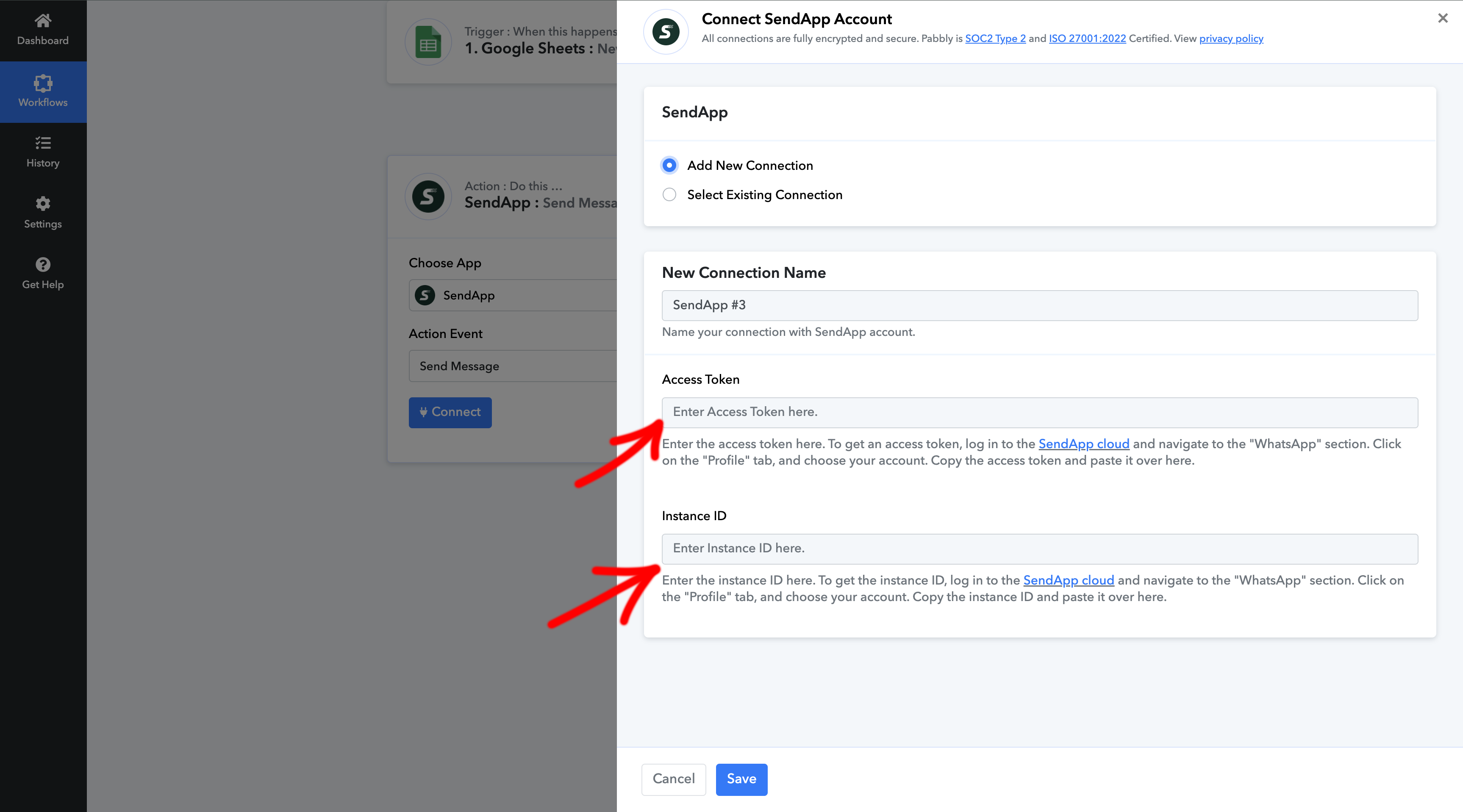
Step 8: Configurare i Dettagli dell’Azione Sendapp
- Nel campo Phone Number, seleziona il numero di telefono proveniente dal foglio di Google.
- Imposta Message Type su Text.
- Struttura il messaggio personalizzato utilizzando i campi presenti nel foglio del Google, come nome e altre informazioni specifiche.
- Haga clic en Save & Send Test Request per testare l’invio del messaggio.
Step 9: Attivare il Workflow
- Se il test ha successo, clicca su Save e poi su Enable Workflow.
- Da questo momento in poi, ogni volta che aggiungi una nuova riga nel foglio di Google, Sendapp invierà automaticamente un messaggio WhatsApp al destinatario.
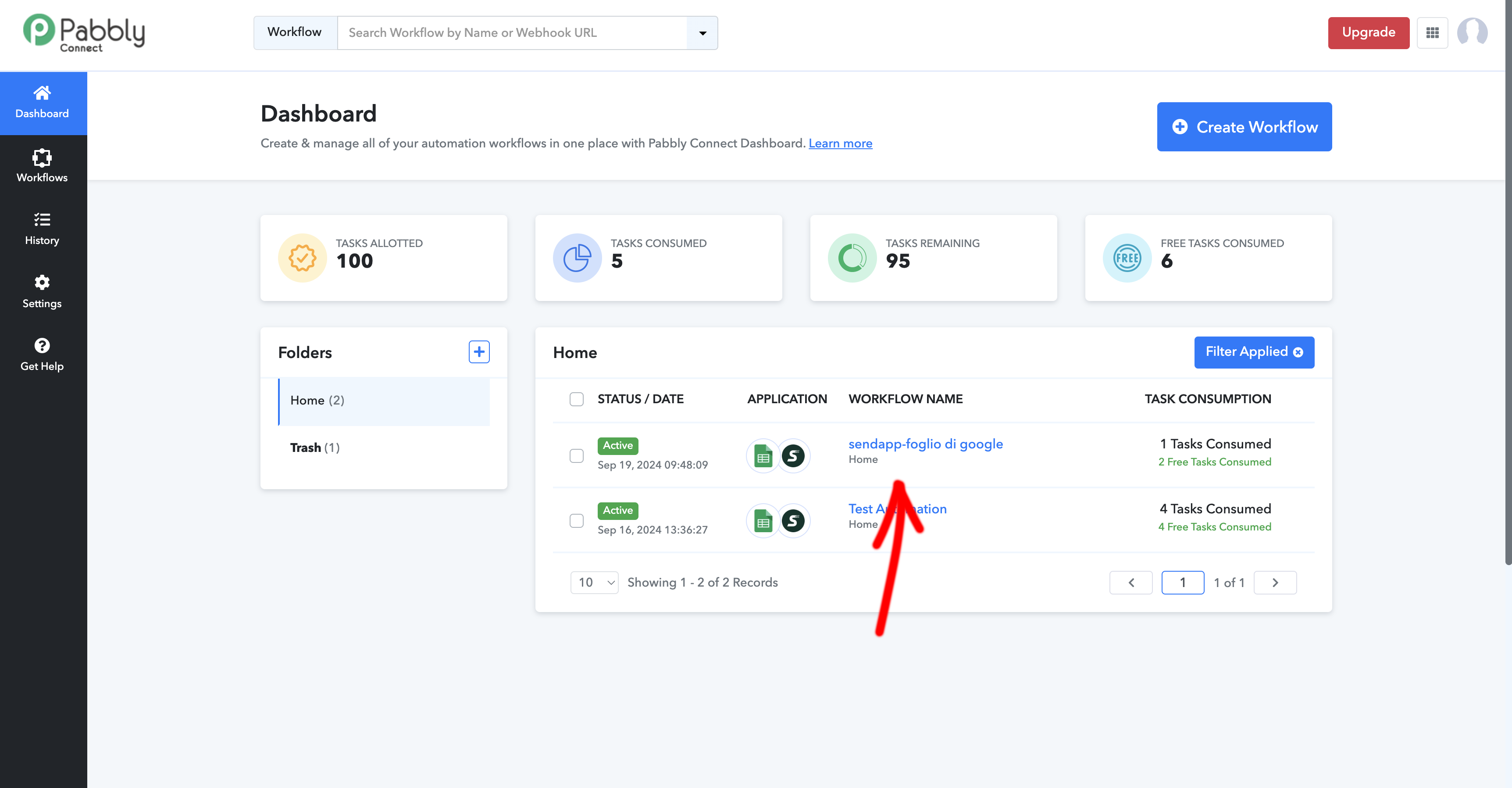
Conclusión
connect SendApp para Google Sheets tramite Pabbly ti permette di automatizzare la tua comunicazione su WhatsApp senza sforzi manuali. Questo flusso di lavoro è perfetto per gestire in modo efficiente la tua lista di contatti e inviare messaggi personalizzati con facilità. Segui questi semplici passaggi per iniziare e scopri quanto può essere utile questa automazione nel tuo business!