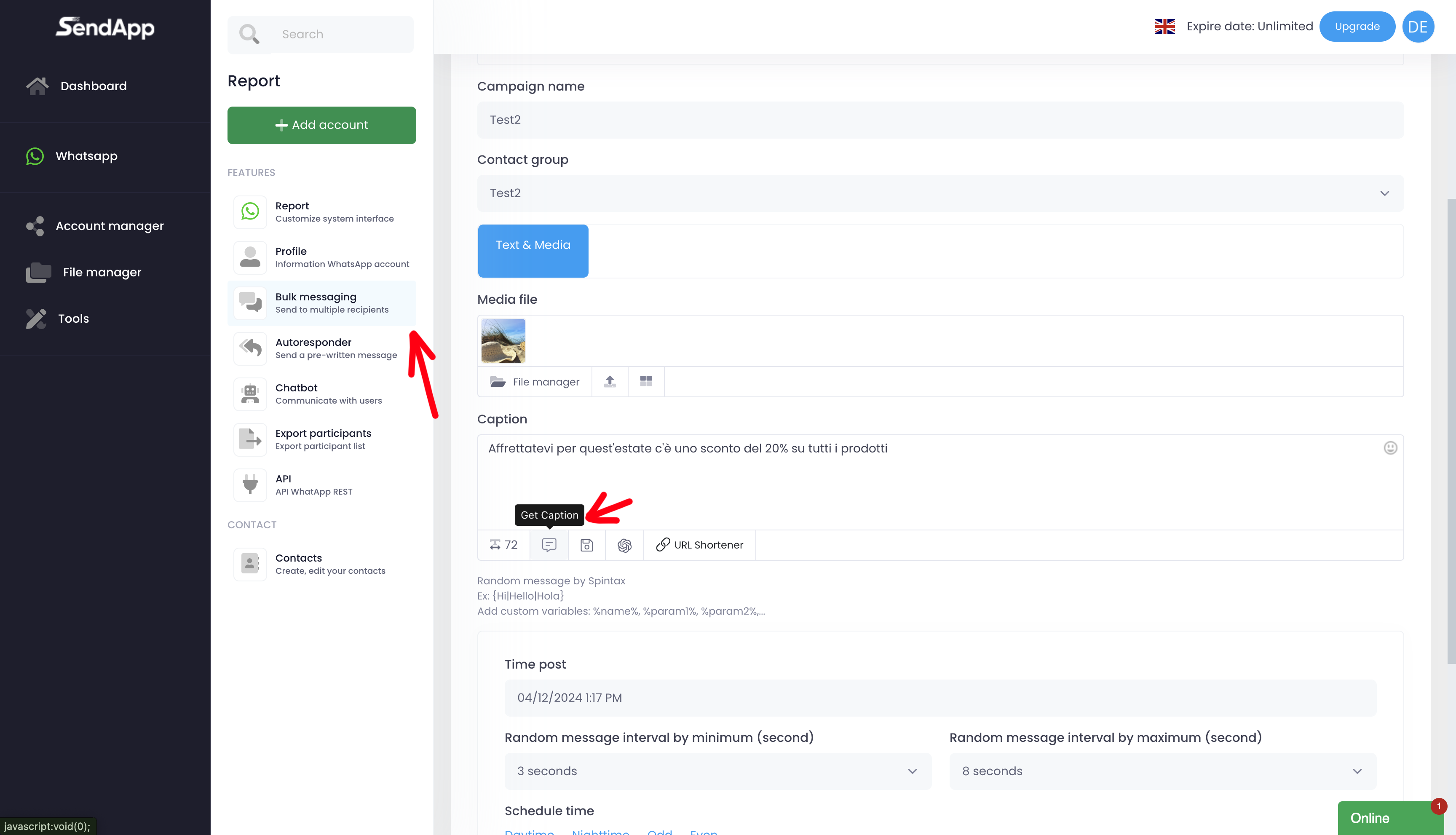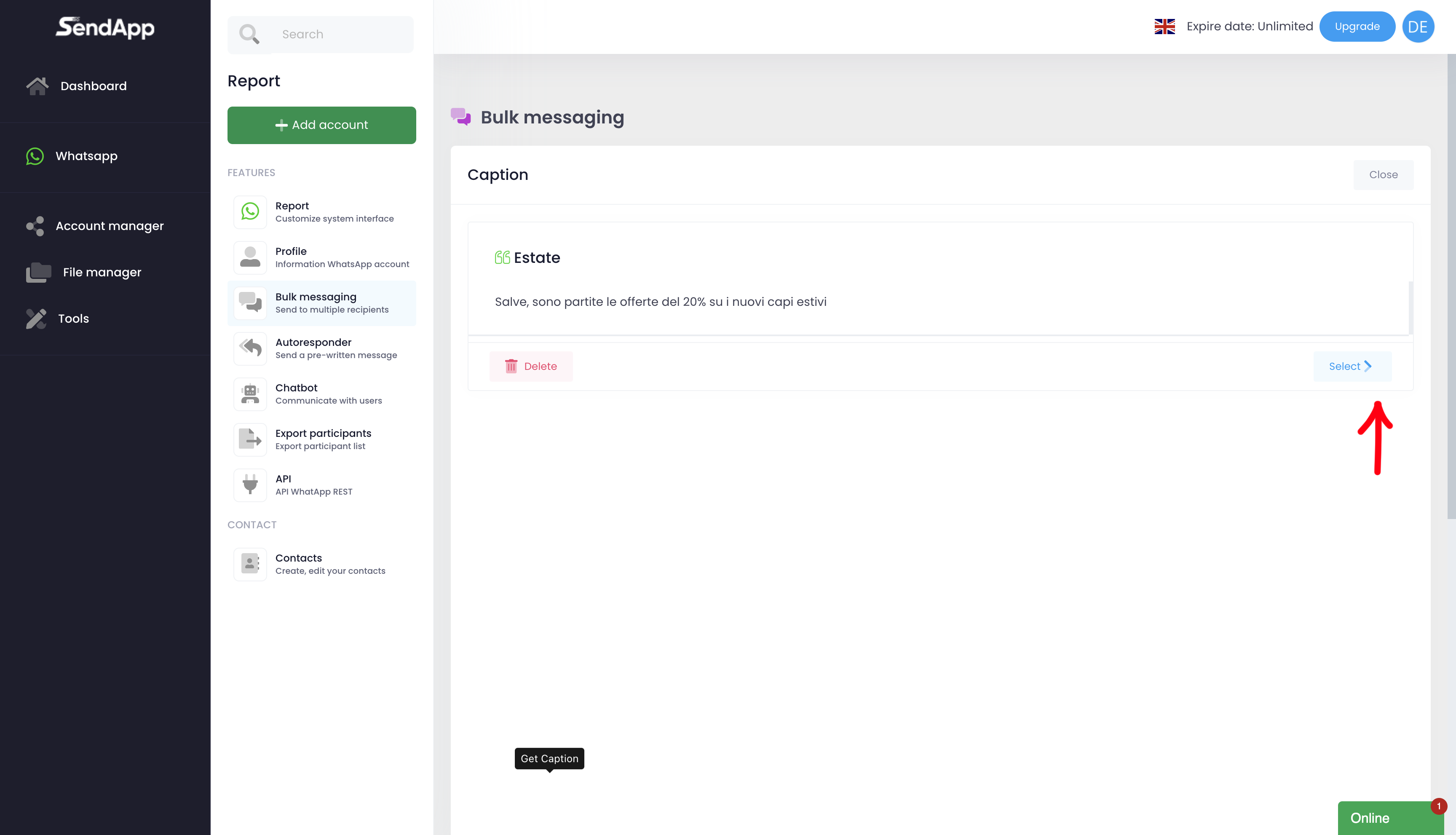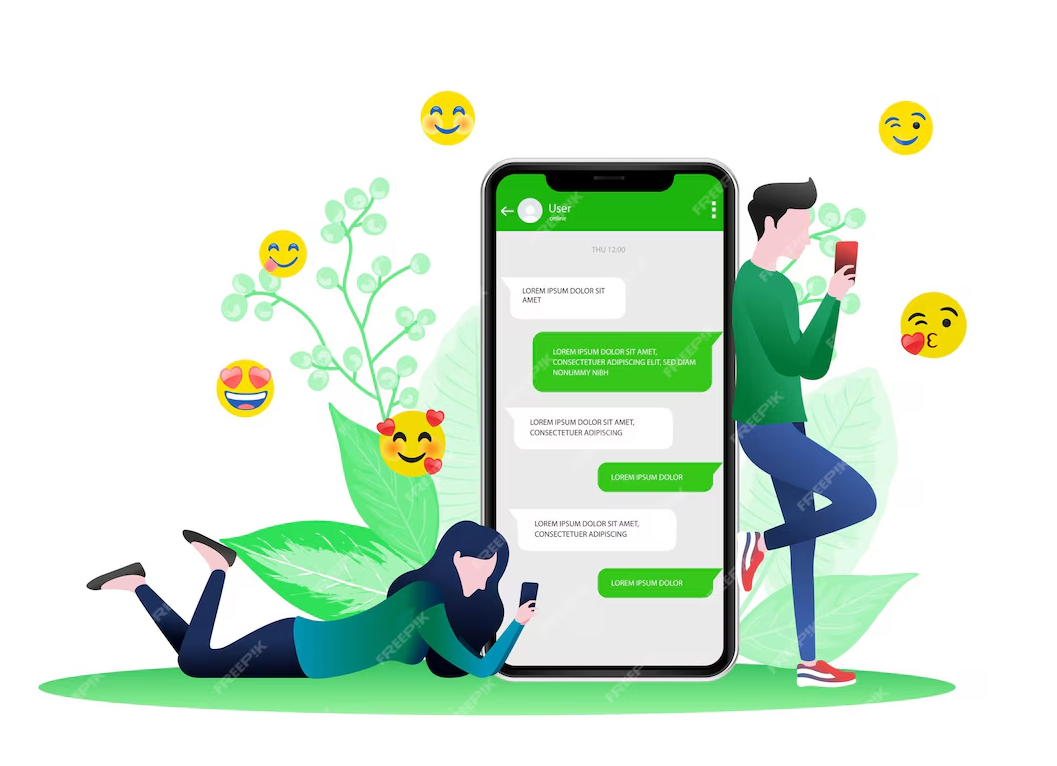
Guia do utilizador do Sendapp Cloud
Desenvolvido para pequenas e médias empresas,
para revolucionar a comunicação com os clientes.
Instruções de uso do SendApp
Creazione dell’account Sendapp Cloud
-Escolha o plano mais adequado às suas necessidades ou opte pelo período experimental gratuito.
-Acessar a interface de Nuvem Sendapp para começar a criar a sua conta.
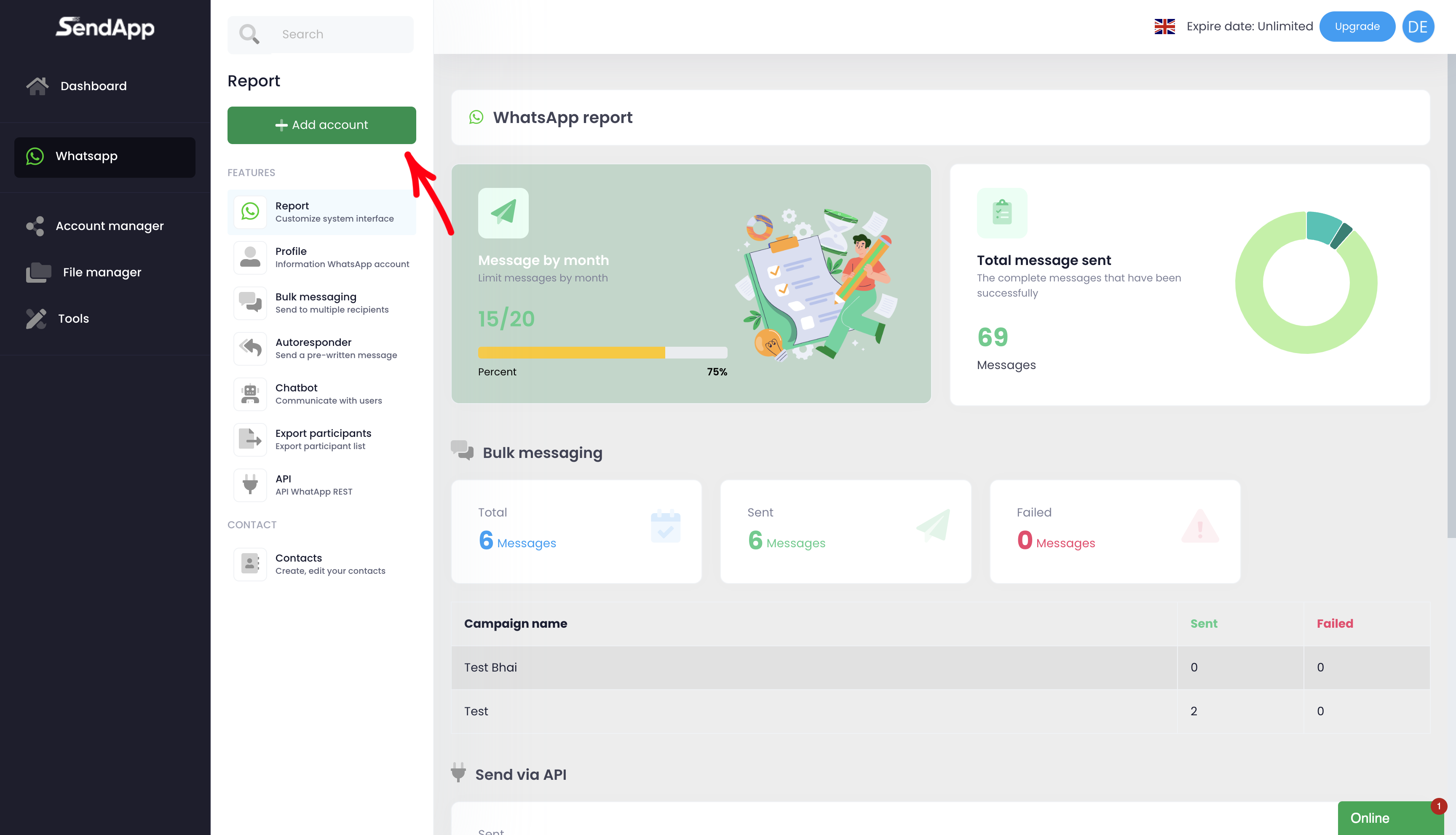
Aggiunta dell’account WhatsApp
-Ir para a secção WhatsApp e clicar em Adicionar conta.
-Verifica o Código QR gerado com a aplicação WhatsApp no seu telemóvel.
-Quando a verificação estiver concluída, a conta WhatsApp será apresentada no Nuvem Sendapp.
-Selecionar conta apenas adicionado como principal para começar a utilizá-lo.
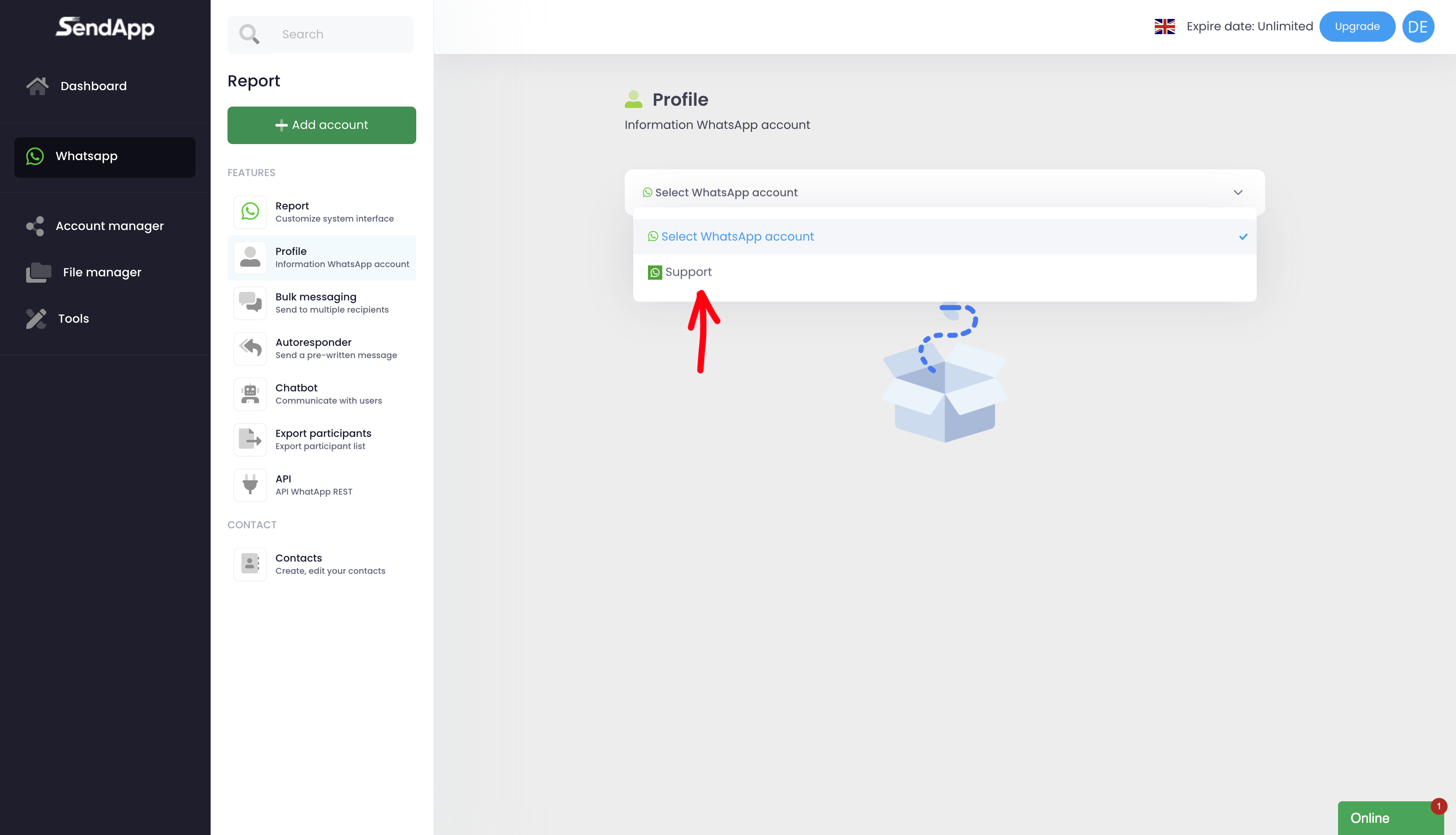
Creazione della rubrica contatti
-Ir para a secção Relatórios e clicar em Contactos.
-Prémios sobre Adicionar novoatribuir um nome ao livro de endereços (por exemplo, "Teste2") e clicar em Guardar.
-O livro de endereços recentemente criado será visível na lista de contactos.
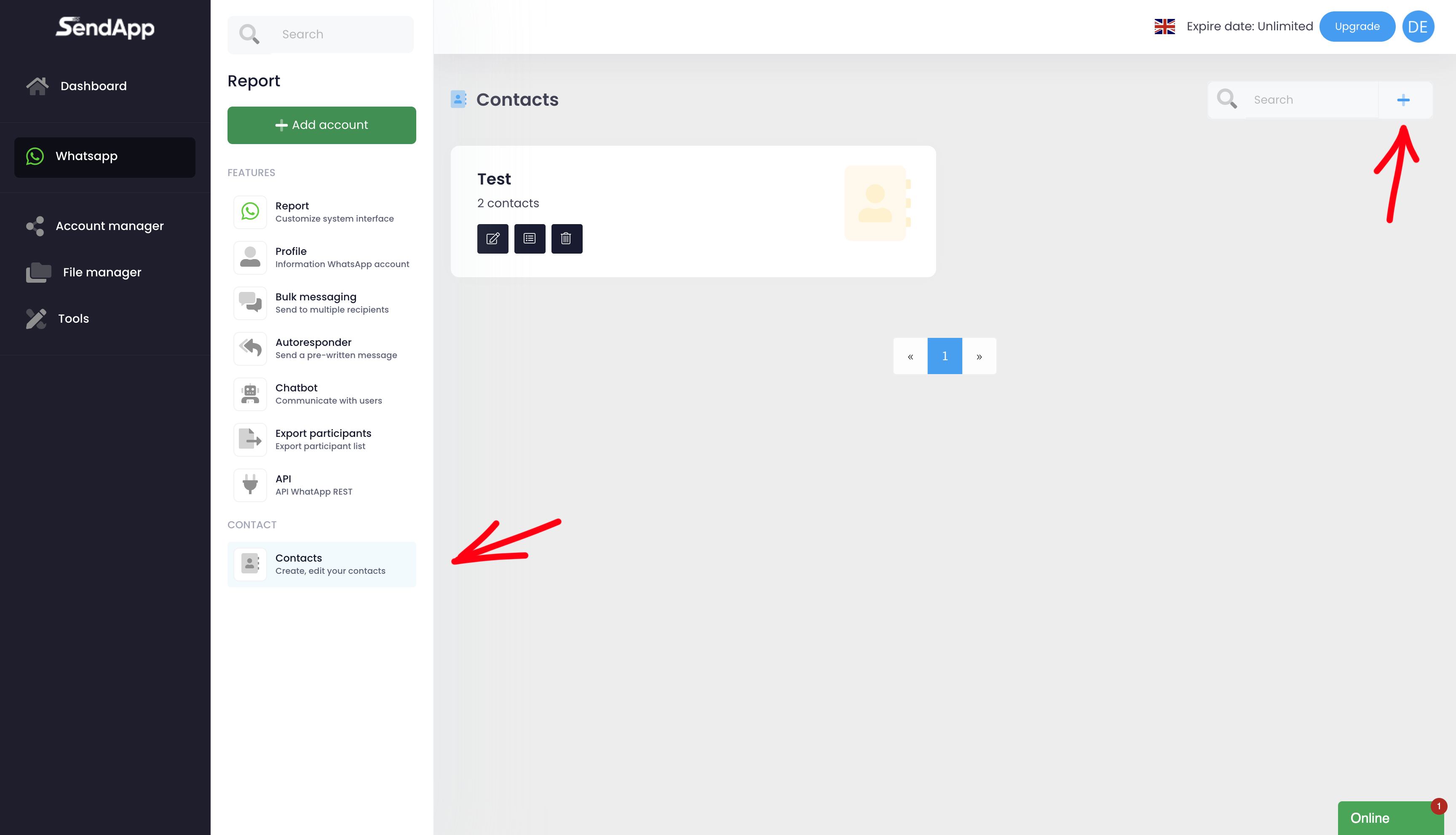
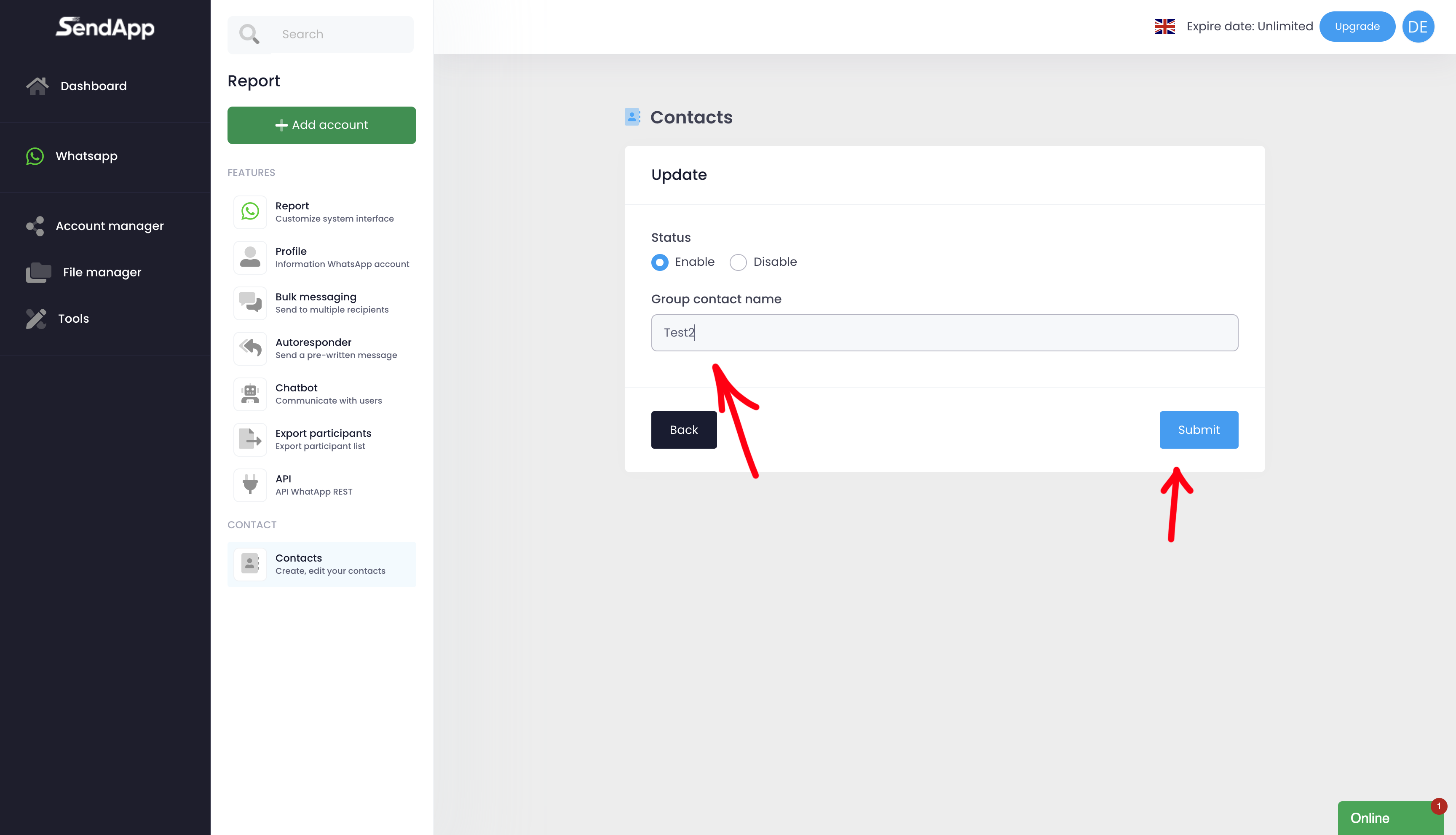
Popolamento della rubrica
-No caderno de endereços criado, clique no botão central junto ao nome do caderno de endereços (por exemplo, 'Test2').
-Selecionar opção Importação:
-Entrada manual: preencher os campos diretamente a partir do formulário.
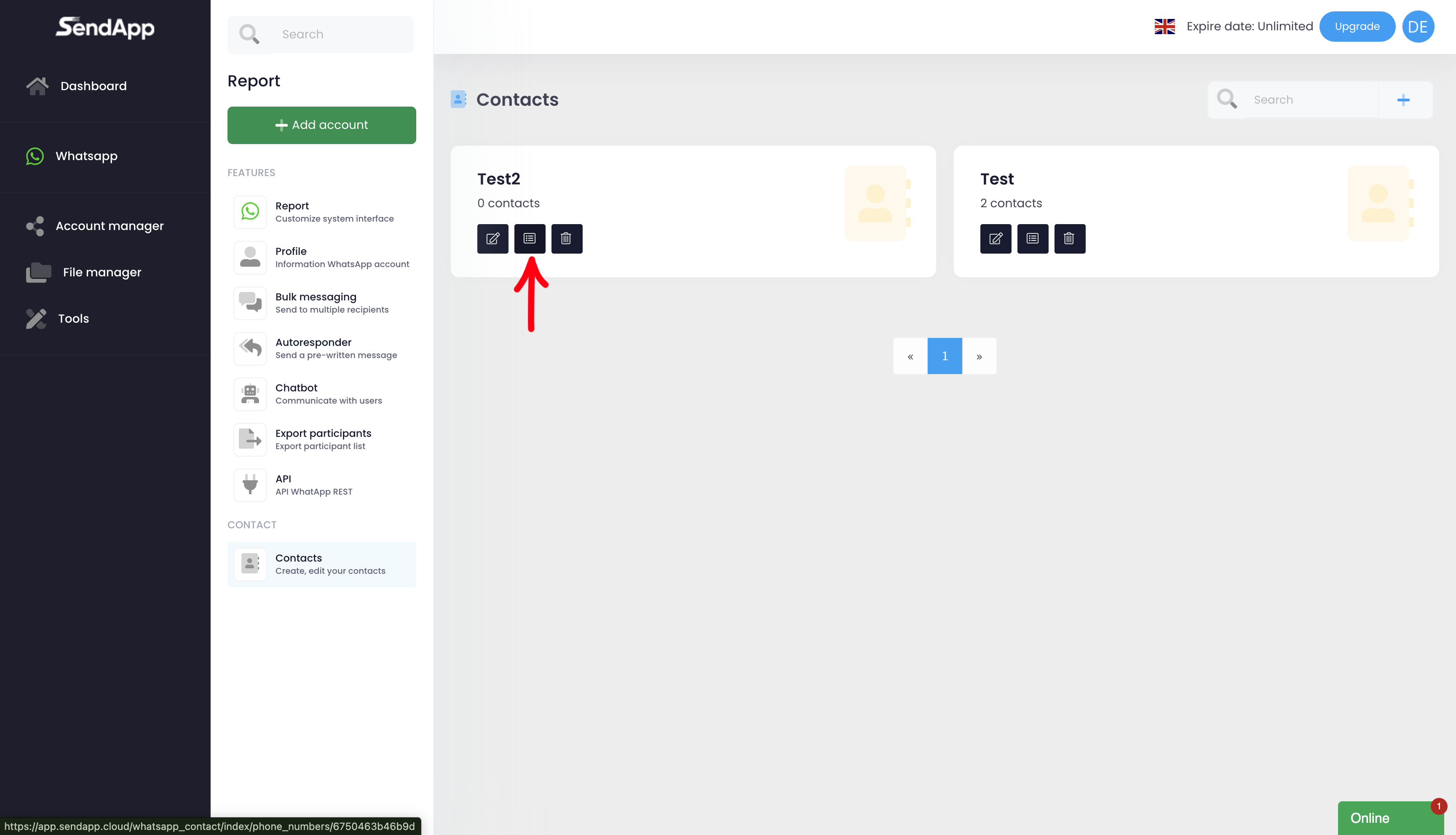
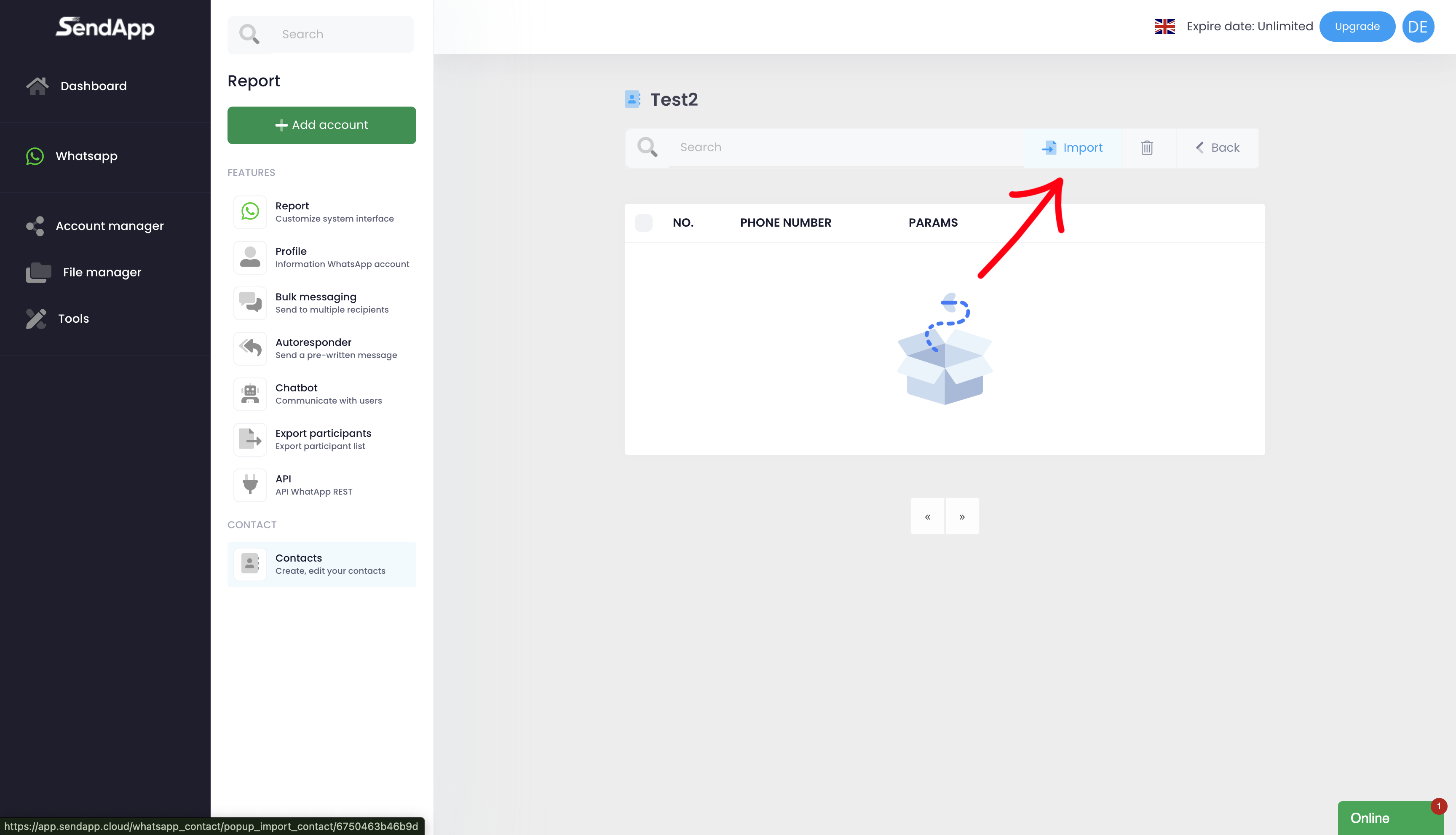
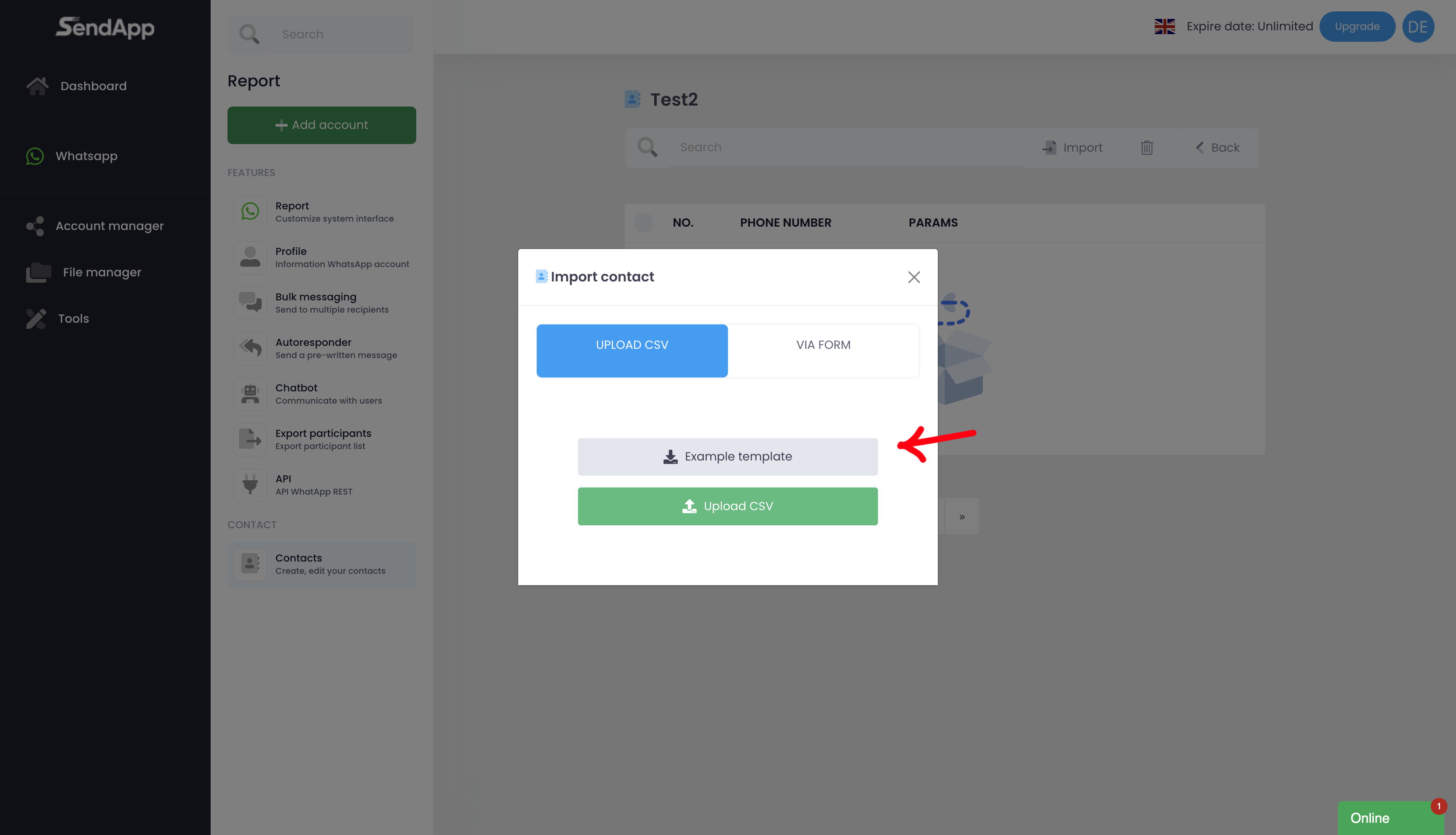
Utilizar um modelo CSV:
Descarregue o modelo de exemplo fornecido.
2) Abrir o modelo em Planilhas Google.
3. introduzir números de telefone com código de marcação internacional e dados de contacto (por exemplo, nome).
4. descarregar o ficheiro completo em Valores separados por vírgula (.csv) selecionando Ficheiros > Transferências > CSV.
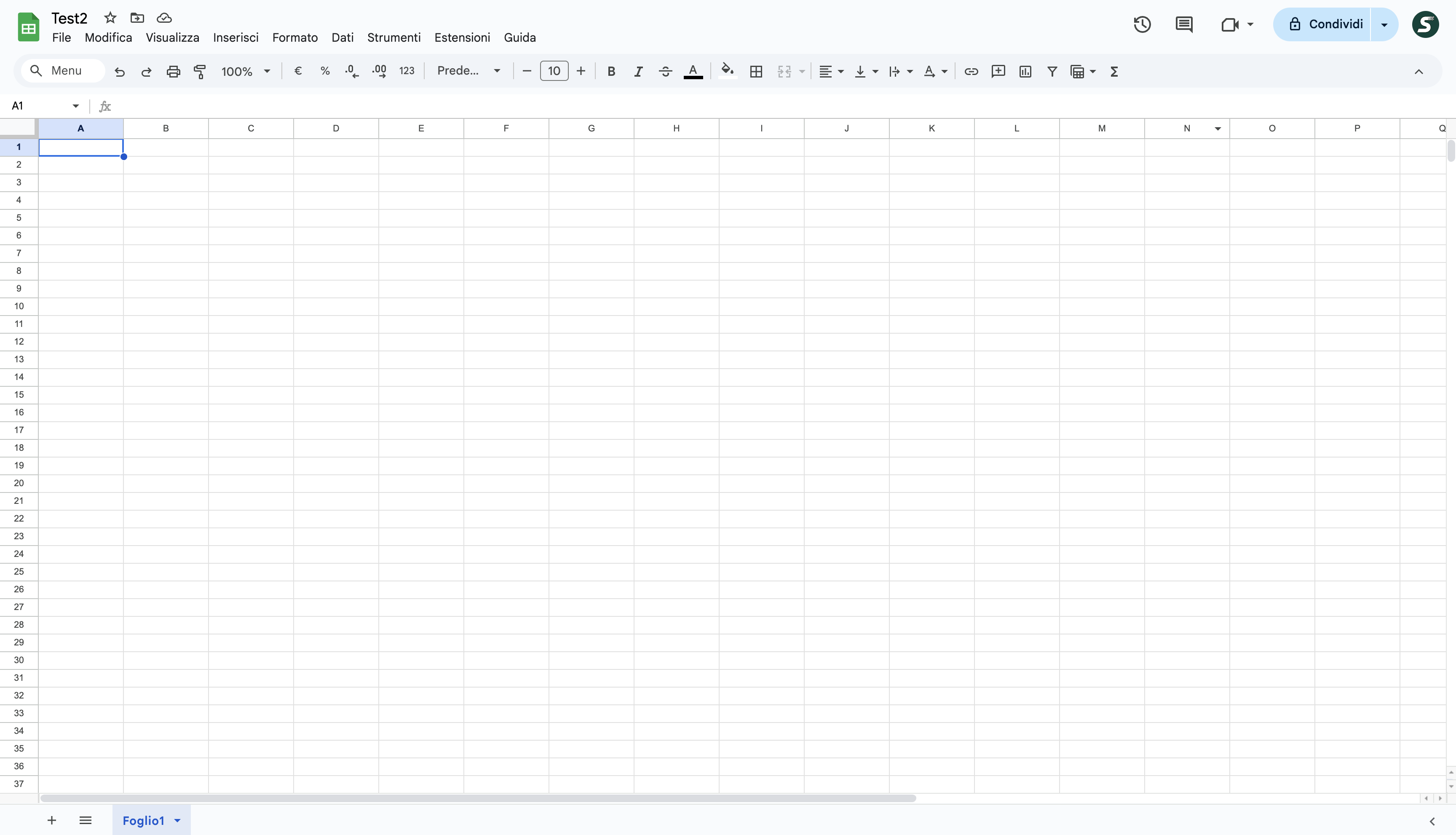
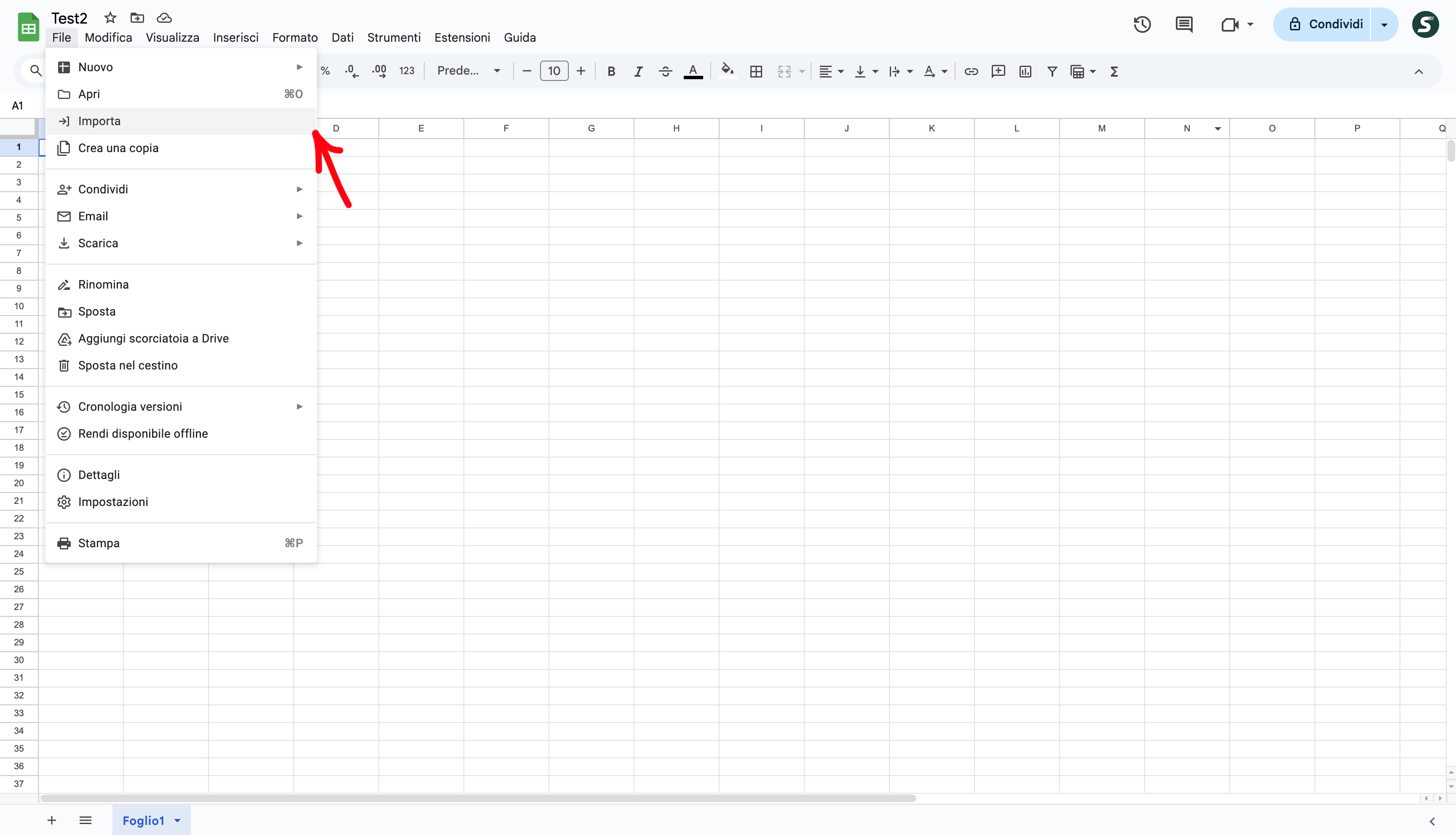
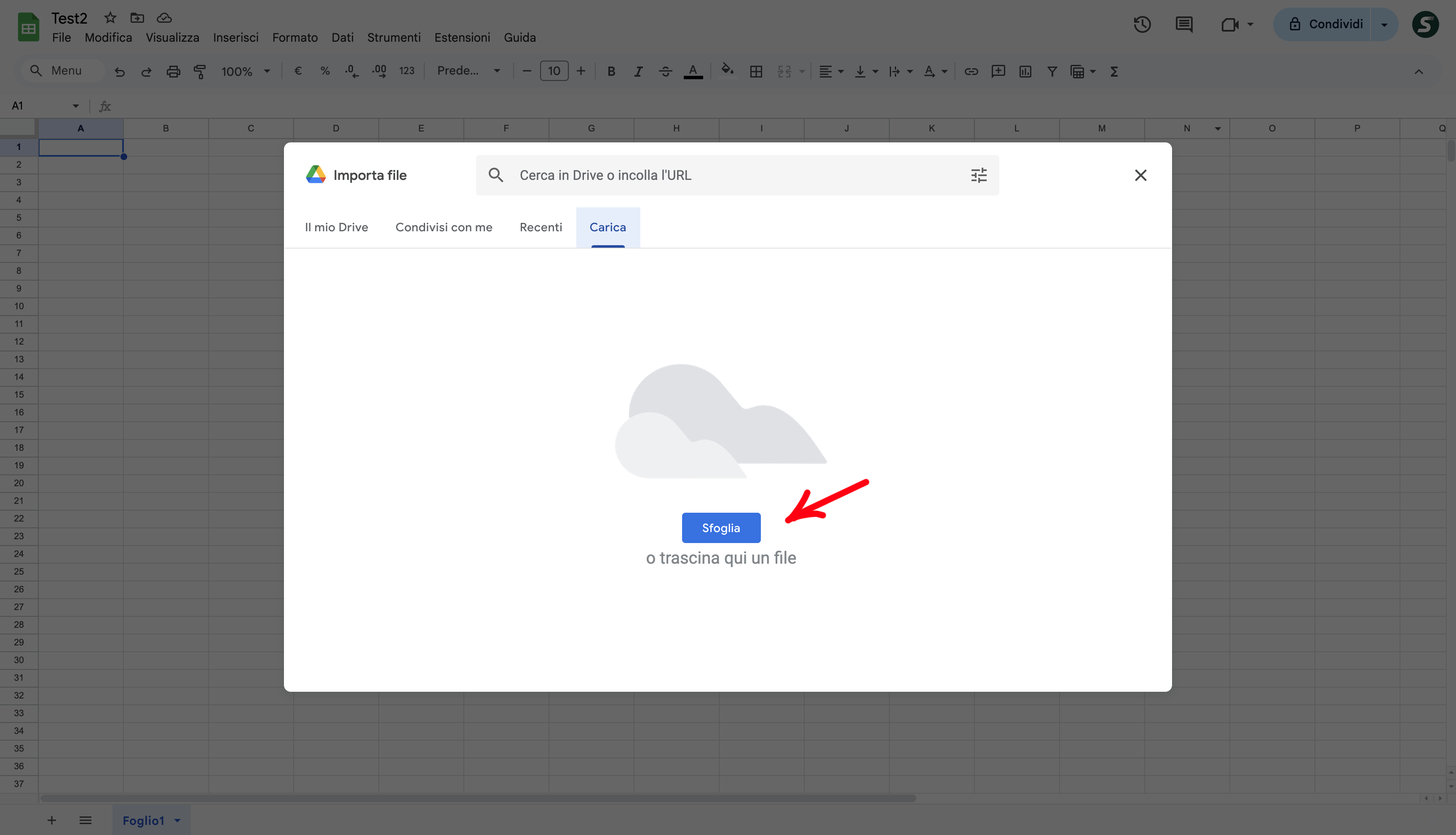
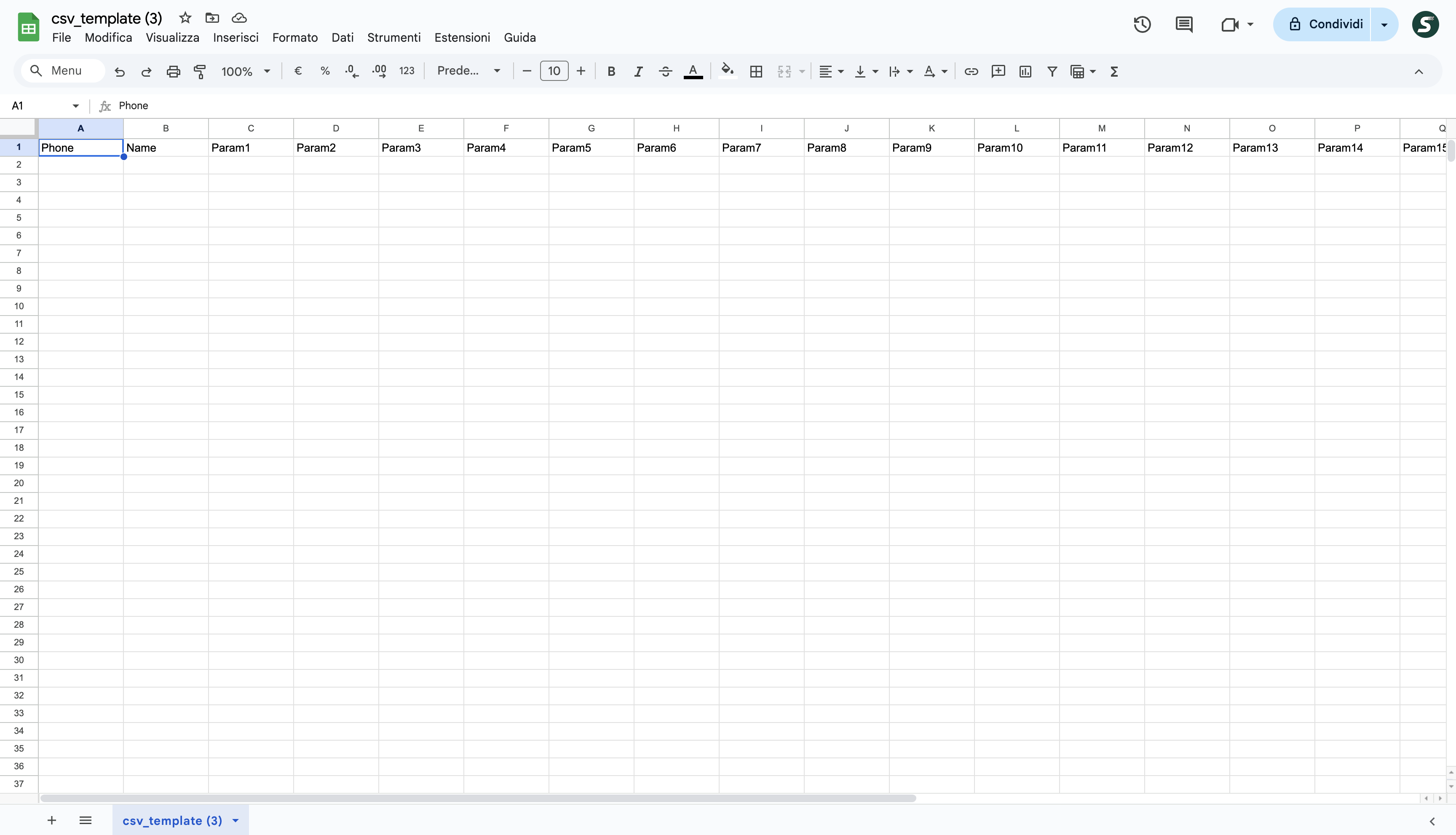
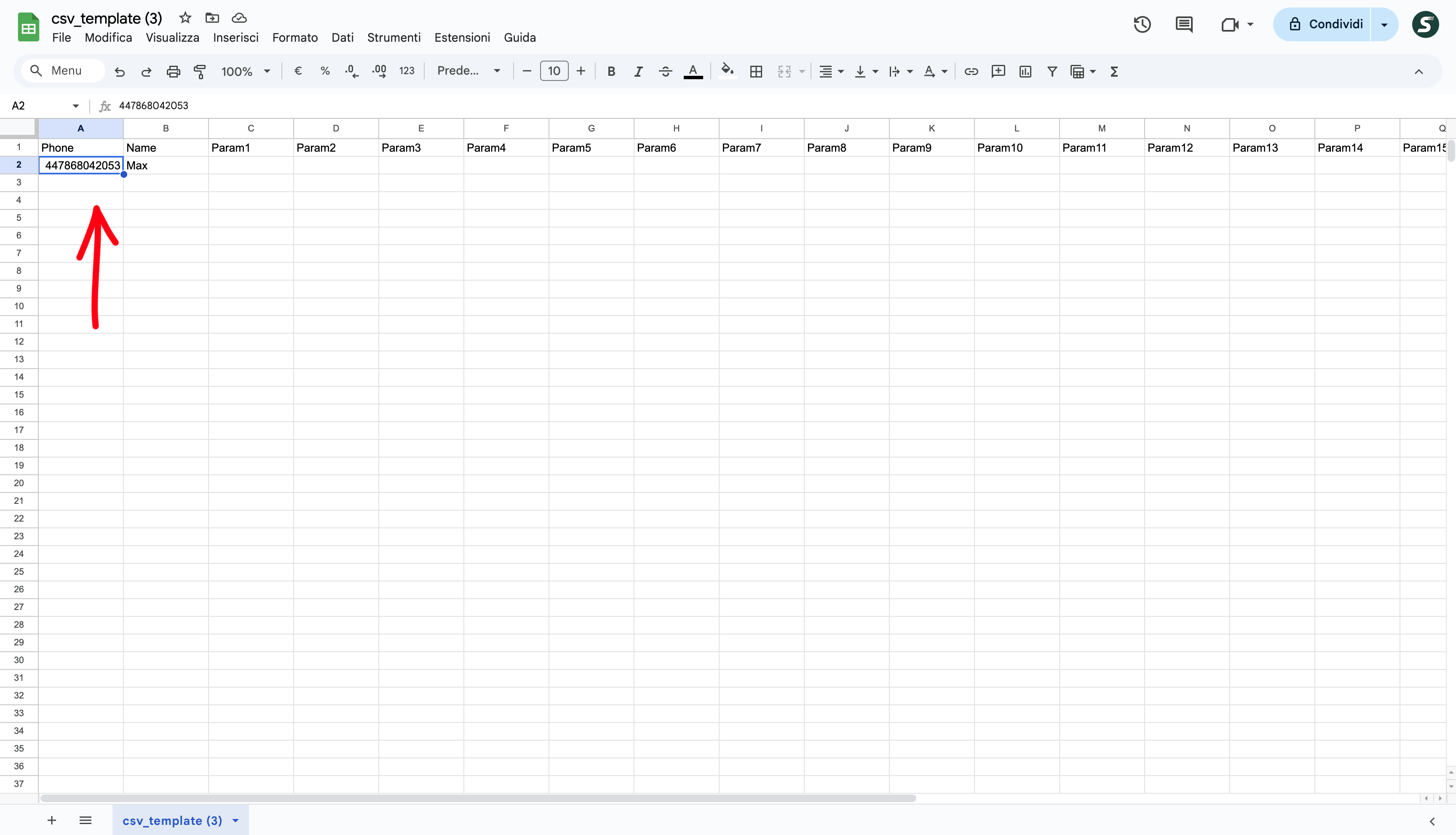
Caricamento del file CSV su Nuvem Sendapp
-Voltar ao início Nuvem Sendapp, aceda ao livro de endereços e clique em Carregamento de CSV.
-Selecionar o ficheiro CSV criado e carregado pelo Google Sheets.
-A agenda de endereços fica automaticamente organizada e pronta a ser utilizada.
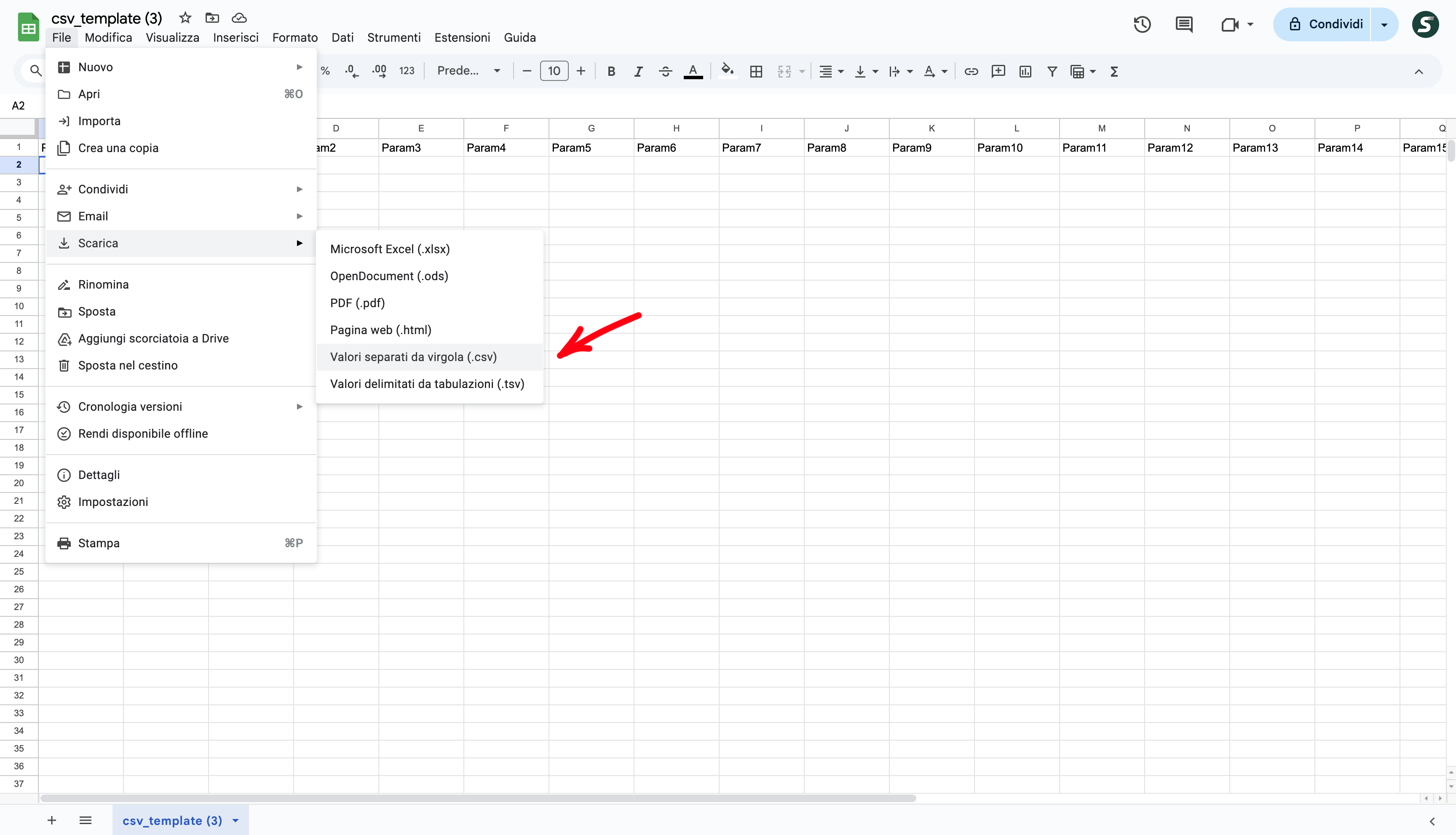
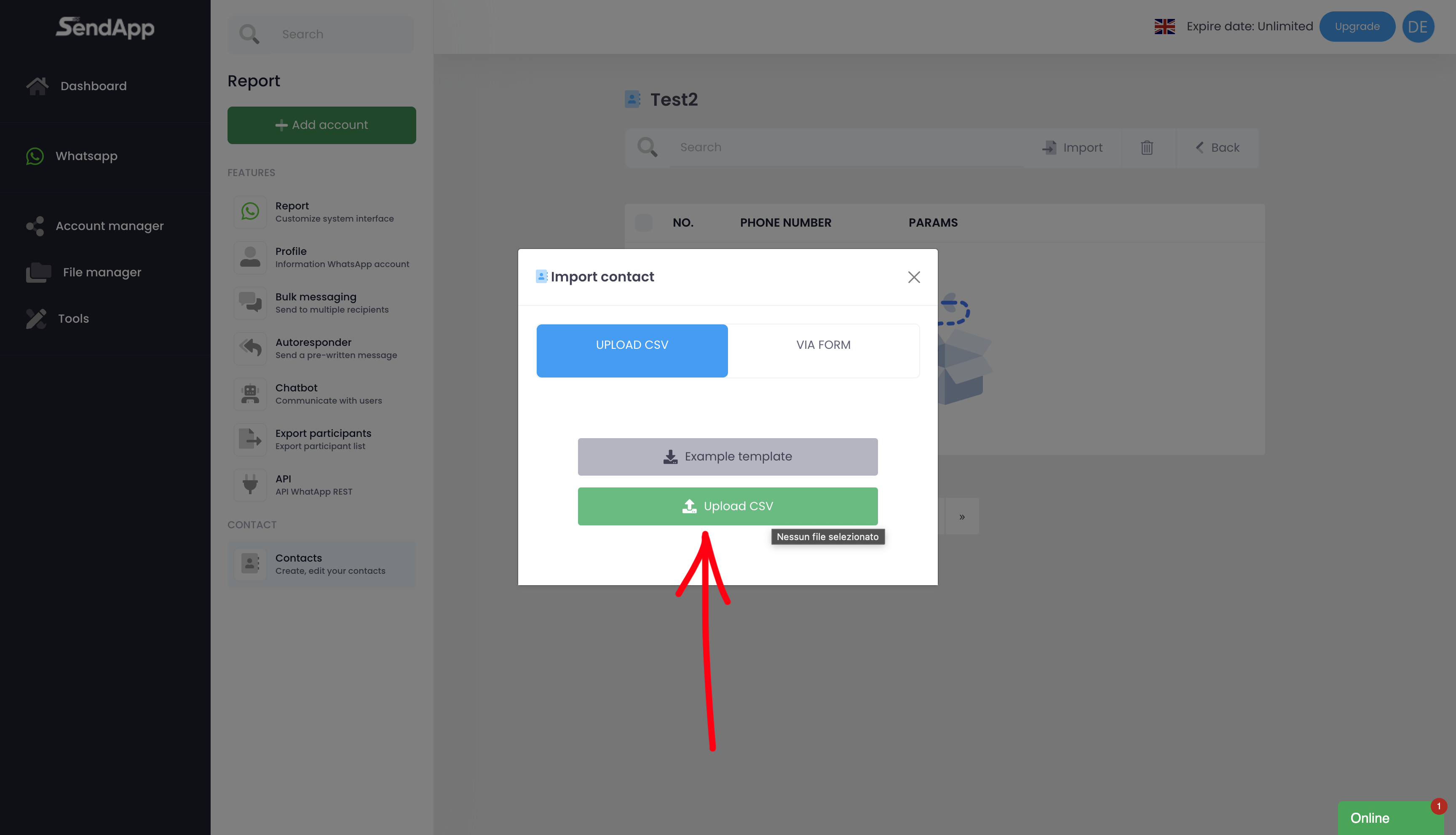
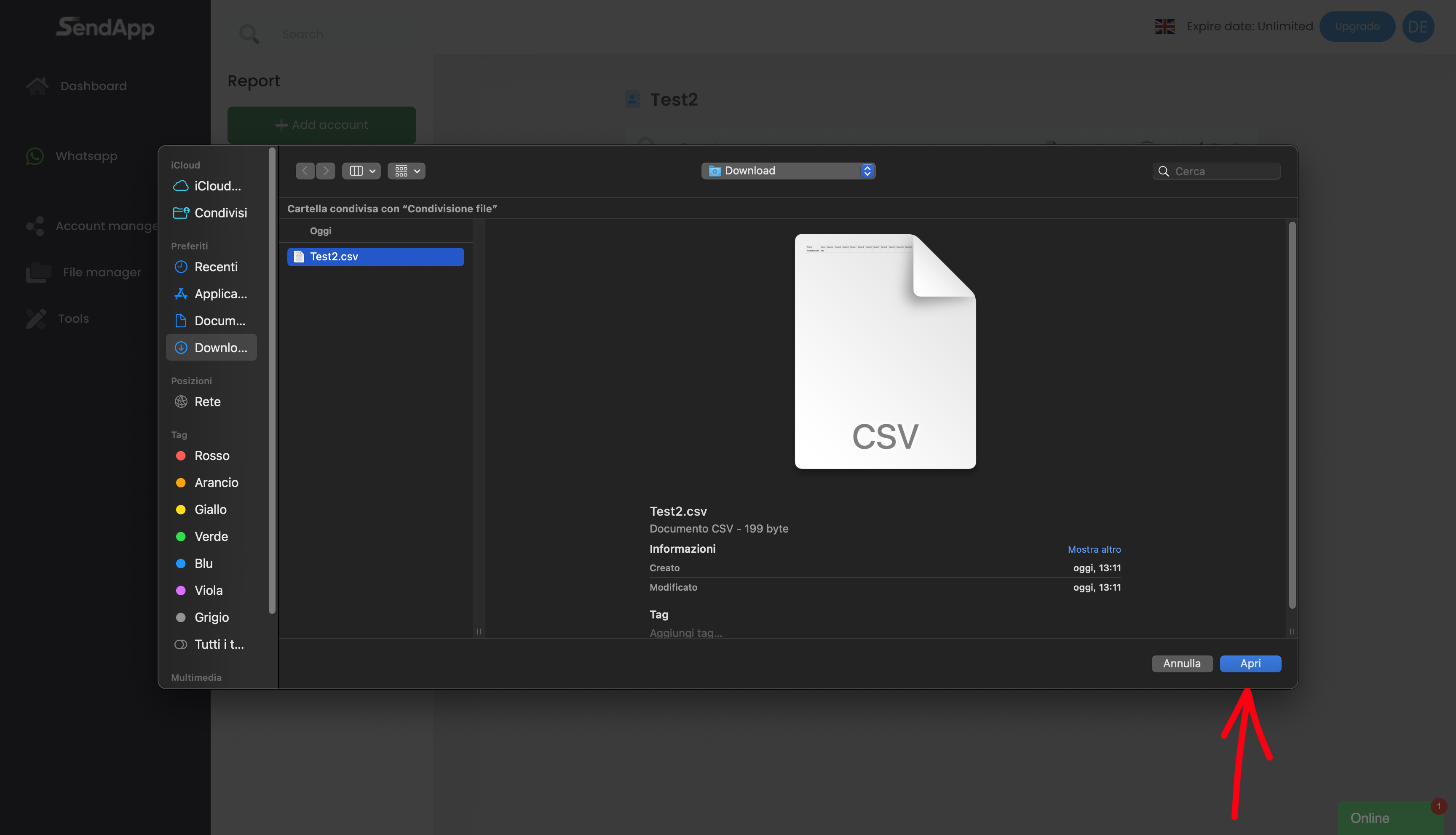
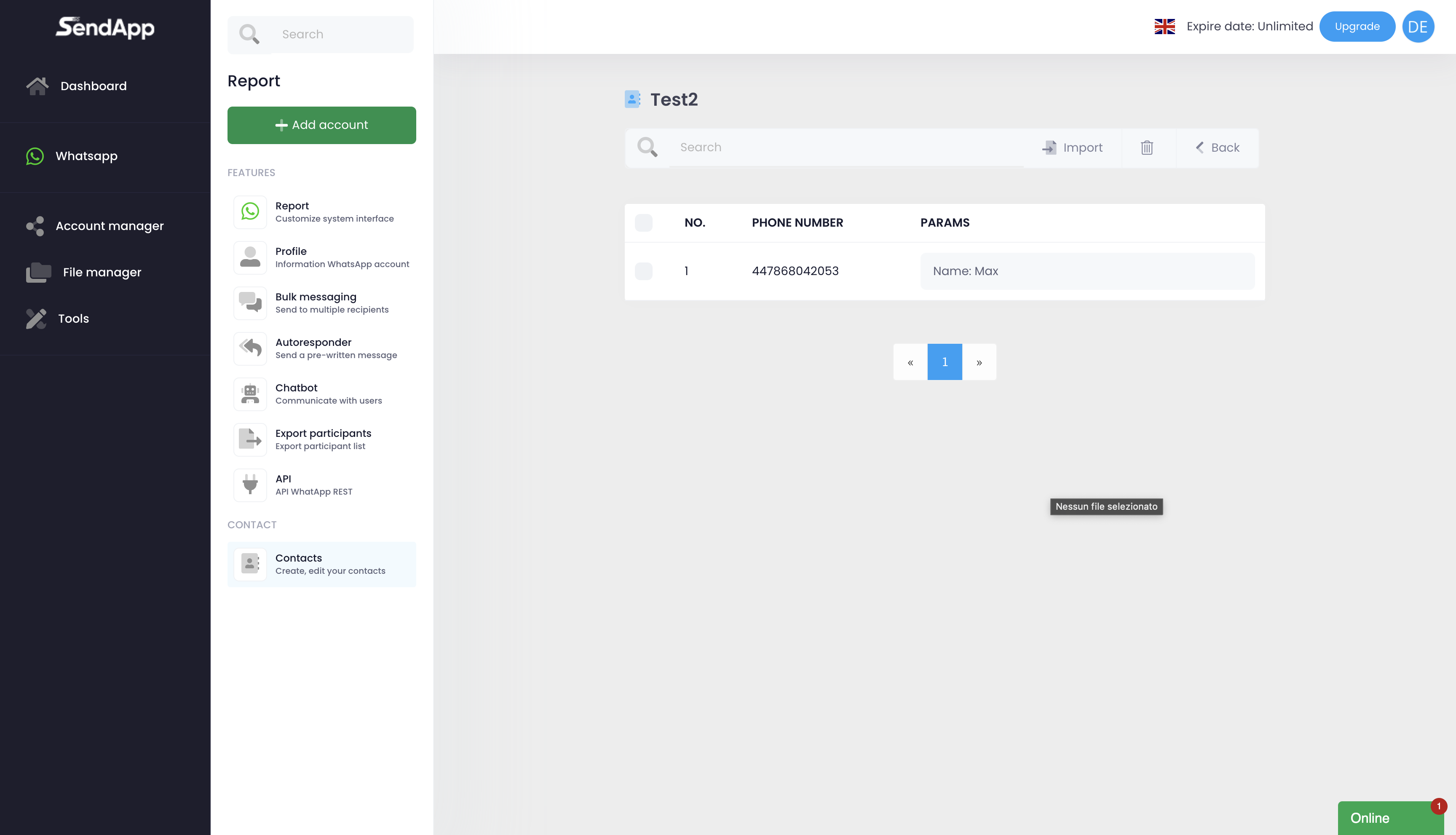
Come creare e gestire campagne massive su Sendapp Cloud
Accesso alla funzionalità Bulk Messaging
-Ir para a secção Mensagens em massa no menu principal.
-Clique em Adicionar nova campanha para começar a criar uma nova campanha.
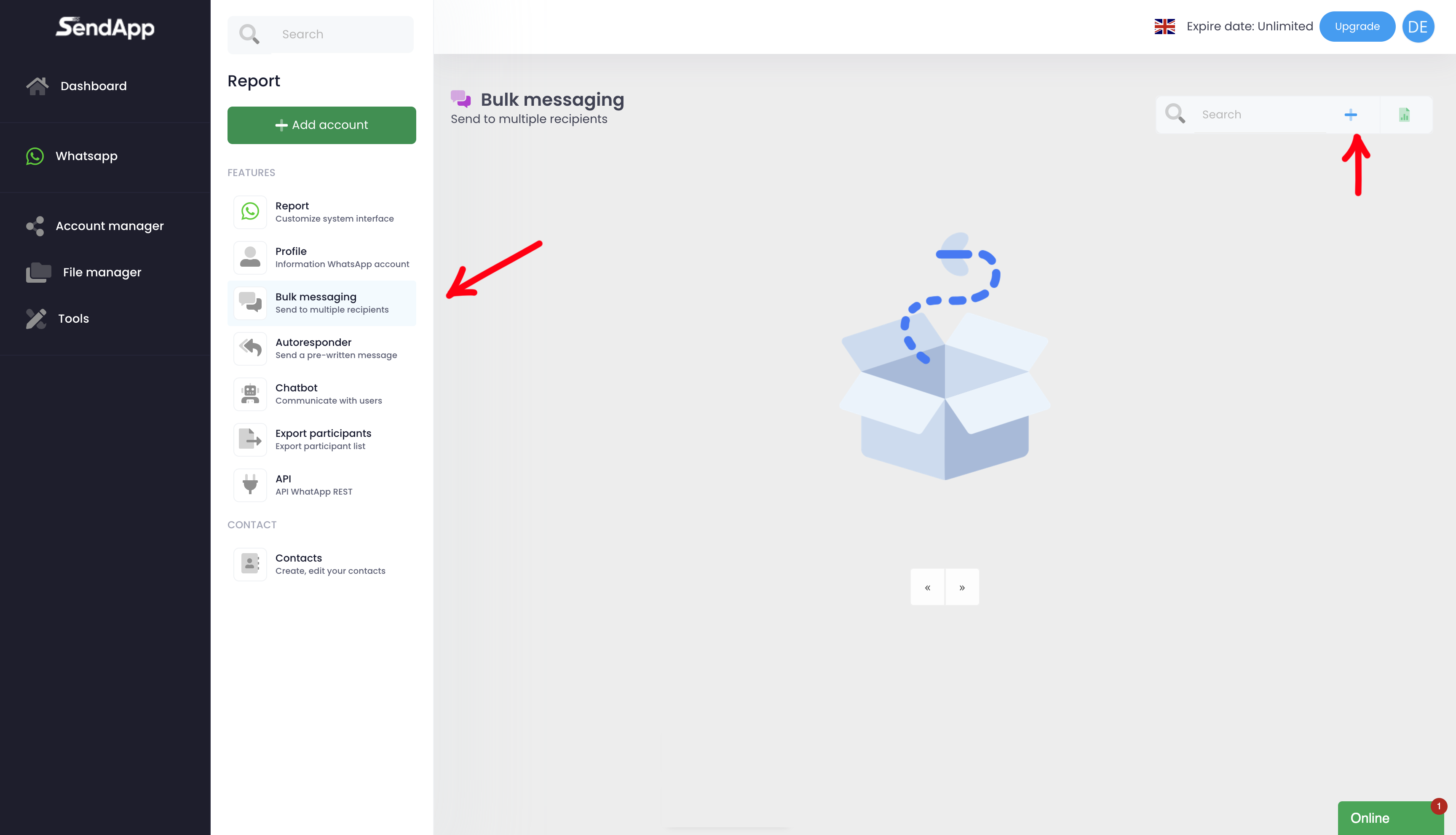
Creazione della campagna
-Nome da campanha: atribui um nome descritivo à campanha para a identificar facilmente.
-Seleção de conta: escolher a conta WhatsApp a utilizar para enviar mensagens.
-Rubrica de referência: selecionar o livro de endereços de contactos criado anteriormente (por exemplo, "Teste2").
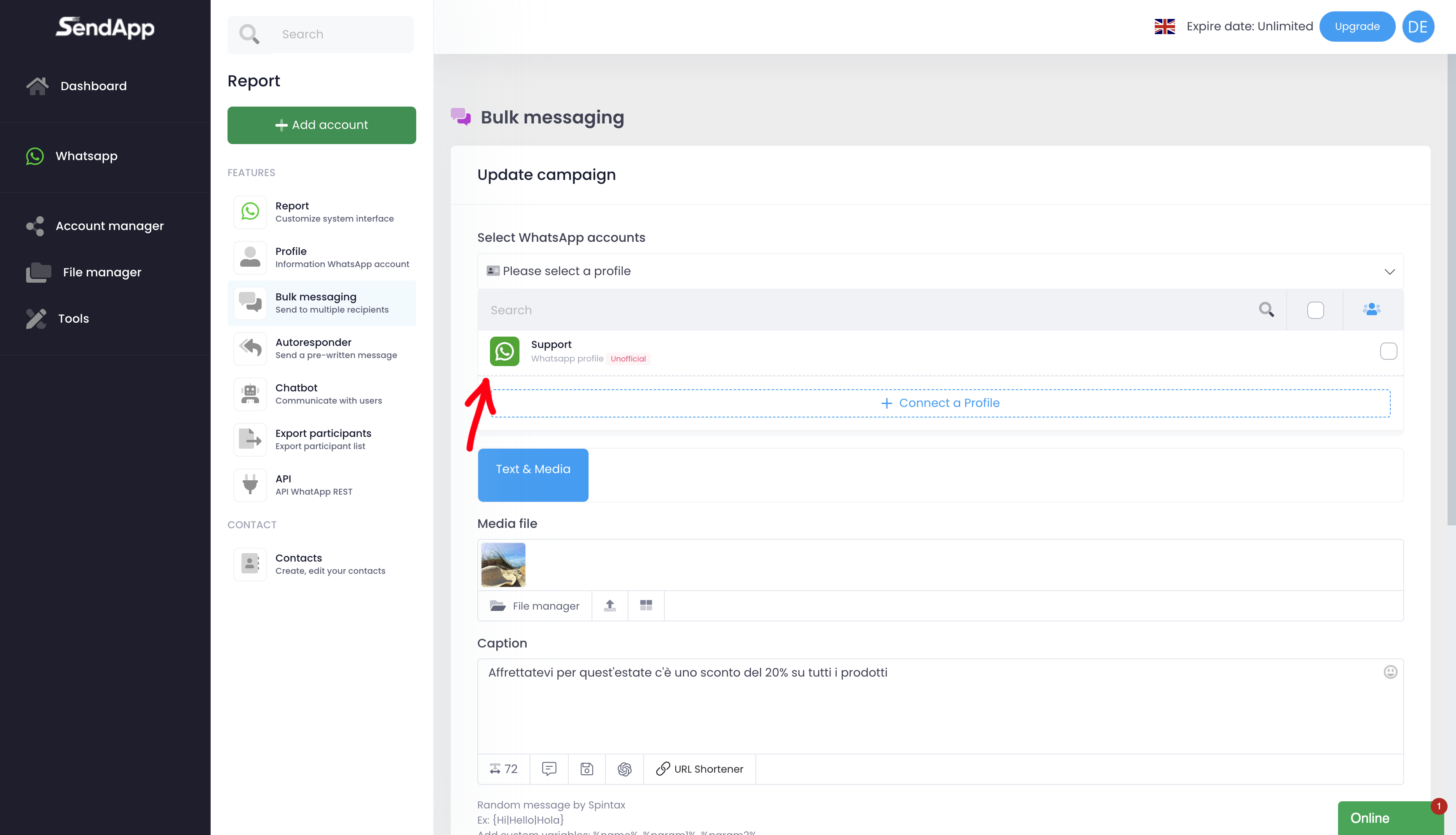
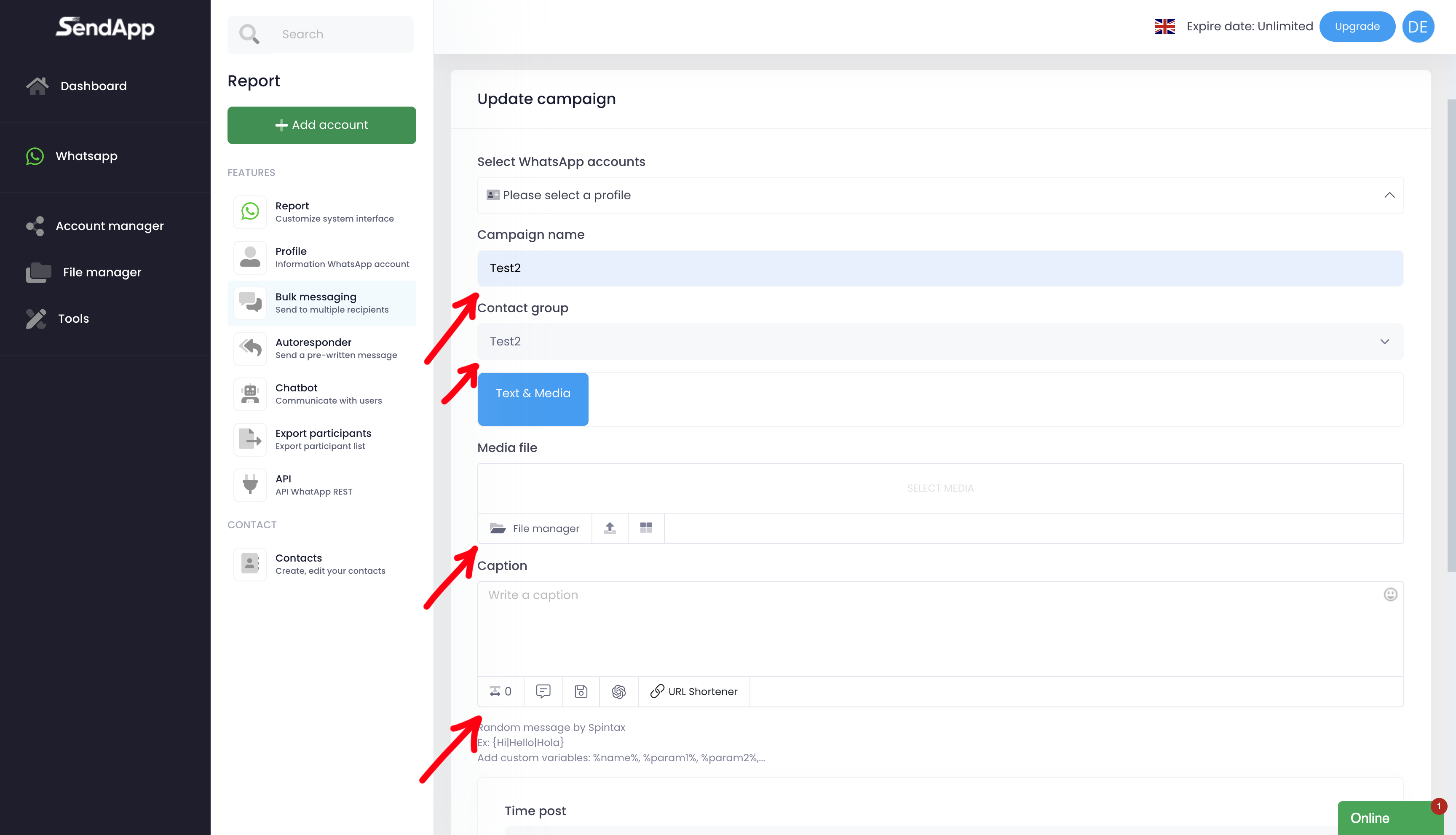
- Aggiunta di file multimediali
-Se desejar enviar uma mensagem com conteúdo multimédia, clique em Adicionar meios de comunicação.
-Carregue o ficheiro multimédia do seu Área de Trabalho ou do seu gestor de ficheiros.
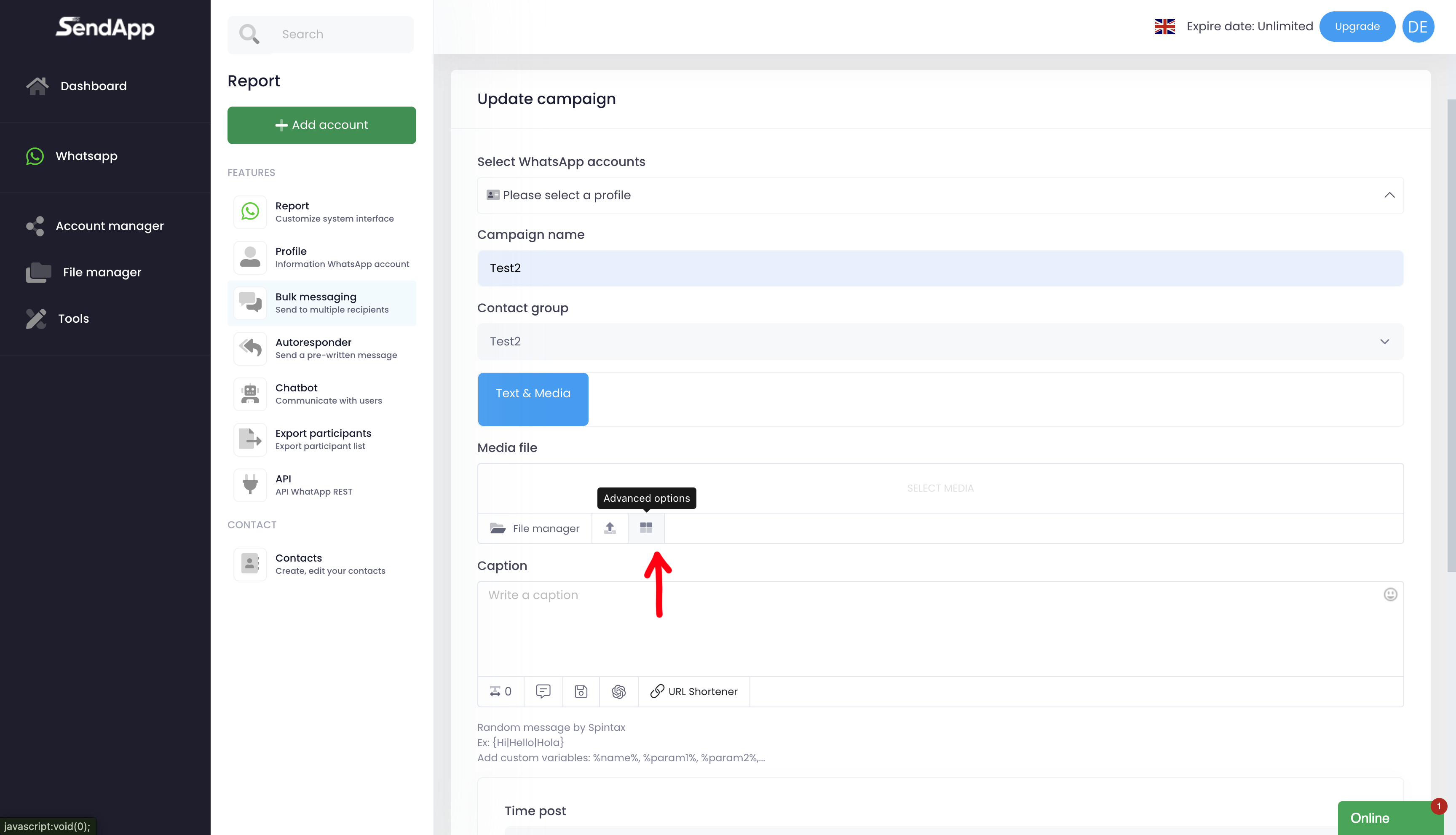
- Utilizzo delle opzioni avanzate (Advanced Option)
-Clique no ícone Opção avançada situado à direita.
-Com a ajuda dointeligência artificial (IA):
-Inserir um palavra-chave para gerar uma imagem personalizada.
-Definir o tamanho em pixéis da imagem.
-A IA gera a imagem, que pode ser adicionada à mensagem.
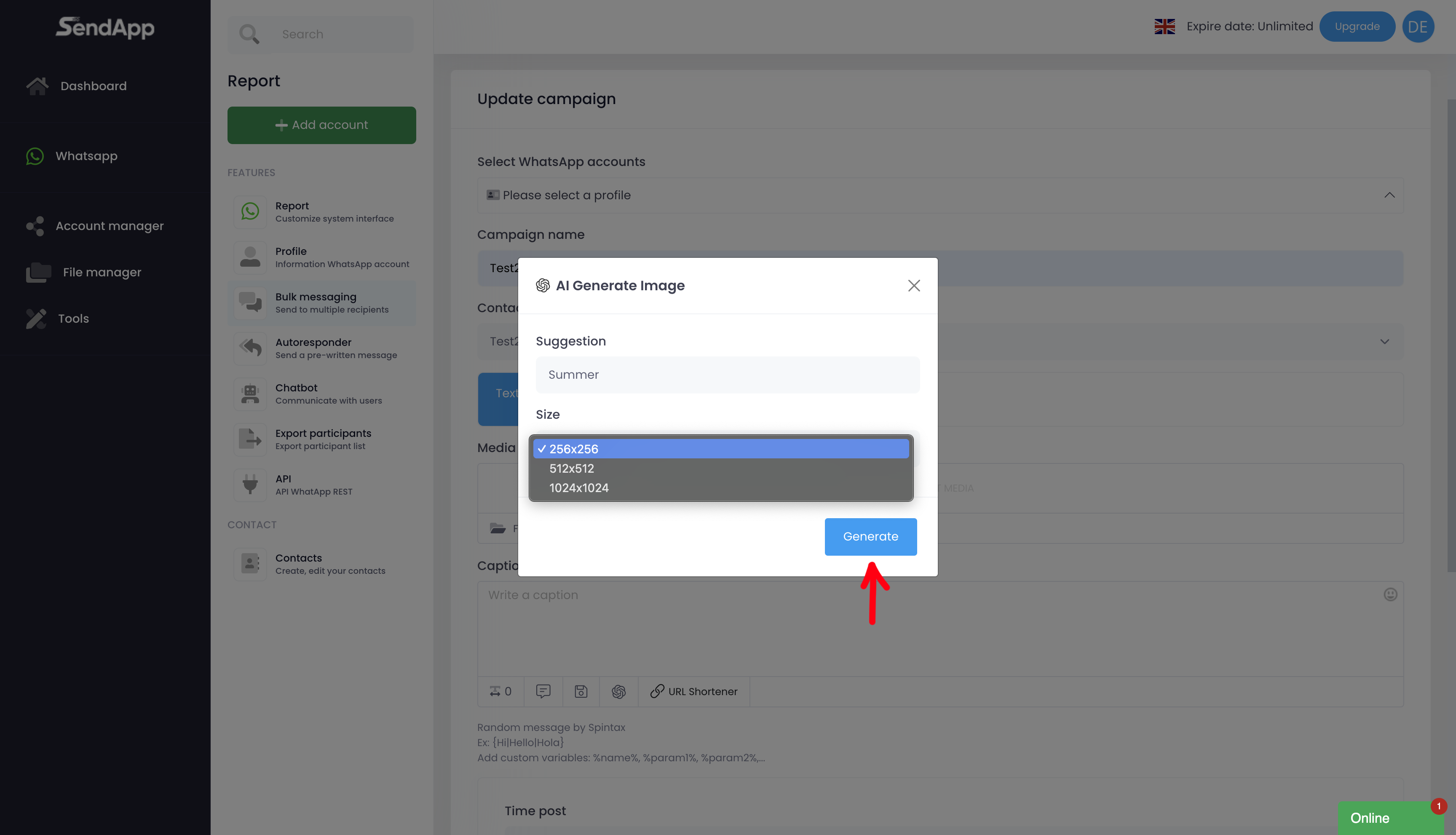
Scrittura del messaggio
-No terreno Legendaintroduza a mensagem que pretende enviar aos seus contactos.
Programmazione della campagna
-Selecionar o data de envio e aintervalo entre mensagens (recomendado: mínimo 3 segundos, máximo 8 segundos).
-Clique em Horário para guardar e planear a campanha.
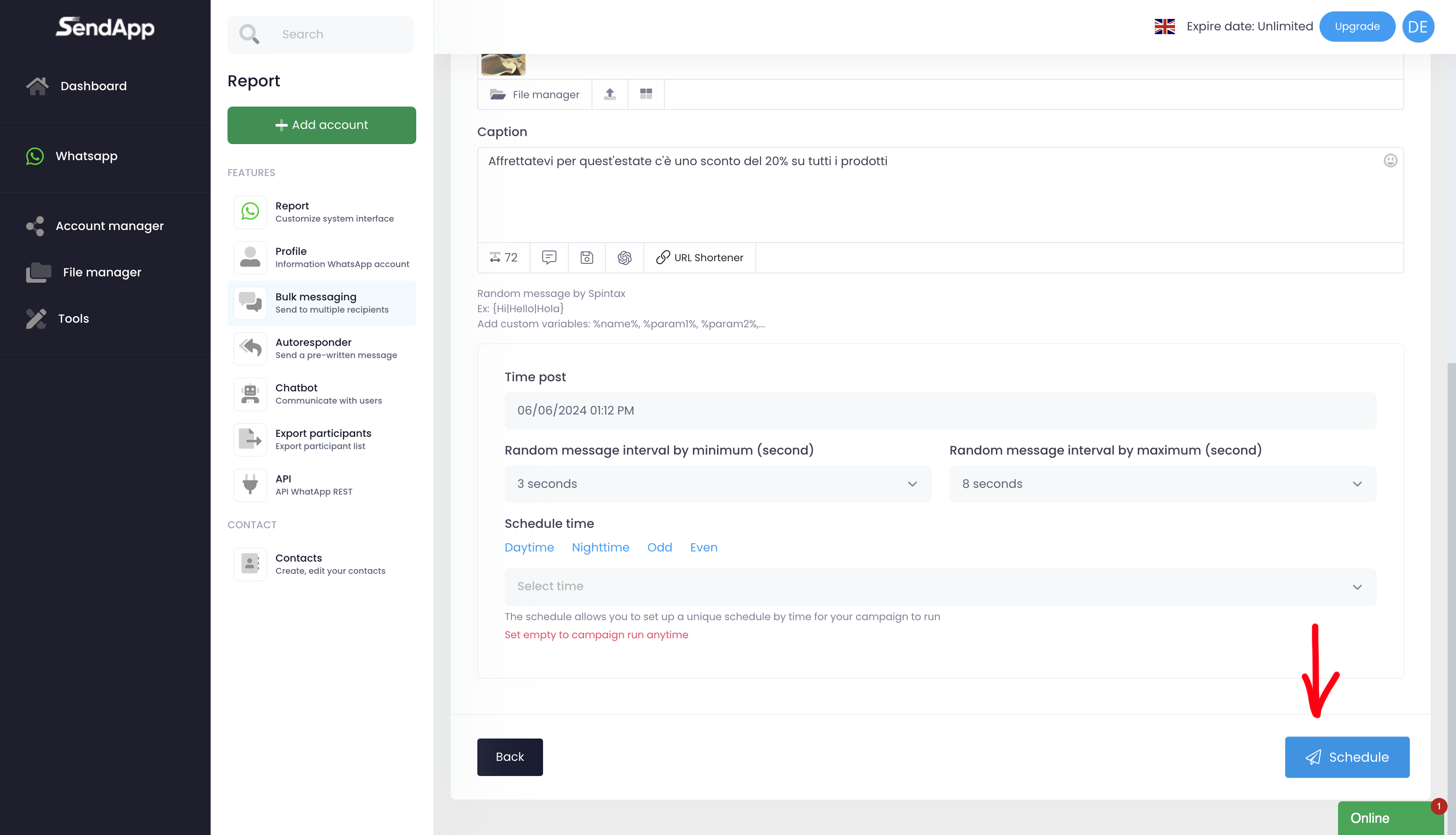
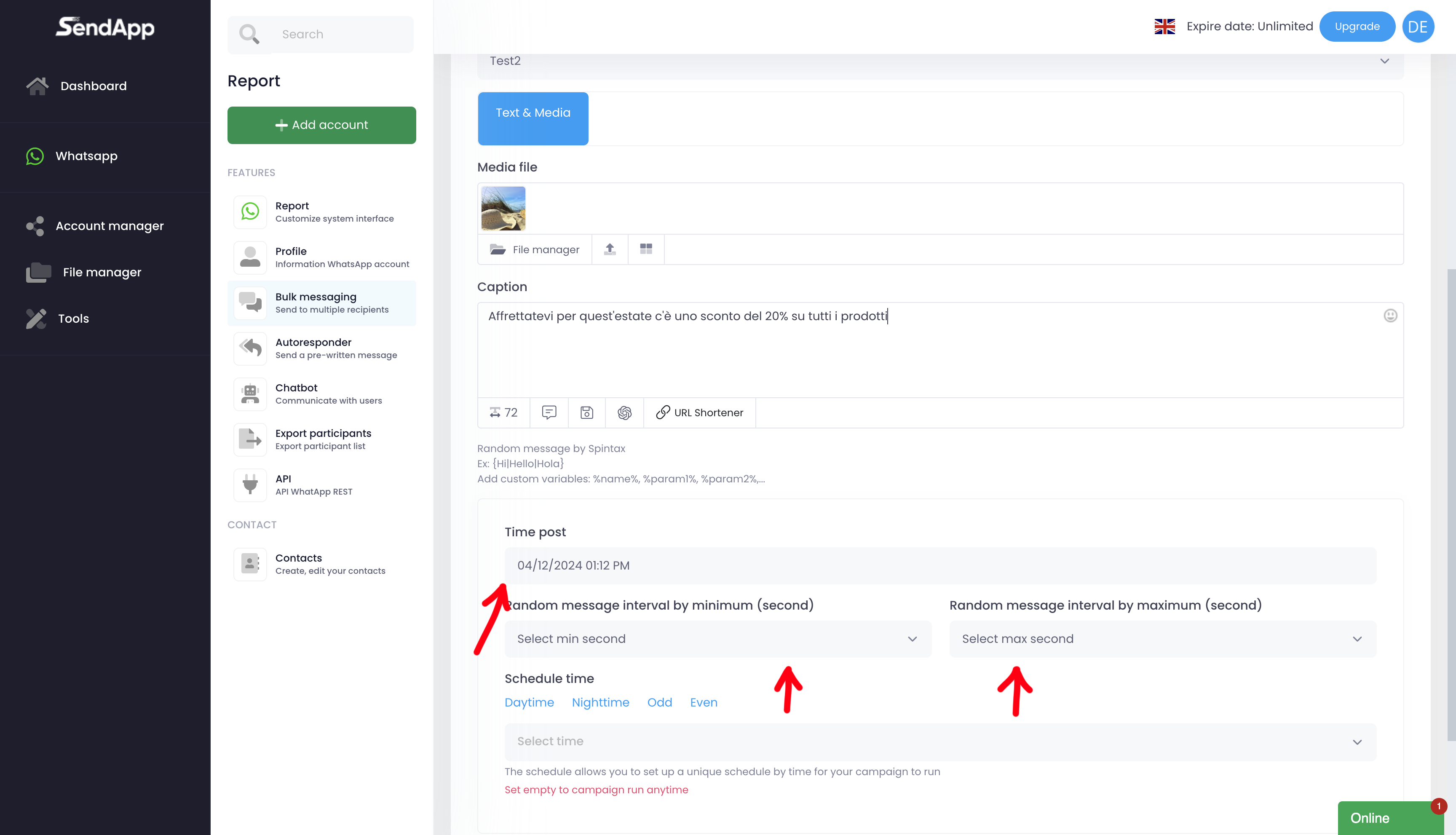
Dicas
-Certifique-se de que a lista telefónica está actualizada e contém números de telefone com o indicativo de país correto.
-Utilize a IA para criar imagens únicas e apelativas, aumentando a eficácia da sua mensagem.
-Verificar o fuso horário da sua conta, que deve ser o do seu país.
Resposta automatica
Autoresponder (Risposta Automatica)
Com o Autoresponder, pode configurar autoresponders personalizados para os seus contactos. Veja como:
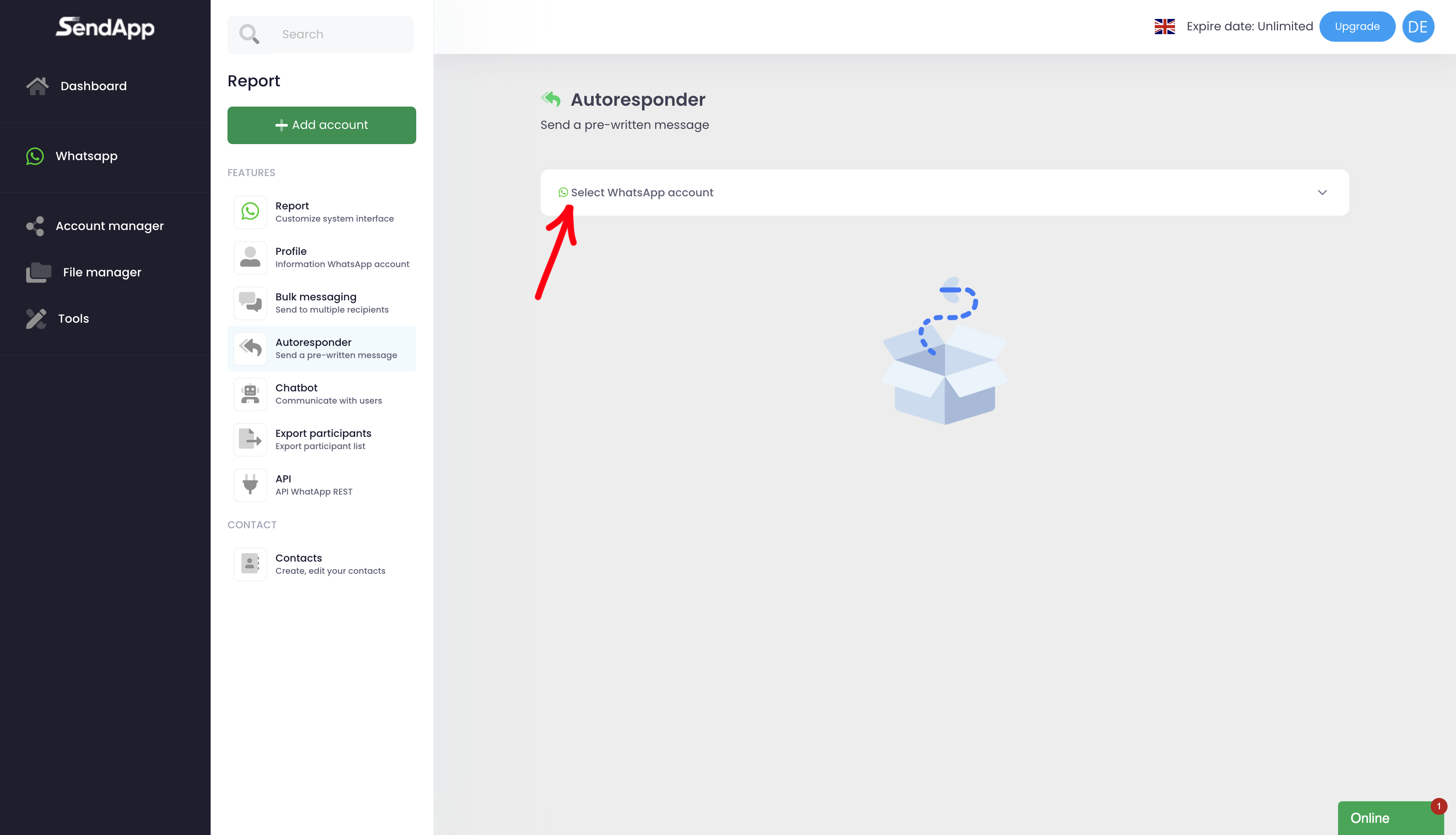
Configuração do Autoresponder:
1.Selecionar conta de referência para o qual pretende ativar o Autoresponder.
2. escolher entre Texto ou Media:
-Texto: Publicar uma mensagem na secção Legenda.
-Meios de comunicação social: Carregue um ficheiro multimédia do seu dispositivo e adicione uma descrição ou mensagem no Legenda.
3) Guarde as definições para ativar o Autoresponder e responder automaticamente aos seus contactos.
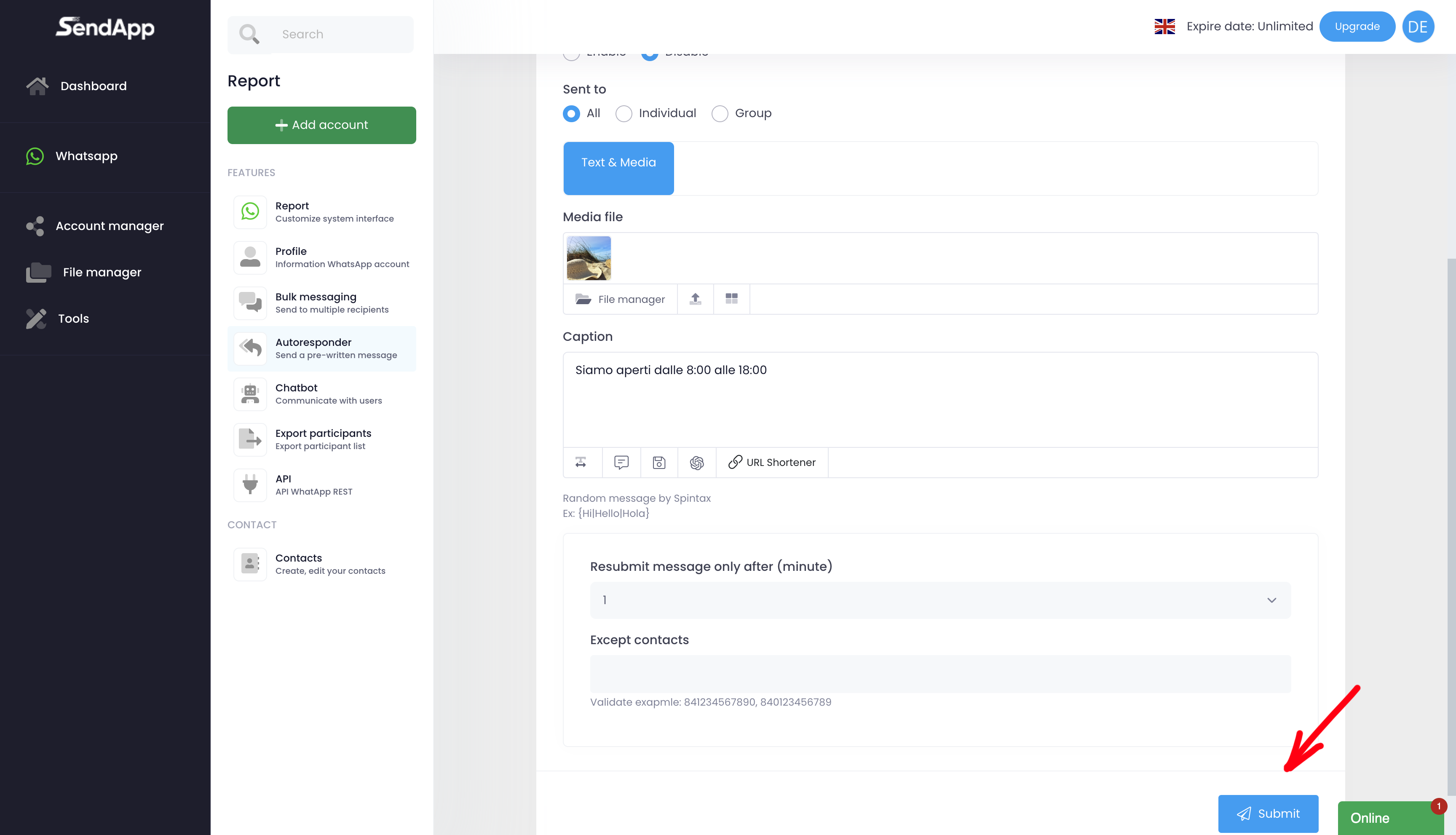
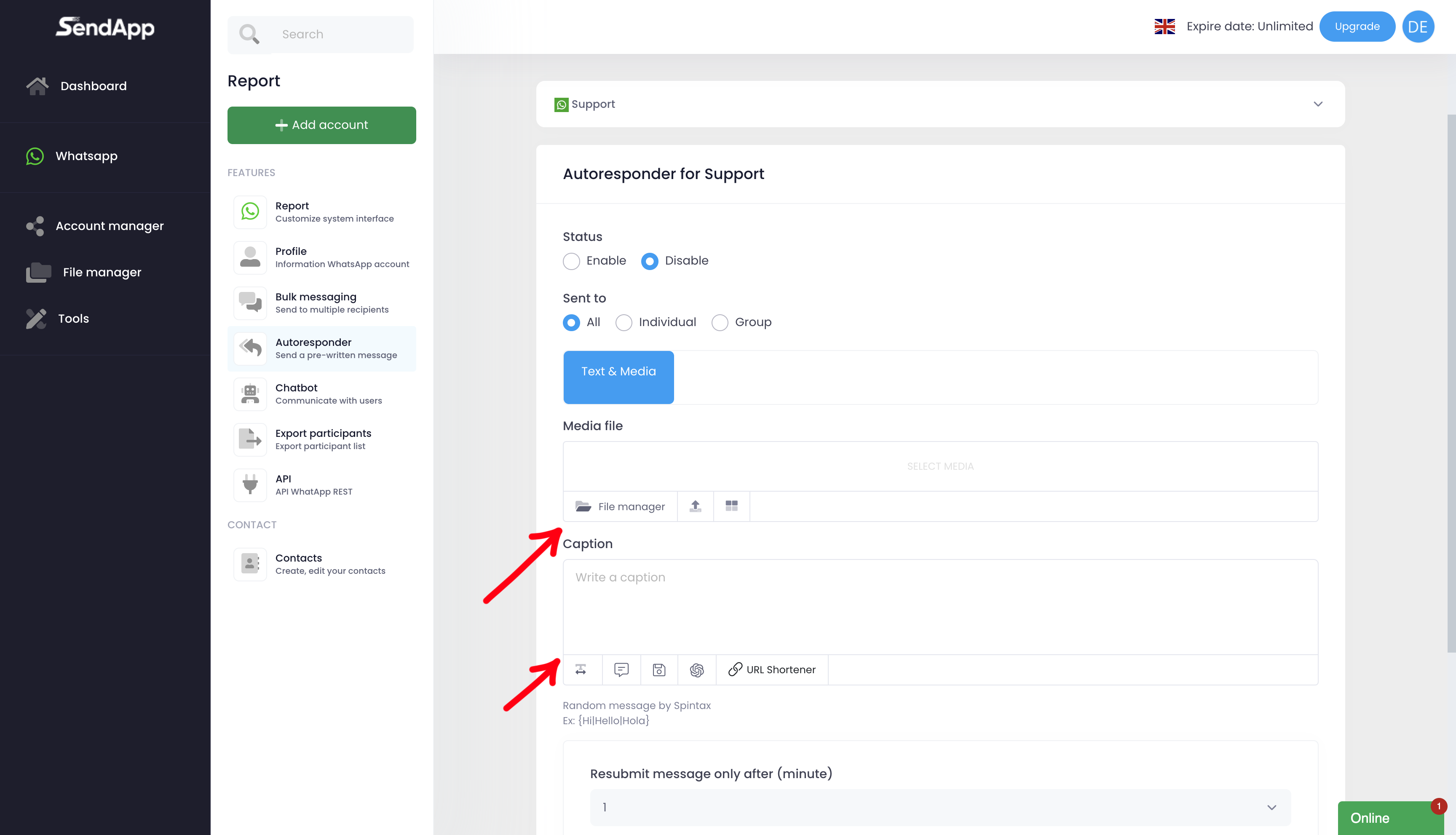
ChatBot
O Chat-Bot permite-lhe automatizar respostas baseadas em palavras-chave, melhorando a interação com os seus clientes.
Configuração do Chat-Bot:
1.Aceder à funcionalidade Chat-Bot: clicar no ícone Chat-Bot.
2. clicar em Adicionar item para criar uma nova configuração.
3.Selecionar o tipo de mensagem:
-A mensagem contém a palavra-chave: o chatbot responderá se a mensagem contiver a palavra-chave (mesmo que parcialmente).
-A mensagem contém uma palavra-chave completa: o chatbot só responderá se a mensagem contiver a palavra-chave exacta.
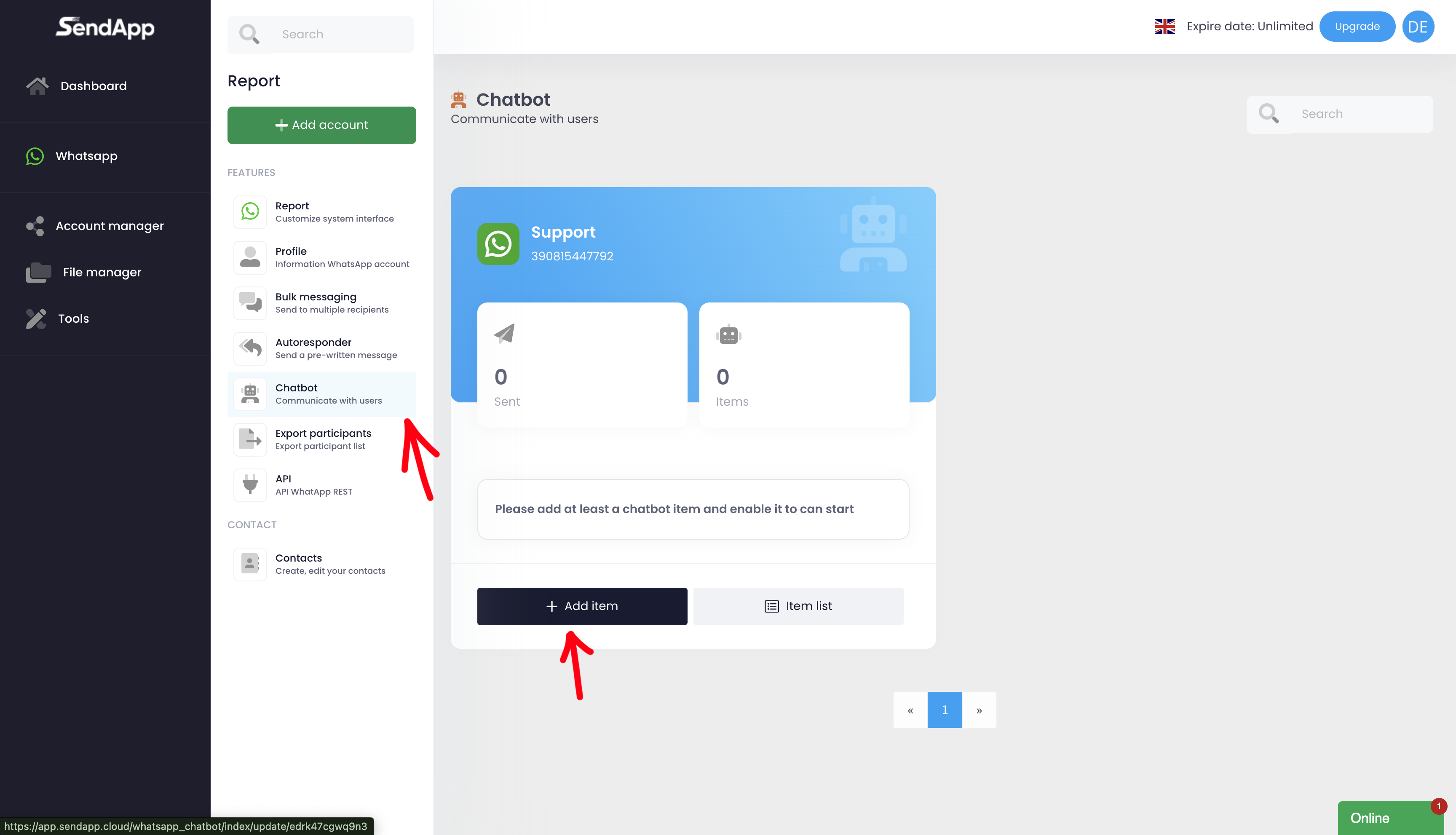
Configurar o Chat-Bot:
-Atribui um nome para o Chat-Bot.
-Entrar o palavra-chave (ou frase) que activará o bot.
-Adicionar um ficheiro multimédia (opcional).
-Preencher o Legenda com a mensagem que será enviada em resposta.
5. Guardar para ativar o Chat-Bot.
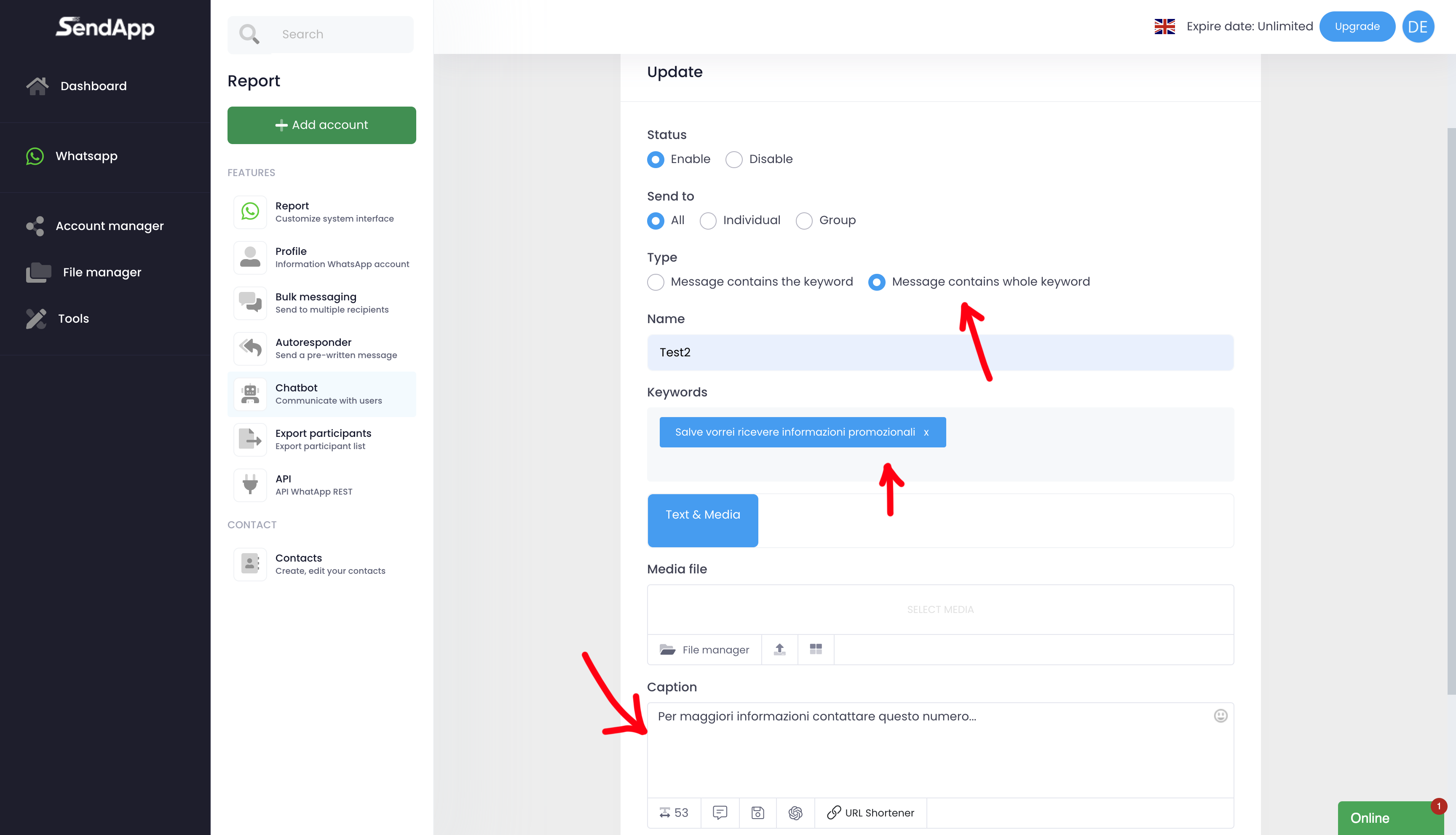
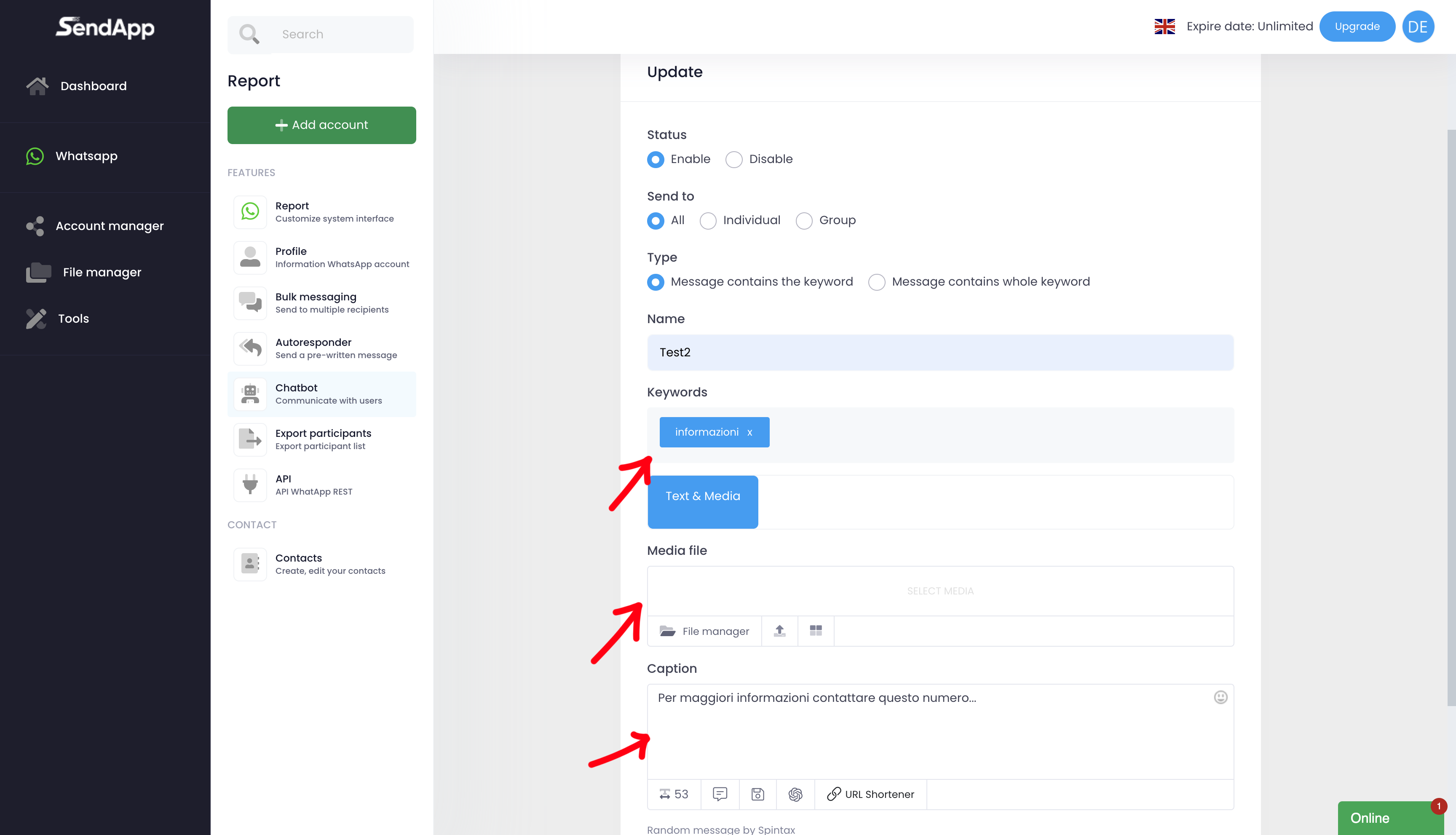
API di Sendapp Cloud
Como obter a API:
1. ir para a secção API no menu principal.
Na parte inferior da página, encontrará o script API completo pronto a ser utilizado.
3) Utilize o guião para implementar a integração com os seus sistemas.
A API de Nuvem Sendapp permitem-lhe integrar a plataforma com outros sistemas e aplicações. Pode utilizá-los para:
-Automatizar o envio de mensagens.
-Gerir livros de endereços.
-Campanhas de controlo.
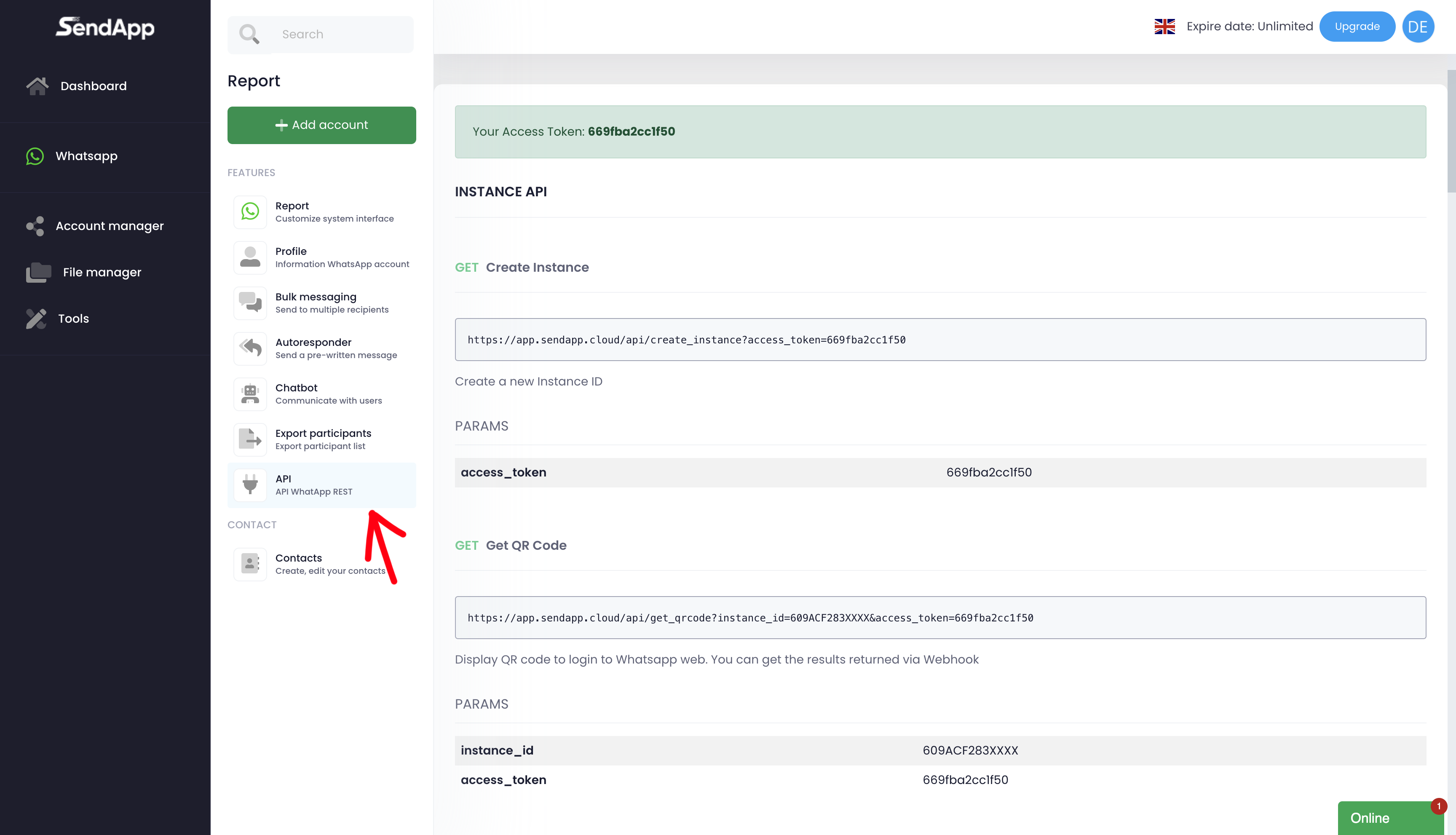
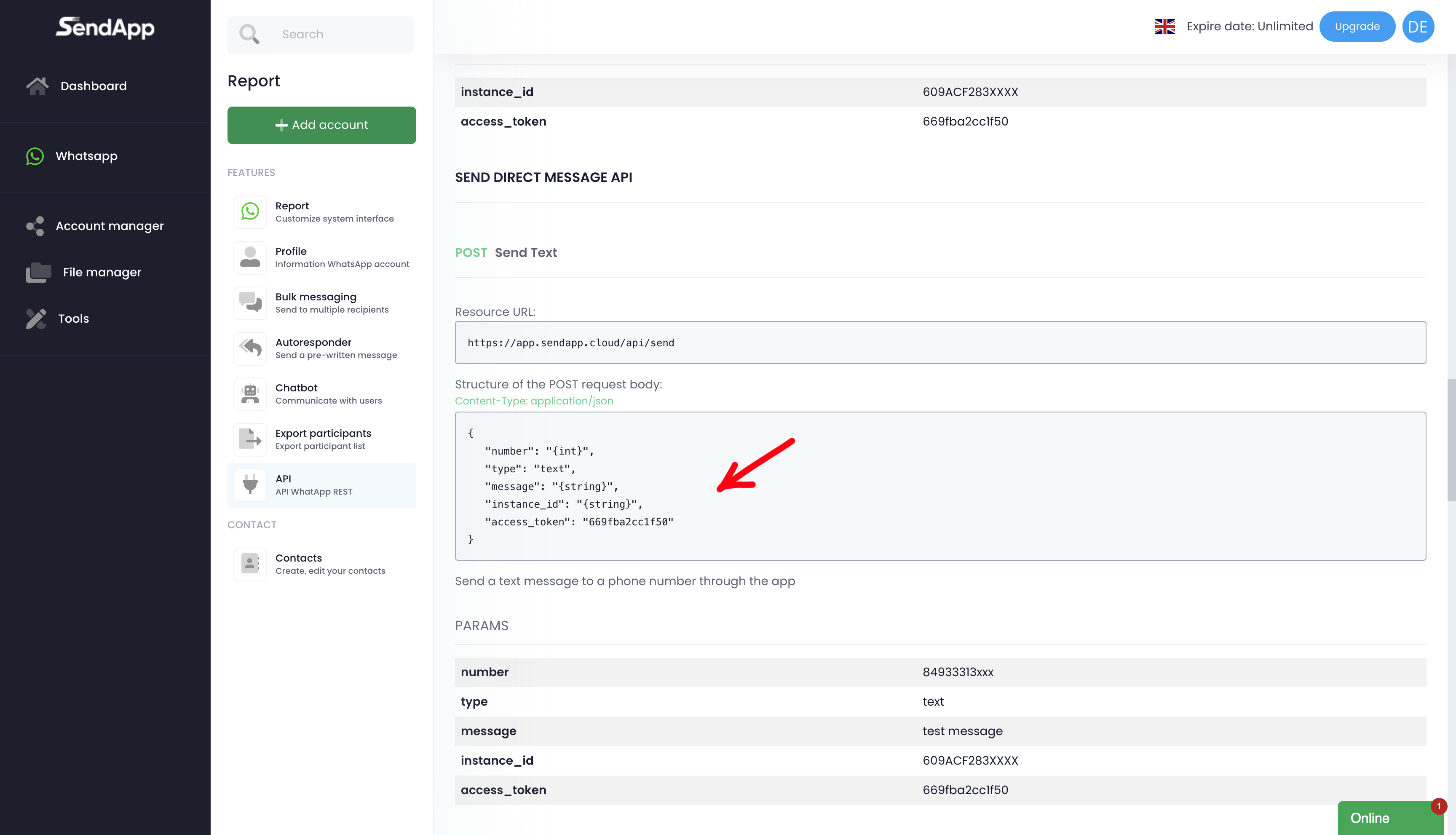
Creazione Caption in Sendapp Cloud
Creazione di una Caption prestrutturata
As legendas pré-estruturadas são úteis para simplificar e acelerar a criação de campanhas maciças.
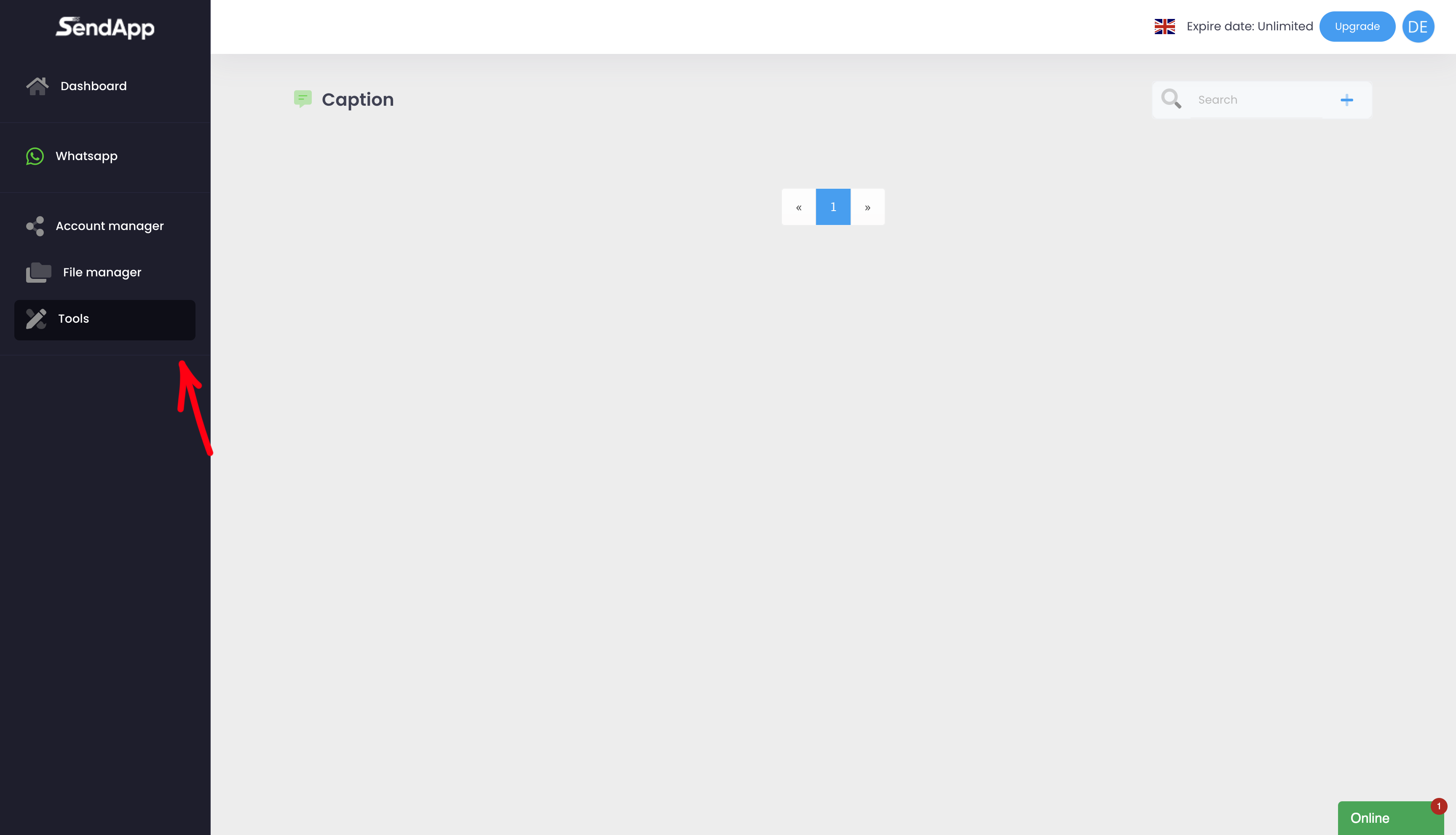
Como criar uma legenda pré-estruturada:
Aceder à secção Ferramentas no menu principal.
2. clicar em Adicionar nova legenda.
3.Inserir:
-Título: um nome de identificação para a legenda.
-Legenda: a mensagem que pretende guardar.
4) Guarde a legenda para a tornar disponível para futuras campanhas.
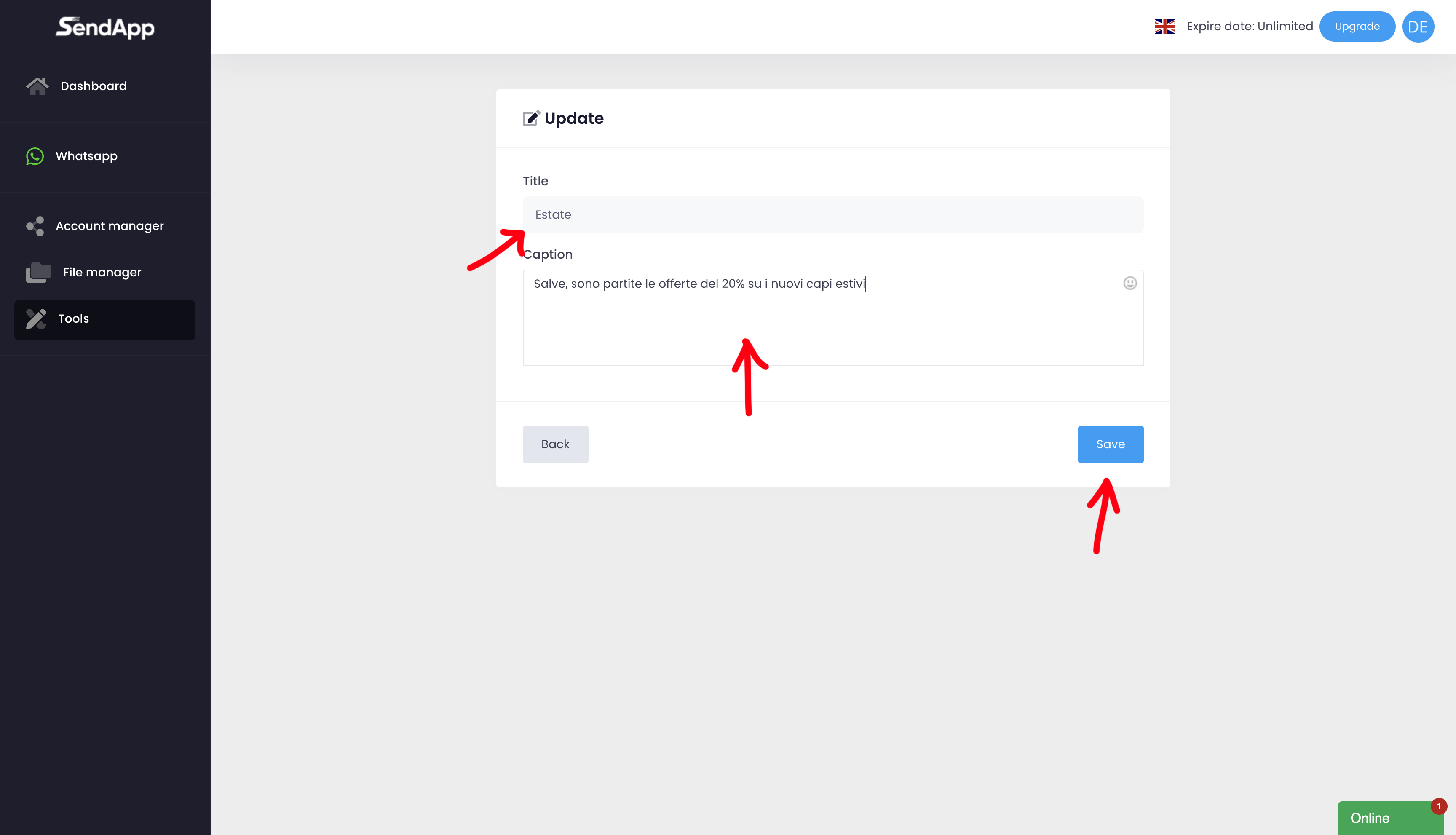
Utilizzo di Caption prestrutturate nelle campagne massive
Depois de ter criado uma legenda, pode utilizá-la diretamente no Mensagens em massa.
Como utilizar uma legenda pré-estruturada:
1. ir para a secção Mensagens em massa e começar a criar uma nova campanha.
Na secção Legendaclicar no ícone Obter legenda.
3. selecionar da lista a legenda pré-estruturada que pretende enviar.
4. completar a configuração da campanha (por exemplo, adicionando ficheiros multimédia ou definindo o intervalo de envio).