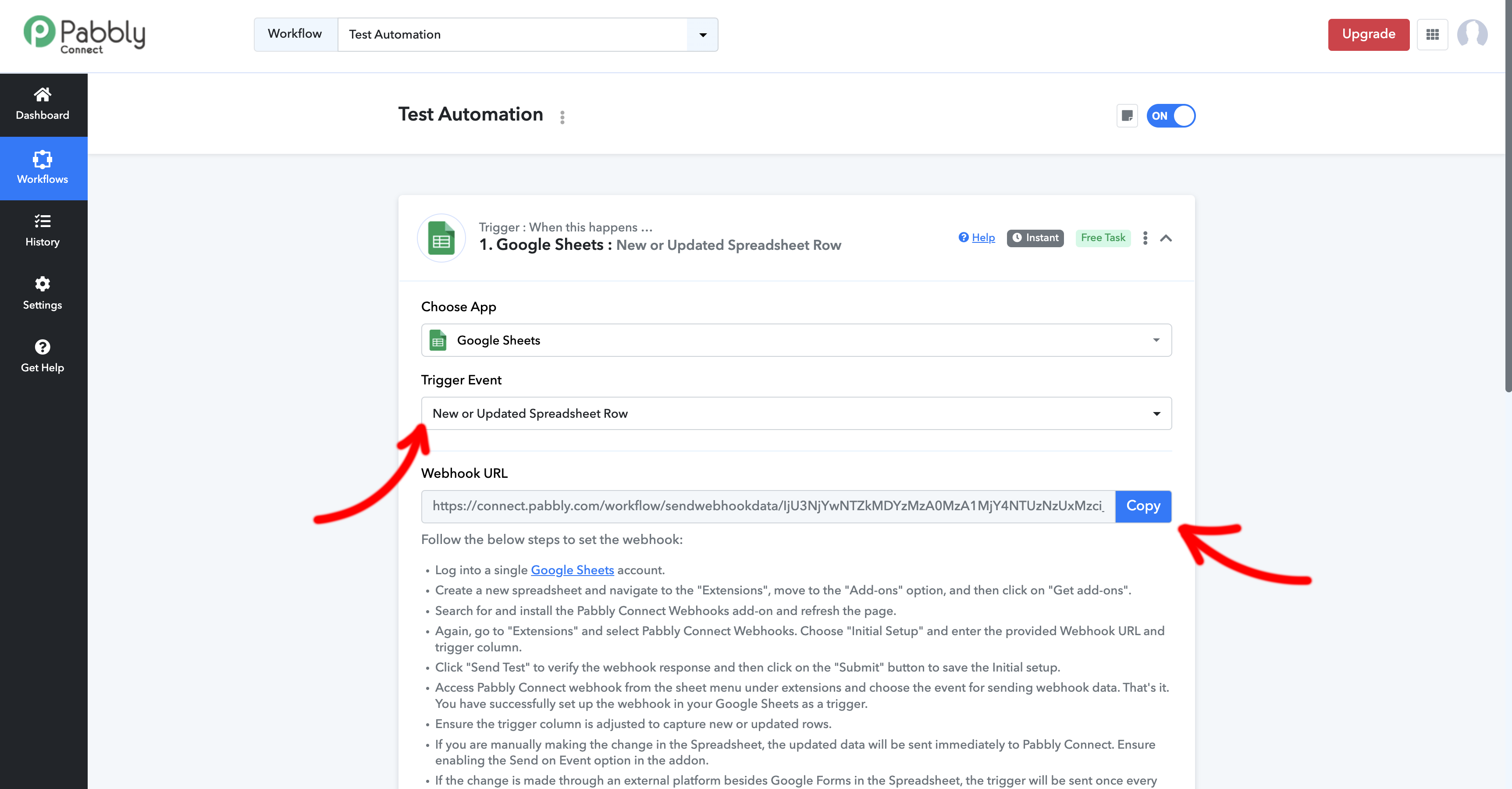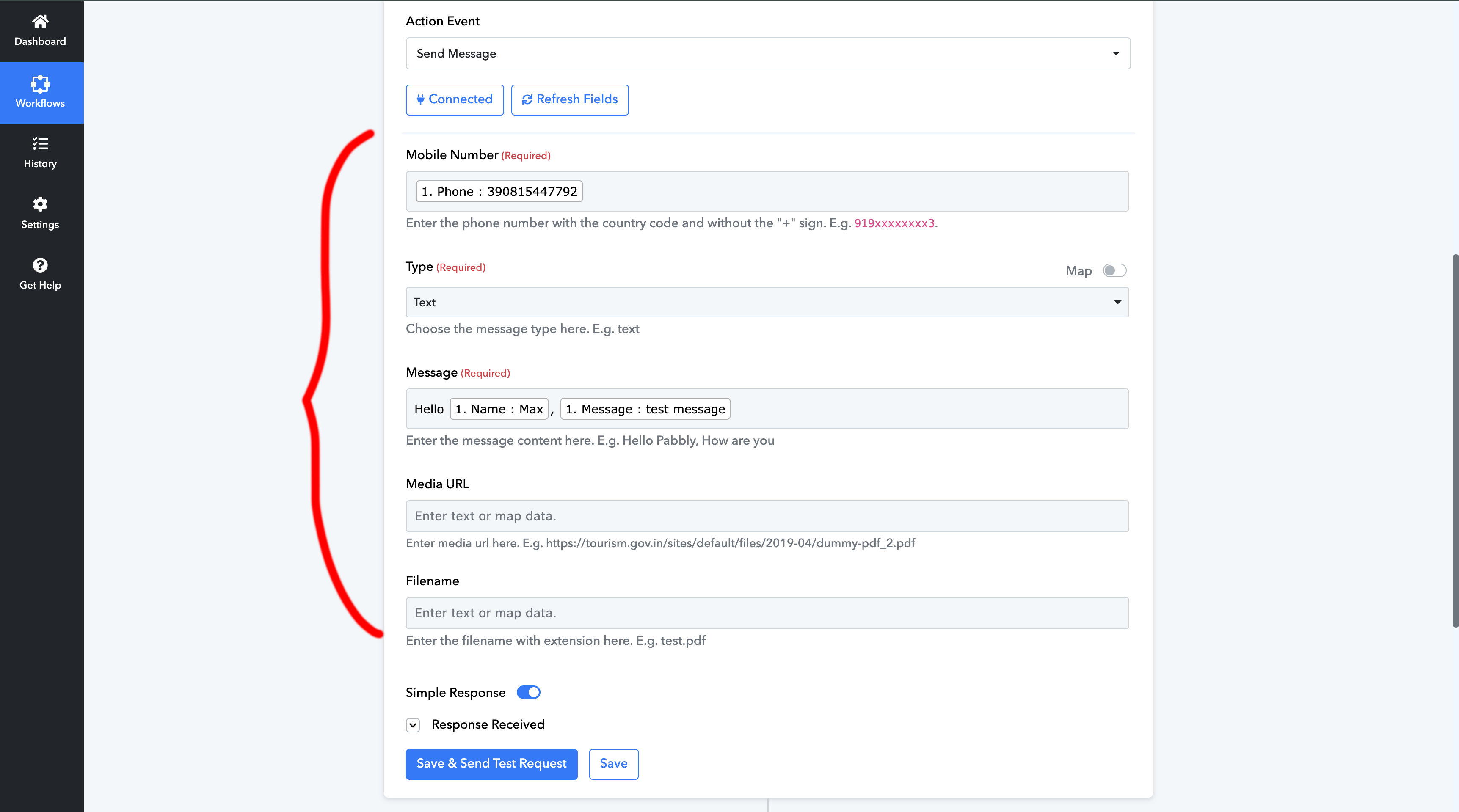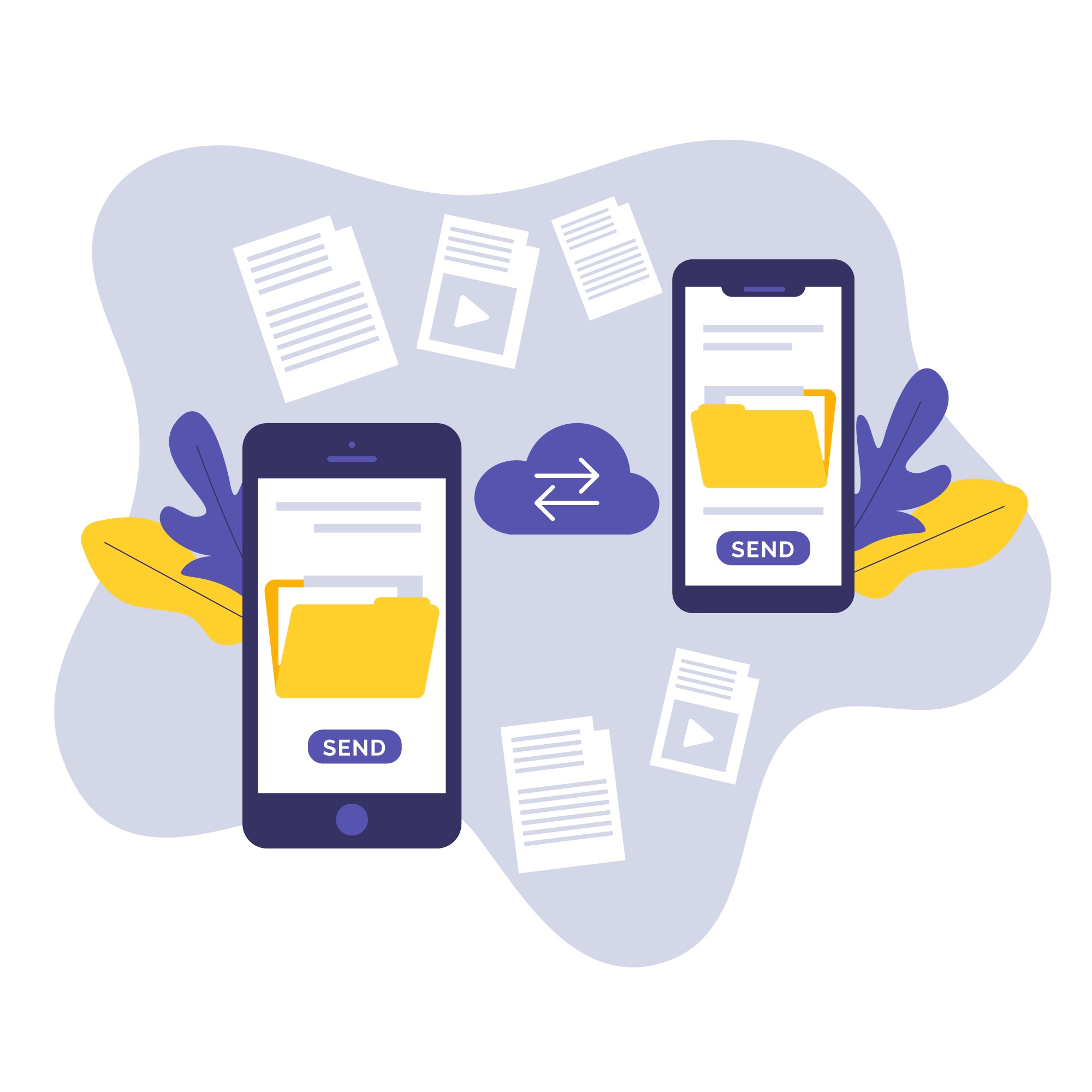
Automatizzare la comunicazione su WhatsApp utilizando SendApp y Hojas de cálculo de Google vía Pabbly ti permette di risparmiare tempo e semplificare i flussi di lavoro. In questa guida ti mostreremo come integrare SendApp e Google Sheets per inviare automaticamente messaggi WhatsApp quando vengono aggiunti nuovi dati al foglio di calcolo.
1. Cosa Ti Serve
Prima di iniziare, assicurati di avere:
- uno account attivo su SendApp Cloud. Registrati qui.
- uno account Pabbly. Iscriviti qui.
- Acceso a Hojas de cálculo de Google con un plugin per l’integrazione con Pabbly.
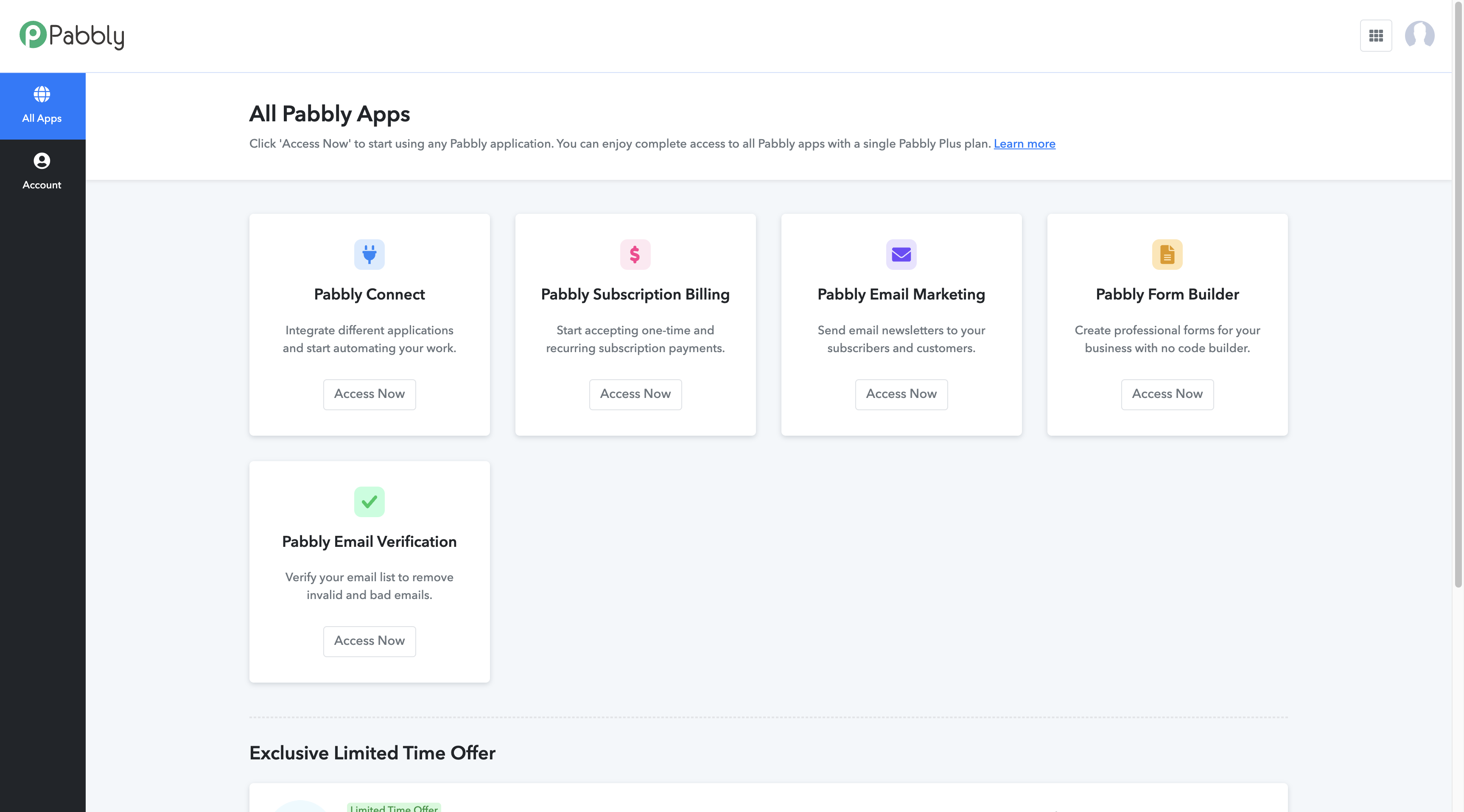
2. Installare l’Integrazione Pabbly
Per prima cosa, configura l’integrazione su Google Sheets:
- Abrir Hojas de cálculo de Google e ir a Extensiones > Componentes adicionales.
- Cerca e installa il plugin Conectar con Pabbly.
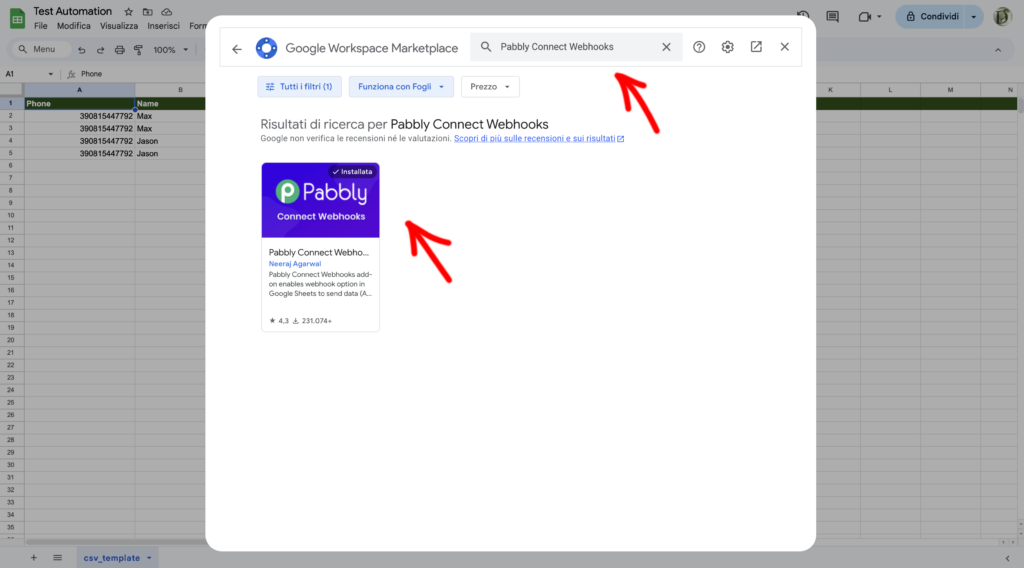
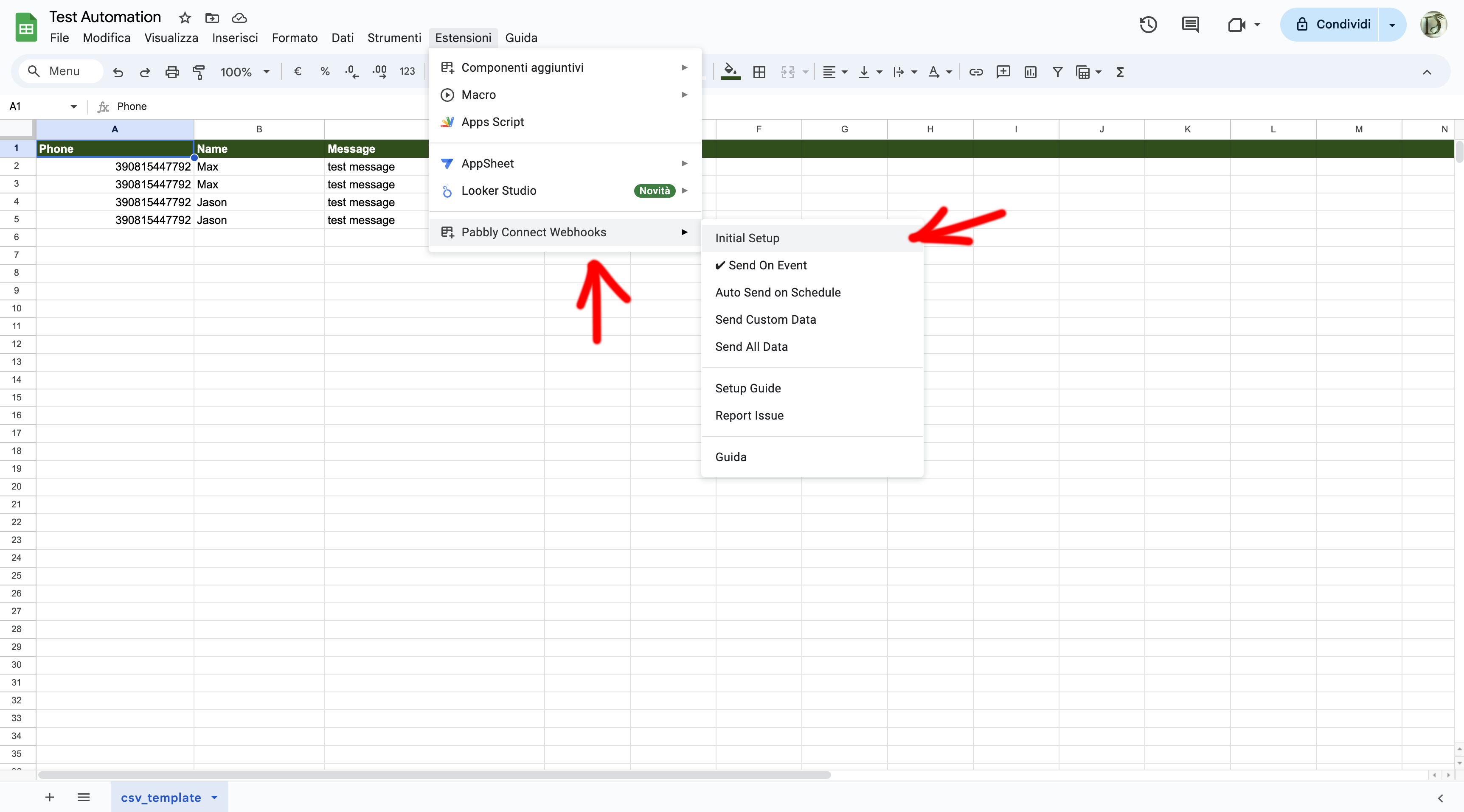
3. Creare un Workflow in Pabbly
Successivamente, accedi al tuo account Pabbly e segui questi passaggi:
- Haga clic en Crear flujo de trabajo e assegna un nome, come “SendApp Automation”.
- En el flujo de trabajo recién creado, seleccione Hojas de cálculo de Google como Trigger App.
- Elija el desencadenante New Spreadsheet Row, che si attiverà ogni volta che viene aggiunta una nuova riga al foglio.
- Pabbly le proporcionará un URL del webhook. Copia esta URL en la extensión que descargaste en la hoja de Google
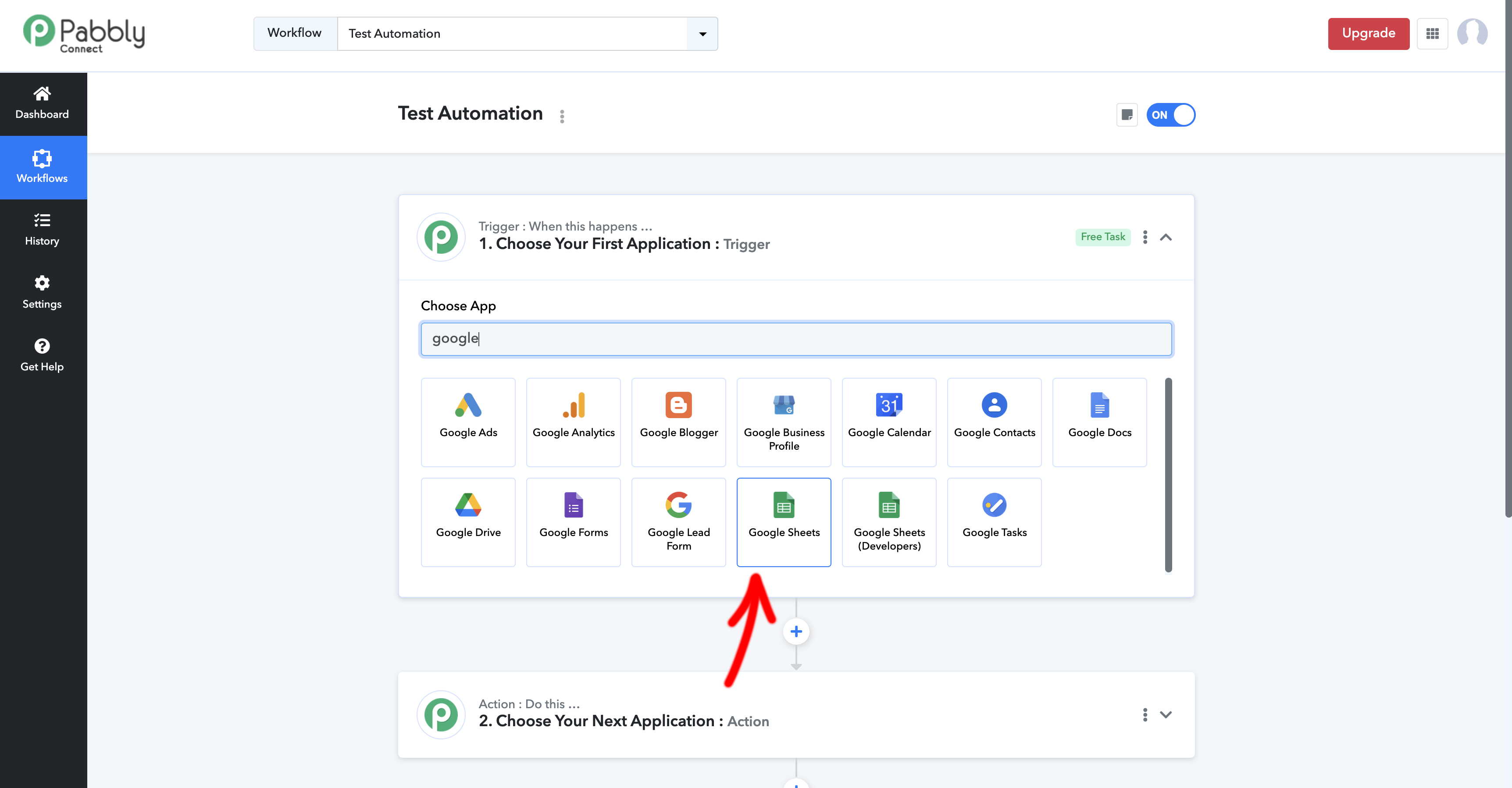
4. Aggiungere il Webhook al Foglio di Google
- Volver arriba Hojas de cálculo de GoogleIr a Extensiones > Pabbly Connect.
- Pegue el URL del webhook fornito da Pabbly e seleziona la colonna Trigger nella configurazione del foglio di Google.
- Guarde y cierre la configuración. Cada nueva fila introducida en la hoja enviará datos al webhook de Pabbly.
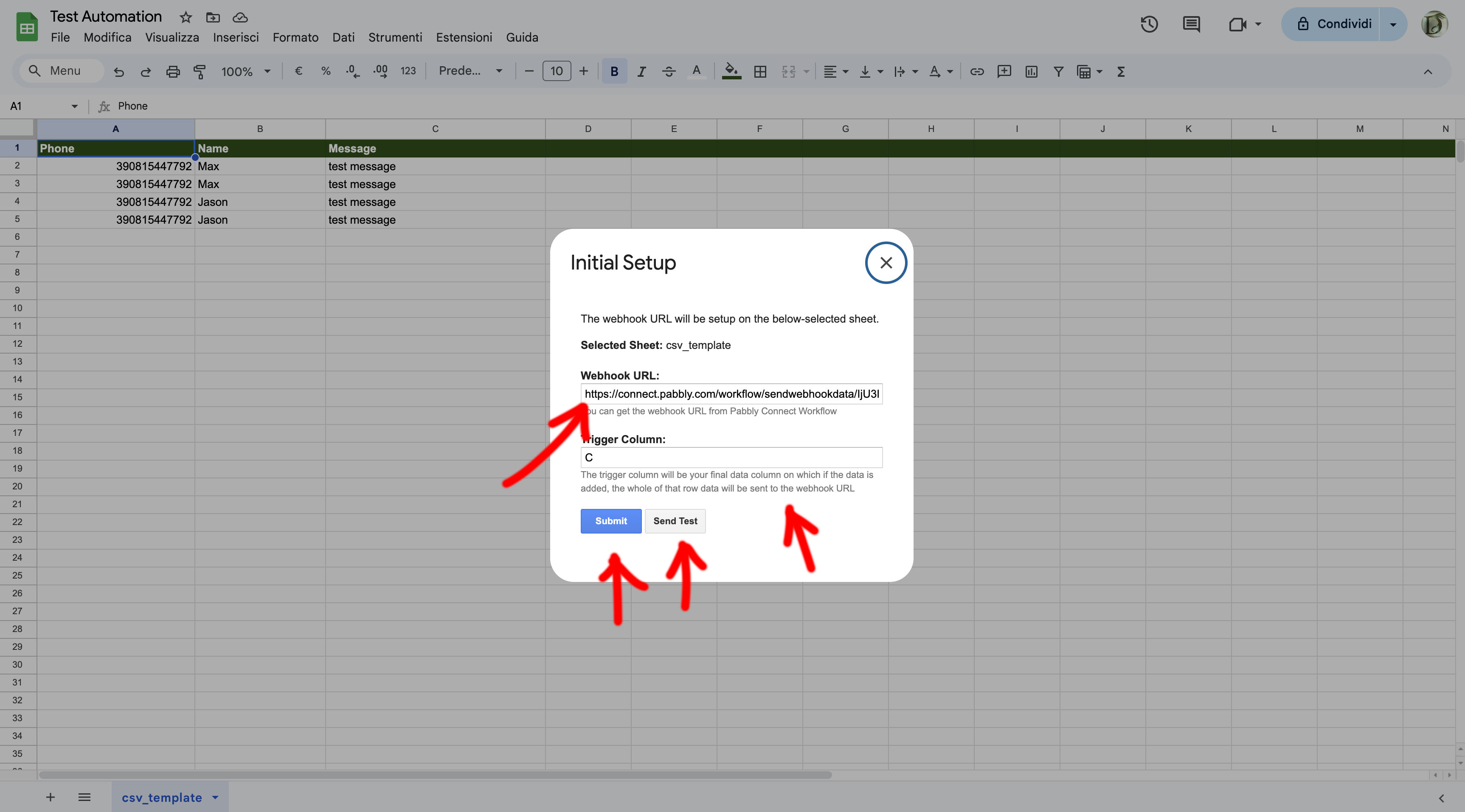
5: Effettuare il Test di Invio
- Aggiungi una nuova riga nel foglio di Google con i dati da inviare tramite SendApp (es. numero di telefono, messaggio, ecc.).
- Vaya a Pabbly y haga clic en Prueba de webhook para garantizar que los datos se reciben correctamente.
6. Aggiungere SendApp come Modulo
Dopo aver configurato il trigger, aggiungi SendApp come modulo di azione:
- Seleccionar SendApp come app di azione.
- Collega il tuo account inserendo l’Ficha de acceso y elID de instancia. Puoi ottenere questi dati dal tuo profilo di SendApp Cloud scopri come farlo aquí.
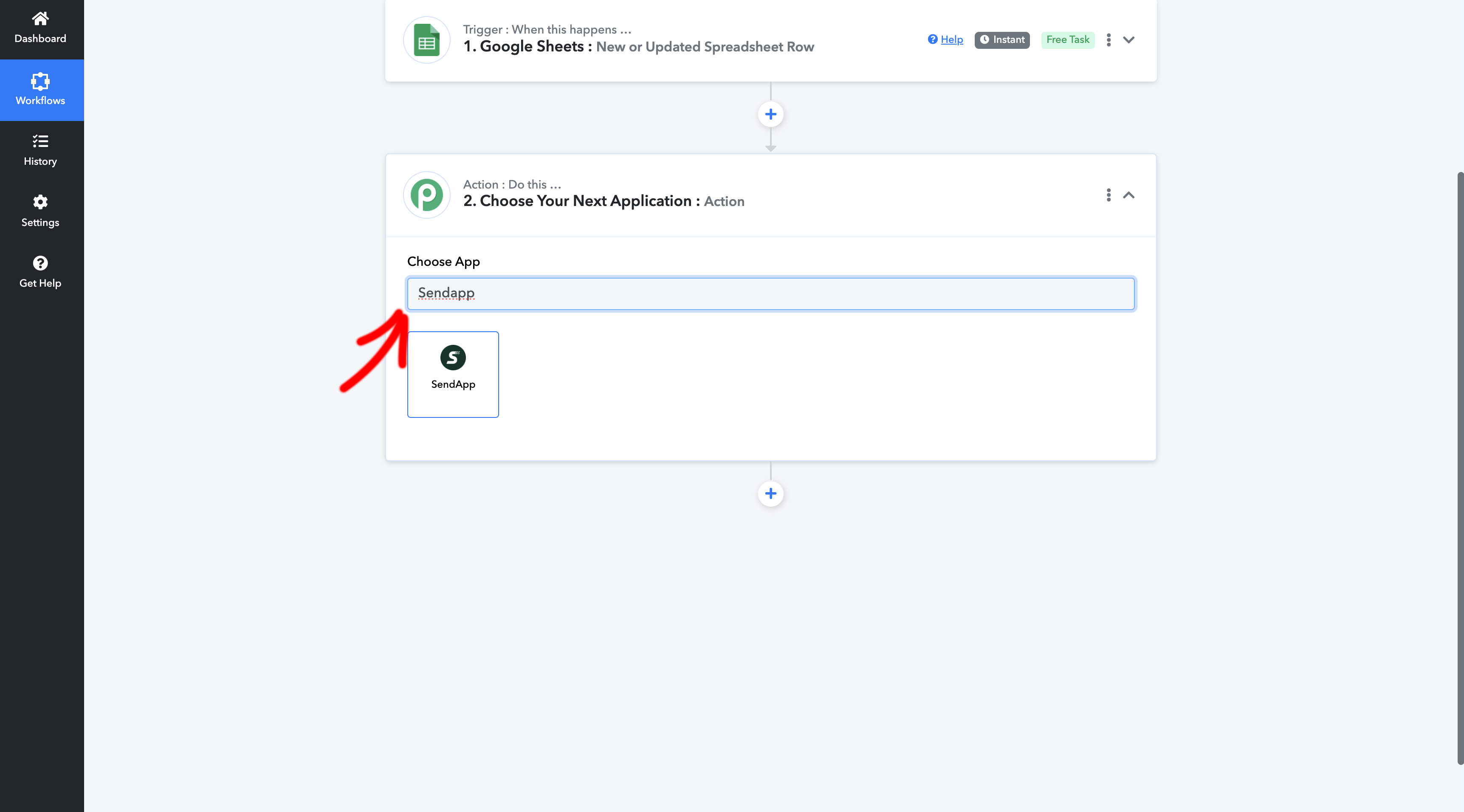
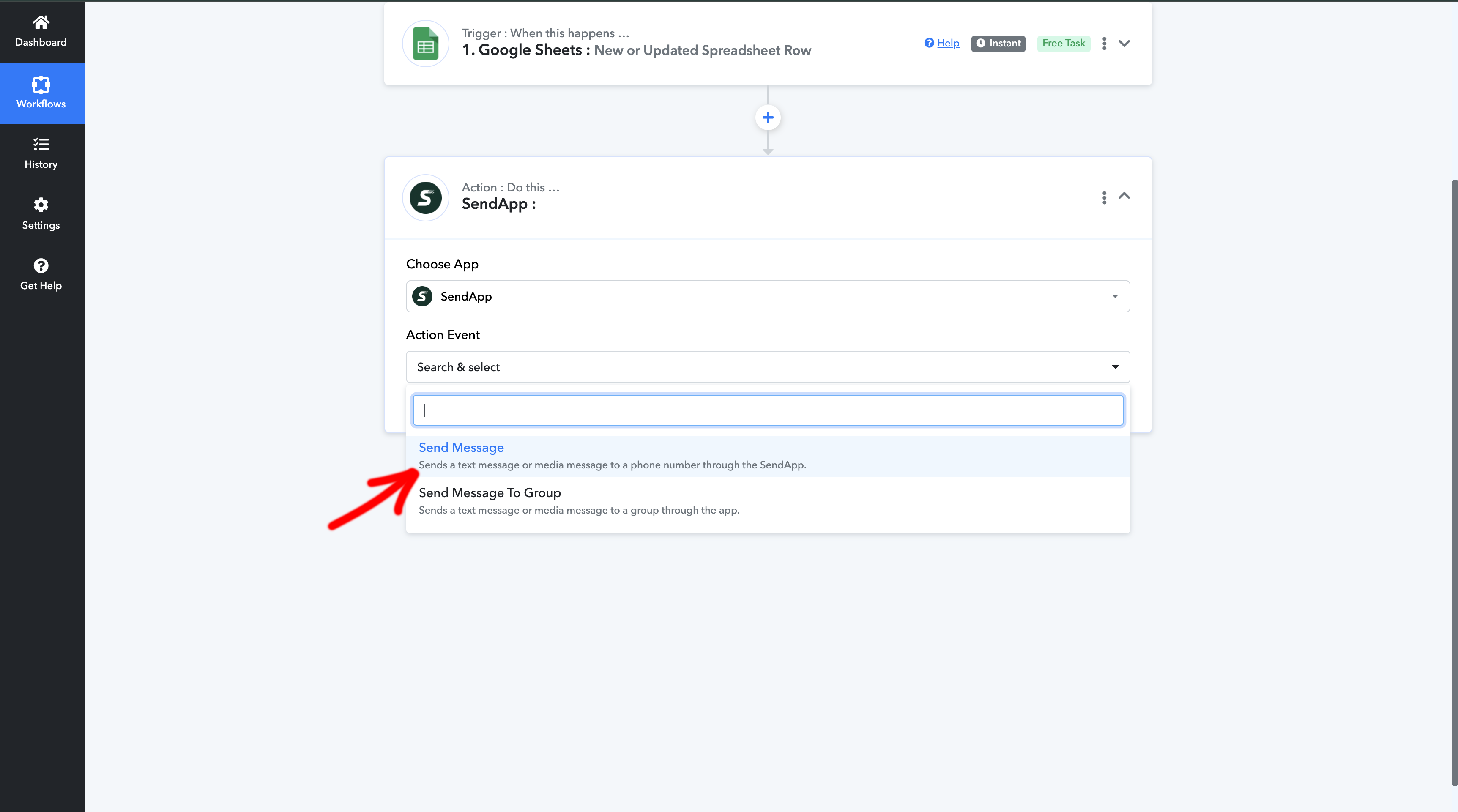
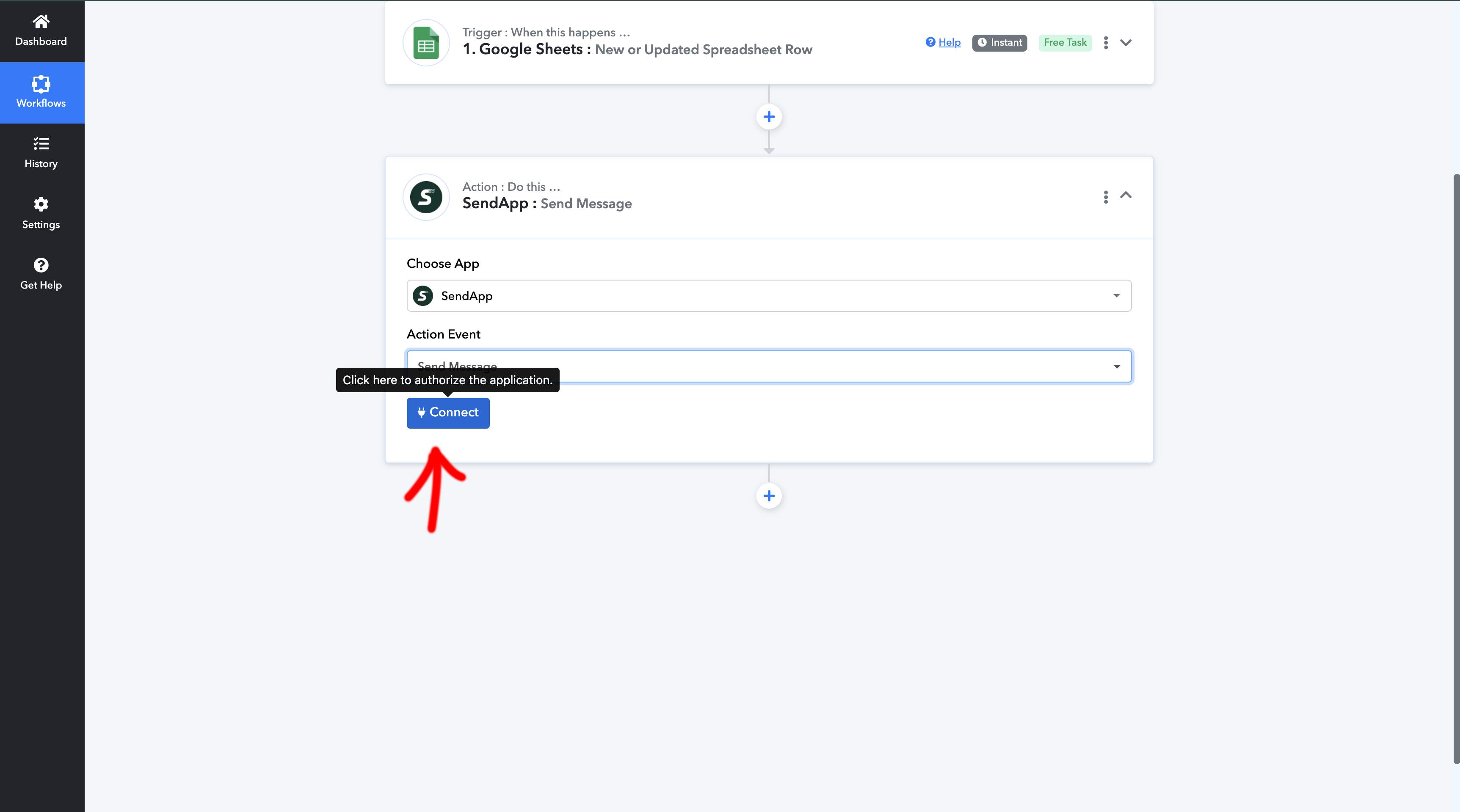
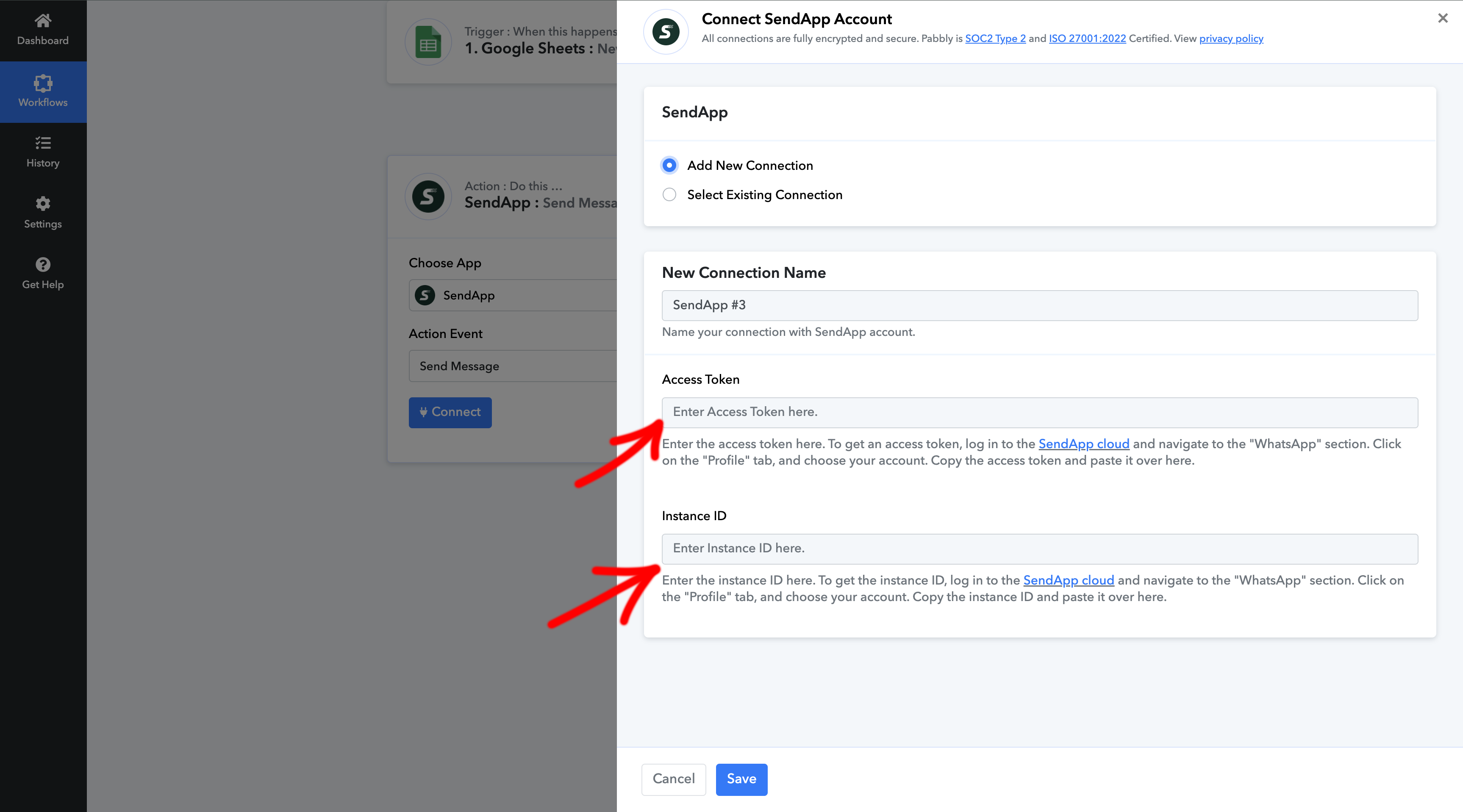
6. Configurare i Campi di SendApp
Completa la configurazione del modulo di Sendapp:
- Sobre el terreno Número de teléfono, seleziona la colonna del foglio che contiene i numeri di telefono.
- Imposta Tipo de mensaje en Texto.
- Personalizza il messaggio utilizzando i dati presenti nel foglio, come il nome del destinatario.
7.Attivare il Workflow
- Se il test ha successo, clicca su Guardar y luego en Enable Workflow.
- Da questo momento in poi, ogni volta che aggiungi una nuova riga nel foglio di Google, SendApp invierà automaticamente un messaggio WhatsApp al destinatario.
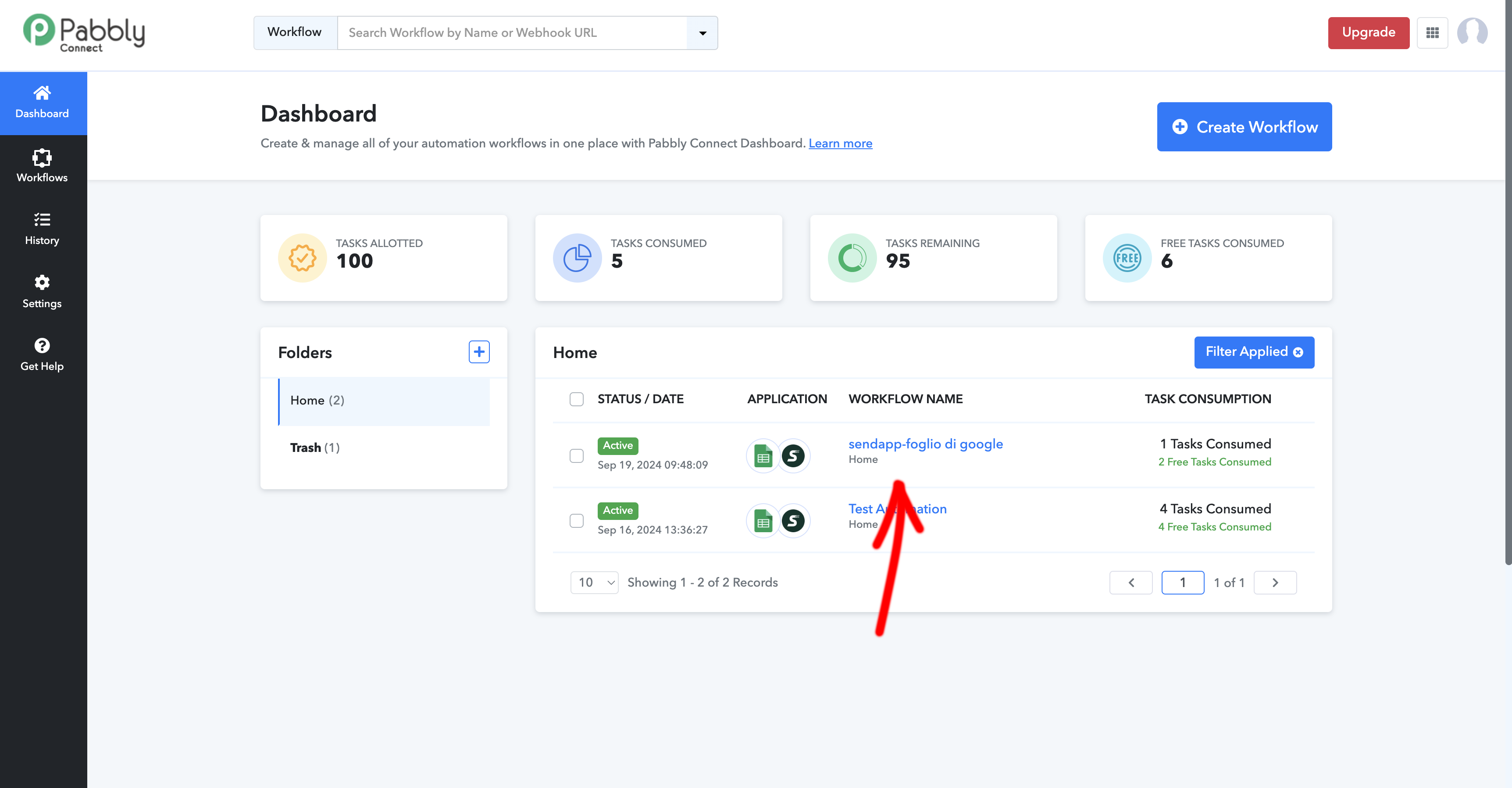
Conclusión
connect SendApp para Hojas de cálculo de Google vía Pabbly è un metodo potente e semplice per automatizzare la tua comunicazione su WhatsApp. Questo workflow ti consente di gestire meglio i tuoi contatti e inviare messaggi personalizzati senza interventi manuali. Prova questa integrazione oggi stesso e scopri come migliorare l’efficienza del tuo business!