Cómo importar la libreta de direcciones
- Conecte su cuenta de WhatsApp con SendApp.
Cómo importar la libreta de direcciones
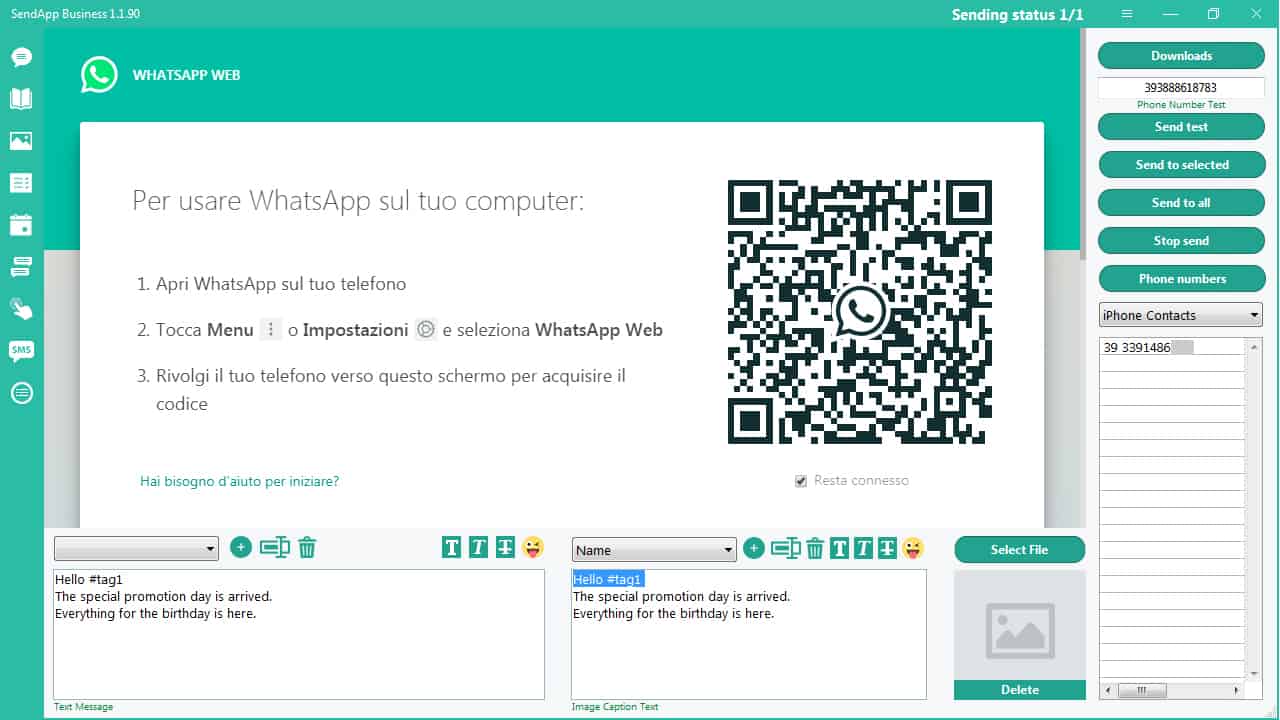
Cómo importar la libreta de direcciones
2. Haga clic en el icono de Agenda (segundo icono desde arriba, a la izquierda)
3. Cree una nueva carpeta - haga clic en + (icono arriba a la izquierda)
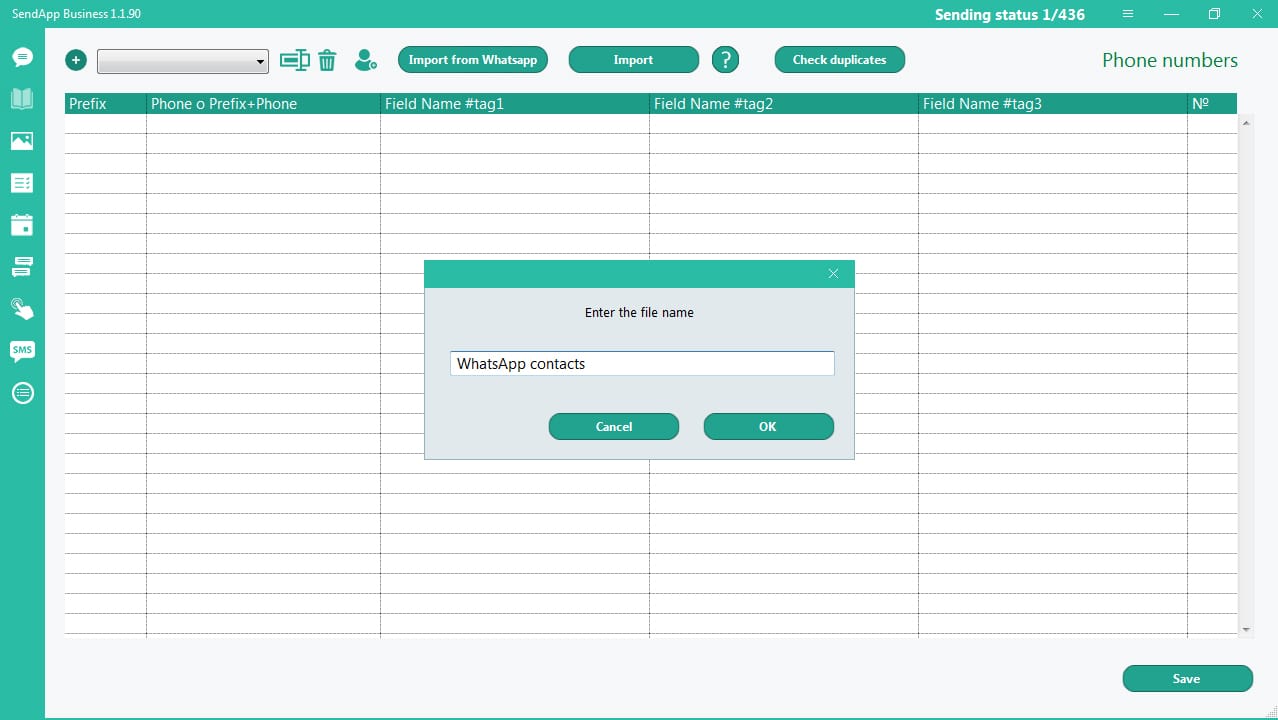
Para importar contactos de WhatsApp a SendApp:
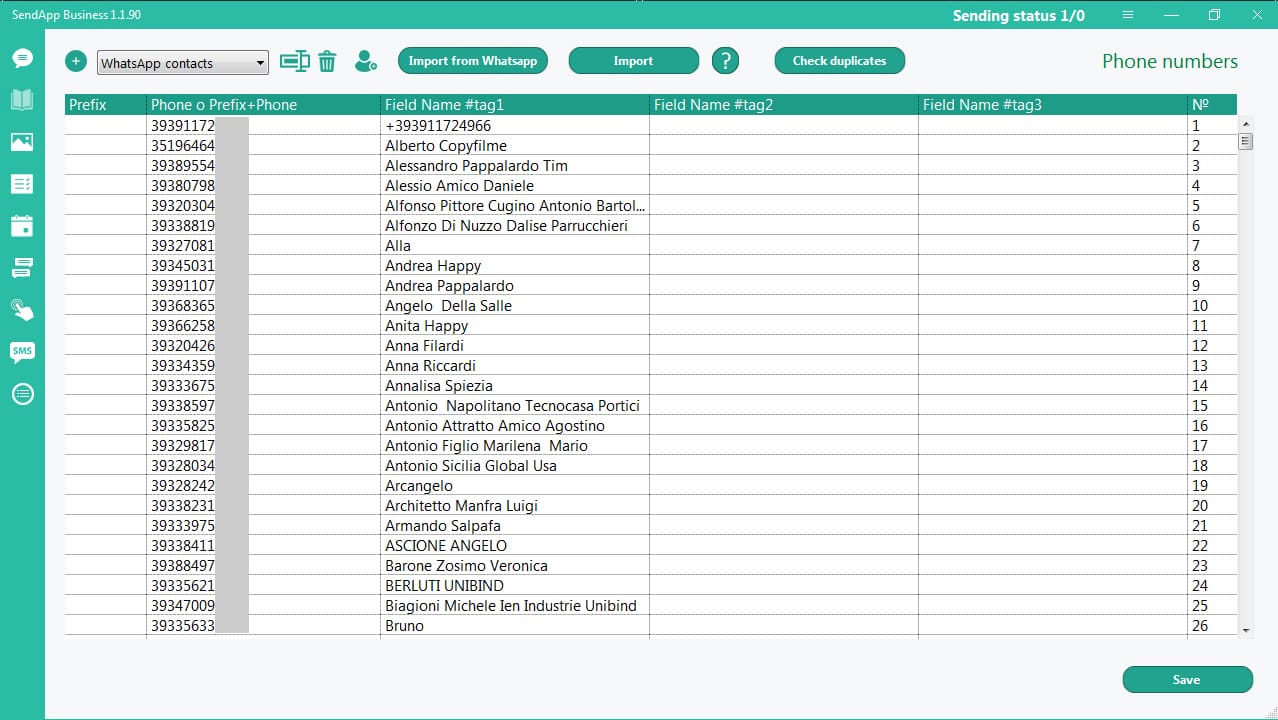
Cómo importar contactos a .csv
1. Crear archivos CSV
Para enviar el mensaje personalizado, el archivo CSV debe incluir:
Todos los campos deben estar separados por comas.
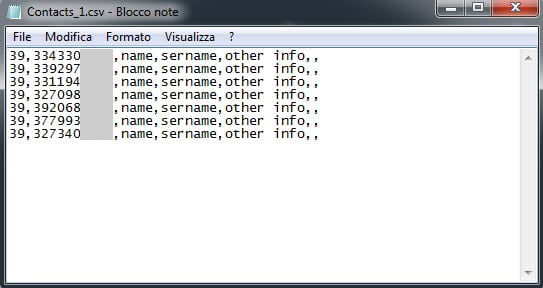
2. Seleccione / cree una carpeta
3. Haga clic en el botón "Importar"
4. Seleccione "Importar contactos CSV"
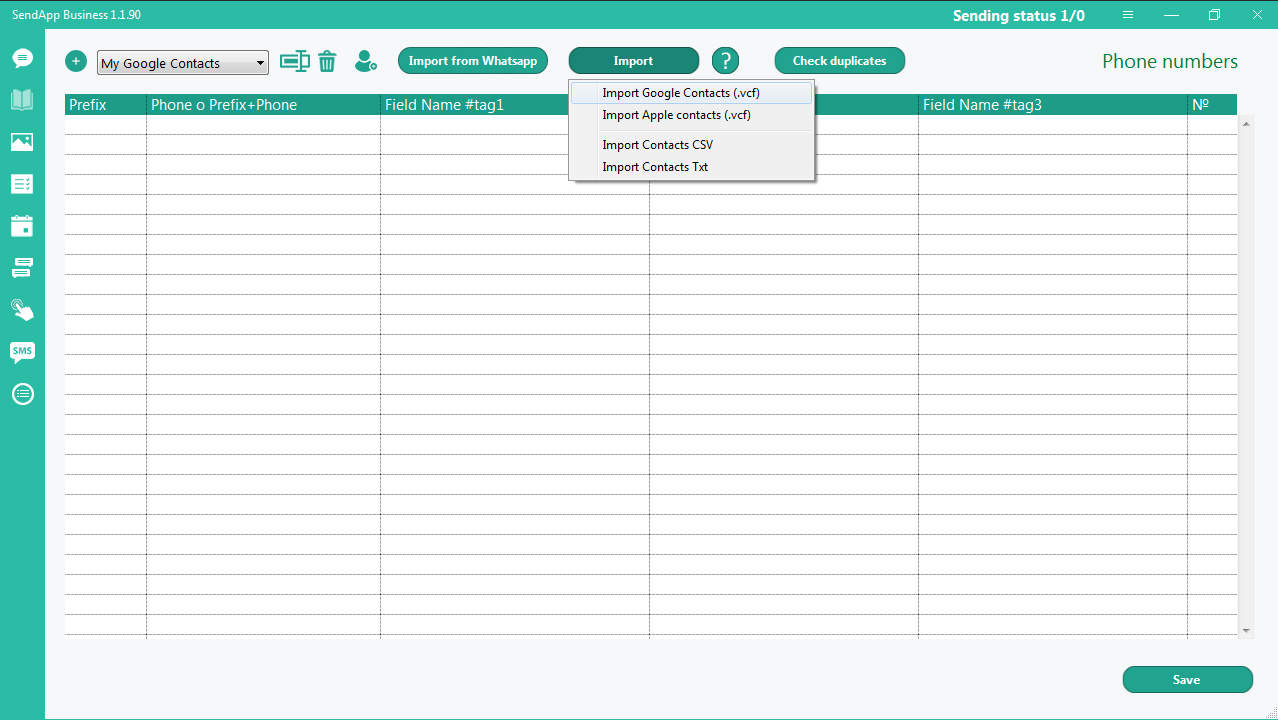
Toda la información se agrega en los diferentes campos, lo que le permite crear un mensaje personalizado con nombre, apellido y otra información.
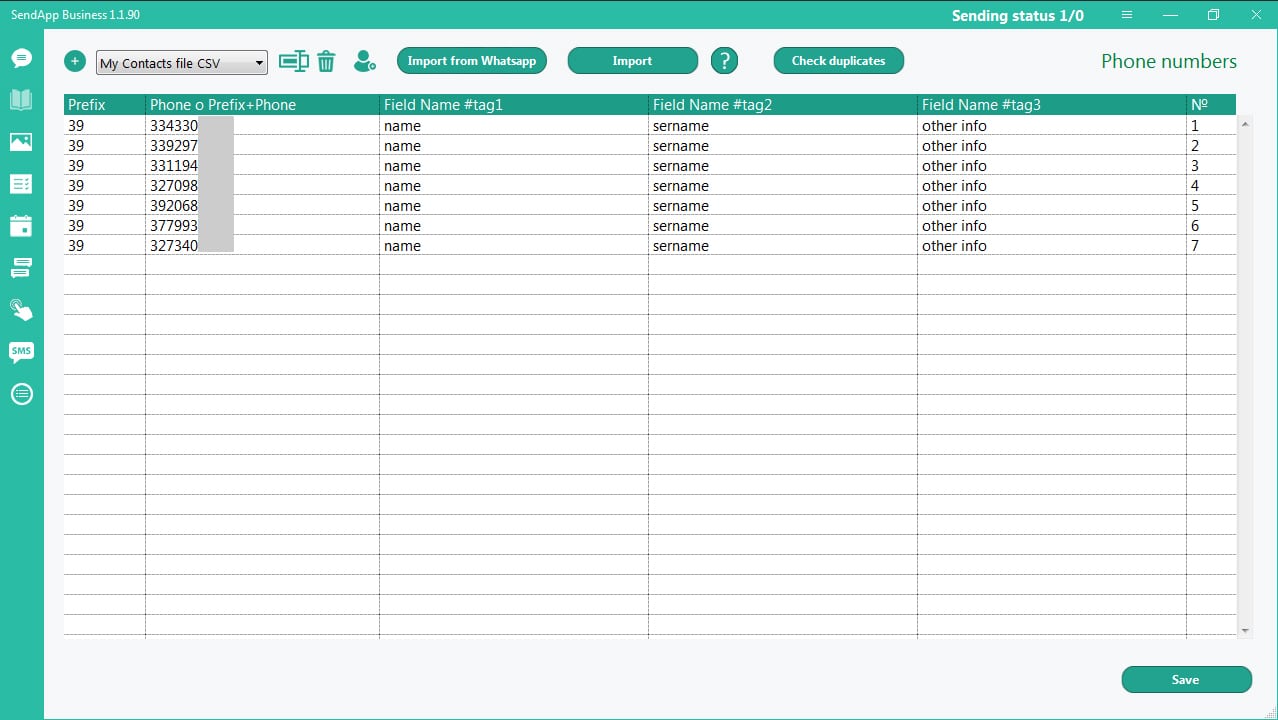
Cómo importar contactos a .txt
1. Crear archivos TXT
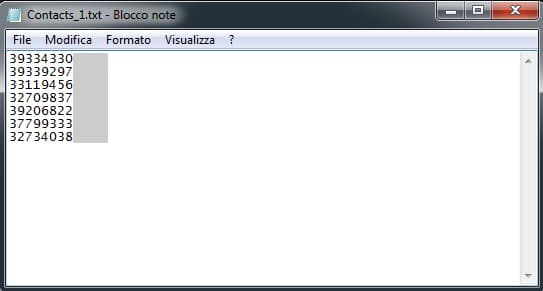
2. Seleccione / cree una carpeta
3. Haga clic en el botón "Importar"
4. Seleccione "Importar contactos TXT"
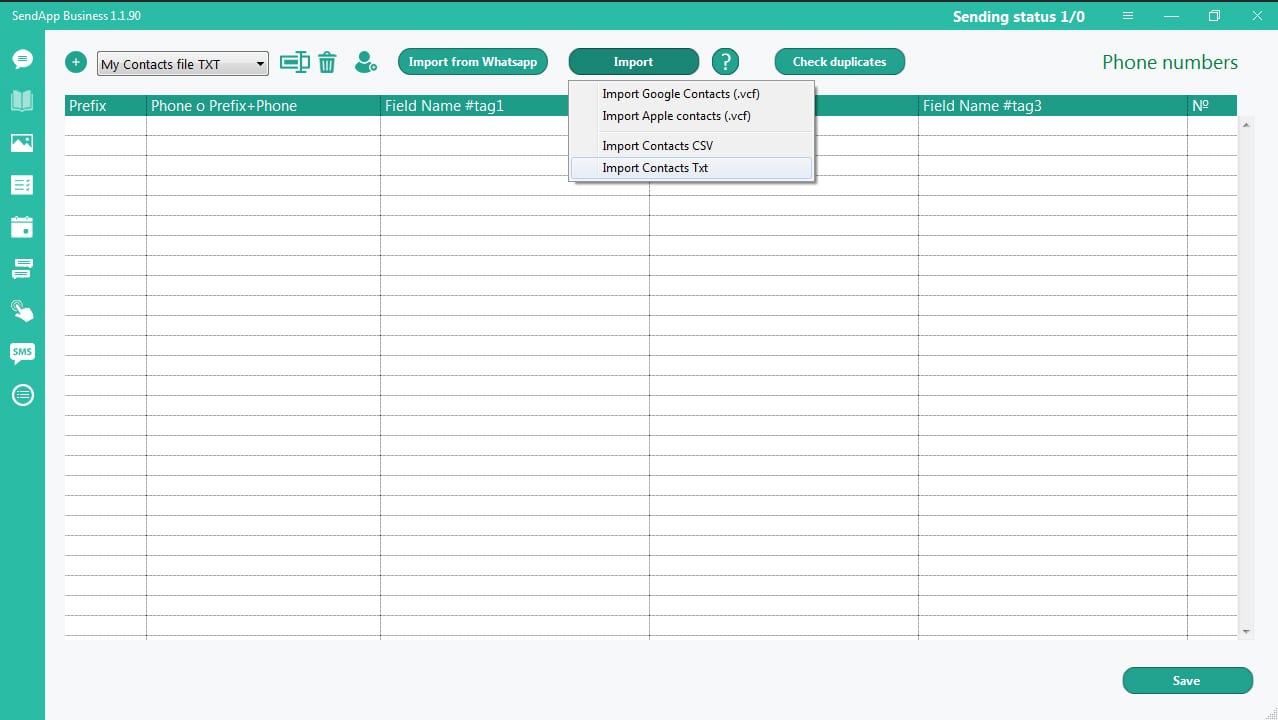
advertencia:
para enviar el mensaje a los números importados debe asegurarse de que los números incluyan el prefijo.
Si el prefijo no está allí, haga doble clic en el campo Prefijo o delante del número y escriba el prefijo manualmente.
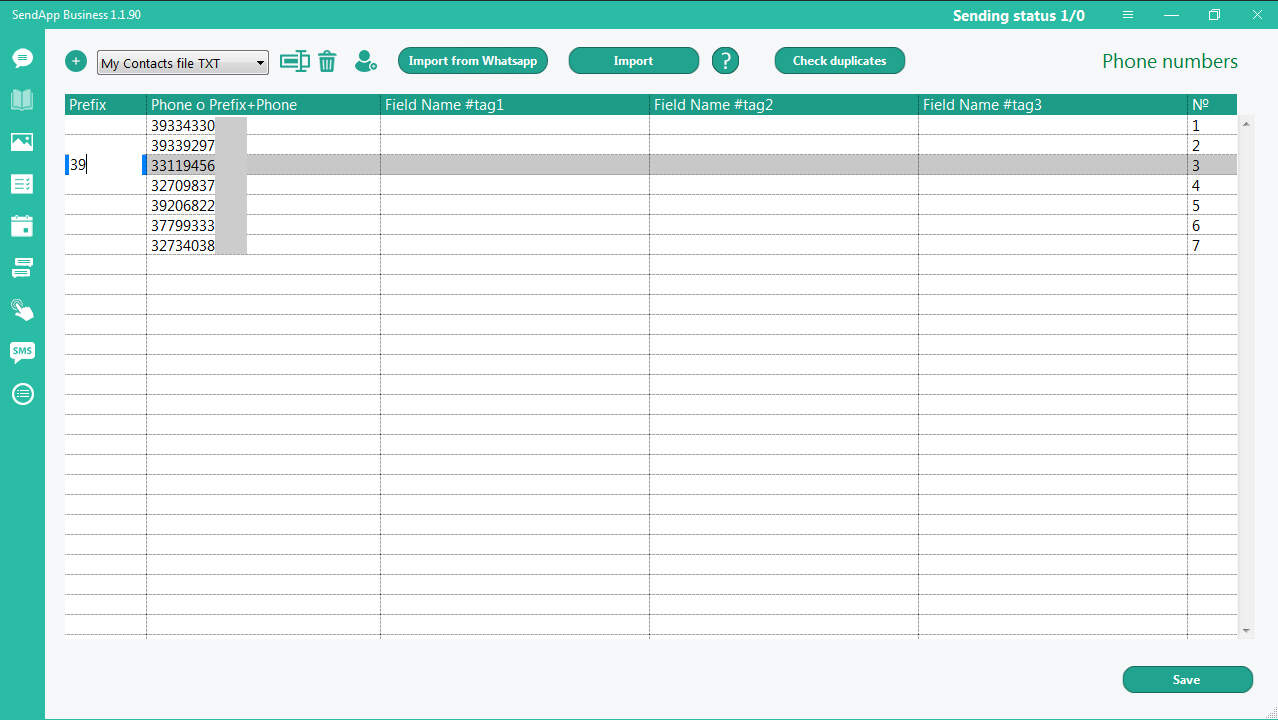
Para enviar el mensaje personalizado es necesario agregar manualmente la información en los campos: # etiqueta 1; # etiqueta 2; #tag 3
Por ejemplo: haga doble clic en la línea en #tag 1 y escriba (o empareje y pegue) el nombre del destinatario.
Cuando la libreta de direcciones esté lista, haga clic en el botón Guardar.
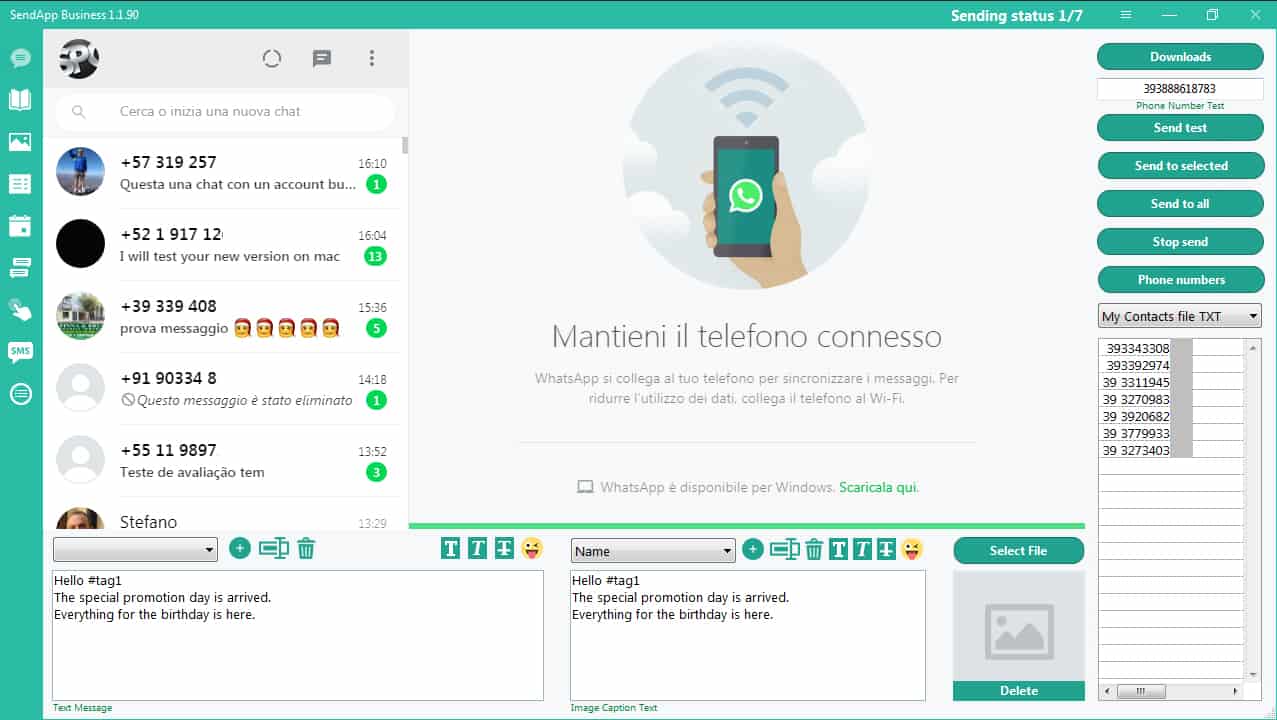
Para enviar un mensaje use los botones en la parte superior derecha.
Cómo importar contactos de Google
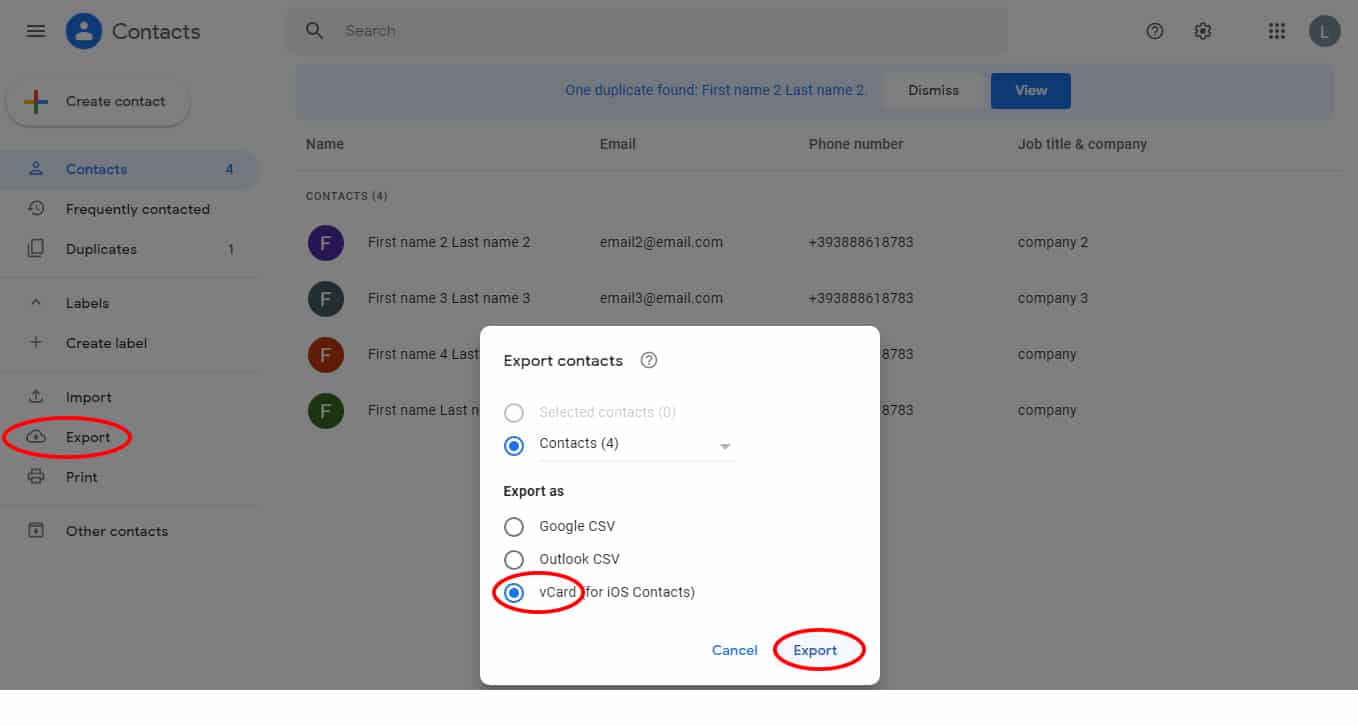
SendApp:
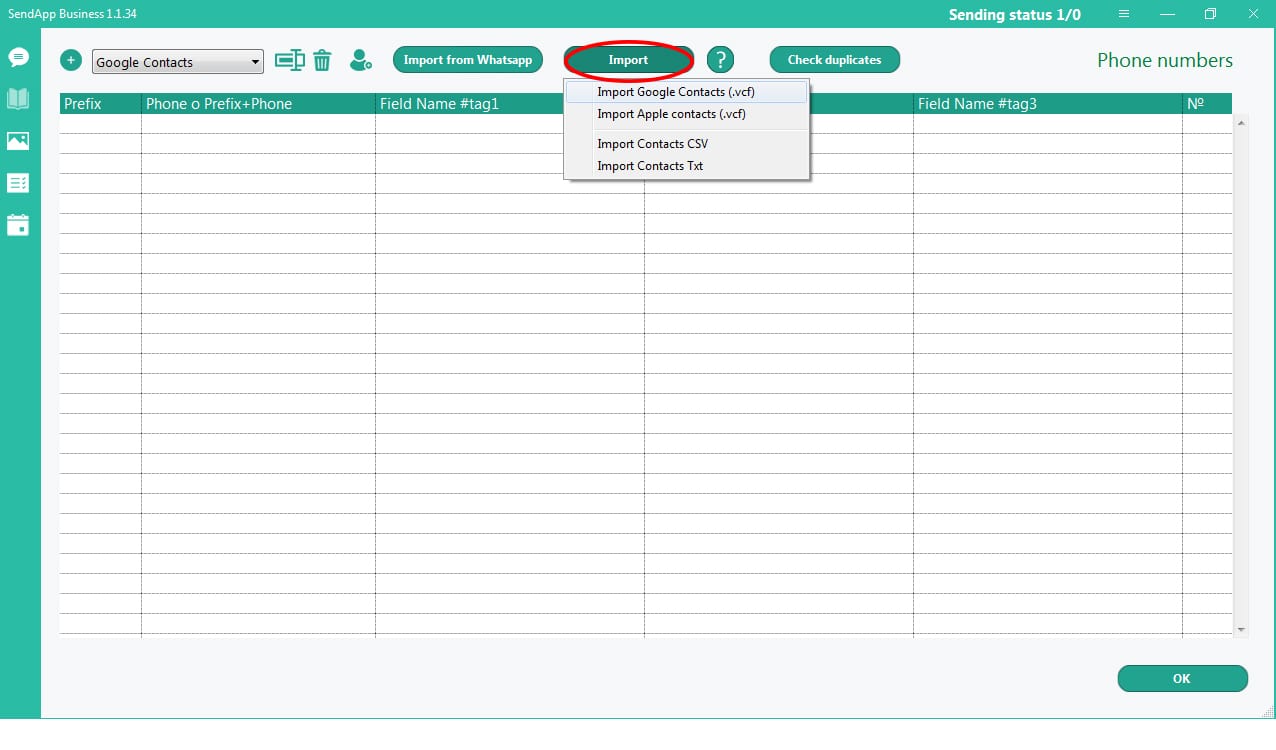
Ir - Contactos de iCloud
Seleccione todos o algunos contactos manteniendo presionada la tecla Mayús en el teclado
Menú - Acción - Exportar vCard
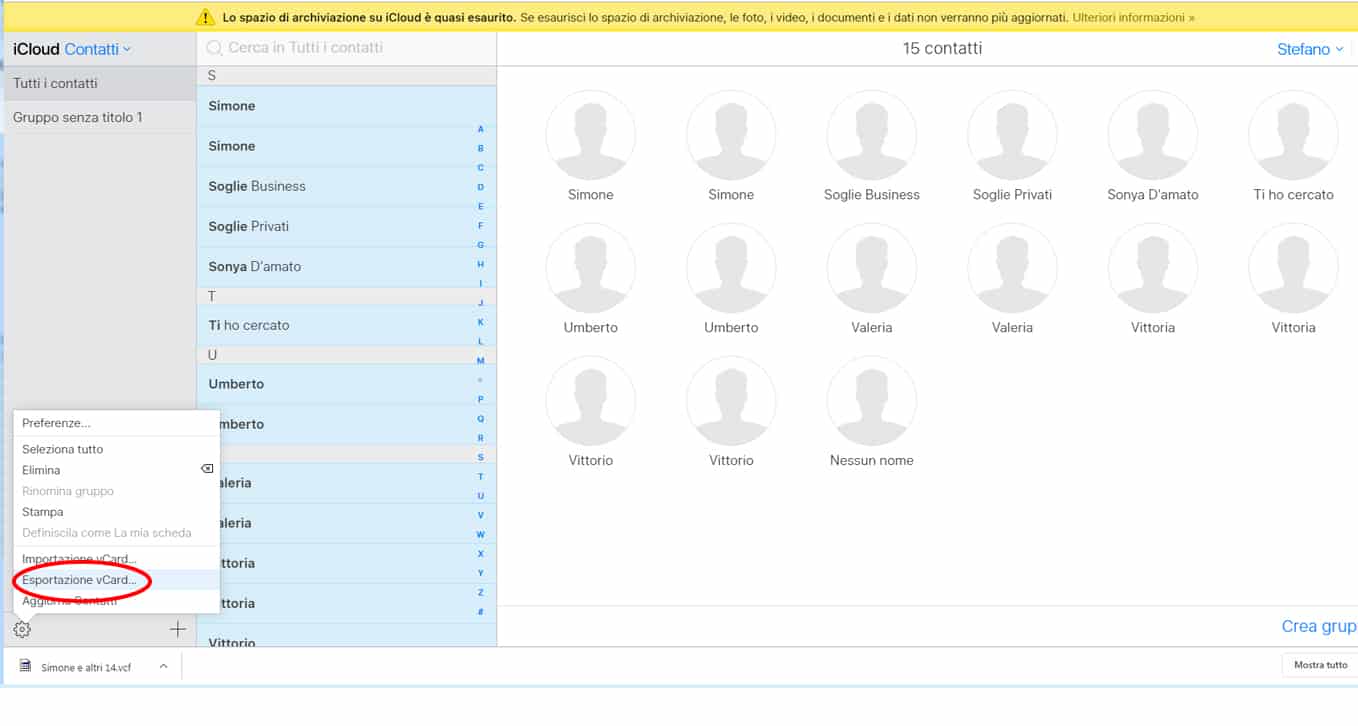
SendApp:
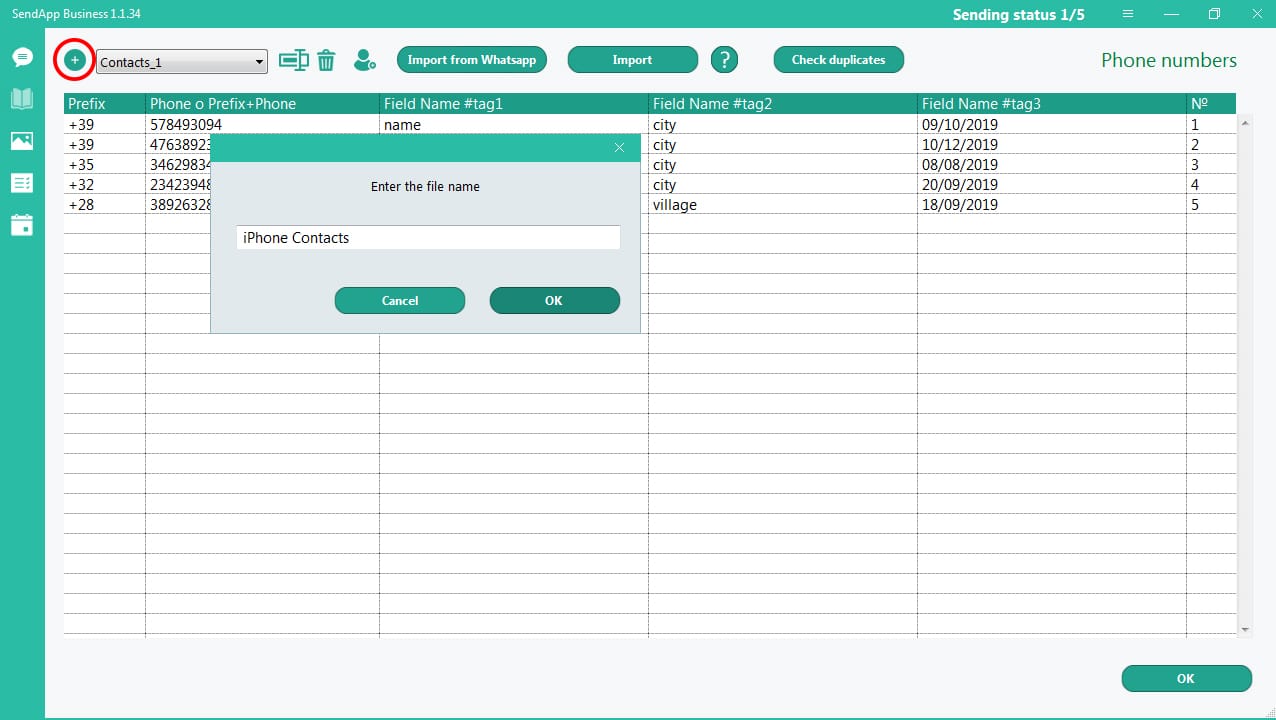
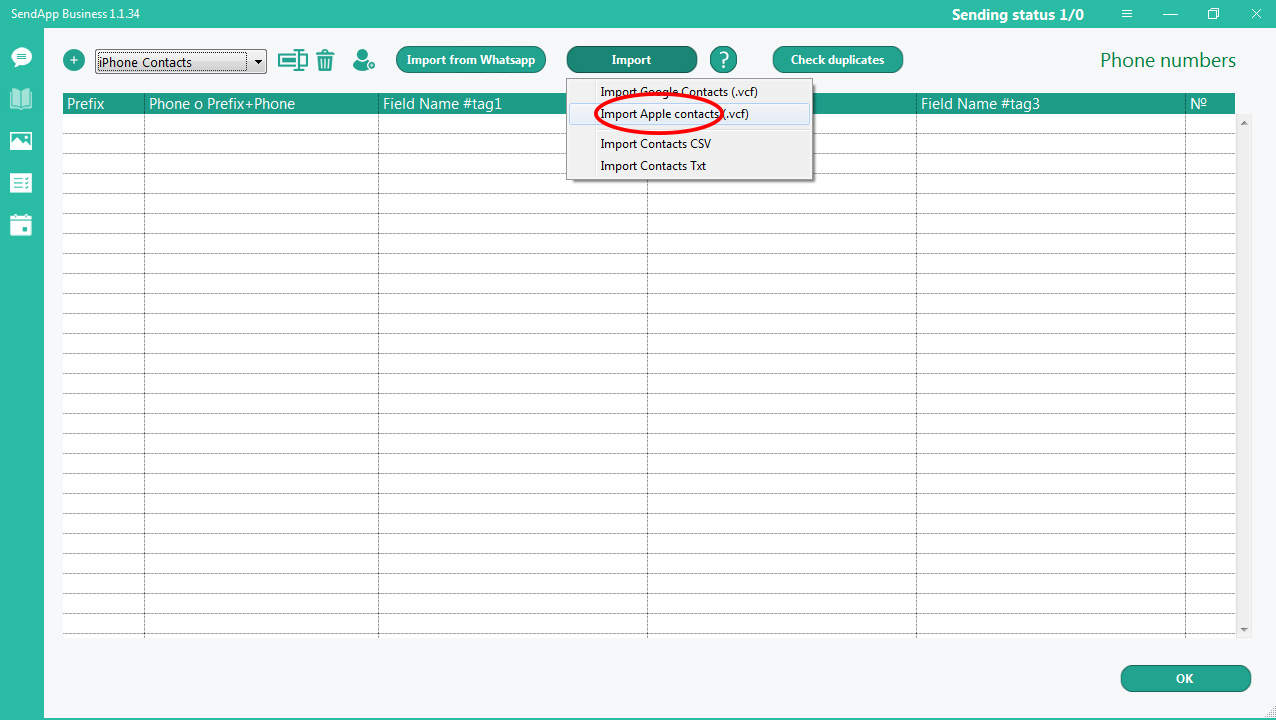
En el cuadro (primero a la izquierda) escriba el texto o empareje y pegue el texto.
Para personalizar el mensaje use #tag 1; #tag 2 y ## tag 3 están de acuerdo con la información insertada en estas etiquetas.
El mensaje esta listo.
Si necesita guardar el mensaje, haga clic en el ícono + (arriba del primer cuadro a la izquierda) y escriba el título / nombre del mensaje.
para hacer clic Seleccionar archivo (botón sobre el espacio para la imagen): agregue una imagen de su biblioteca.
Si es necesario adjuntar un título a la imagen, debe crear un mensaje en el cuadro central:
si necesita guardar el texto del subtítulo:
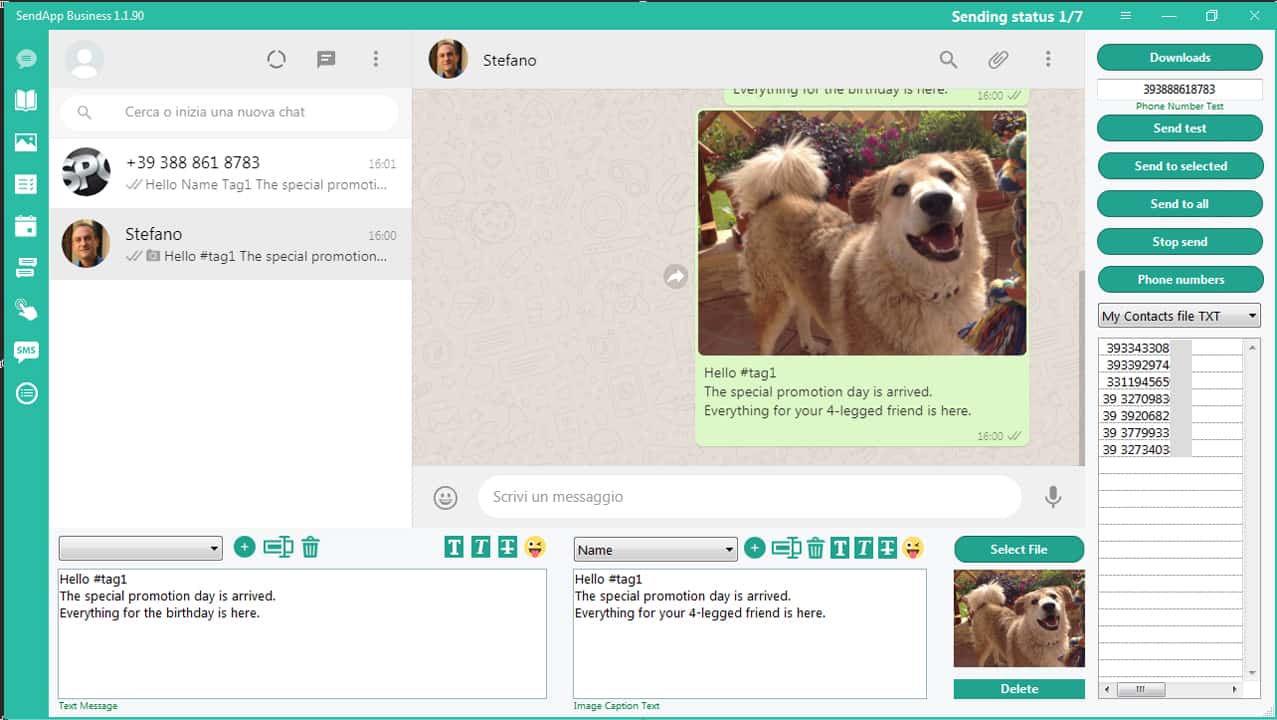
sección: Informe de envío de mensajes
Después de enviar el mensaje, puede obtener el informe del envío:
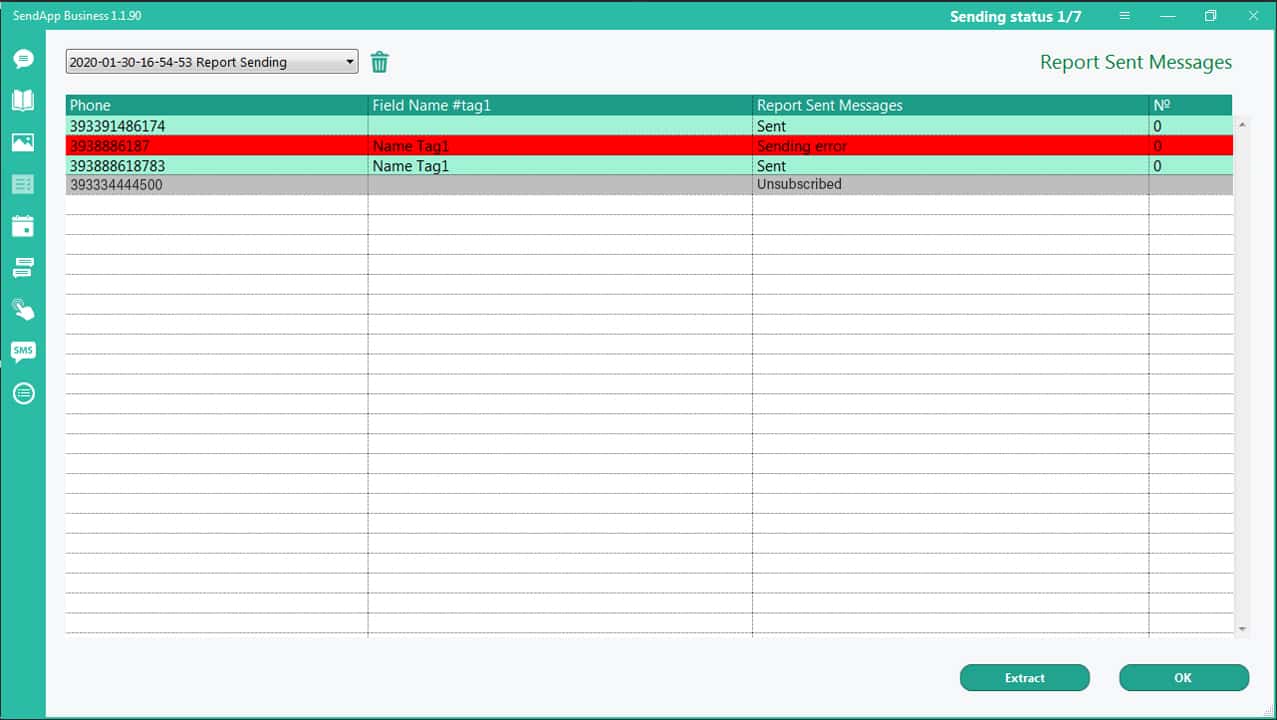
Sección de planificación.
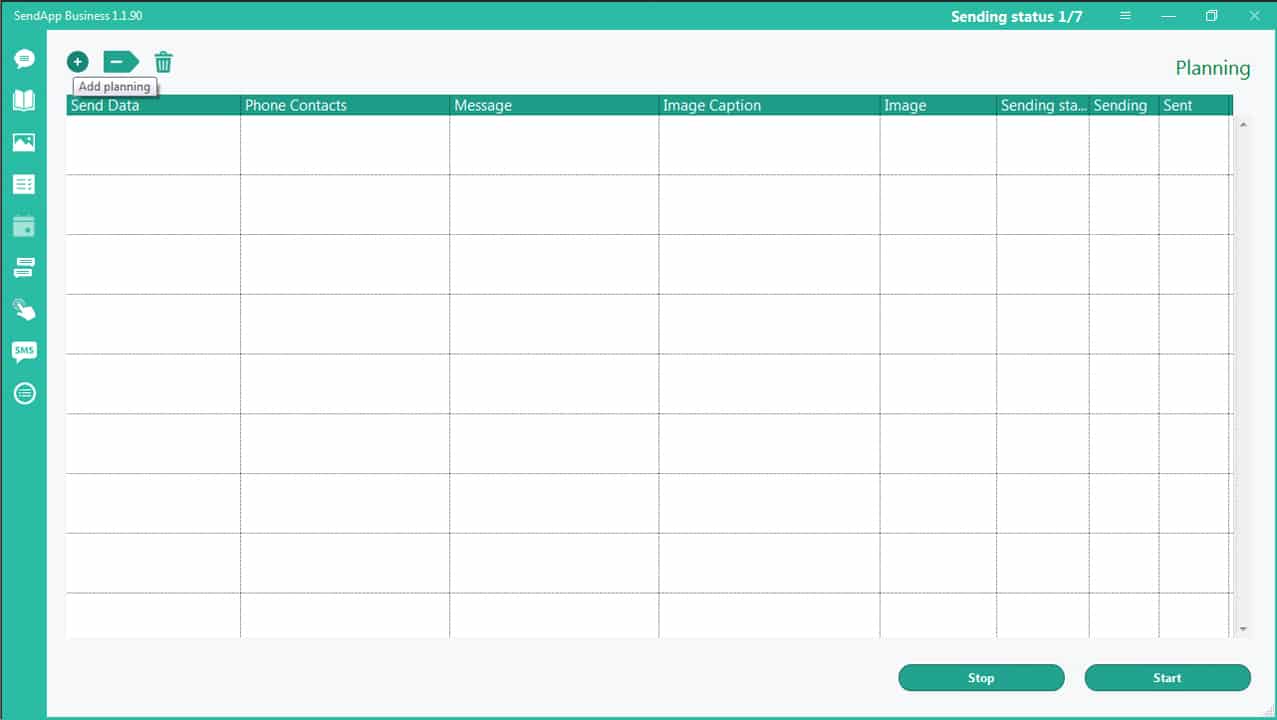
Haz clic en el ícono + (arriba a la izquierda): Agregar planificación
Haga doble clic en la fecha: configure la fecha y la hora de envío.
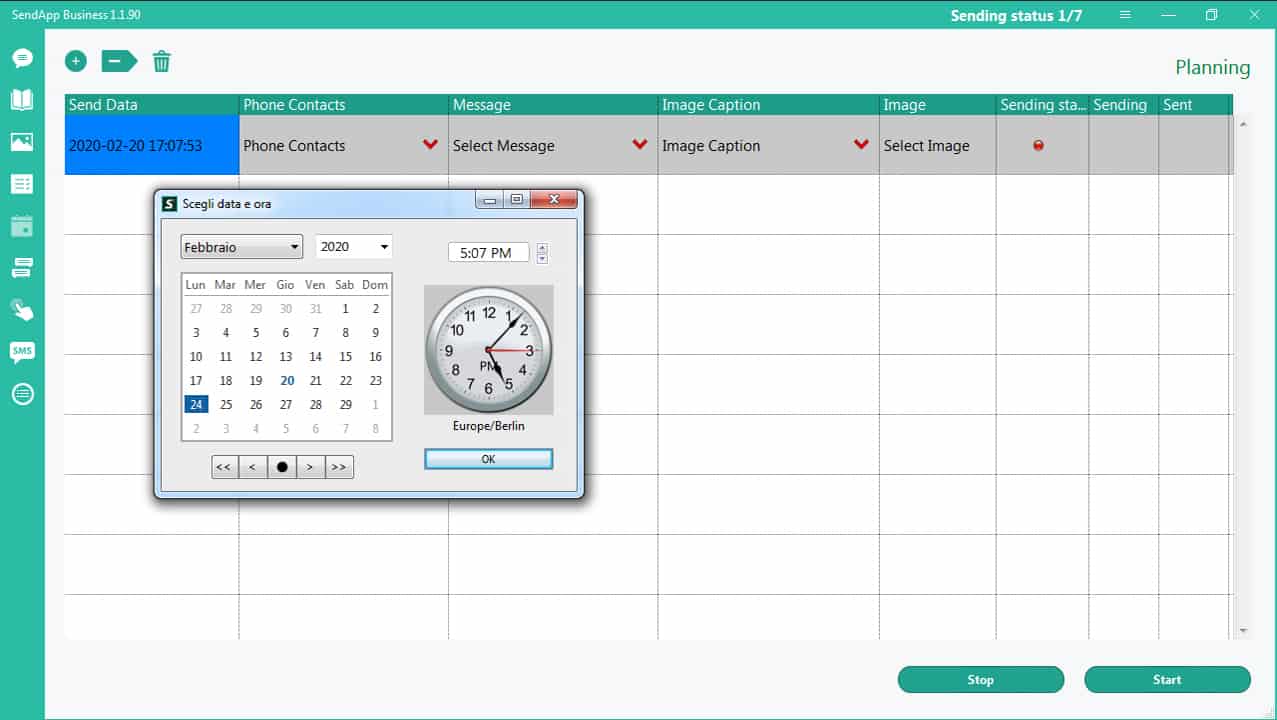
Haga clic en el espacio apropiado y seleccione la lista de contactos, el mensaje (si es necesario): título e imagen.
Confirme haciendo clic en el botón Inicio.
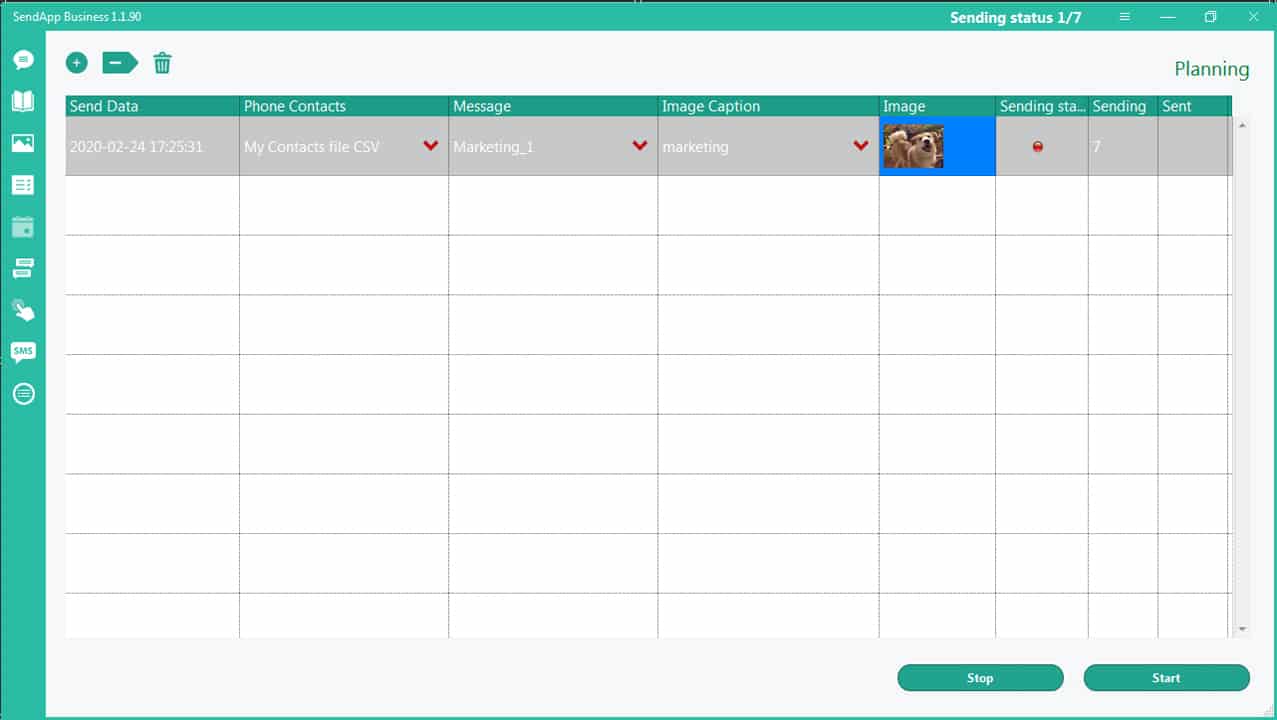
Advertencia: para enviar en la fecha y hora establecidas, la aplicación SendApp debe estar abierta el día establecido para el envío.
Sección de respuesta automática.
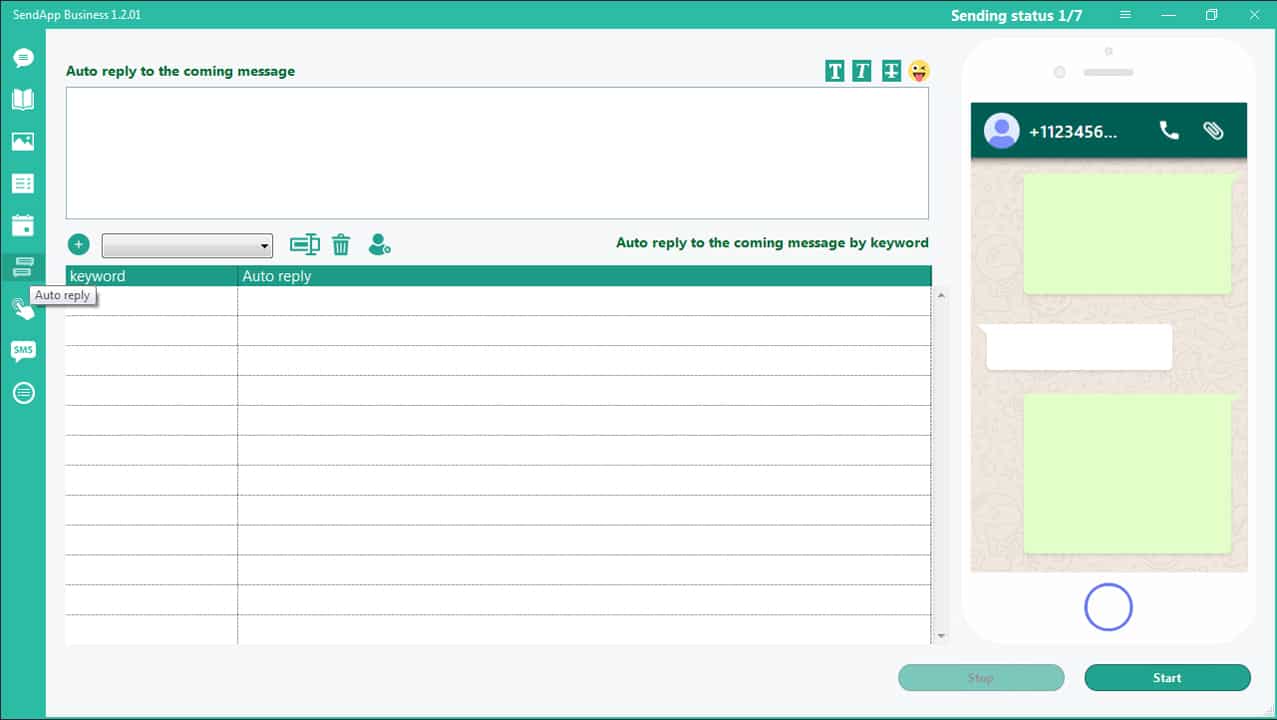
Escriba un mensaje genérico que se utiliza como respuesta a todos los mensajes que ingresan en el cuadro de arriba.
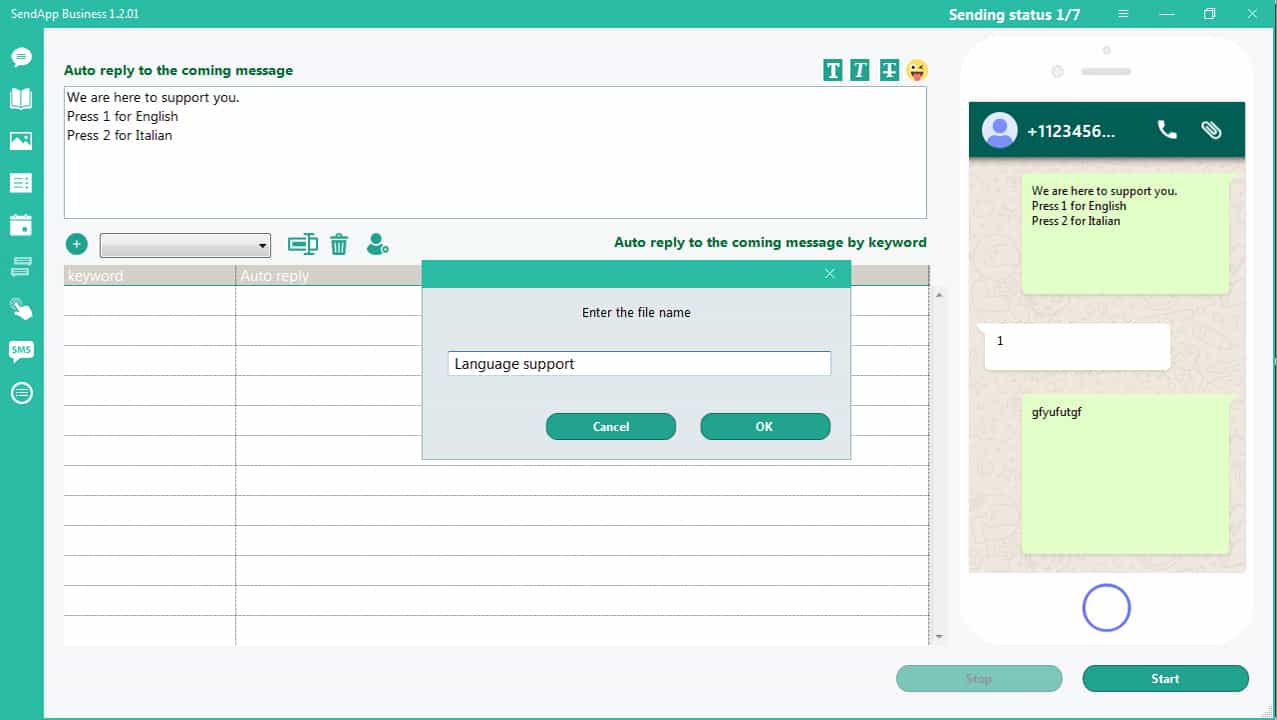
Haga clic en el ícono + y el nombre del grupo de palabras clave.
Haga clic en el icono: Agregar palabra clave
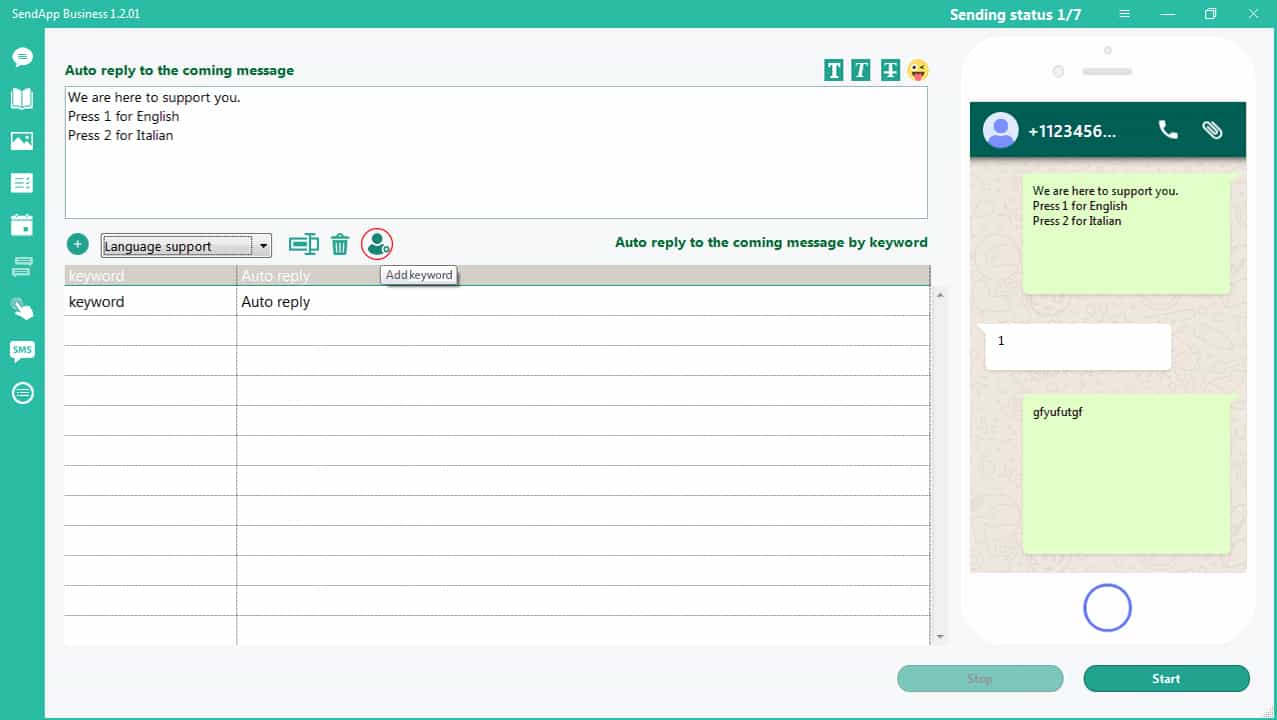
Abre primera línea.
Haga doble clic en la fila: se abre una ventana para ingresar la palabra clave y la respuesta correspondiente.
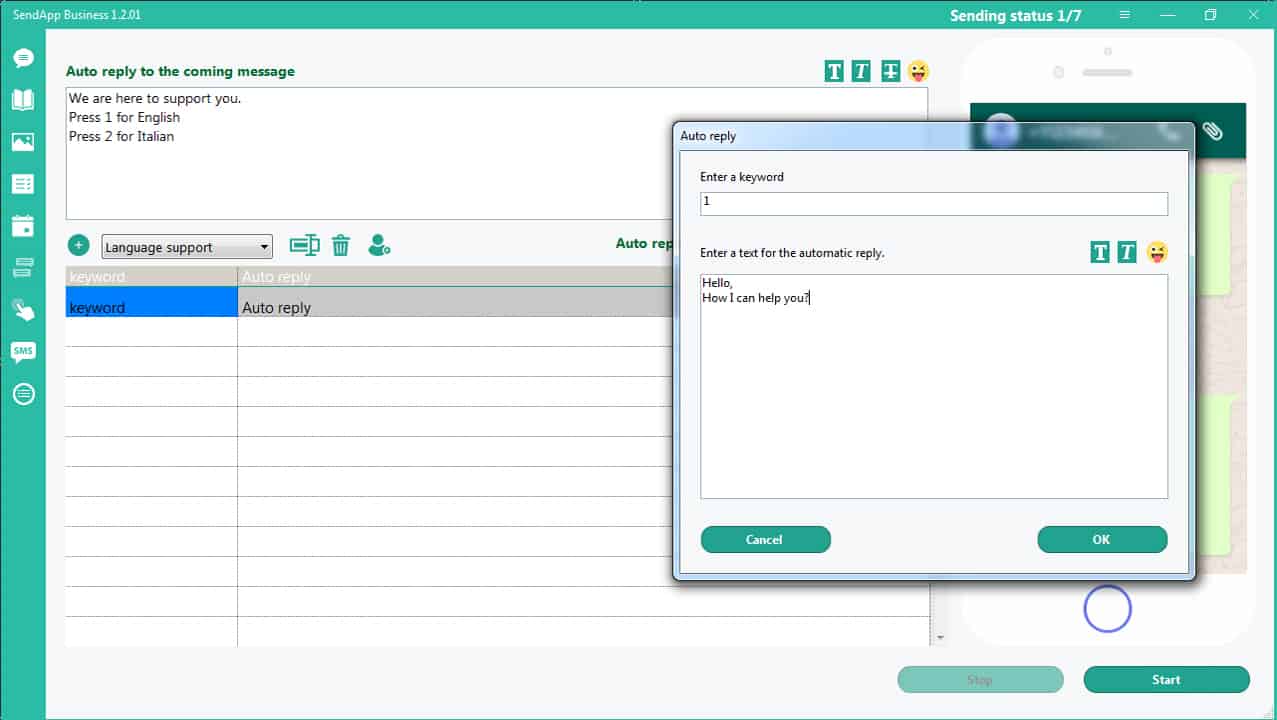
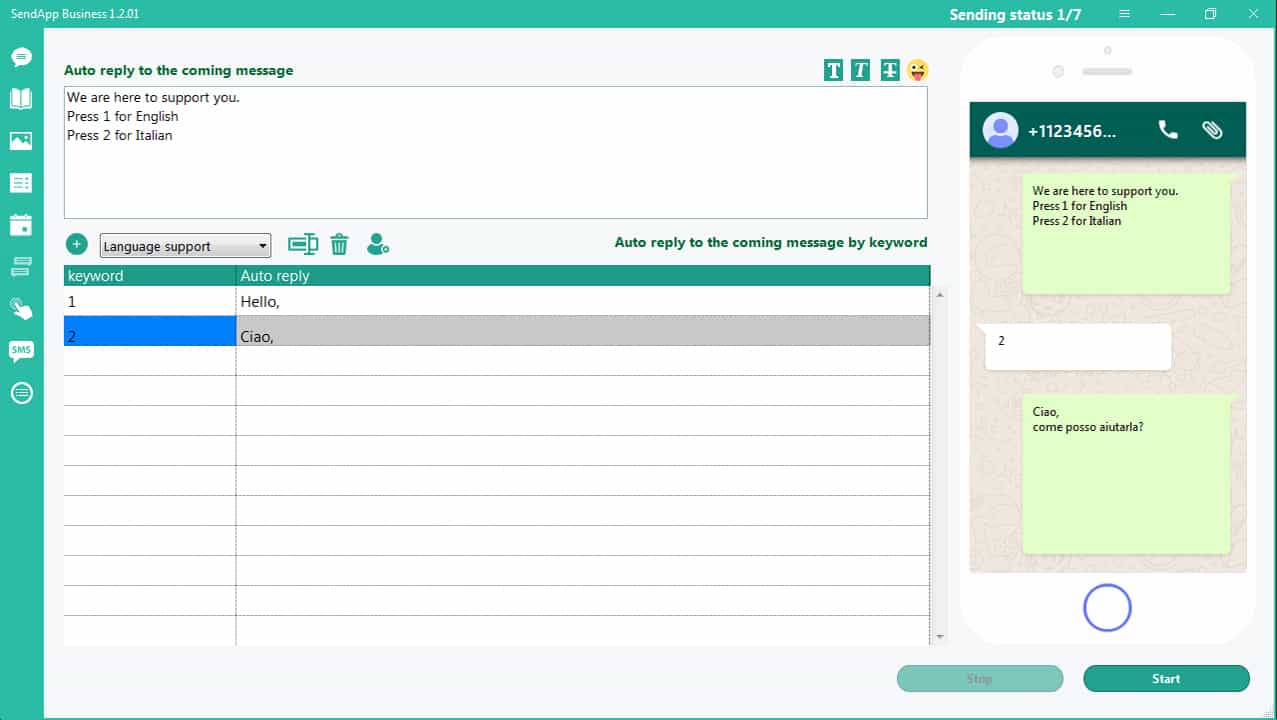
Cómo obtener el consentimiento del cliente para enviar mensajes. Para obtener el consentimiento de los clientes para enviar mensajes, creamos un mensaje de bienvenida con la solicitud de información.
Haga clic en el icono: haga clic para generar chat
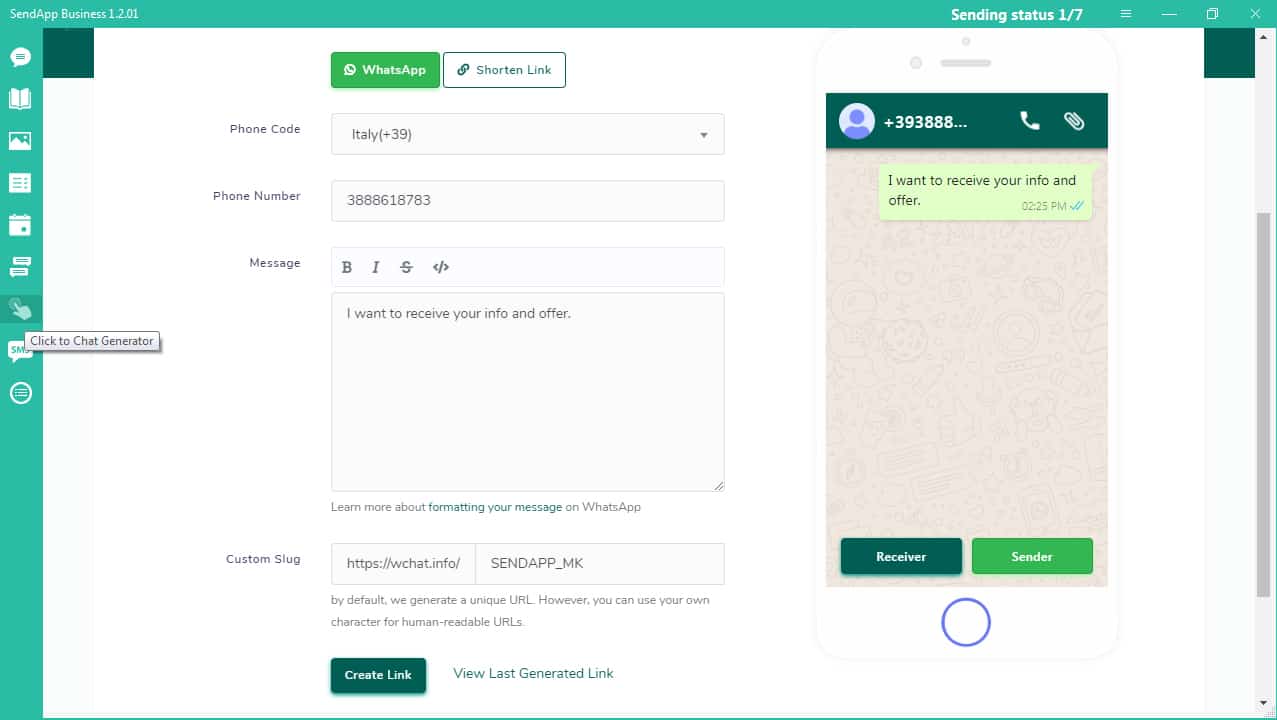

El mensaje de bienvenida se puede usar como un enlace, en formato HTML o como una imagen de código QR.
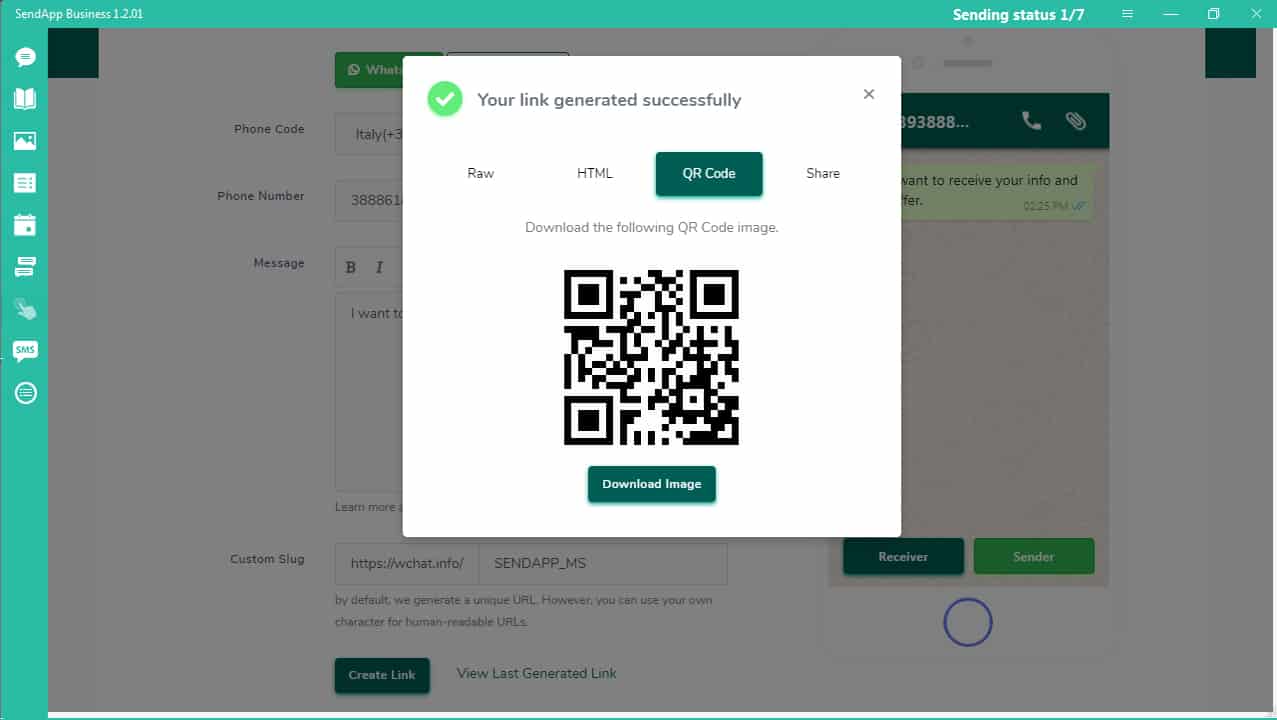
Publica el enlace generado en las redes sociales. Al hacer clic en este enlace, los clientes solicitan información automáticamente contactando a través de una cuenta de WhatsApp.
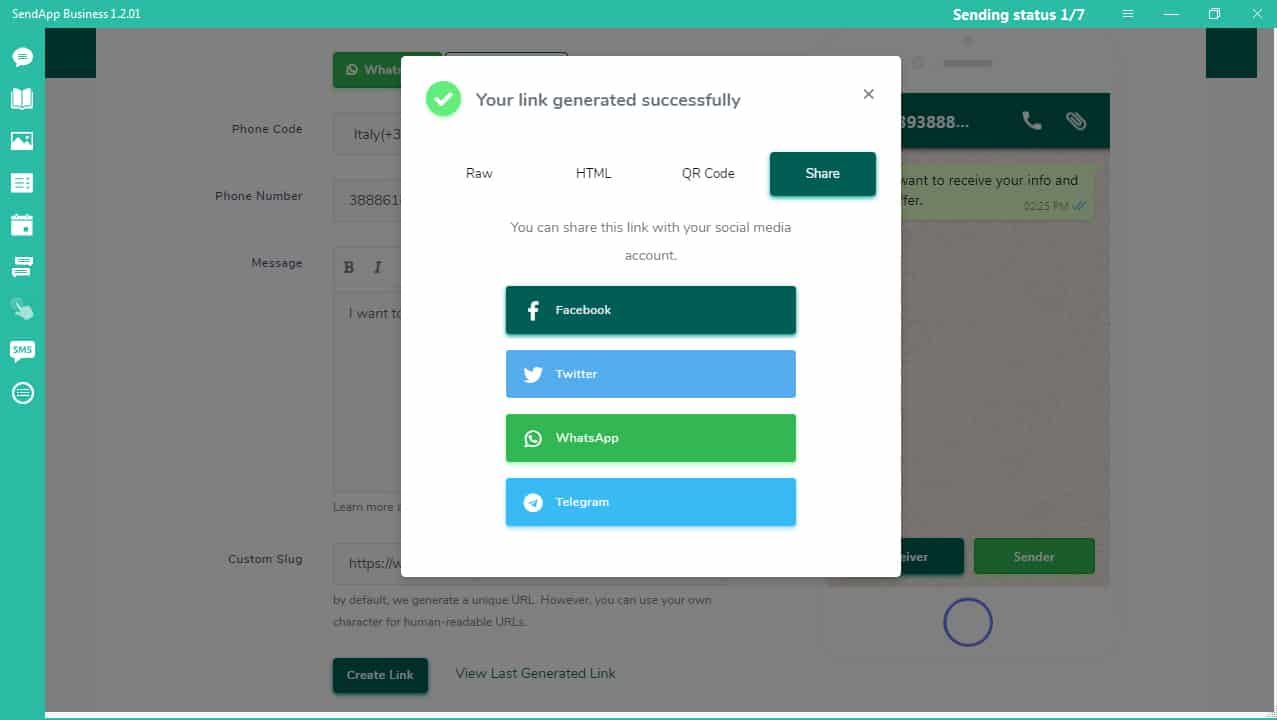
Cuando el cliente (o cualquier persona) hace clic en este enlace, se transfiere a su cuenta de WhatsApp y envía automáticamente el mensaje preestablecido. El mensaje debe incluir la solicitud que se agregará a sus contactos, la solicitud de información, noticias, etc. Al contactar al cliente primero, él automáticamente deja su consentimiento para ser contactado. Esto corresponde a los términos y condiciones de uso con respecto a la privacidad de WhatsApp.
Si el cliente ha agregado su nombre en su cuenta de WhatsApp, al importar este nuevo contacto en SendApp, el número de teléfono móvil con su nombre se agregará a la libreta de direcciones. De esta forma, será posible enviar el mensaje personalizado a este nuevo cliente.
Si ha configurado la respuesta automática, se enviará una respuesta de bienvenida, o información, o publicidad a este mensaje del nuevo cliente.
Cómo configurar la respuesta automática: Funciones - Instrucciones de uso - respuesta automática
Haz un registro simple
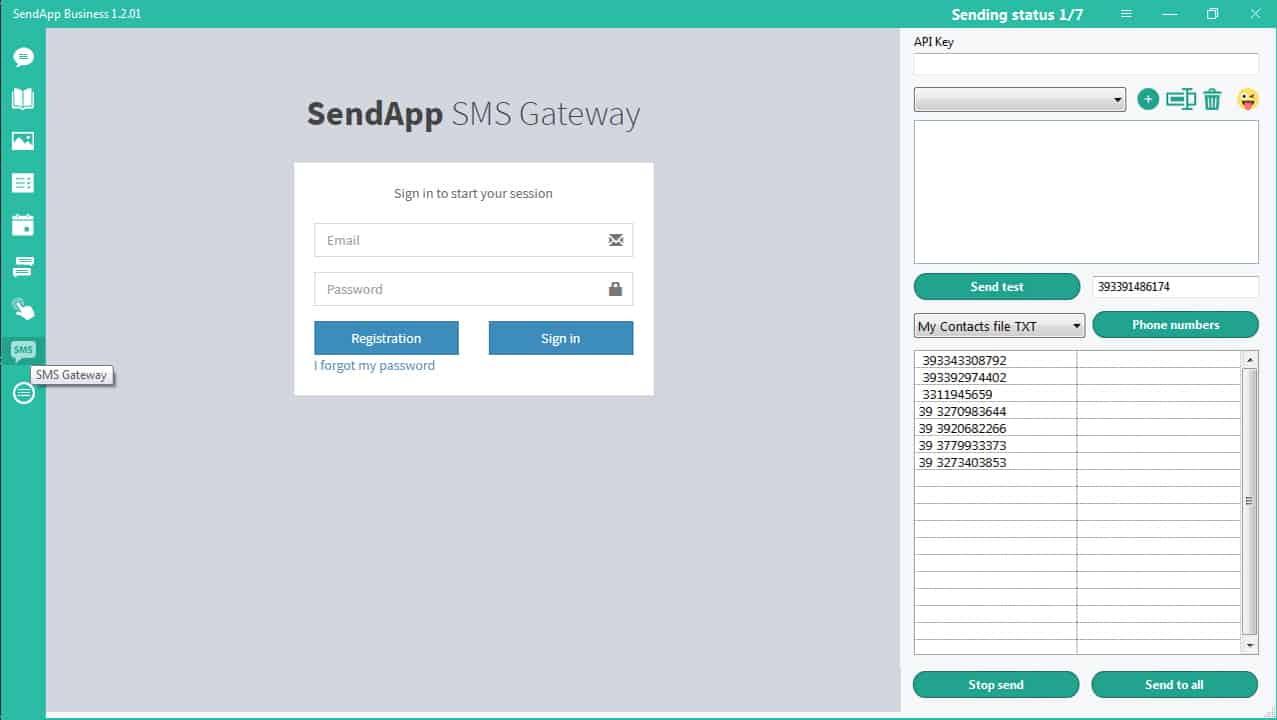
Después del registro, llega un correo electrónico con los datos para la configuración y el acceso al servidor:
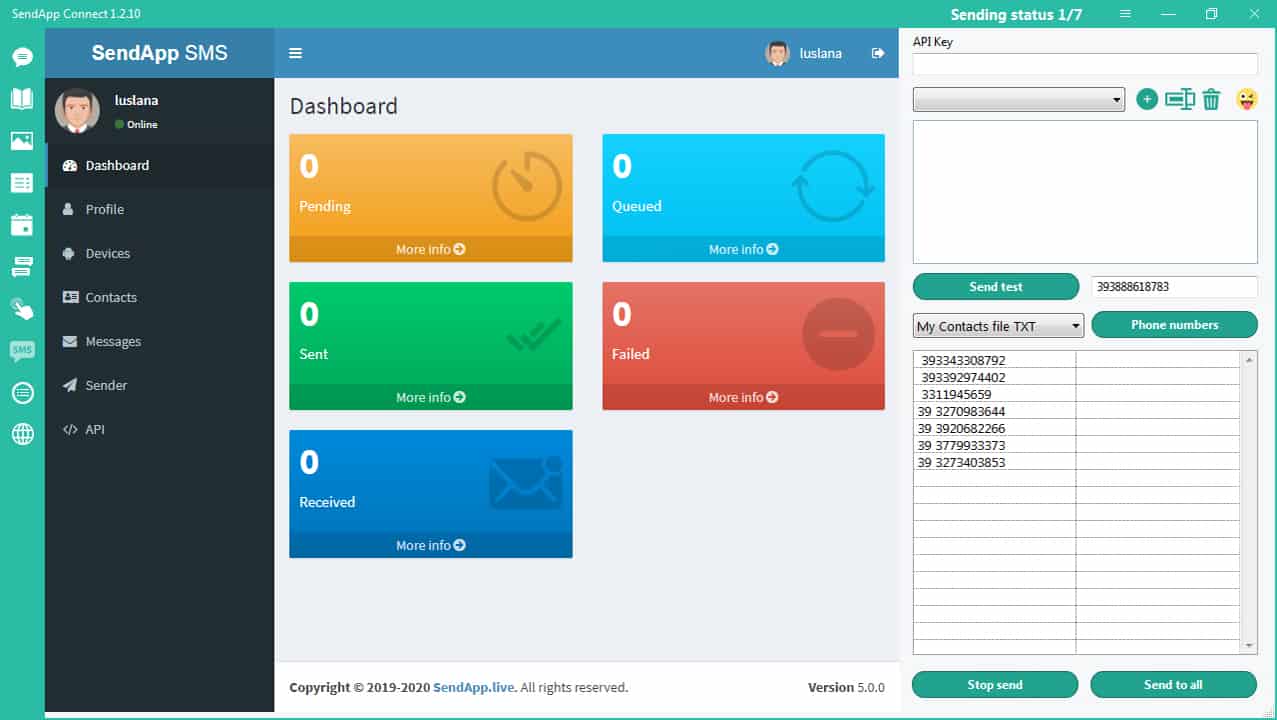
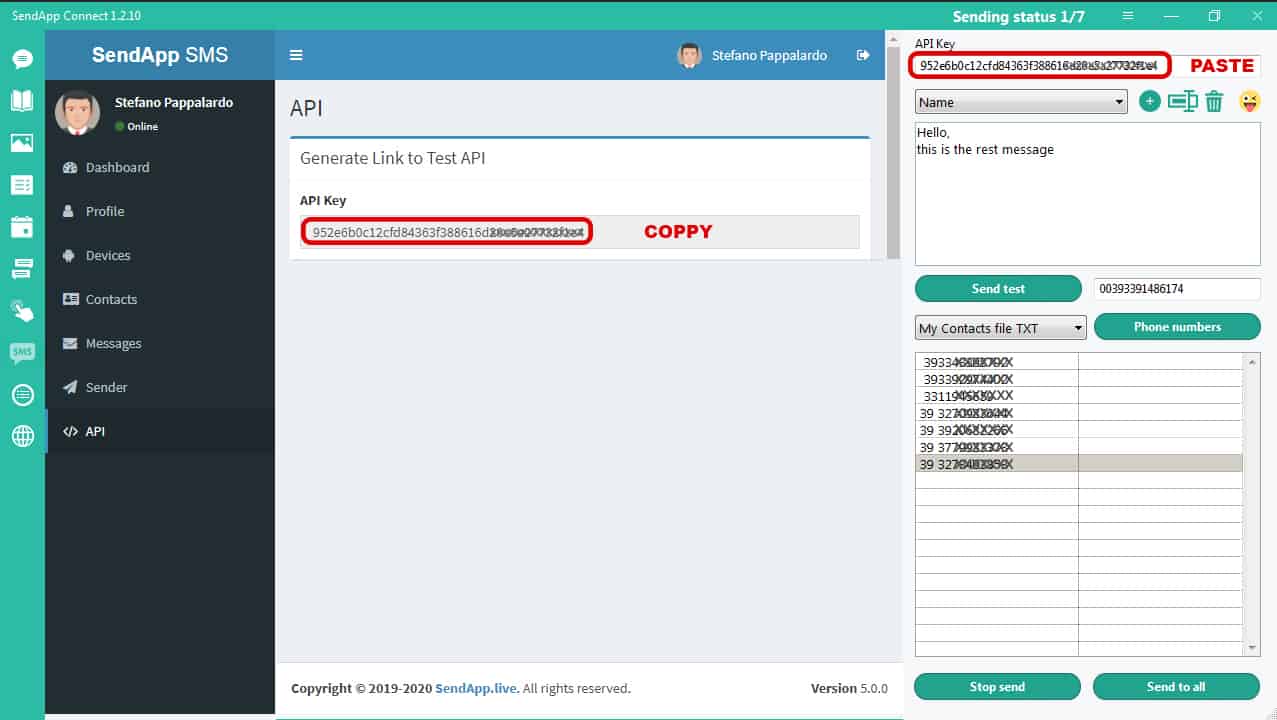
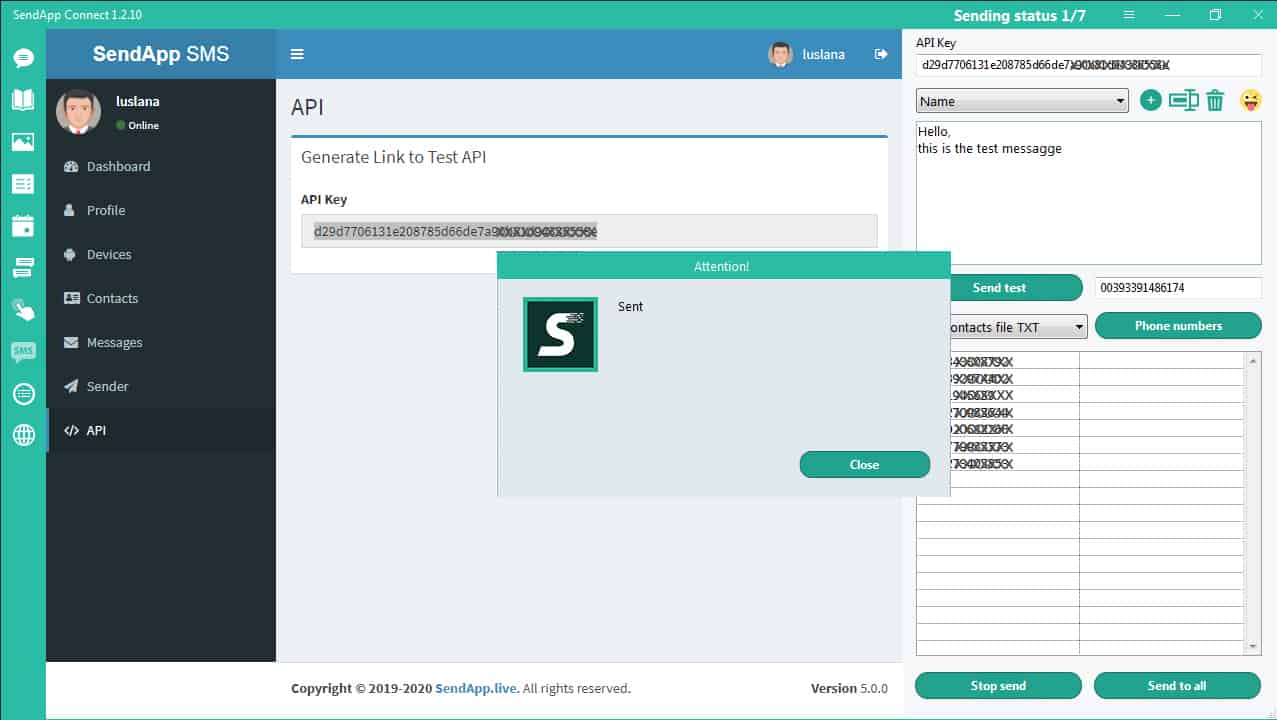
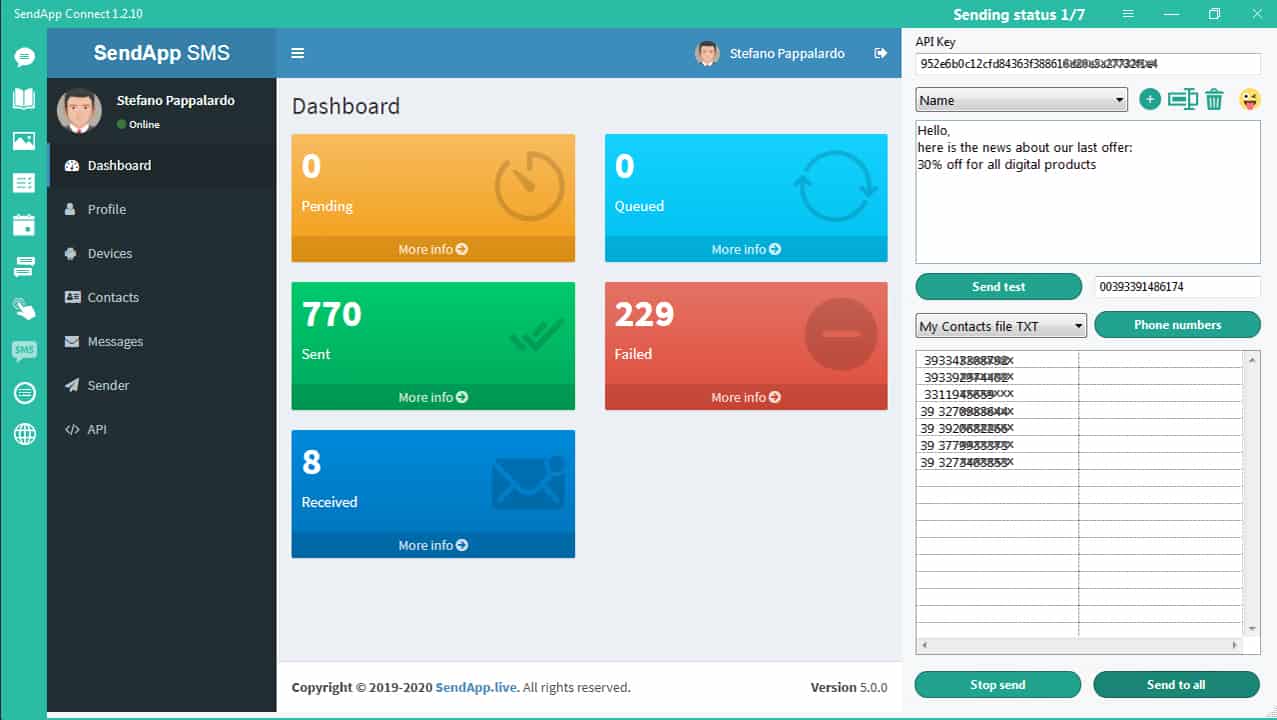
Para cancelar la suscripción de cualquier cliente, debe acceder a la lista de cancelación de suscripción.
Pegue (o escriba) el número de teléfono del cliente aquí con el prefijo internacional.
También puede agregar información sobre esta cancelación de suscripción.
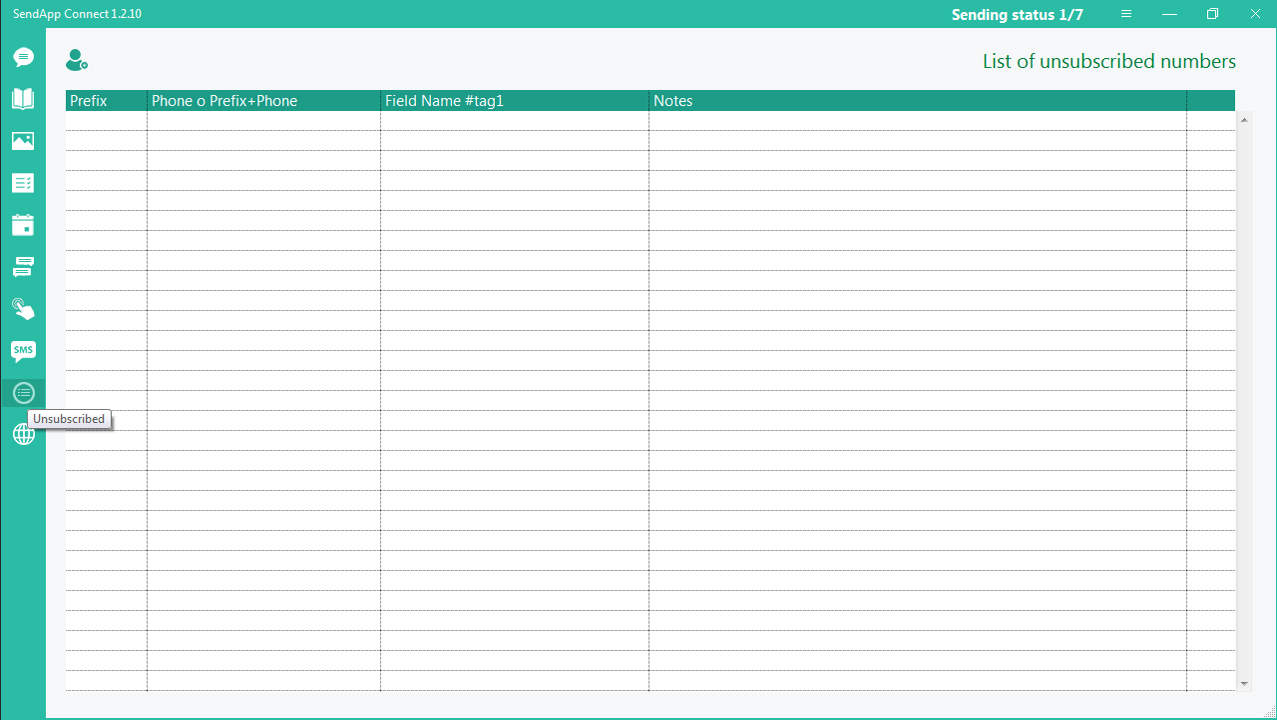
SendApp Connect le permite enviar mensajes de notificación automáticos desde su plataforma WordPress a clientes y administradores.
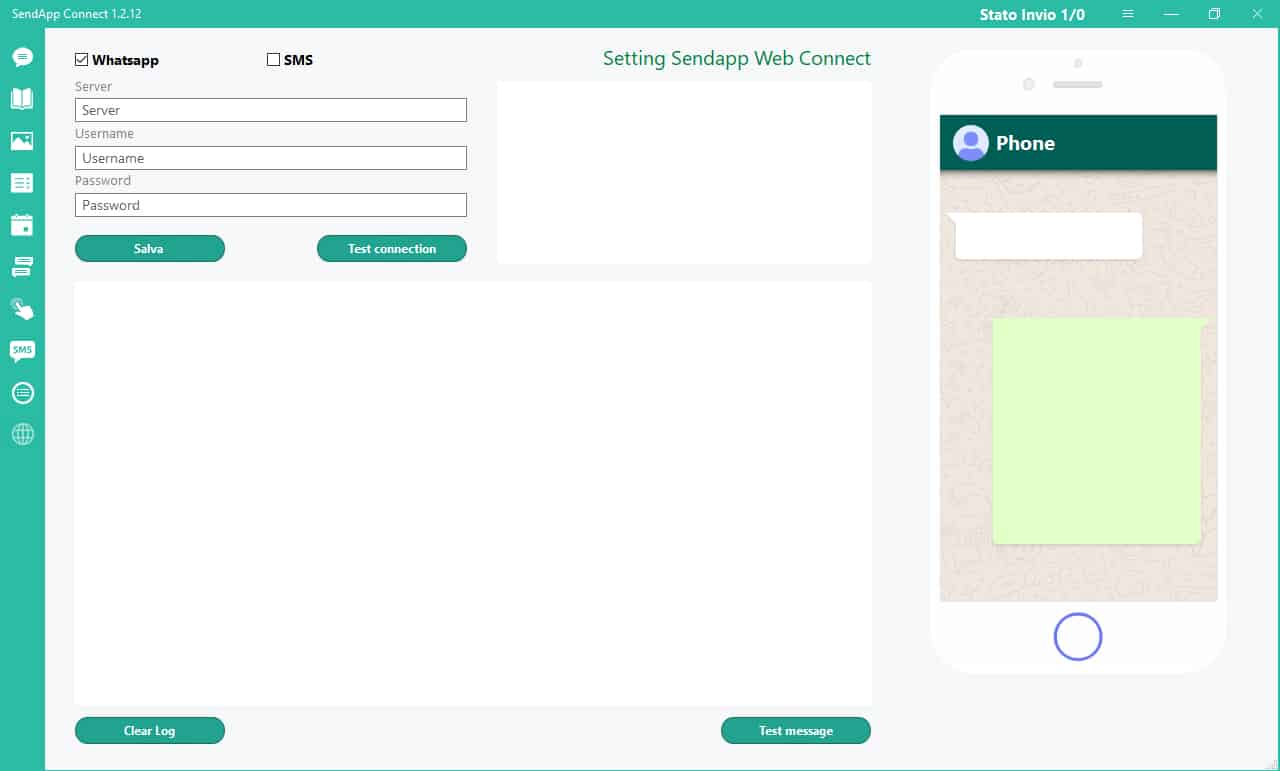
Use para acceder a los datos de servidor, correo electrónico y contraseña recibido con la licencia de activación Sendapp.
Para probar la conexión, haga clic en el botón Probar conexión.
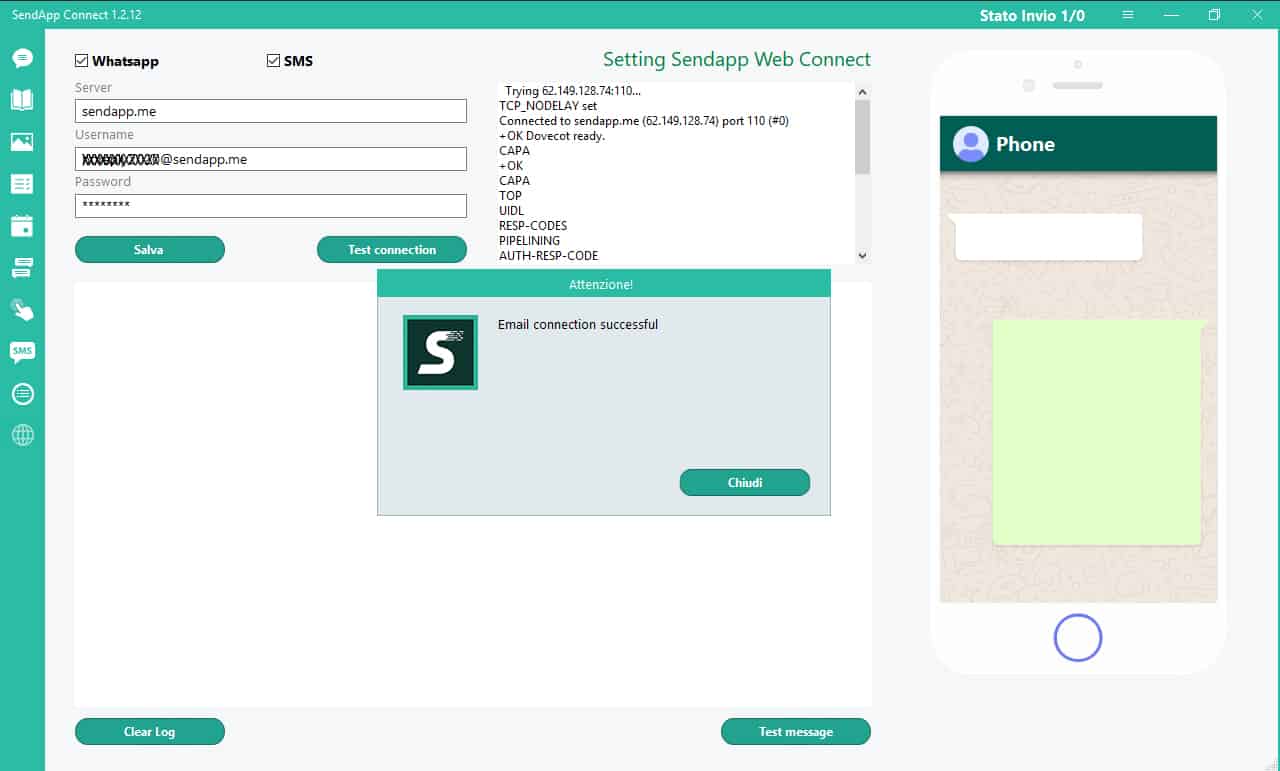
Active los elementos: WhatsApp y SMS (arriba a la izquierda). Puede activar uno o ambos.
Para intentar enviar un mensaje de prueba, haga clic en el botón Probar mensaje (en la ventana)
El mensaje se enviará al número de prueba.
El informe de envío se muestra en el espacio de la izquierda.
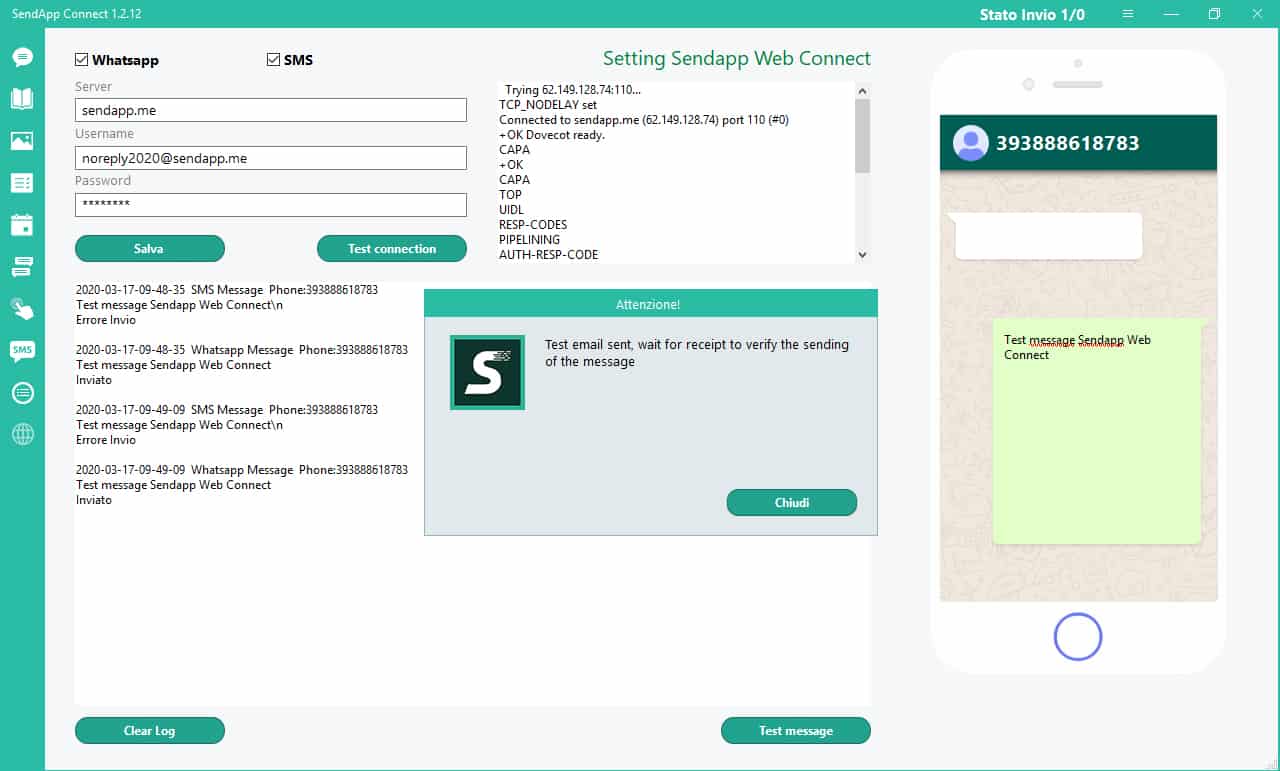
Descargue e instale el complemento gratuito SendApp para Wordpress.
Complemento SendApp - Gateway:
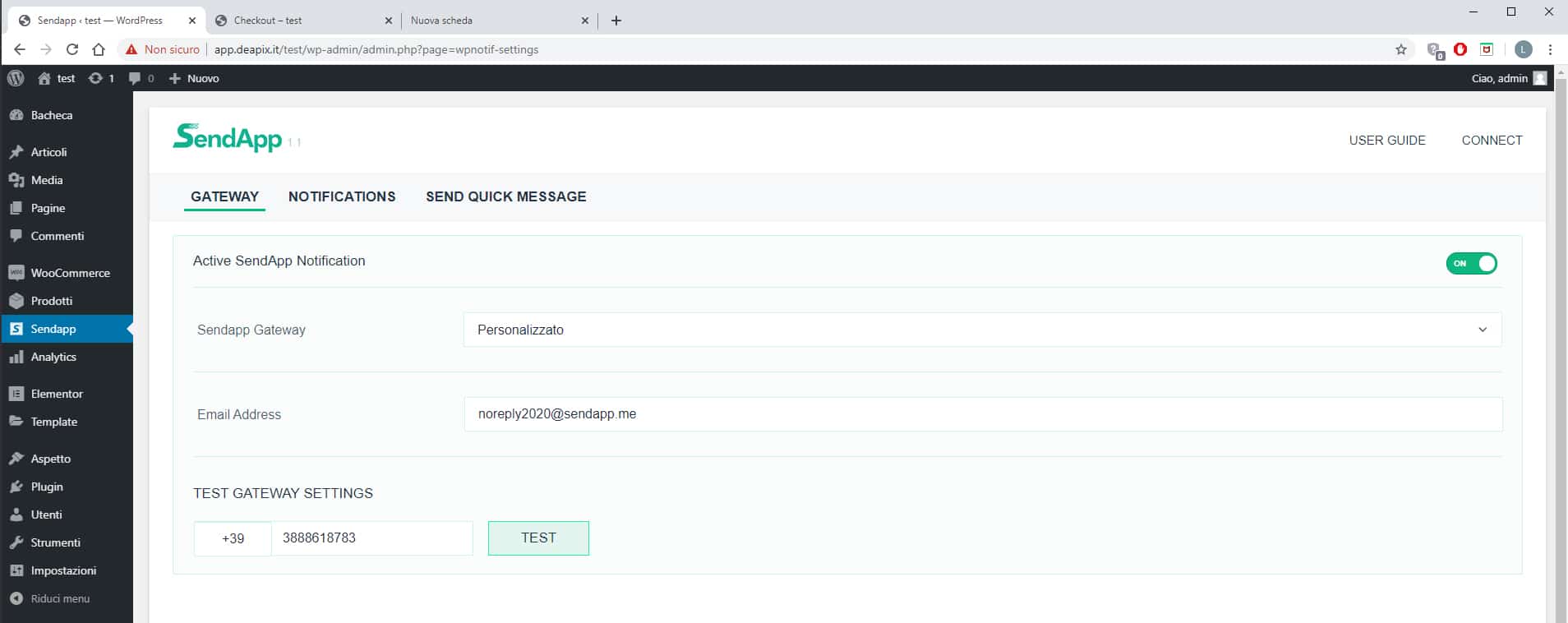
SendApp Plugin – Notifications
Aquí active la voz WhatsApp, SMS: cómo los clientes y el administrador reciben notificaciones.
Se puede activar uno o ambos.
Escribe un mensaje al cliente.
Este bloque se muestra en el pedido del cliente.
Al activar uno de los dos (o ambos), el cliente dará su consentimiento para recibir mensajes y SMS de WhatsApp con notificaciones.
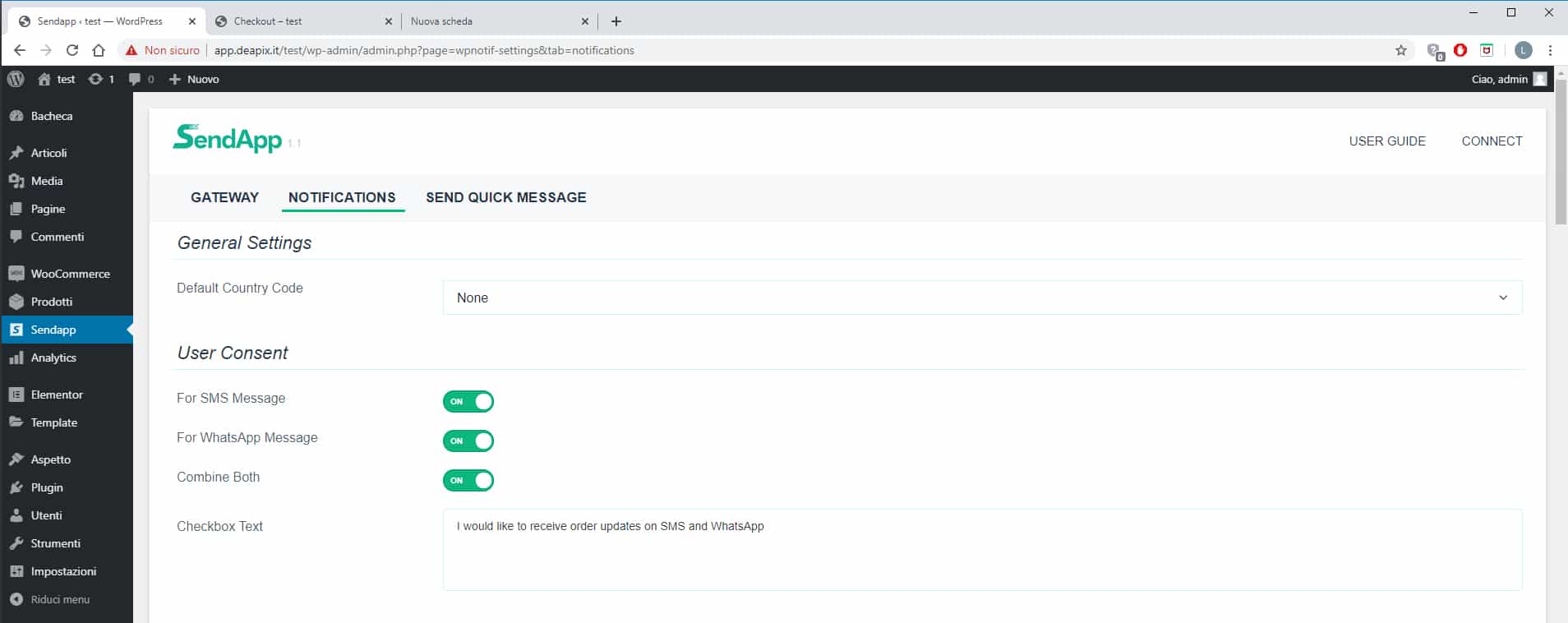
SendApp plugin – Notification
Active las voces para recibir las notificaciones necesarias en el bloque de notificaciones de administrador,
Configurar mensajes de notificación.
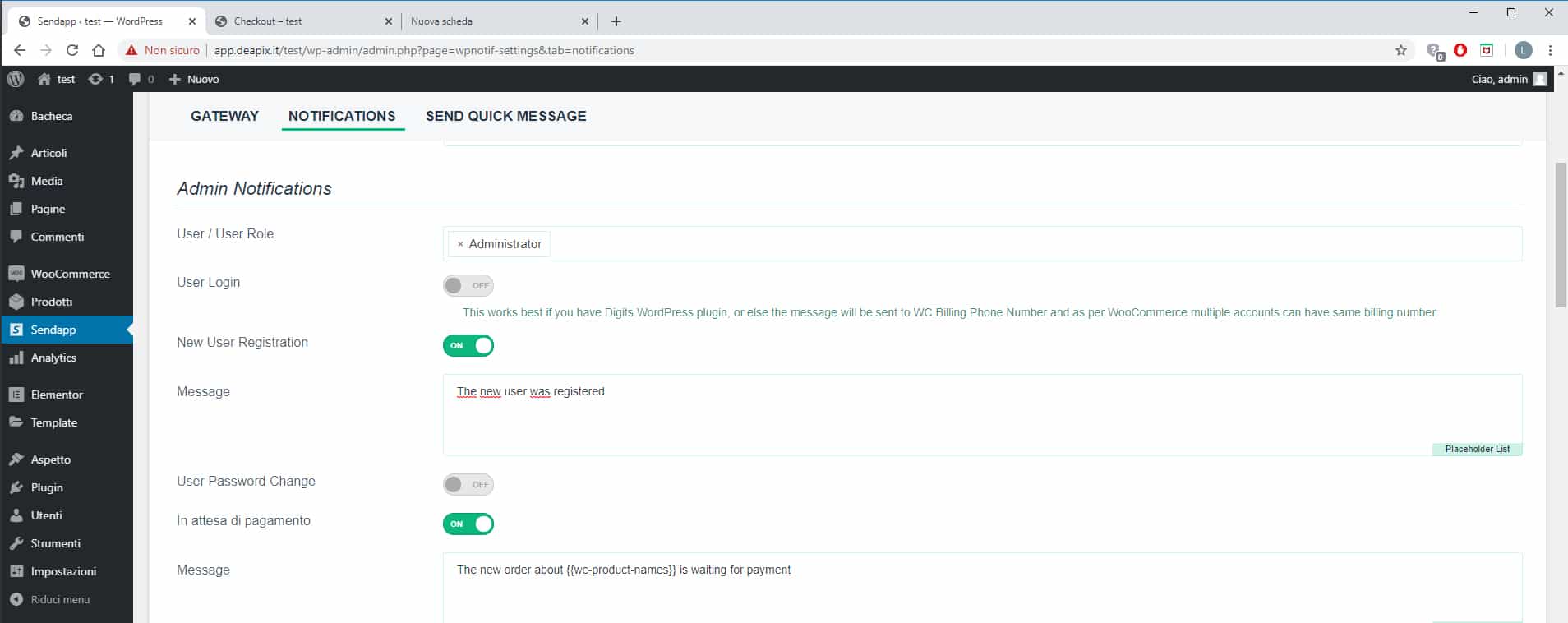
Para configurar la cuenta de administrador:
Configure el correo electrónico y el número de teléfono con el que se ha conectado SendApp.
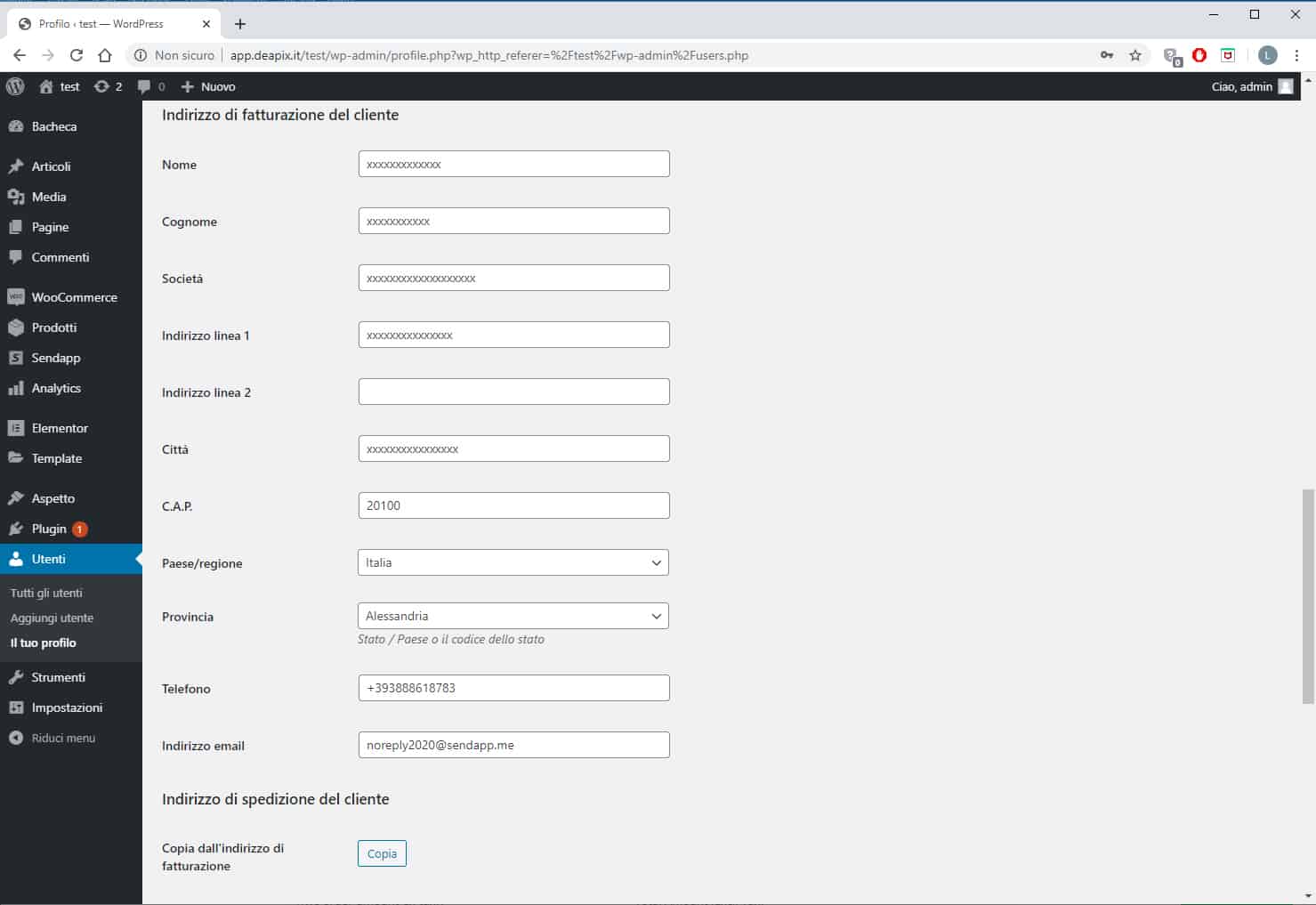
SendApp – Notifications
Habilite las notificaciones necesarias para los clientes y configure los mensajes predeterminados para cada notificación en el bloque Notificaciones del cliente
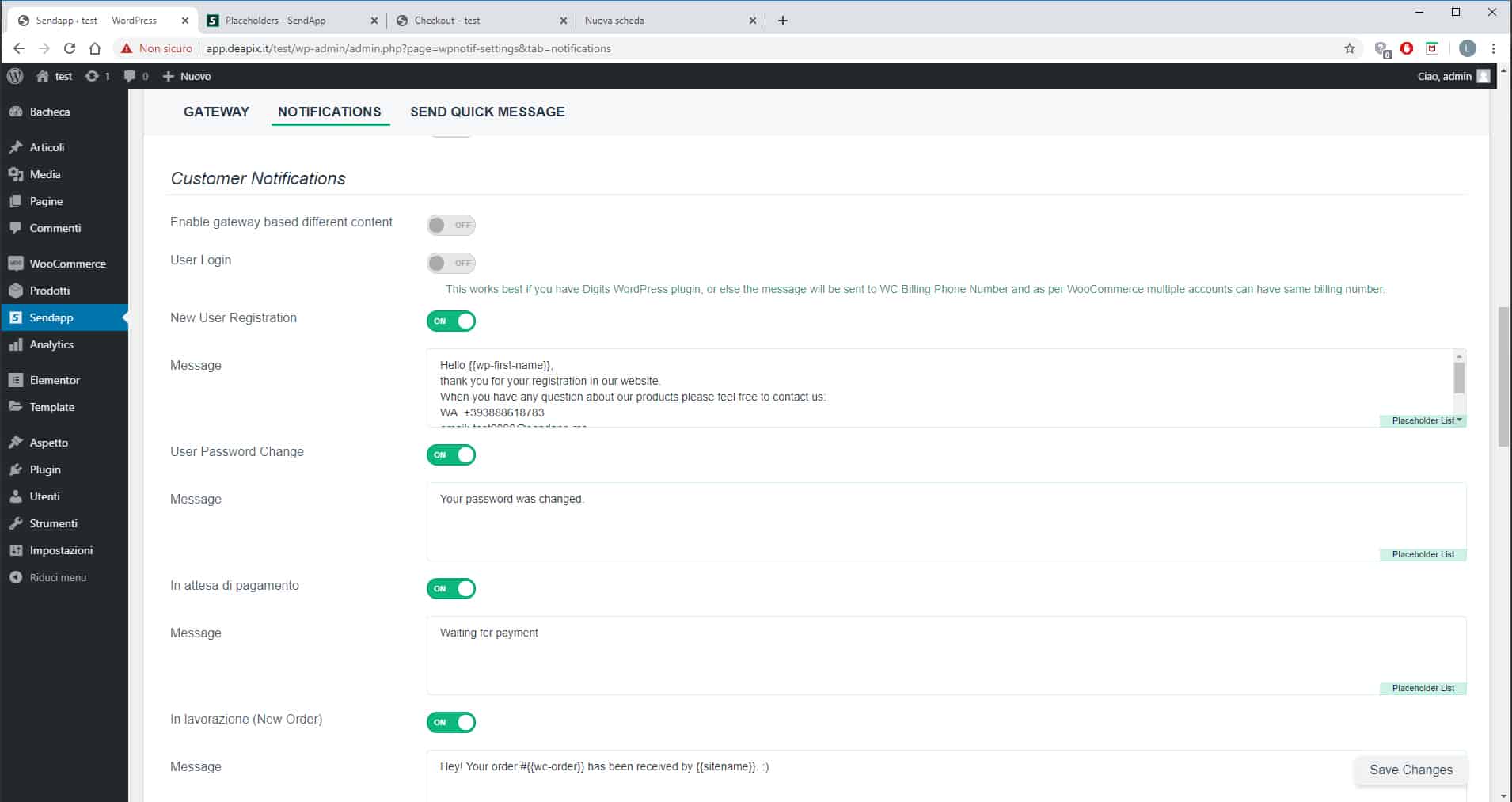
para personalizar el mensaje, haga clic en el elemento Lista de marcadores de posición (a la derecha de la ventana)
Se abre otra ventana donde puede copiar las entradas para personalizar el mensaje.
Advertencia: debe copiarse de paréntesis a paréntesis: {{WC-nombres de productos}}
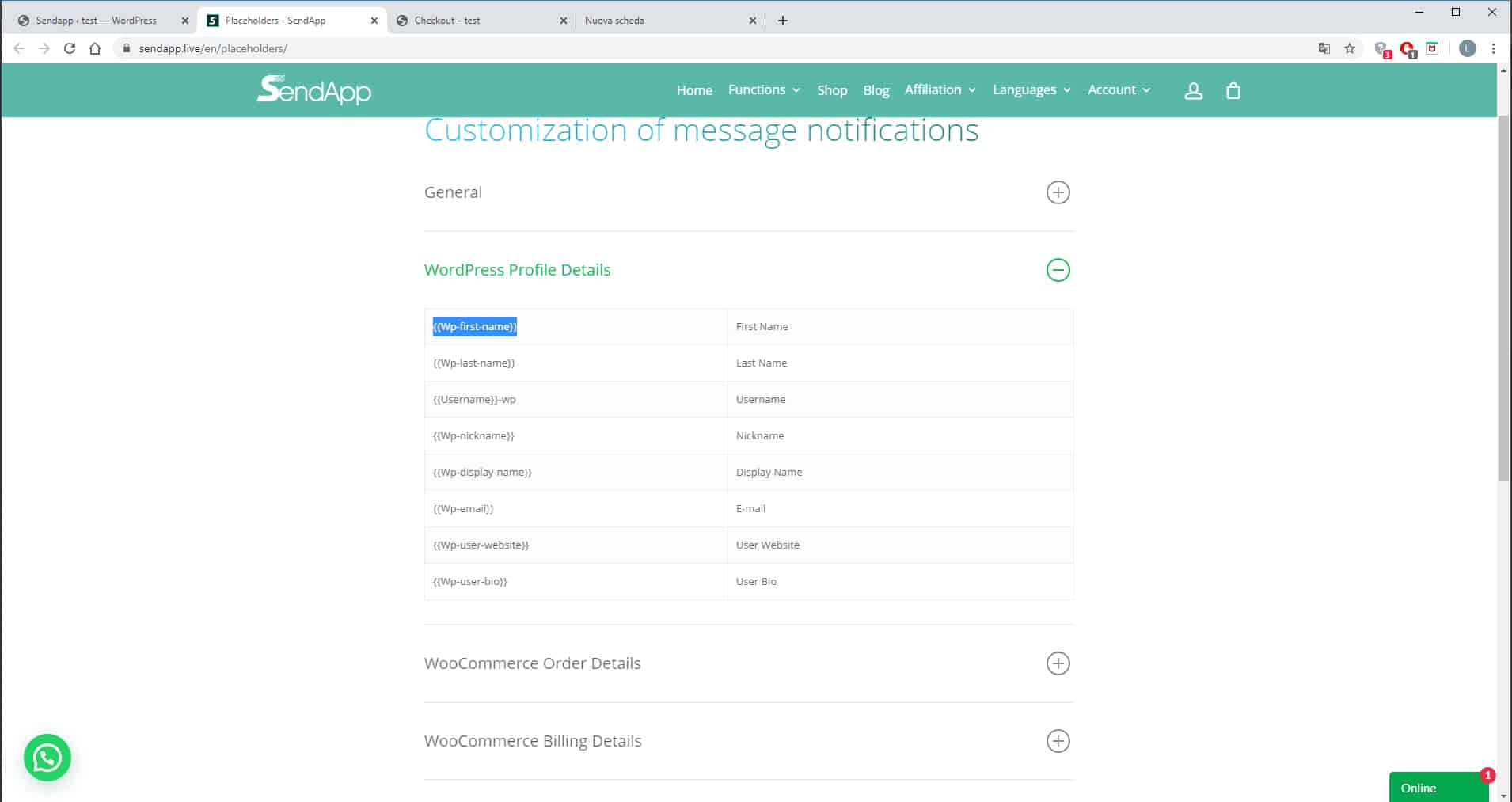
La licencia de activación de SendApp es transferible.
El software se puede instalar en varias computadoras mediante transferencia de licencia.
Cómo transferir la licencia de una computadora a otra:

La ventana se abre para confirmar la transferencia de la licencia SendApp a esta computadora.
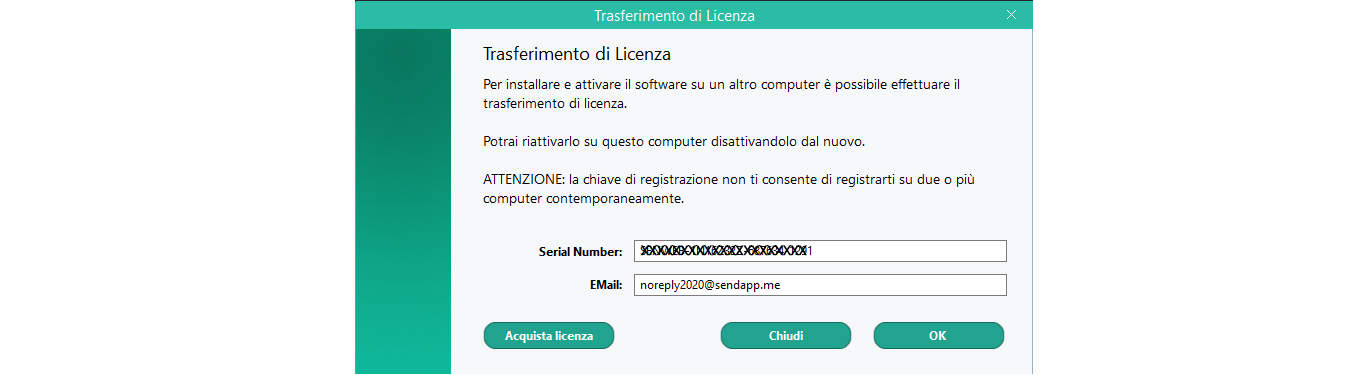
Para confirmar la operación, haga clic en Aceptar.
Ahora SendApp se puede abrir y activar en otra computadora.