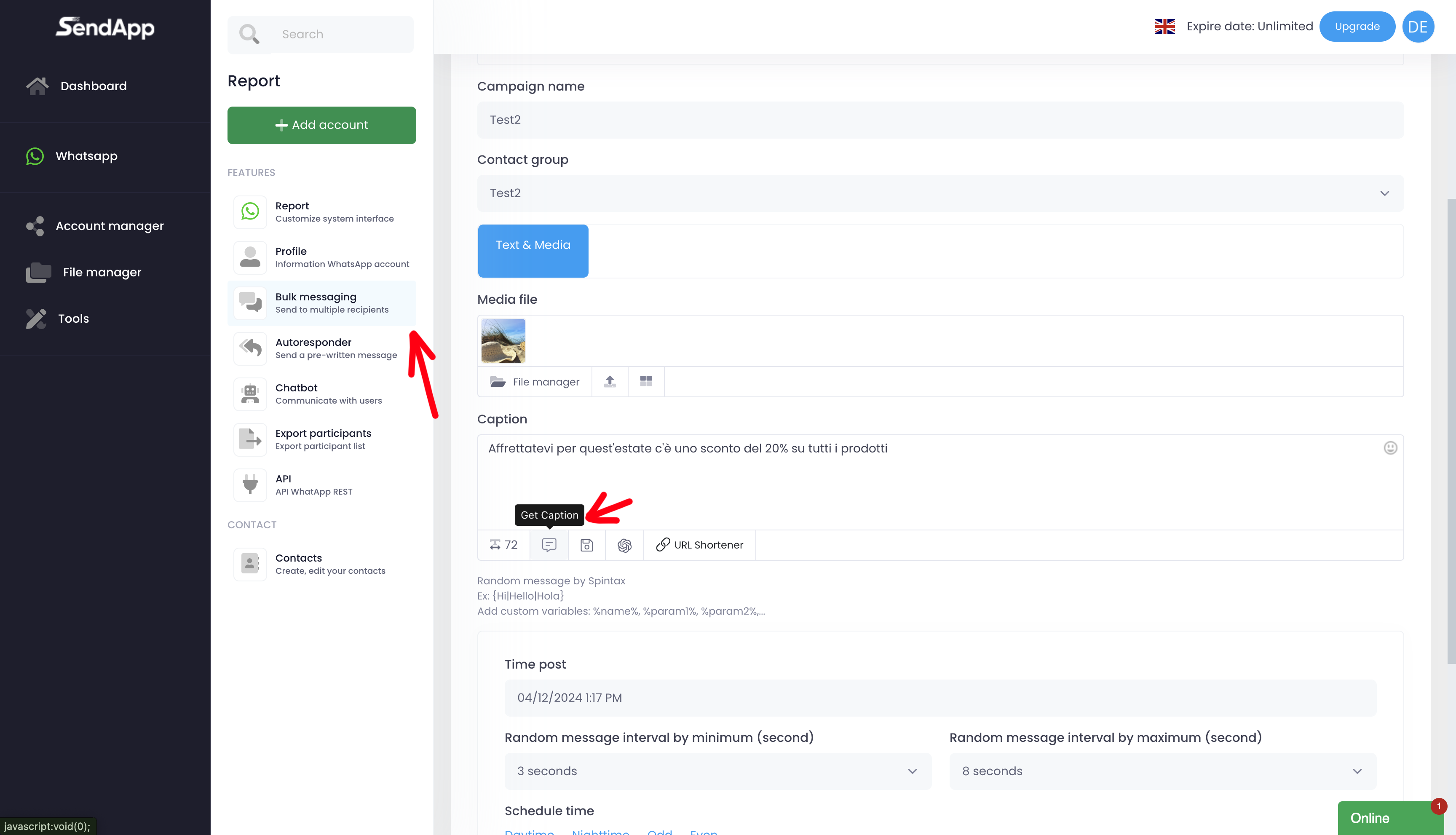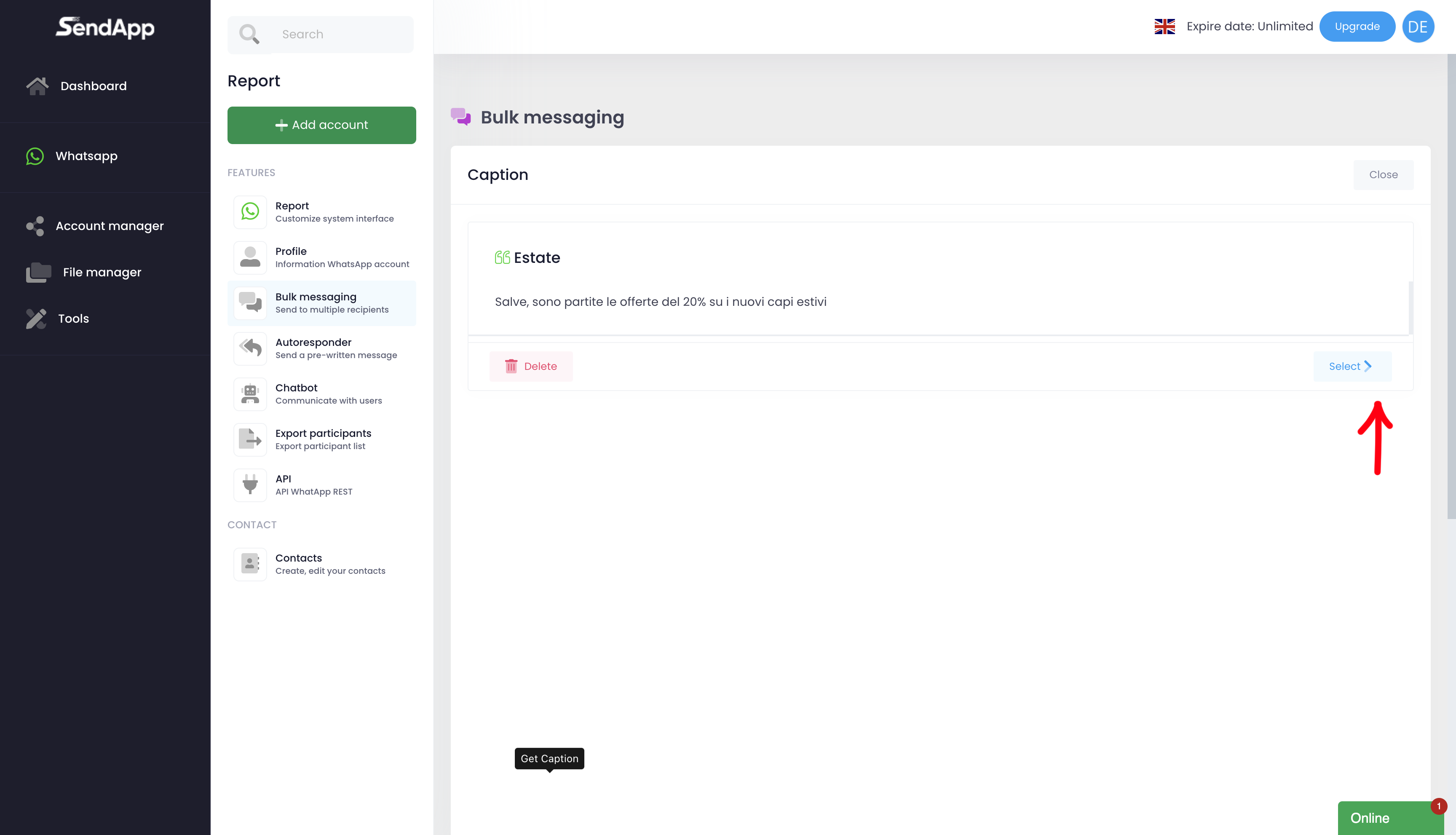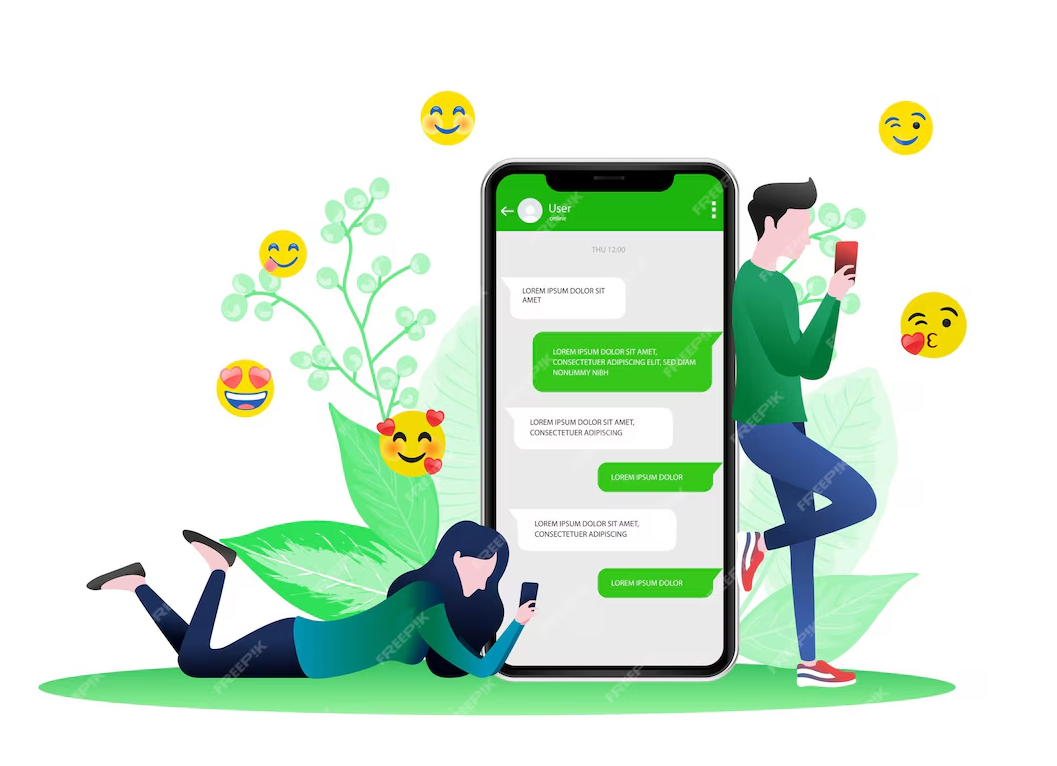
Guide de l'utilisateur de Sendapp Cloud
Conçu pour les petites et moyennes entreprises,
pour révolutionner la communication avec les clients.
Mode d'emploi SendApp
Creazione dell’account Sendapp Cloud
-Choisissez le plan le mieux adapté à vos besoins ou optez pour la période d'essai gratuite.
-Accéder à l'interface de Sendapp Cloud pour commencer à créer votre compte.
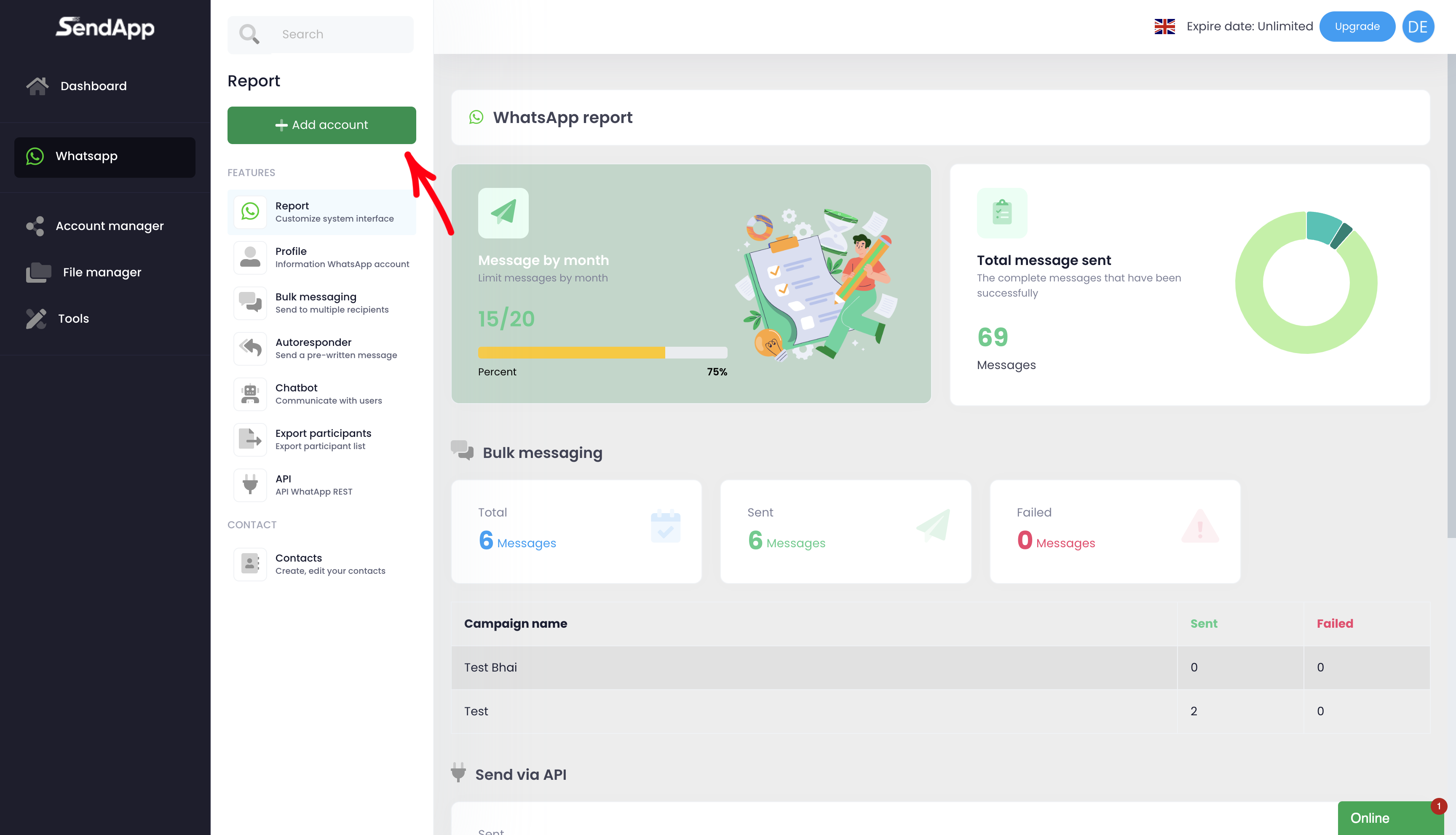
Aggiunta dell’account WhatsApp
-Aller à la section WhatsApp et cliquez sur Ajouter un compte.
-Balayage de la QR-Code généré avec l'application WhatsApp sur votre téléphone.
-Une fois l'analyse terminée, le compte WhatsApp s'affichera sur Sendapp Cloud.
-Sélectionner un compte vient d'être ajouté en tant que principal pour commencer à l'utiliser.
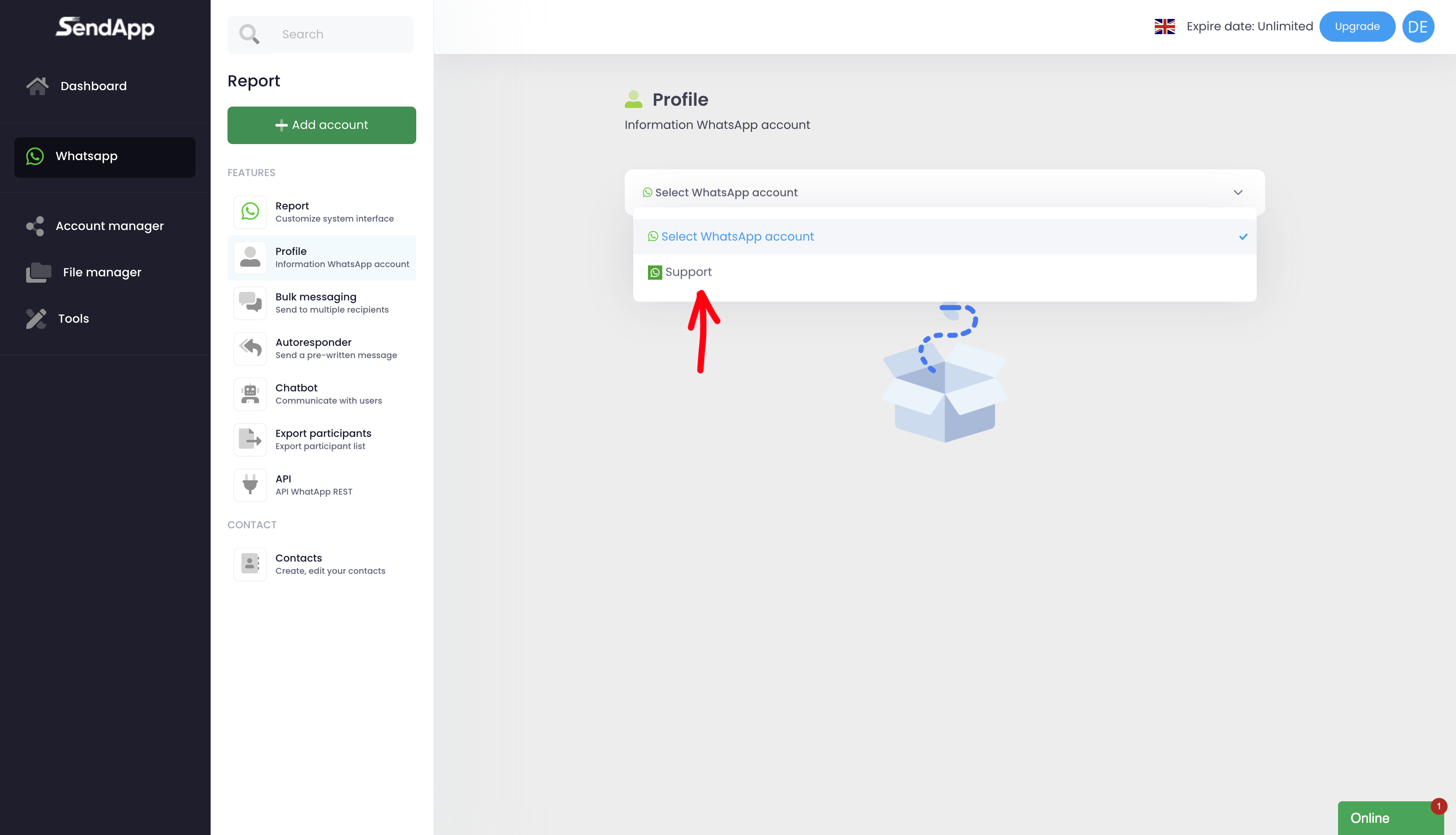
Creazione della rubrica contatti
-Aller à la section Rapports et cliquez sur Contacts.
-Primes sur les Ajouter un nouveauattribuez un nom au carnet d'adresses (par exemple 'Test2') et cliquez sur Économiser.
-Le carnet d'adresses nouvellement créé sera visible dans la liste des contacts.
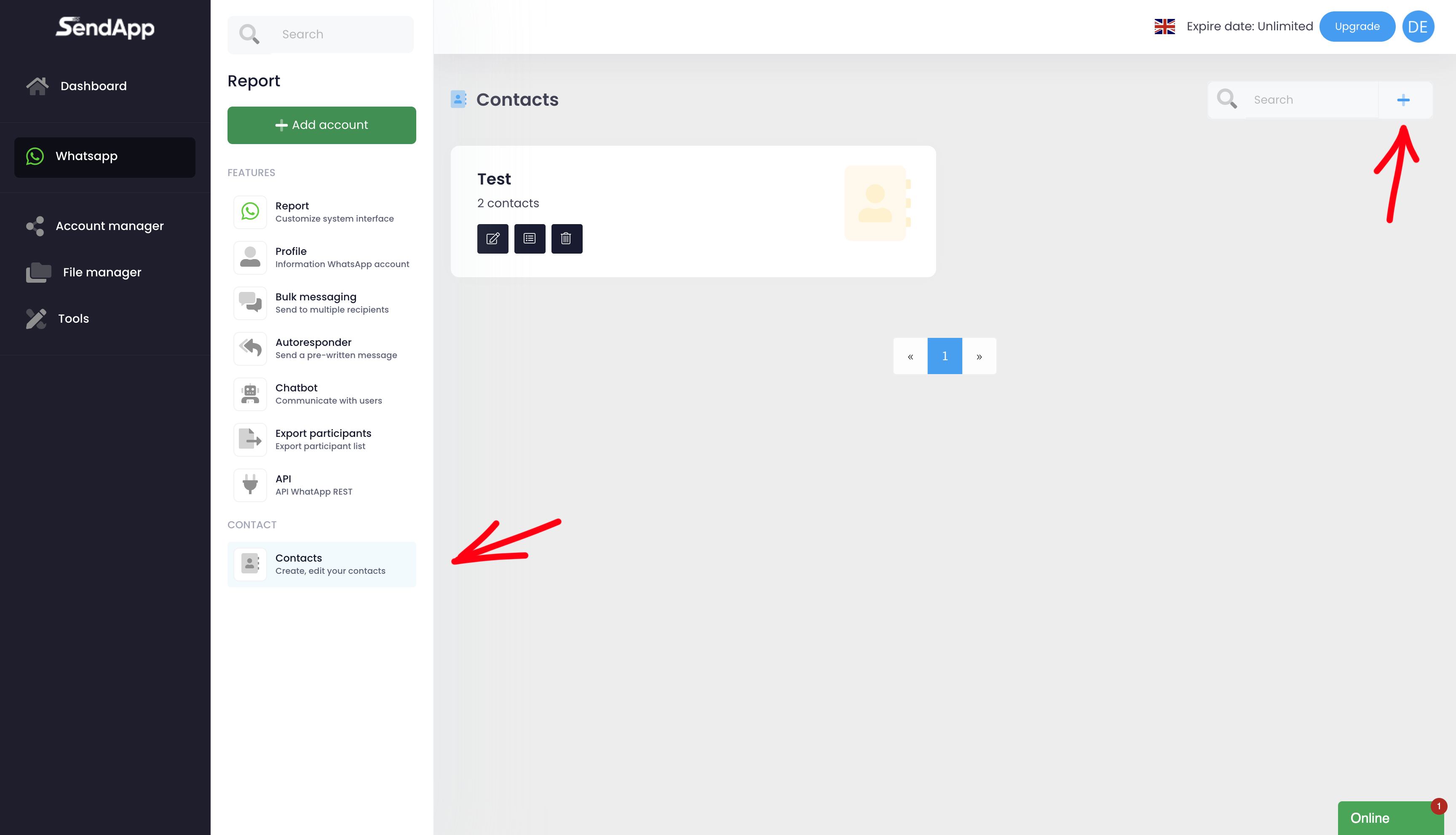
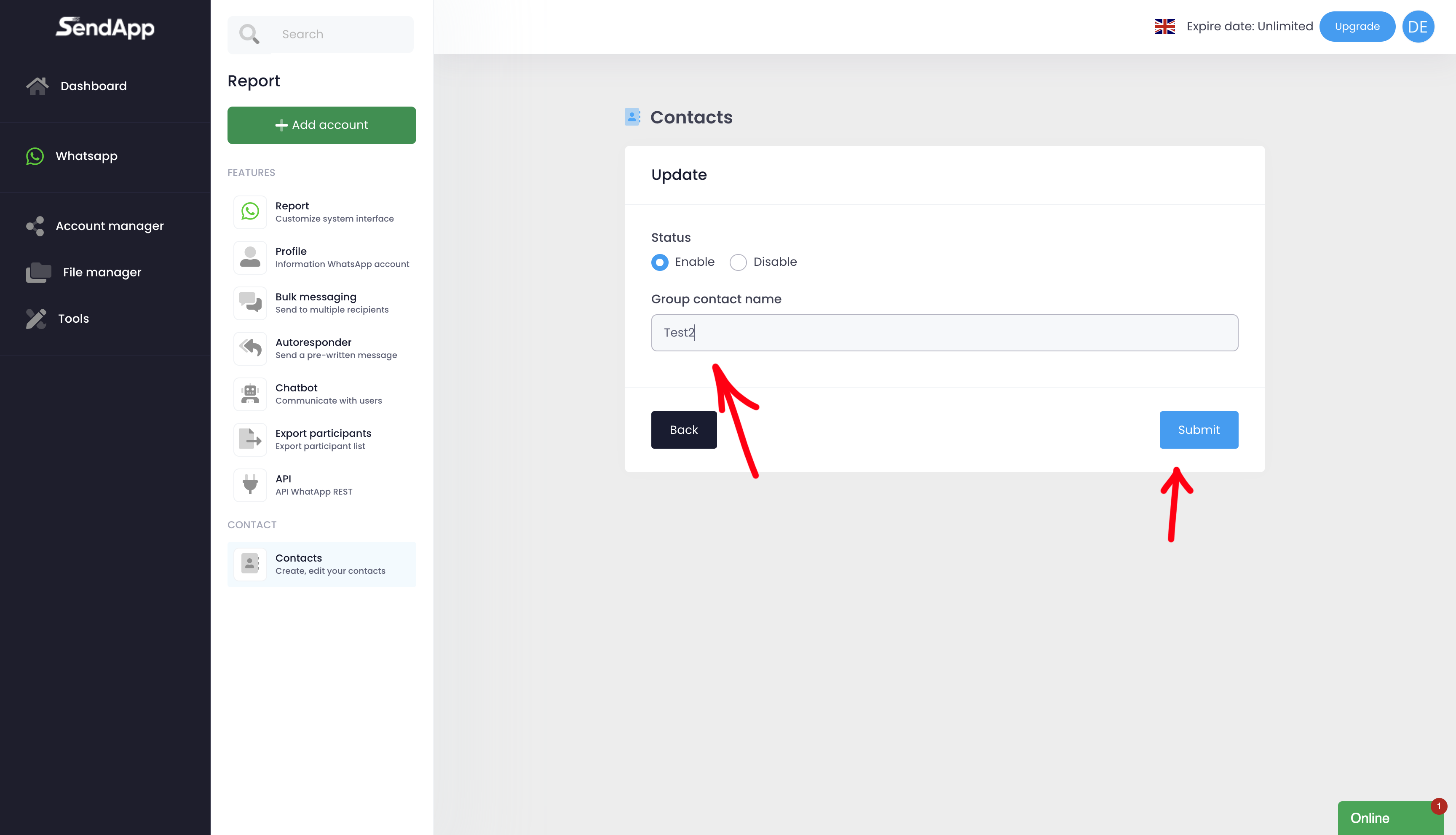
Popolamento della rubrica
-Dans le carnet d'adresses créé, cliquez sur le bouton central à côté du nom du carnet d'adresses (par exemple 'Test2').
-Sélectionner l'option Importation:
-Entrée manuelle : remplir les champs directement à partir du formulaire.
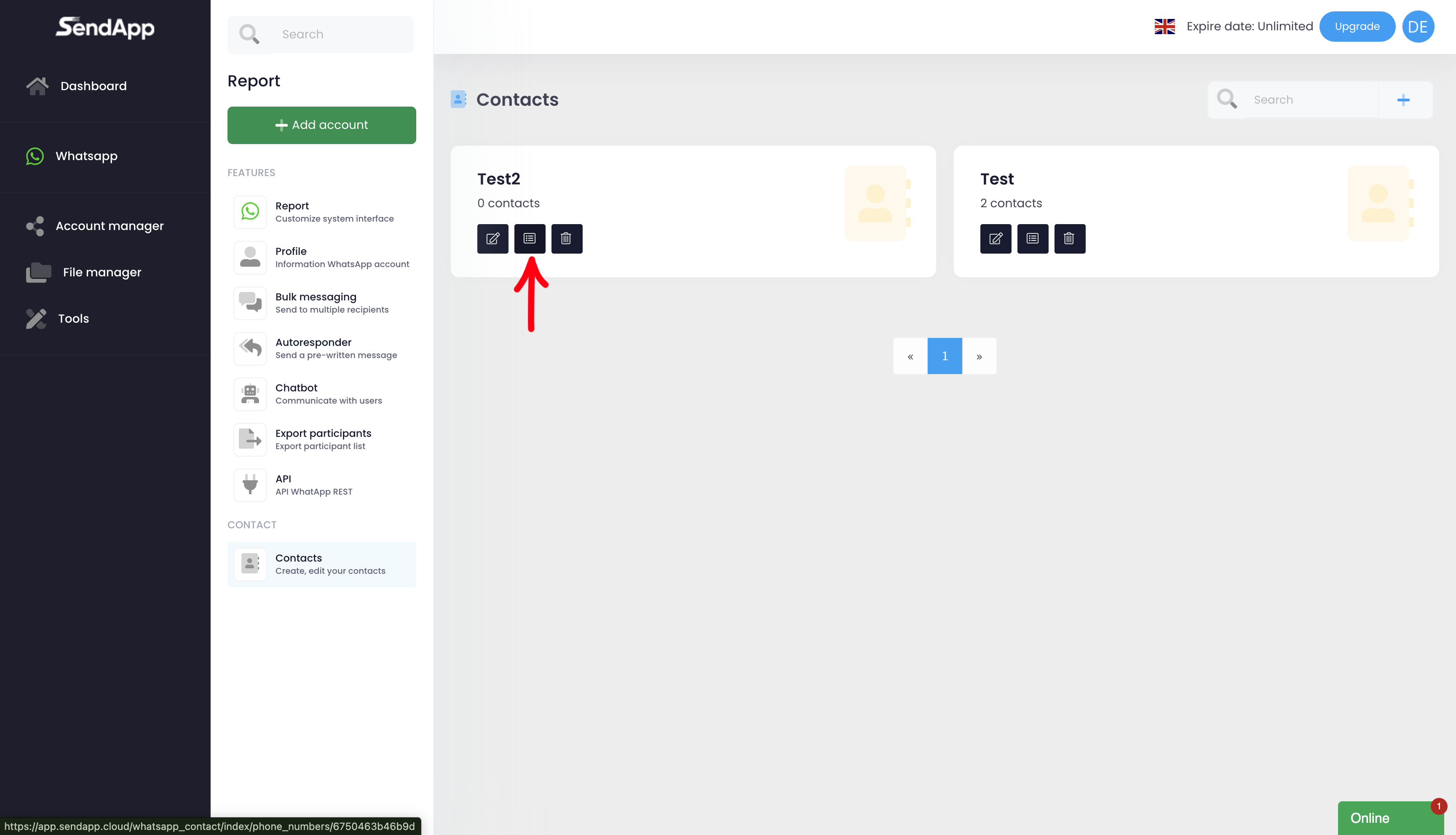
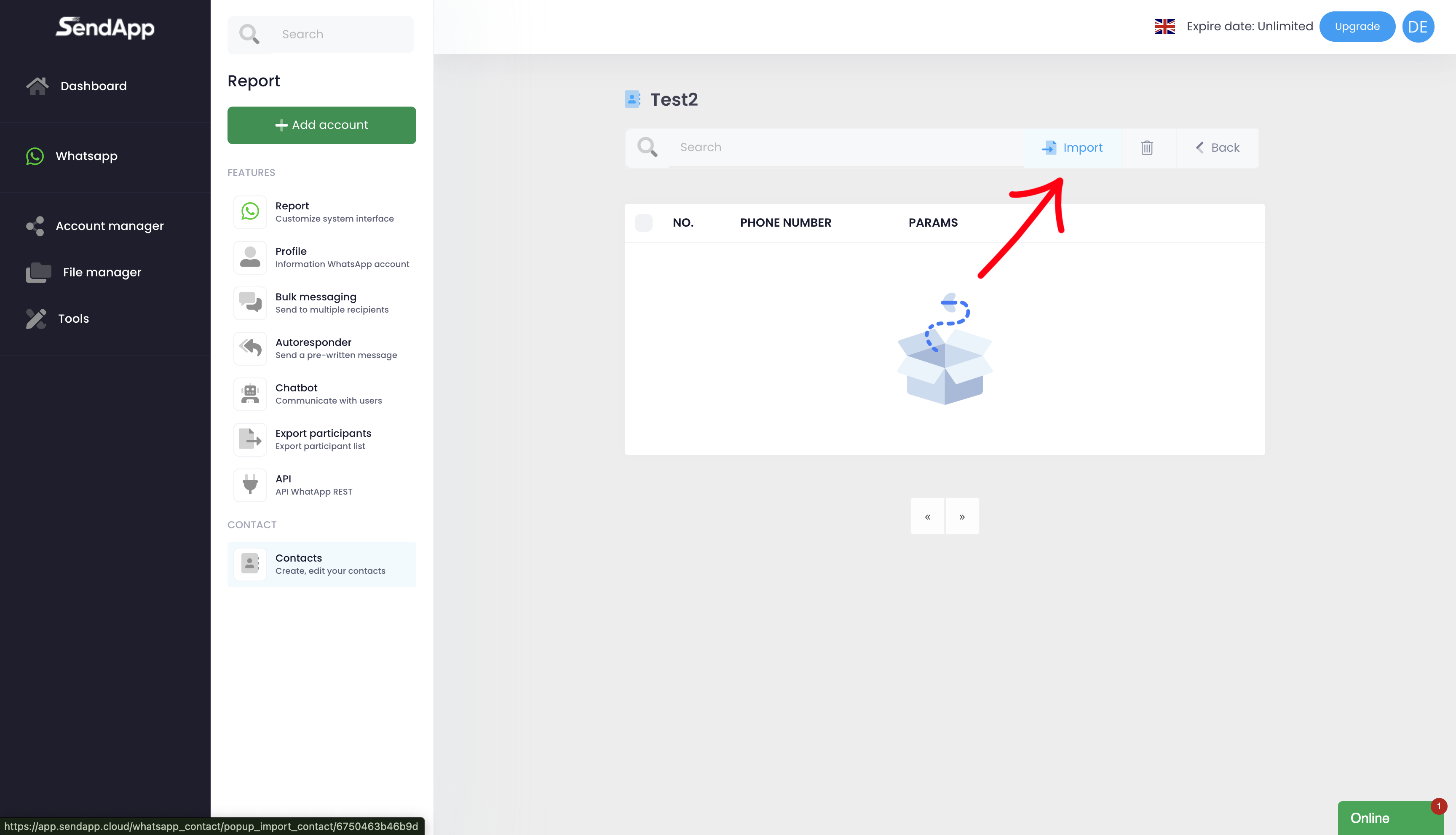
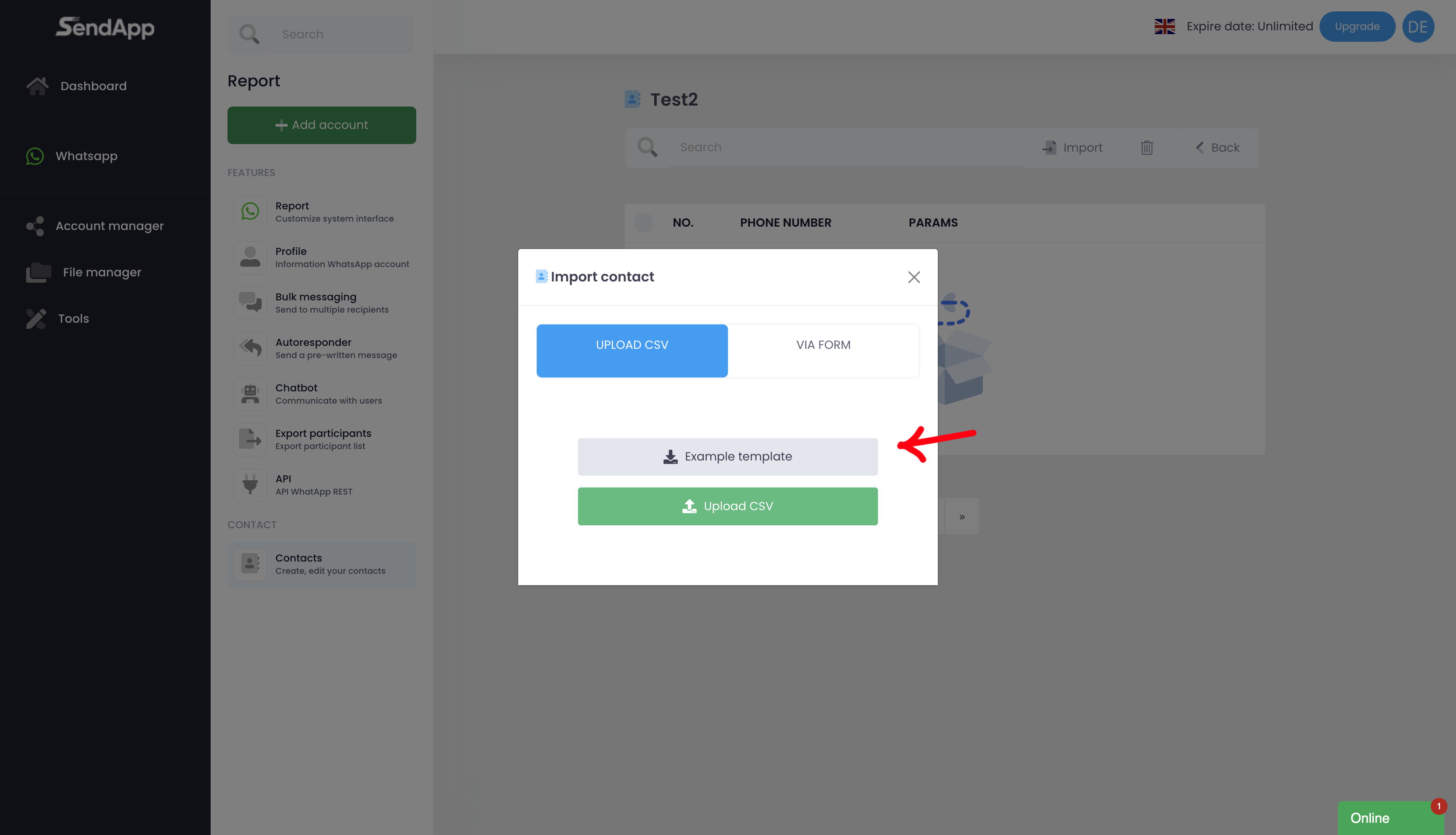
Utilisation d'un modèle CSV :
Téléchargez l'exemple de modèle fourni.
2. ouvrir le modèle dans Google Sheets.
3. saisir les numéros de téléphone avec indicatif international et ses coordonnées (par exemple, son nom).
4. télécharger le fichier complété dans Valeurs séparées par des virgules (.csv) en sélectionnant Fichiers > Téléchargements > CSV.
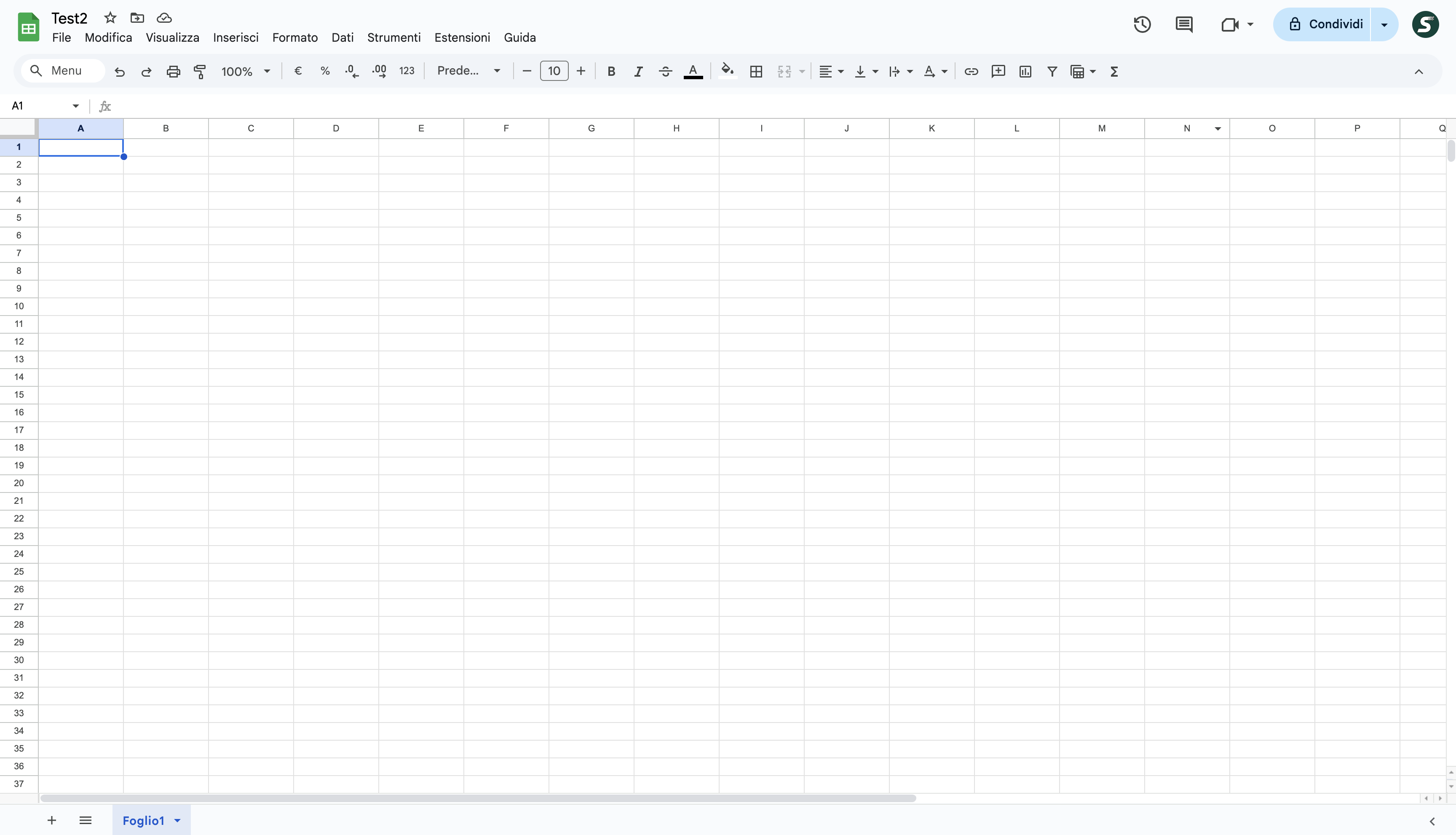
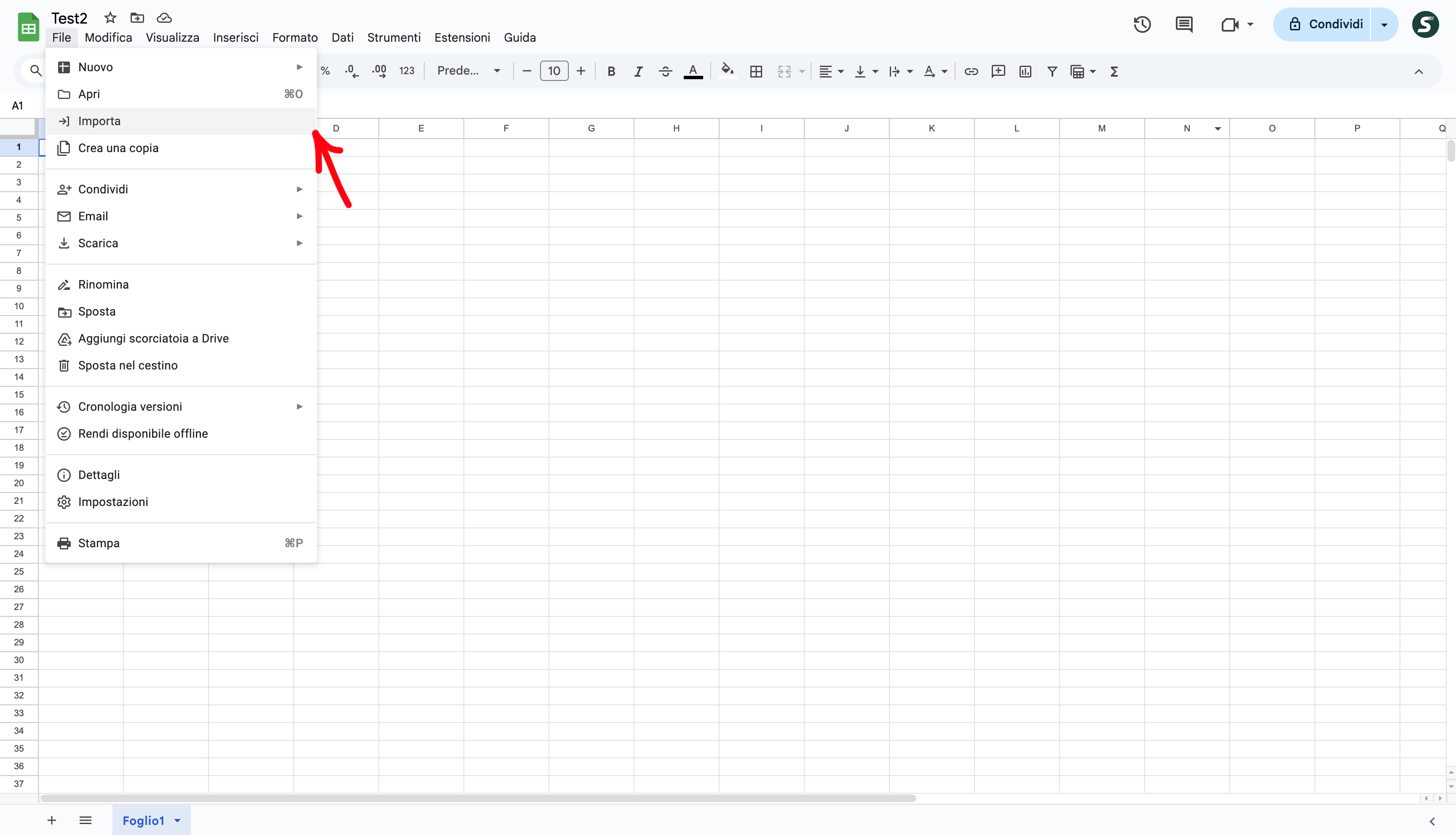
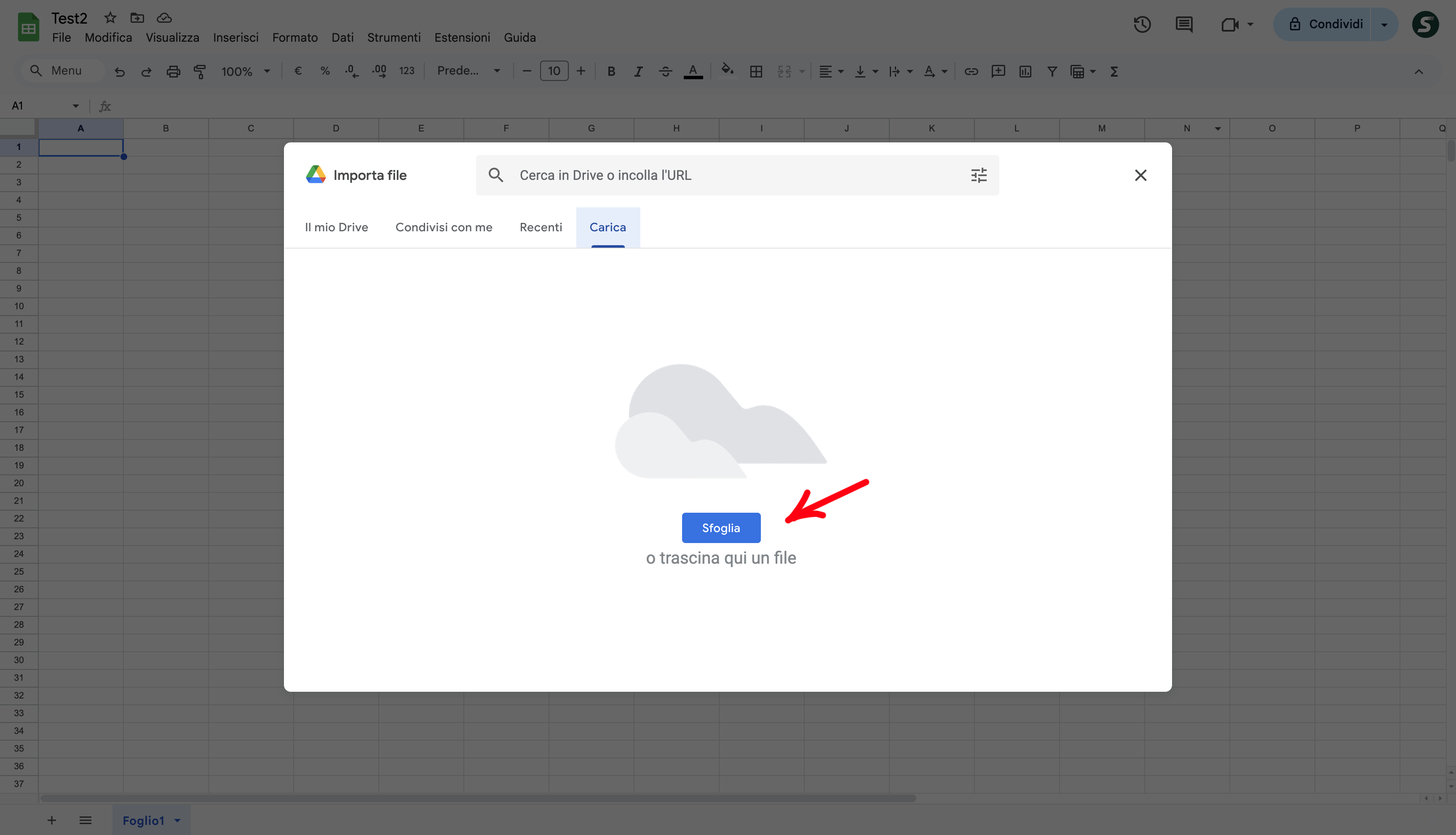
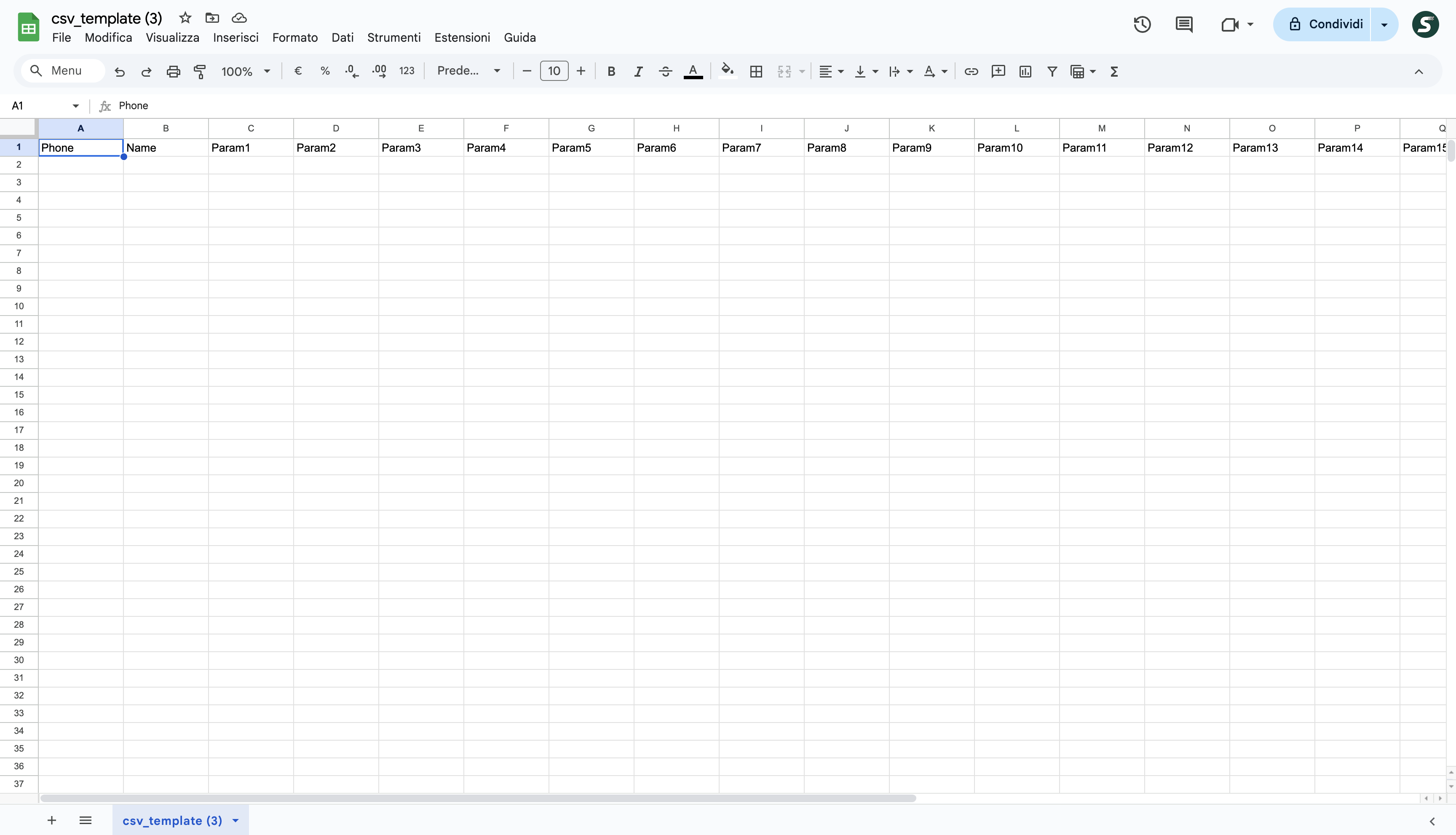
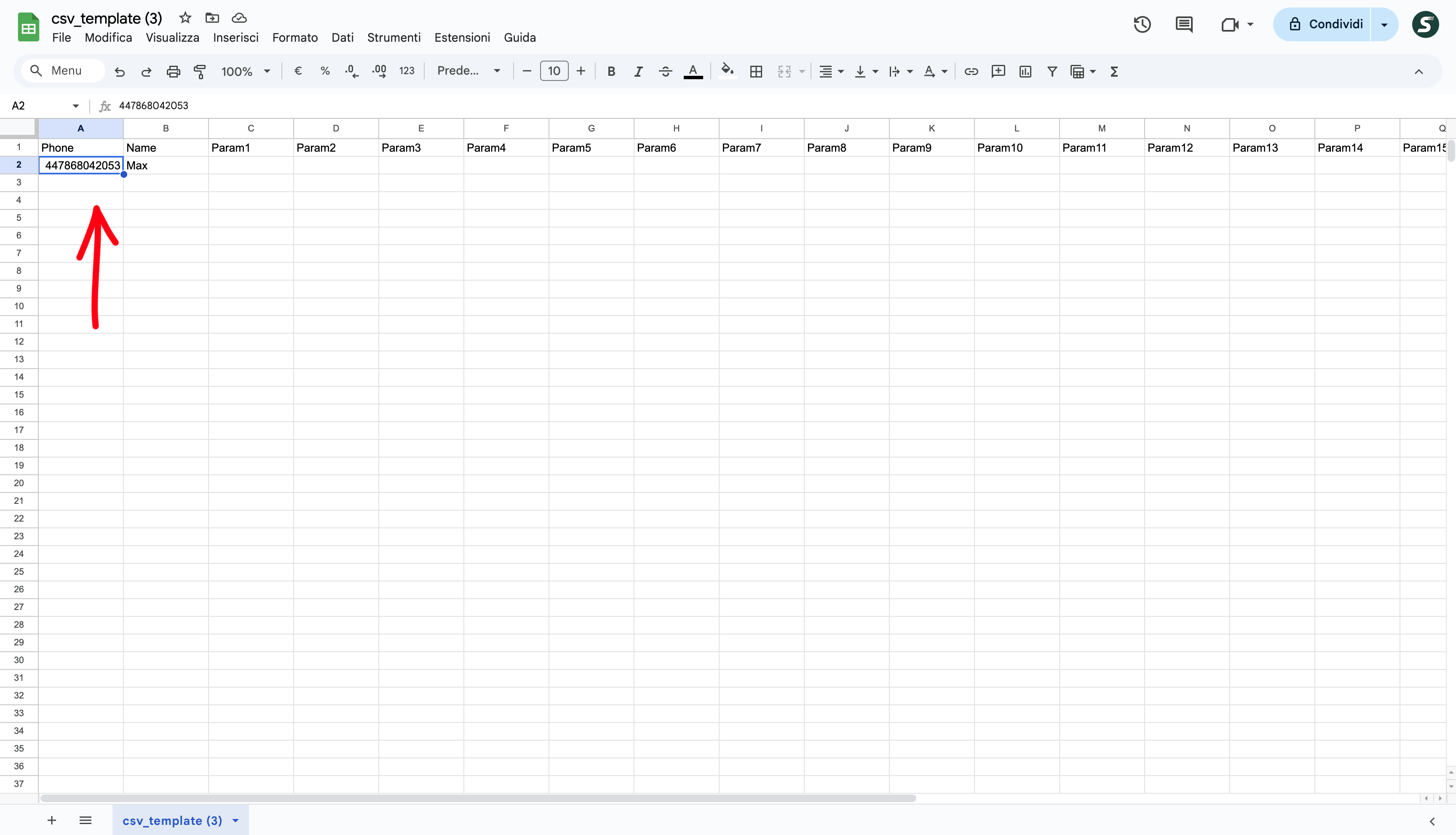
Caricamento del file CSV su Sendapp Cloud
-Haut de page Sendapp Cloudallez dans le carnet d'adresses et cliquez sur Téléchargement CSV.
-Sélectionnez le fichier CSV créé et téléchargé par Google Sheets.
-Le carnet d'adresses est automatiquement organisé et prêt à l'emploi.
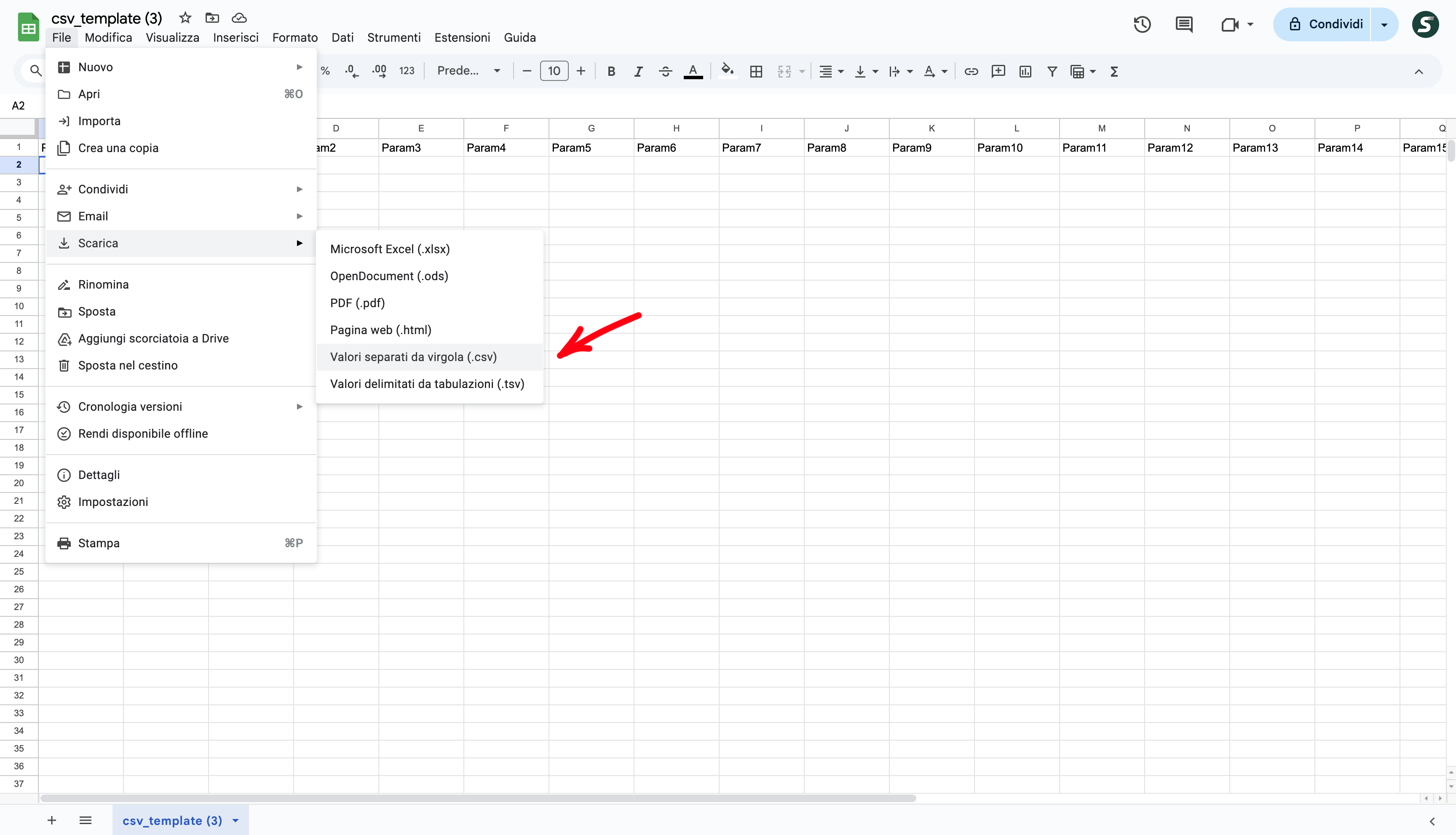
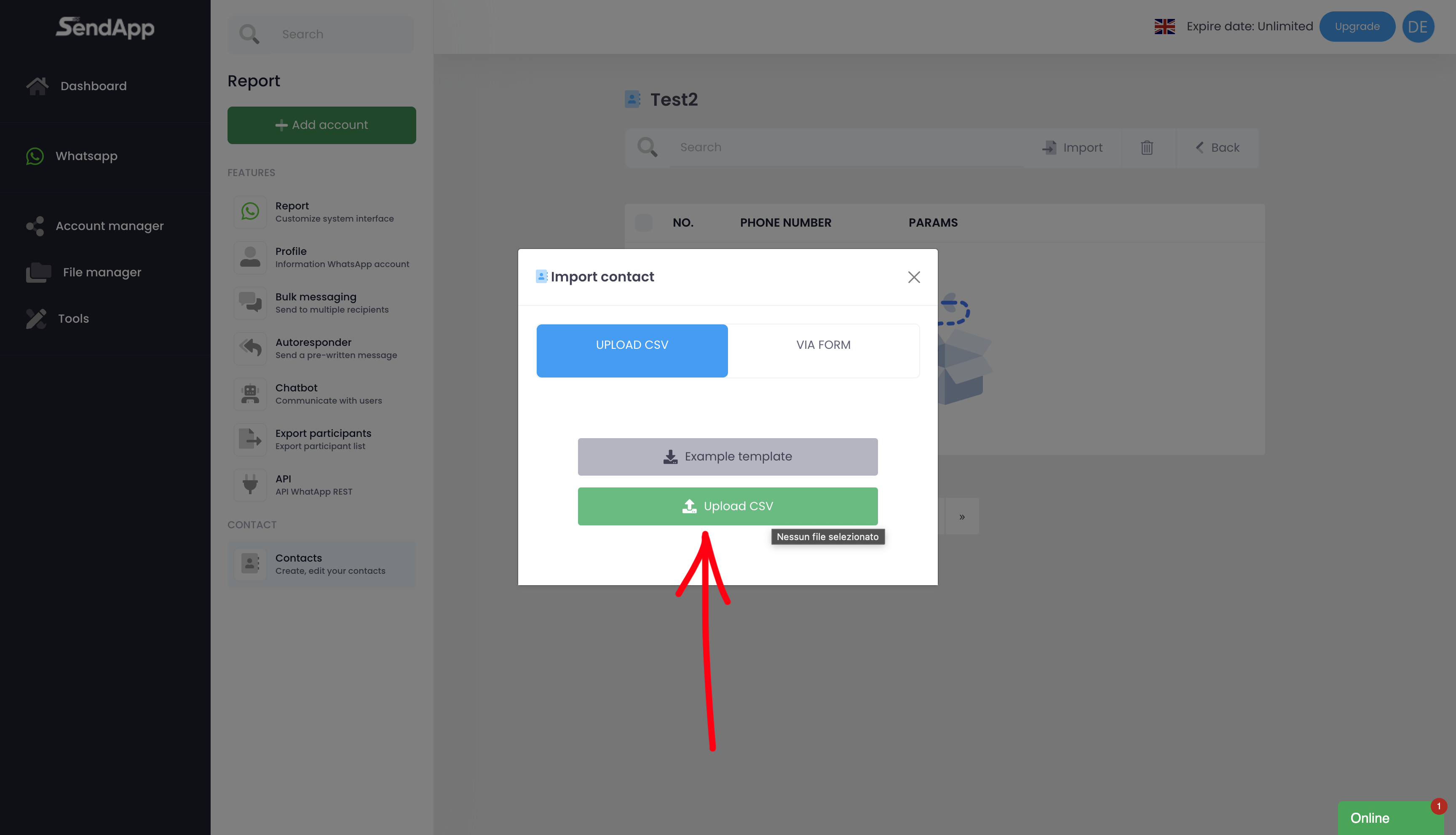
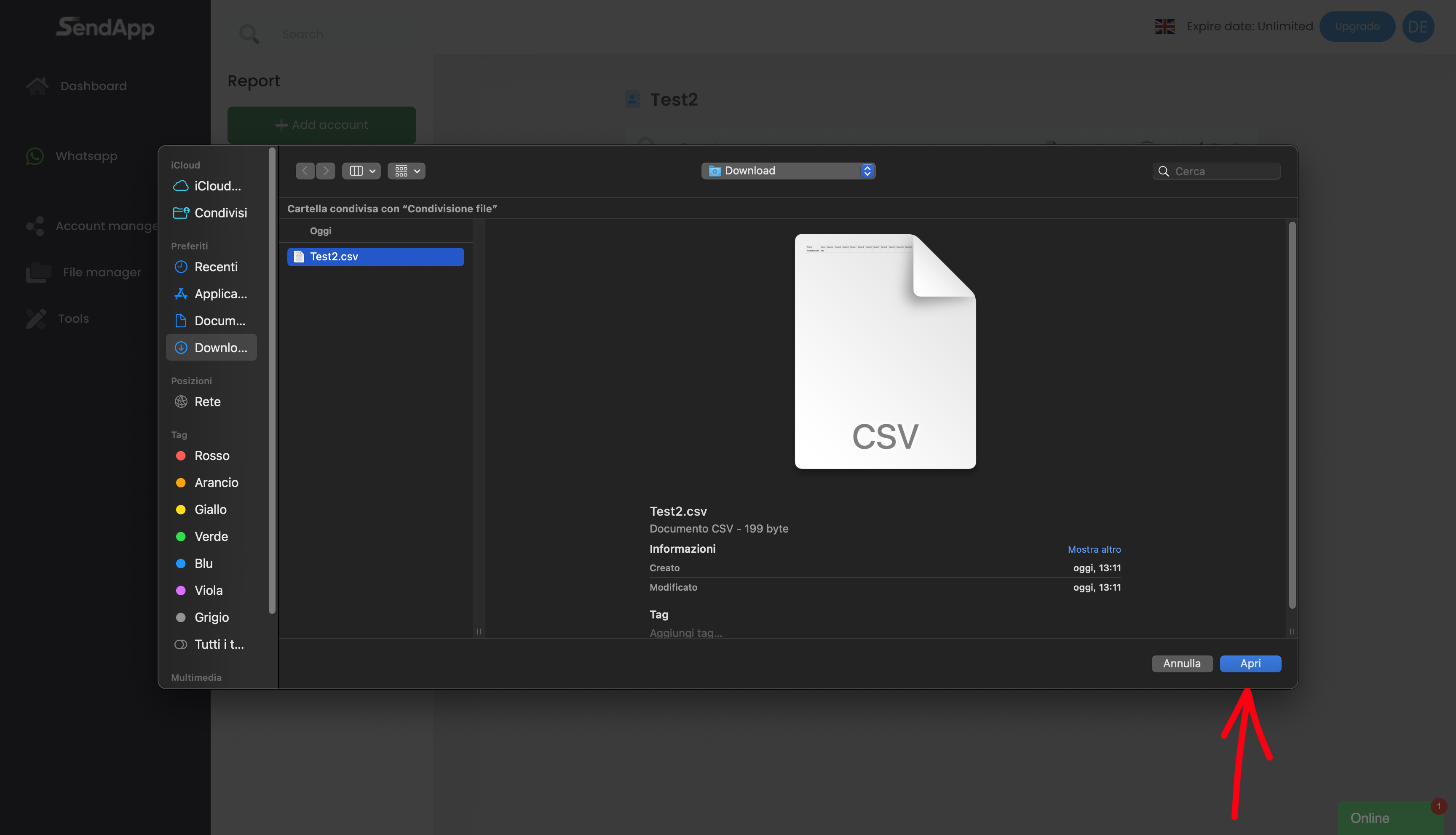
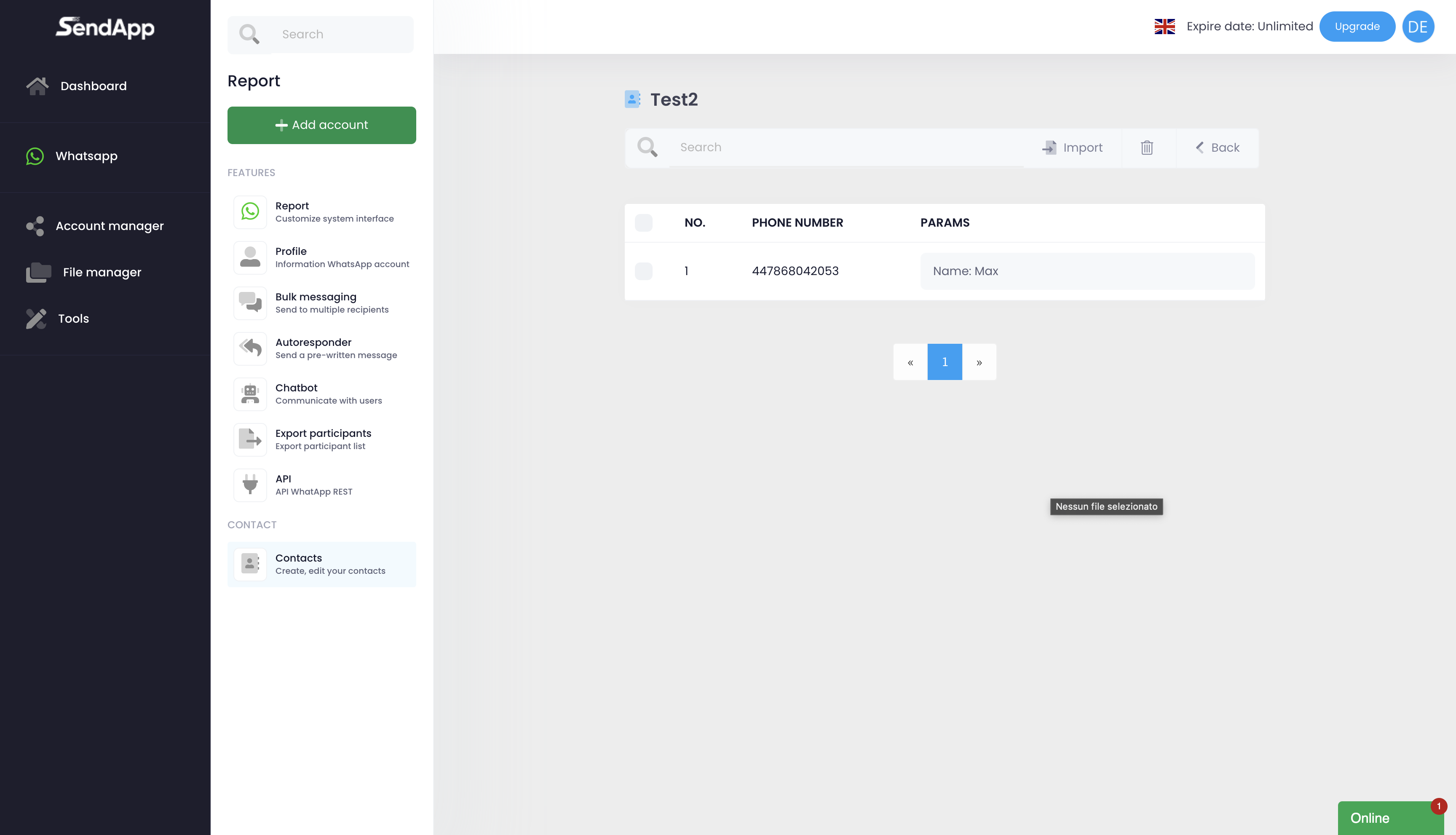
Come creare e gestire campagne massive su Sendapp Cloud
Accesso alla funzionalità Bulk Messaging
-Aller à la section Messagerie en masse dans le menu principal.
-Cliquez sur Ajouter une nouvelle campagne pour commencer à créer une nouvelle campagne.
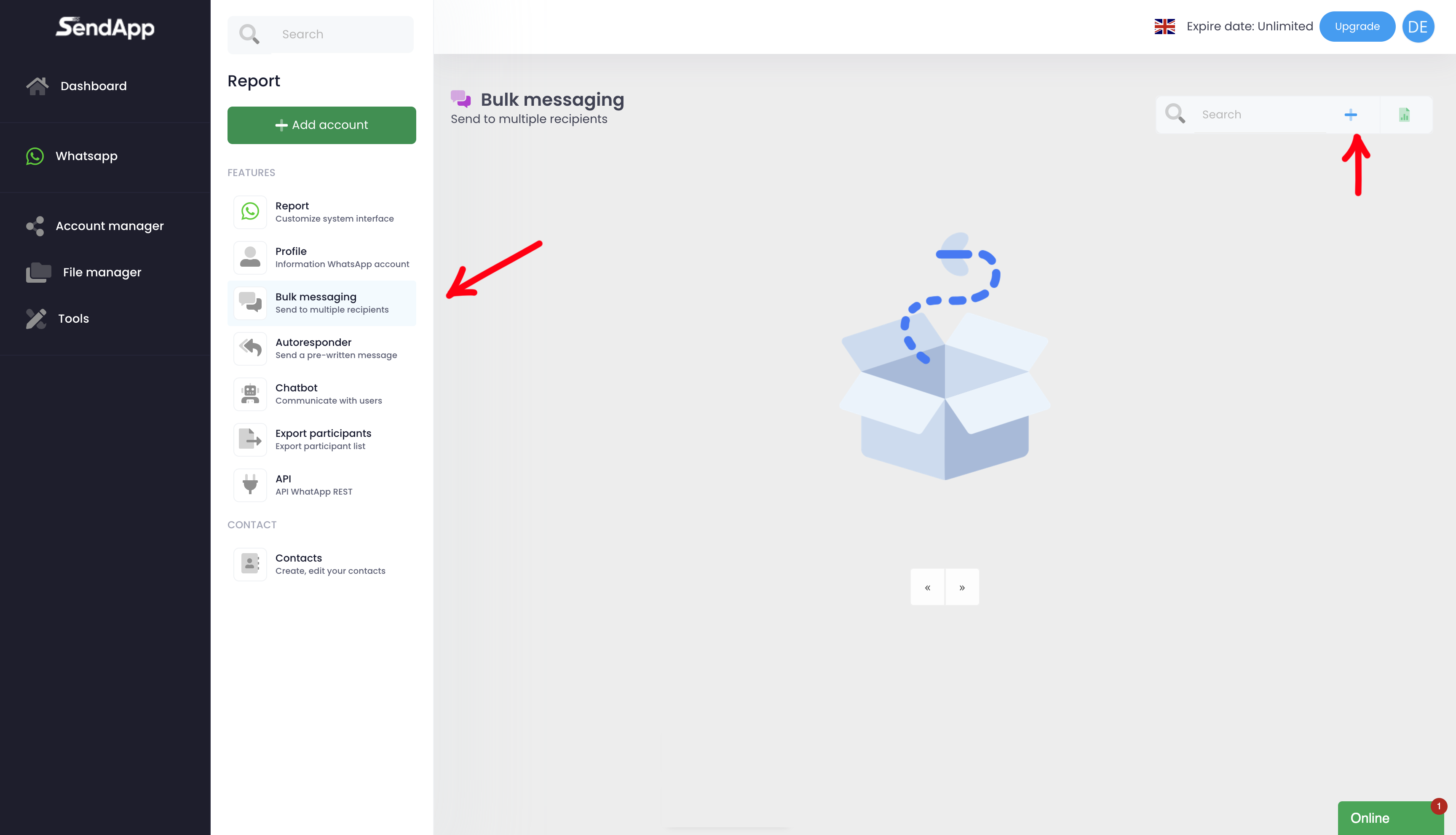
Creazione della campagna
-Nom de la campagne : attribue un nom descriptif à la campagne afin de l'identifier facilement.
-Sélection du compte : choisissez le compte WhatsApp à utiliser pour envoyer des messages.
-Rubrique de référence : sélectionner le carnet d'adresses de contacts créé précédemment (par exemple, "Test2").
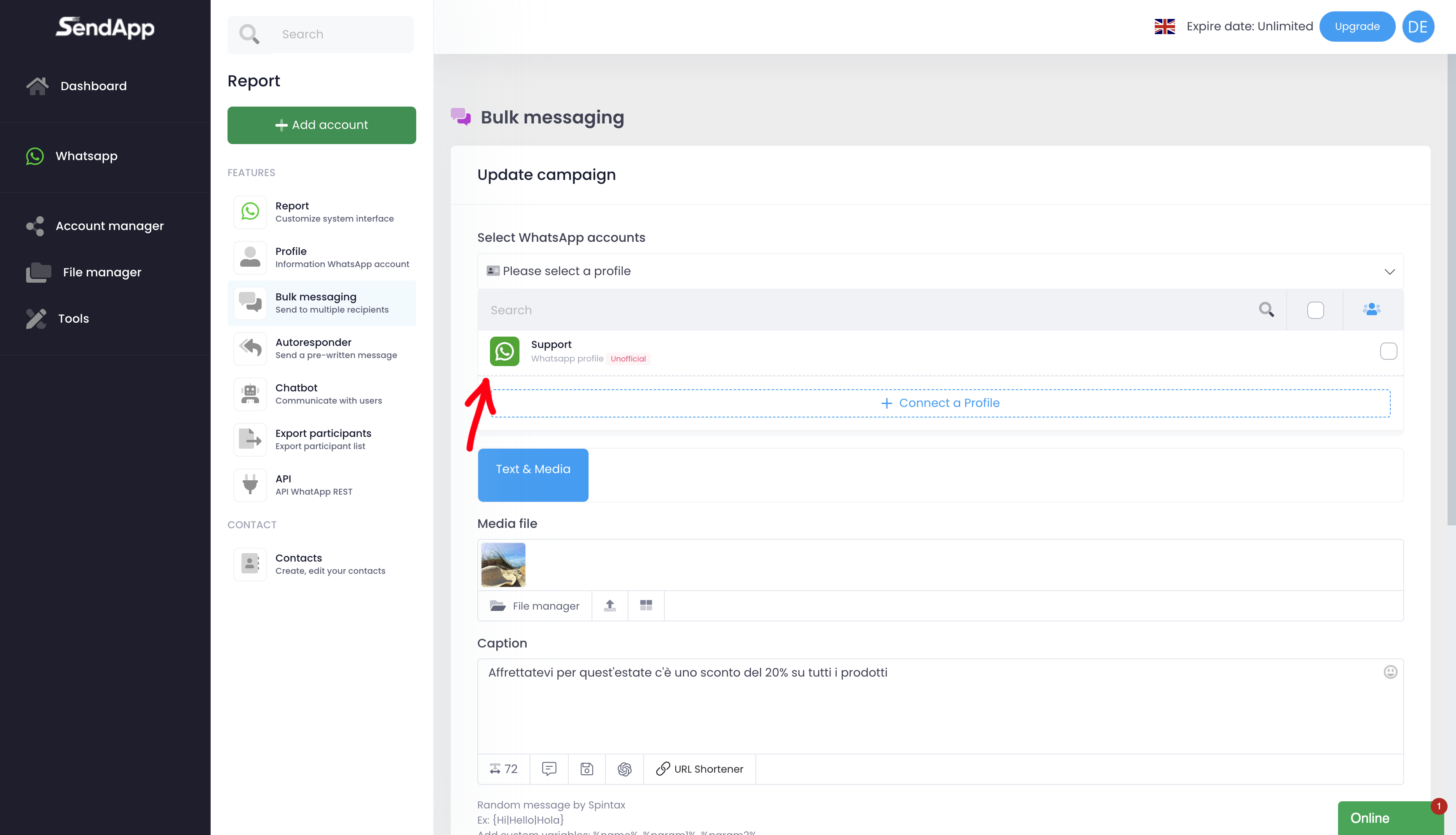
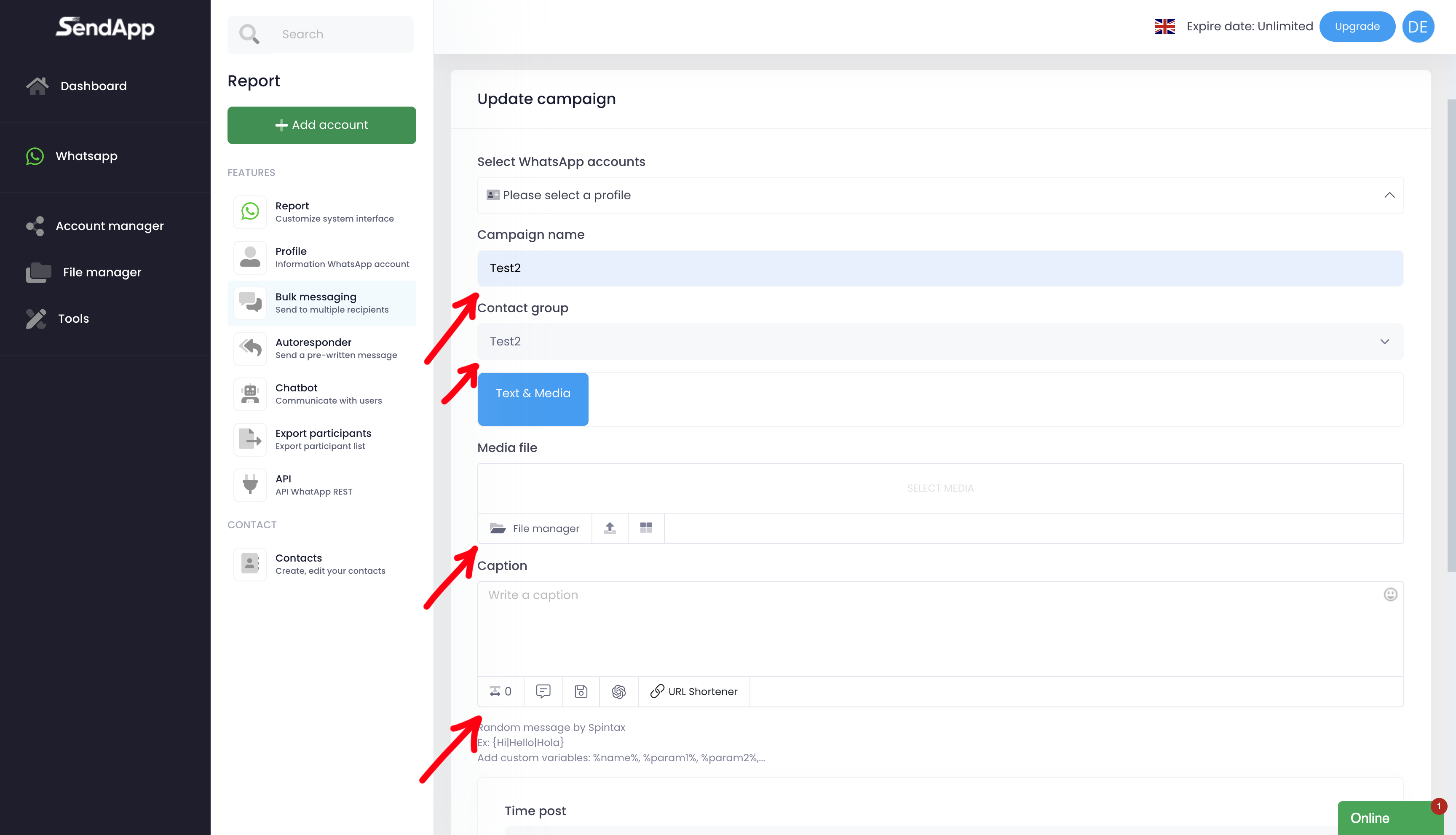
- Aggiunta di file multimediali
-Si vous souhaitez envoyer un message avec un contenu multimédia, cliquez sur Ajouter un média.
-Chargez le fichier multimédia à partir de votre ordinateurs de bureau ou de votre gestionnaire de fichiers.
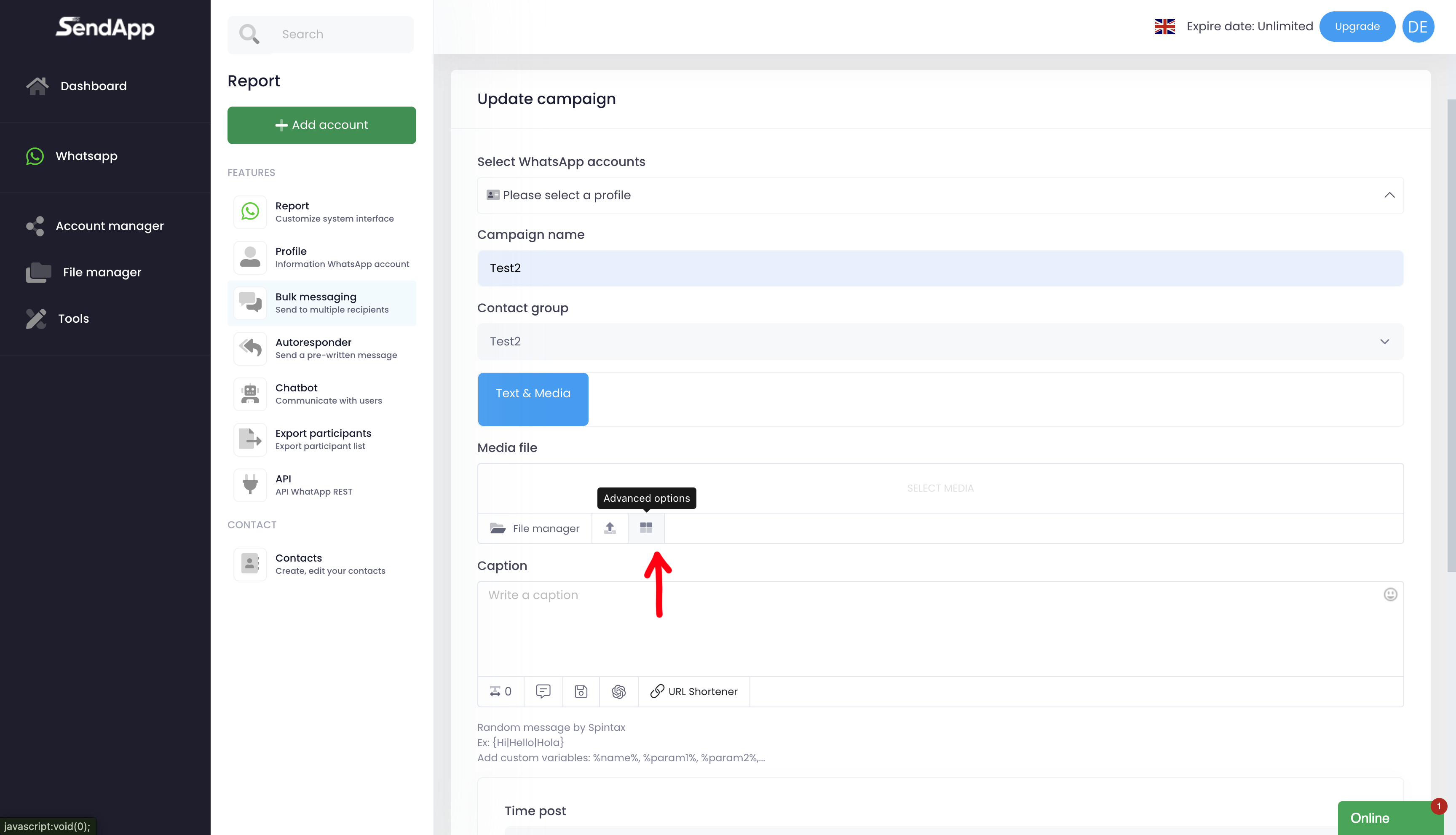
- Utilizzo delle opzioni avanzate (Advanced Option)
-Cliquez sur l'icône Option avancée situé à droite.
-Avec l'aide de lal'intelligence artificielle (IA):
-Saisir un mot-clé pour générer une image personnalisée.
-Définir les taille en pixels de l'image.
-L'IA génère l'image que vous pouvez ajouter au message.
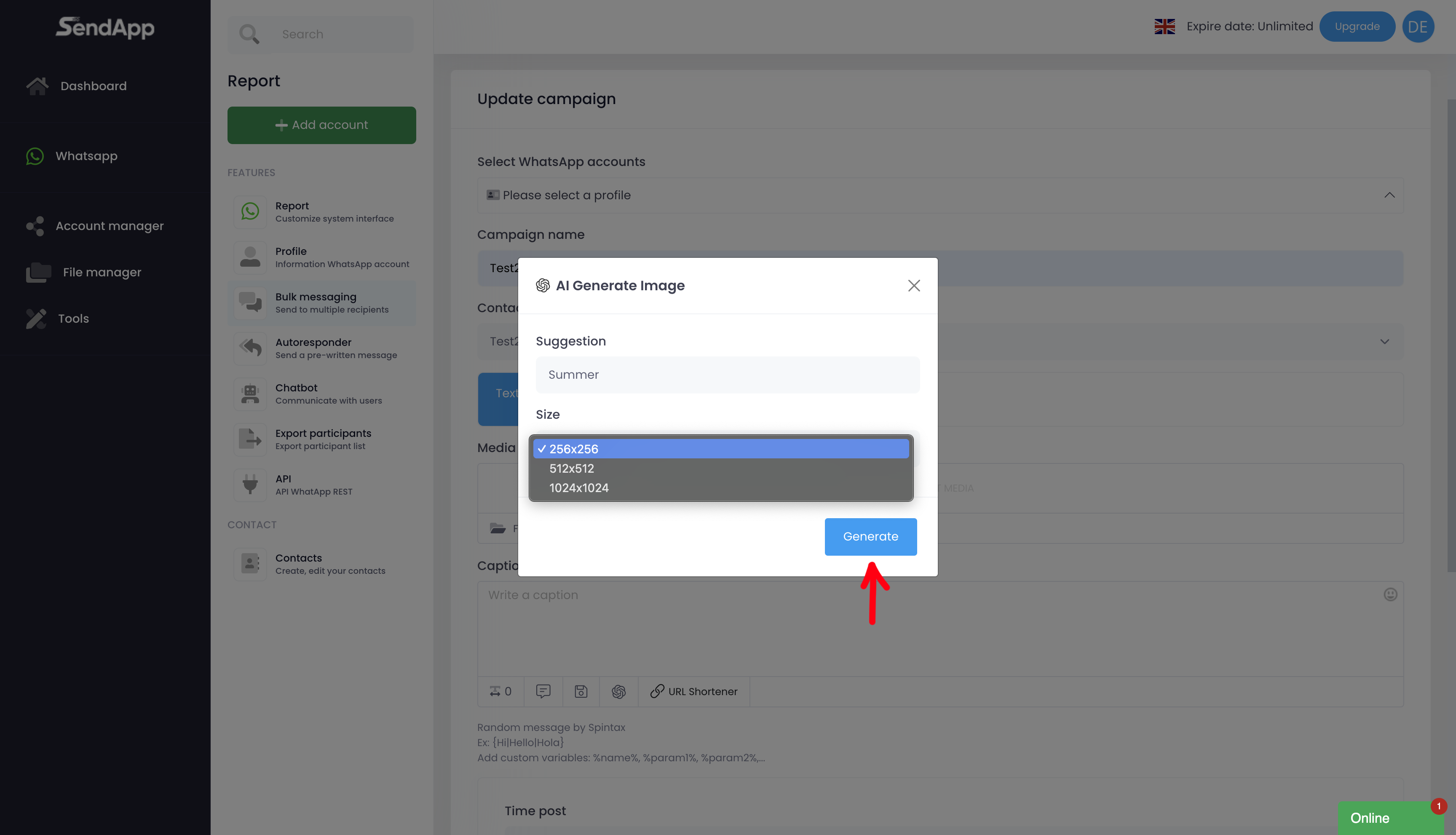
Scrittura del messaggio
-Sur le terrain Légendesaisissez le message que vous souhaitez envoyer à vos contacts.
Programmazione della campagna
-Sélectionner le date d'envoi et leintervalle entre les messages (recommandé : minimum 3 secondes, maximum 8 secondes).
-Cliquez sur Calendrier pour enregistrer et planifier la campagne.
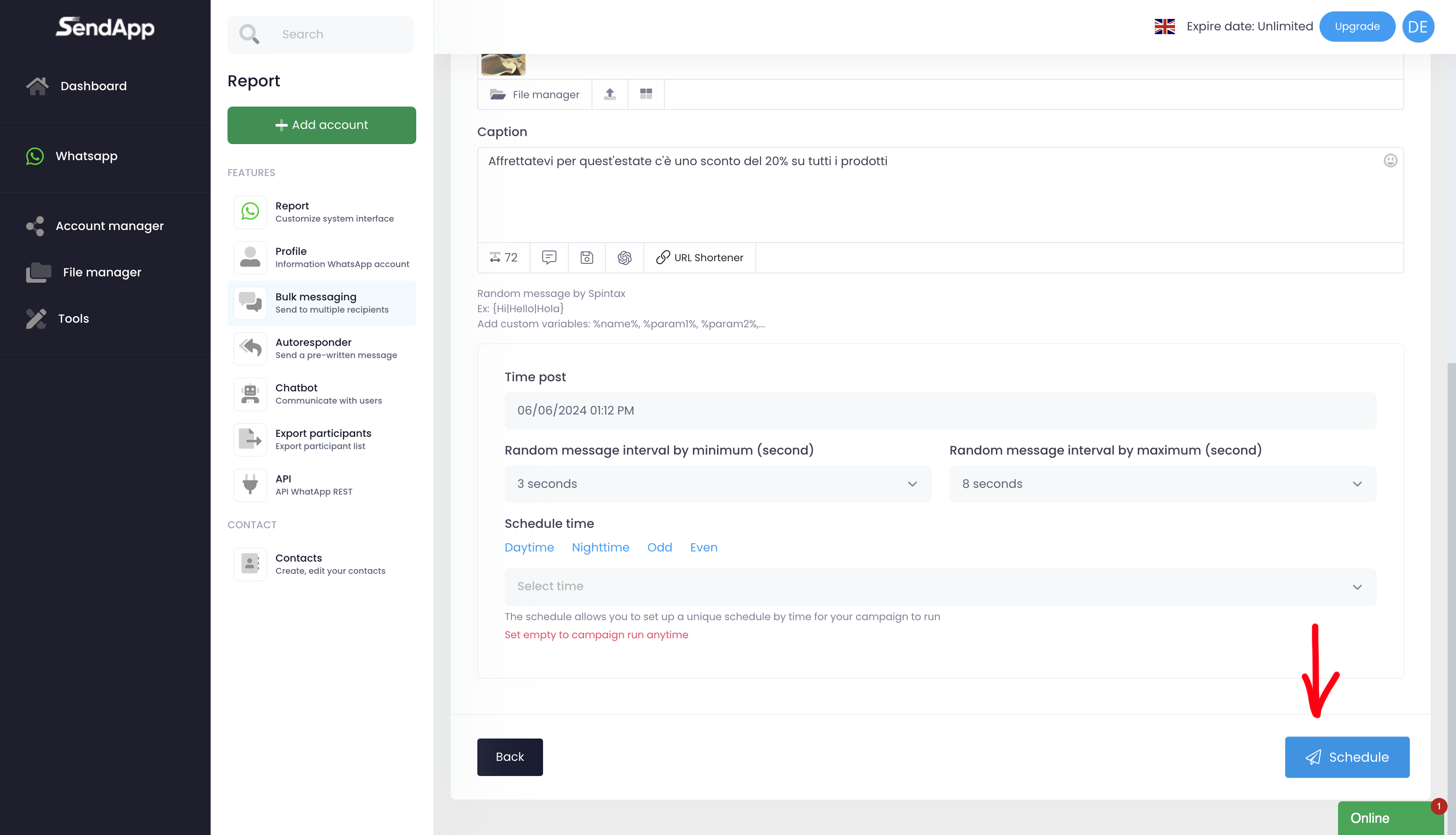
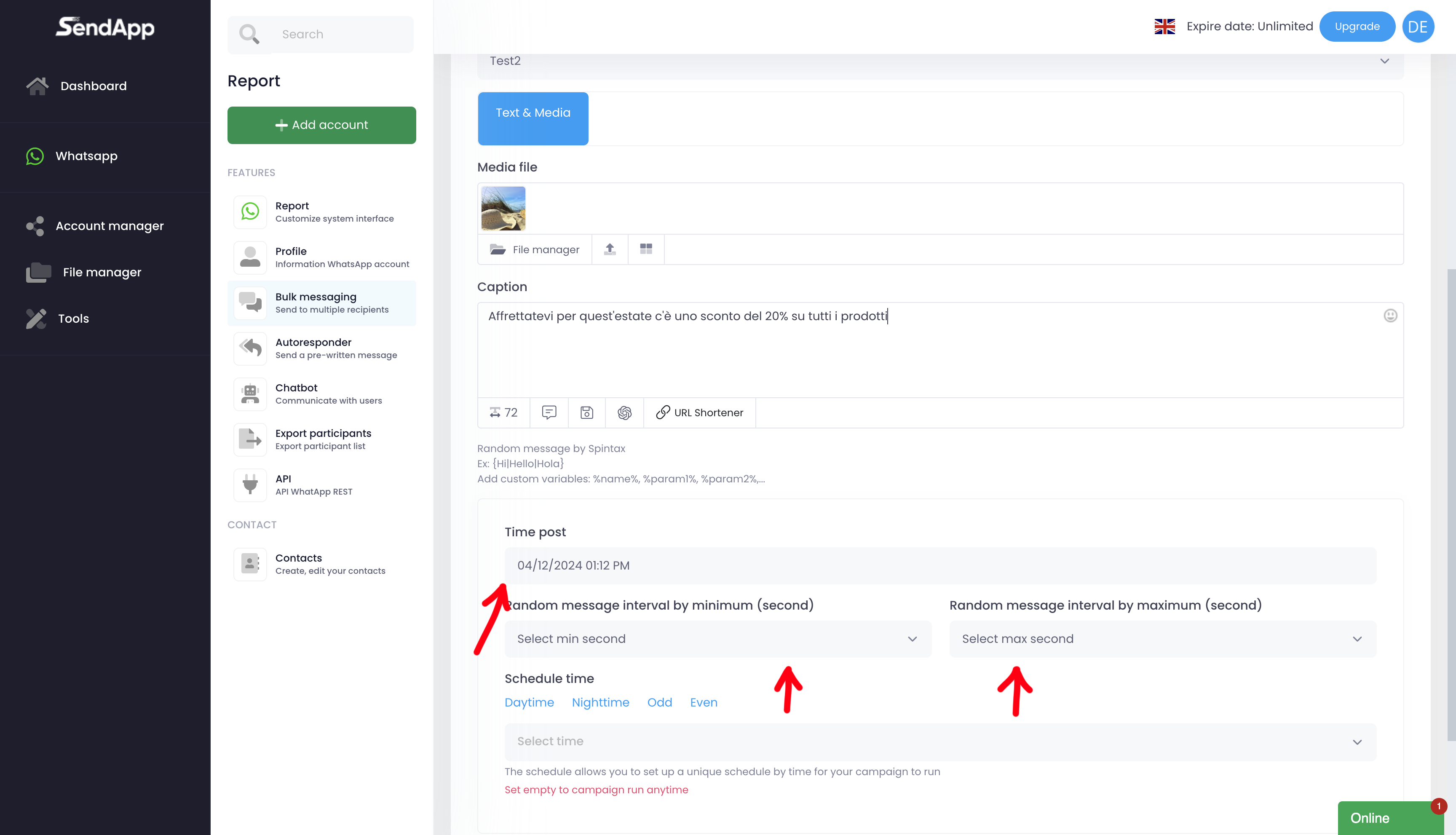
Conseils
-Assurez-vous que le répertoire est à jour et qu'il contient des numéros de téléphone avec l'indicatif de pays correct.
-Utilisez l'IA pour créer des images uniques et accrocheuses, augmentant ainsi l'efficacité de votre message.
-Vérifiez le fuseau horaire de votre compte, il doit être celui de votre pays.
Réponse automatique
Autoresponder (Risposta Automatica)
Avec l'autorépondeur, vous pouvez créer des autorépondeurs personnalisés pour vos contacts. Voici comment procéder :
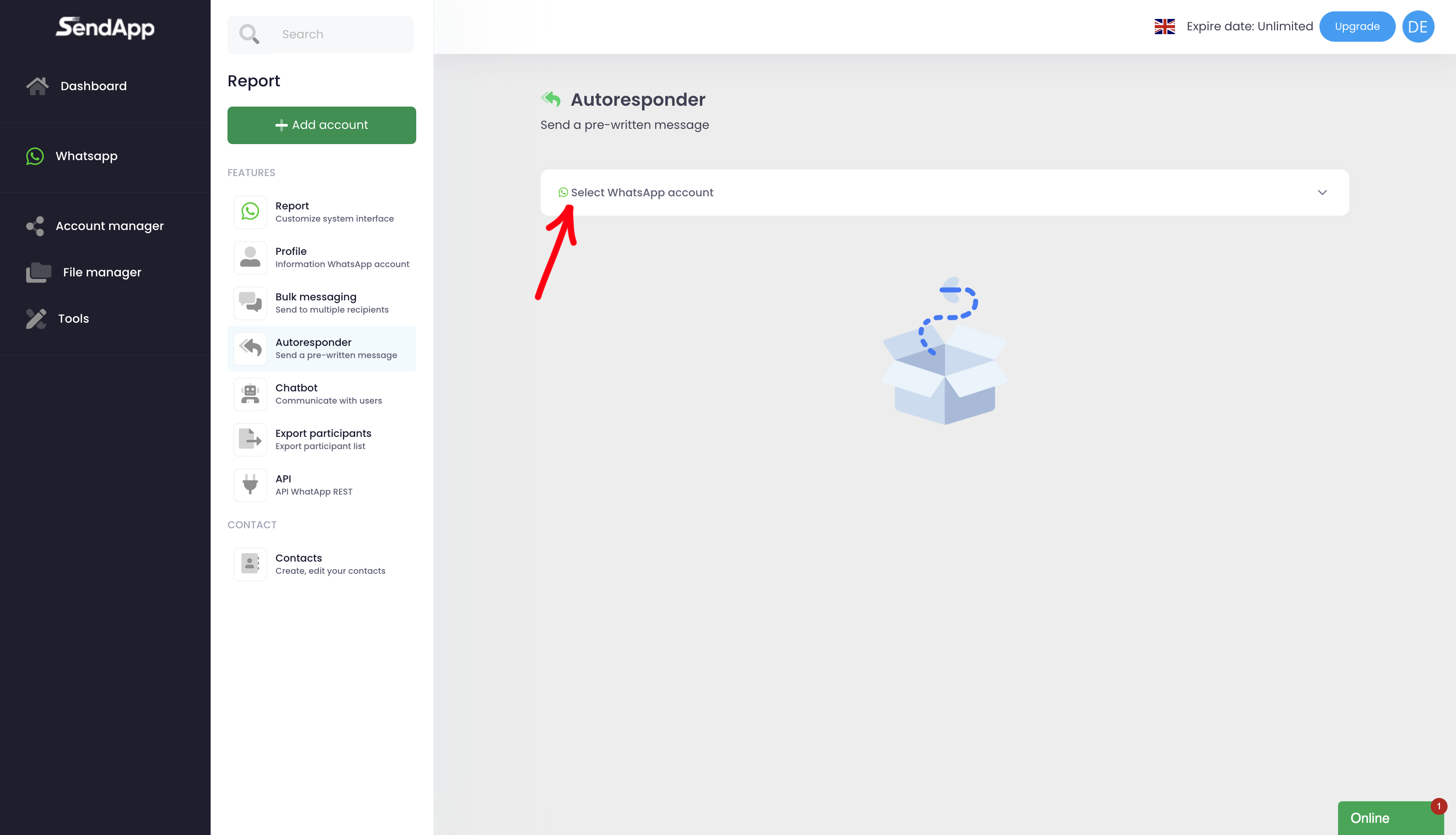
Configuration de l'autorépondeur :
1.Sélectionner le compte de référence pour lequel vous souhaitez activer l'autorépondeur.
2. choisir parmi Texte ou Les médias:
-Texte : Postez un message dans le Légende.
-Les médias : Téléchargez un fichier multimédia depuis votre appareil et ajoutez une description ou un message dans le champ Légende.
3. enregistrez les paramètres pour activer l'autorépondeur et répondre automatiquement à vos contacts.
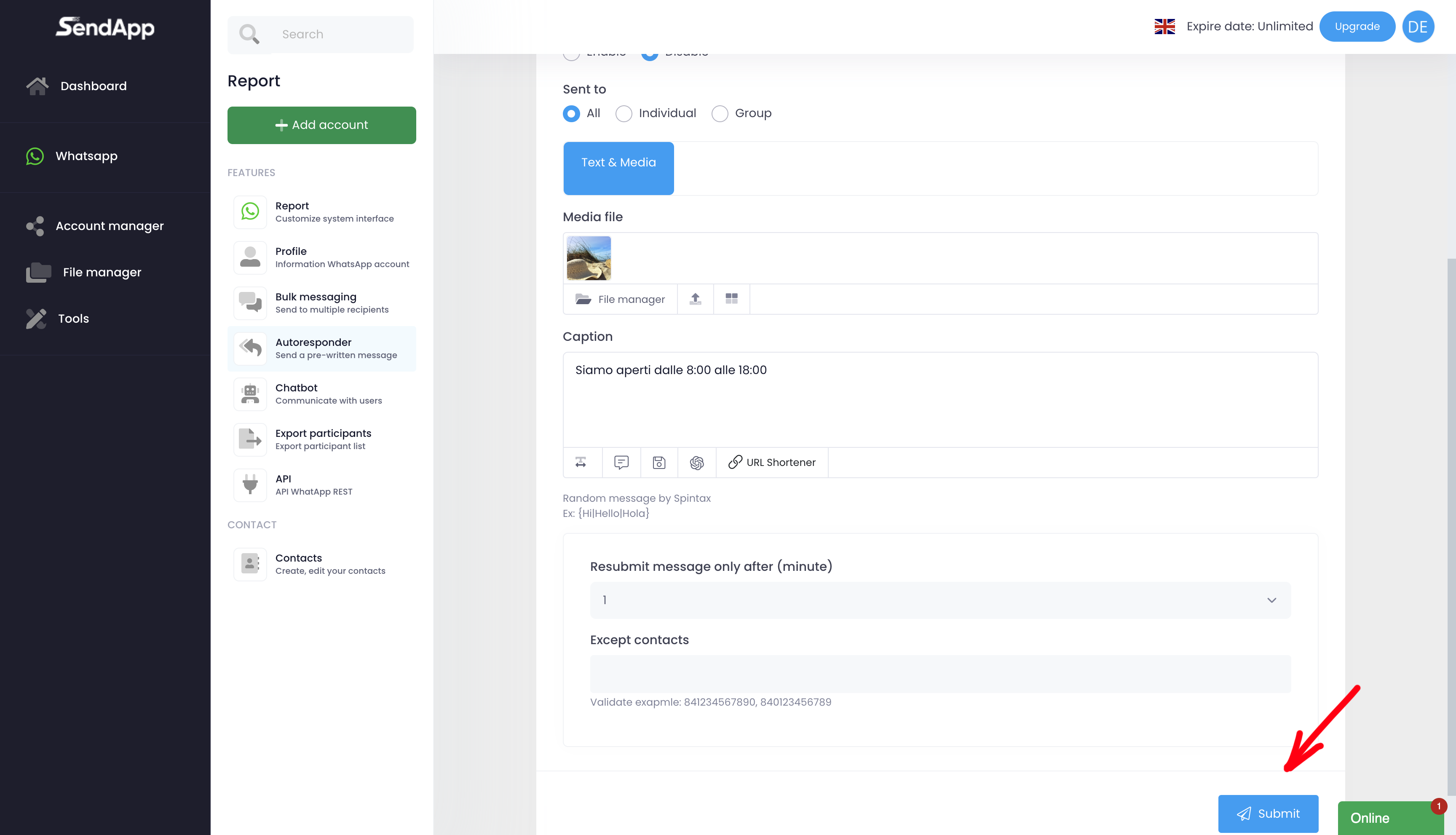
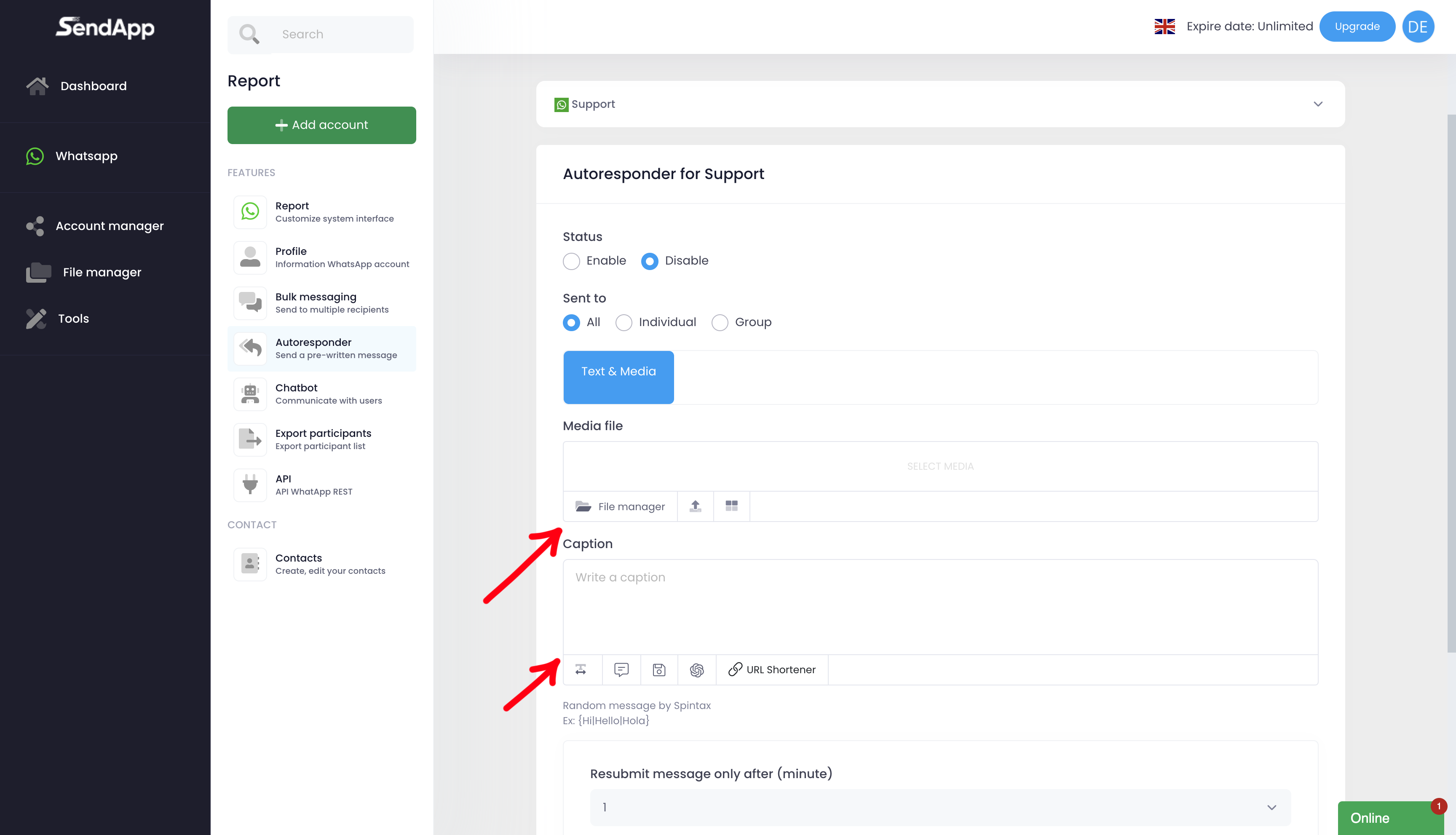
ChatBot
Le Chat-Bot vous permet d'automatiser des réponses basées sur des mots-clés, améliorant ainsi l'interaction avec vos clients.
Configuration du Chat-Bot :
1.Accéder à la fonctionnalité Chat-Bot : cliquez sur l'icône Chat-Bot.
2. cliquer sur Ajouter un article pour créer une nouvelle configuration.
3.Choisissez le type de message :
-Le message contient le mot-clé : le chatbot répondra si le message contient le mot-clé (même partiellement).
-Le message contient un mot-clé entier : le chatbot ne répondra que si le message contient le mot-clé exact.
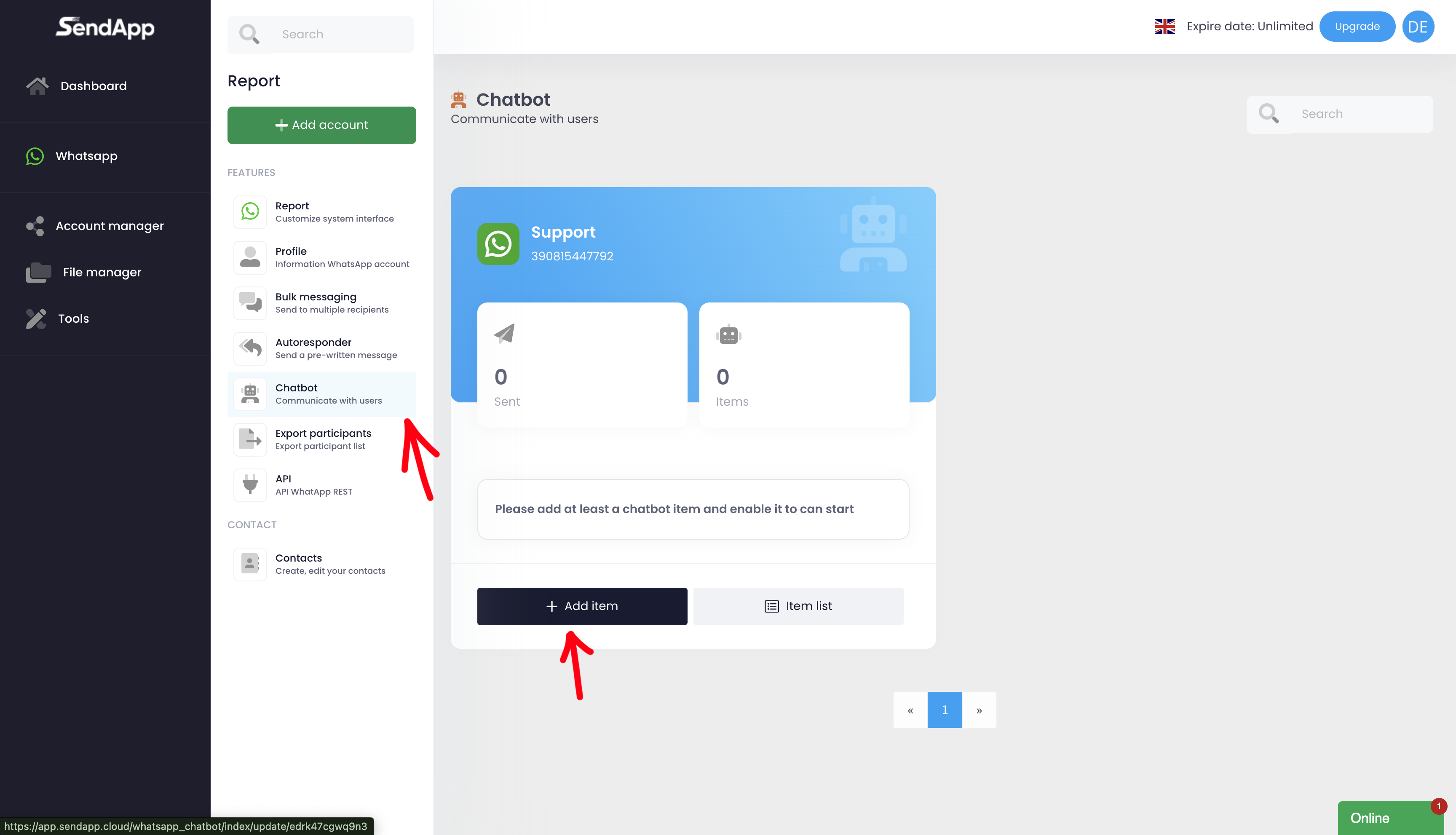
Configurer le Chat-Bot :
-Attribue un Prénom au Chat-Bot.
-Saisir le mot-clé (ou phrase) qui activera le robot.
-Ajouter un fichier média (facultatif).
-Remplir le Légende avec le message qui sera envoyé en réponse.
5. enregistrer pour activer le Chat-Bot.
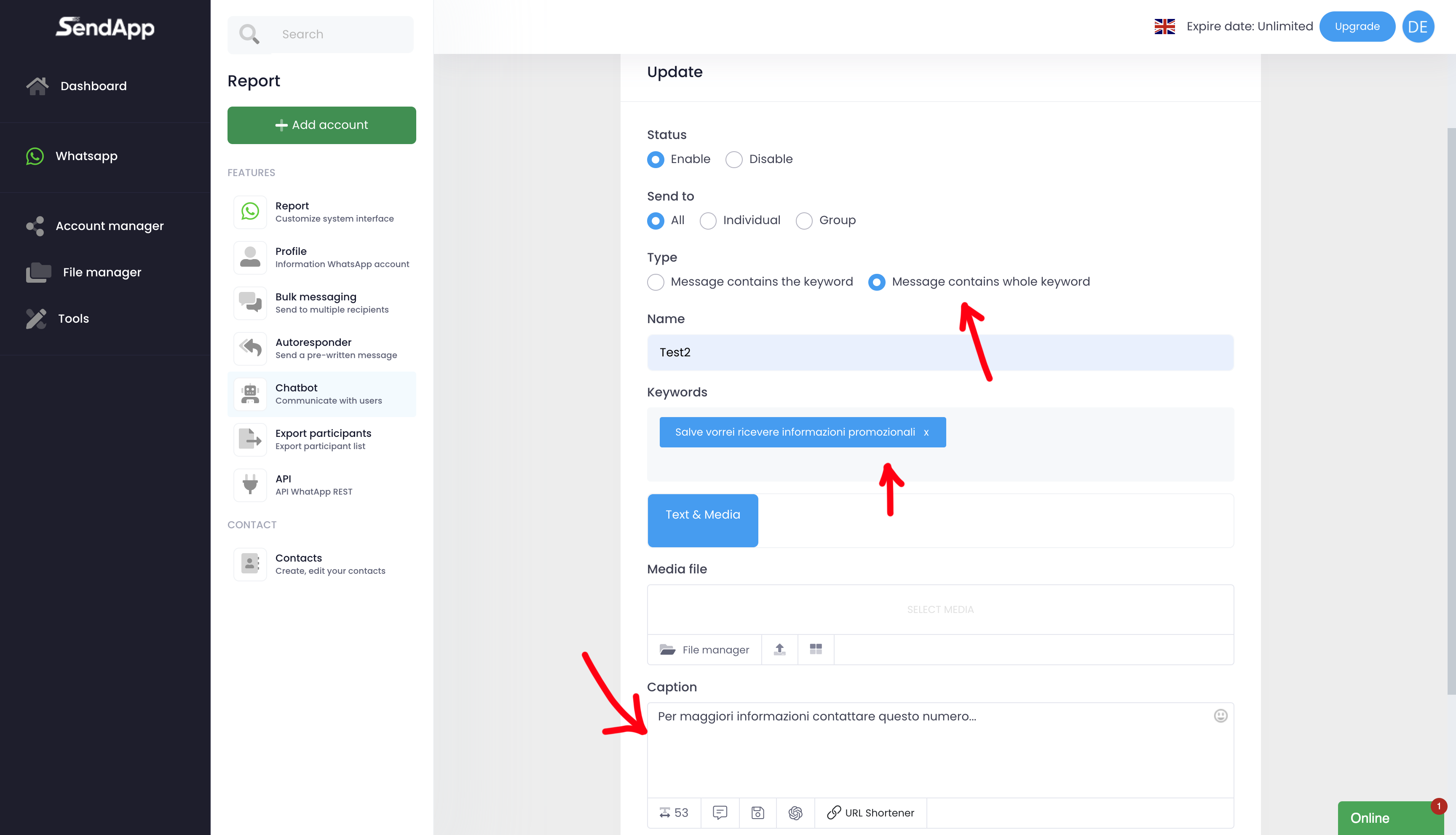
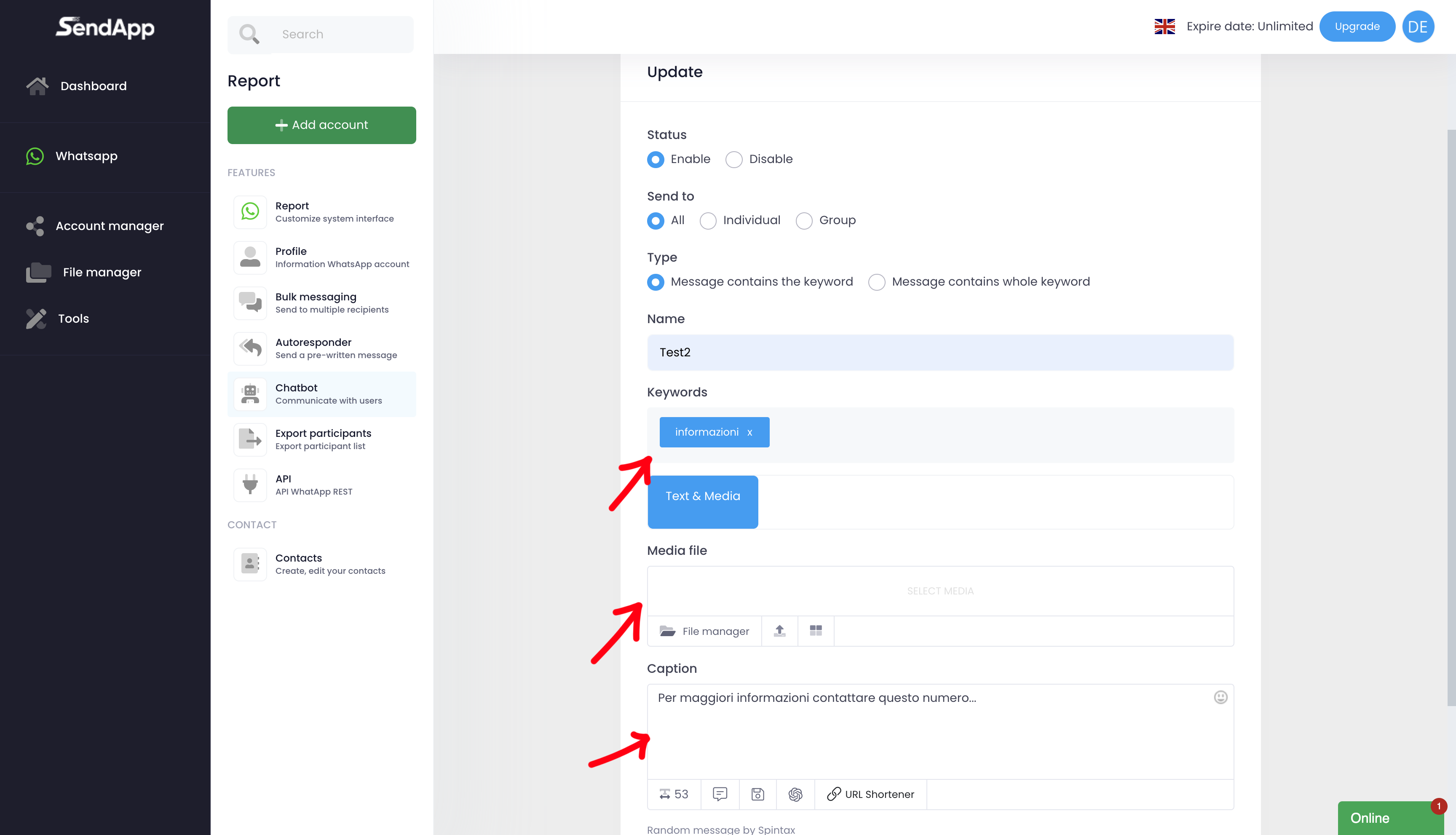
API di Sendapp Cloud
Comment récupérer l'API :
1. aller à la section Apis dans le menu principal.
Au bas de la page, vous trouverez le lien suivant script API complet prêt à l'emploi.
3. utiliser le script pour mettre en œuvre l'intégration avec vos systèmes.
L'API de Sendapp Cloud vous permettent d'intégrer la plateforme à d'autres systèmes et applications. Vous pouvez les utiliser pour :
-Automatiser l'envoi de messages.
-Gestion des carnets d'adresses.
-Suivi des campagnes.
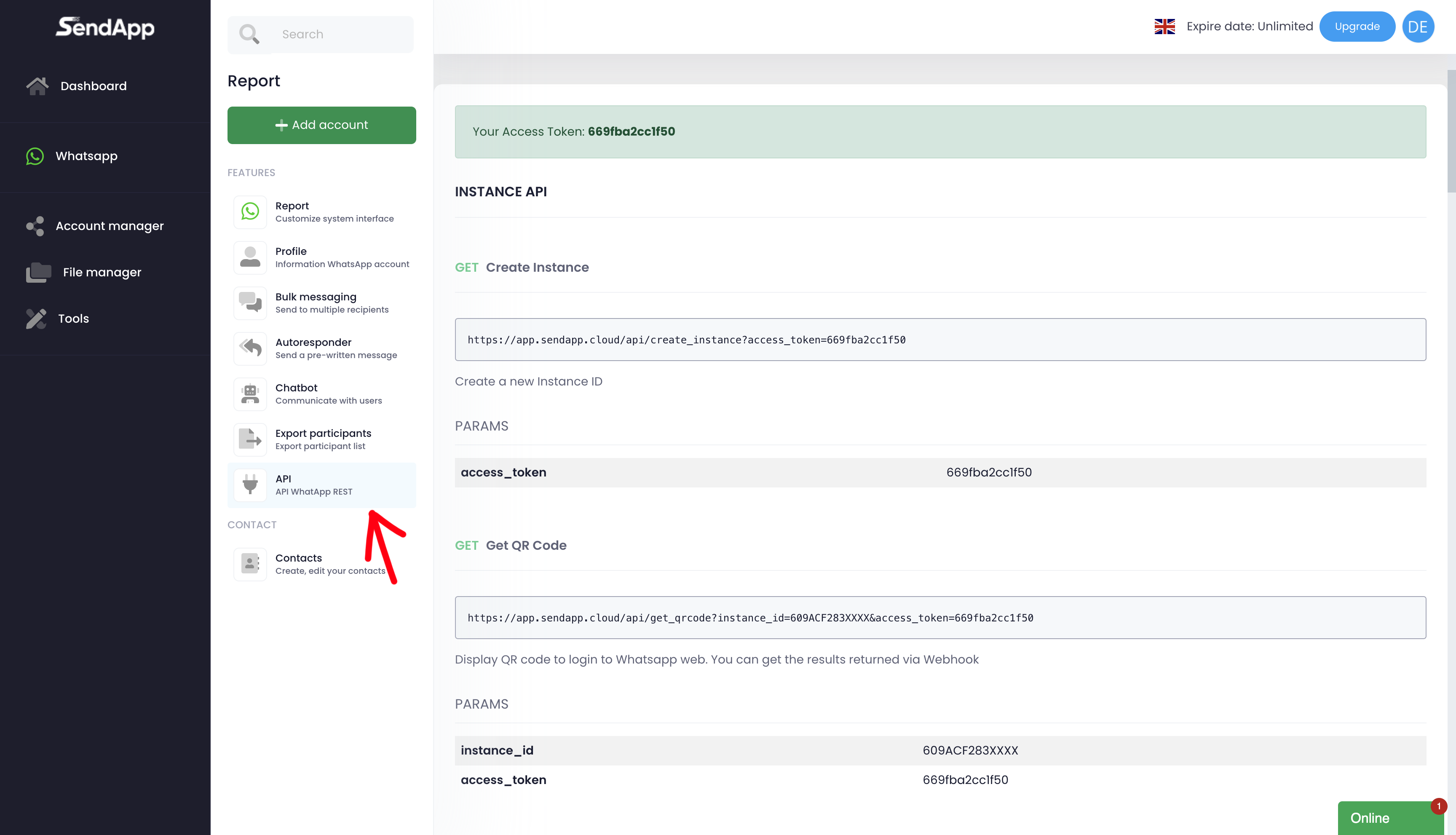
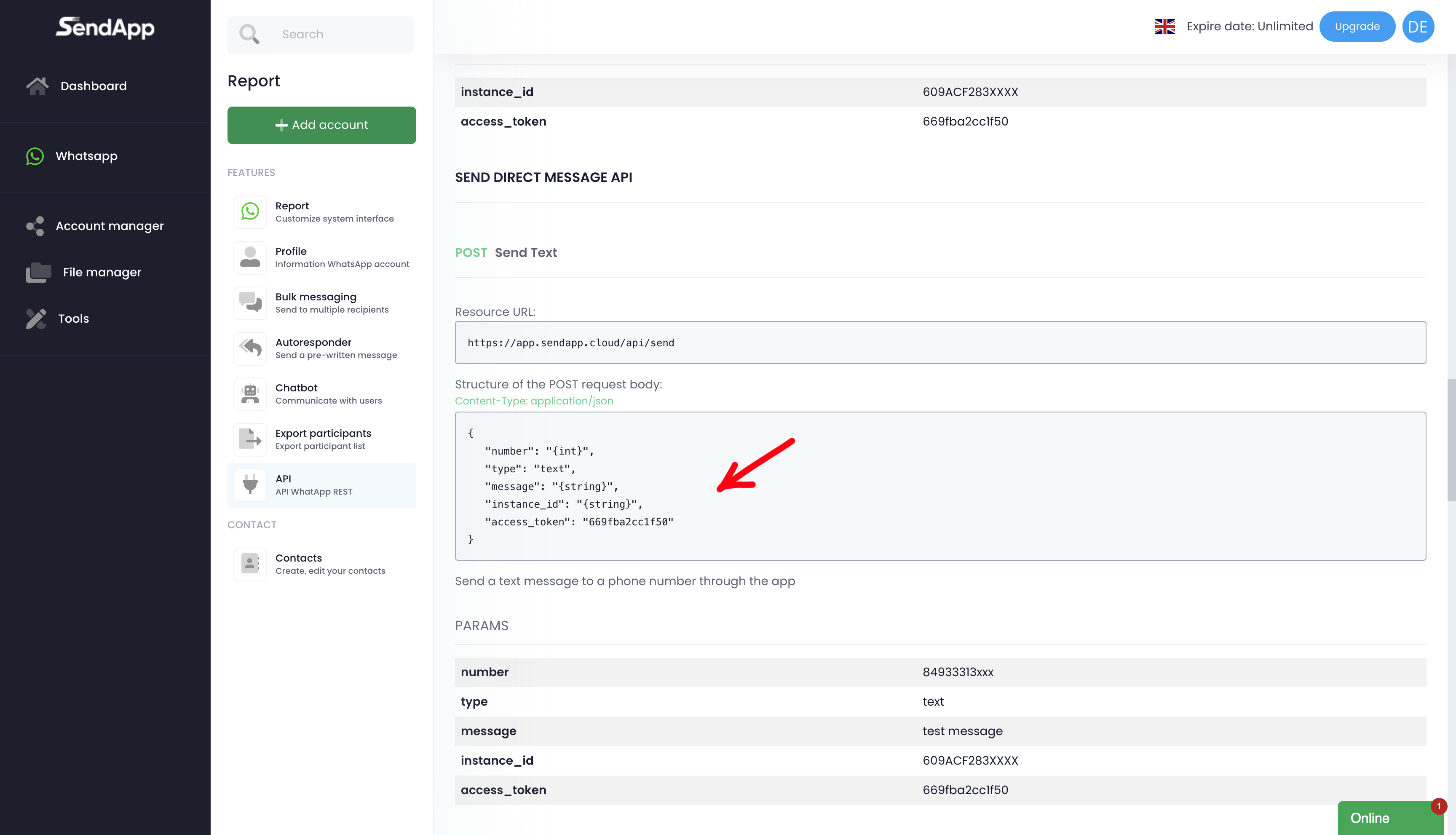
Creazione Caption in Sendapp Cloud
Creazione di una Caption prestrutturata
Les légendes pré-structurées sont utiles pour simplifier et accélérer la création de campagnes massives.
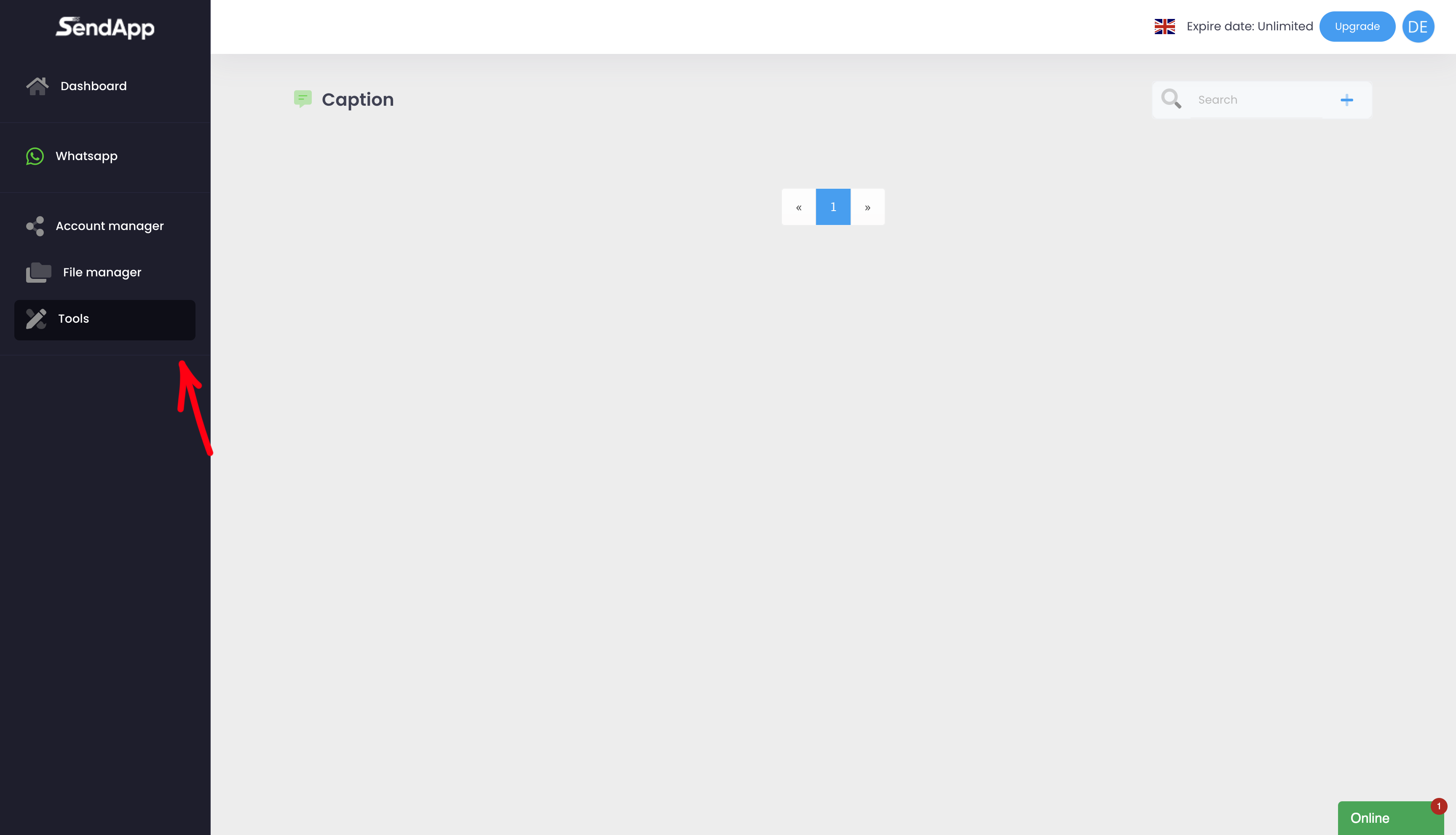
Comment créer une légende pré-structurée :
Accéder à la section Outils dans le menu principal.
2. cliquer sur Ajouter une nouvelle légende.
3.Insérer :
-Titre : un nom d'identification pour la légende.
-Légende : le message que vous souhaitez sauvegarder.
4. enregistrer la légende pour la rendre disponible pour les campagnes futures.
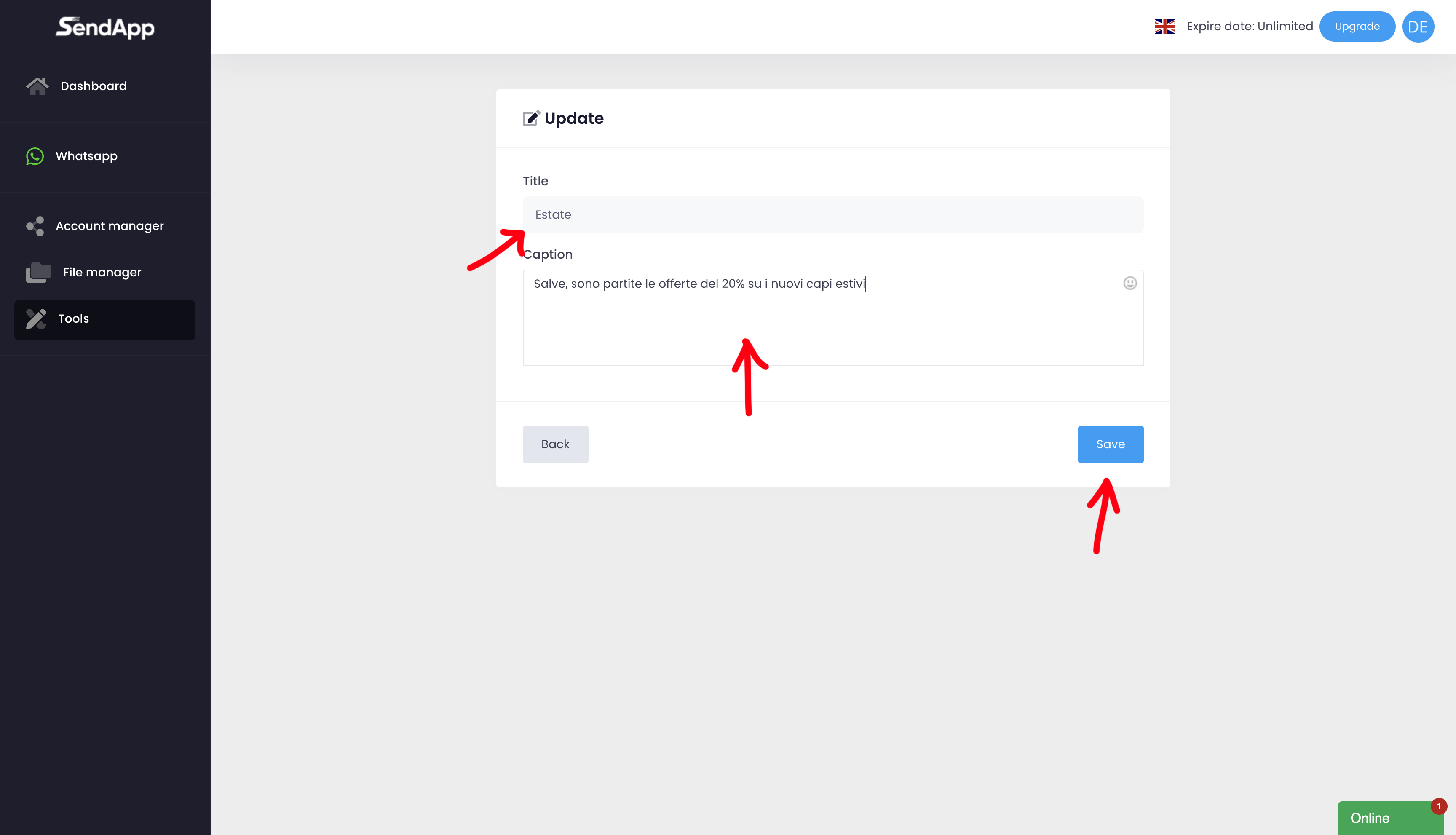
Utilizzo di Caption prestrutturate nelle campagne massive
Une fois que vous avez créé une légende, vous pouvez l'utiliser directement dans l'application Messagerie en masse.
Comment utiliser une légende pré-structurée :
1. aller à la section Messagerie en masse et commencez à mettre en place une nouvelle campagne.
Dans la section Légendecliquez sur l'icône Obtenir une légende.
3. sélectionnez dans la liste la légende pré-structurée que vous souhaitez envoyer.
4. compléter la configuration de la campagne (par exemple en ajoutant des fichiers multimédias ou en définissant l'intervalle d'envoi).