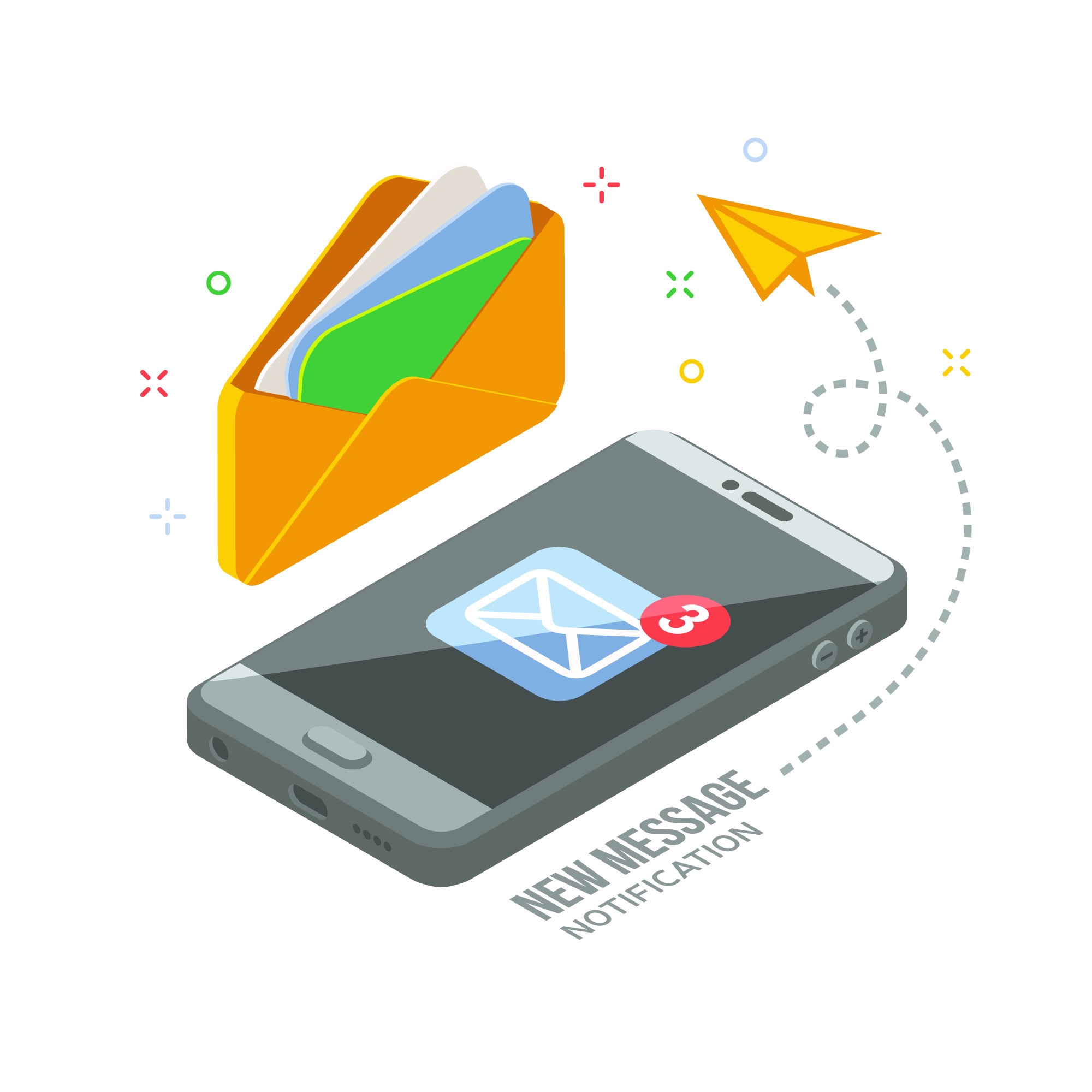
Introduction
Automatizzare le attività ripetitive è essenziale per migliorare la produttività. In questa guida vedremo come utilizzare EnvoyerApp, un potente strumento per il marketing su WhatsApp, integrandolo con Google Sheets via Zapier. Potrai configurare un flusso automatico che invia messaggi WhatsApp ogni volta che aggiungi nuove righe al foglio di calcolo.
Step 1: Scegli il Piano più Adatto
Per iniziare, valuta il piano di envoyer l'application più adatto alle tue necessità. La piattaforma offre sia un plan de démonstration gratuito che diverse opzioni à titre onéreux. Una volta completata l’attivazione del piano scelto, procederai con la configurazione del tuo account WhatsApp.
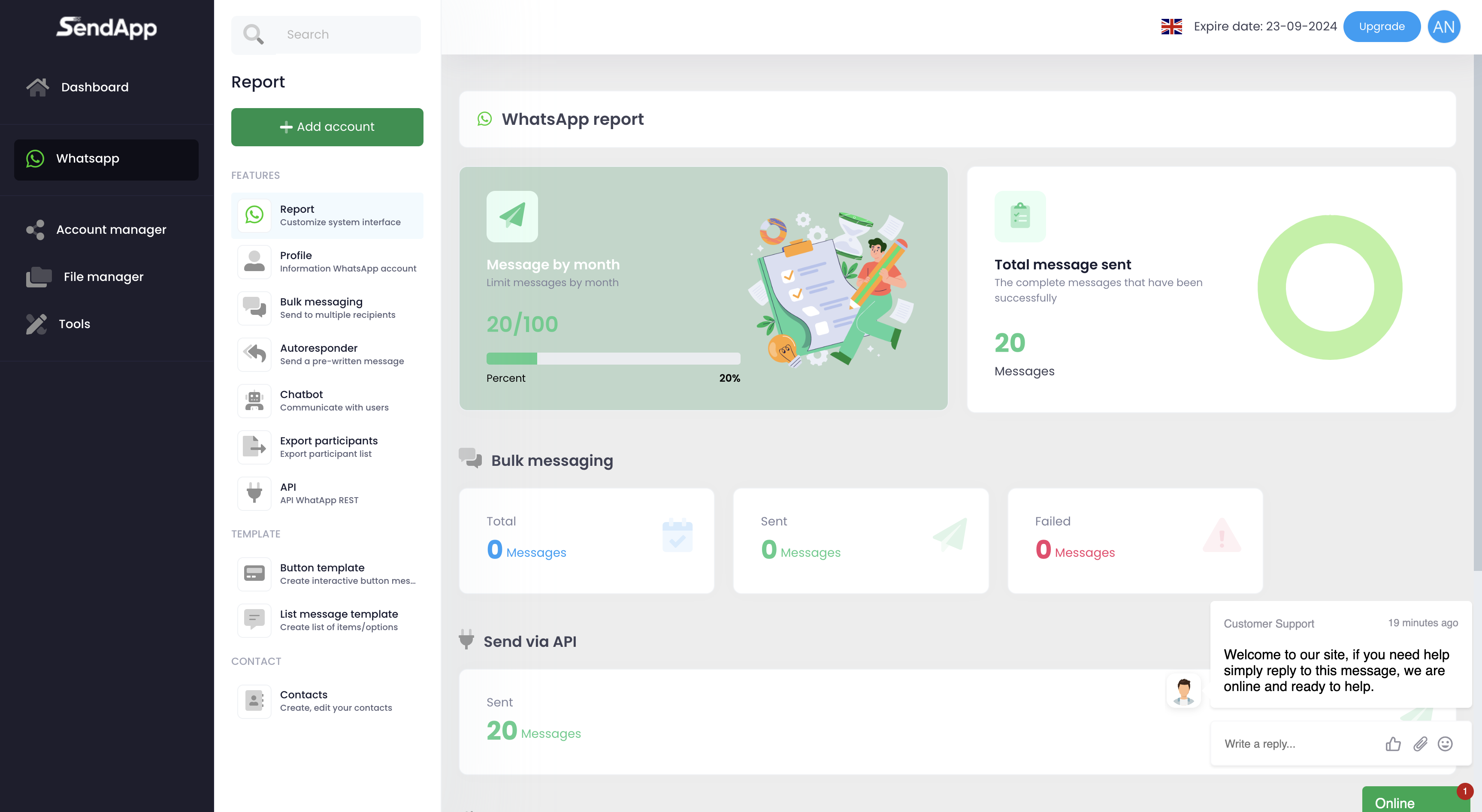
Step 2: Configura il tuo Account WhatsApp
La configurazione dell’account richiede pochi passaggi:
- Prima di tutto, effettua l’accesso a envoyer l'application e naviga alla sezione Profil.
- Successivamente, utilizza l’app WhatsApp sul tuo telefono per scansionare il Code QR visualizzato.
- Al termine della scansione, il sistema ti fornirà l’Jeton d'accès et leID d'accès, necessari per l’integrazione con Zapier.
Step 3: Prepara un Template CSV
L’automazione richiede un Modèle CSV nel tuo Foglio di Google. È importante includere le seguenti colonne essenziali:
- Numéro de téléphone dei destinatari
- Nom du bénéficiaire per la personalizzazione
- Message personnalisé da inviare
Step 4: Crea uno Zap in Zapier
Per configurare l’automazione in Zapier:
- Inizia accedendo al tuo account Zapier.
- Dalla dashboard, clicca su Faire un Zap.
- Come app di attivazione, scegli Google Sheets.
- Per l’automazione, imposta il trigger "Nouvelle ligne de feuille de calcul, che si attiverà all’aggiunta di nuove righe.
 Step 5: Collega il Foglio di Google
Step 5: Collega il Foglio di Google
Per stabilire la connessione con Google Sheets:
- Per prima cosa, esegui l’accesso al tuo account Google su Zapier.
- Dalla lista disponibile, individua e seleziona il foglio di calcolo con il Modèle CSV.
- Esegui un test per verificare che Zapier possa accedere correttamente ai dati.
Step 6: Aggiungi Sendapp come App
Per integrare Sendapp nel flusso:
- Dopo aver configurato il trigger, cerca envoyer l'application nella sezione "Ajouter une action.
- Dalla lista delle azioni disponibili, scegli "Envoyer un message WhatsApp.
- Procedi inserendo l’Jeton d'accès et leID d'accès precedentemente ottenuti.
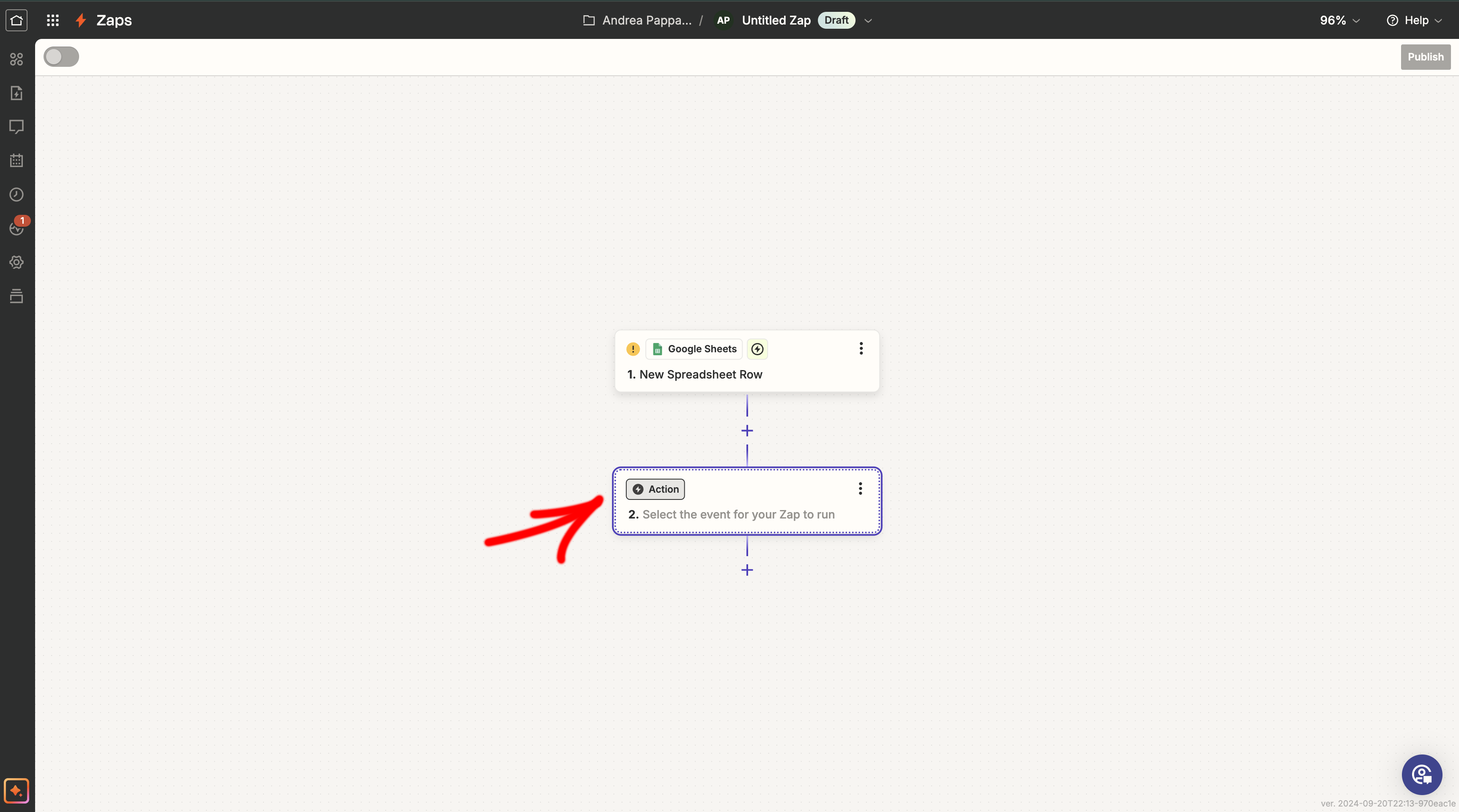
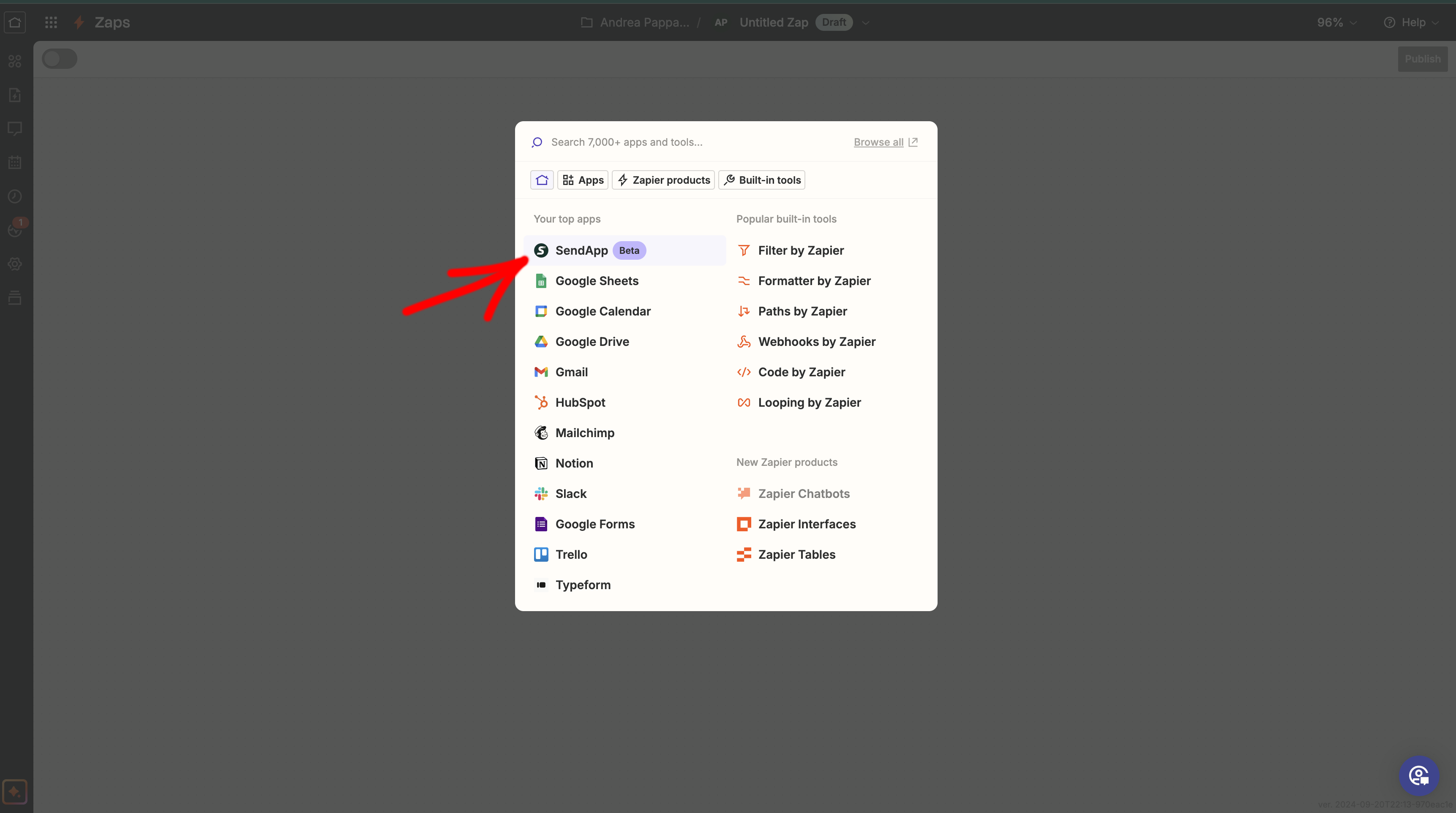
Step 7: Completa la Configurazione
Per finalizzare l’automazione:
- Dal menu a tendina, seleziona la colonna del numero di telefono dal template CSV.
- Per i messaggi di testo, imposta l’opzione Type : texte.
- Procedi con la personalizzazione del messaggio utilizzando i dati dal foglio.
- Al termine, conferma la configurazione cliccando su Suite.
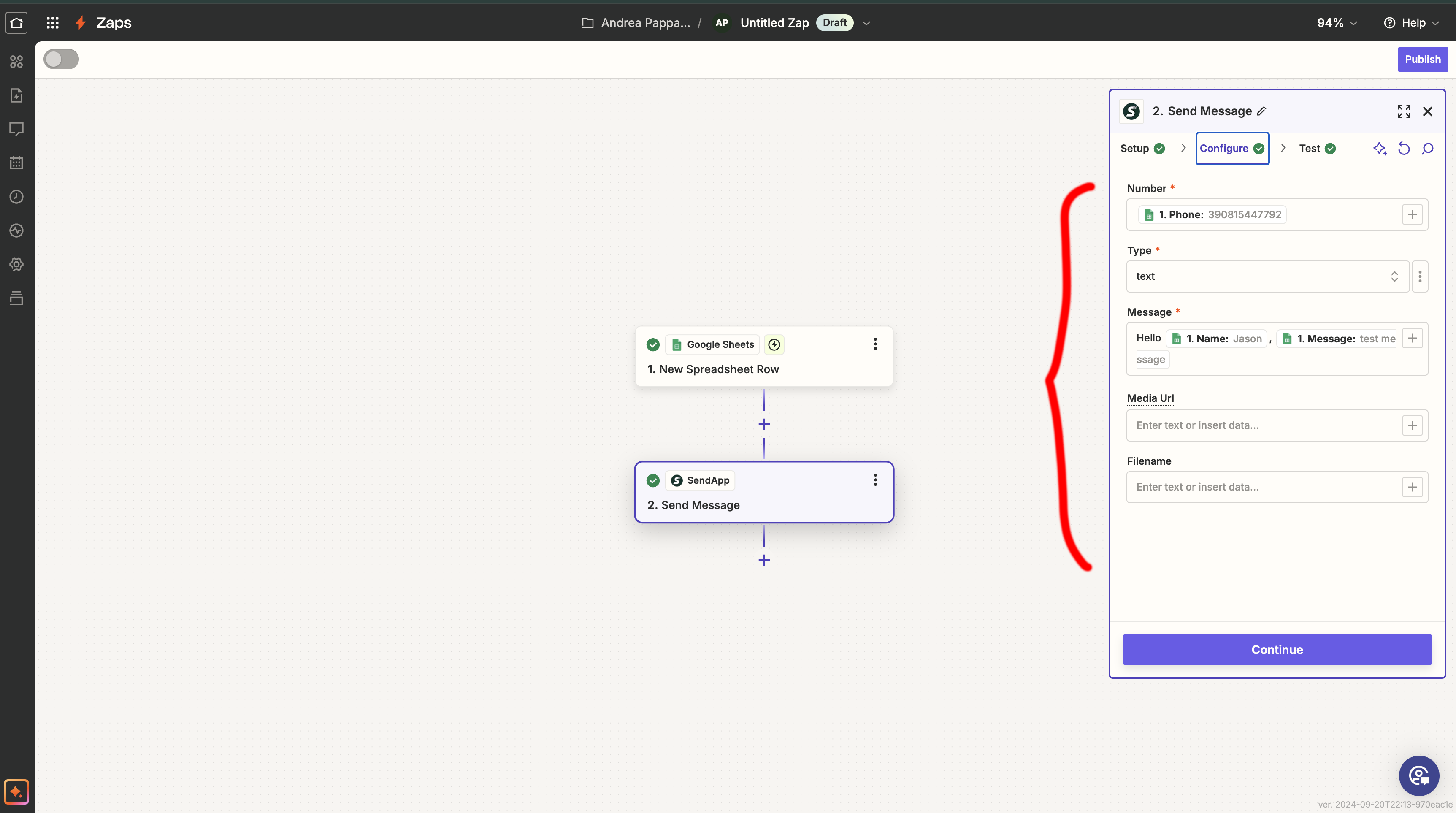
Step 8: Testa l’Automazione
Prima di procedere con l’attivazione definitiva, è fondamentale verificare il corretto funzionamento del sistema. Aggiungi una riga di prova al foglio Google e controlla che il messaggio venga inviato correttamente.
Step 9: Attiva lo Zap
Dopo aver verificato il corretto funzionamento, procedi con l’attivazione dello Zap cliccando su Allumer le Zap. Da questo momento, ogni nuova riga aggiunta al foglio attiverà automaticamente l’invio di un messaggio WhatsApp personalizzato.
 Conclusion
Conclusion
L’integrazione tra envoyer l'application Et Google Sheets attraverso Zapier rappresenta una soluzione efficace per ottimizzare le tue attività di marketing su WhatsApp. Non aspettare oltre: implementa questa automazione e scopri come può semplificare significativamente il tuo lavoro quotidiano!
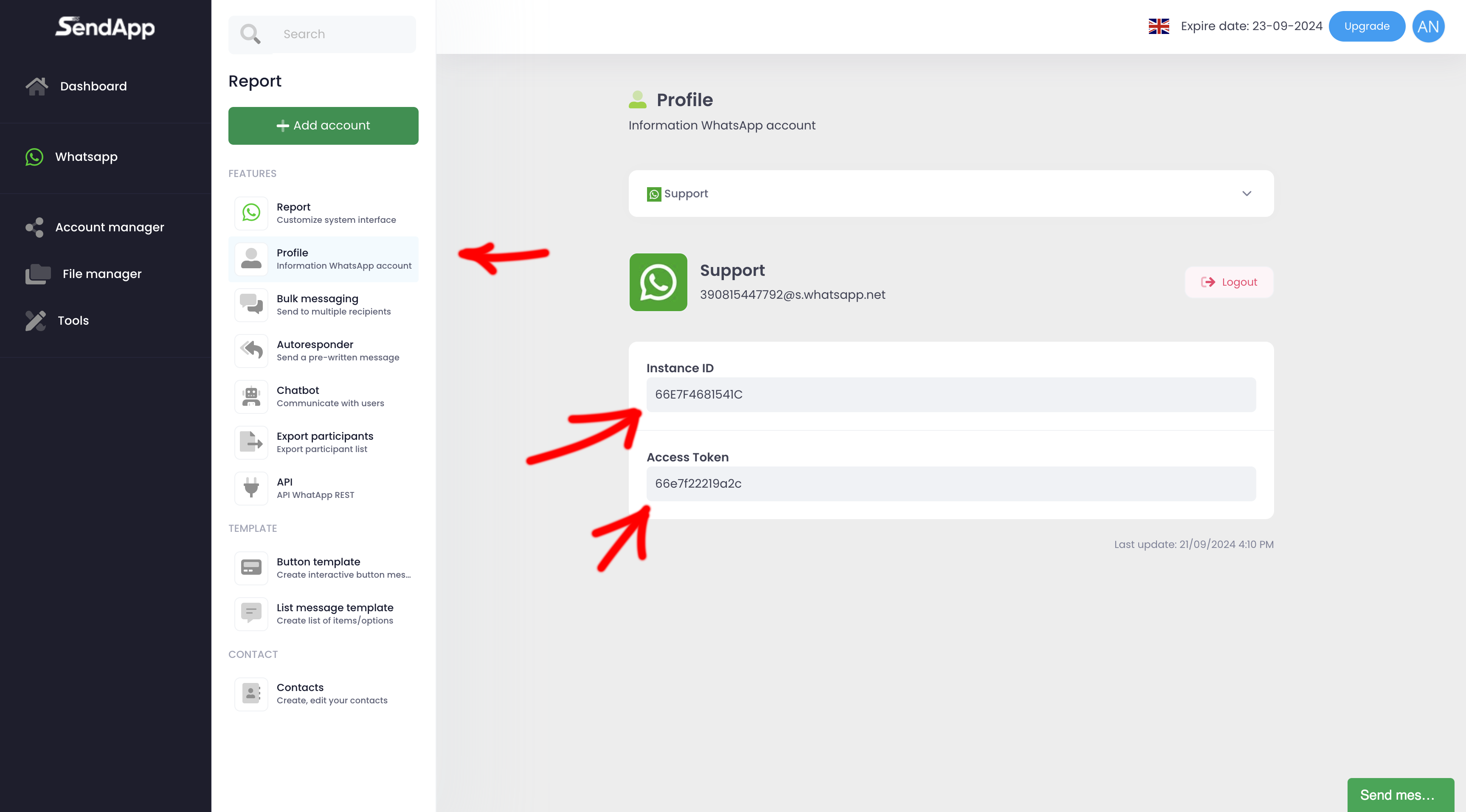
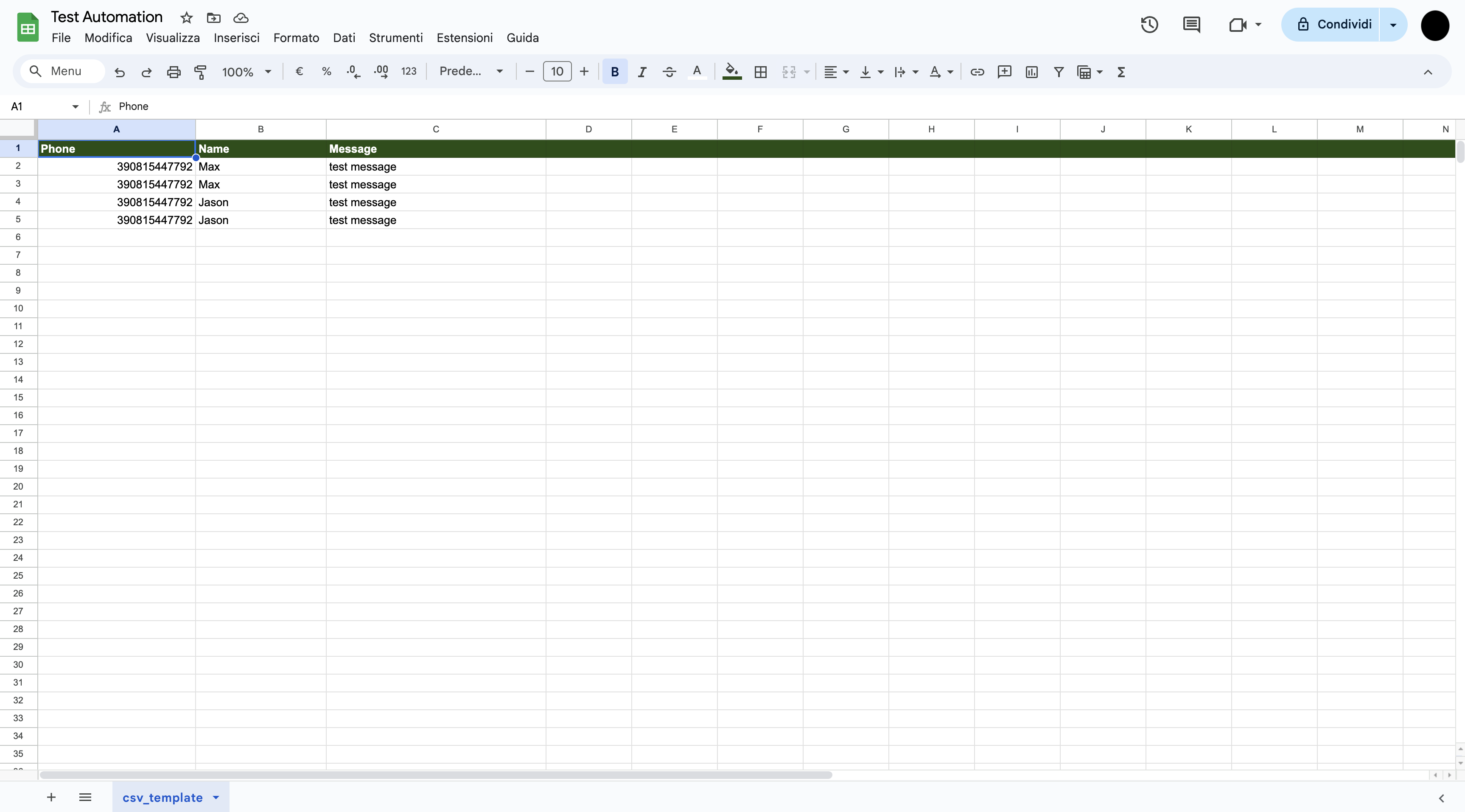
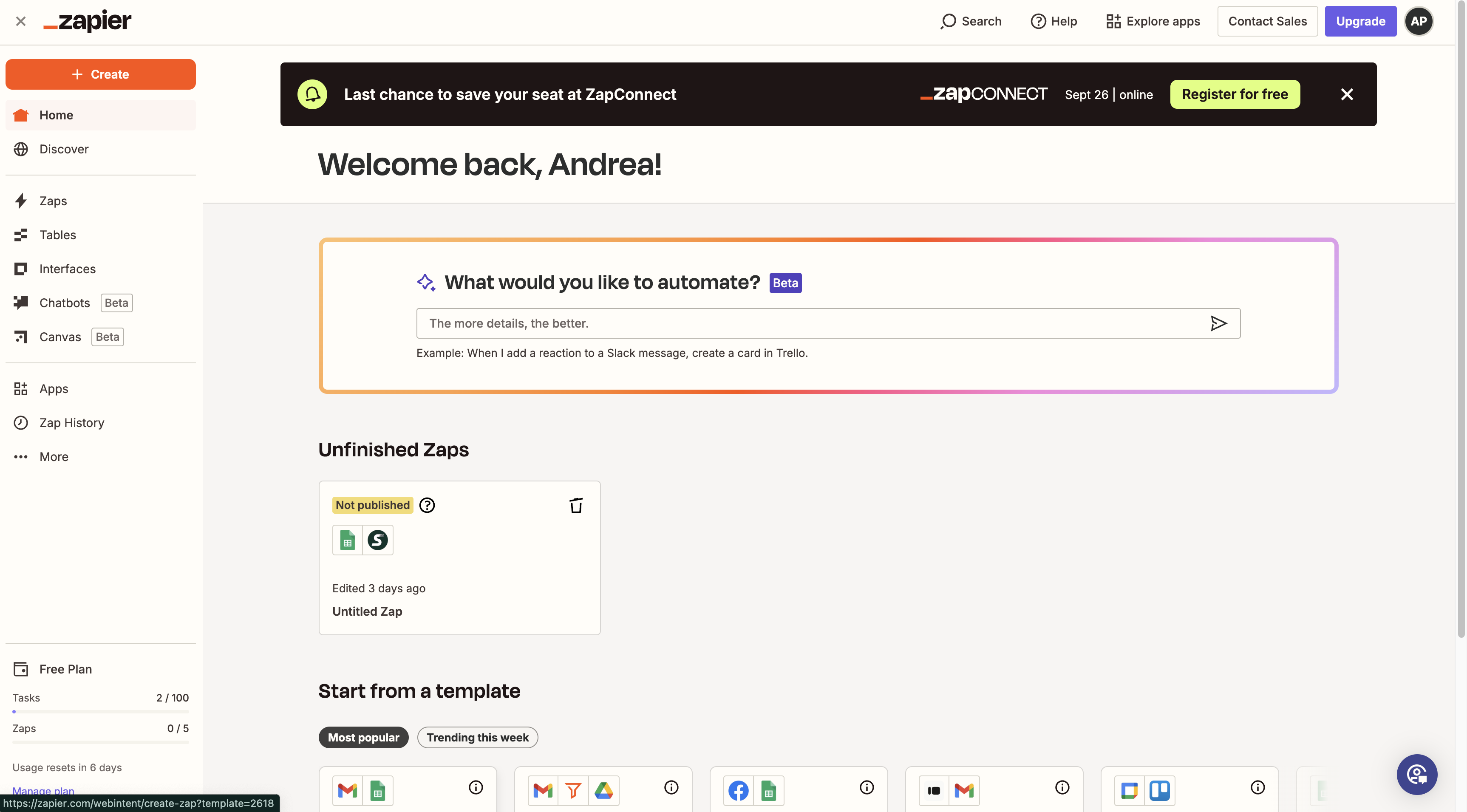
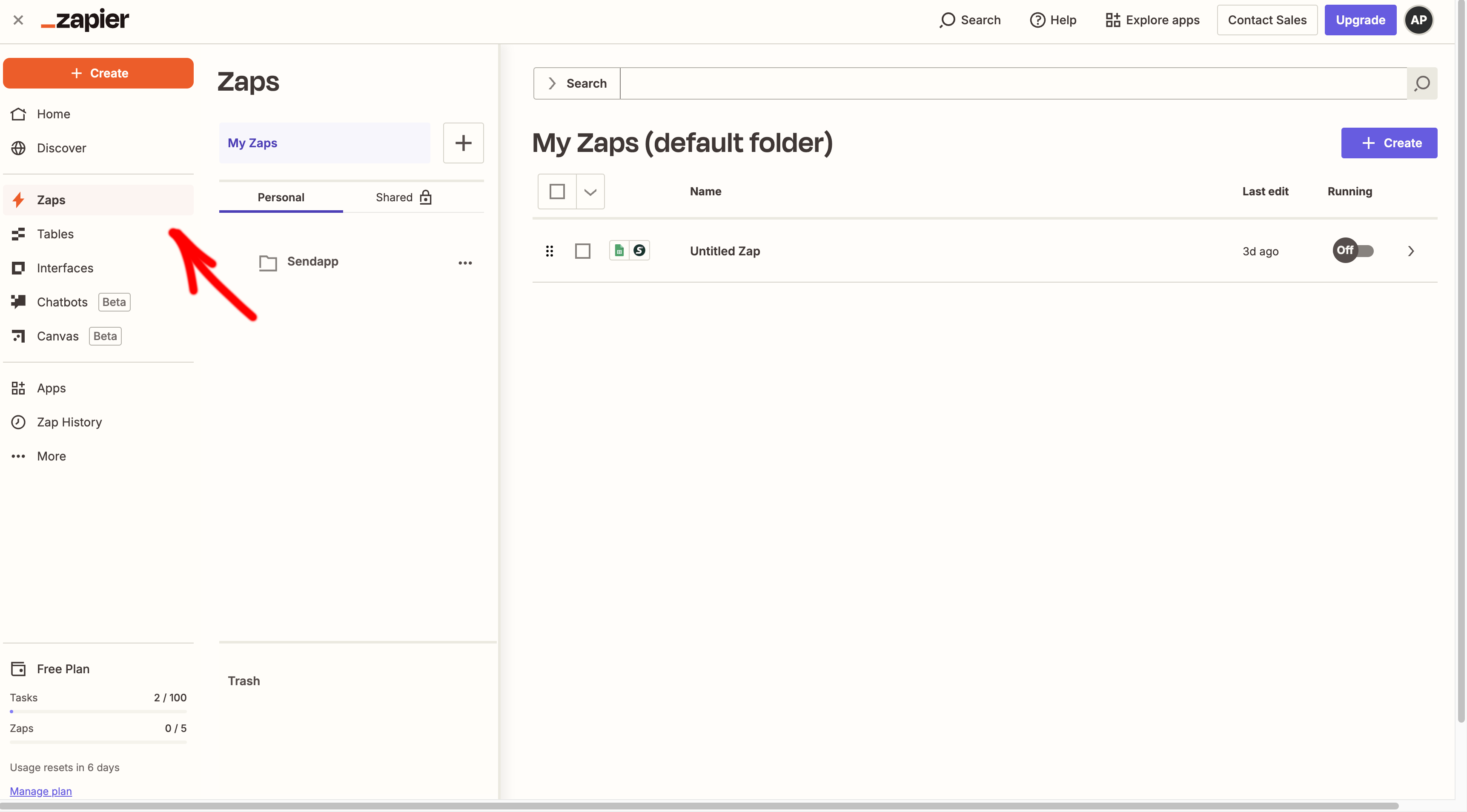
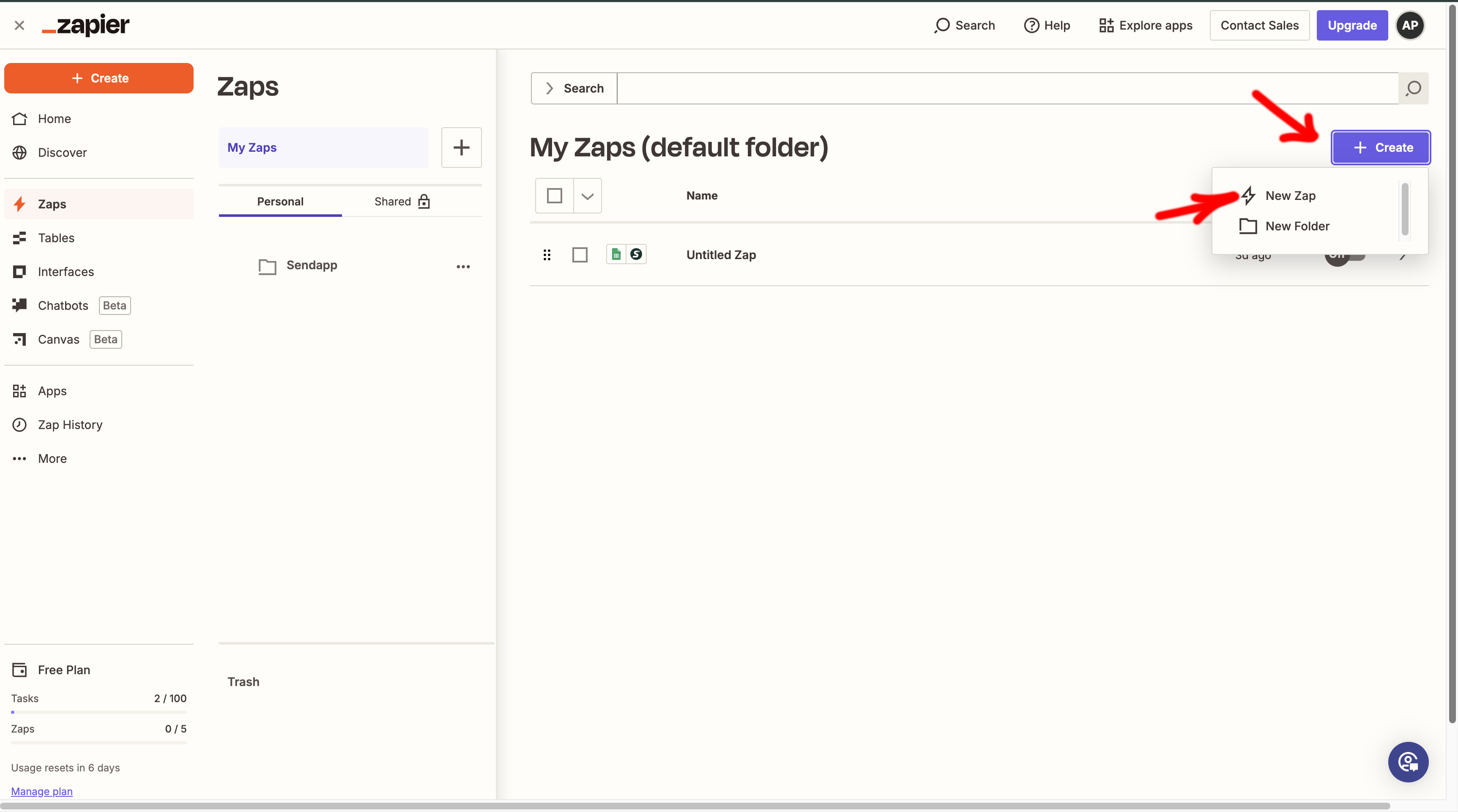 Step 5: Collega il Foglio di Google
Step 5: Collega il Foglio di Google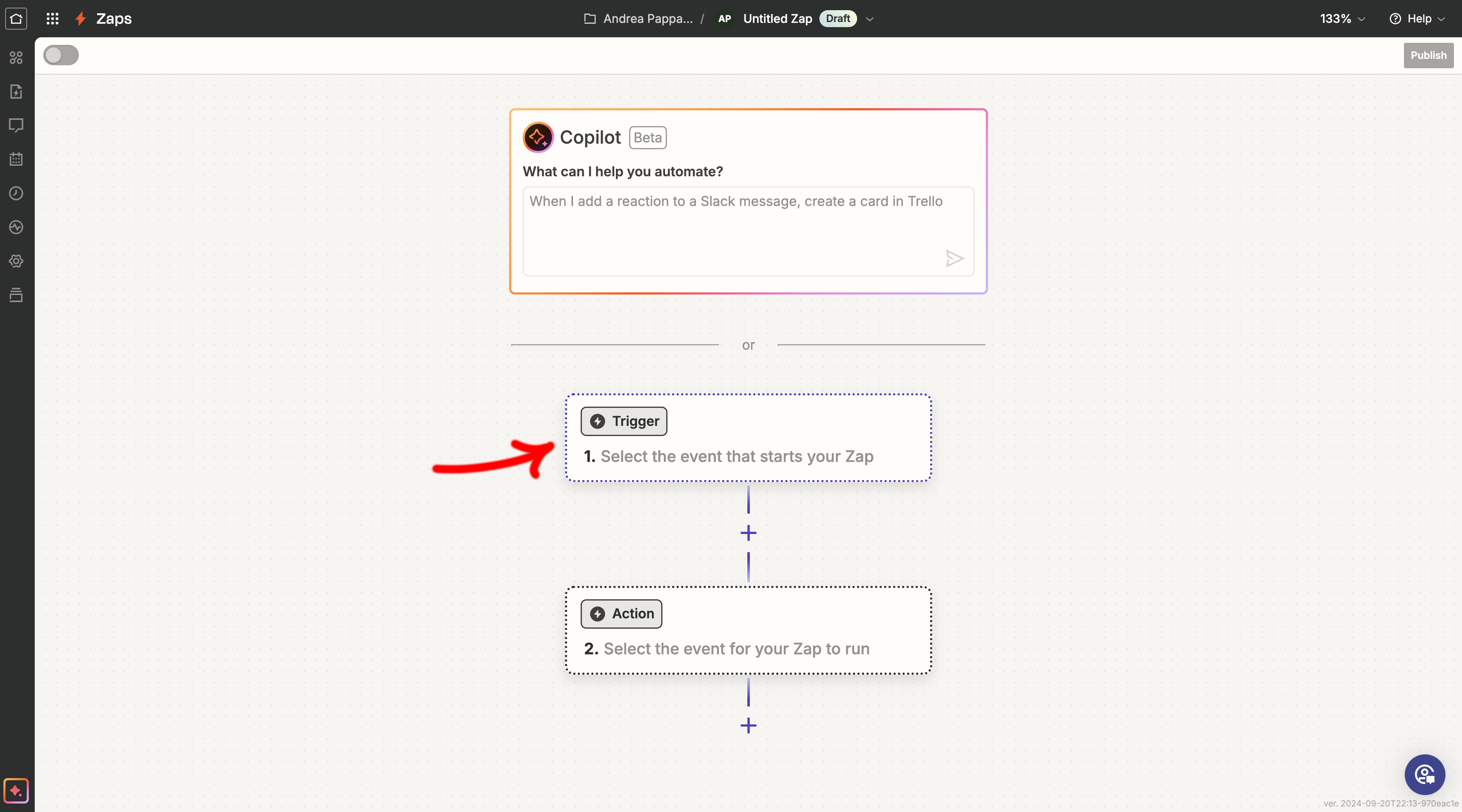
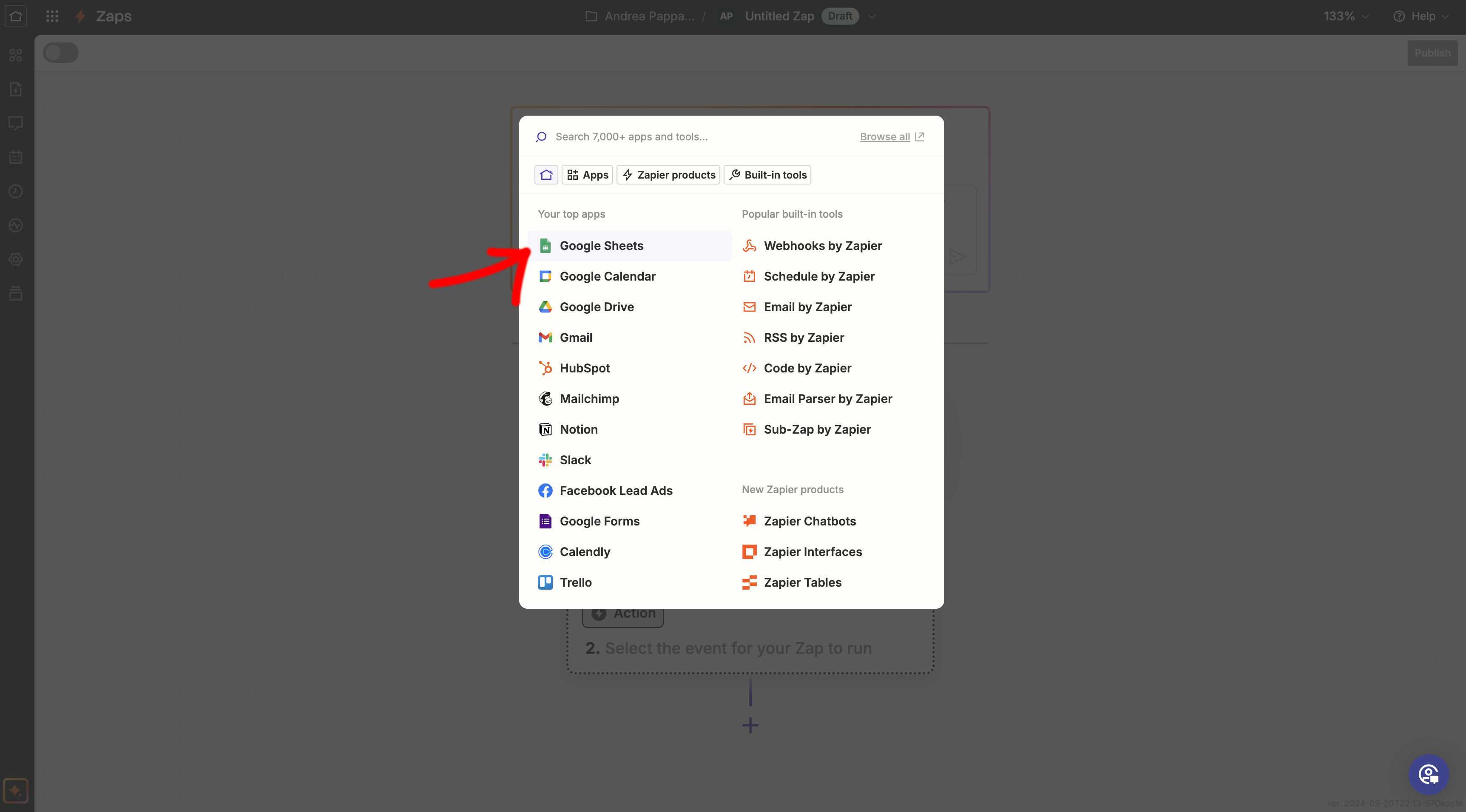
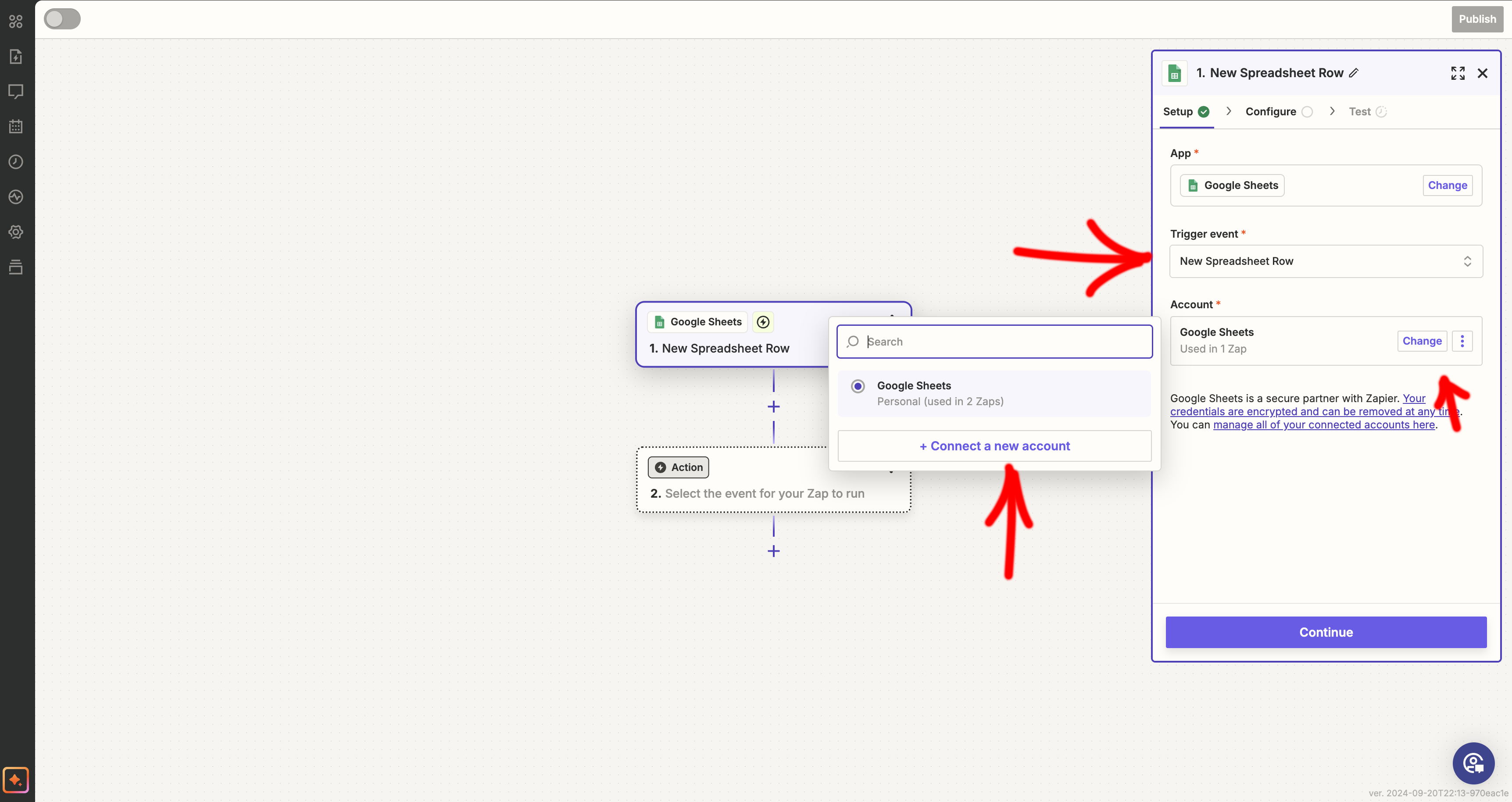
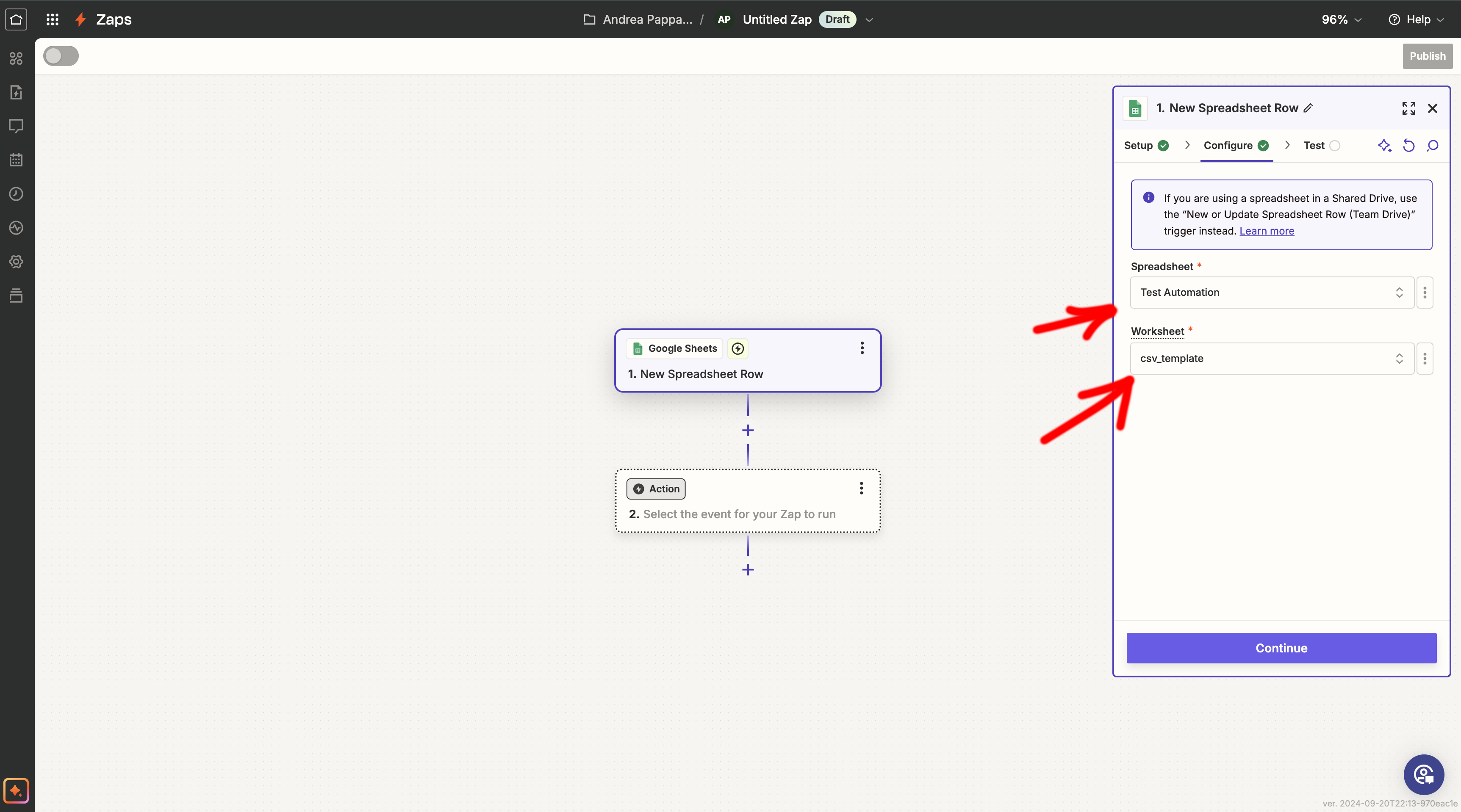
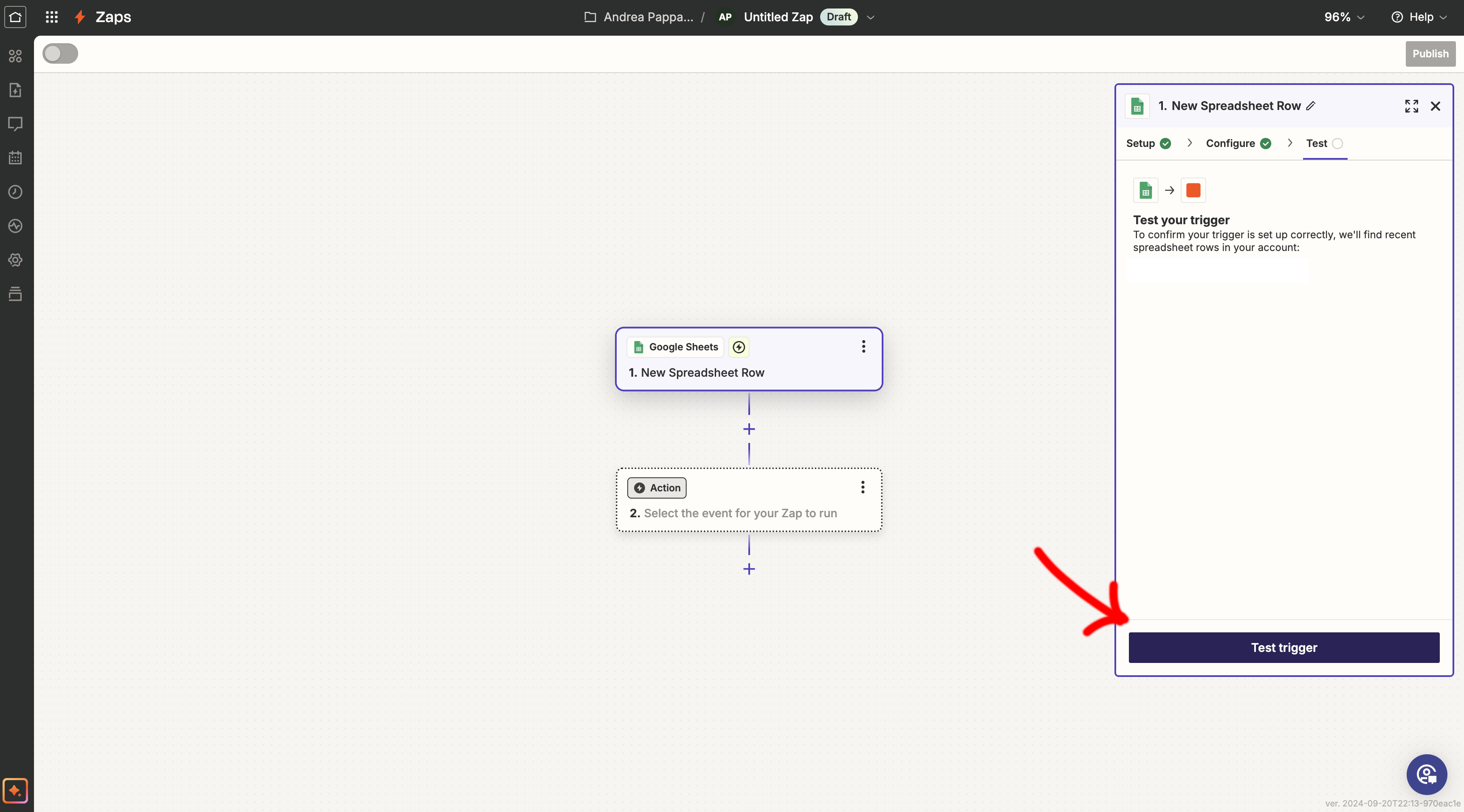
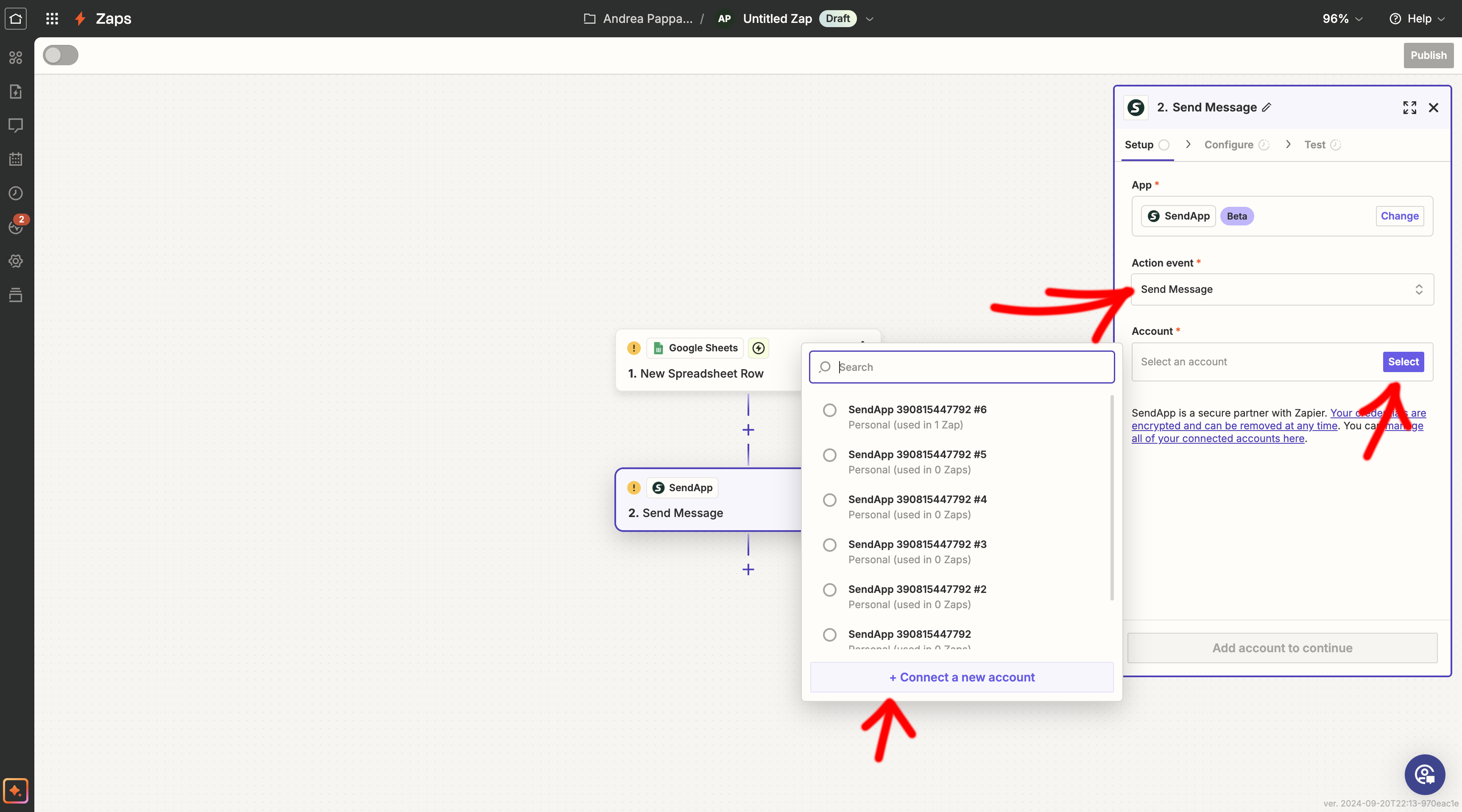
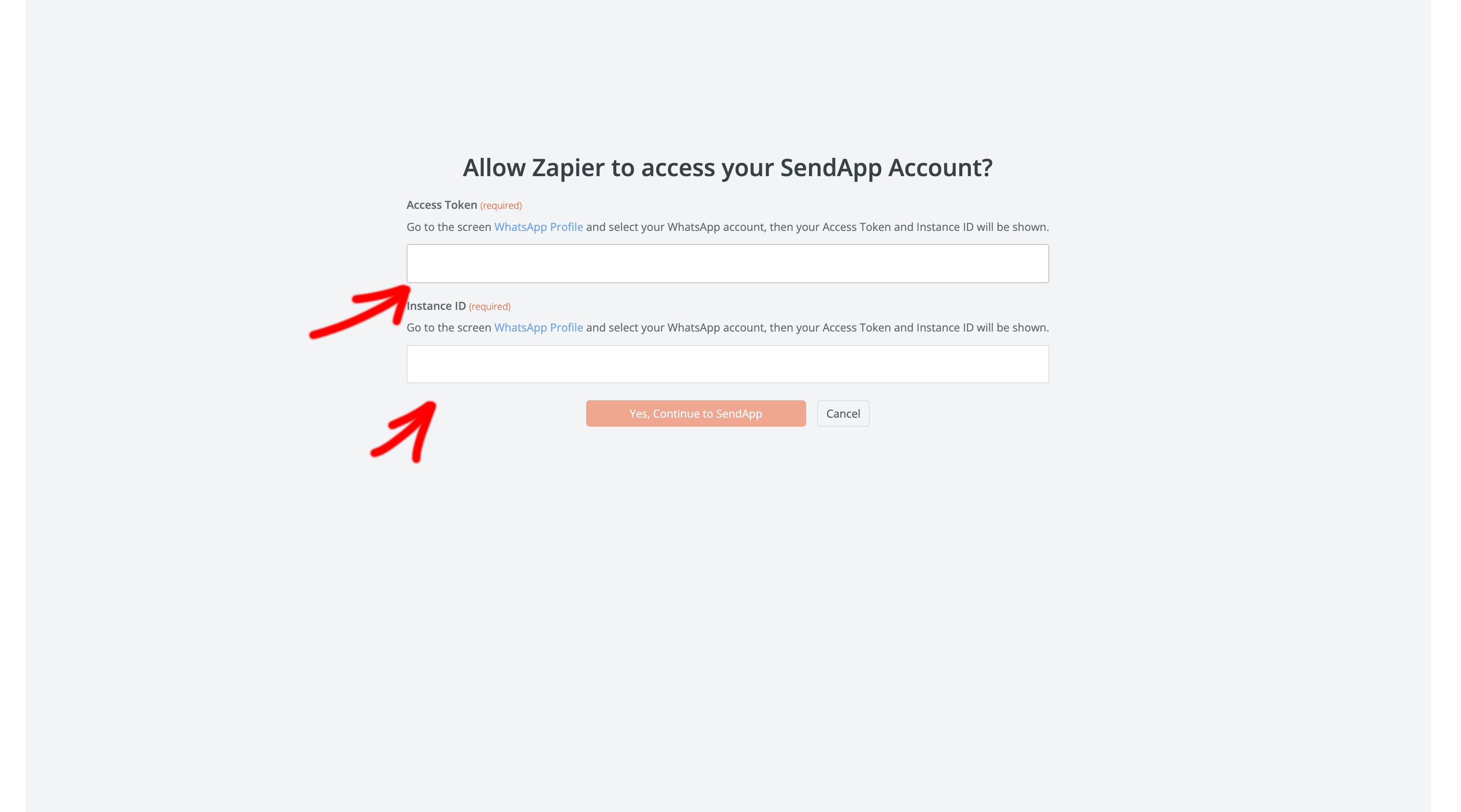
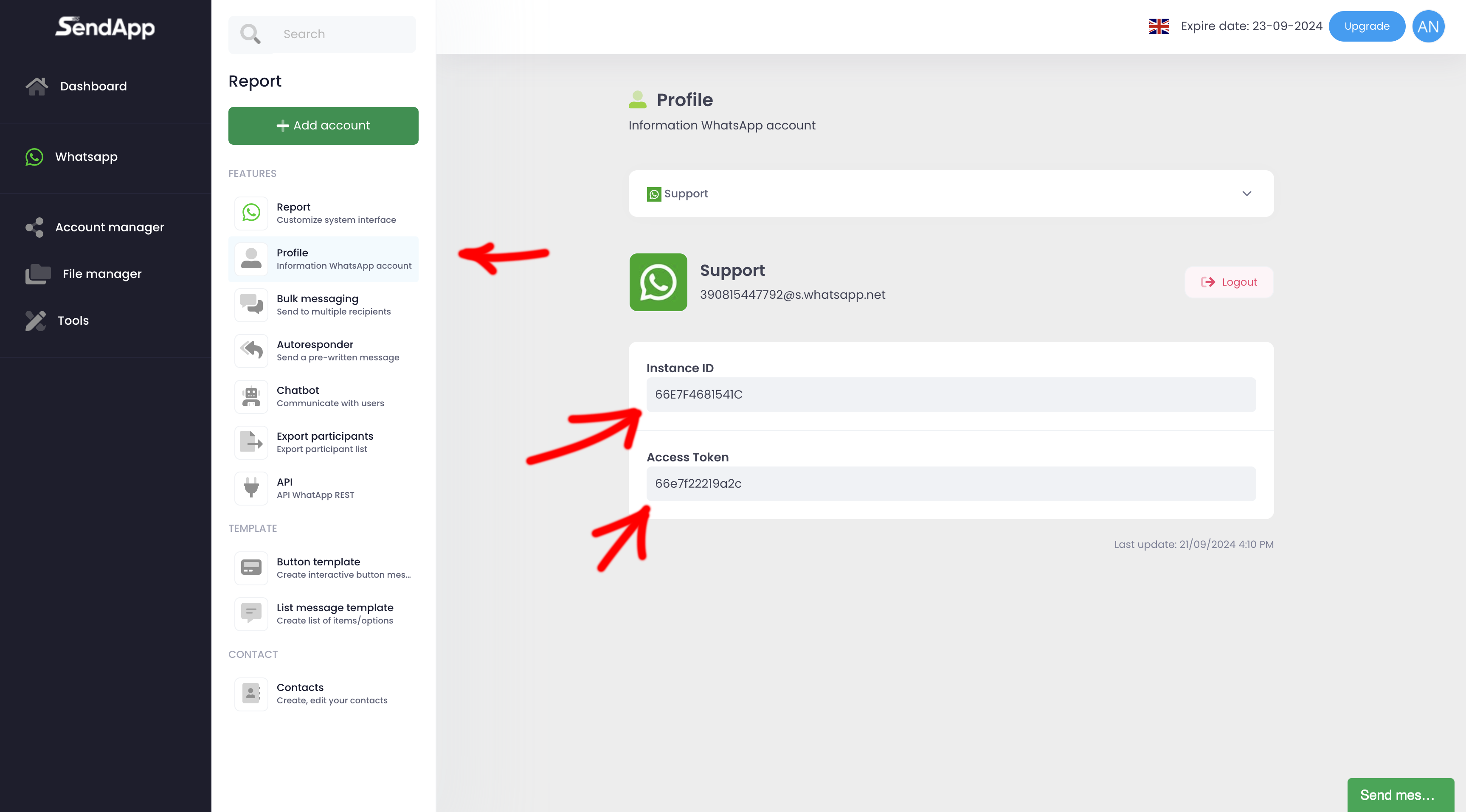
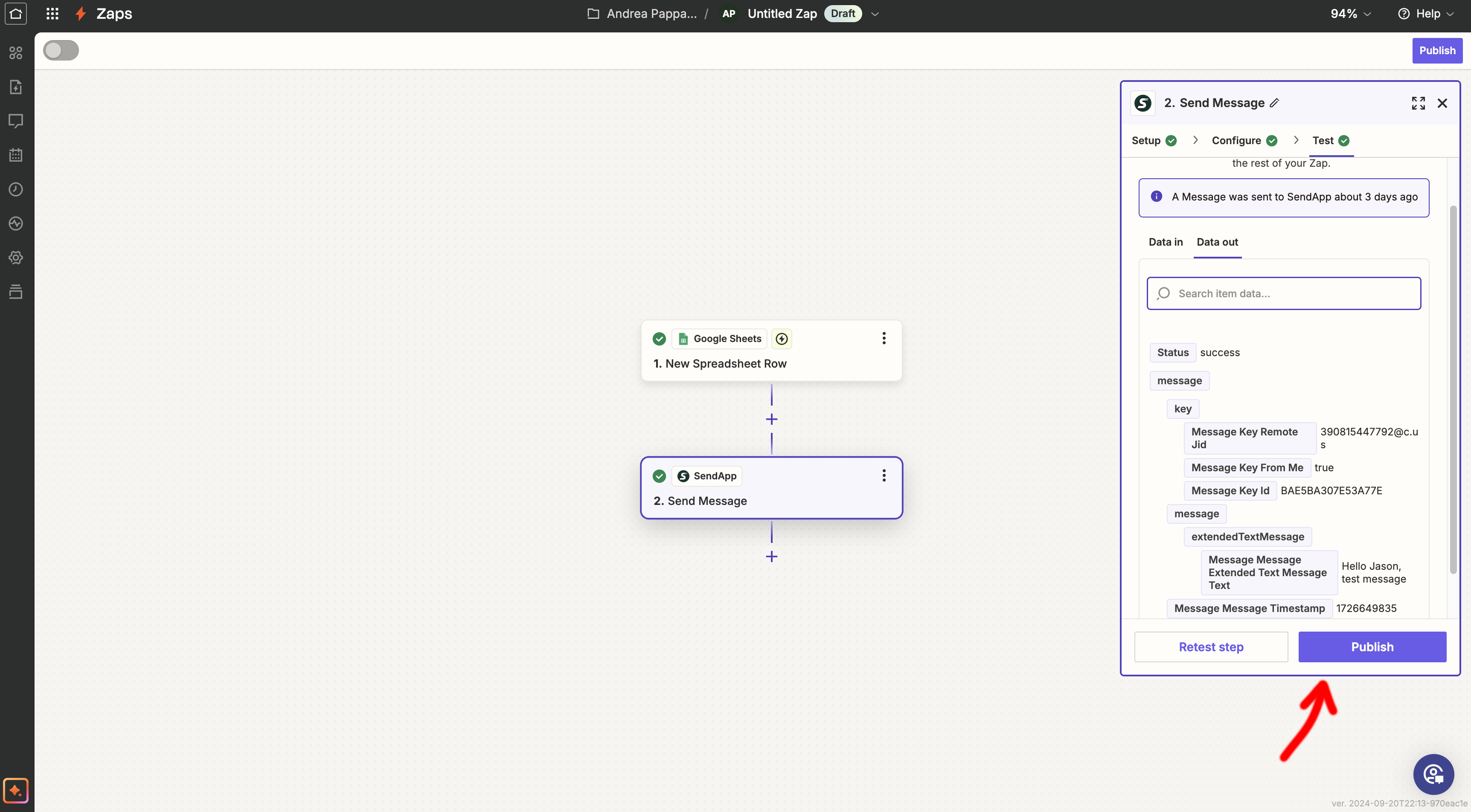
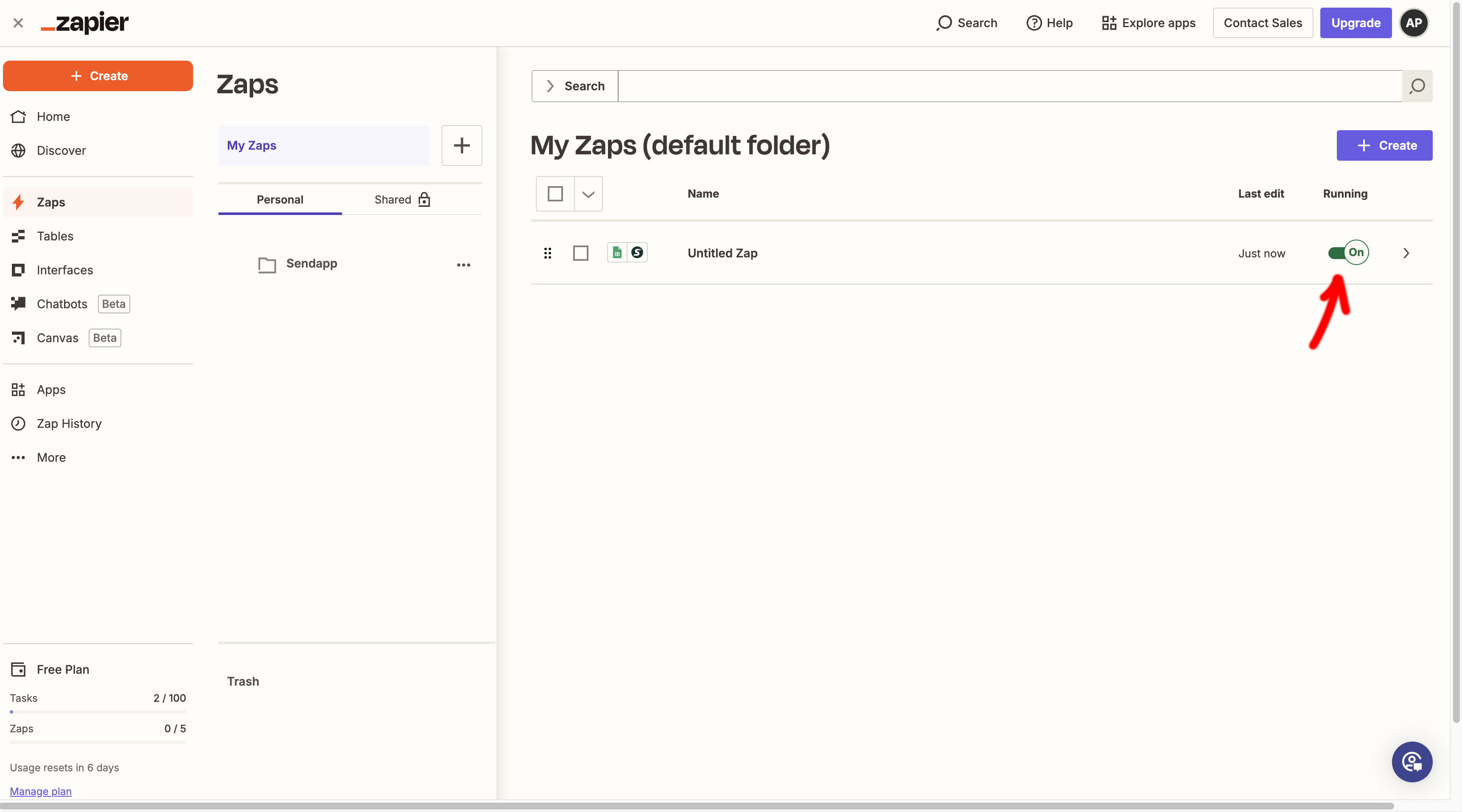 Conclusion
Conclusion