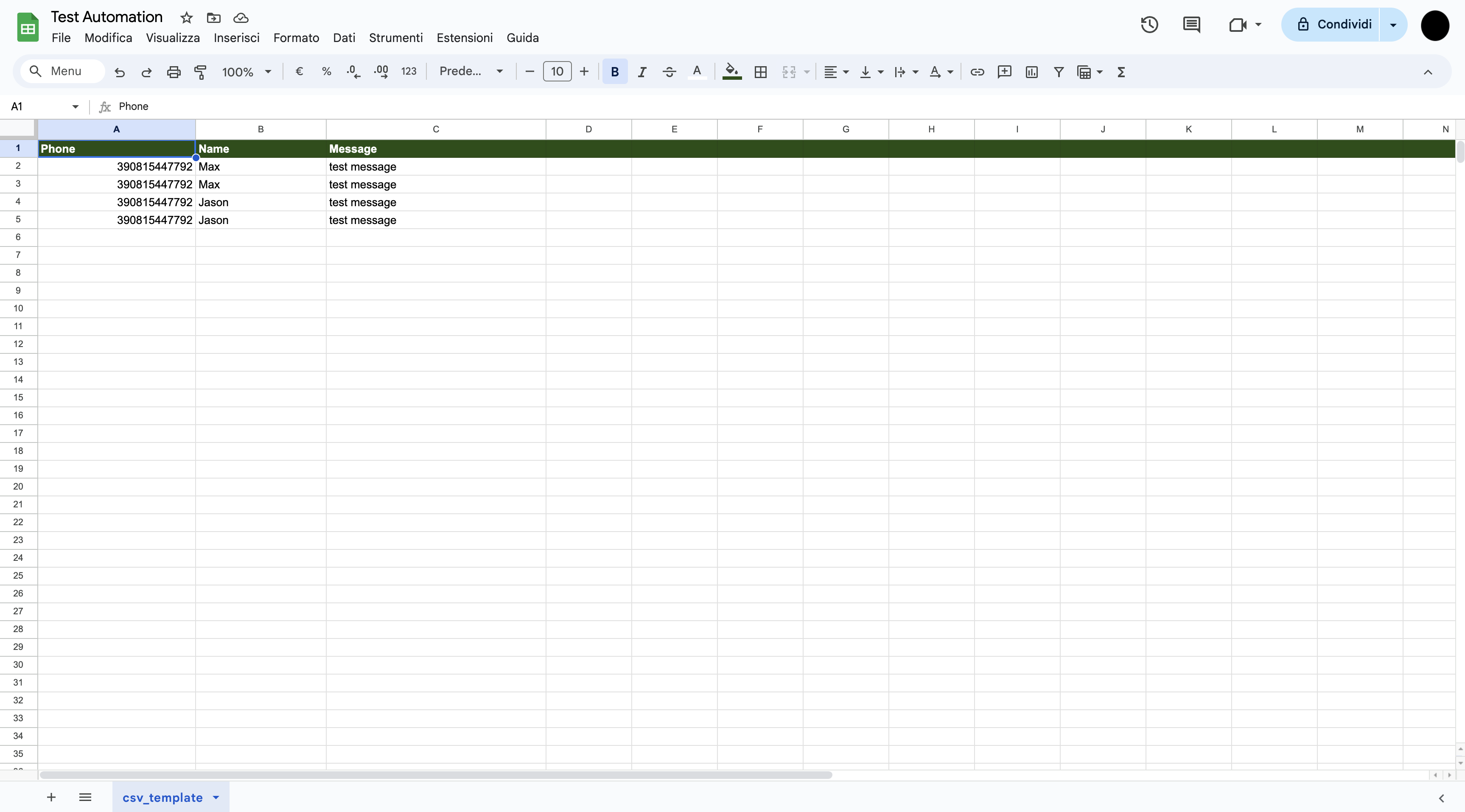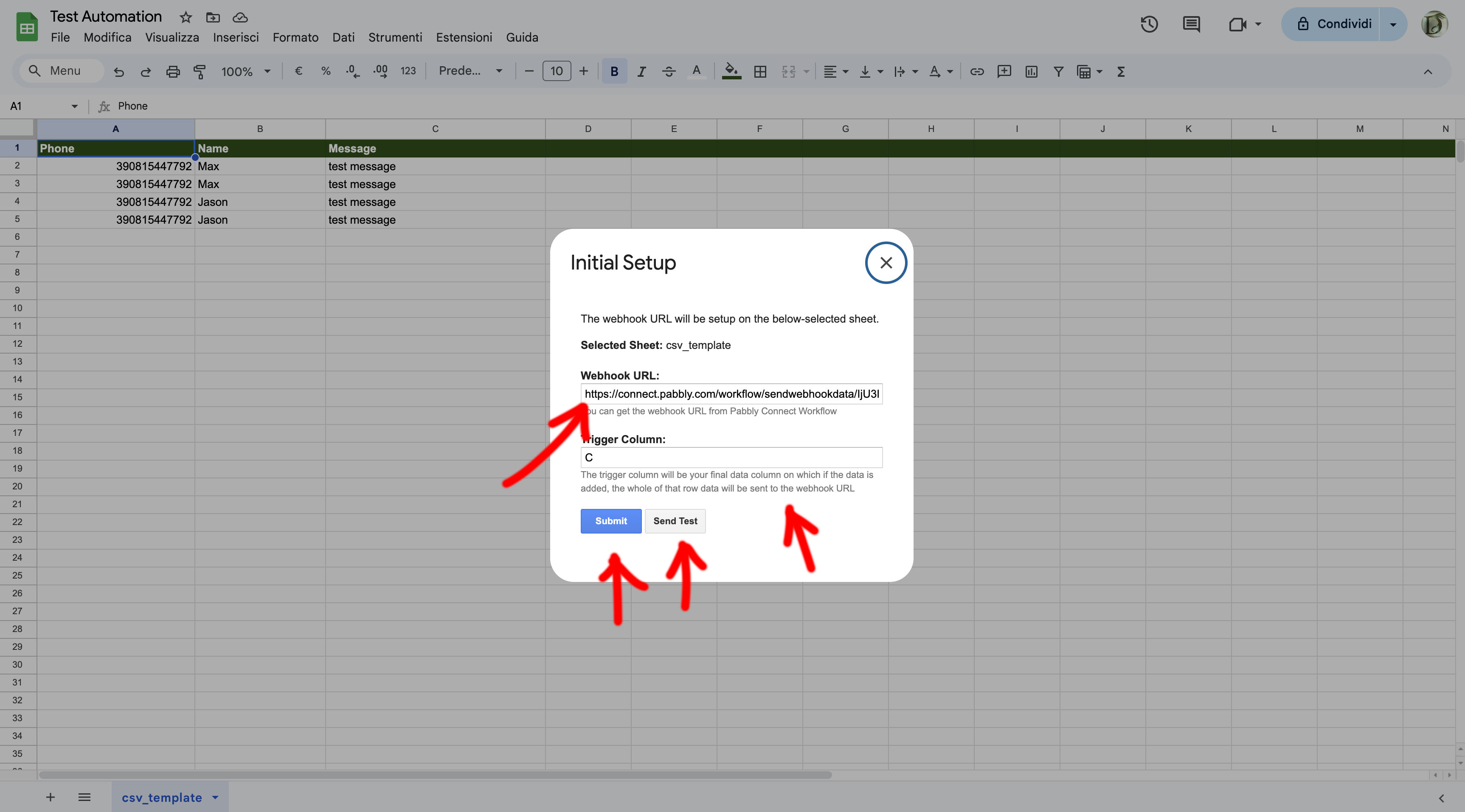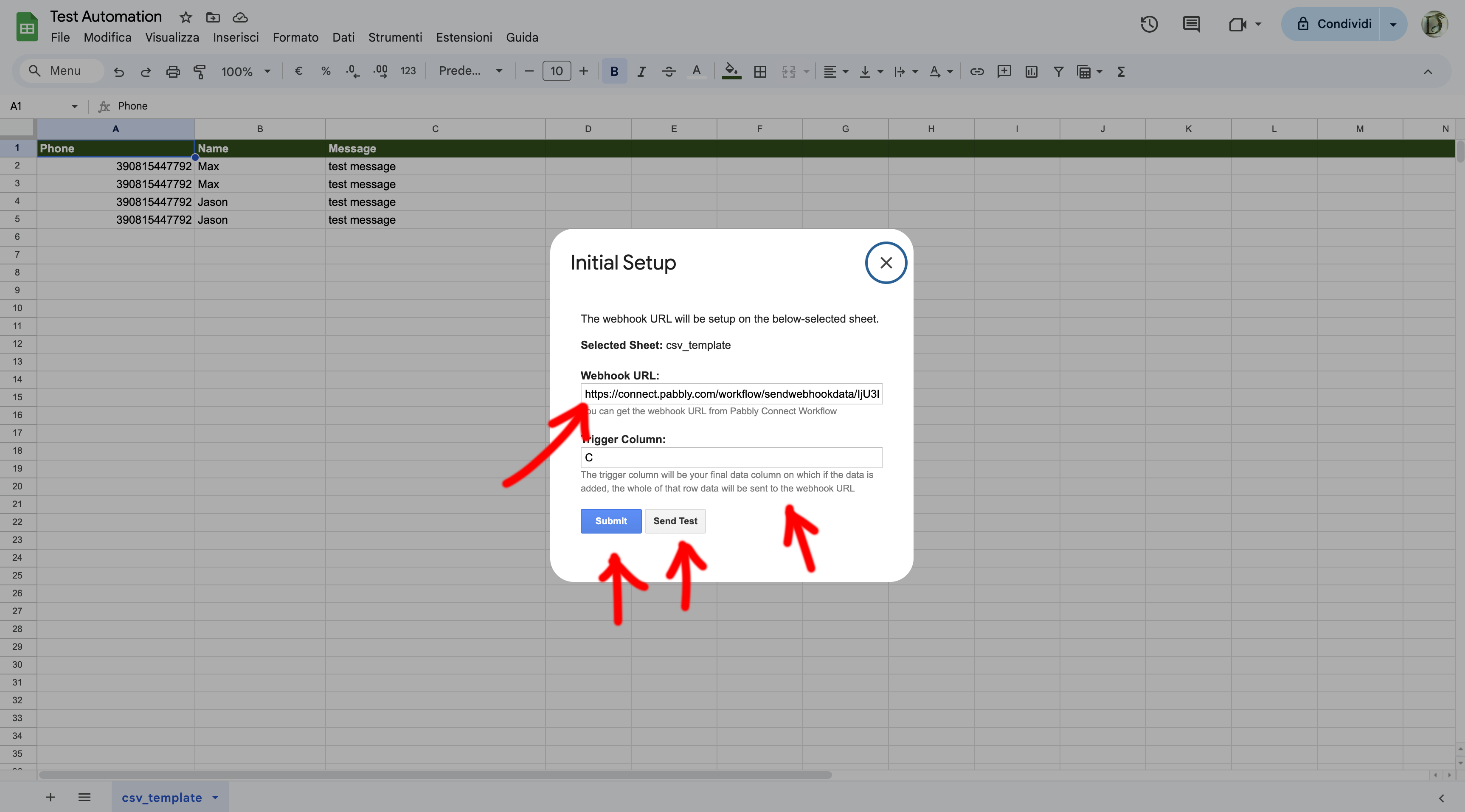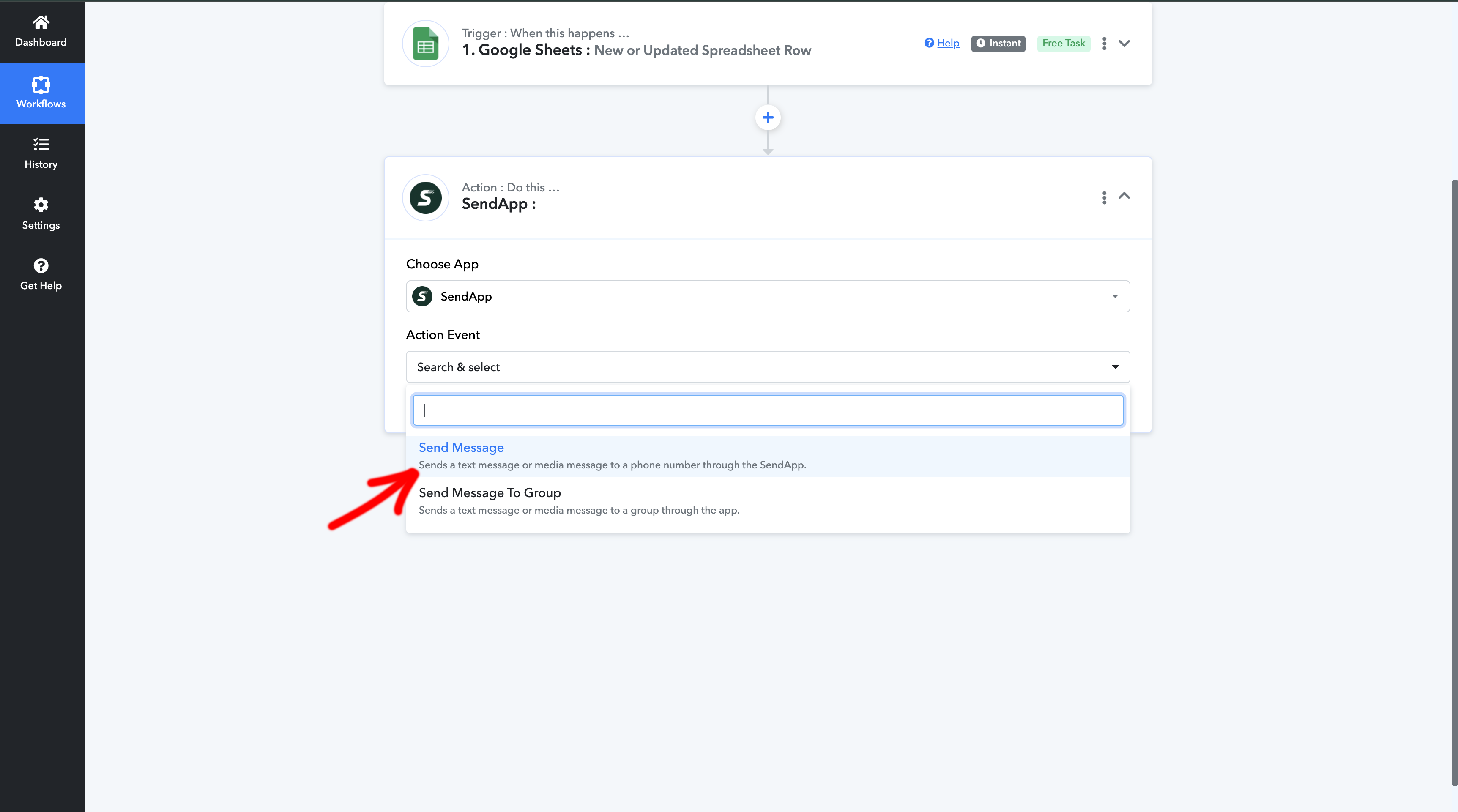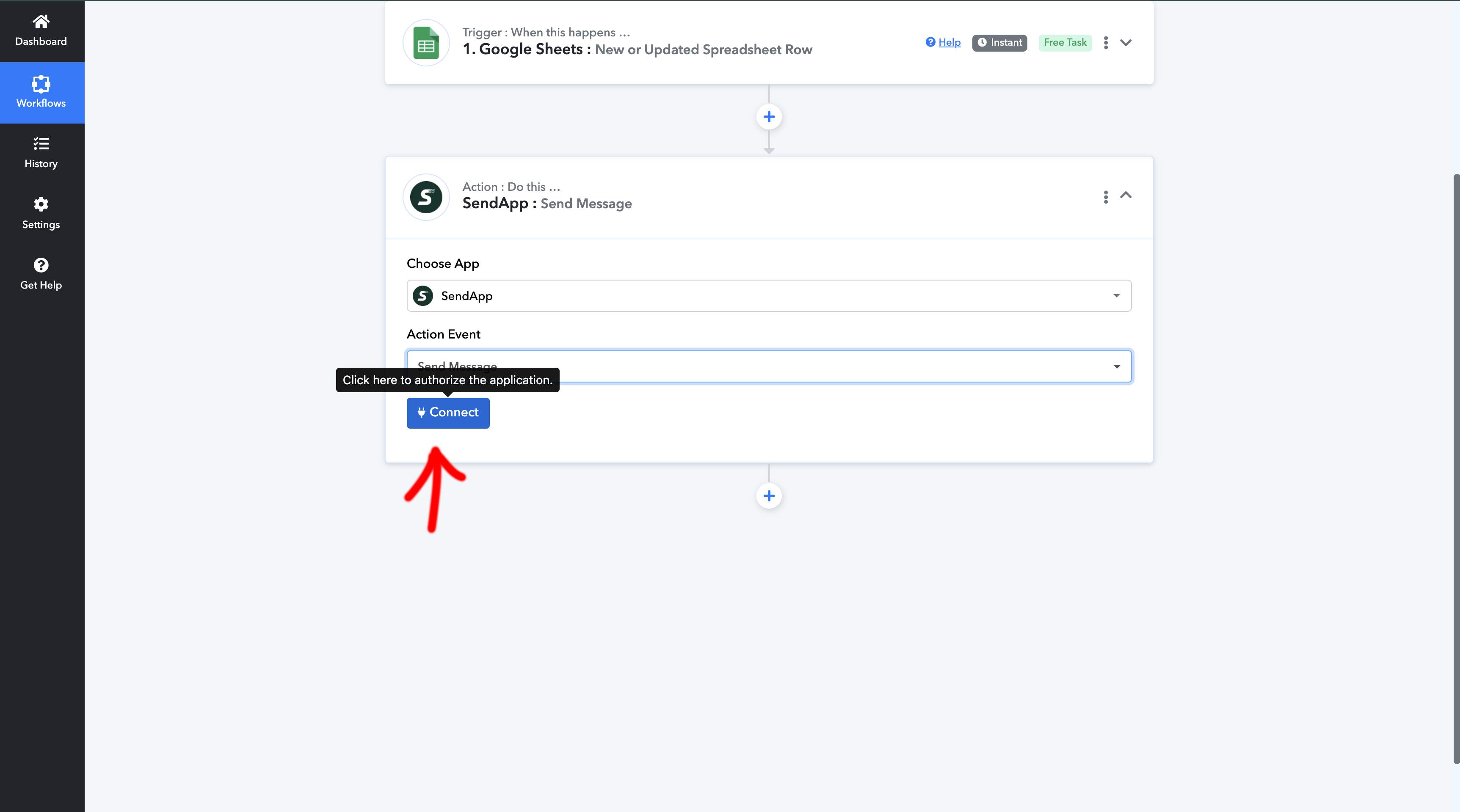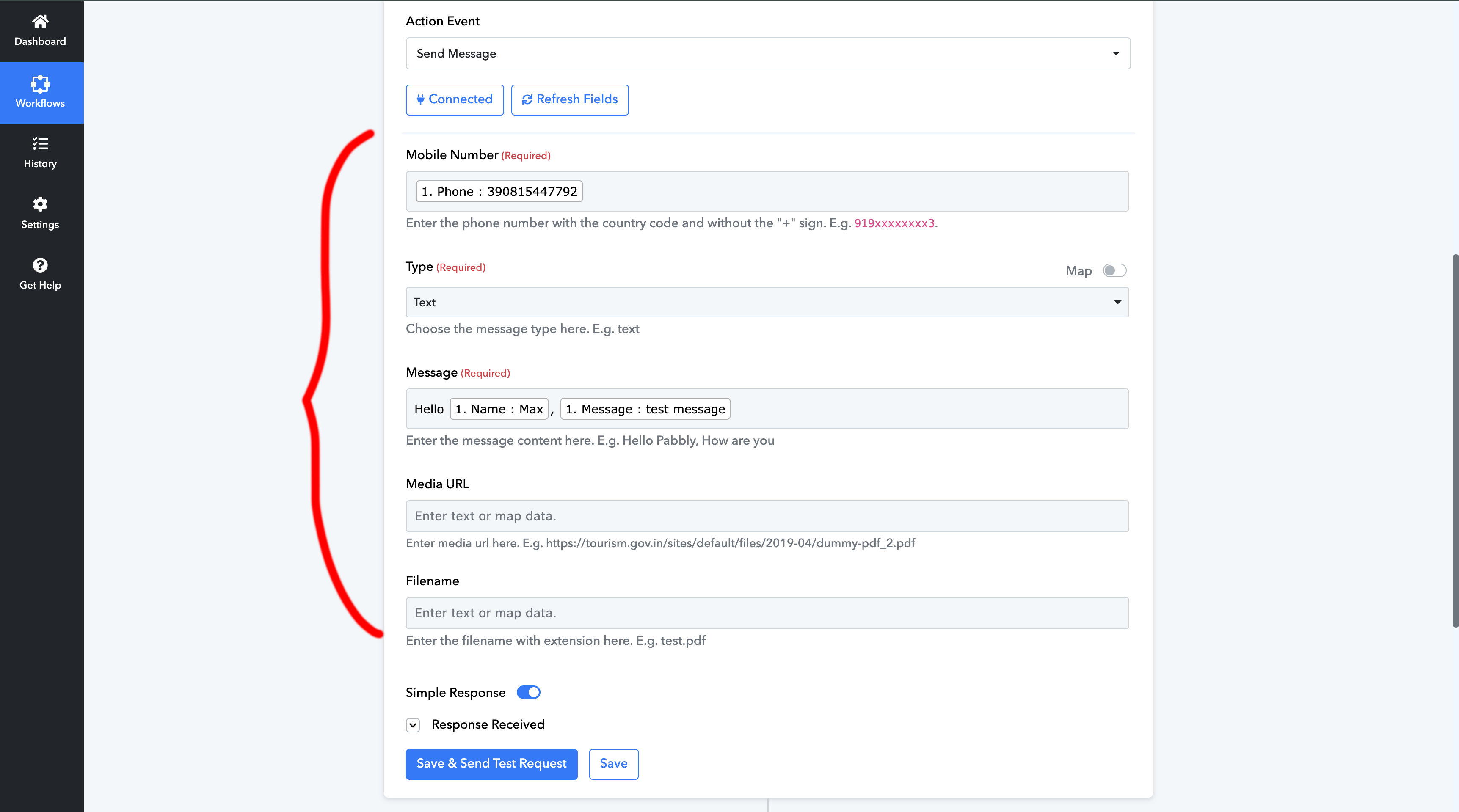Introduction
Automatisez votre communication en WhatsApp en utilisant envoyer l'application Et Google Sheets è possibile grazie a PabblySendapp est un outil d'automatisation qui simplifie les flux de travail entre différentes applications. Dans ce guide, nous allons vous montrer comment intégrer Sendapp à Google Sheets en utilisant Pabbly pour envoyer automatiquement des messages WhatsApp lorsque de nouvelles données sont ajoutées à la feuille de calcul.
Étape 1 : Ce dont vous avez besoin
Avant de commencer, assurez-vous d'avoir
- Un compte Sendapp Cloud active.
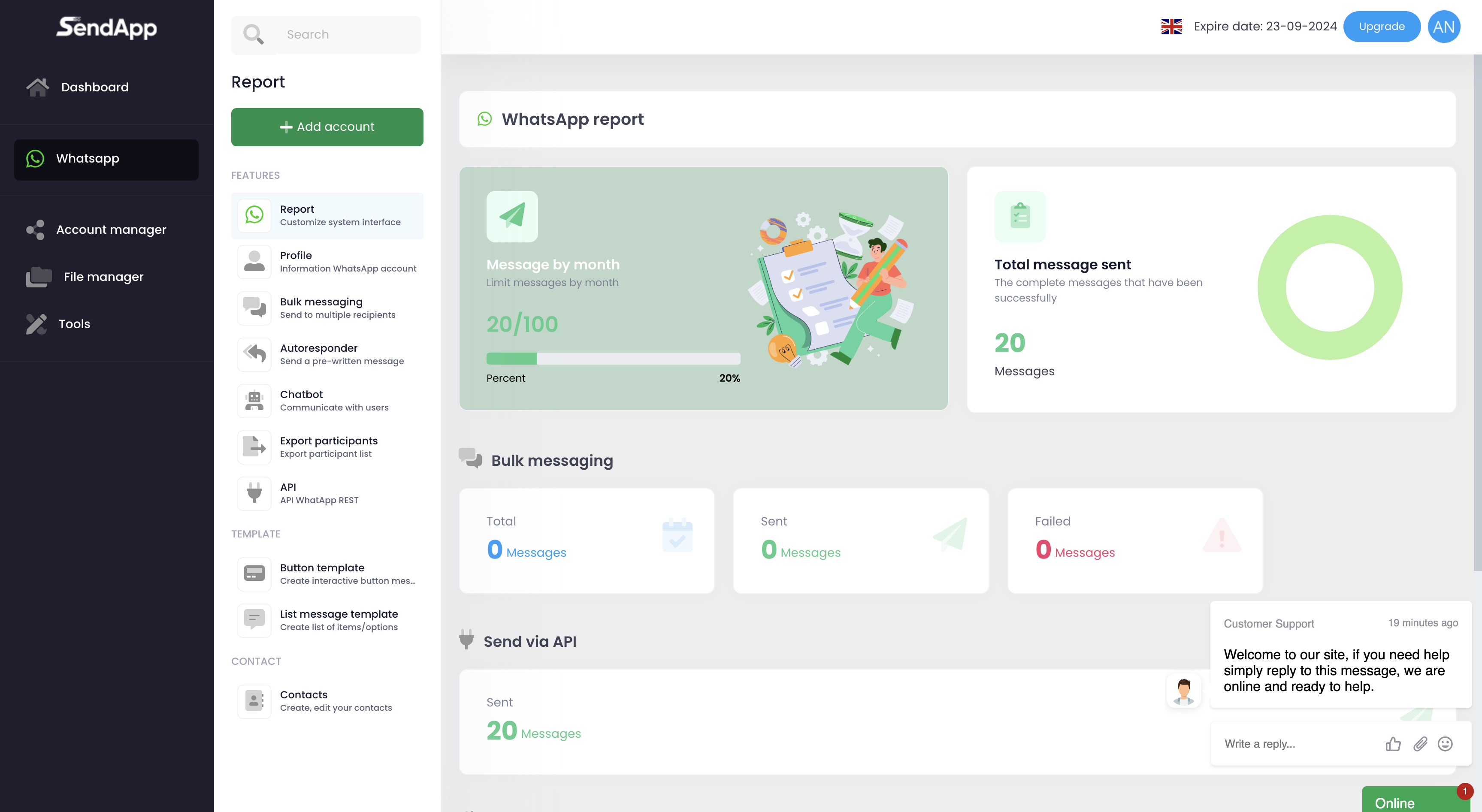
- Un compte Pabbly (vous pouvez vous inscrire sur Pabbly).
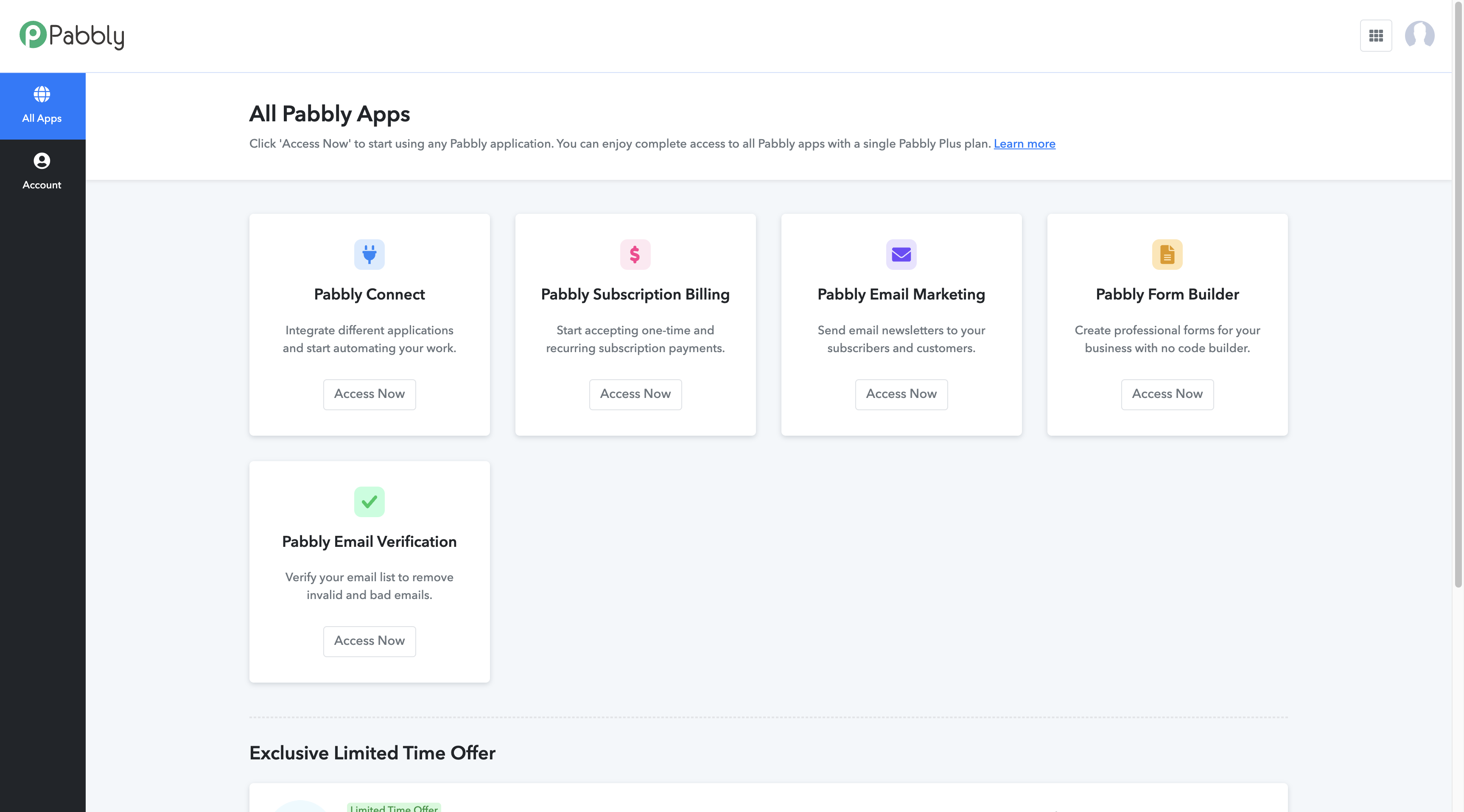
- L'accès à Google Sheets con il plugin per l’integrazione Pabbly installato.
Step 2: Installare l’Integrazione Pabbly nel Foglio di Google
- Ouvrir Google Sheets et se rendre sur le site Extensions > Composants complémentaires.
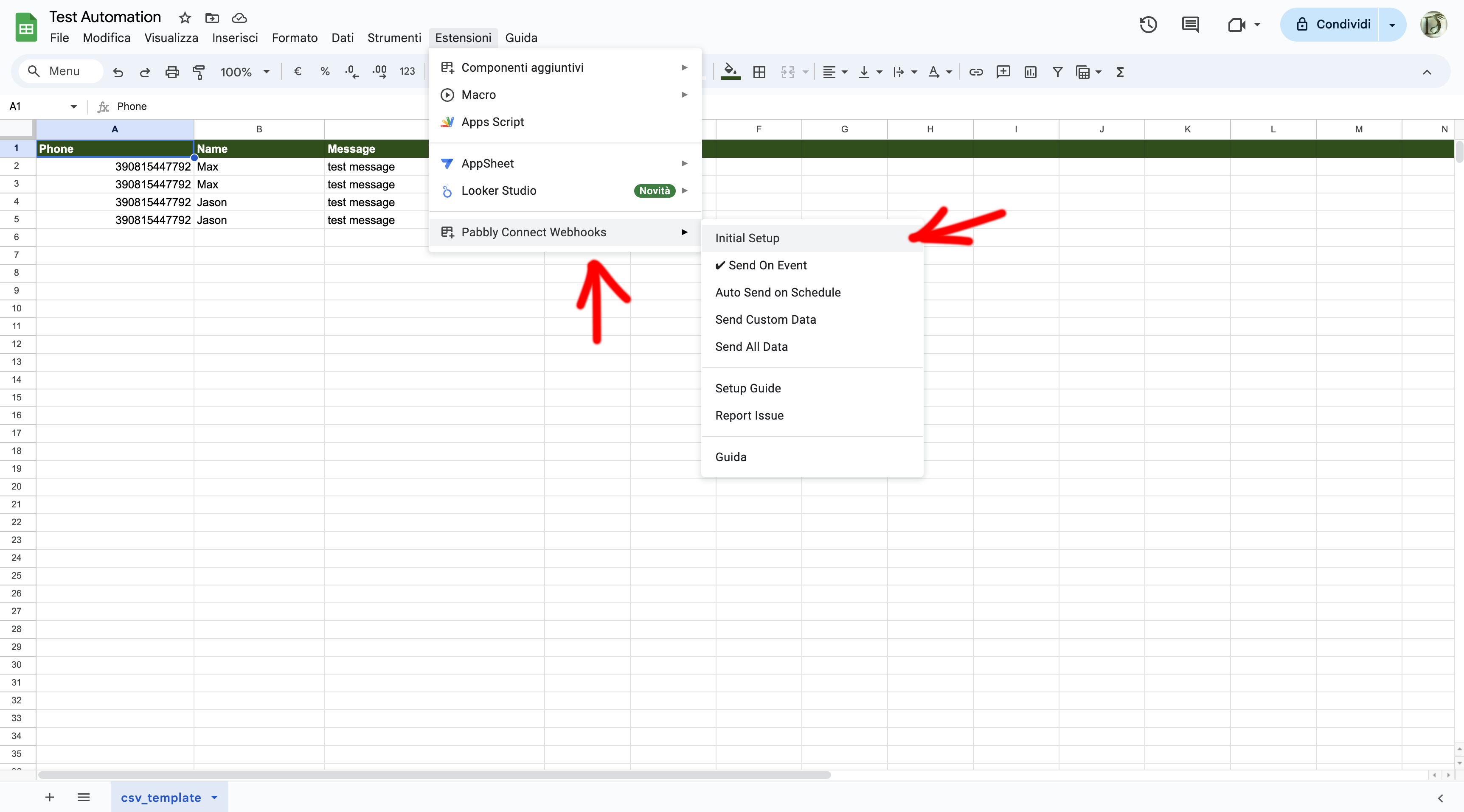
- Rechercher et installer le module complémentaire Pabbly Connect.
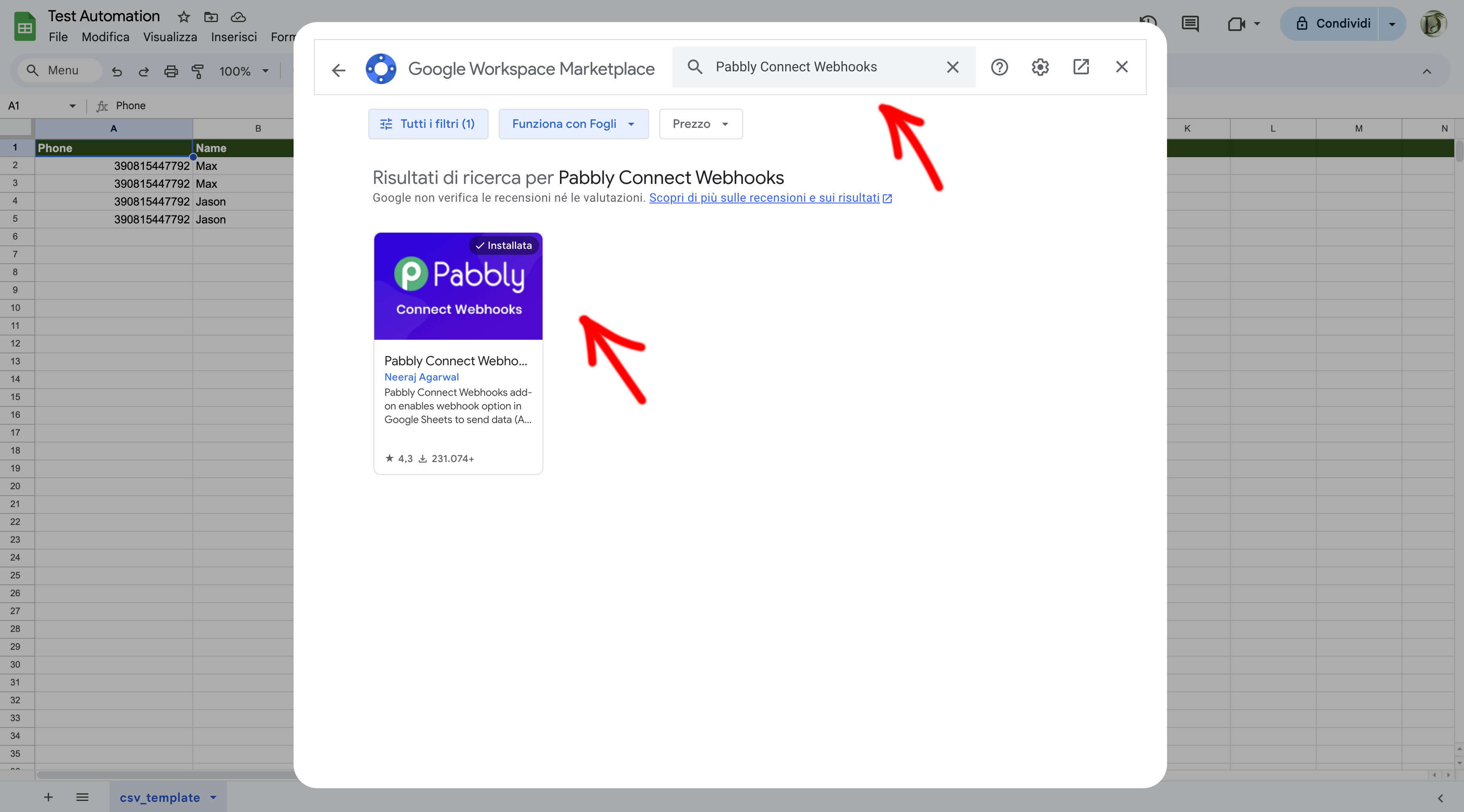
- Copia il Webhook che fornirà Pabbly, e seleziona la colonna Trigger
Étape 3 : Créer un compte Pabbly et configurer le flux de travail
- Se connecter ou s'inscrire à son compte Pabbly sur pabbly.com.
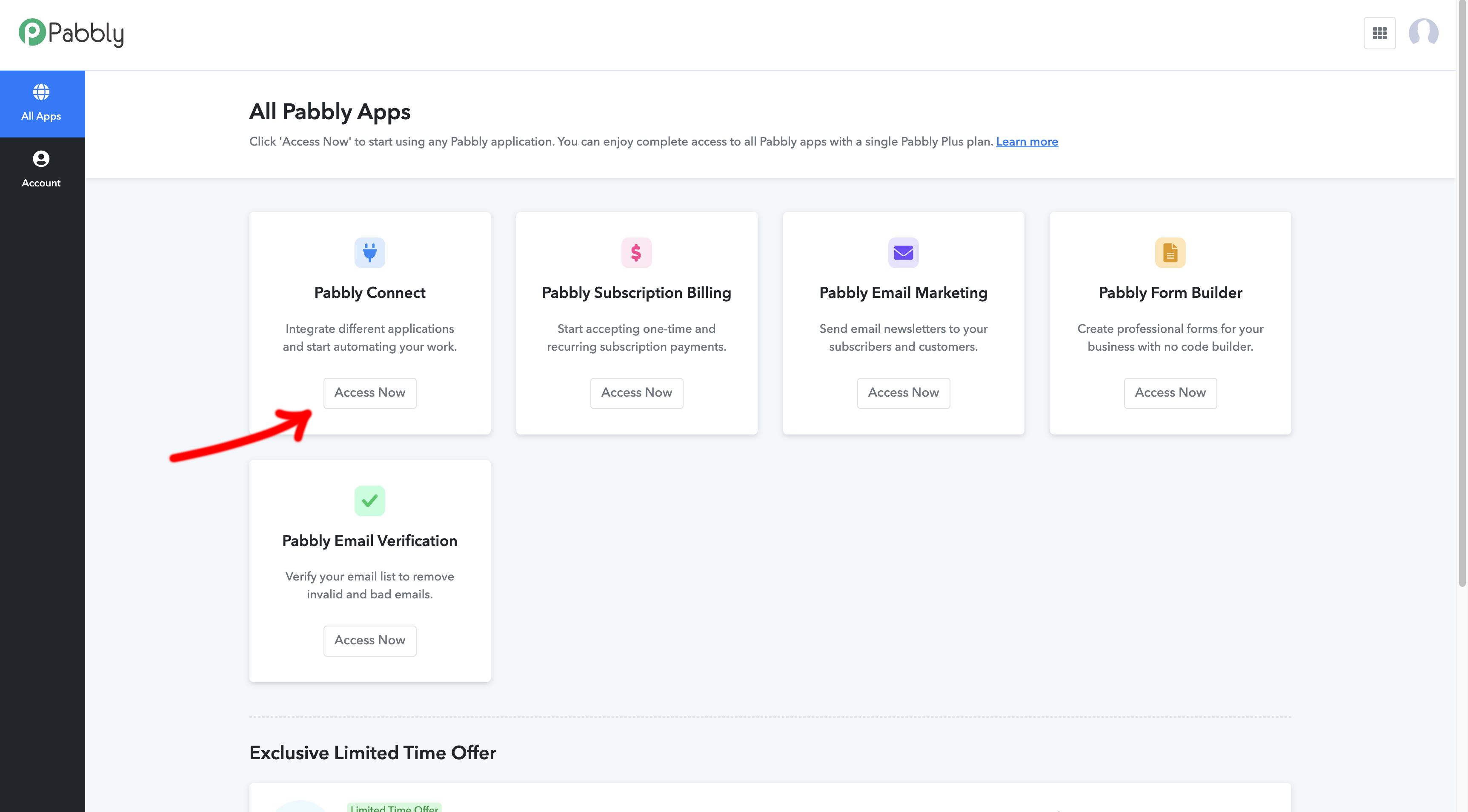
- Cliquer sur Créer un flux de travail pour créer un nouveau flux de travail.
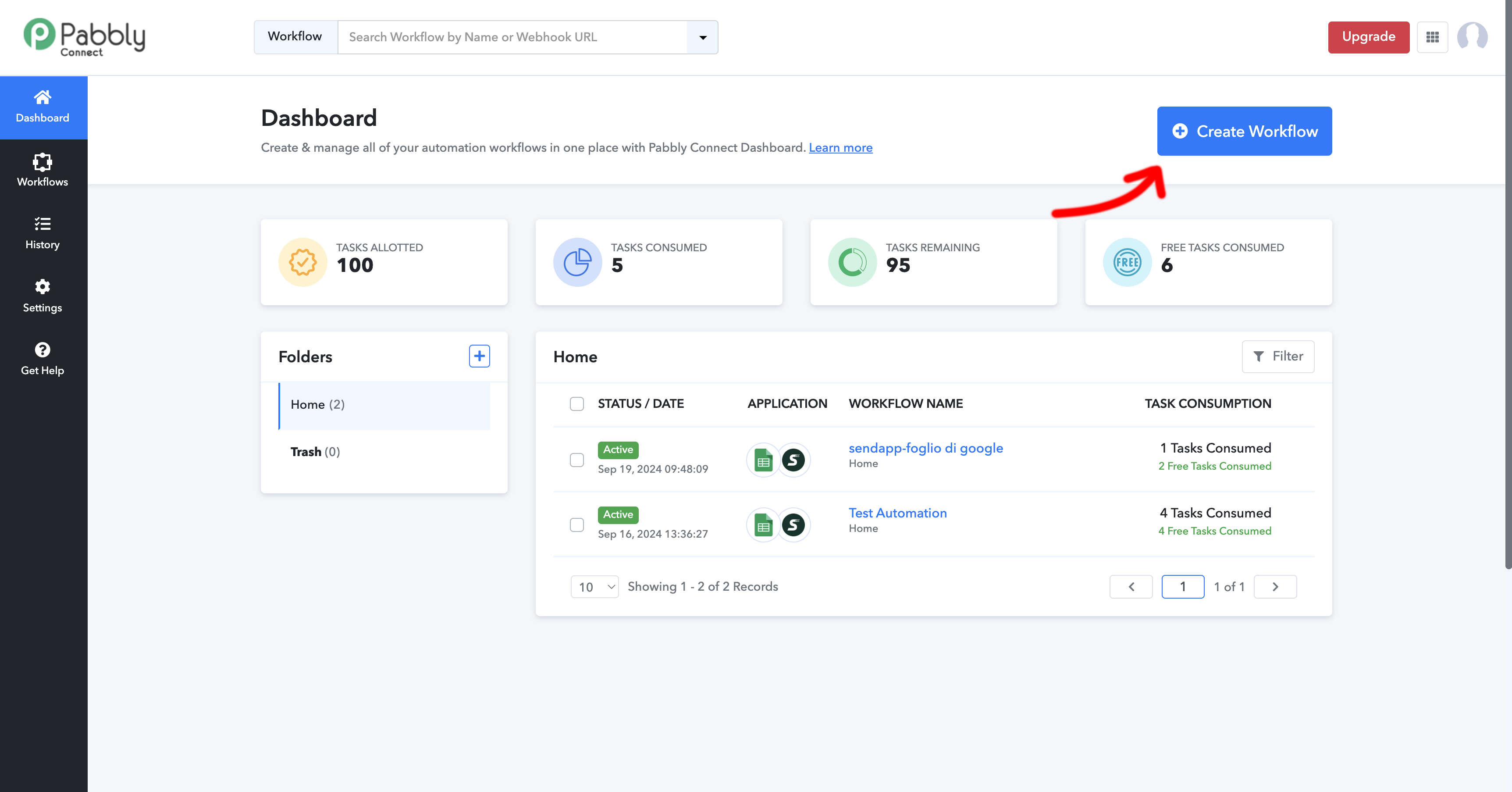
- Donnez un nom à votre flux de travail, par exemple "Automatisation de Sendapp vers Google Sheets"..
Étape 4 : Configurer le déclencheur dans Pabbly
- Dans le flux de travail nouvellement créé, sélectionnez Google Sheets comme Trigger App.
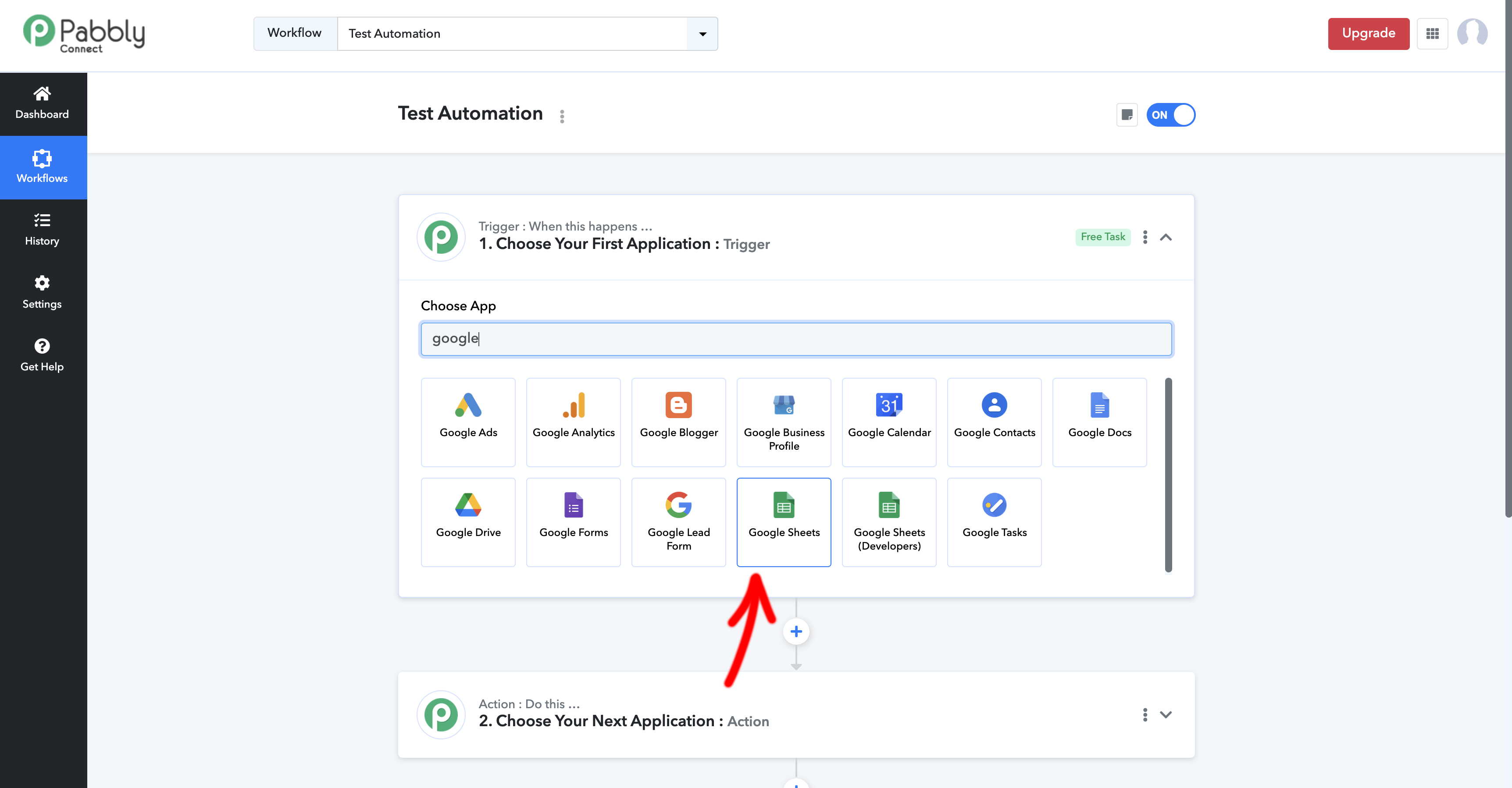
- Choisir le déclencheur "Nouvelle ligne de feuille de calcul, che si attiverà quando viene aggiunta una nuova riga al tuo foglio di Google.
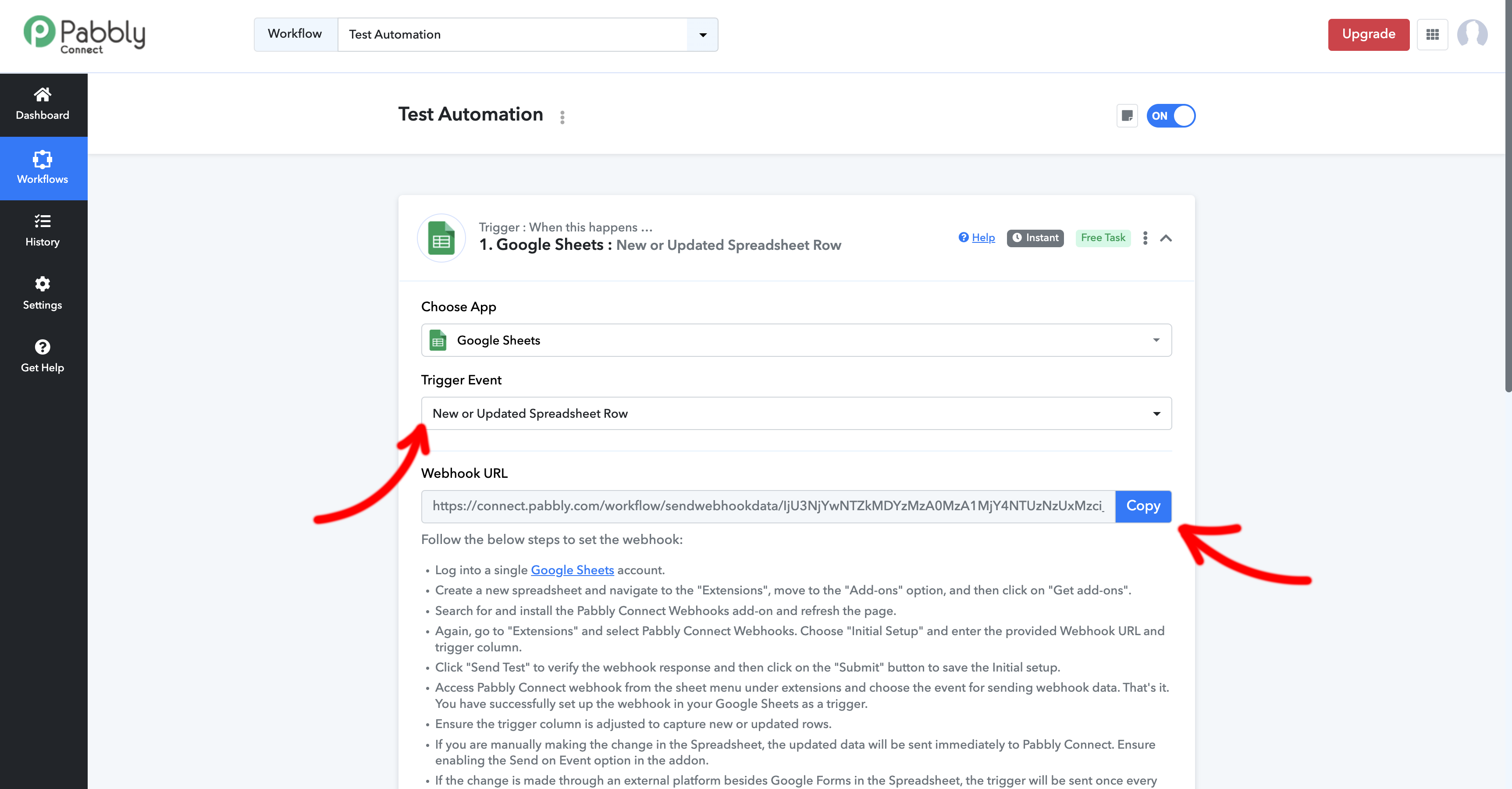
- Pabbly ti fornirà un URL du webhook. Copiez cette URL dans l'extension que vous avez téléchargée dans la feuille Google
Étape 5 : Ajouter le Webhook à la feuille Google
- Haut de page Google Sheets, se rendre sur le site Extensions > Pabbly Connect.
- Coller le URL du webhook fourni par Pabbly dans la configuration de la feuille Google.
- Salva e chiudi la configurazione. Ogni nuova riga inserita nel foglio invierà i dati al webhook di Pabbly.
Étape 6 : Effectuer le test d'envoi
- Ajoutez une nouvelle ligne dans la feuille Google avec les données à envoyer via Sendapp (par exemple, le numéro de téléphone, le message, etc.).
- Allez sur Pabbly et cliquez sur Test du webhook pour s'assurer que les données sont reçues correctement.
Étape 7 : Ajouter Sendapp comme action dans le flux de travail
- Après avoir configuré le déclencheur, cliquez sur Ajouter une action et sélectionnez Sendapp comme action. App.
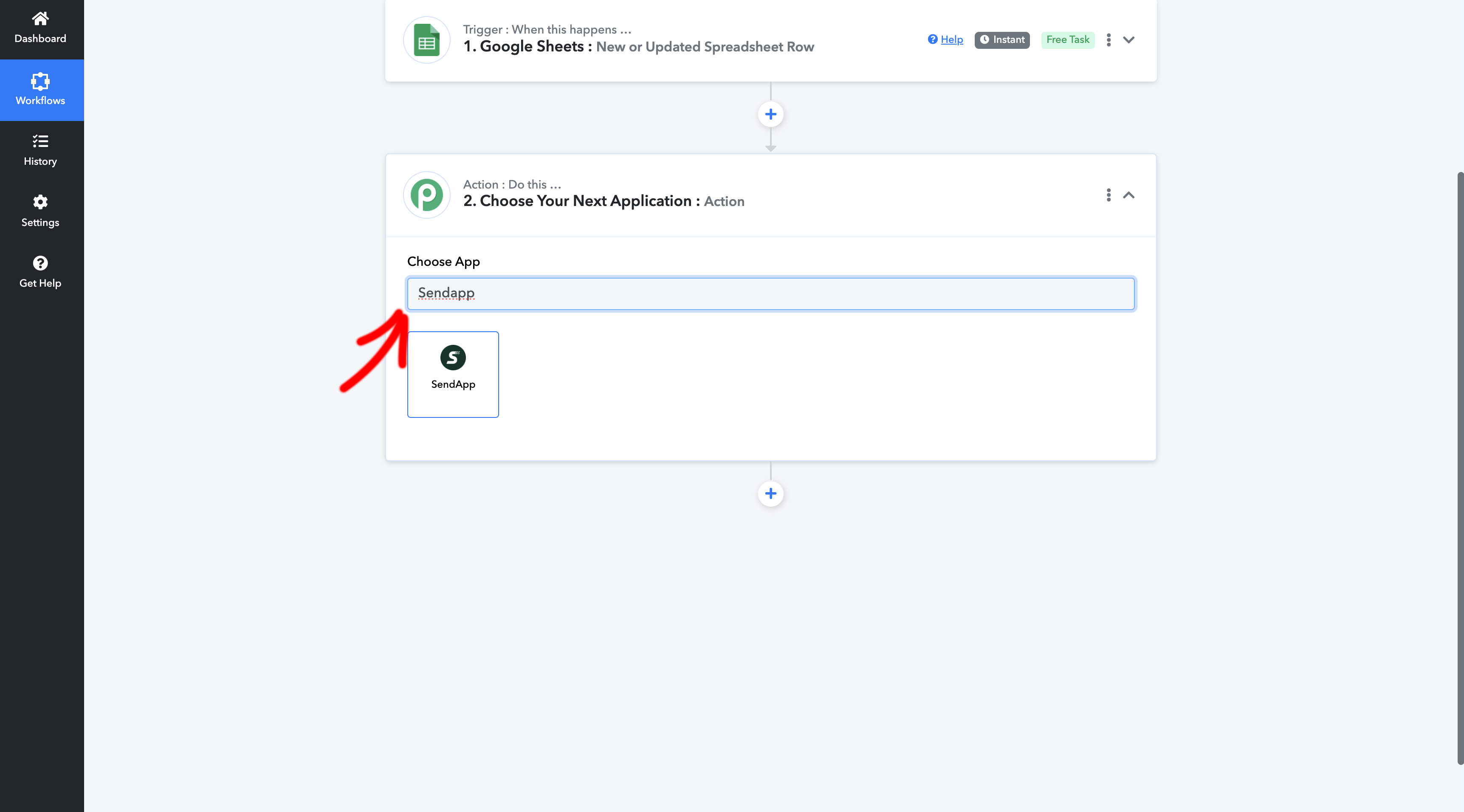
- Connectez votre compte Sendapp en saisissant votre jeton d'accès et votre identifiant d'instance, qui pque vous pouvez obtenir à partir de votre profil Sendapp en scannant le fichier Code QR avec l'application WhatsApp.
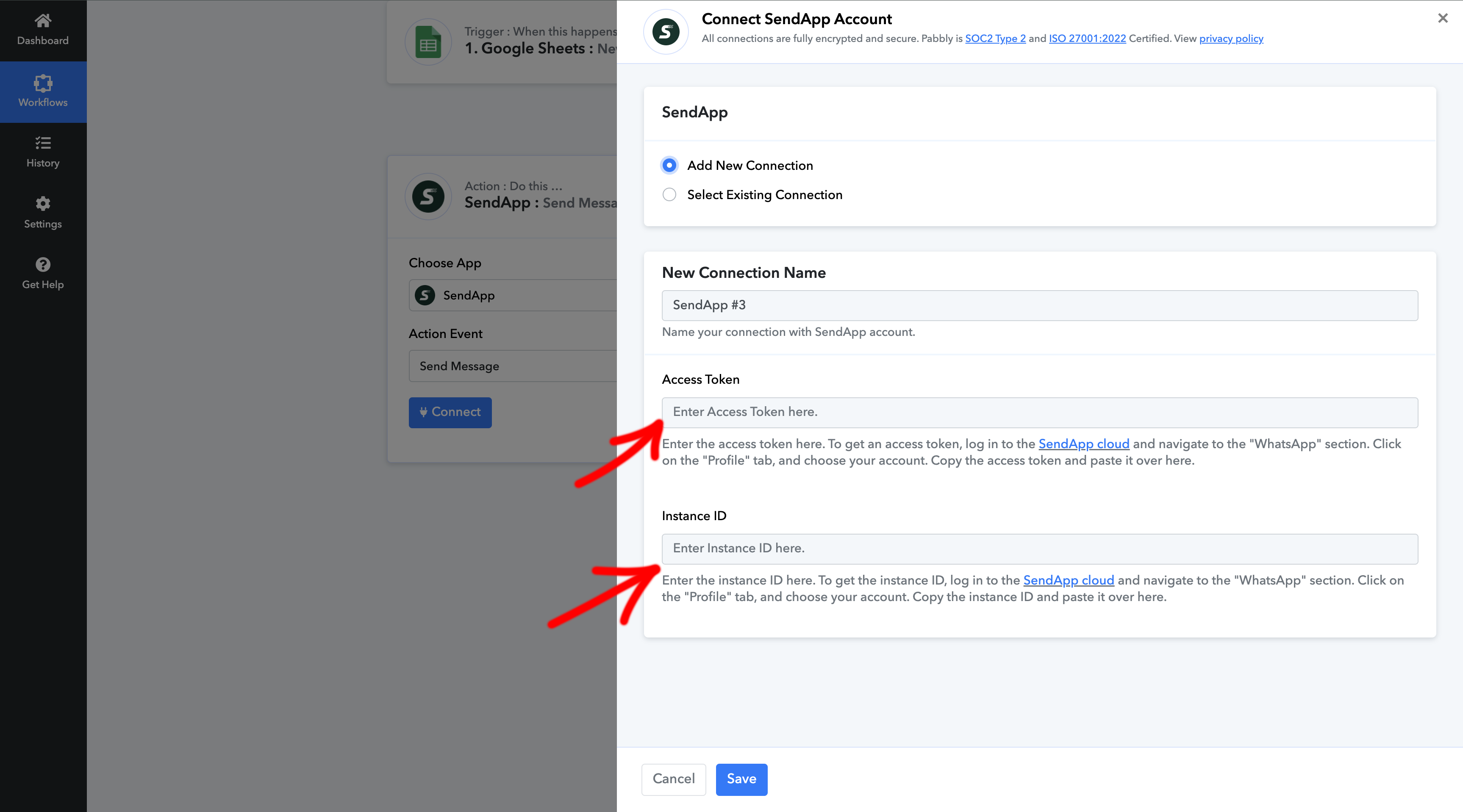
Step 8: Configurare i Dettagli dell’Azione Sendapp
- Dans le champ Numéro de téléphone, sélectionnez le numéro de téléphone de la feuille Google.
- Définir le type de message sur Texte.
- Structurez votre message personnalisé à l'aide des champs du formulaire dle Google, comme le nom et d'autres informations spécifiques.
- Cliquer sur Sauvegarder et envoyer la demande de test pour tester l'envoi du message.
Étape 9 : Activer le flux de travail
- Si le test est concluant, cliquez sur Enregistrer, puis sur Activer le flux de travail.
- Dorénavant, chaque fois que vous ajouterez une nouvelle ligne dans la fenêtre Google, Sendapp invierà automaticamente un messaggio WhatsApp al destinatario.
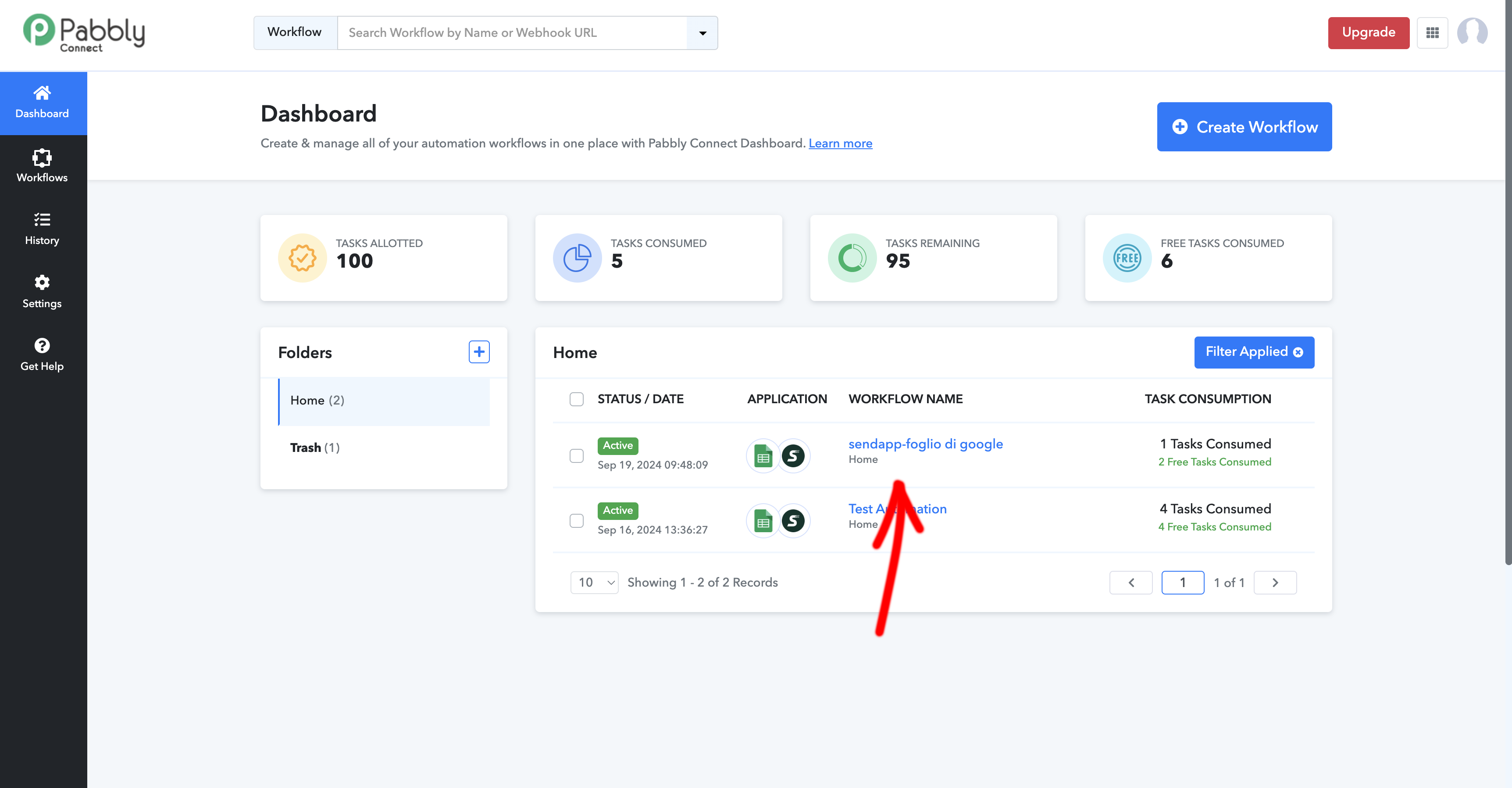
Conclusion
Connecter envoyer l'application pour Google Sheets via Pabbly ti permette di automatizzare la tua comunicazione su WhatsApp senza sforzi manuali. Questo flusso di lavoro è perfetto per gestire in modo efficiente la tua lista di contatti e inviare messaggi personalizzati con facilità. Segui questi semplici passaggi per iniziare e scopri quanto può essere utile questa automazione nel tuo business!