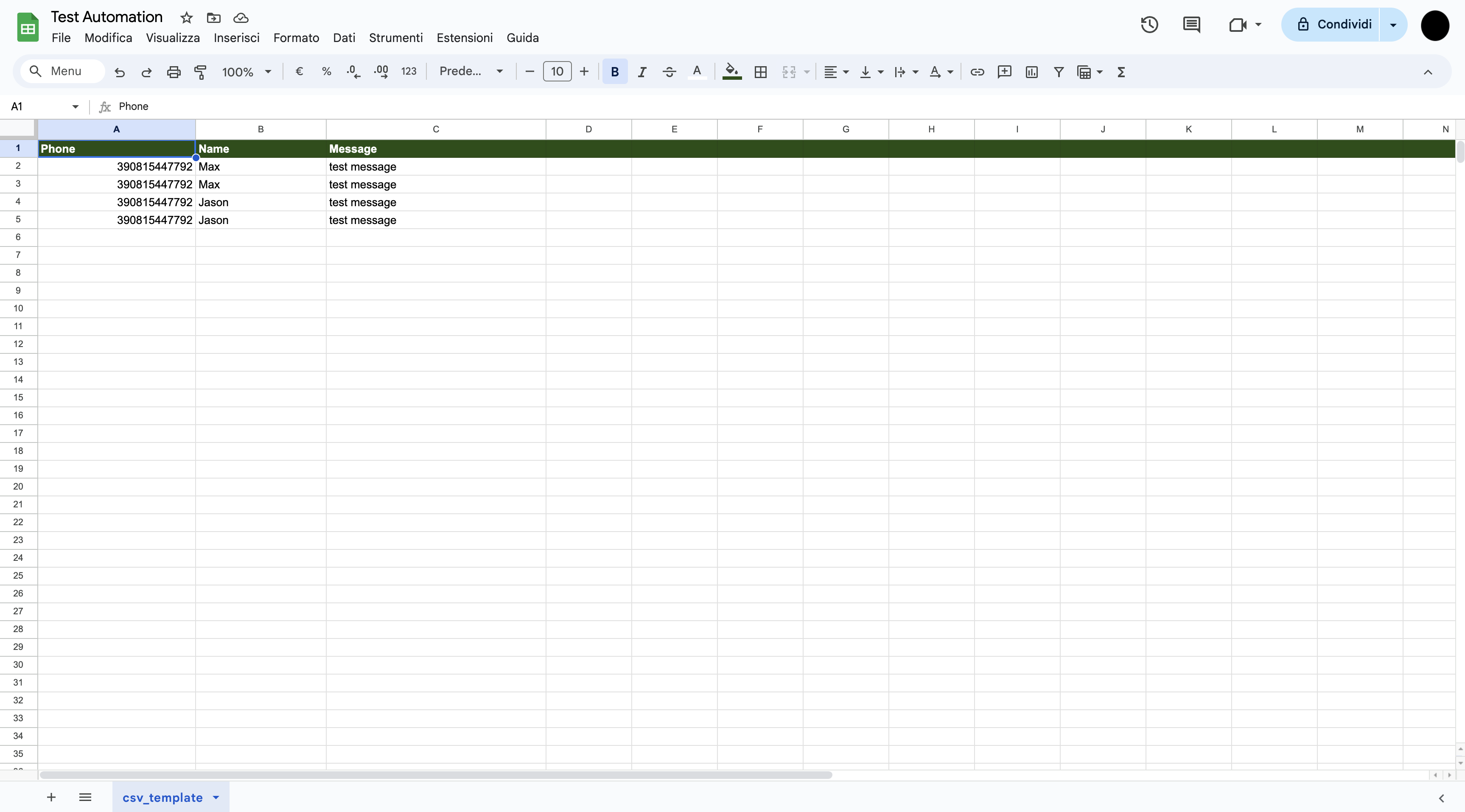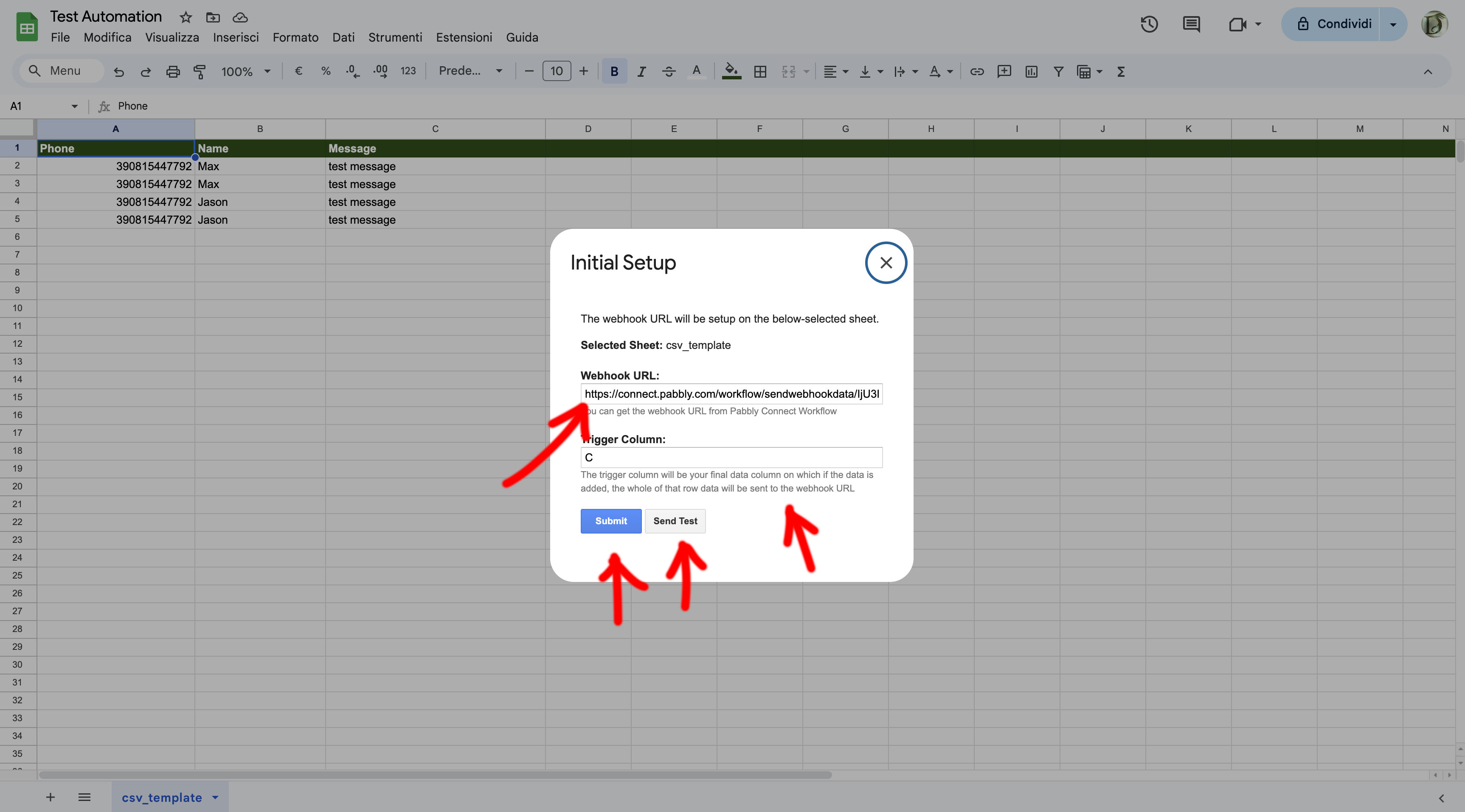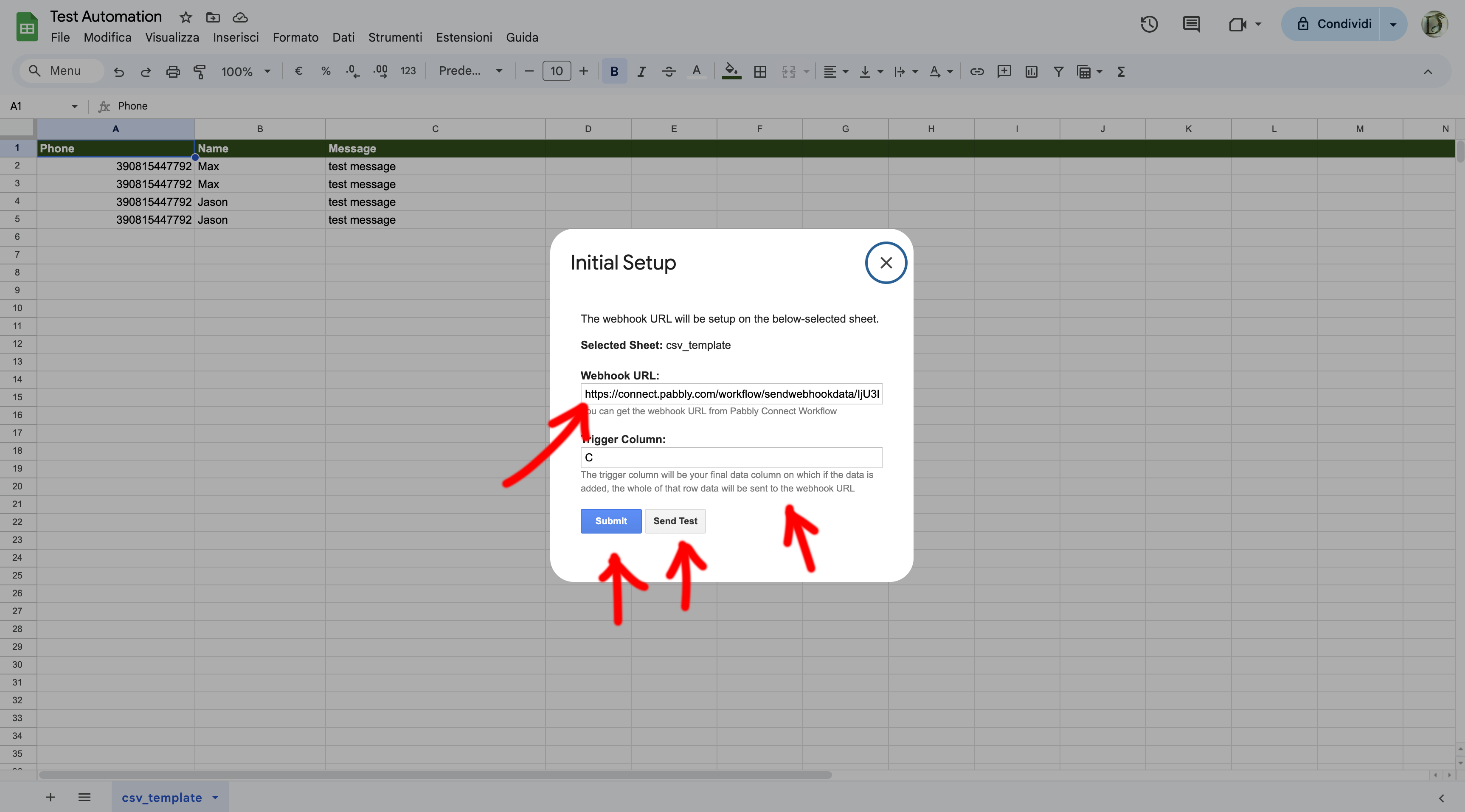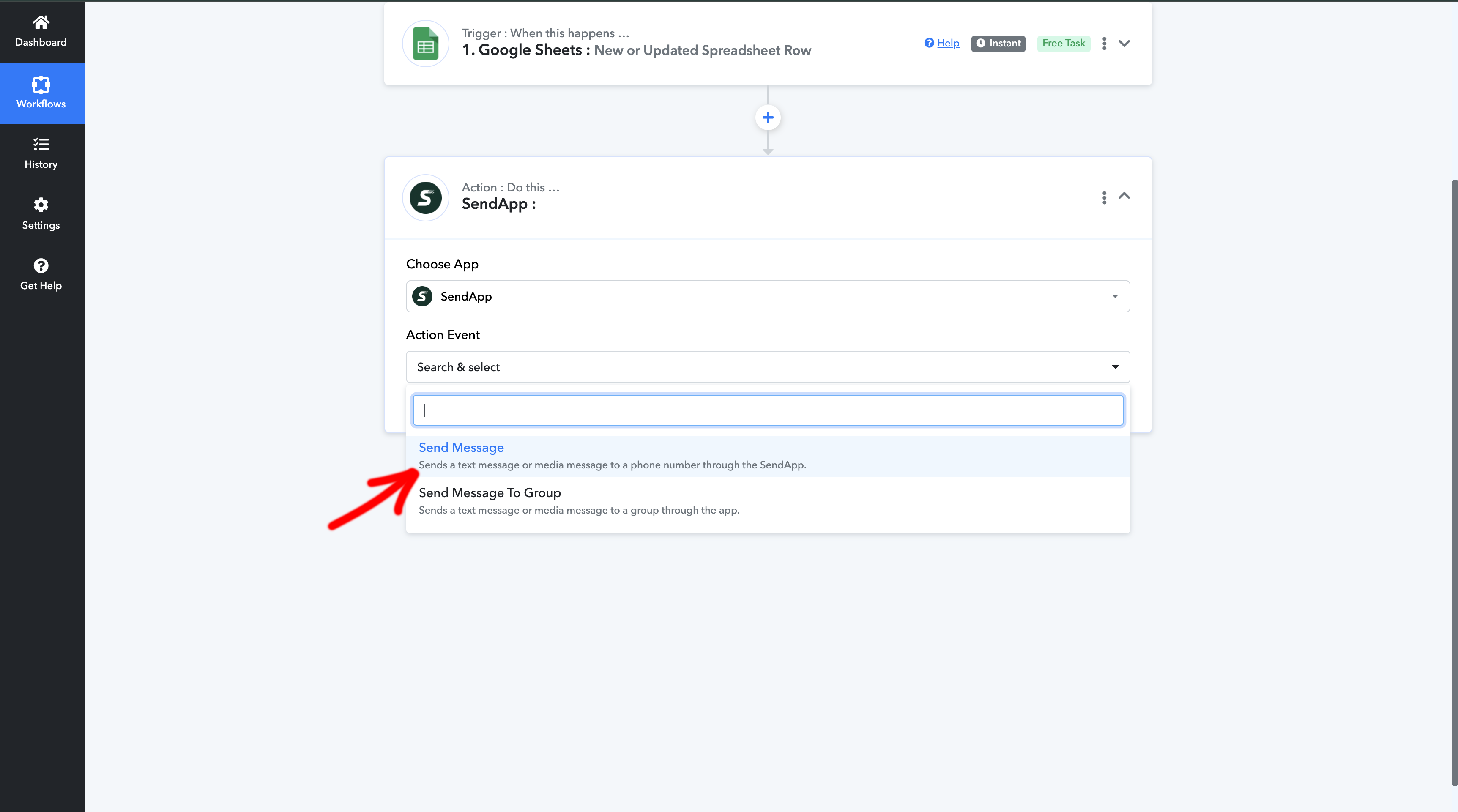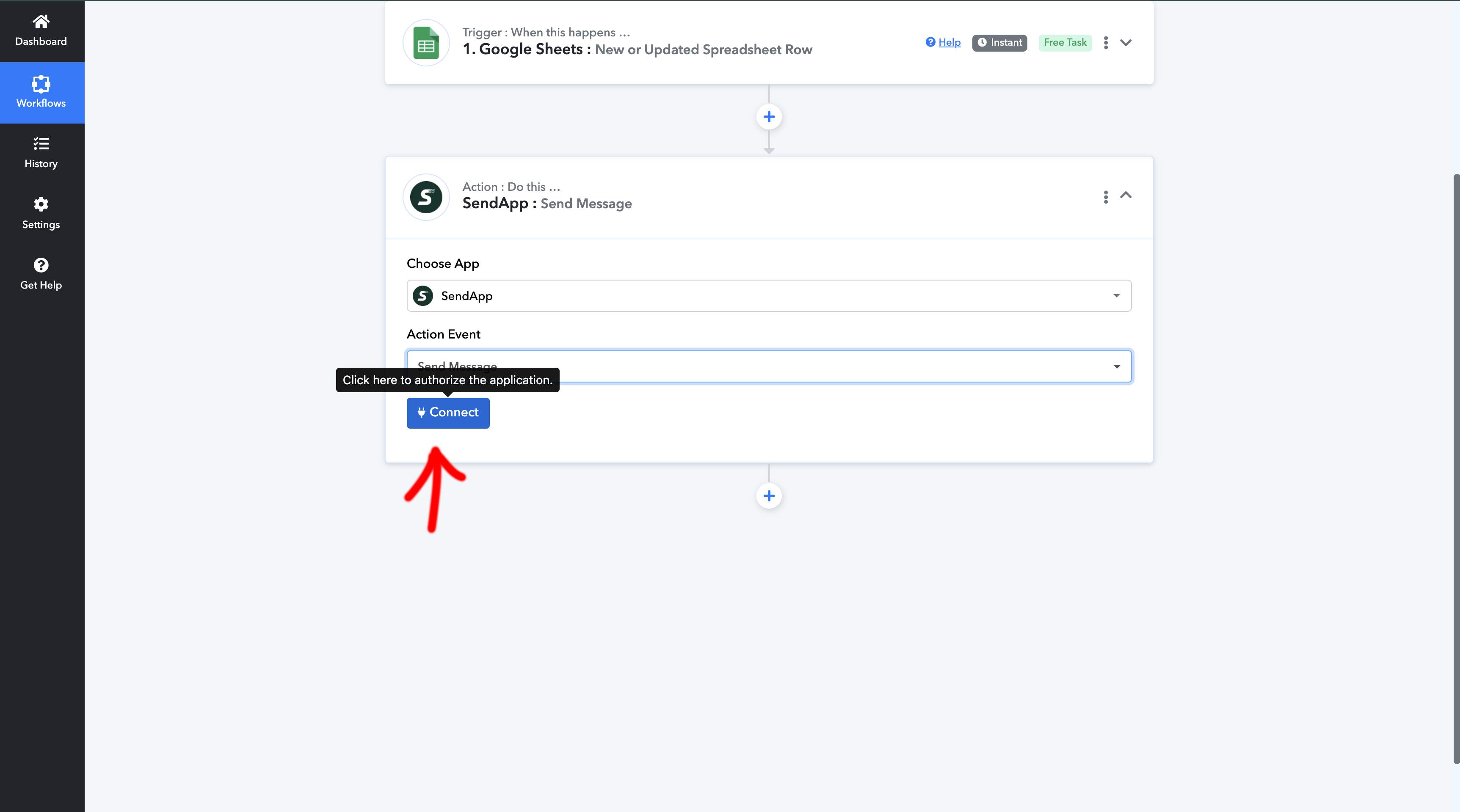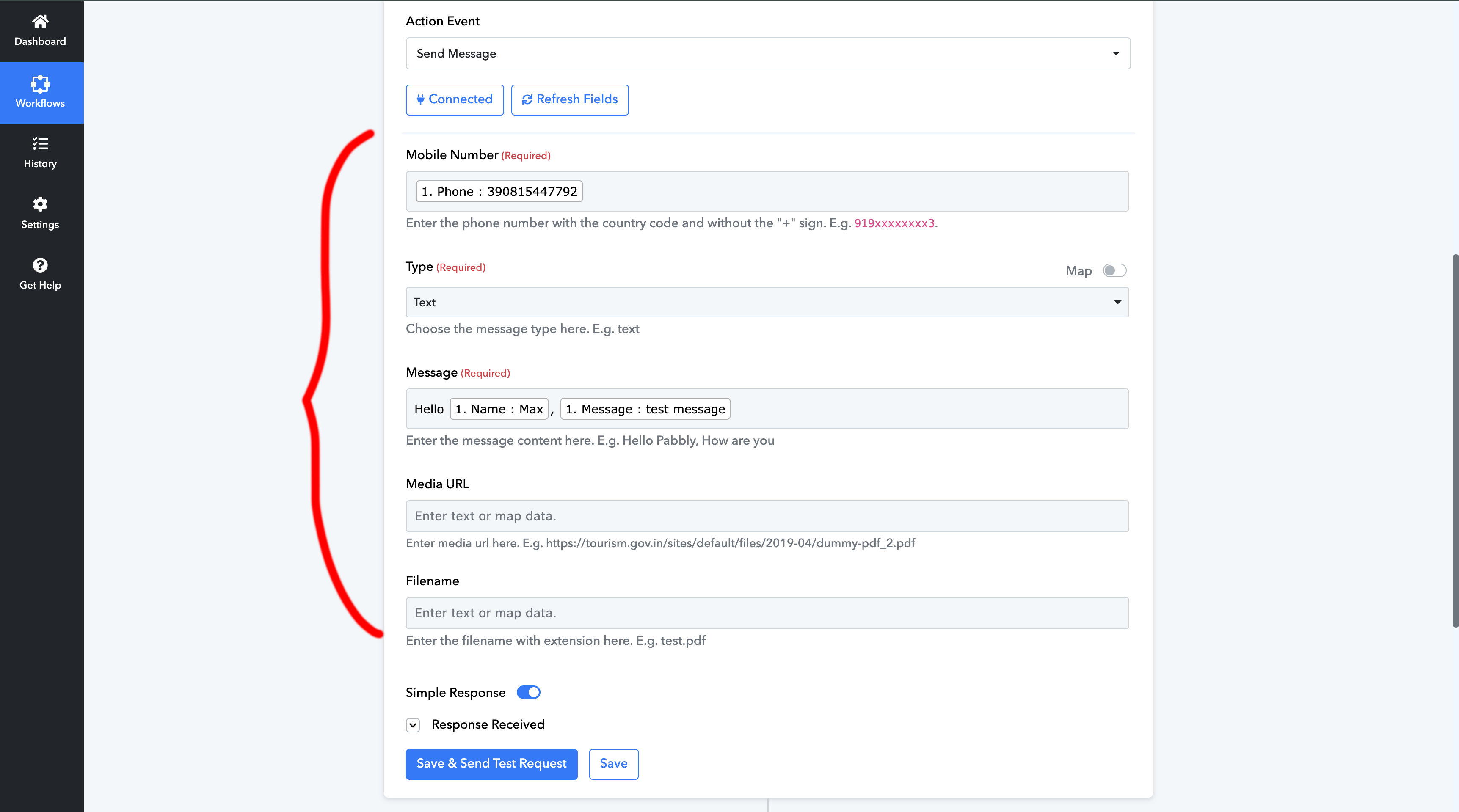Introdução
Automatize a sua comunicação WhatsApp utilizando SendApp e Planilhas Google é possível graças a PabblyO Sendapp é uma ferramenta de automação que simplifica os fluxos de trabalho entre diferentes aplicações. Neste guia, vamos mostrar-lhe como integrar o Sendapp com o Google Sheets utilizando o Pabbly para enviar automaticamente mensagens WhatsApp sempre que forem adicionados novos dados à folha de cálculo.
Passo 1: O que precisa
Antes de começar, certifique-se de que tem:
- Um relato Nuvem Sendapp ativo.
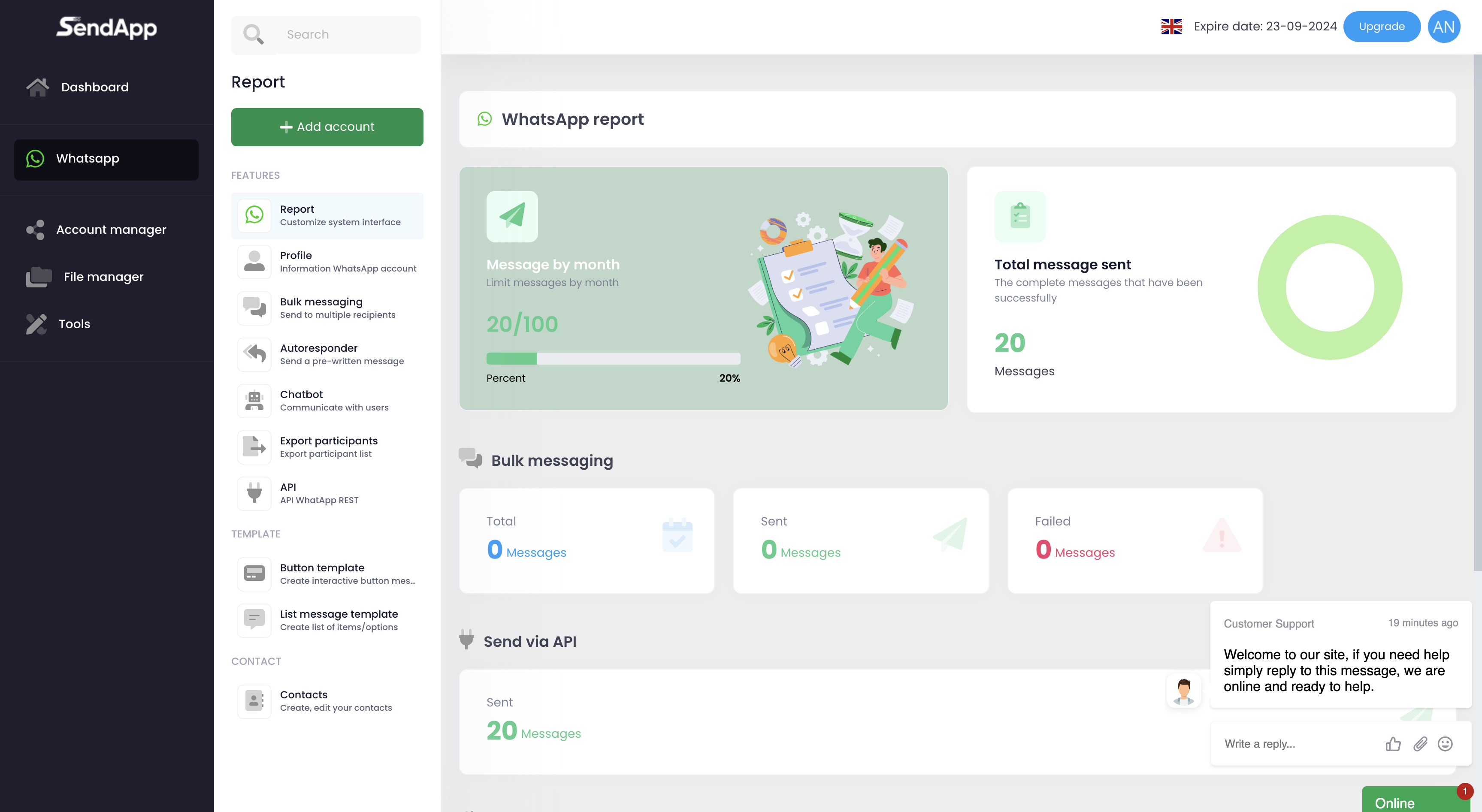
- Um relato Pabbly (pode registar-se em Pabbly).
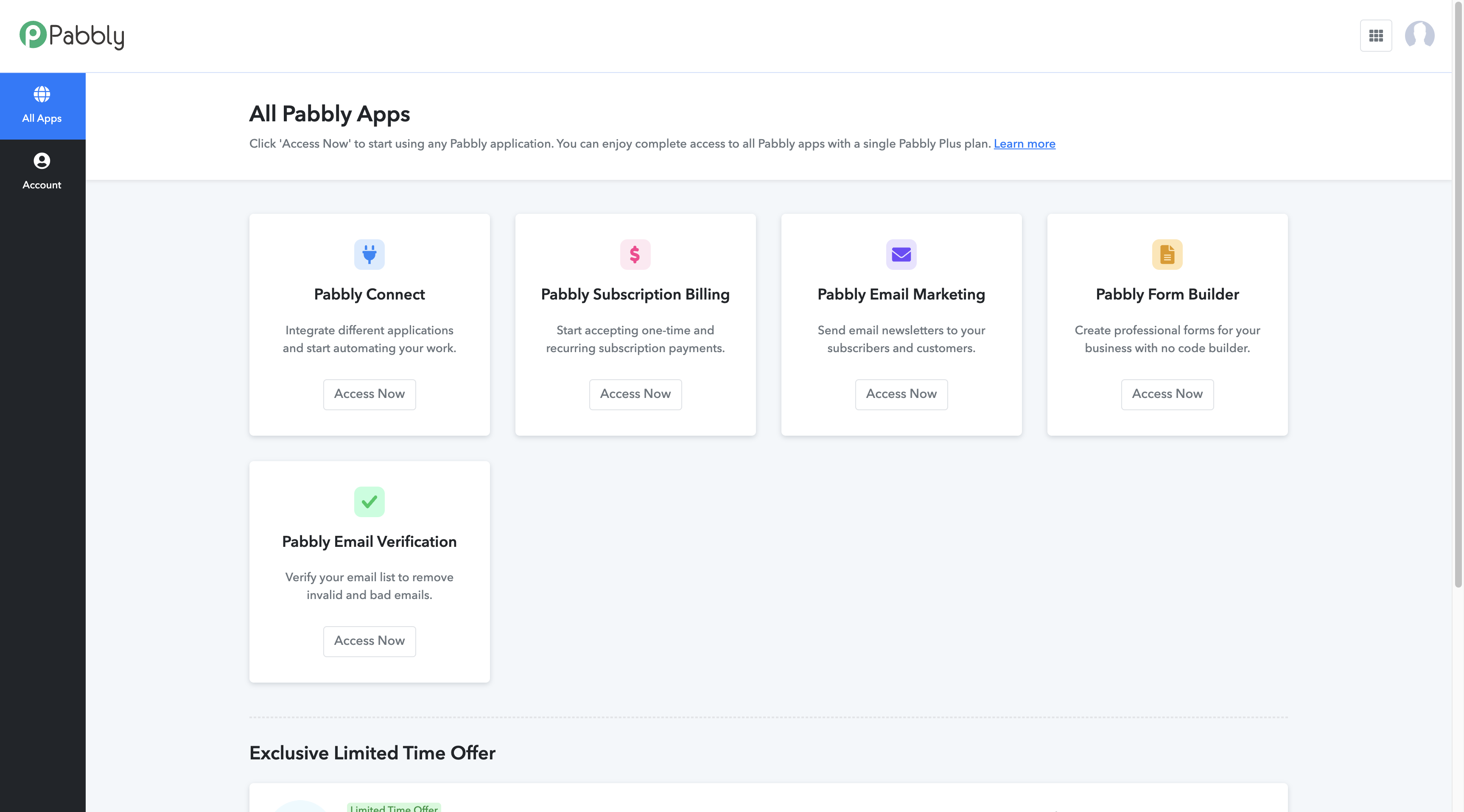
- Acesso a Planilhas Google com o plugin de integração Pabbly instalado.
Passo 2: Instalar a integração do Pabbly no Google Sheet
- Aberto Planilhas Google e ir para Extensões > Componentes adicionais.
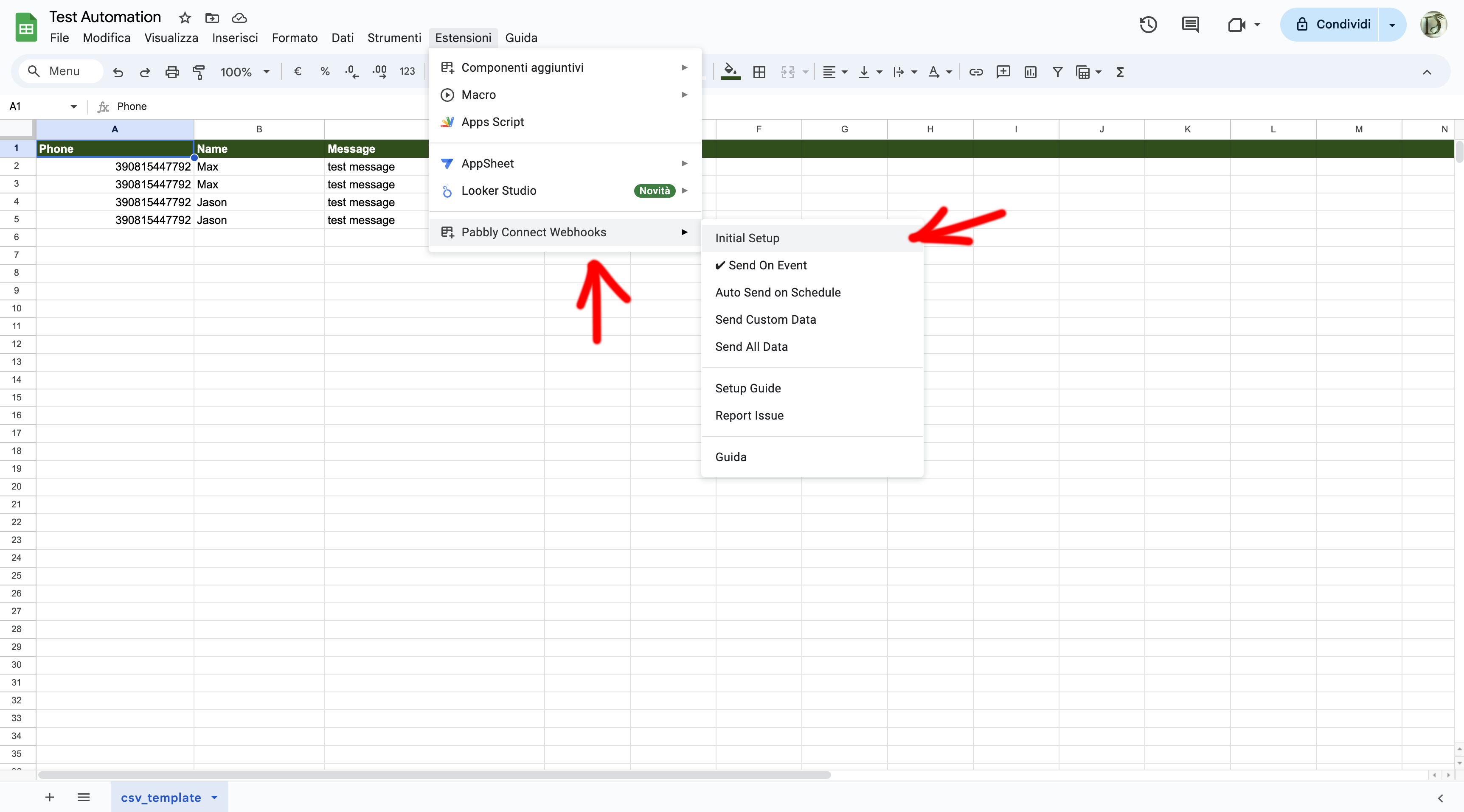
- Procurar e instalar o add-on Pabbly Connect.
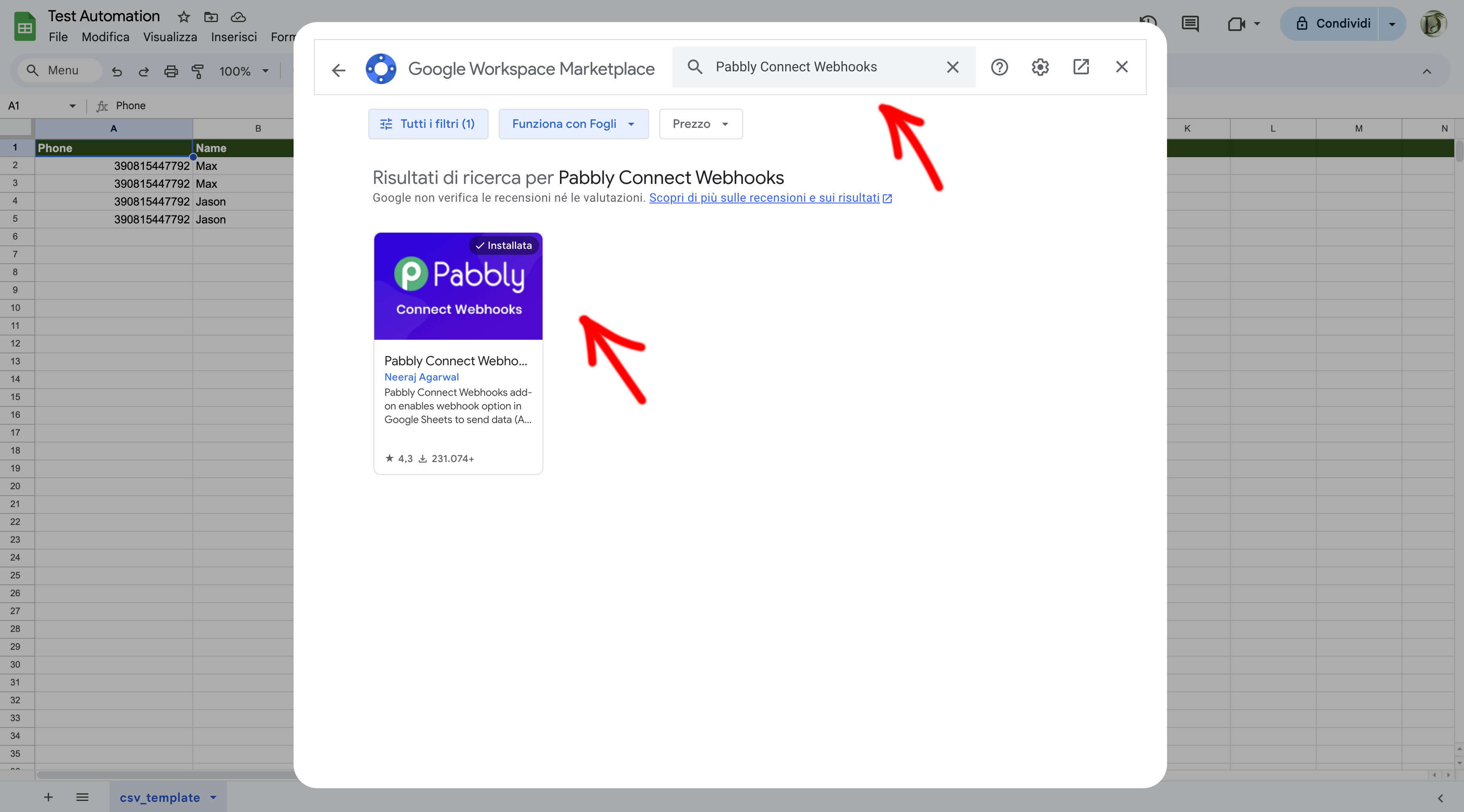
- Copie o Webhook que o Pabbly irá fornecer e selecione a coluna Trigger
Passo 3: Criar uma conta Pabbly e configurar o fluxo de trabalho
- Iniciar sessão ou registar-se na sua conta Pabbly sobre pabbly.com.
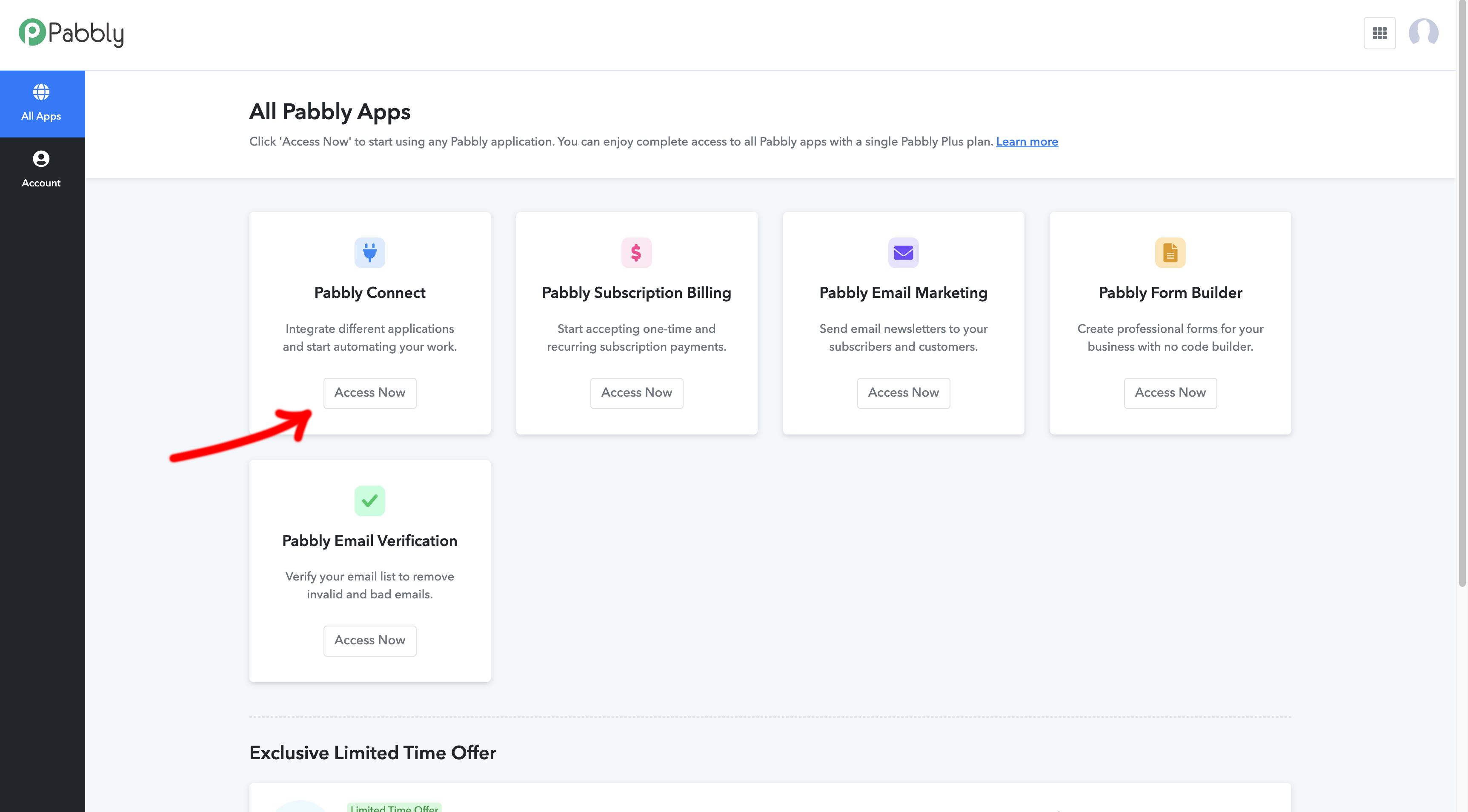
- Clique em Criar fluxo de trabalho para criar um novo fluxo de trabalho.
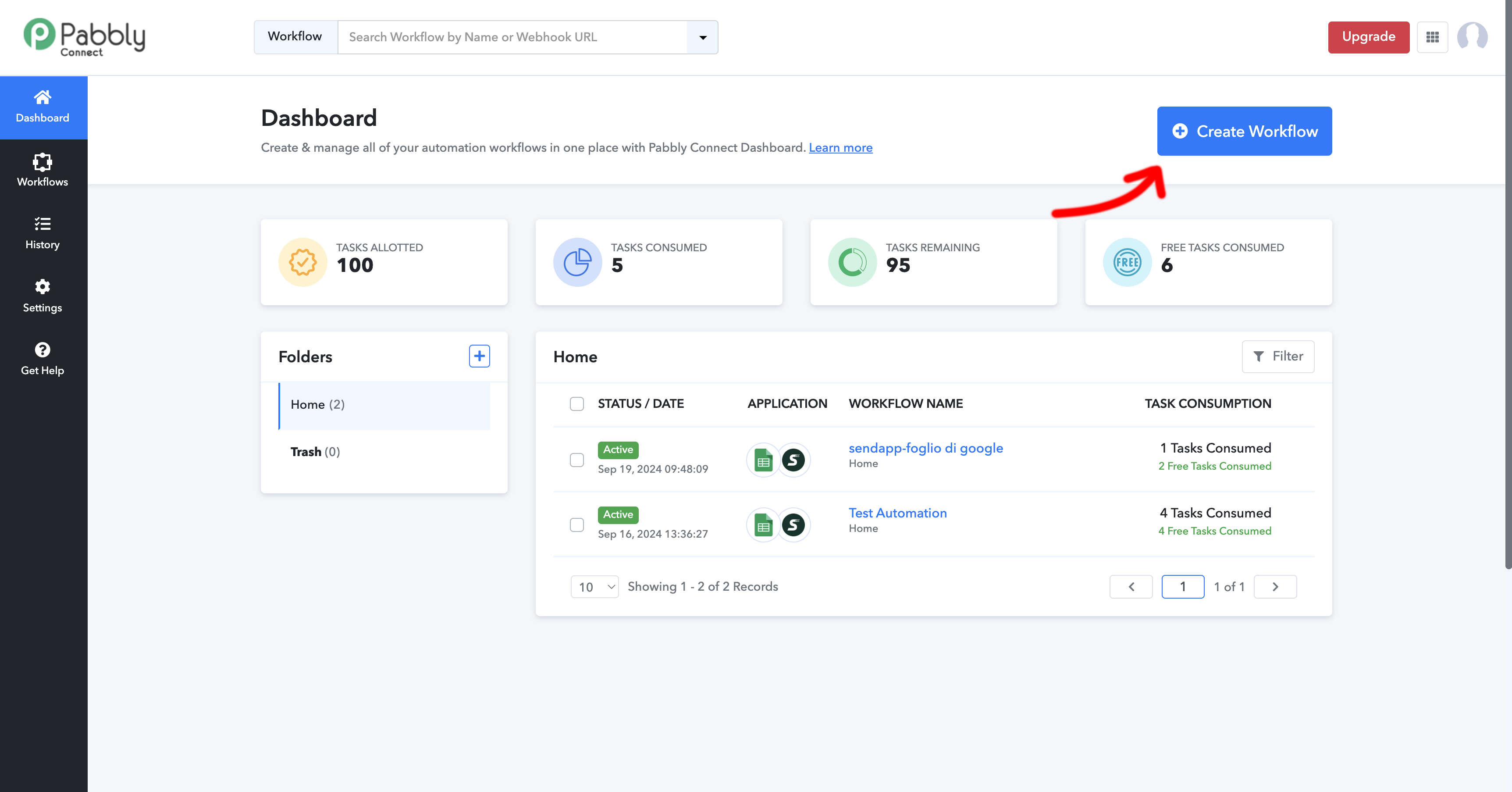
- Dê um nome ao seu fluxo de trabalho, por exemplo "Automação do Sendapp para o Google Sheets"..
Passo 4: Configurar o gatilho no Pabbly
- No fluxo de trabalho recém-criado, selecione Planilhas Google como Trigger App.
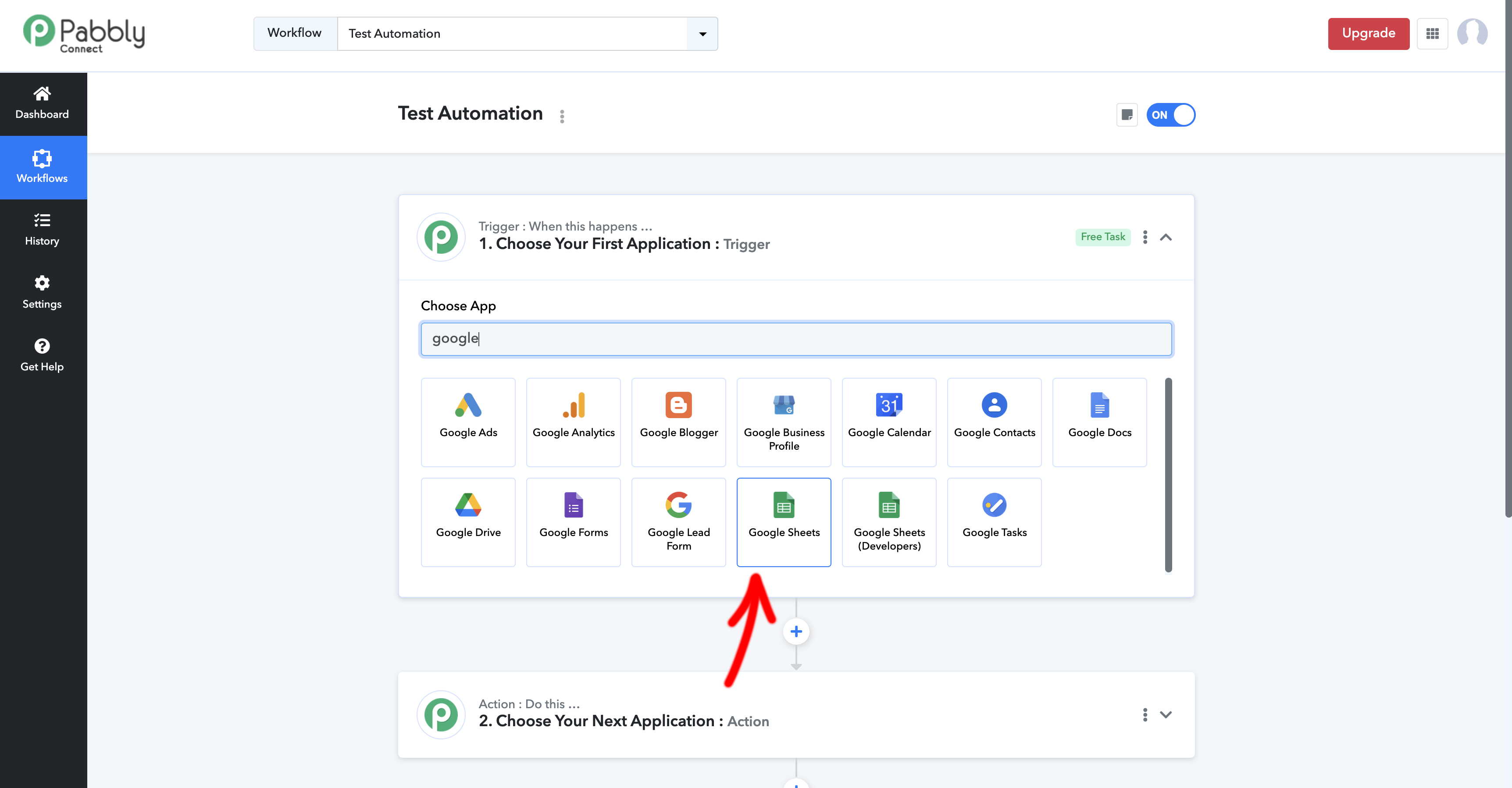
- Selecionar o acionador "Nova linha da folha de cálculoque será ativado quando for adicionada uma nova linha à sua folha Google.
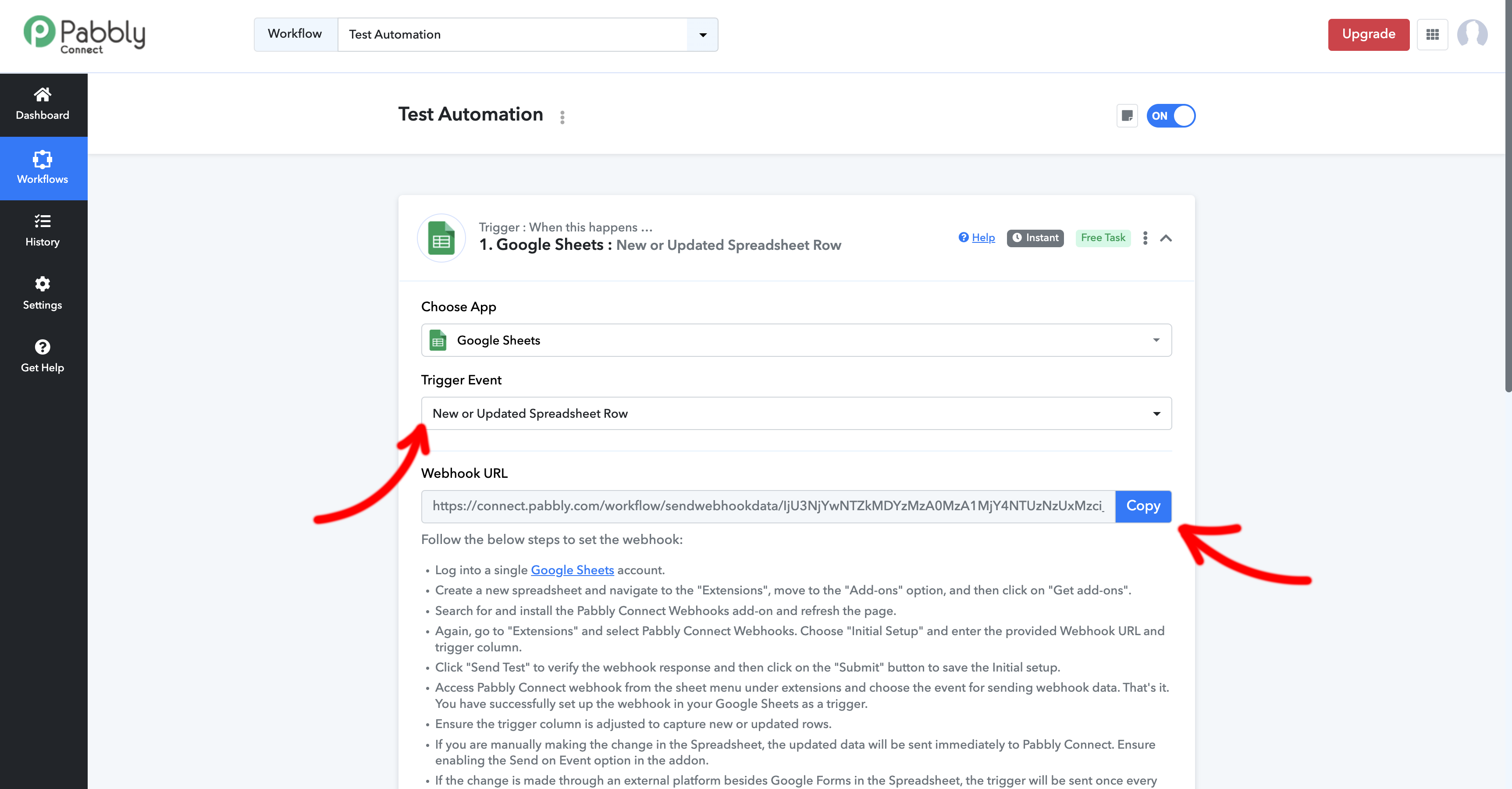
- O Pabbly fornecer-lhe-á um URL do webhook. Copie este URL para a extensão que descarregou na folha do Google
Passo 5: Adicionar o Webhook à Folha de Cálculo do Google
- Voltar ao início Planilhas Google, ir para Extensões > Pabbly Connect.
- Colar o URL do webhook fornecido pelo Pabbly na configuração da folha do Google.
- Guardar e fechar a configuração. Cada nova linha inserida na planilha enviará dados para o webhook do Pabbly.
Passo 6: Efetuar o teste de envio
- Adicione uma nova linha na folha Google com os dados a enviar através do Sendapp (por exemplo, número de telefone, mensagem, etc.).
- Aceda ao Pabbly e clique em Teste de webhook para garantir que os dados são recebidos corretamente.
Passo 7: Adicionar Sendapp como ação no fluxo de trabalho
- Depois de configurar o acionador, clique em Adicionar ação e selecione Sendapp como ação App.
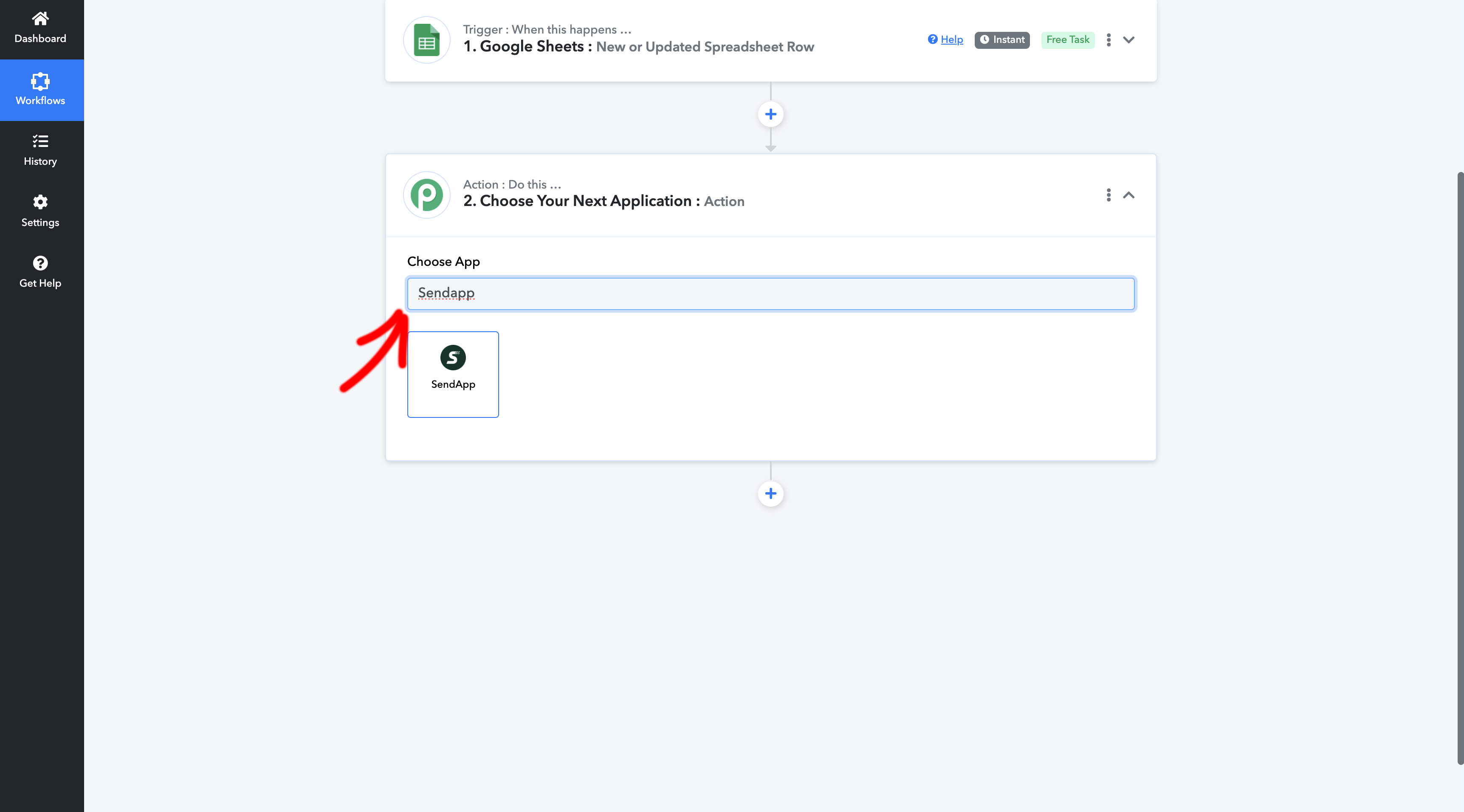
- Ligue a sua conta Sendapp introduzindo o seu Token de Acesso e ID de Instância, que pque pode obter a partir do seu perfil Sendapp, digitalizando o QR Code com a aplicação WhatsApp.
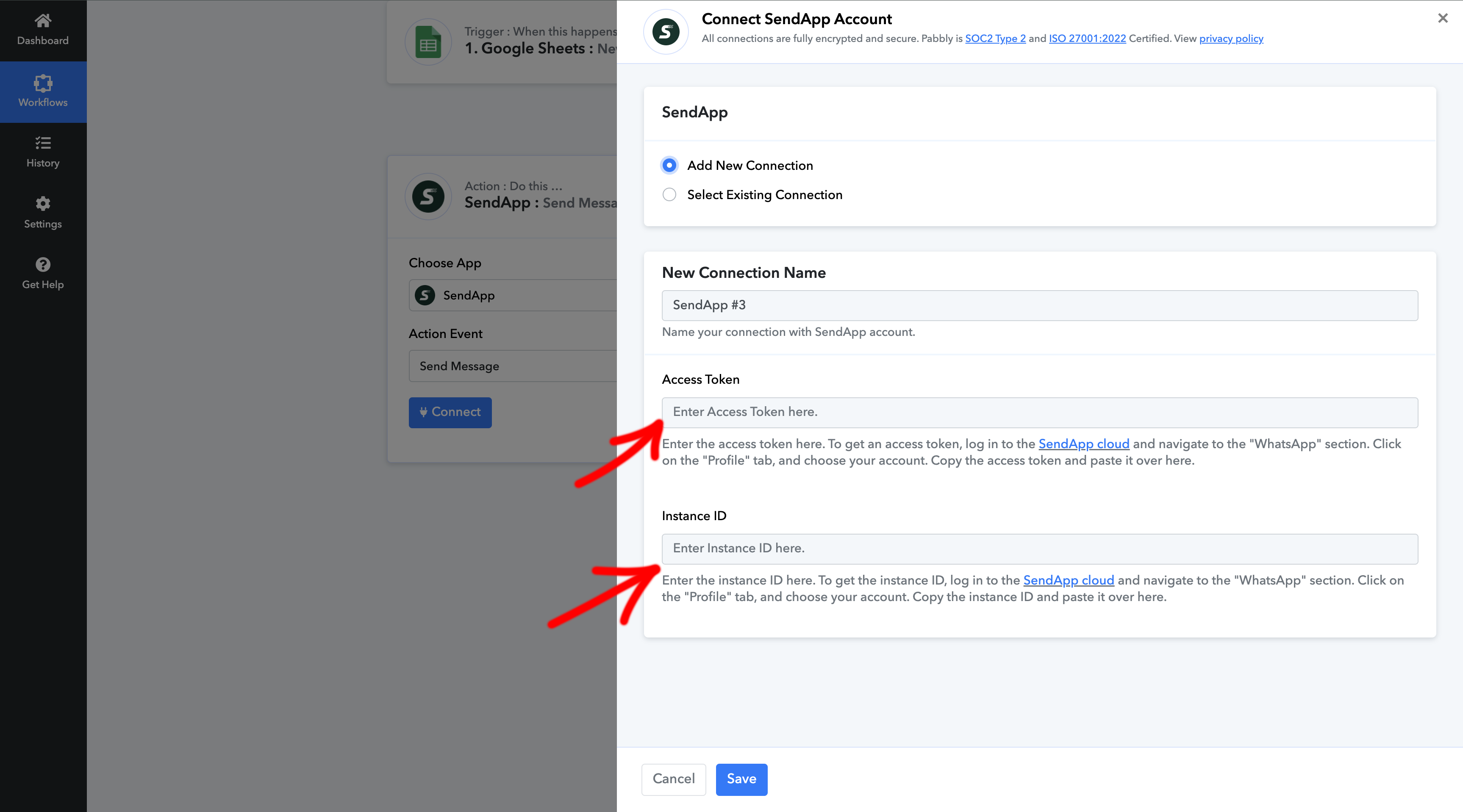
Passo 8: Configurar os detalhes da ação Sendapp
- No campo Número de telefone, selecione o número de telefone da folha do Google.
- Definir o tipo de mensagem como Texto.
- Estruture a sua mensagem personalizada utilizando os campos no campo da Google, como o nome e outras informações específicas.
- Clique em Guardar e enviar pedido de teste para testar o envio da mensagem.
Passo 9: Ativar o fluxo de trabalho
- Se o teste for bem sucedido, clique em Guardar e depois em Ativar fluxo de trabalho.
- A partir de agora, sempre que adicionar uma nova linha no ficheiro Google, o Sendapp envia automaticamente uma mensagem WhatsApp para o destinatário.
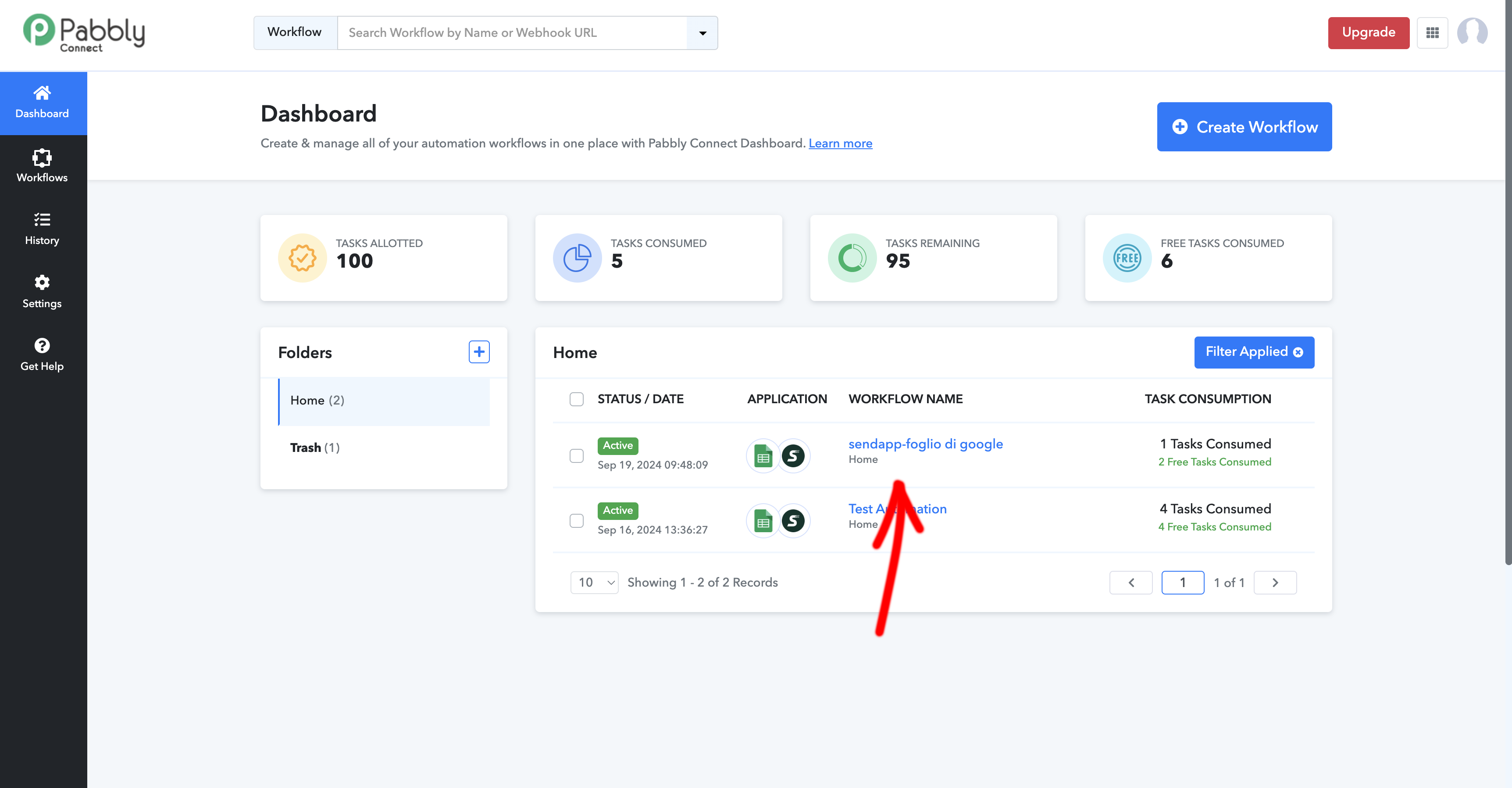
Conclusão
connect SendApp para Planilhas Google via Pabbly permite-lhe automatizar a sua comunicação no WhatsApp sem esforço manual. Este fluxo de trabalho é perfeito para gerir eficazmente a sua lista de contactos e enviar mensagens personalizadas com facilidade. Siga estes passos simples para começar e veja como esta automatização pode ser útil para o seu negócio!