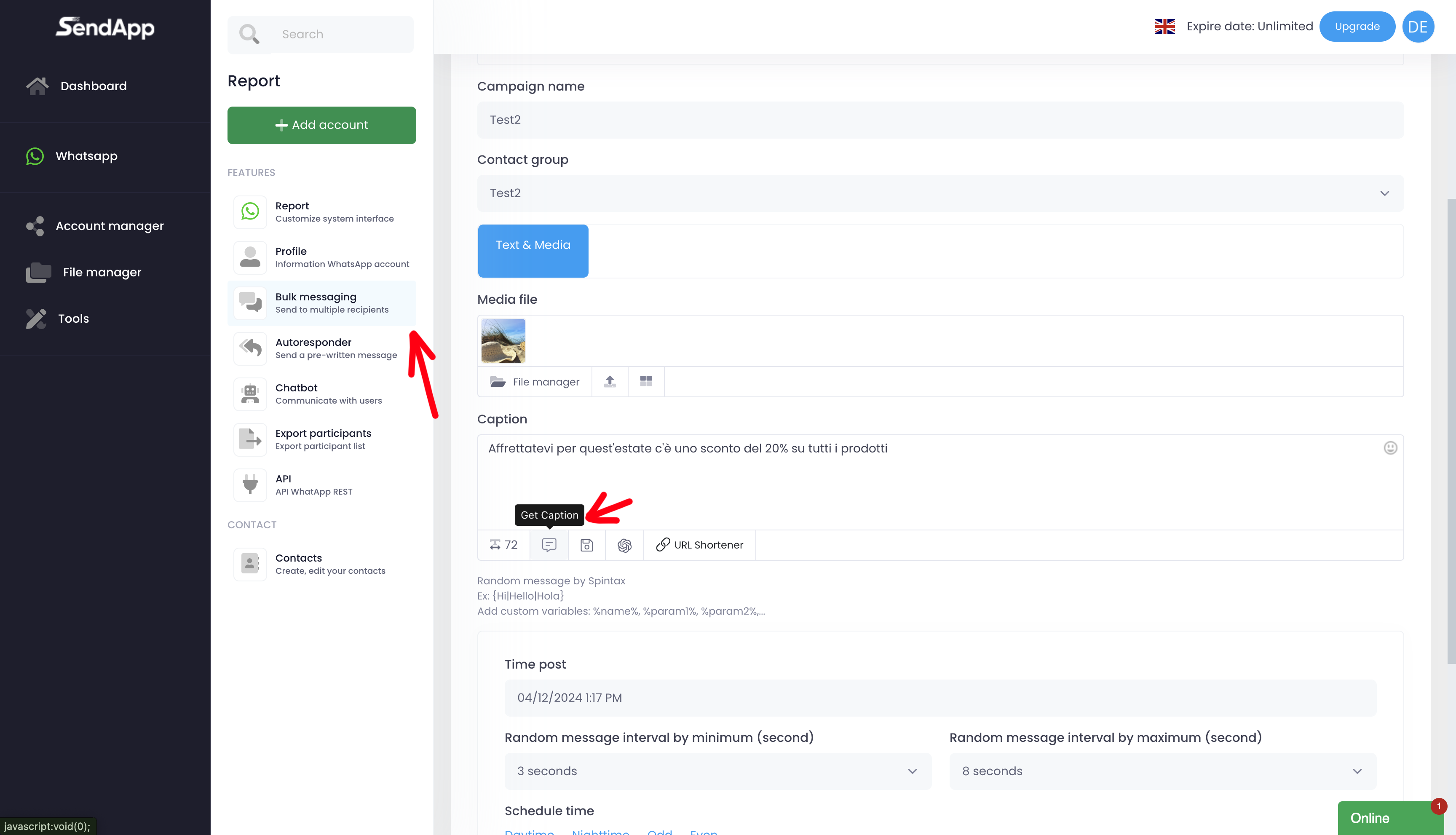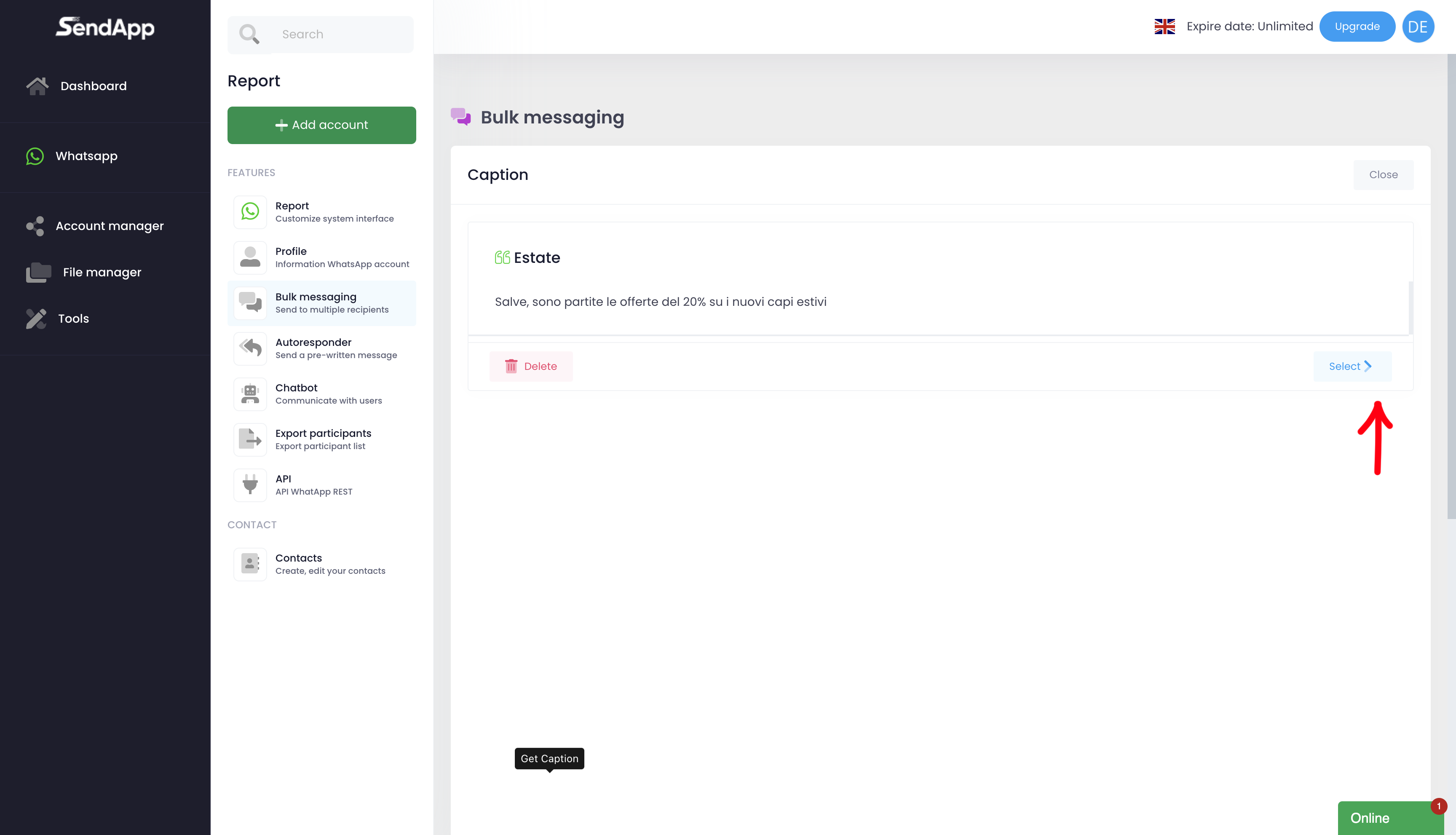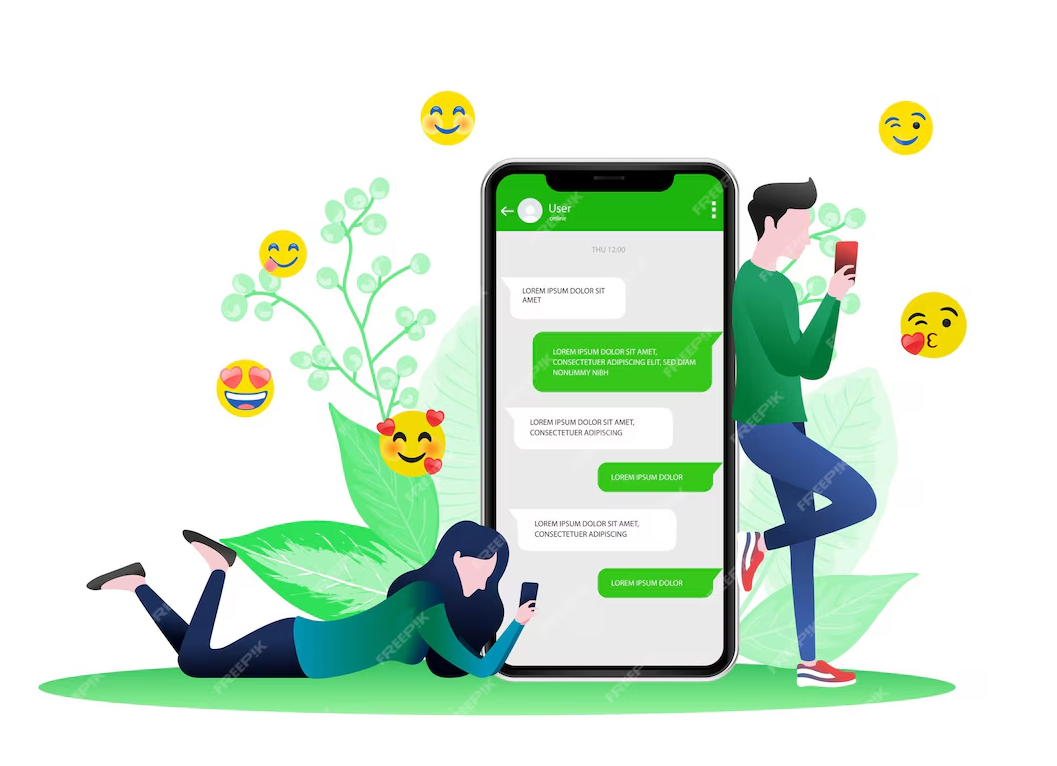
Sendapp Cloud Benutzerhandbuch
Konzipiert für kleine und mittelständische Unternehmen,
Kommunikation mit Kunden zu revolutionieren.
Gebrauchsanweisung SendApp
Erstellen eines Sendapp Cloud-Kontos
-Wählen Sie den Tarif, der Ihren Bedürfnissen am besten entspricht, oder entscheiden Sie sich für die kostenlose Testphase.
-Zugriff auf die Schnittstelle von Sendapp Wolke um Ihr Konto einzurichten.
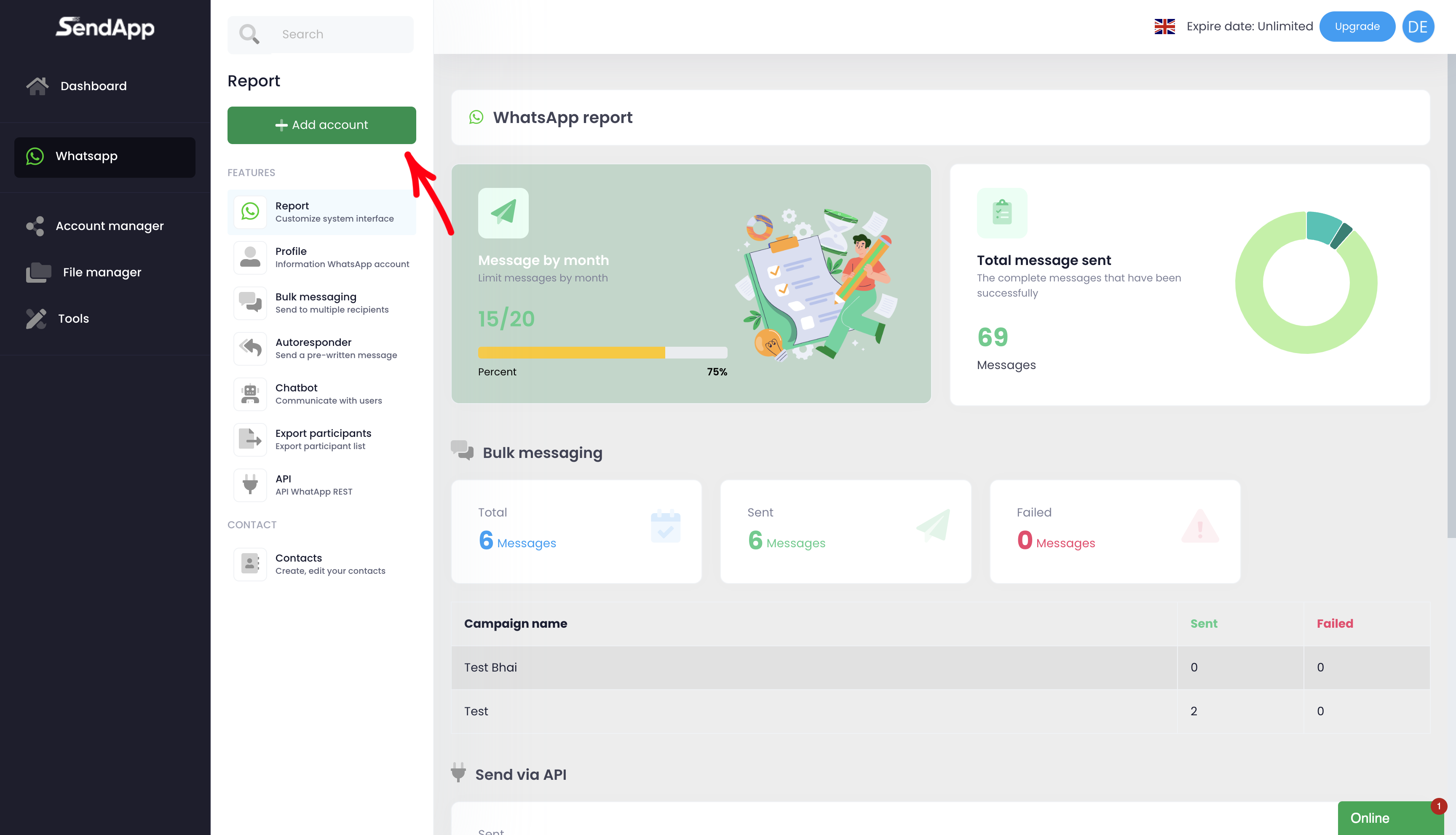
WhatsApp-Konto hinzufügen
-Gehen Sie zum Abschnitt WhatsApp und klicken Sie auf Konto hinzufügen.
-Scannt die QR-Code generiert mit der WhatsApp-App auf Ihrem Telefon.
Sobald der Scan abgeschlossen ist, wird das WhatsApp-Konto auf der Seite Sendapp Wolke.
-Konto auswählen soeben als Hauptelement hinzugefügt, um es zu verwenden.
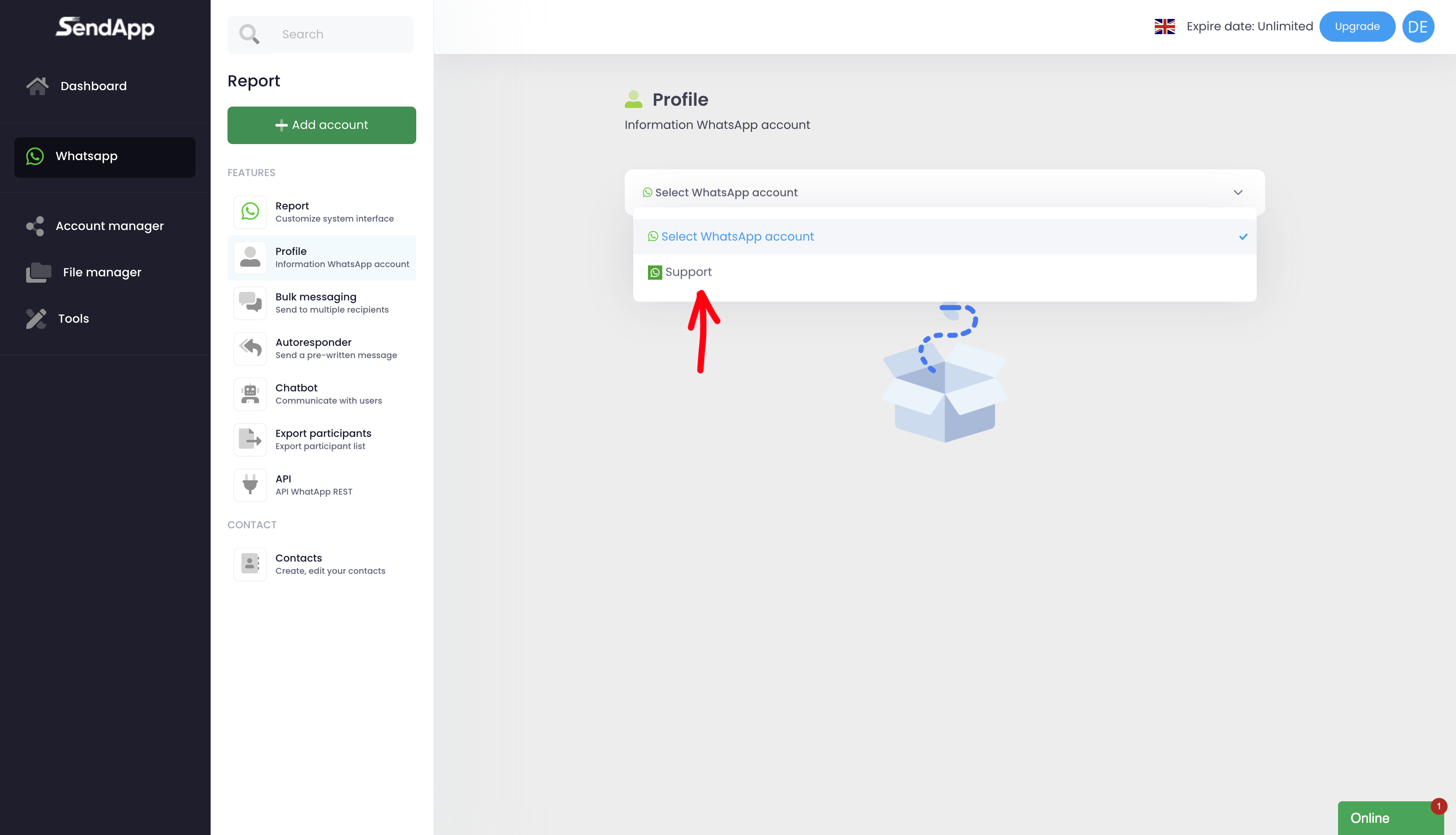
Erstellen einer Kontaktliste
-Gehen Sie zum Abschnitt Berichte und klicken Sie auf Kontakte.
-Prämien auf Neu hinzufügeneinen Namen für das Adressbuch (z. B. "Test2") und klicken Sie auf Speichern Sie.
-Das neu erstellte Adressbuch wird in der Kontaktliste angezeigt.
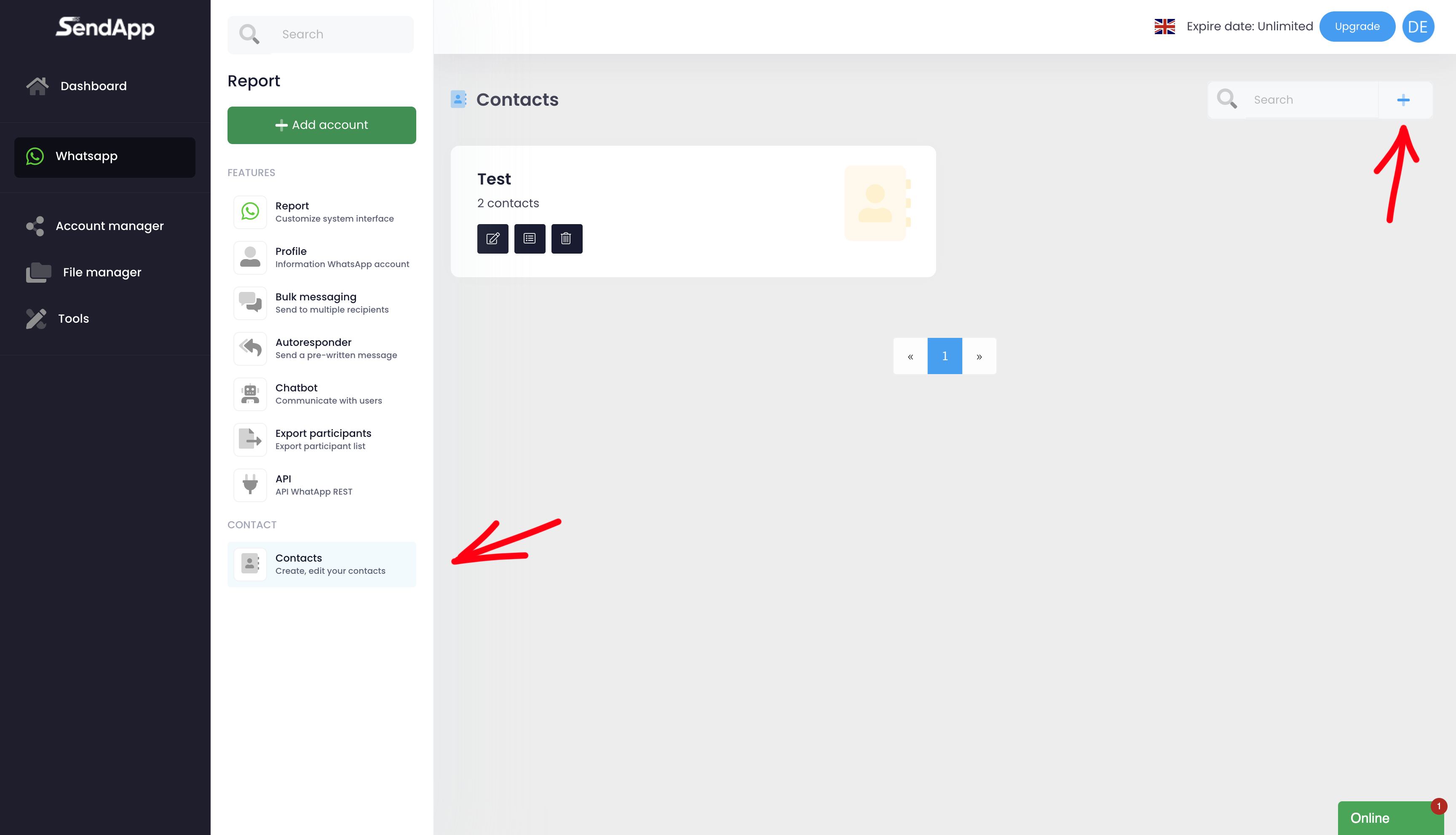
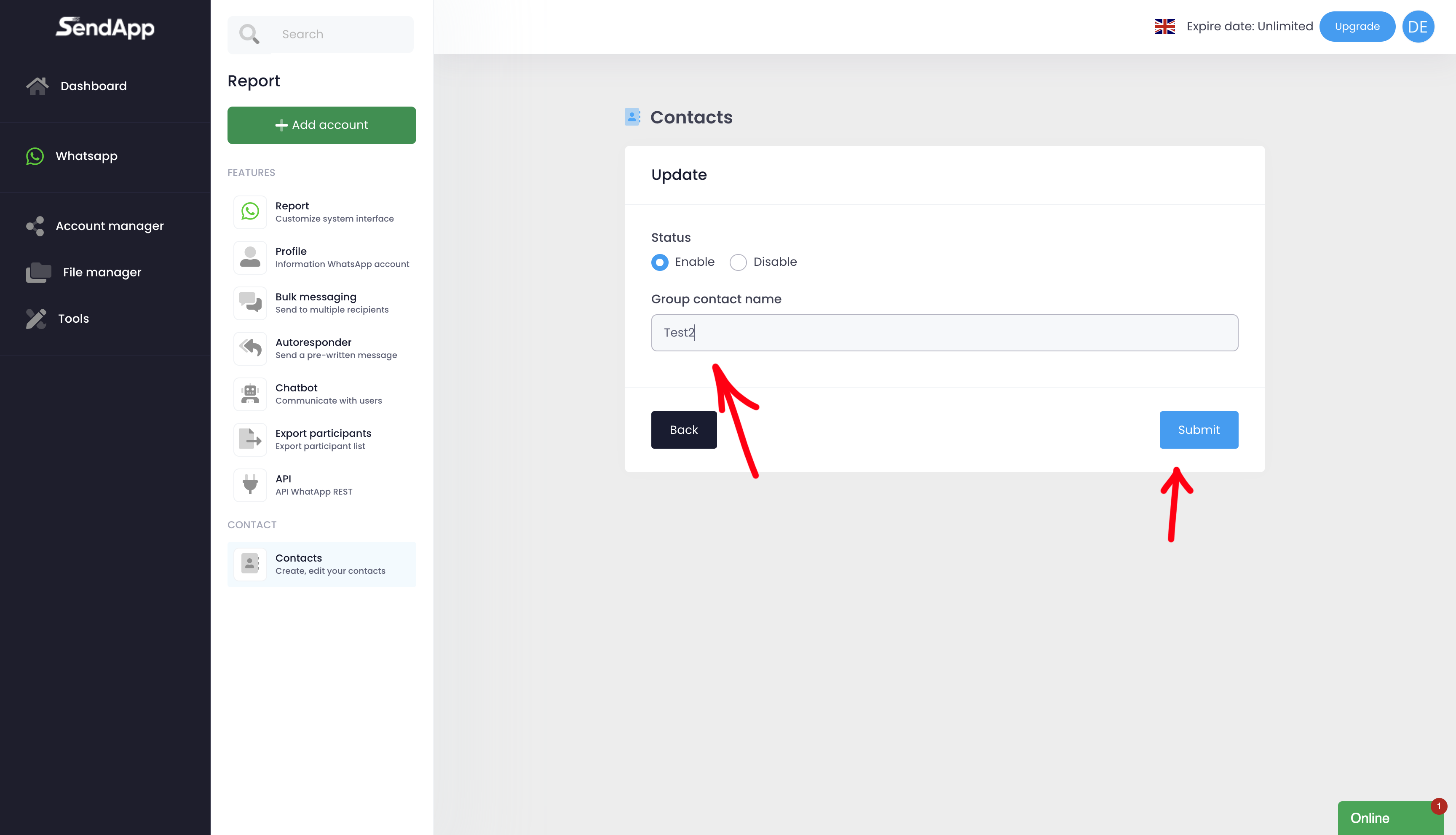
Adressbuch füllen
-Klicken Sie in dem erstellten Adressbuch auf die mittlere Schaltfläche neben dem Namen des Adressbuchs (z. B. "Test2").
-Option auswählen Importieren:
-Manuelle Eingabe: füllen Sie die Felder direkt aus dem Formular aus.
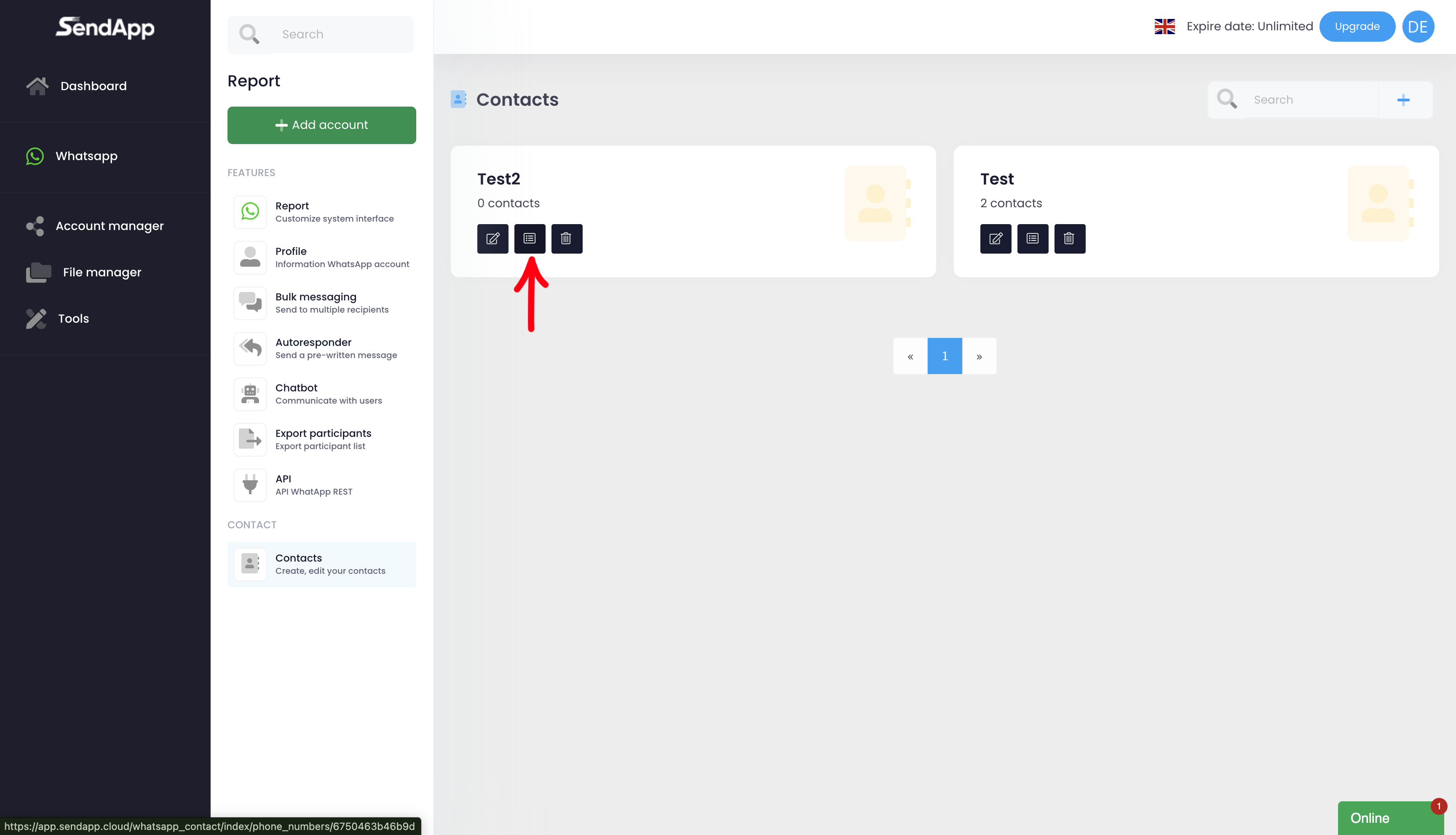
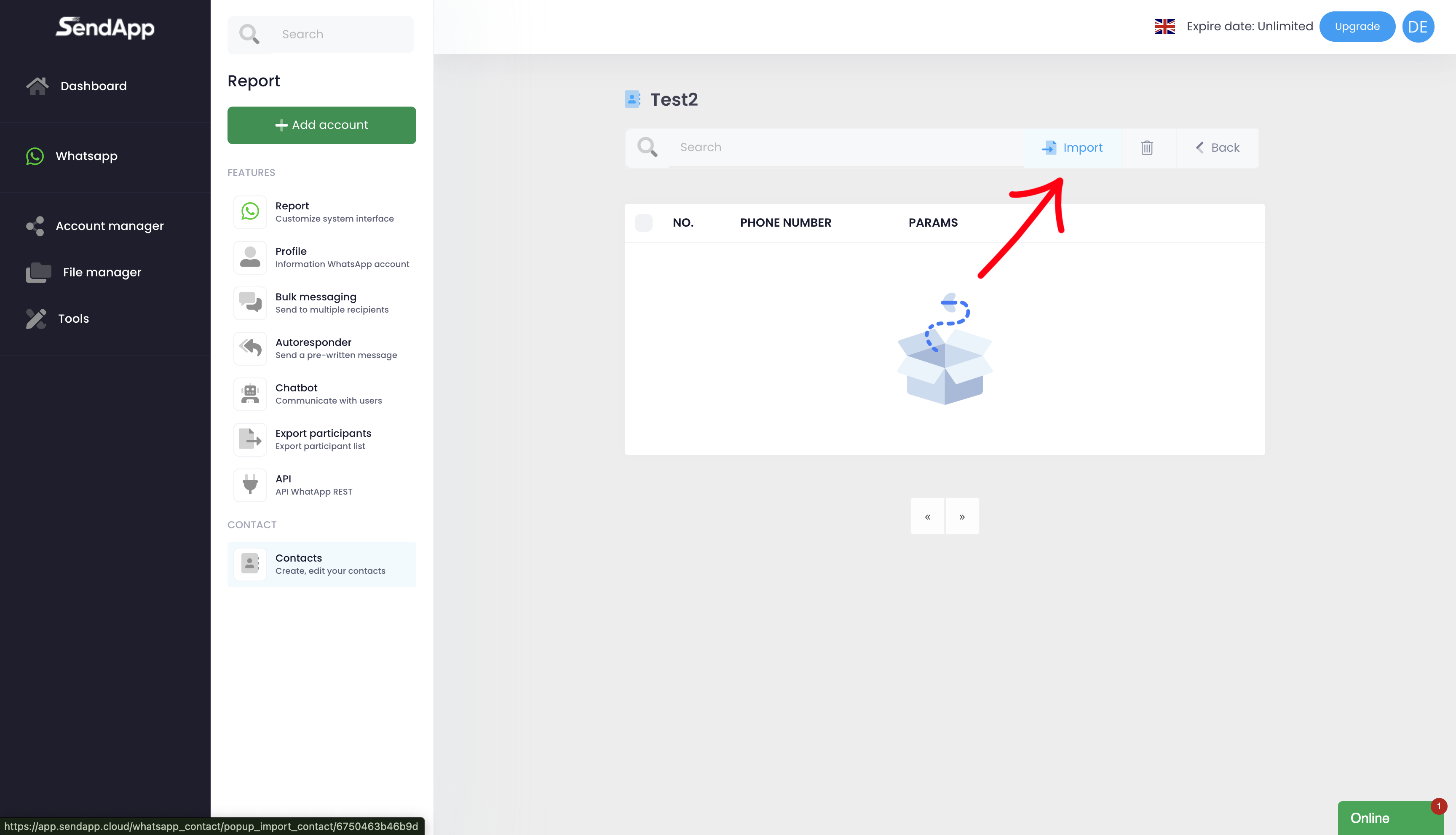
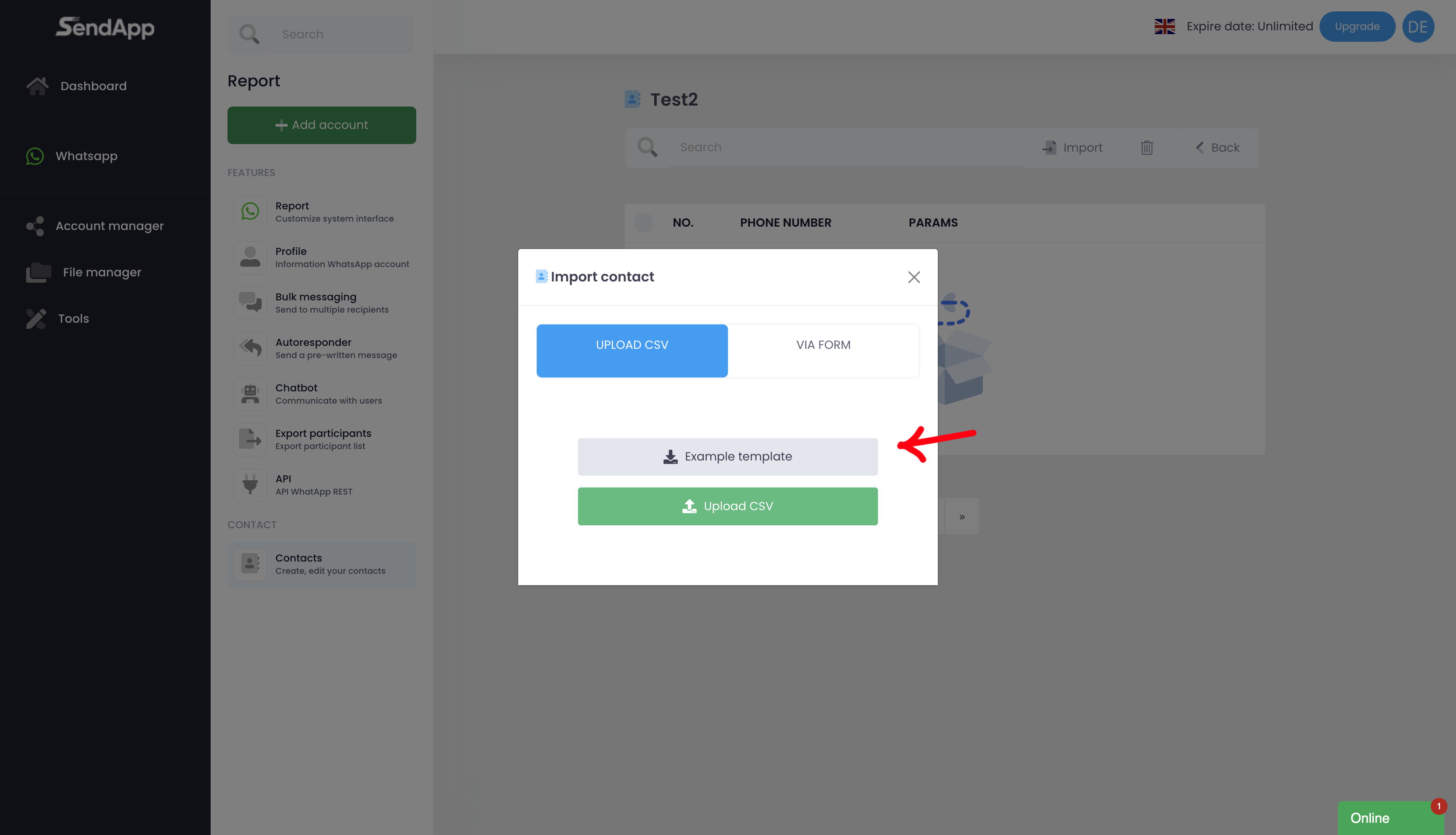
Verwendung einer CSV-Vorlage:
Laden Sie die mitgelieferte Beispielvorlage herunter.
2. öffnen Sie die Vorlage in Google Sheets.
3. die Eingabe von Telefonnummern mit internationale Vorwahlnummer und Kontaktangaben (z. B. Name).
4. laden Sie die fertige Datei in Kommagetrennte Werte (.csv) durch Auswahl von Dateien > Downloads > CSV.
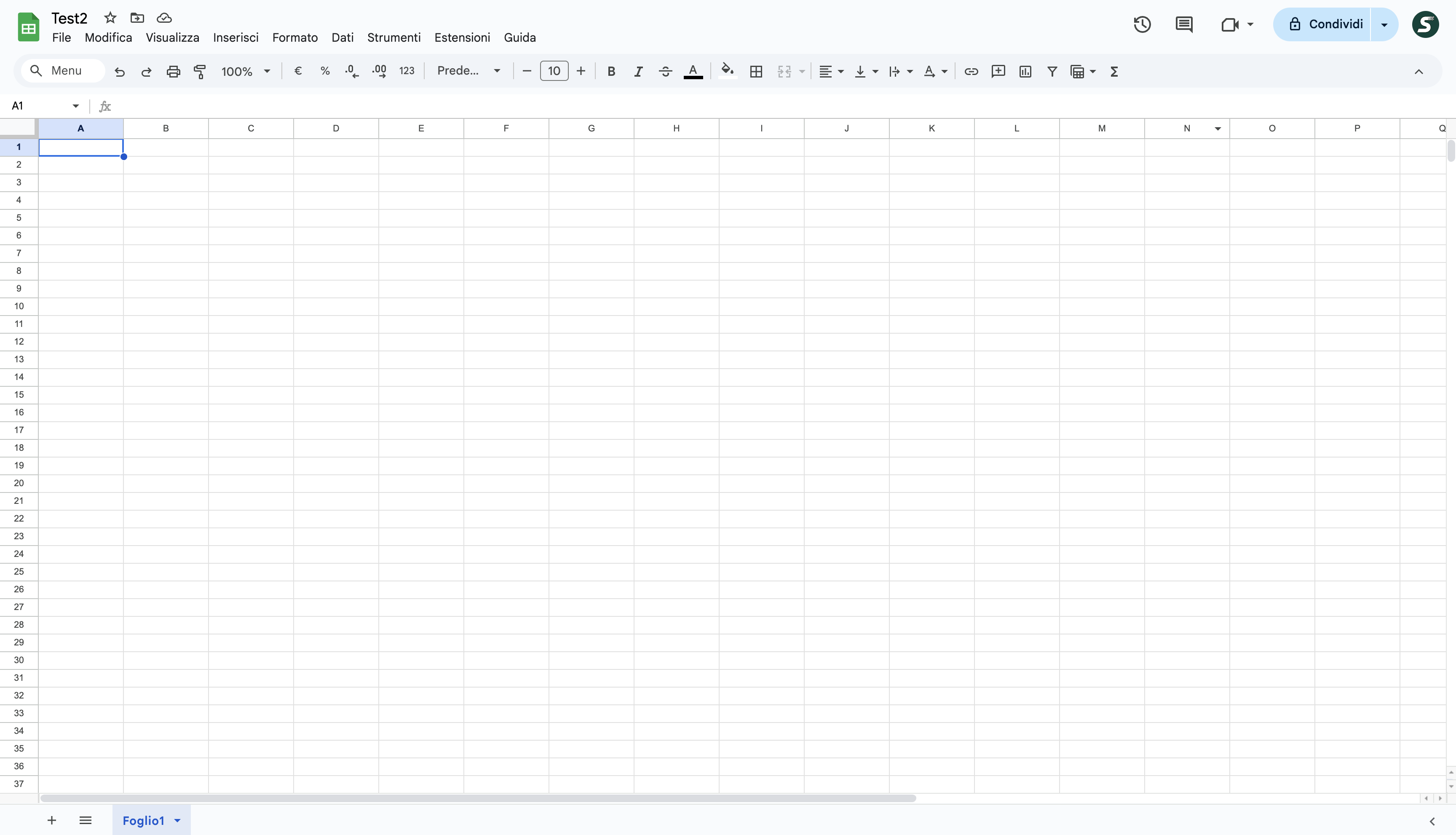
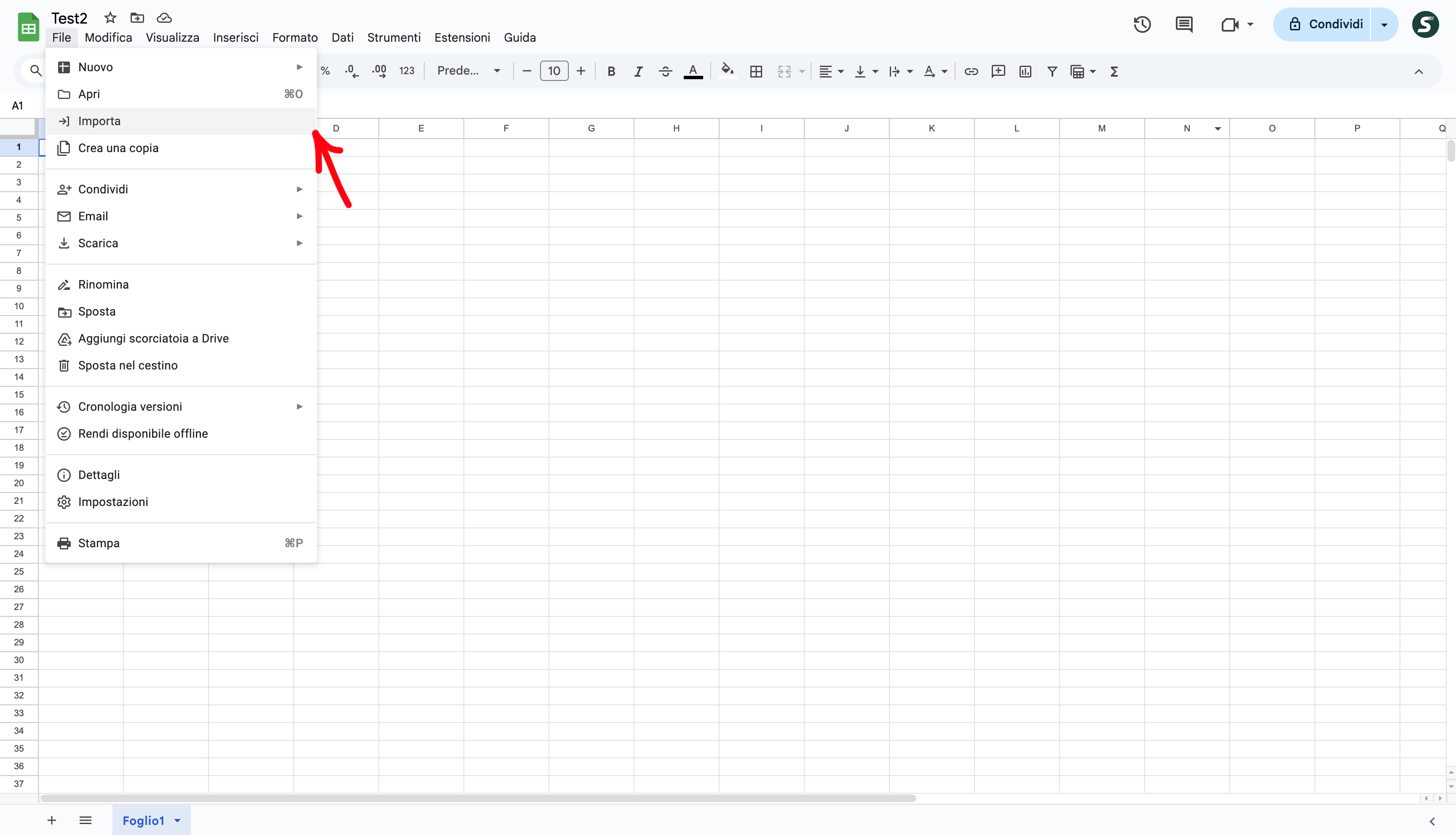
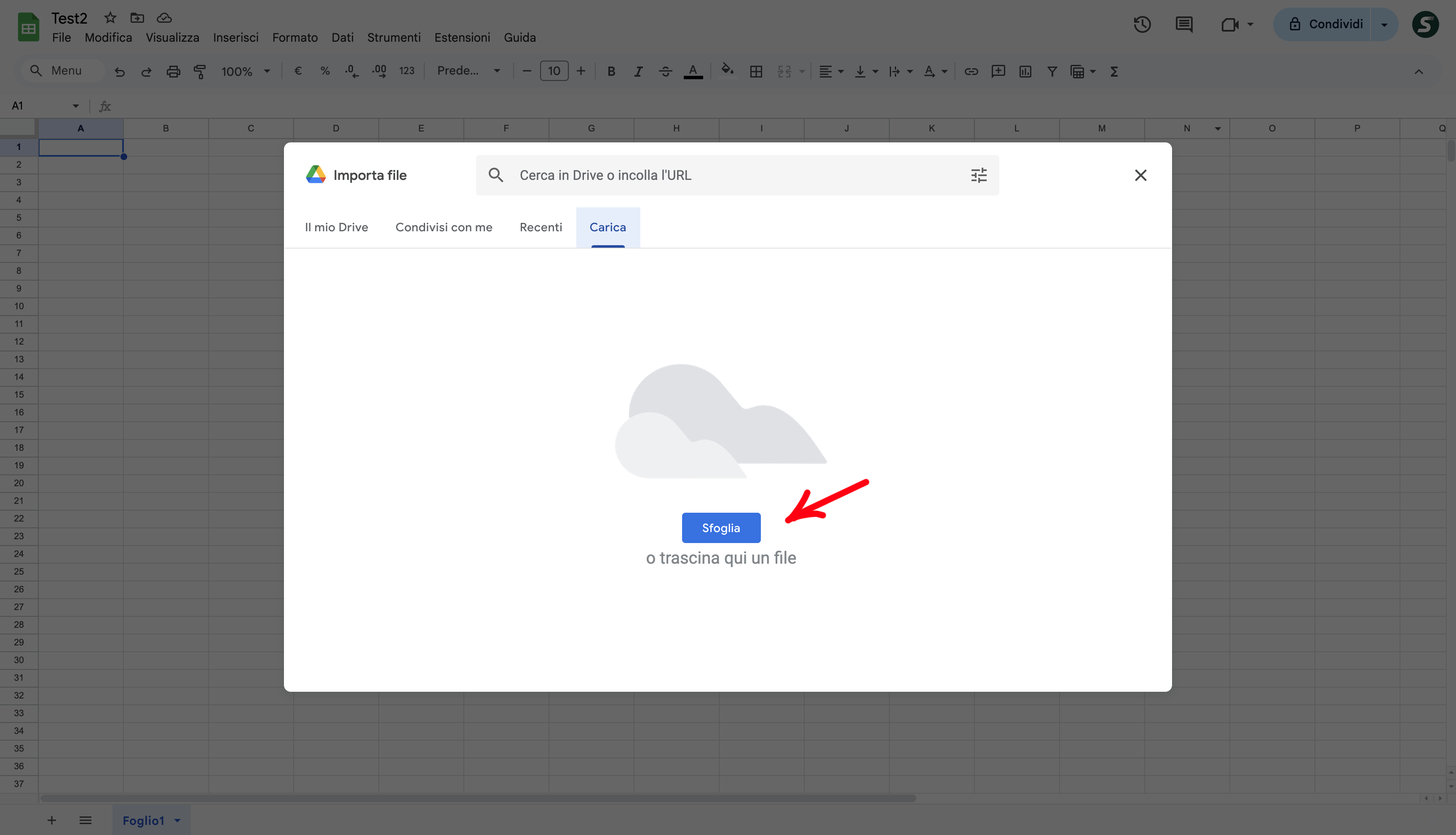
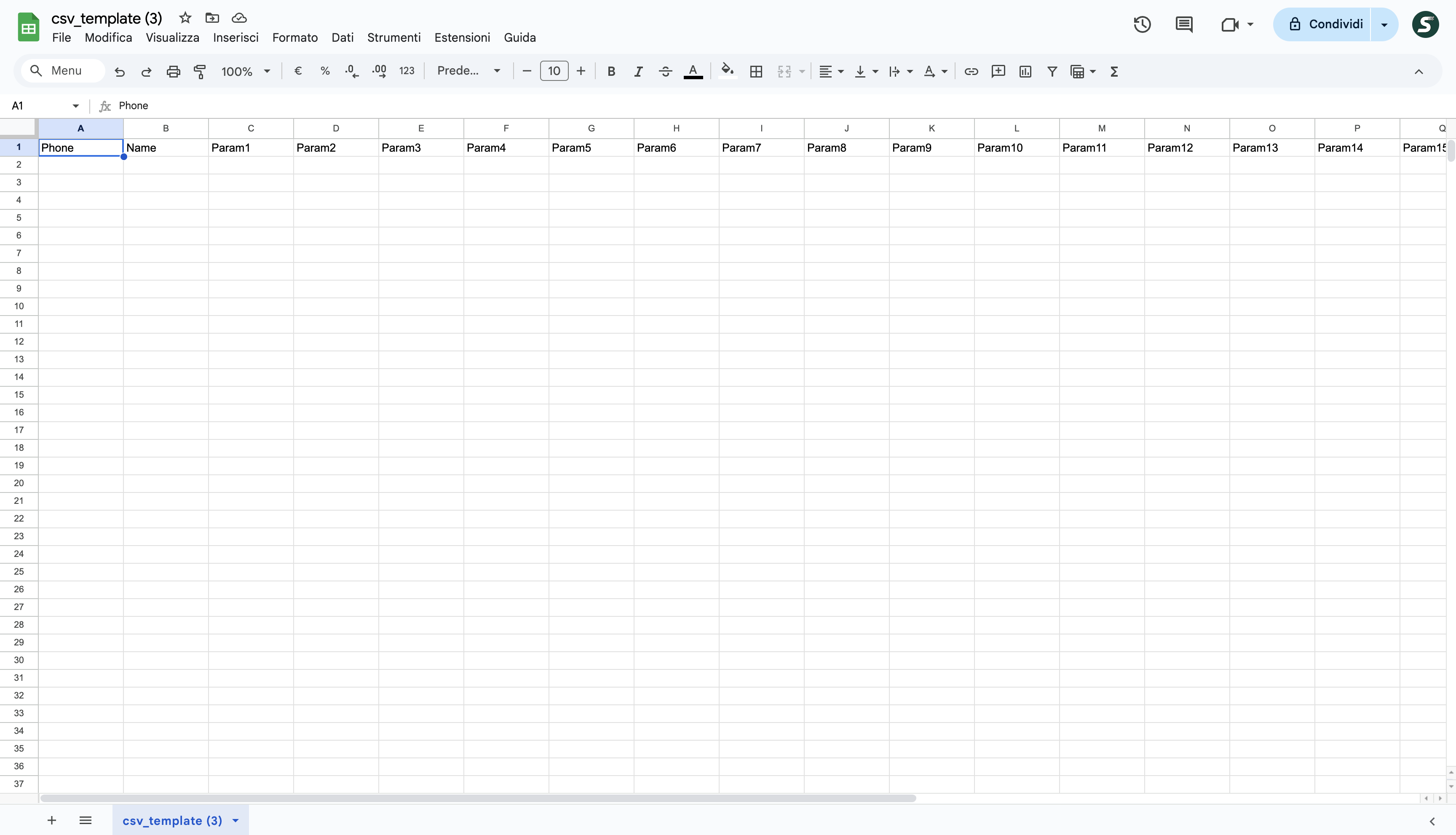
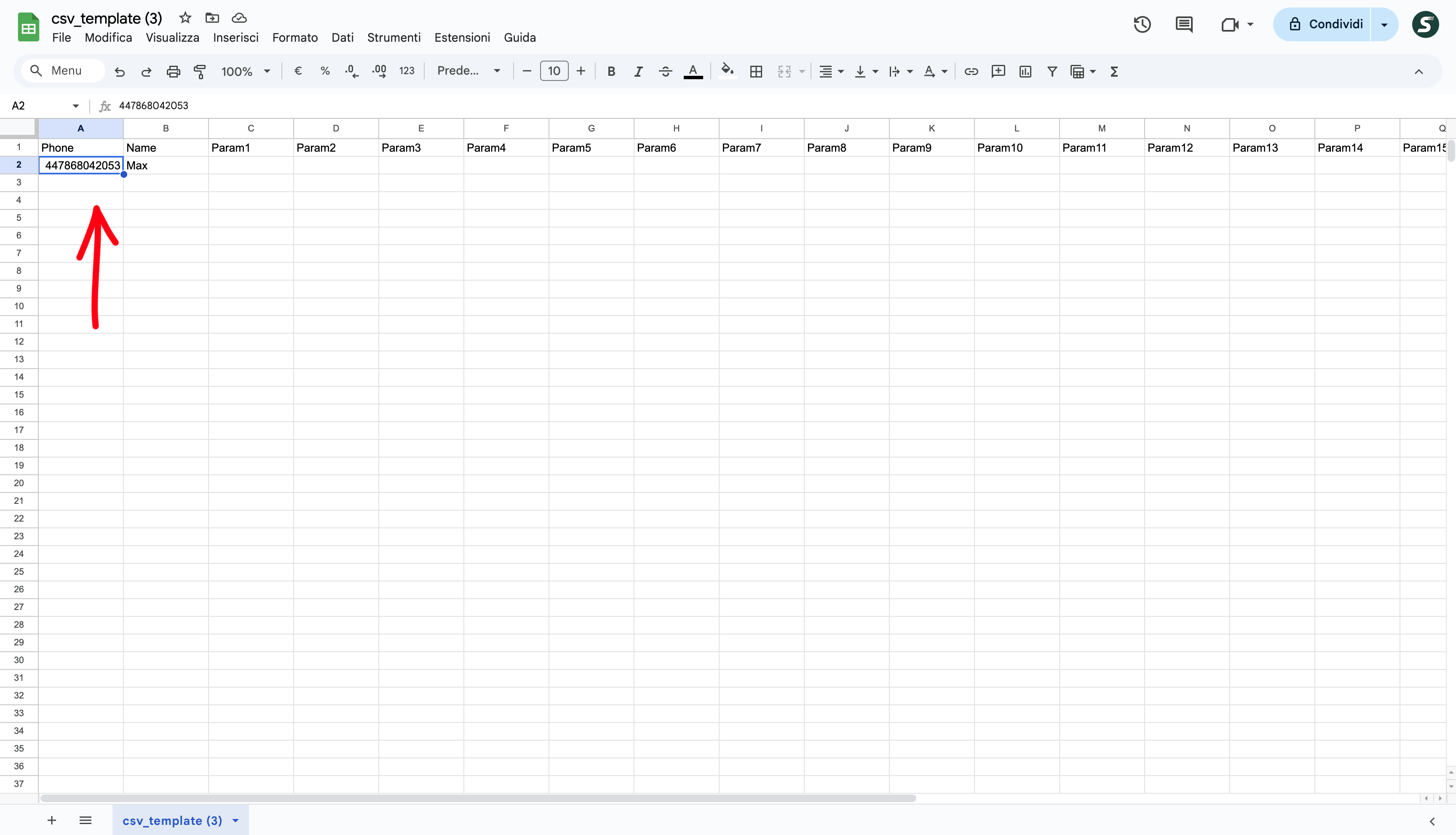
Hochladen der CSV-Datei nach Sendapp Wolke
-Zurück zum Anfang Sendapp Wolkegehen Sie zum Adressbuch und klicken Sie auf CSV-Upload.
-Wählen Sie die von Google Sheets erstellte und hochgeladene CSV-Datei aus.
-Das Adressbuch wird automatisch organisiert und ist sofort einsatzbereit.
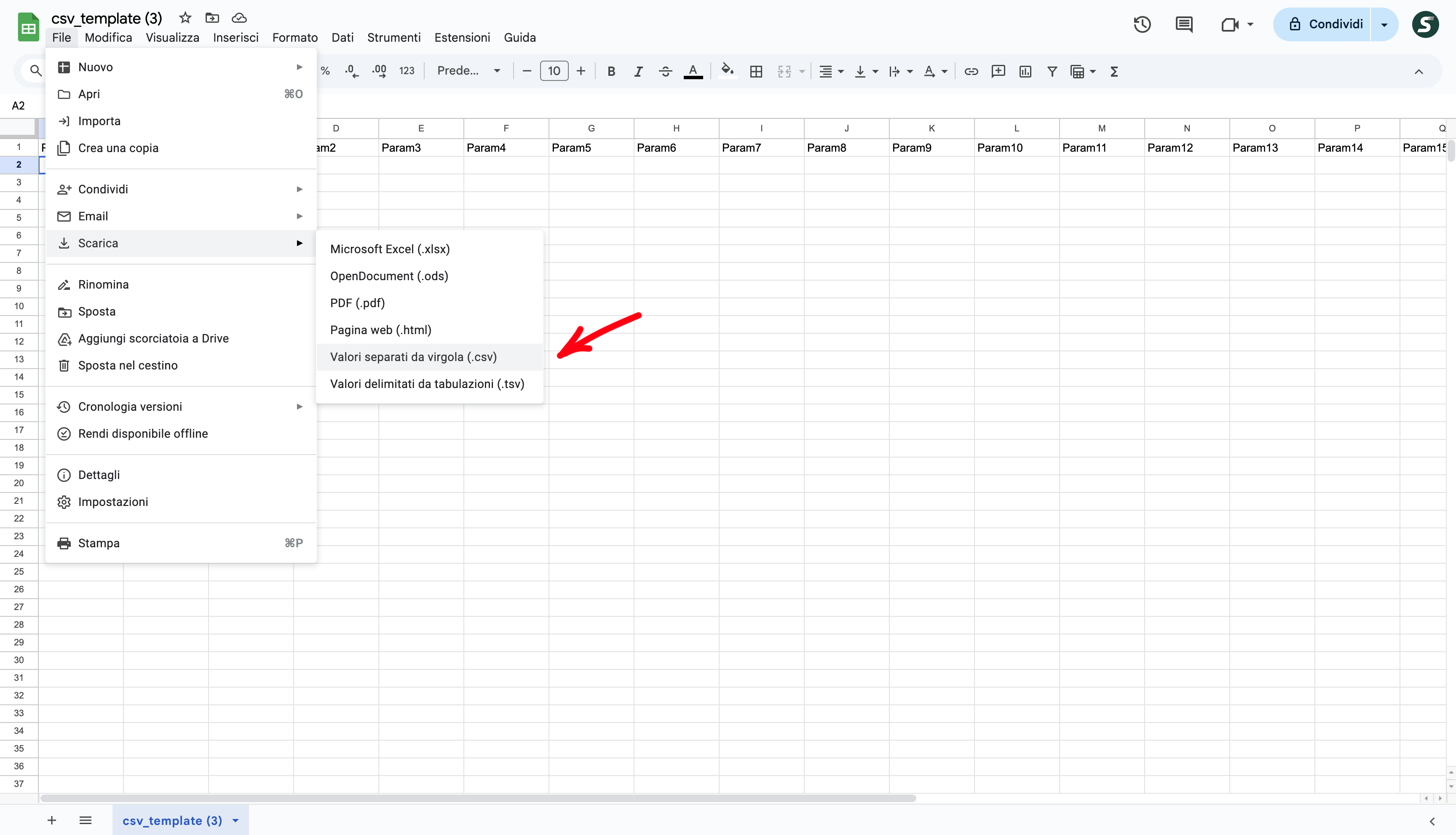
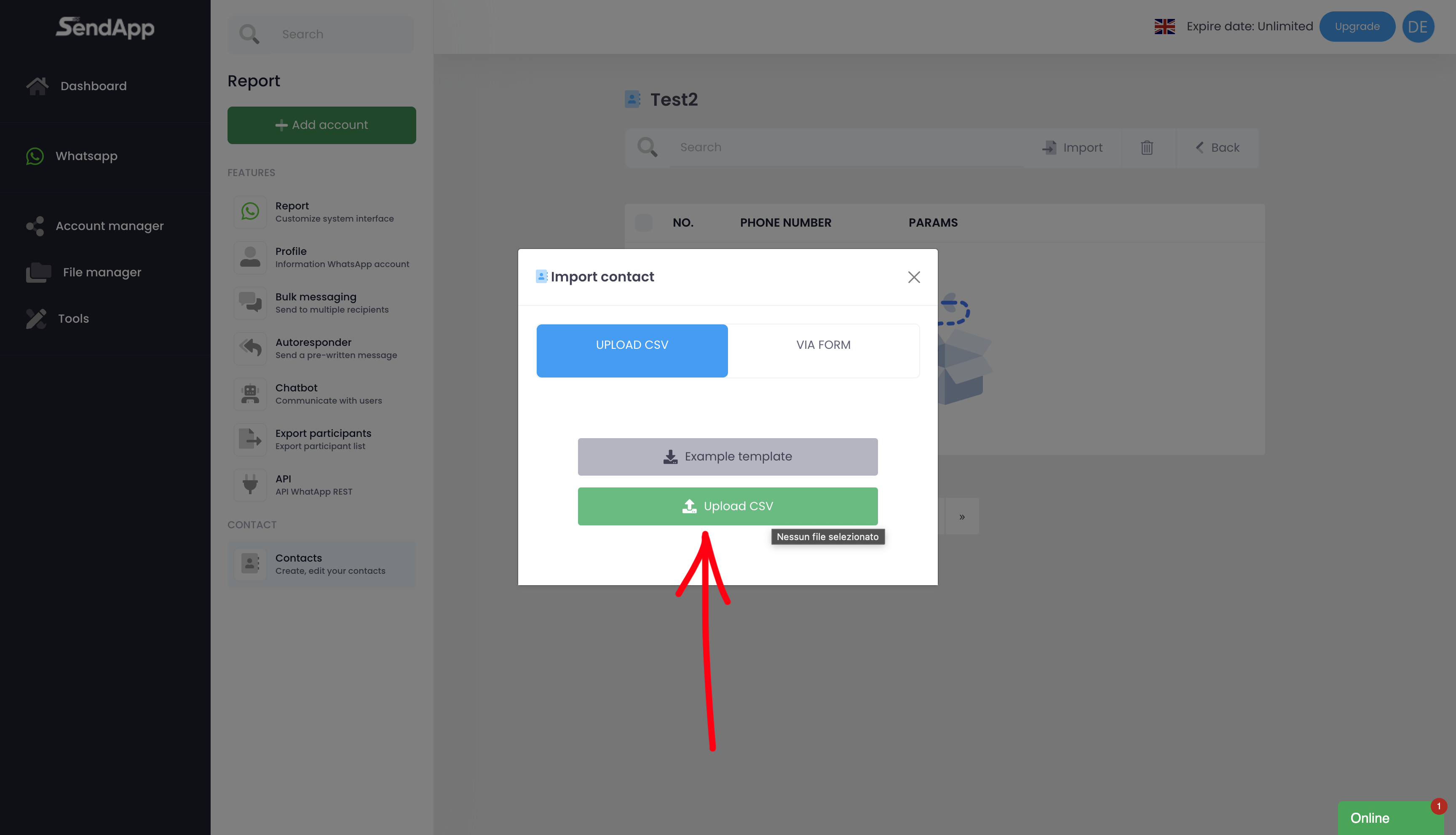
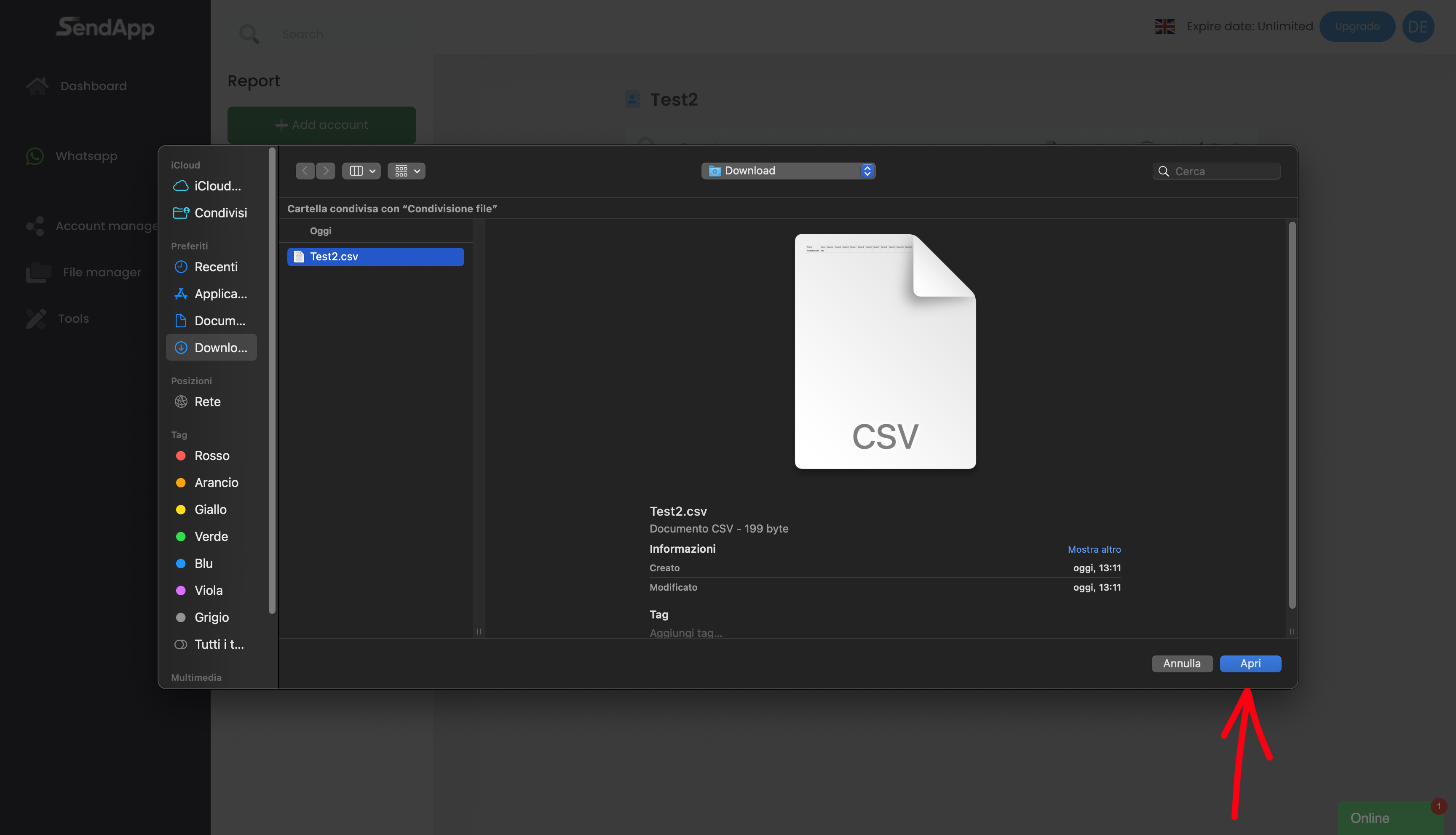
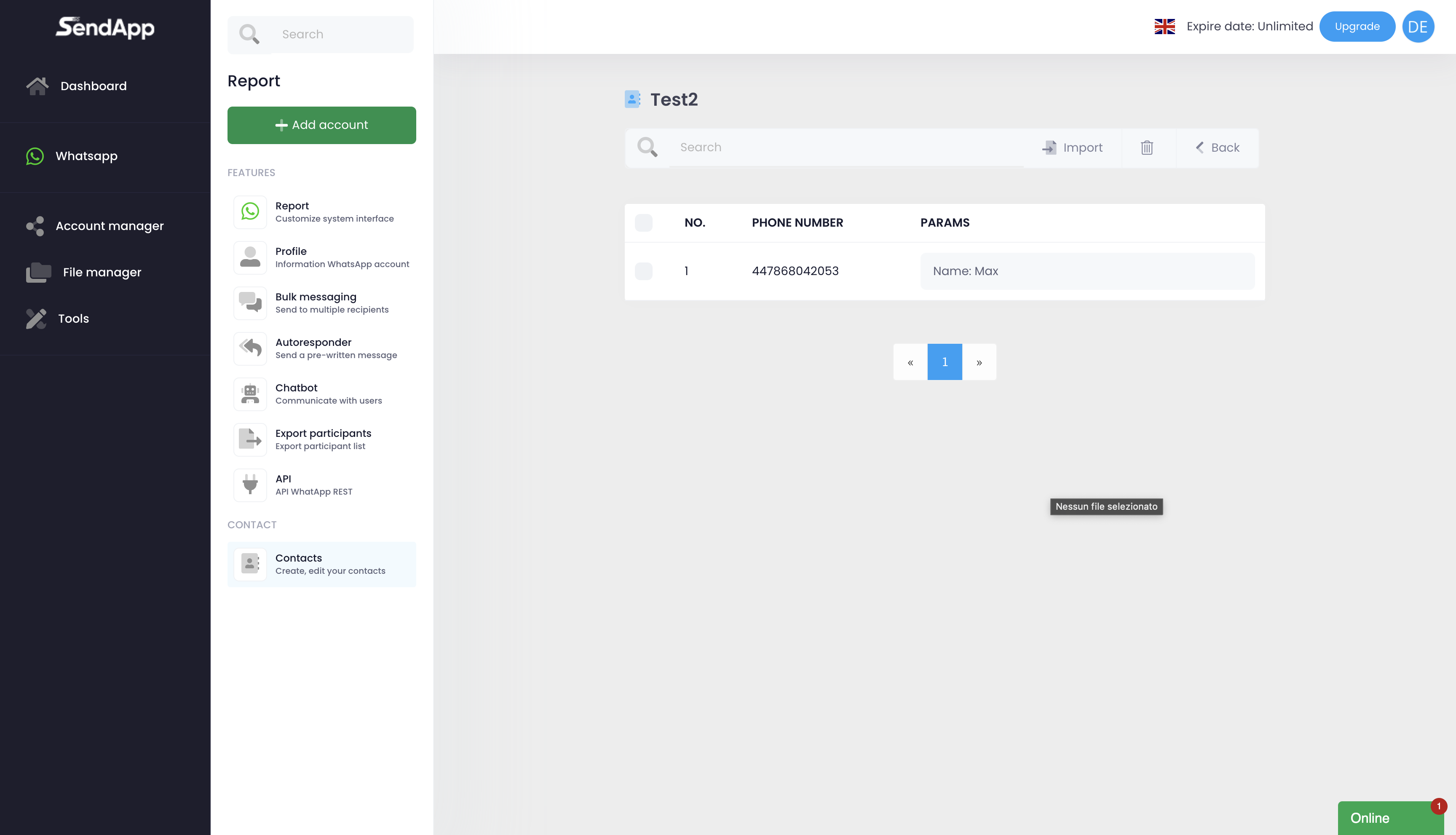
So erstellen und verwalten Sie Massenkampagnen in der Sendapp Cloud
Zugriff auf die Funktion „Massennachrichten“
-Gehen Sie zum Abschnitt Bulk Messaging aus dem Hauptmenü.
-Klick auf Neue Kampagne hinzufügen um mit der Erstellung einer neuen Kampagne zu beginnen.
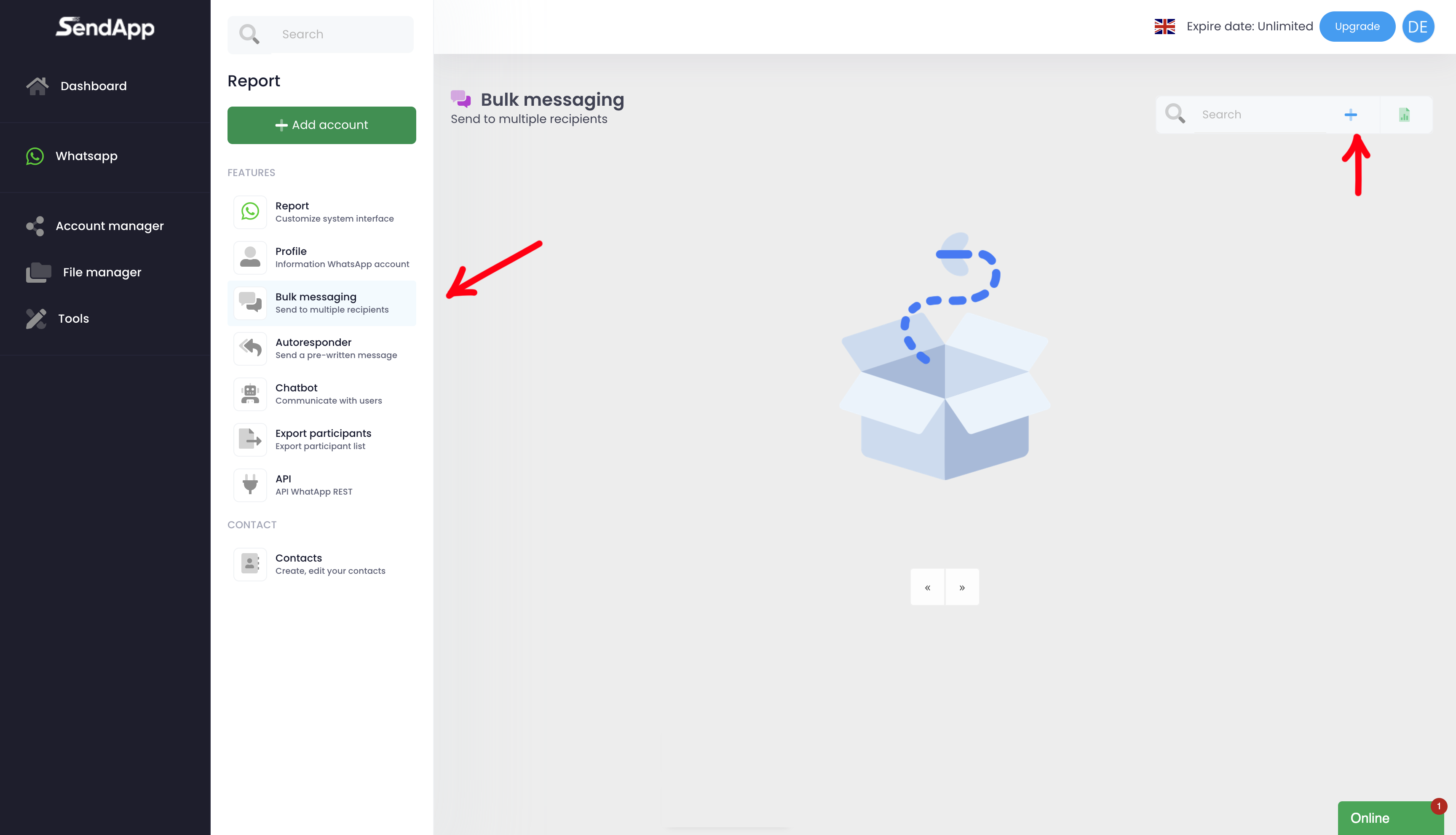
Kampagnenerstellung
-Name der Kampagne: weist der Kampagne einen beschreibenden Namen zu, um sie leichter identifizieren zu können.
-Auswahl des Kontos: Wählen Sie das WhatsApp-Konto aus, das zum Senden von Nachrichten verwendet werden soll.
-Referenz-Rubrik: wählen Sie das zuvor erstellte Adressbuch der Kontakte (z. B. "Test2").
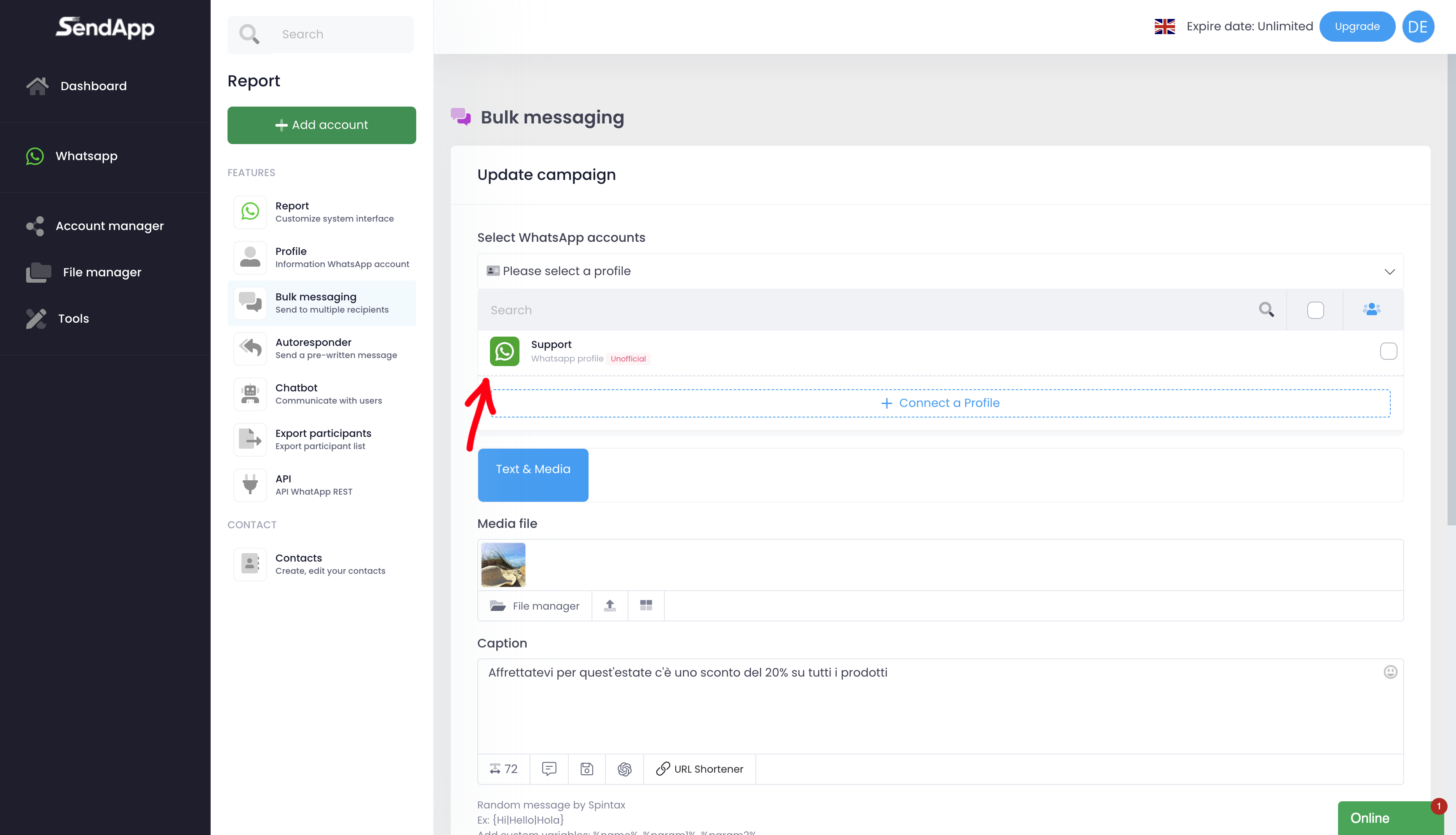
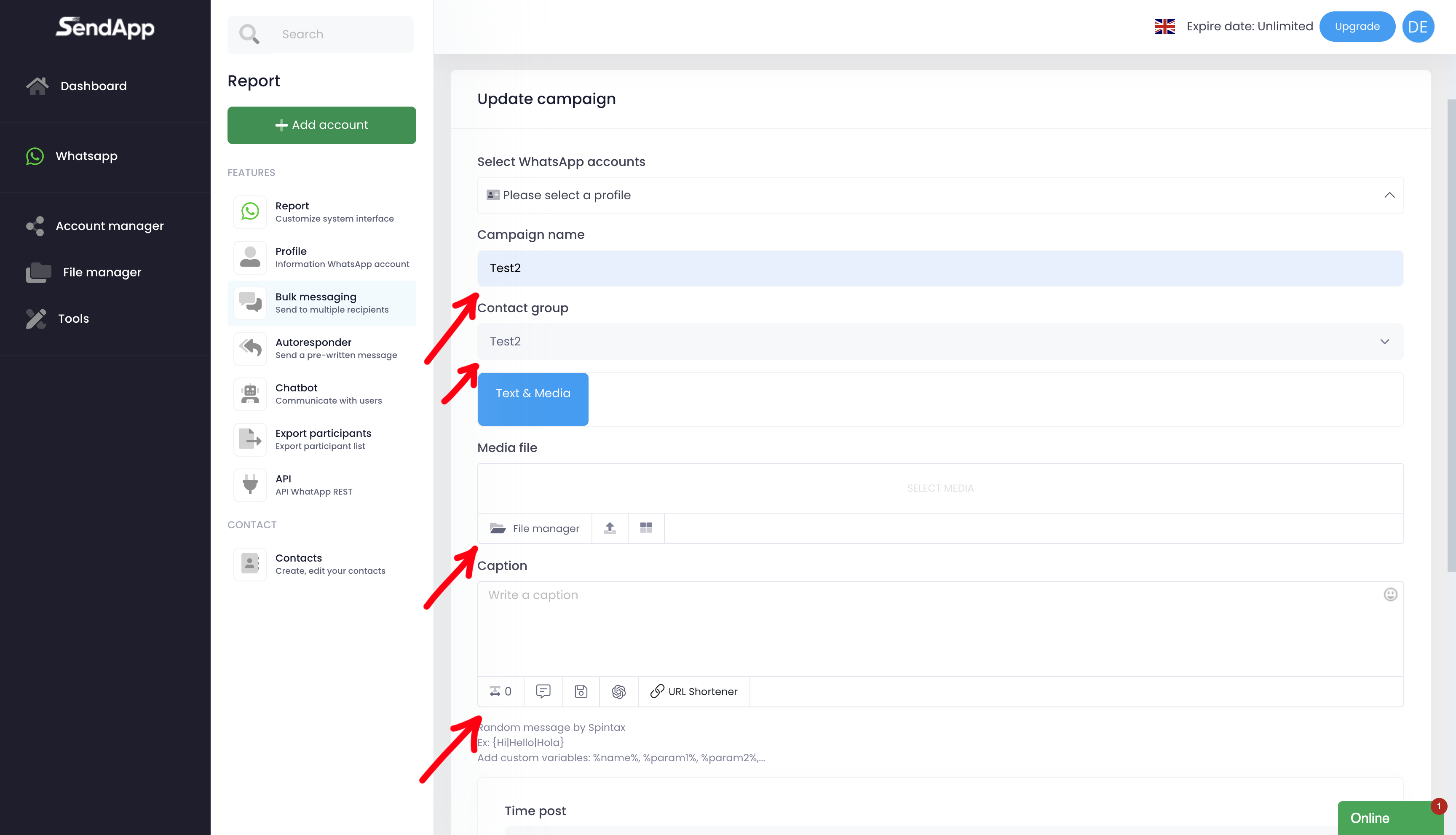
- Hinzufügen von Mediendateien
-Wenn Sie eine Nachricht mit multimedialen Inhalten senden möchten, klicken Sie auf Medien hinzufügen.
-Laden Sie die Mediendatei von Ihrem Desktop oder von Ihrem Dateimanager.
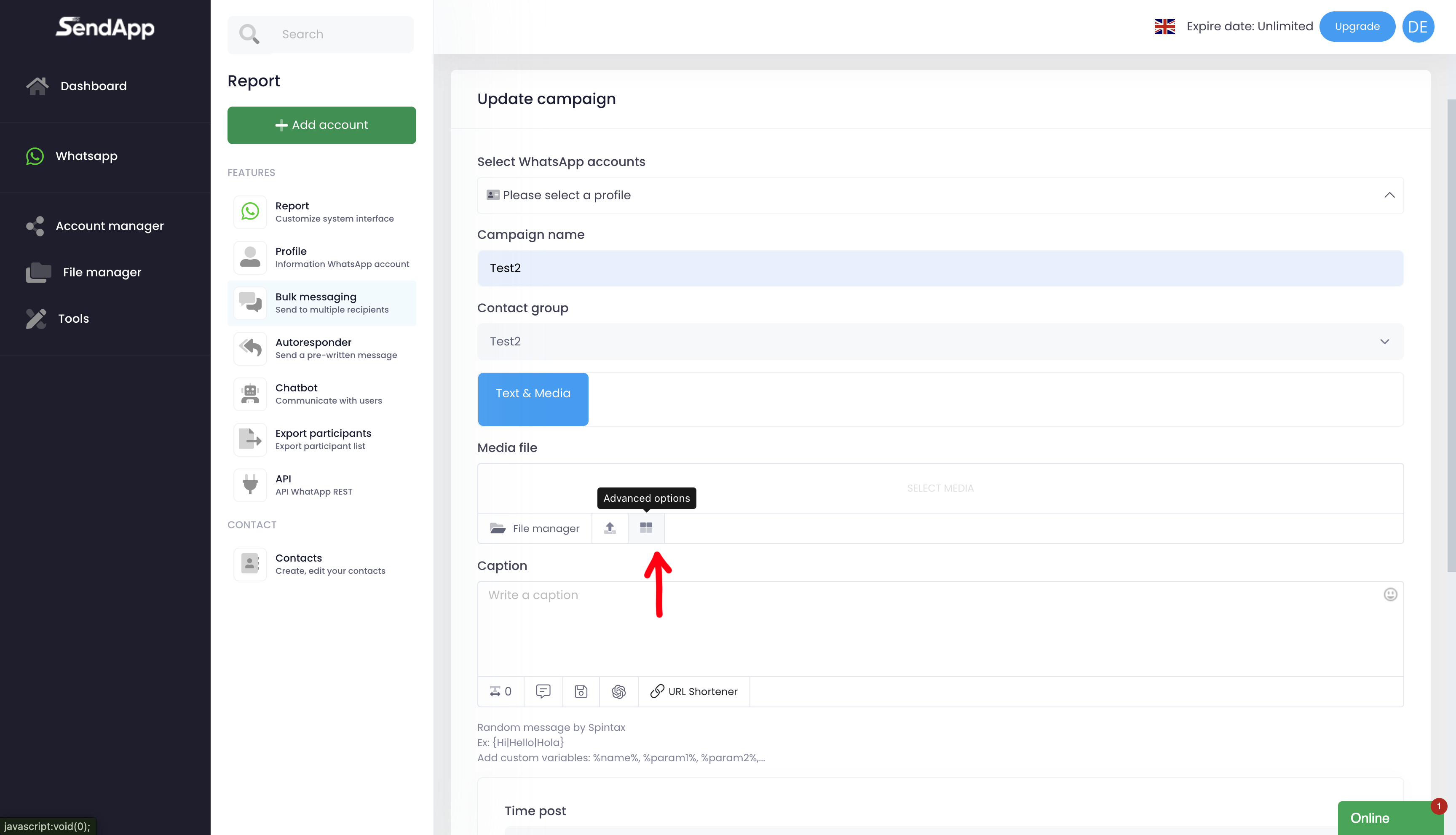
- Erweiterte Optionen verwenden
-Klick auf das Symbol Erweiterte Option auf der rechten Seite.
-Mit Hilfe desKünstliche Intelligenz (KI):
-Einfügen Stichwort um ein individuelles Bild zu erzeugen.
-Definieren Sie die Größe in Pixel des Bildes.
-Die KI generiert das Bild, das Sie der Nachricht hinzufügen können.
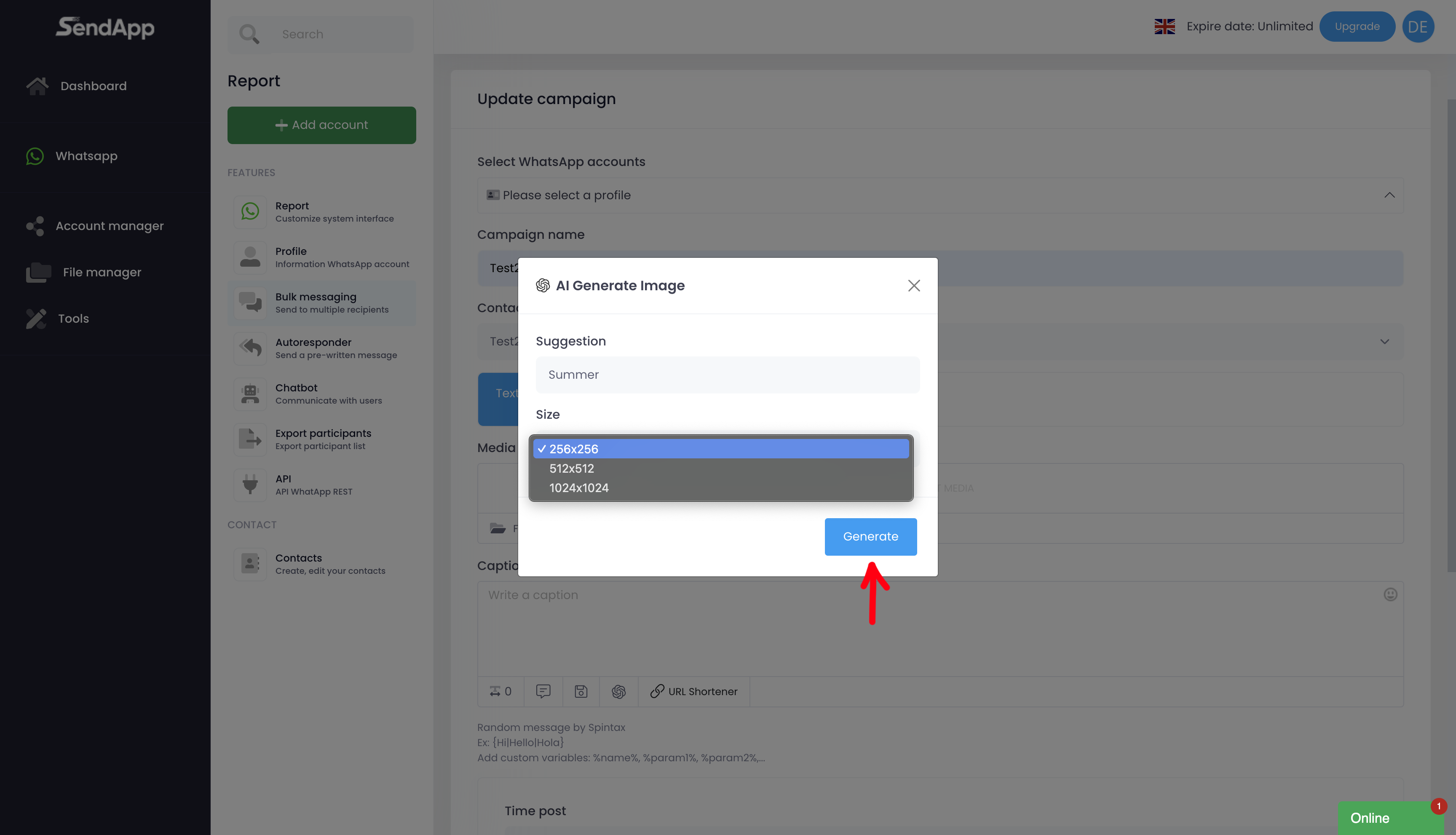
Schreiben der Nachricht
-Im Einsatz Bildunterschriftgeben Sie die Nachricht ein, die Sie an Ihre Kontakte senden möchten.
Kampagnenplanung
-Wählen Sie die Sendedatum und derIntervall zwischen den Meldungen (empfohlen: mindestens 3 Sekunden, höchstens 8 Sekunden).
-Klick auf Zeitplan zu speichern und die Kampagne zu planen.
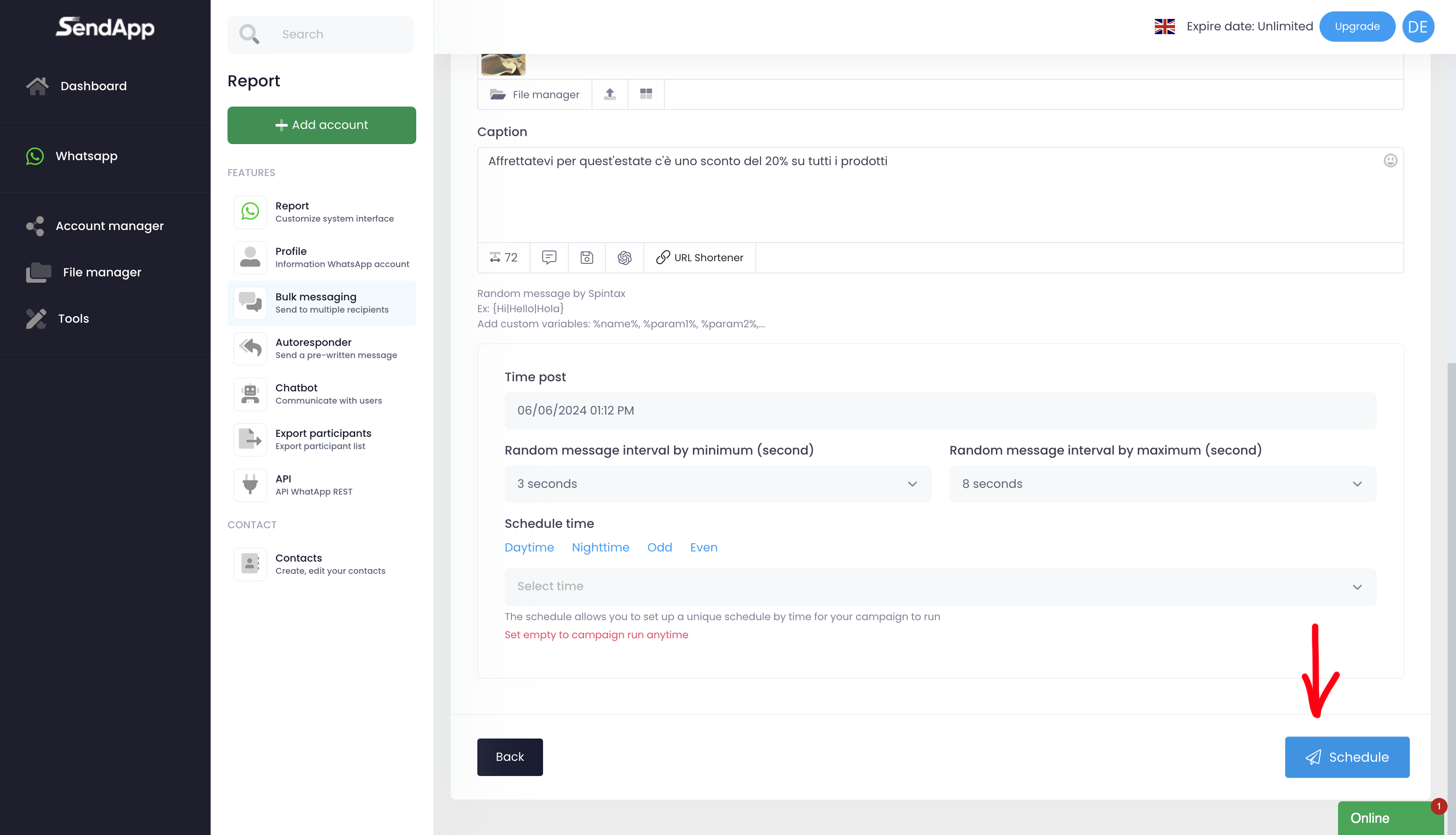
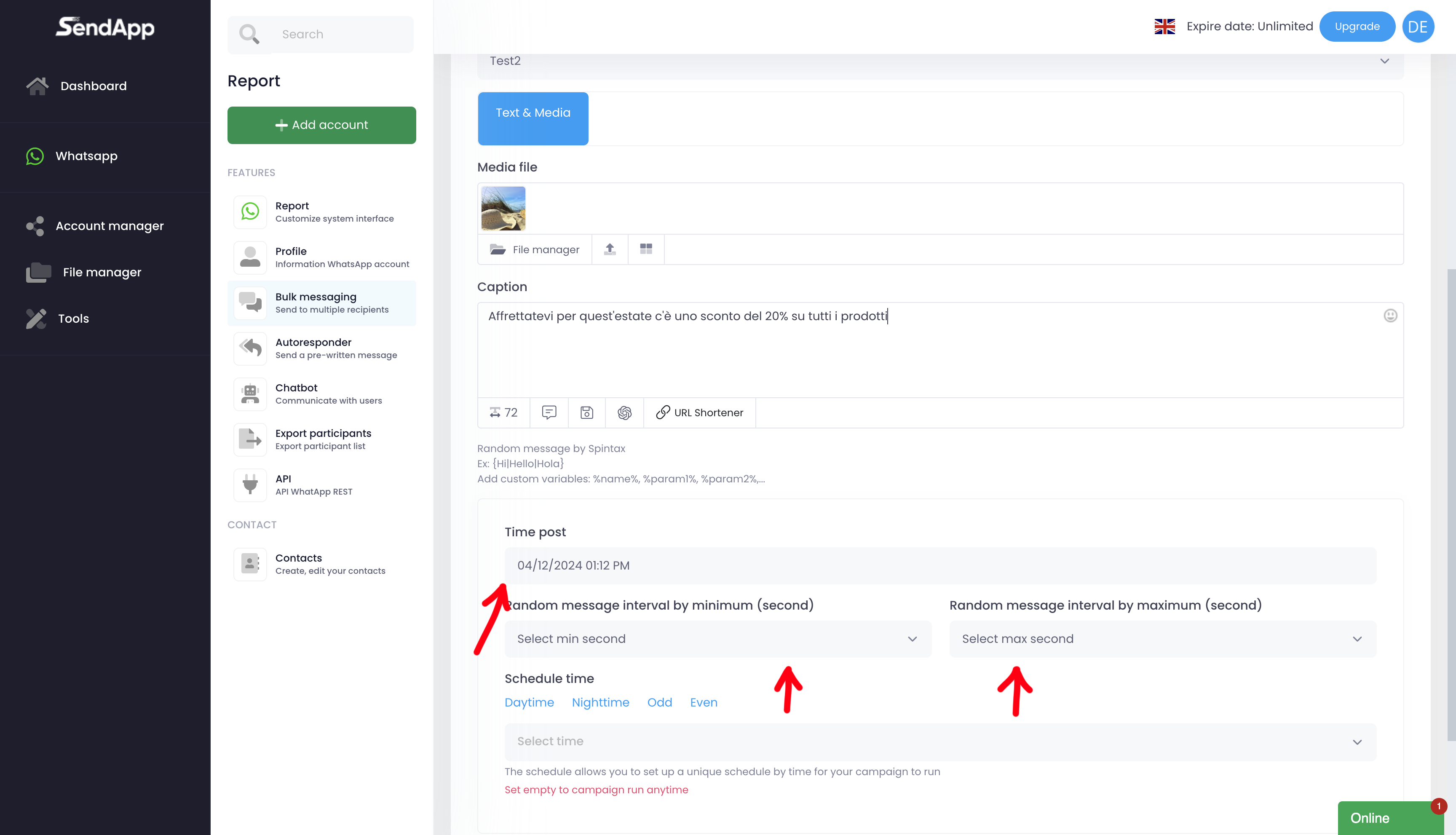
Tipps
-Vergewissern Sie sich, dass das Telefonbuch aktuell ist und Telefonnummern mit der richtigen Landesvorwahl enthält.
-Nutzen Sie AI, um einzigartige und auffällige Bilder zu erstellen, die die Wirksamkeit Ihrer Botschaft erhöhen.
-Prüfen Sie die Zeitzone Ihres Kontos, sie muss der Ihres Landes entsprechen.
Automatische Antwort
Autoresponder
Mit dem Autoresponder können Sie maßgeschneiderte Autoresponder für Ihre Kontakte einrichten. So geht's:
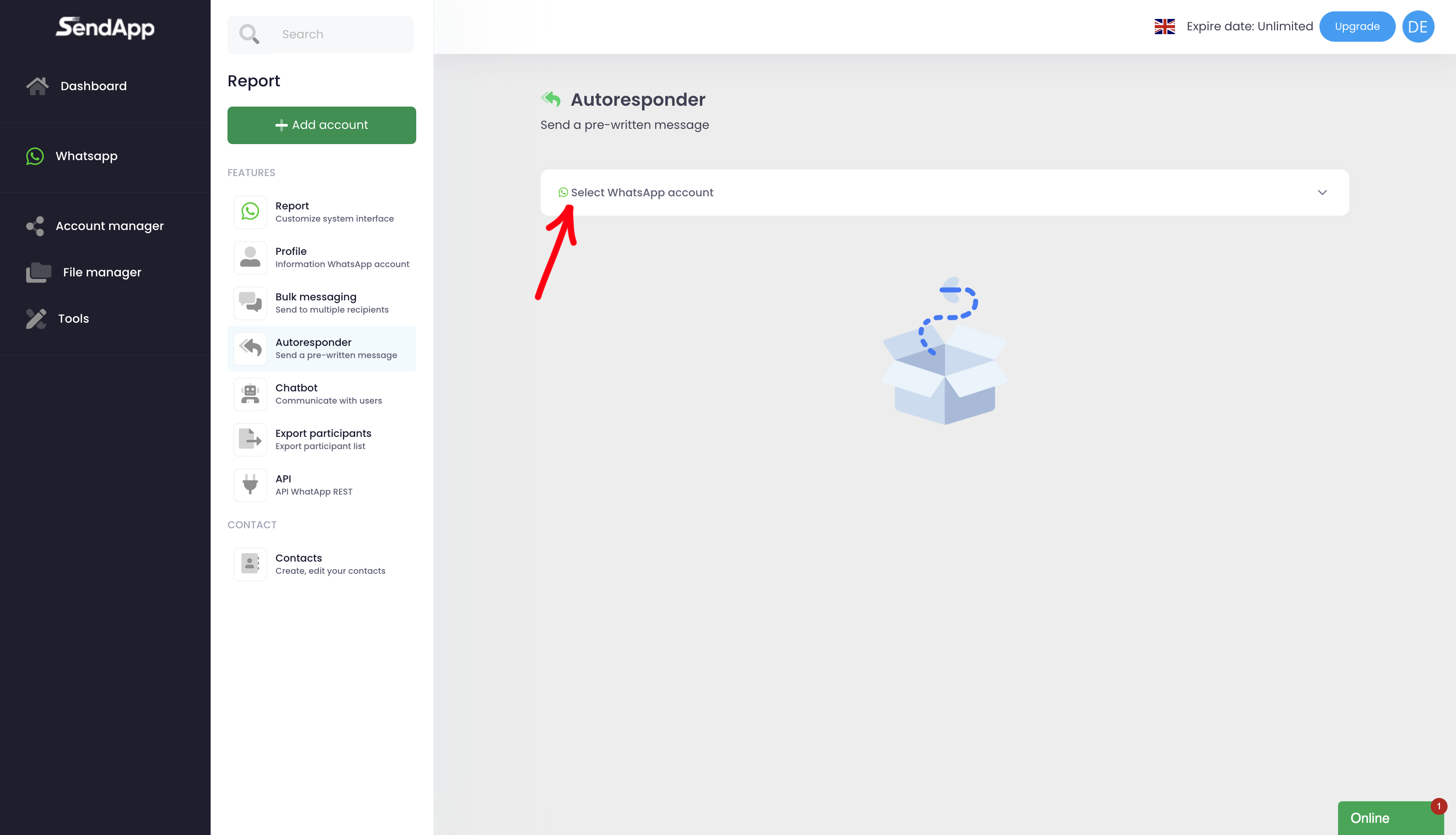
Konfiguration des Autoresponders:
1.Referenzkonto auswählen für die Sie den Autoresponder aktivieren möchten.
2. wählen Sie aus Text oder Medien:
-Text: Schreiben Sie eine Nachricht in der Bildunterschrift.
-Medien: Laden Sie eine Mediendatei von Ihrem Gerät hoch und fügen Sie eine Beschreibung oder Nachricht im Feld Bildunterschrift.
3. speichern Sie die Einstellungen, um den Autoresponder zu aktivieren und Ihren Kontakten automatisch zu antworten.
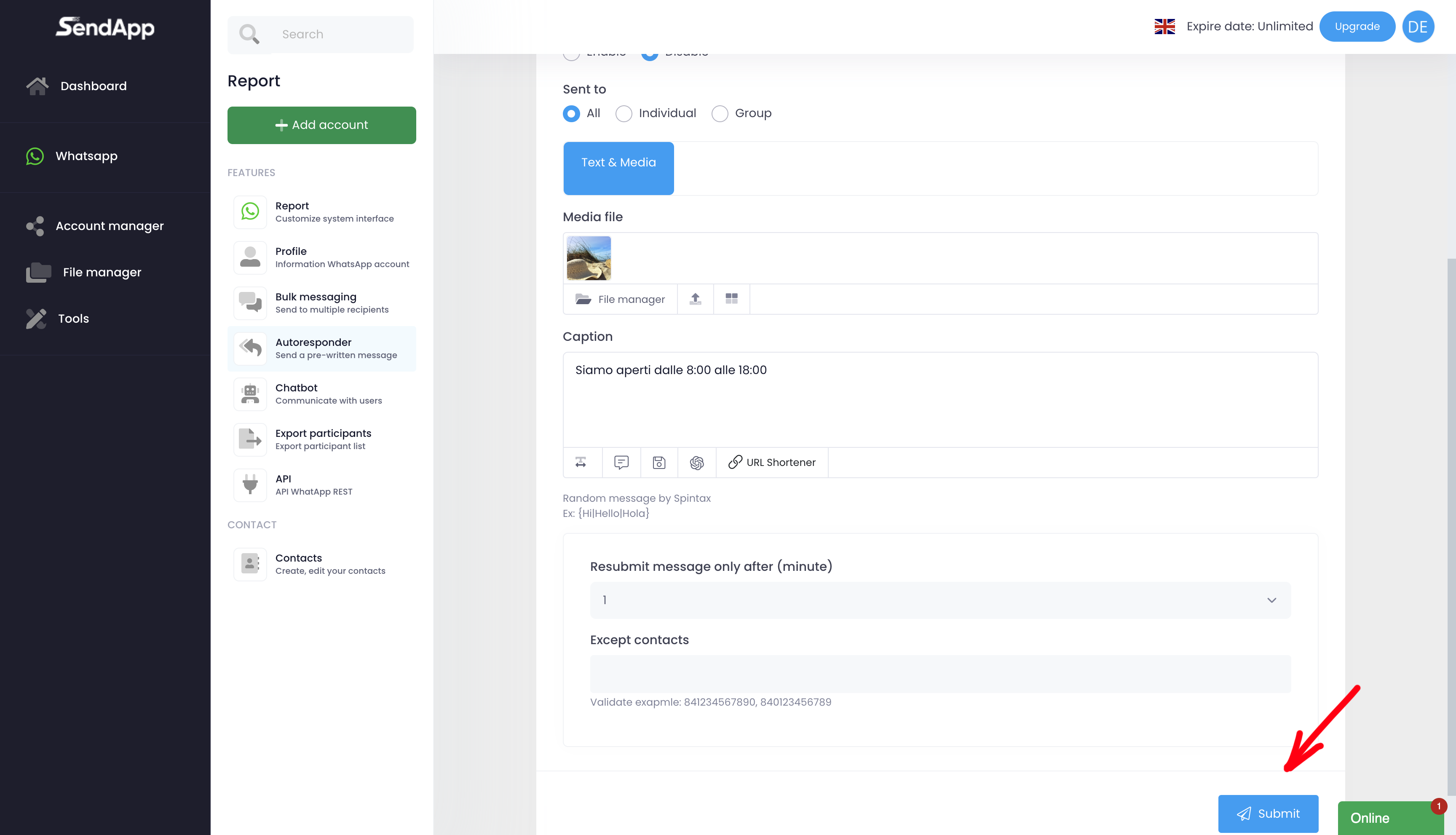
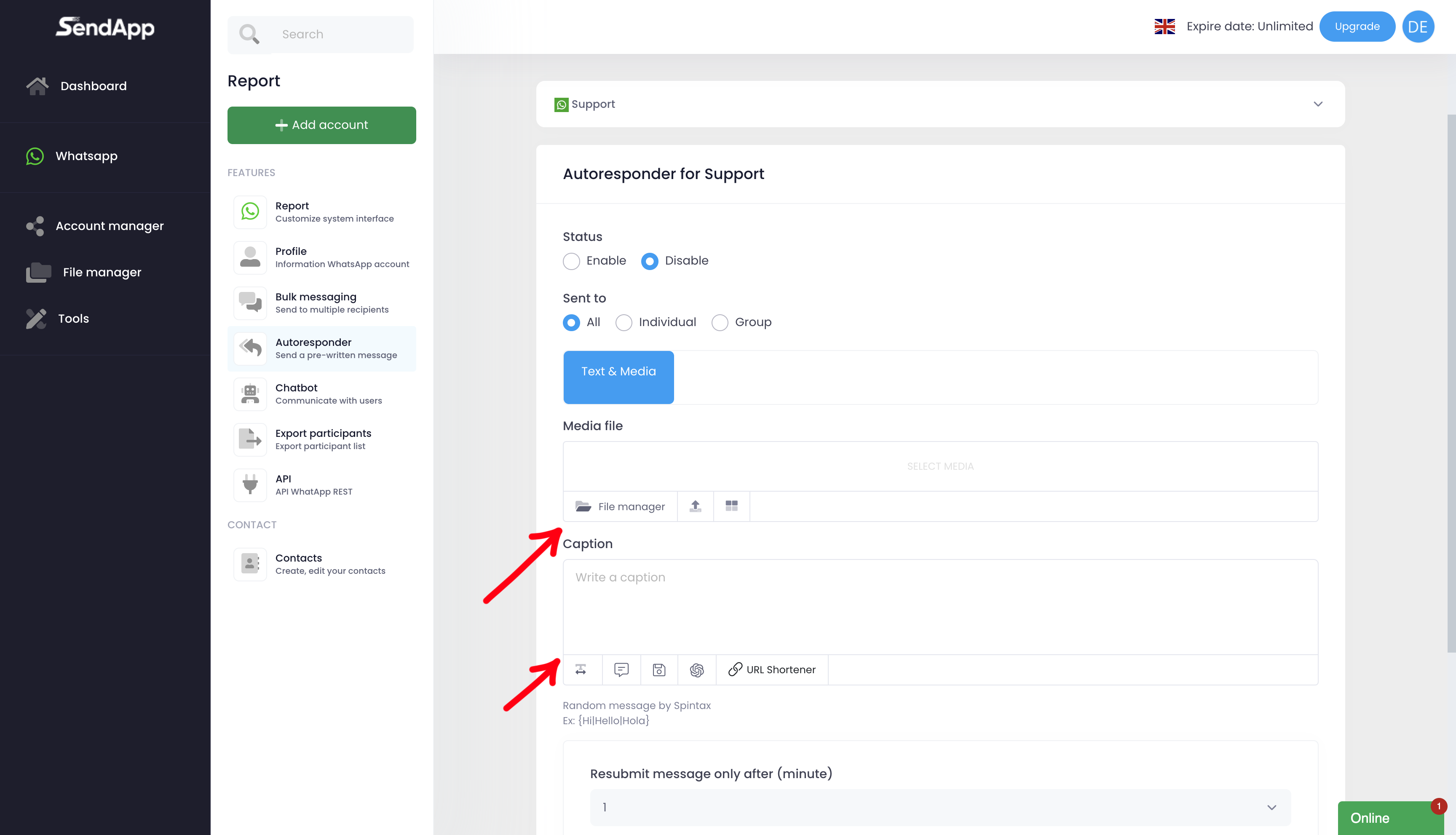
ChatBot
Mit dem Chat-Bot können Sie schlagwortbasierte Antworten automatisieren und so die Interaktion mit Ihren Kunden verbessern.
Konfiguration des Chat-Bots:
1.Zugriff auf die Chat-Bot-Funktionalität: Klicken Sie auf das Symbol Chat-Bot.
2. klicken Sie auf Artikel hinzufügen um eine neue Konfiguration zu erstellen.
3.Wählen Sie die Art der Nachricht:
-Die Nachricht enthält das Schlüsselwort: der Chatbot antwortet, wenn die Nachricht das Schlüsselwort (auch nur teilweise) enthält.
-Die Nachricht enthält ein ganzes Schlüsselwort: antwortet der Chatbot nur, wenn die Nachricht das genaue Schlüsselwort enthält.
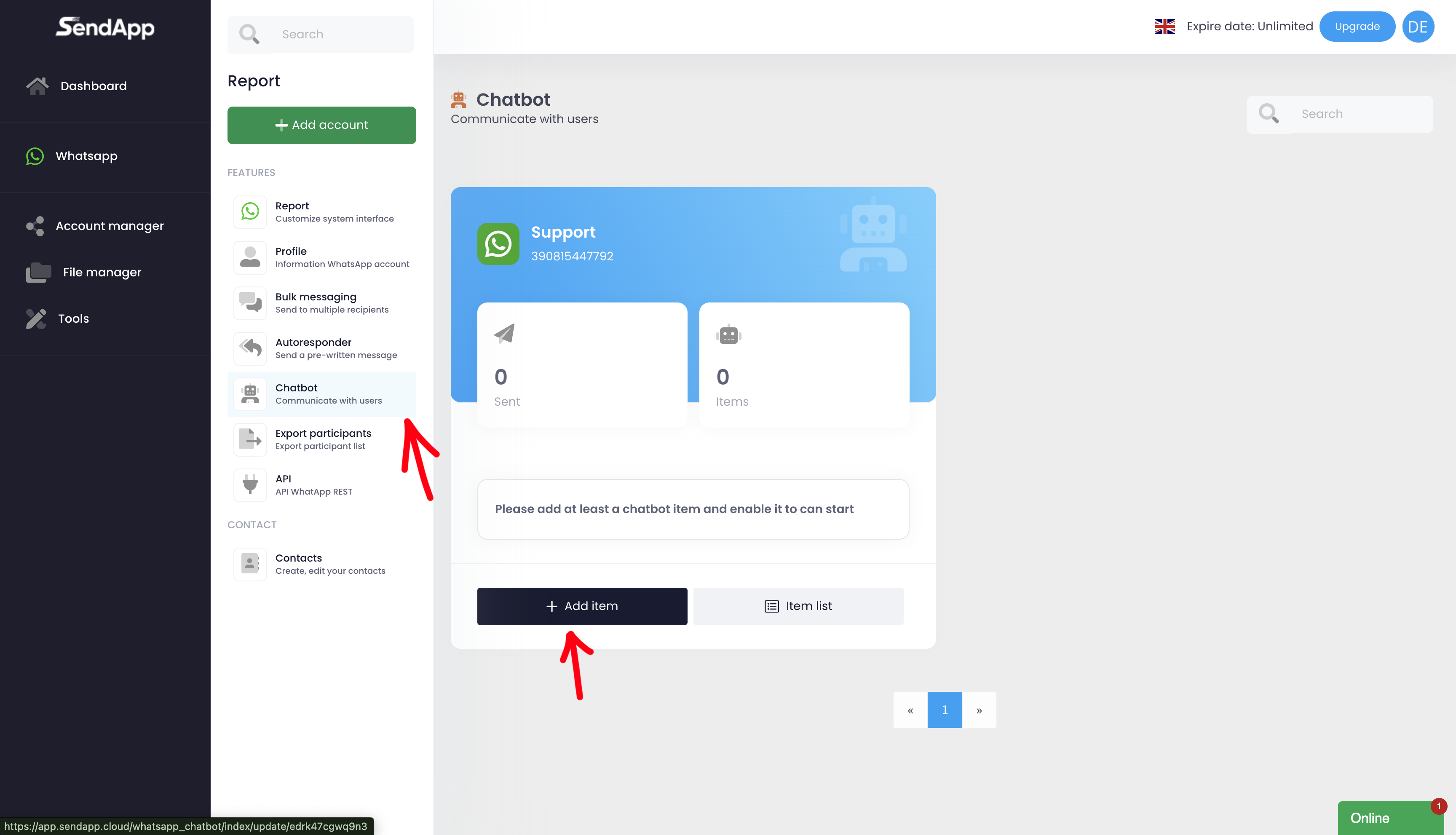
Konfigurieren Sie den Chat-Bot:
-Zuweisung einer Vorname an den Chat-Bot.
-Eingabe der Stichwort (oder eine Phrase), die den Bot aktivieren wird.
-Hinzufügen Mediendatei (fakultativ).
-Füllen Sie das Bildunterschrift mit der Nachricht, die als Antwort gesendet werden soll.
5. Speichern Sie, um den Chat-Bot zu aktivieren.
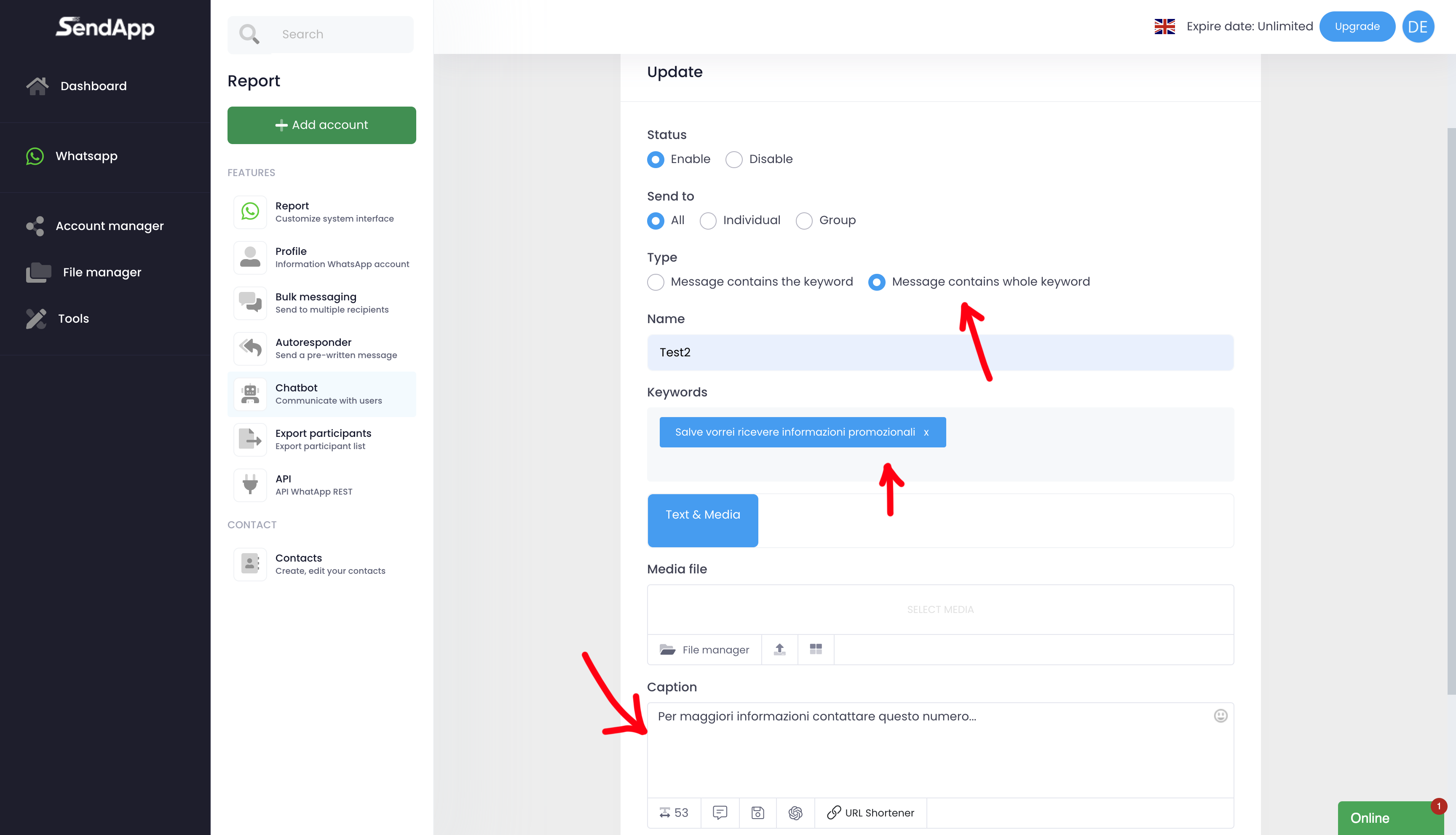
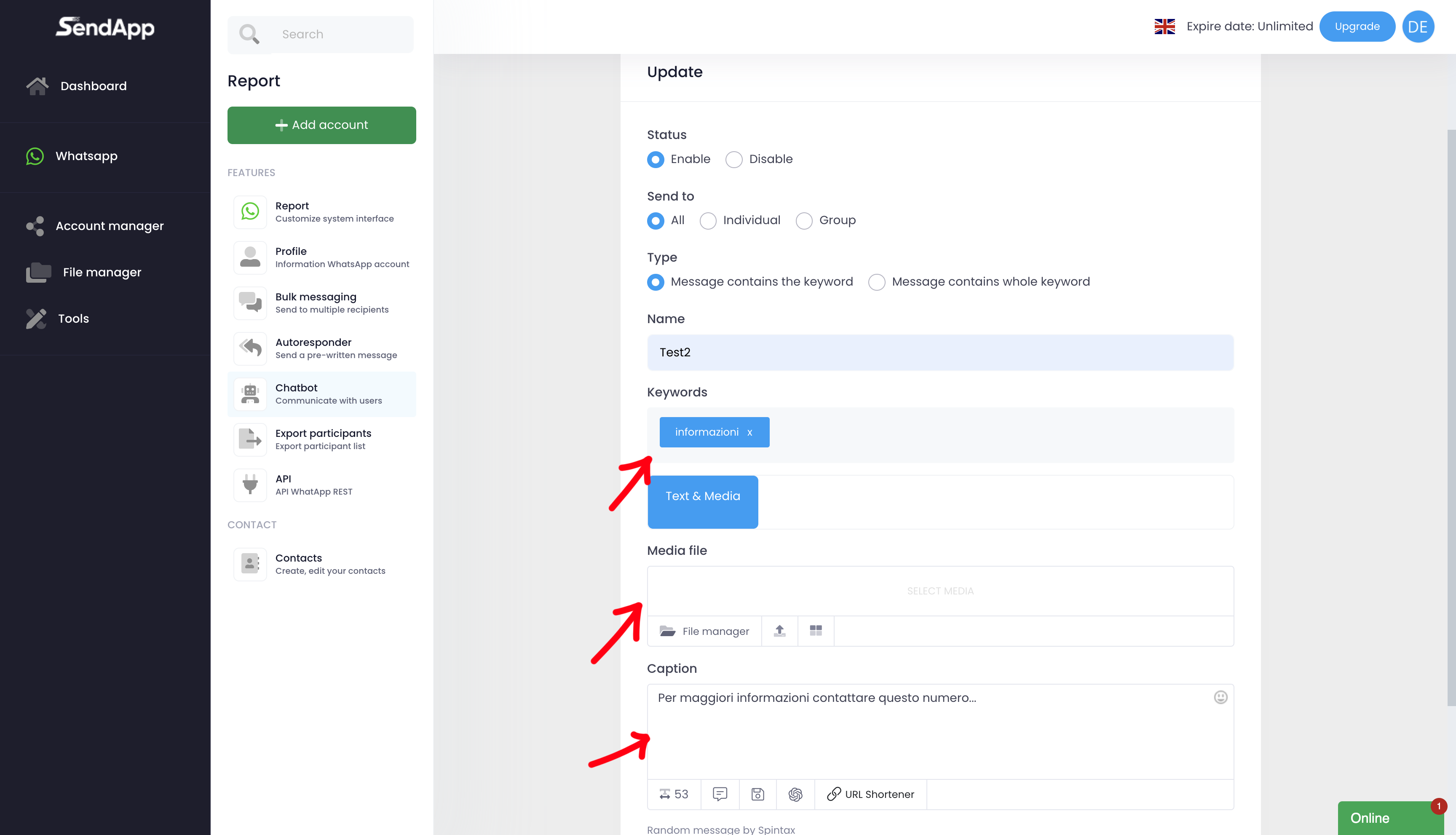
Sendapp Cloud API
Wie man die API abruft:
1. gehen Sie zum Abschnitt API aus dem Hauptmenü.
Am Ende der Seite finden Sie die vollständiges API-Skript einsatzbereit.
3. verwenden Sie das Skript, um die Integration mit Ihren Systemen zu implementieren.
Die API von Sendapp Wolke ermöglichen es Ihnen, die Plattform in andere Systeme und Anwendungen zu integrieren. Sie können sie verwenden für:
-Automatisieren des Nachrichtenversands.
-Adressbücher verwalten.
-Überwachung von Kampagnen.
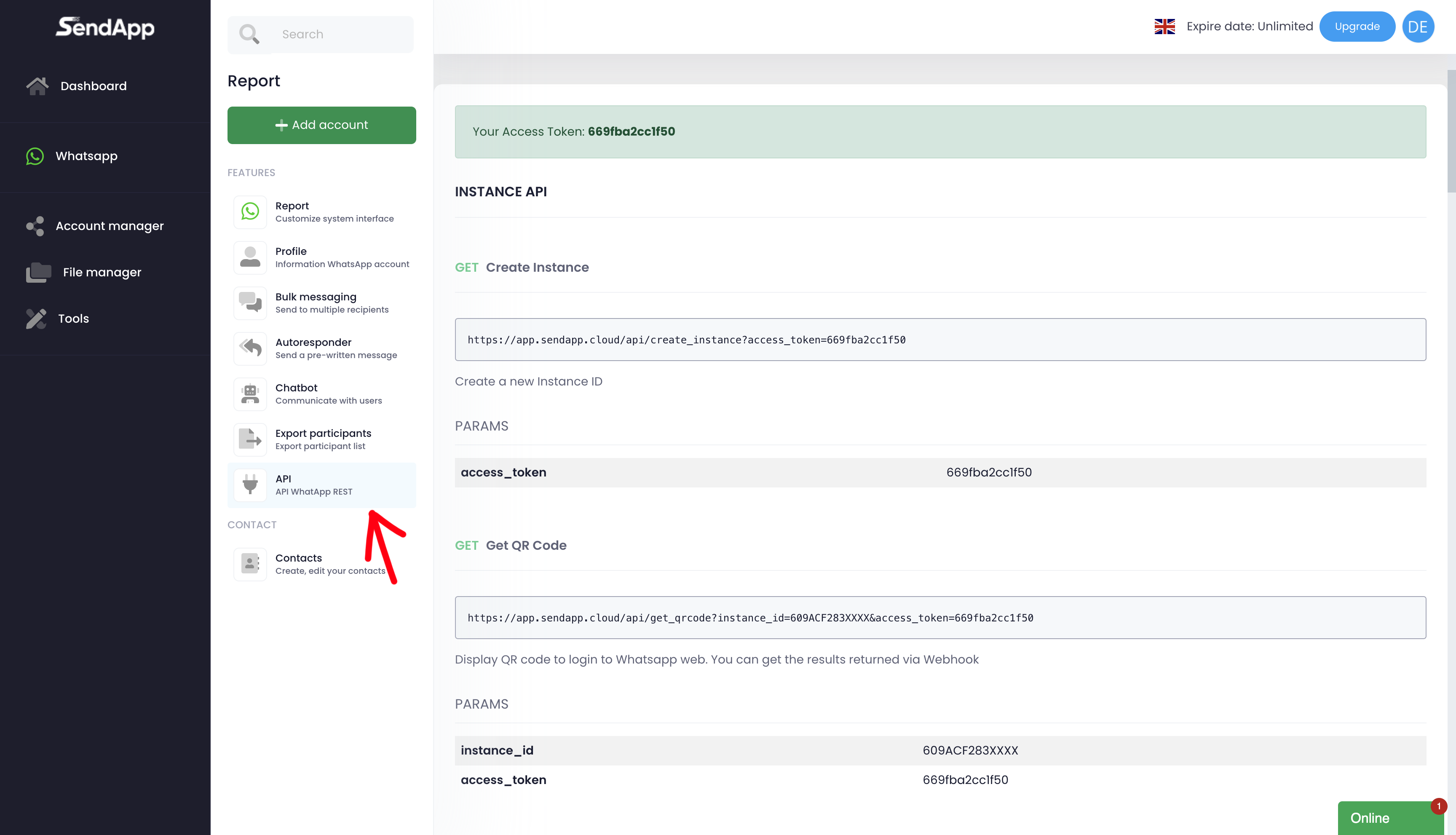
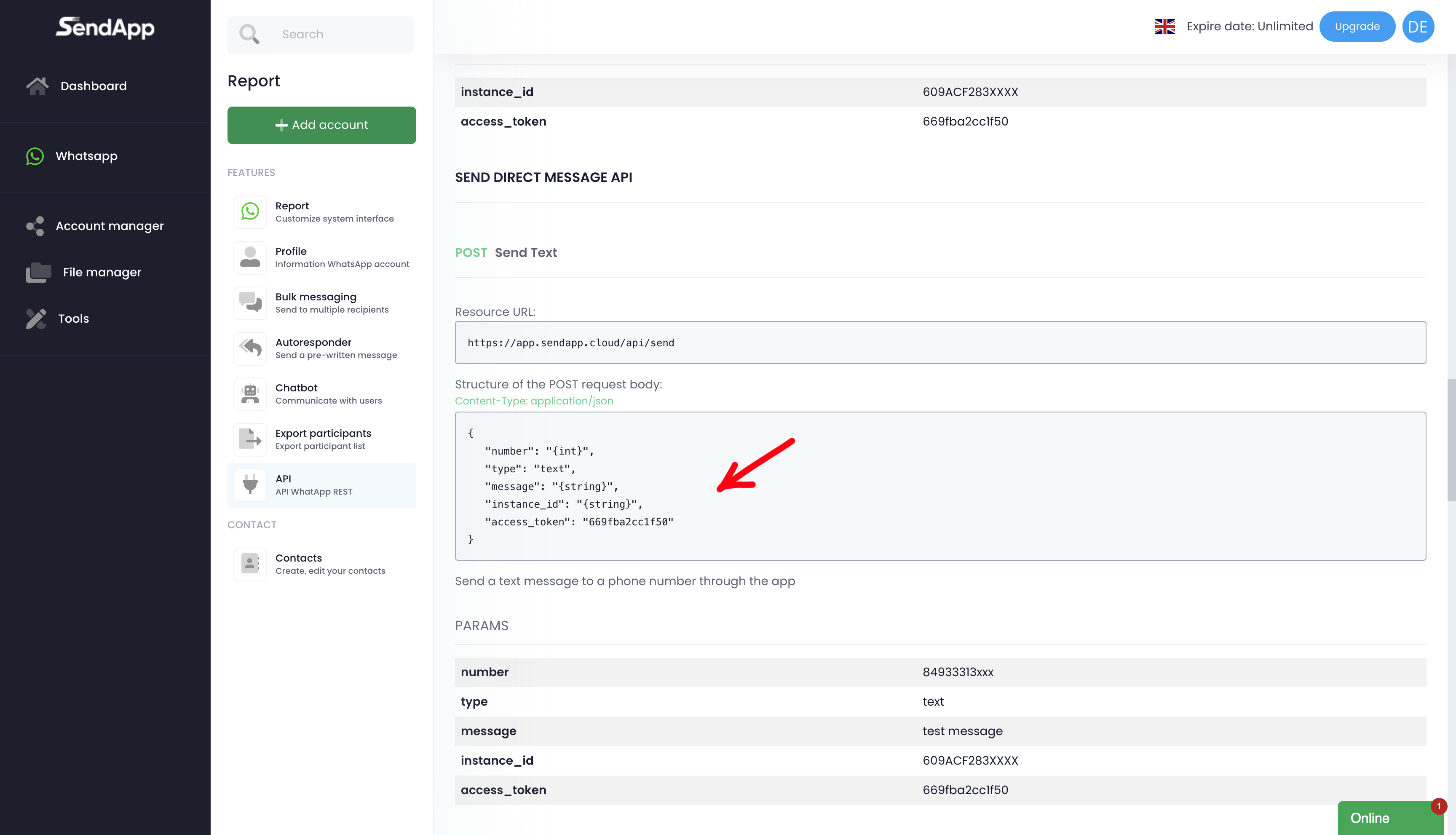
Untertitelerstellung in Sendapp Cloud
Erstellen einer vorstrukturierten Beschriftung
Vorstrukturierte Bildunterschriften sind nützlich, um die Erstellung von umfangreichen Kampagnen zu vereinfachen und zu beschleunigen.
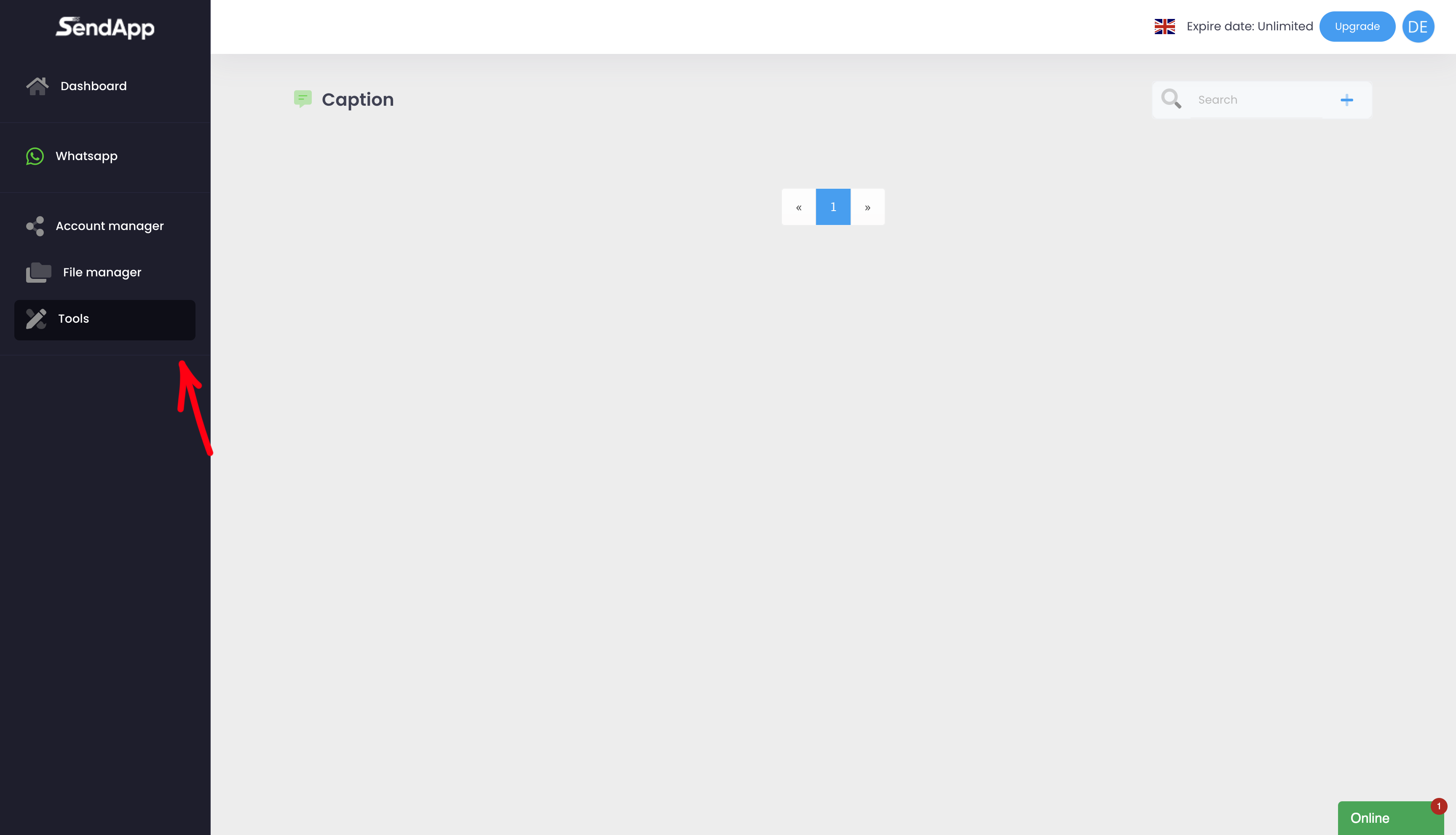
Wie man eine vorstrukturierte Caption erstellt:
Zugang zum Abschnitt Werkzeuge aus dem Hauptmenü.
2. klicken Sie auf Neue Beschriftung hinzufügen.
3.Einfügen:
-Titel: einen identifizierenden Namen für die Unterschrift.
-Bildunterschrift: die Nachricht, die Sie speichern möchten.
4. speichern Sie die Beschriftung, um sie für zukünftige Kampagnen verfügbar zu machen.
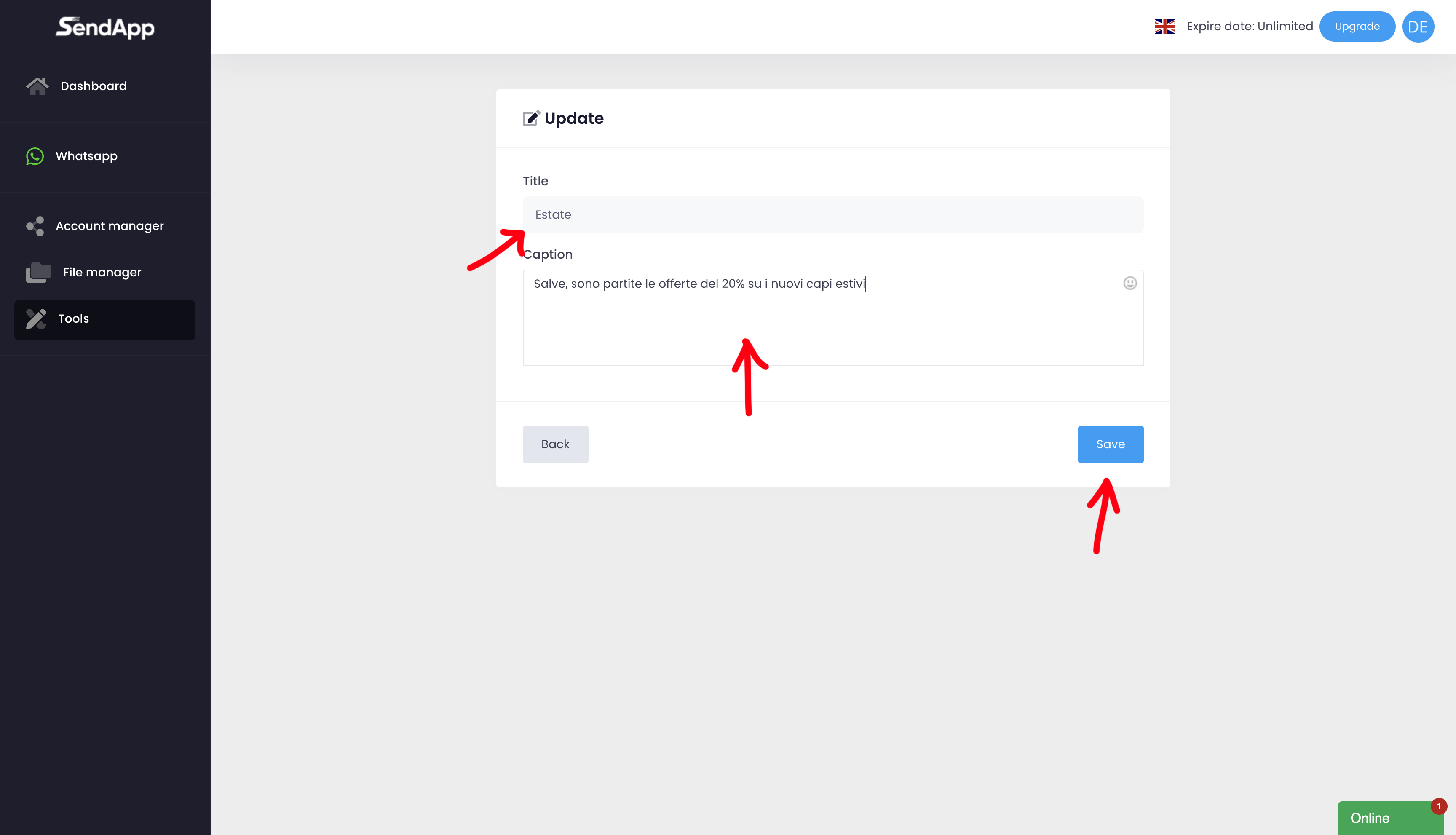
Verwendung vorstrukturierter Untertitel in umfangreichen Kampagnen
Sobald Sie eine Beschriftung erstellt haben, können Sie sie direkt in der Bulk Messaging.
Wie man eine vorstrukturierte Caption verwendet:
1. gehen Sie zum Abschnitt Bulk Messaging und beginnen Sie, eine neue Kampagne einzurichten.
In dem Abschnitt BildunterschriftKlicken Sie auf das Symbol Bildunterschrift holen.
Wählen Sie aus der Liste die vorstrukturierte Caption aus, die Sie senden möchten.
Vervollständigen Sie die Konfiguration der Kampagne (z. B. durch Hinzufügen von Mediendateien oder Einstellen des Sendeintervalls).