So importieren Sie das Adressbuch
- Verbinden Sie Ihr WhatsApp-Konto mit SendApp.
So importieren Sie das Adressbuch
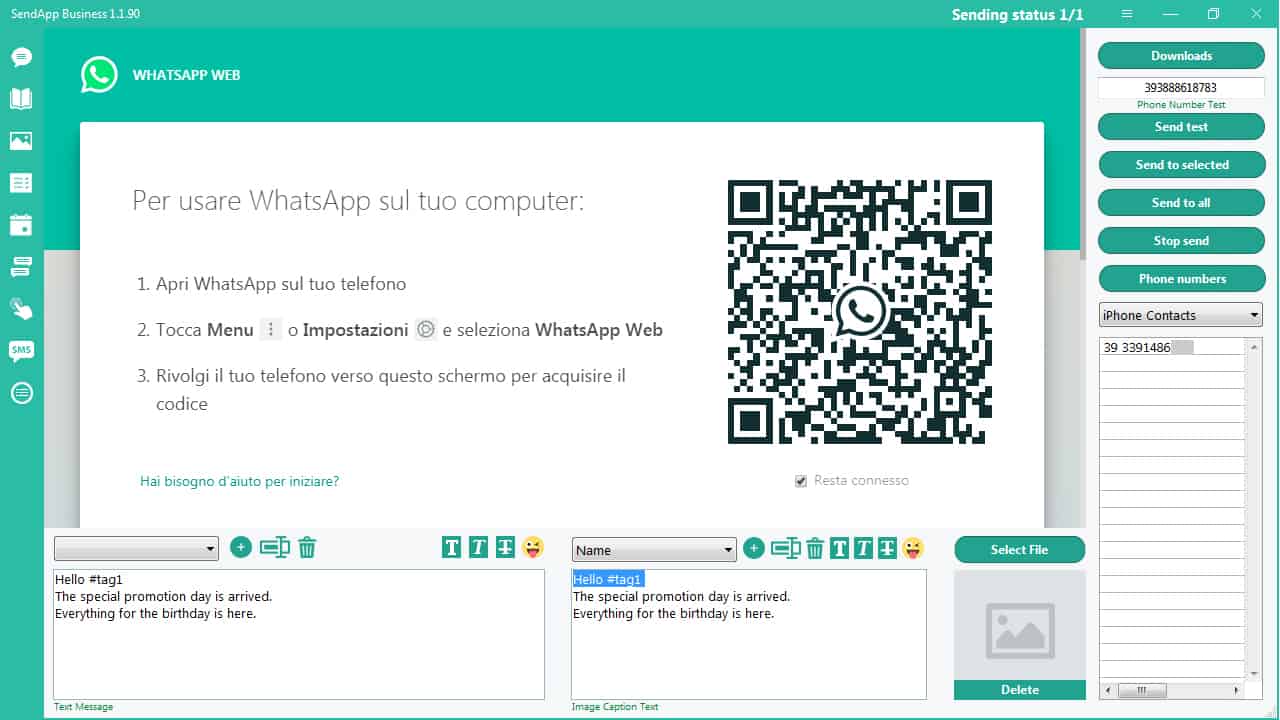
So importieren Sie das Adressbuch
2. Klicken Sie auf das Telefonbuch-Symbol (zweites Symbol von oben links)
3. Erstellen Sie einen neuen Ordner - klicken Sie auf + (Symbol oben links)
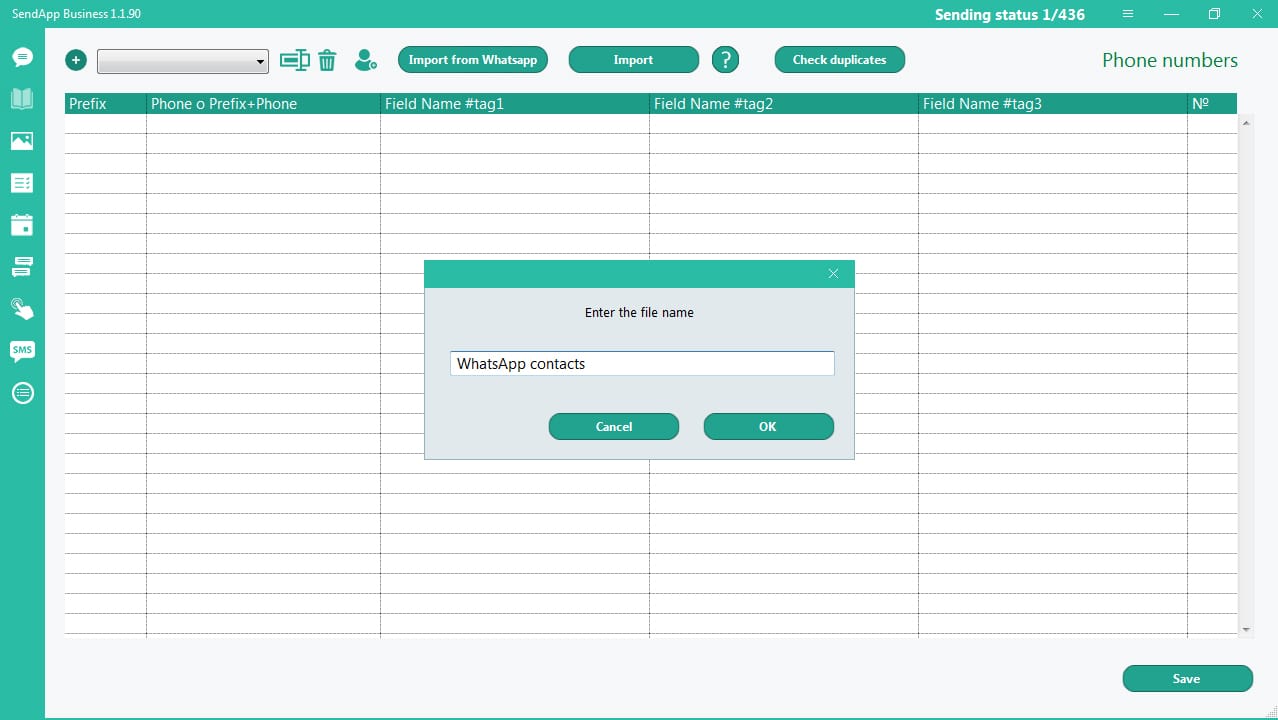
So importieren Sie WhatsApp-Kontakte in die SendApp:
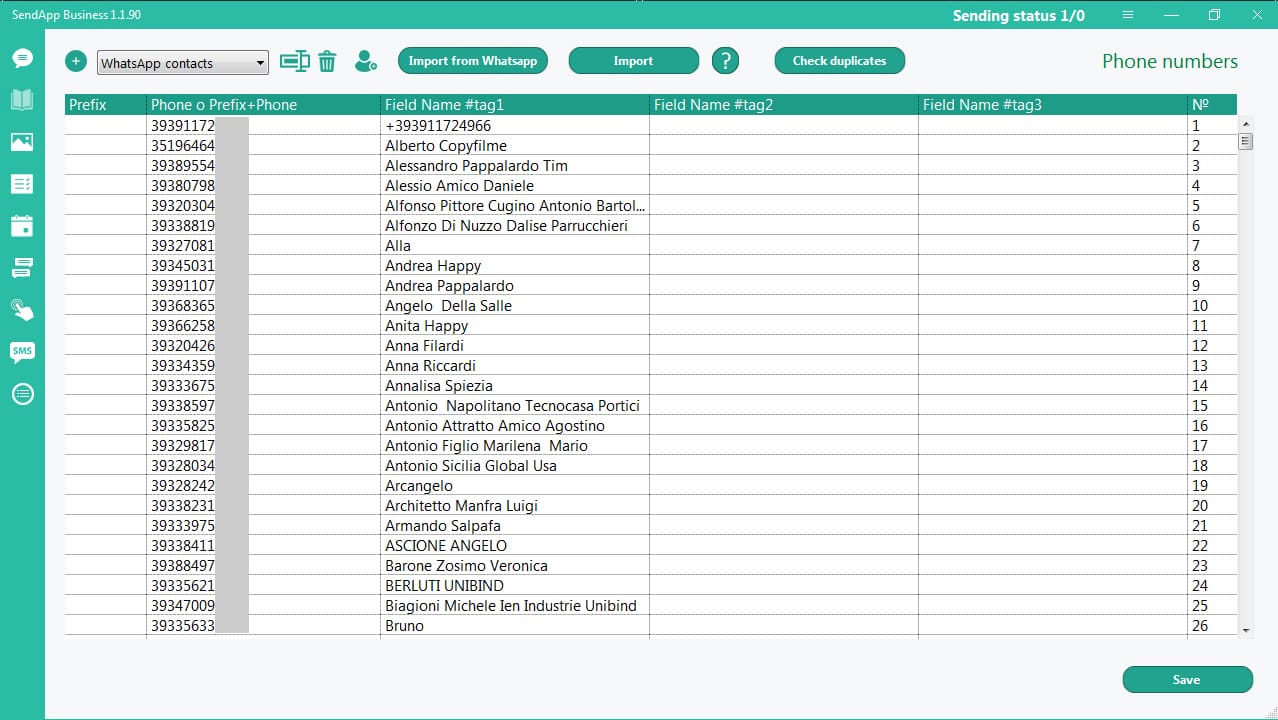
So importieren Sie Kontakte in .csv
1. Erstellen Sie CSV-Dateien
Um die personalisierte Nachricht zu senden, muss die CSV-Datei Folgendes enthalten:
Alle Felder müssen durch Kommas getrennt werden.
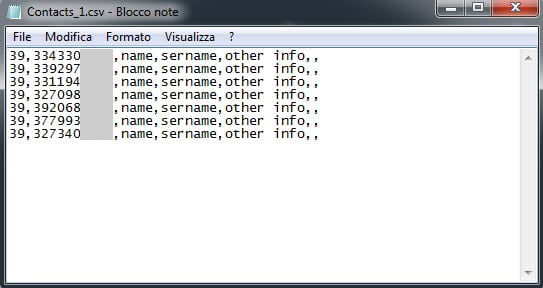
2. Wählen Sie einen Ordner aus
3. Klicken Sie auf die Schaltfläche "Importieren"
4. Wählen Sie "Kontakte CSV importieren".
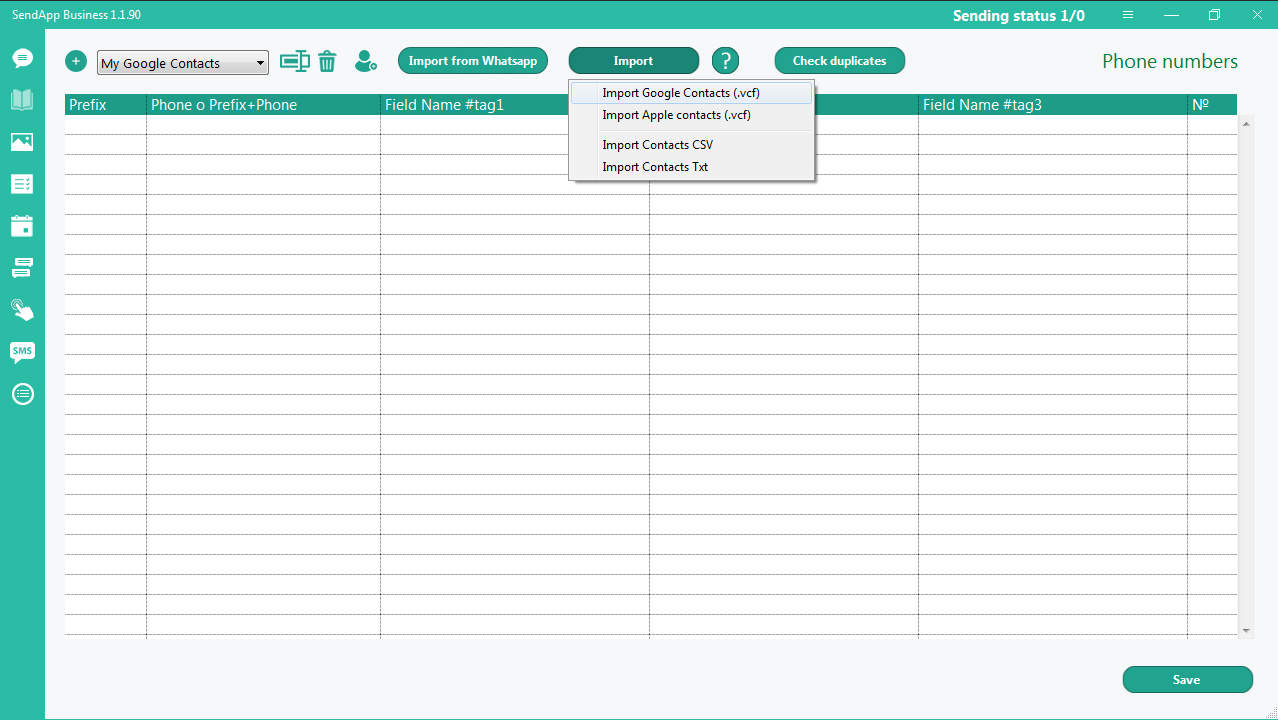
Alle Informationen werden in den verschiedenen Feldern hinzugefügt, sodass Sie eine personalisierte Nachricht mit Vor- und Nachnamen sowie anderen Informationen erstellen können.
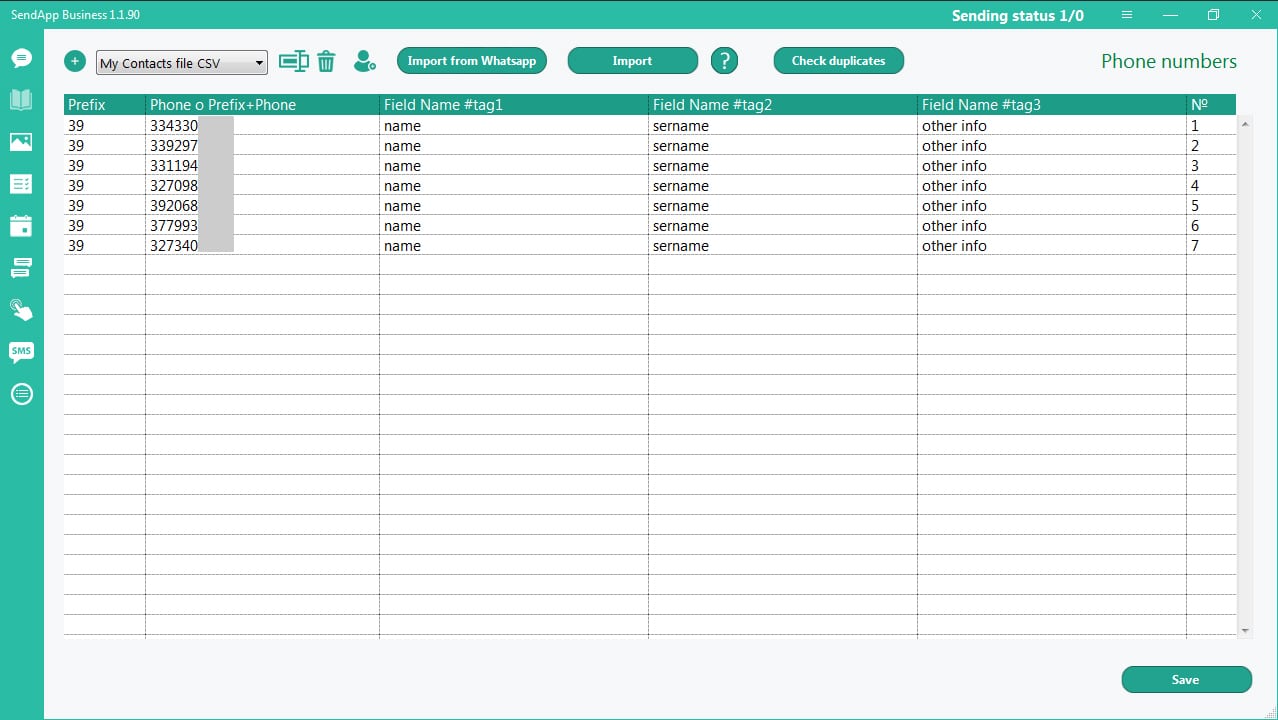
So importieren Sie Kontakte in .txt
1. Erstellen Sie TXT-Dateien
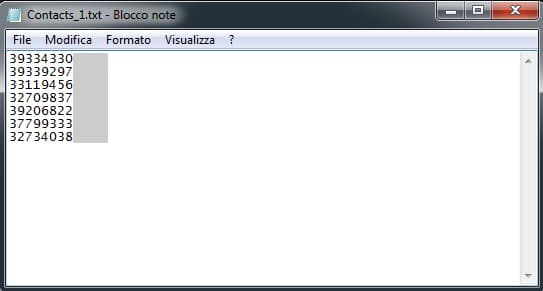
2. Wählen Sie einen Ordner aus
3. Klicken Sie auf die Schaltfläche "Importieren"
4. Wählen Sie "Kontakte TXT importieren".
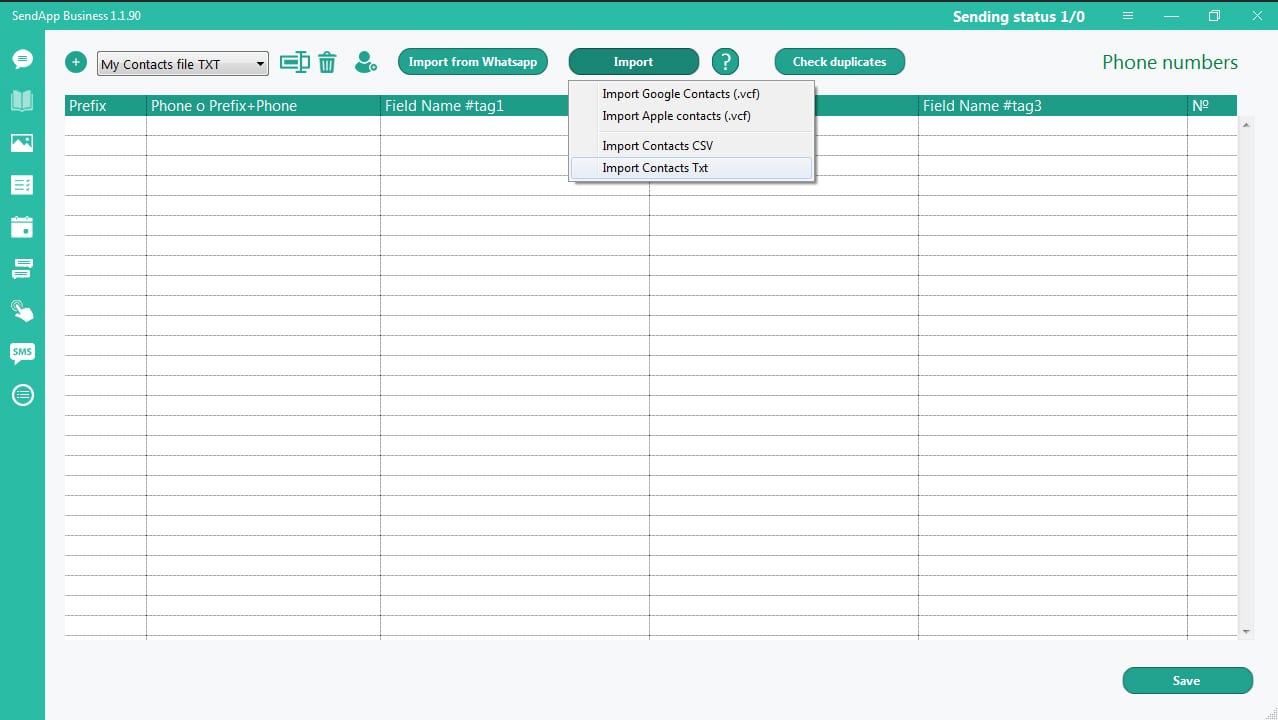
Achtung:
Um die Nachricht an die importierten Nummern zu senden, muss sichergestellt sein, dass die Nummern das Präfix enthalten.
Wenn das Präfix nicht vorhanden ist, doppelklicken Sie entweder in das Feld Präfix oder vor die Nummer und schreiben Sie das Präfix manuell.
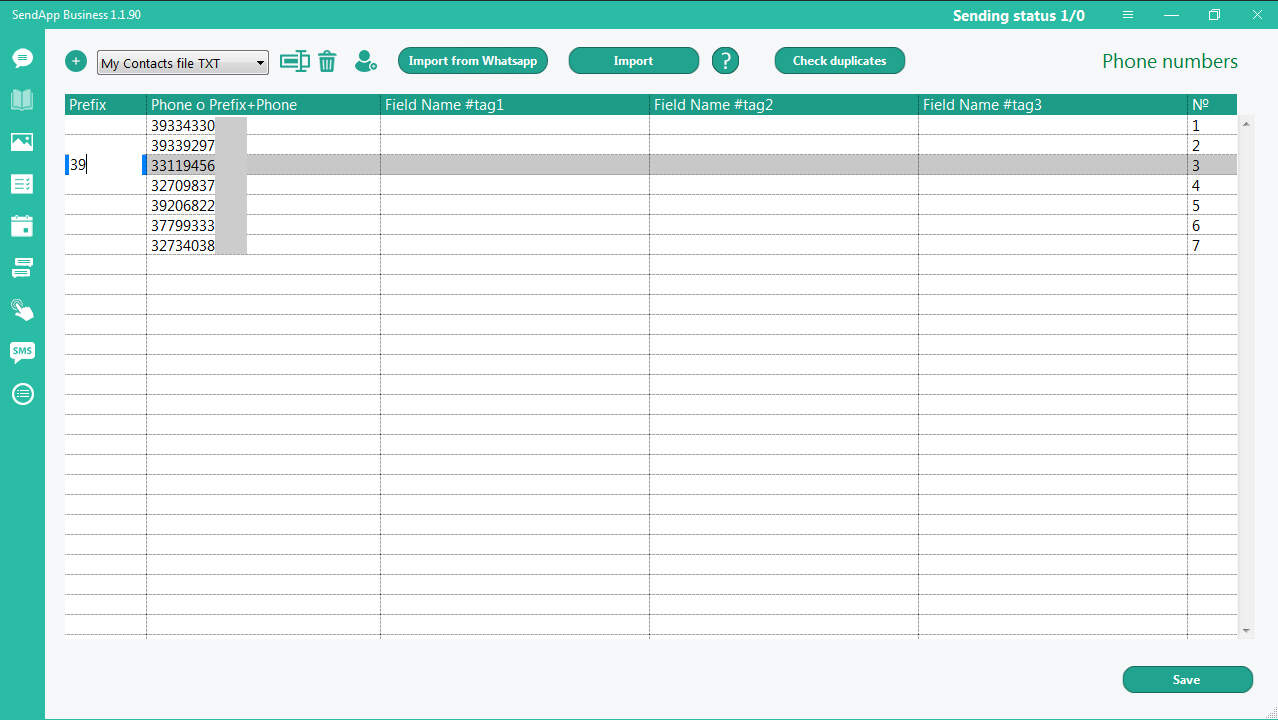
Um die personalisierte Nachricht zu senden, müssen die Informationen in den Feldern manuell hinzugefügt werden: # tag 1; #tag 2; #tag 3
Beispiel: Doppelklicken Sie auf die Zeile in #tag 1 und schreiben Sie den Empfängernamen (oder koppeln Sie ihn und fügen Sie ihn ein).
Wenn das Adressbuch fertig ist, klicken Sie auf die Schaltfläche Speichern.
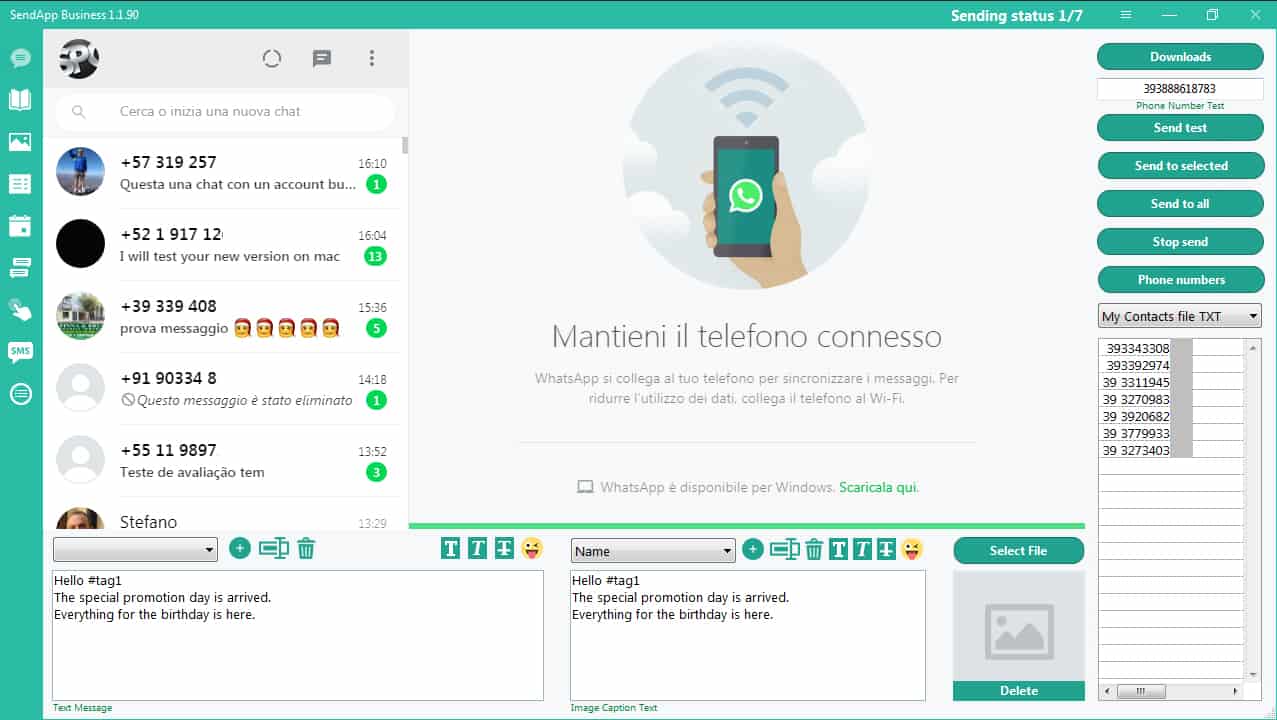
Verwenden Sie zum Senden einer Nachricht die Schaltflächen oben rechts.
So importieren Sie Google-Kontakte
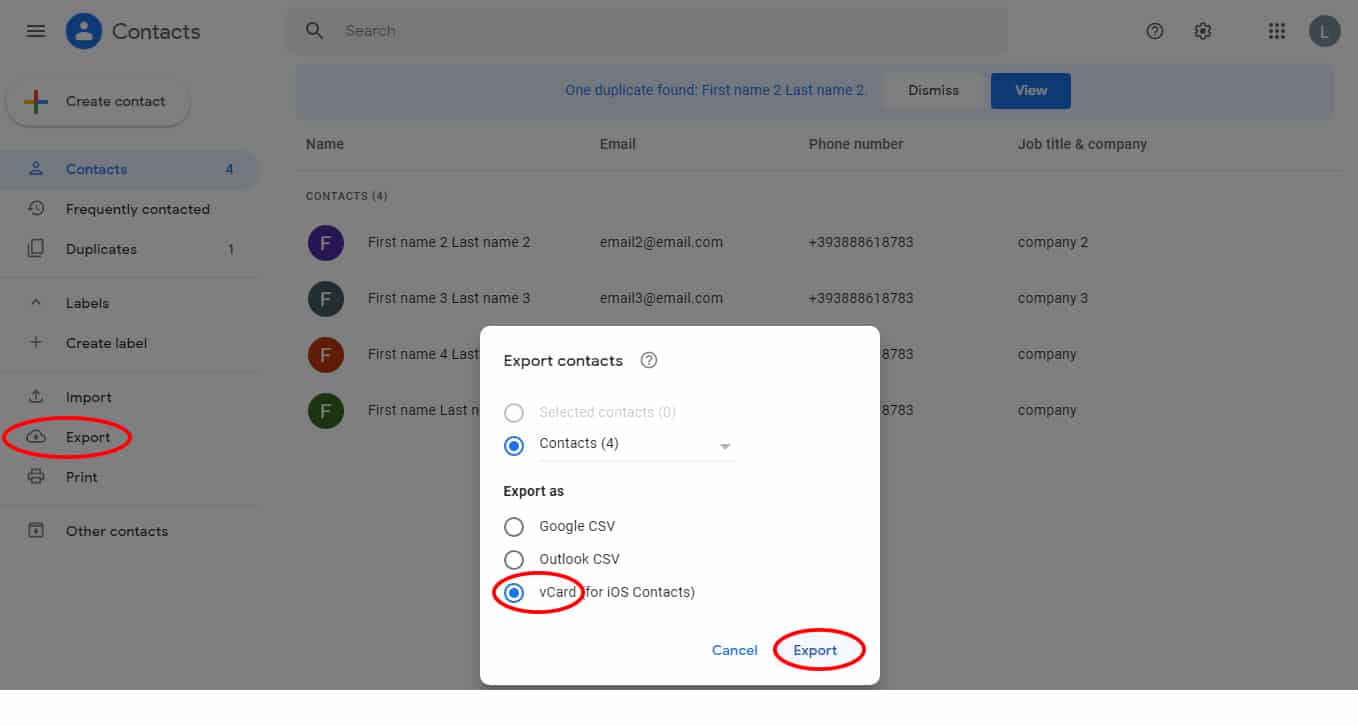
SendApp:
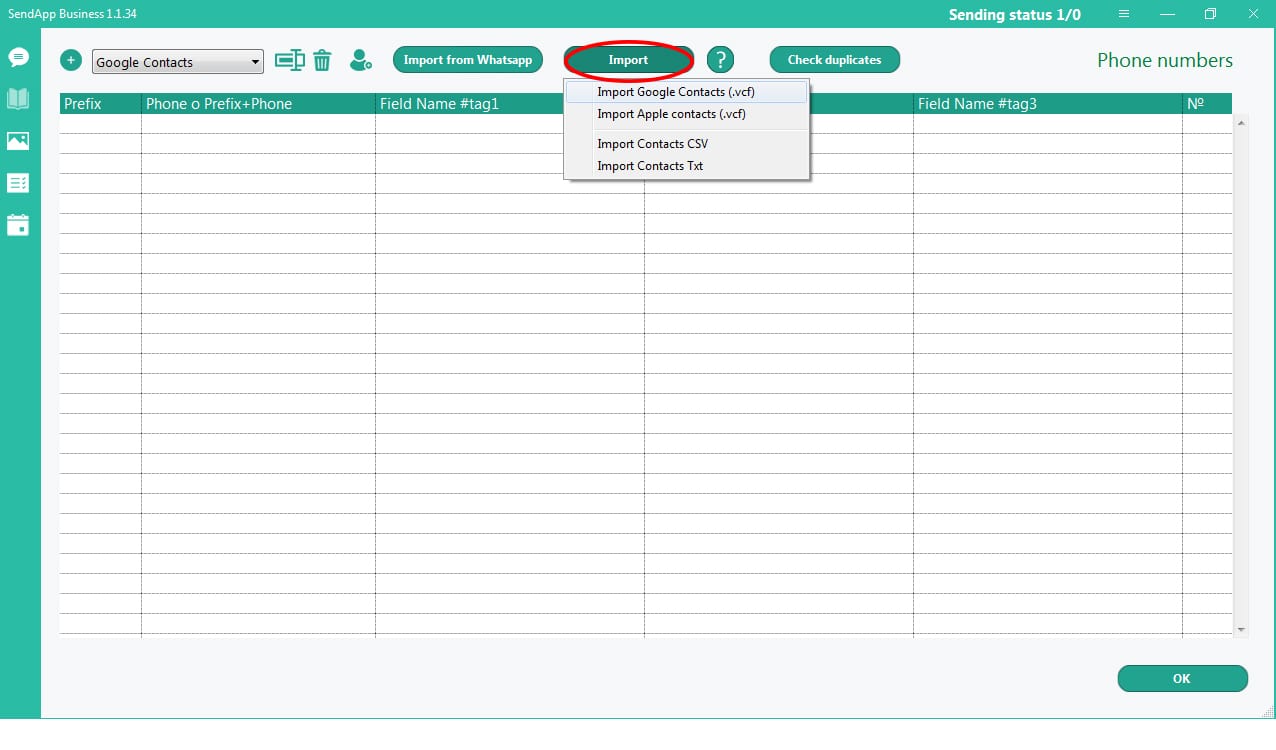
Go - iCloud-Kontakte
Wählen Sie alle oder einige Kontakte aus, indem Sie die Umschalttaste auf der Tastatur gedrückt halten
Menü - Aktion - vCard exportieren
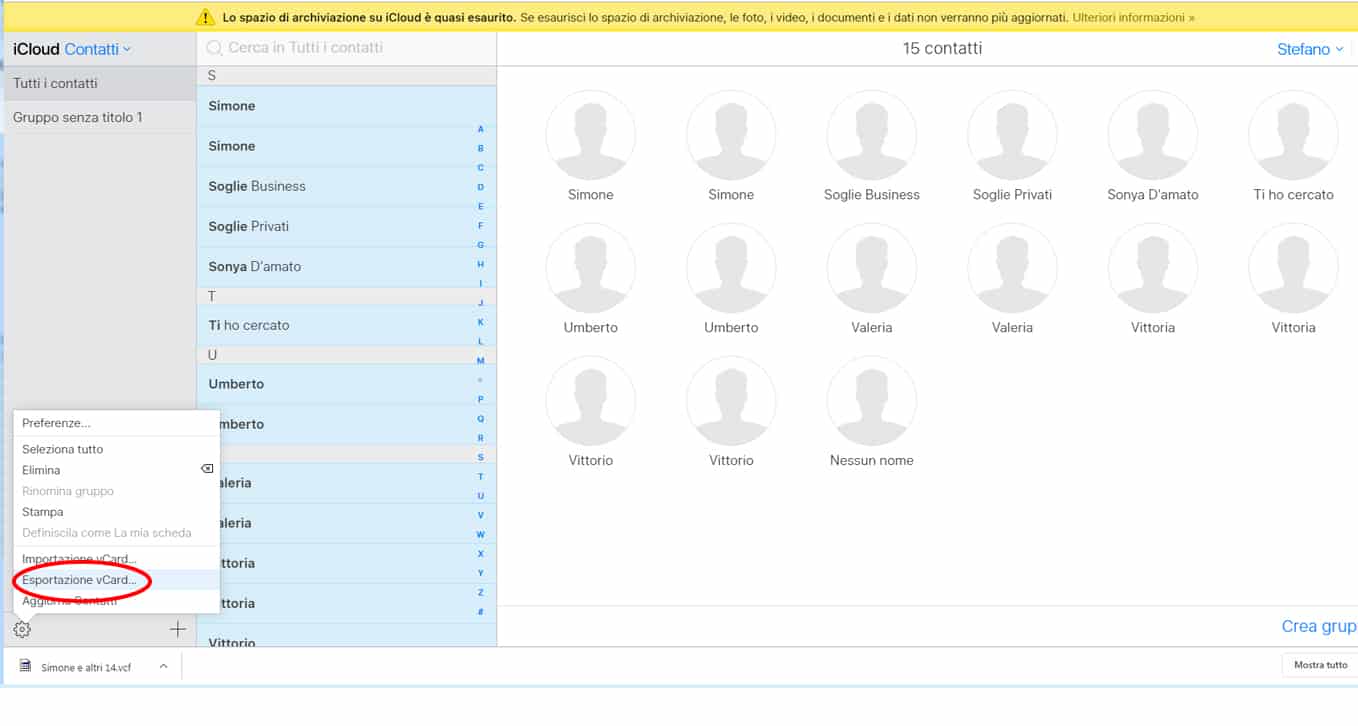
SendApp:
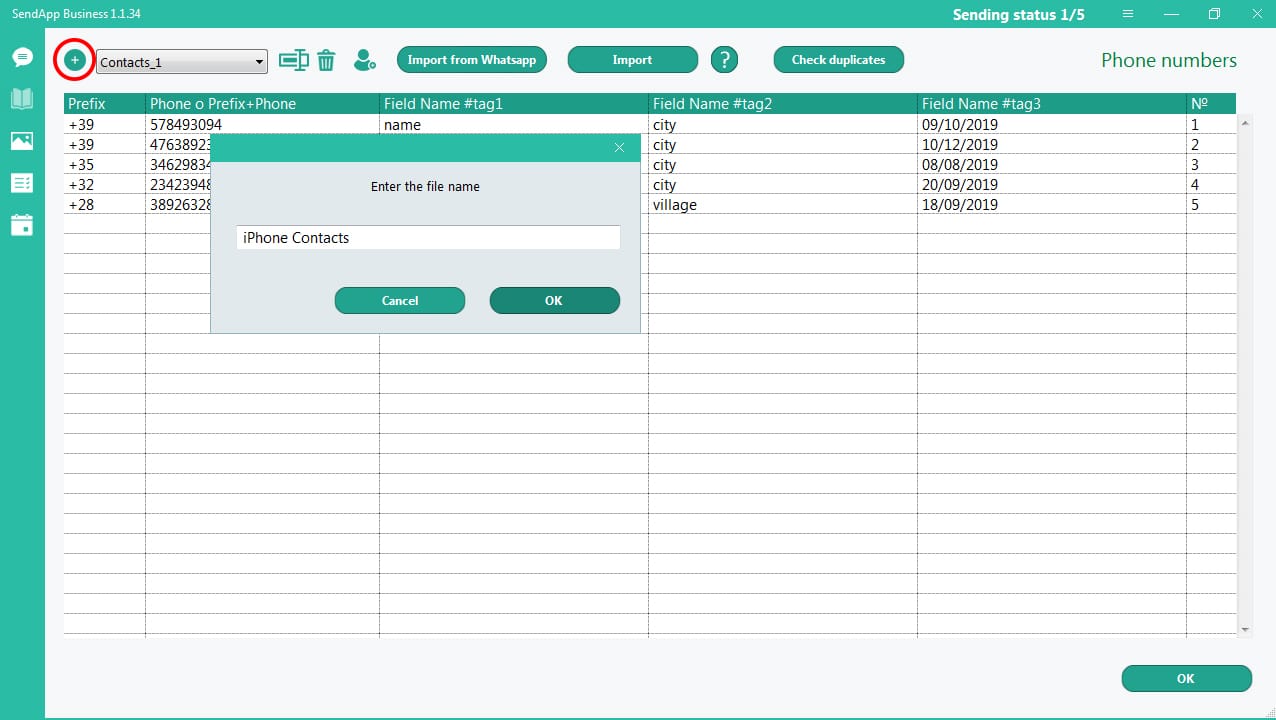
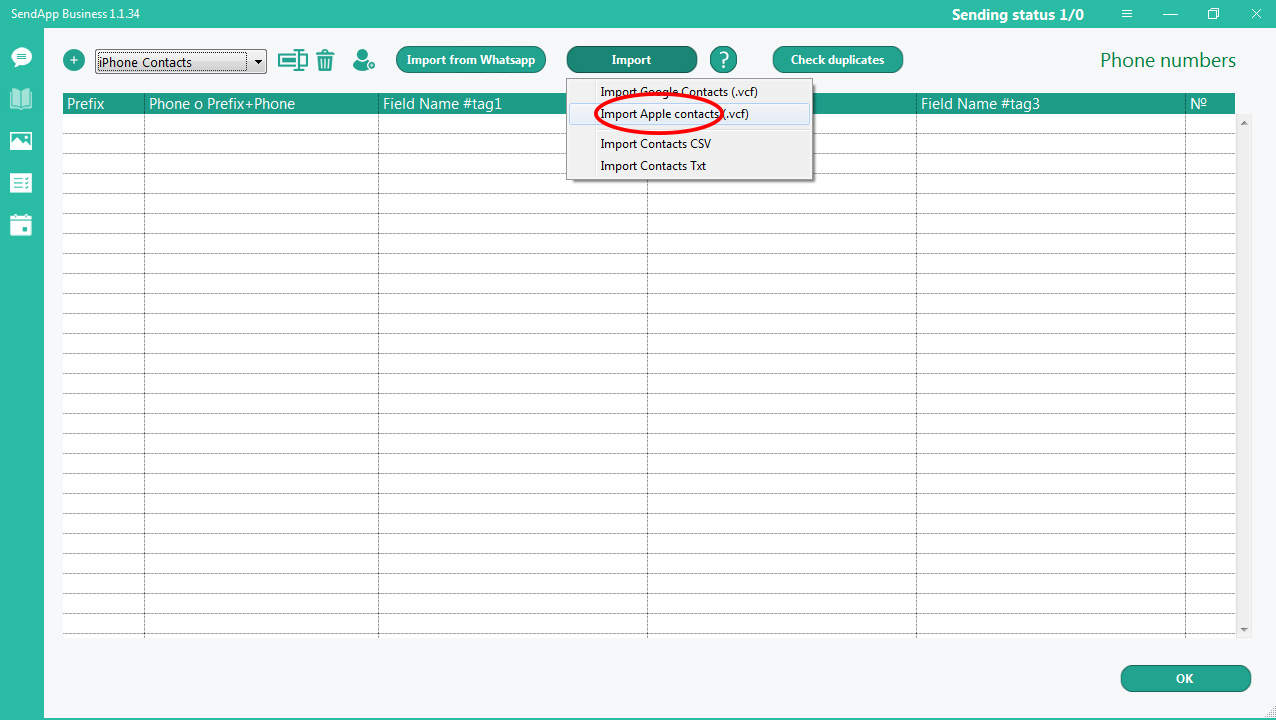
Schreiben Sie in das Feld (zuerst links) den Text oder das Paar und fügen Sie den Text ein.
Um die Nachricht zu personalisieren, verwenden Sie #tag 1; #tag 2 und ## tag 3 stimmen mit den in diese Tags eingefügten Informationen überein.
Die Nachricht ist fertig.
Wenn Sie die Nachricht speichern müssen, klicken Sie auf das Symbol + (über dem ersten Feld links) und schreiben Sie den Titel / Namen der Nachricht.
klicken Wählen Sie Datei (Schaltfläche über dem Platz für das Bild) - Fügen Sie ein Bild aus Ihrer Bibliothek hinzu.
Wenn eine Beschriftung an das Bild angehängt werden muss, muss im zentralen Feld eine Nachricht erstellt werden:
Wenn Sie den Untertiteltext speichern müssen:
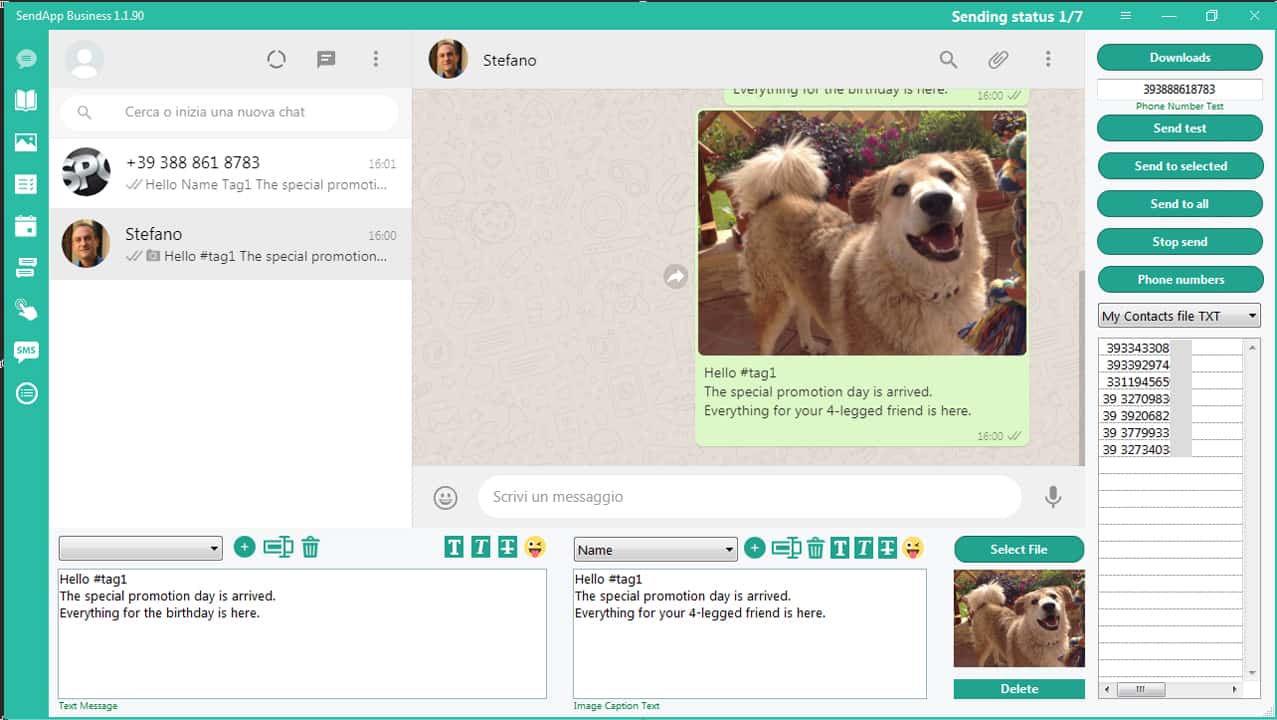
Sektion: Bericht Senden von Nachrichten
Nach dem Senden der Nachricht können Sie den Bericht über das Senden erhalten:
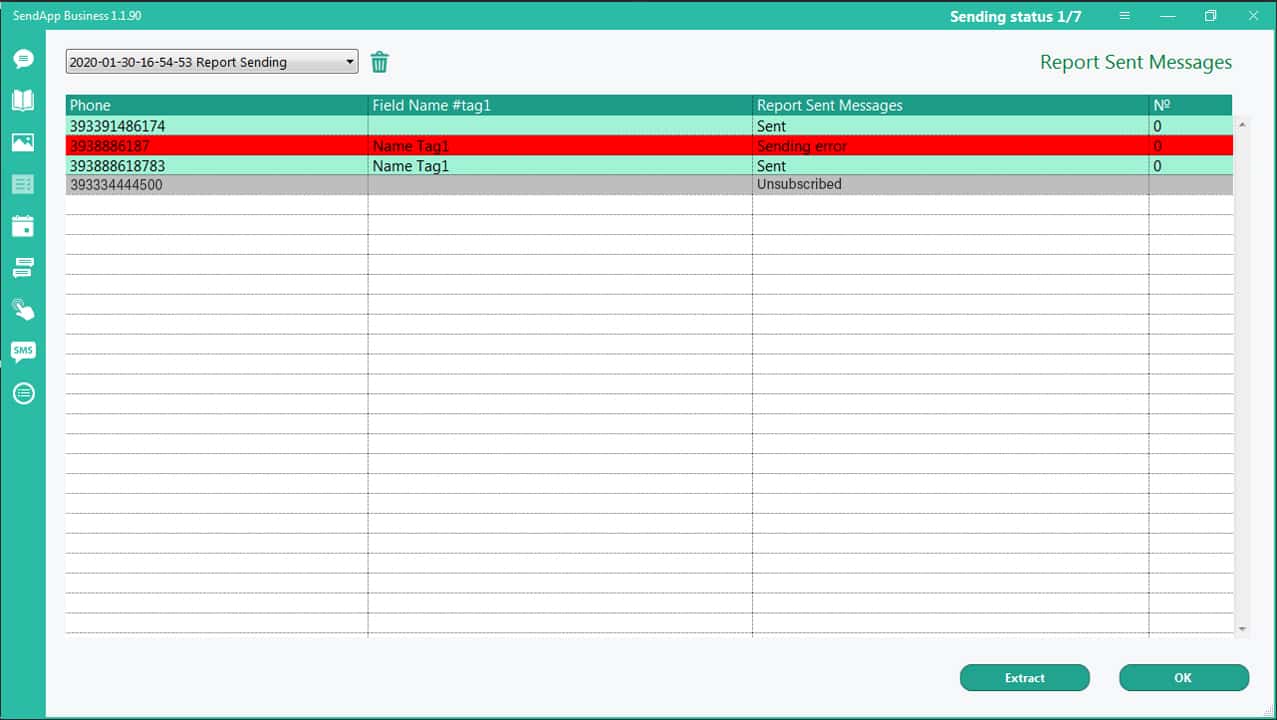
Planungsabschnitt.
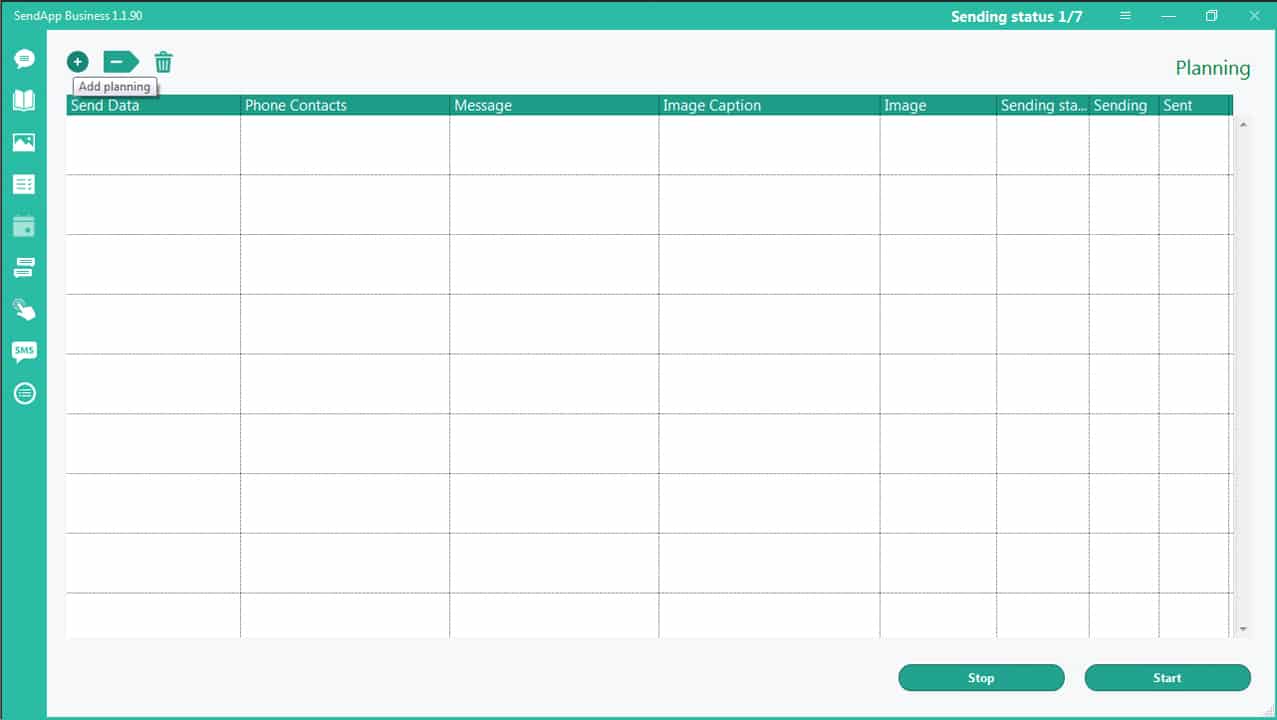
Klicken Sie auf das Symbol + (oben links): Planung hinzufügen
Doppelklicken Sie auf das Datum - stellen Sie Datum und Uhrzeit für den Versand ein.
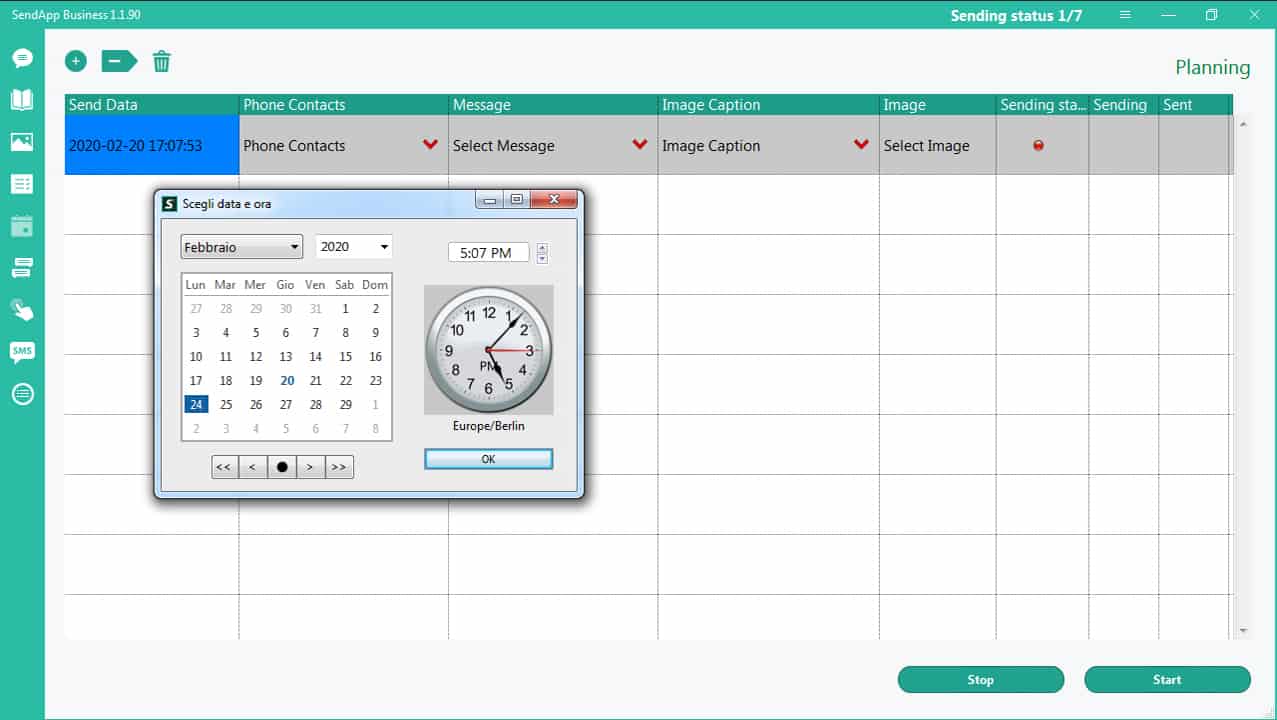
Klicken Sie auf das entsprechende Feld und wählen Sie die Kontaktliste, die Nachricht (falls erforderlich) aus: Beschriftung und Bild.
Bestätigen Sie mit der Schaltfläche Start.
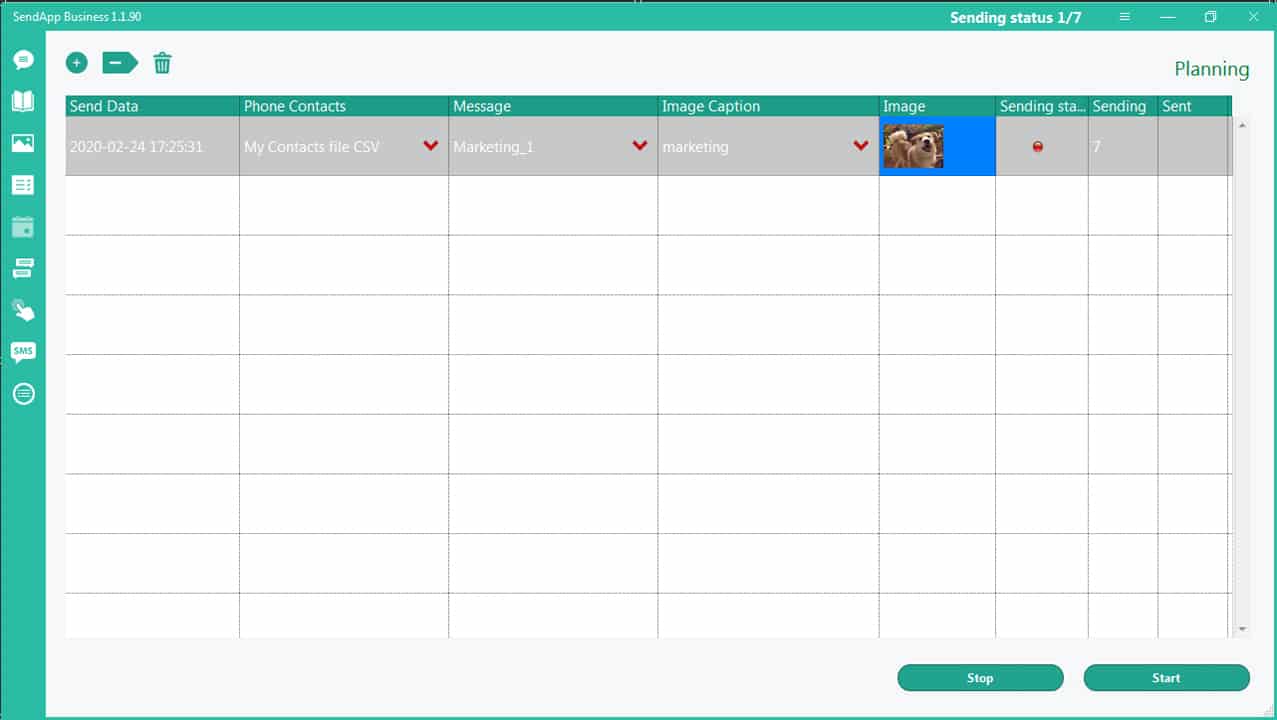
Warnung: Um das Datum und die Uhrzeit zu senden, muss die SendApp-Anwendung an dem für das Senden festgelegten Tag geöffnet sein.
Abschnitt "Automatische Antwort".
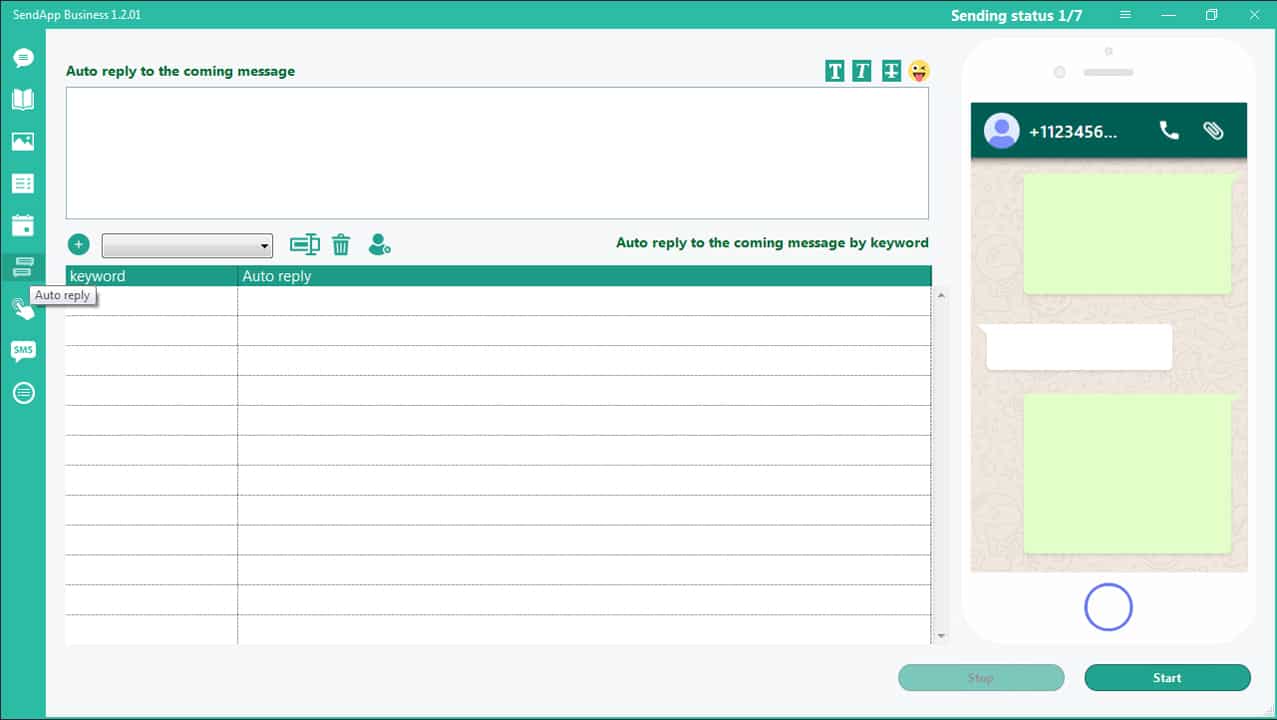
Schreiben Sie eine allgemeine Nachricht, die als Antwort auf alle Nachrichten verwendet wird, die in das obige Feld eingegeben werden.
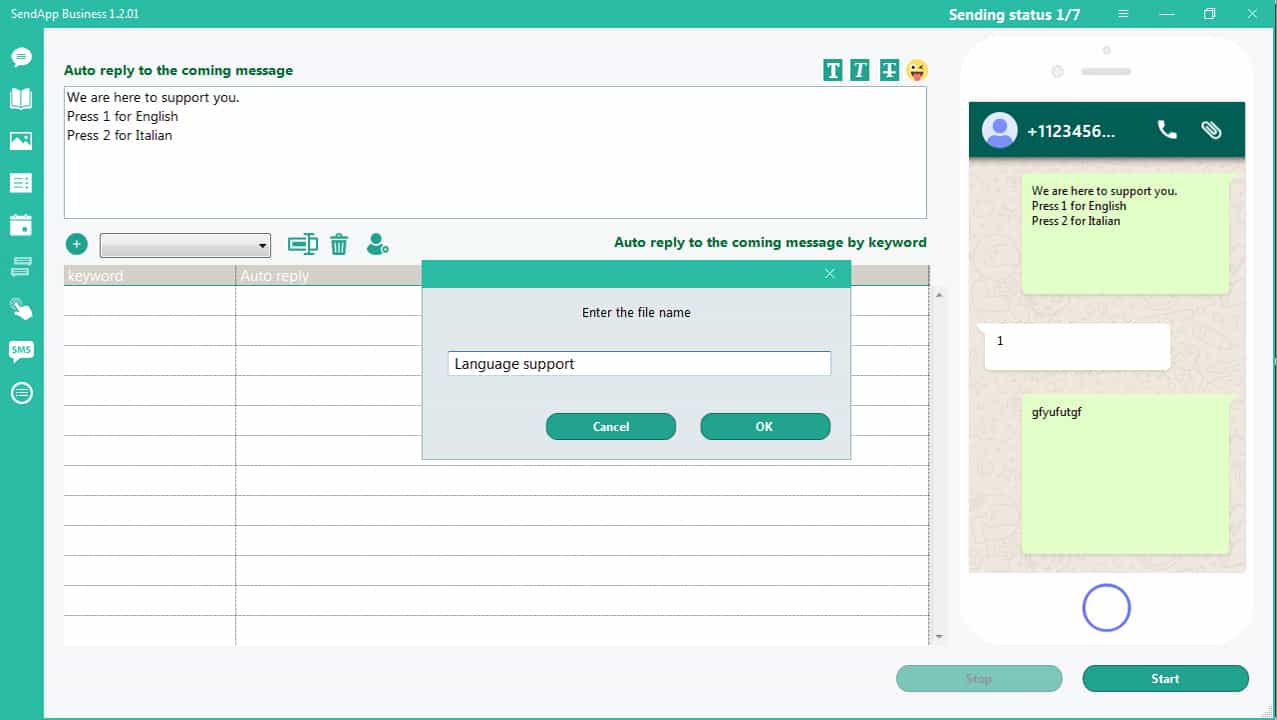
Klicken Sie auf das Symbol + und den Namen für die Gruppe der Schlüsselwörter.
Klicken Sie auf das Symbol: Schlüsselwort hinzufügen
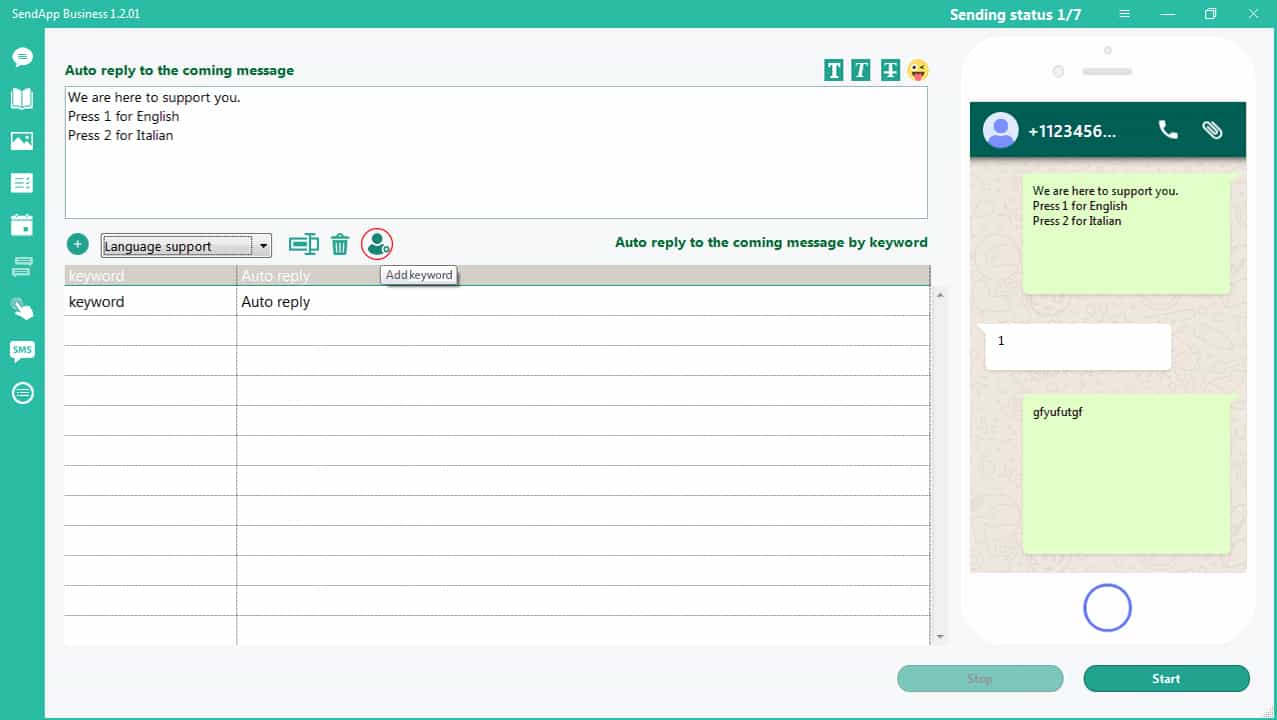
Es öffnet die erste Zeile.
Doppelklicken Sie auf die Zeile - ein Fenster wird geöffnet, in dem Sie das Schlüsselwort und die entsprechende Antwort eingeben können.
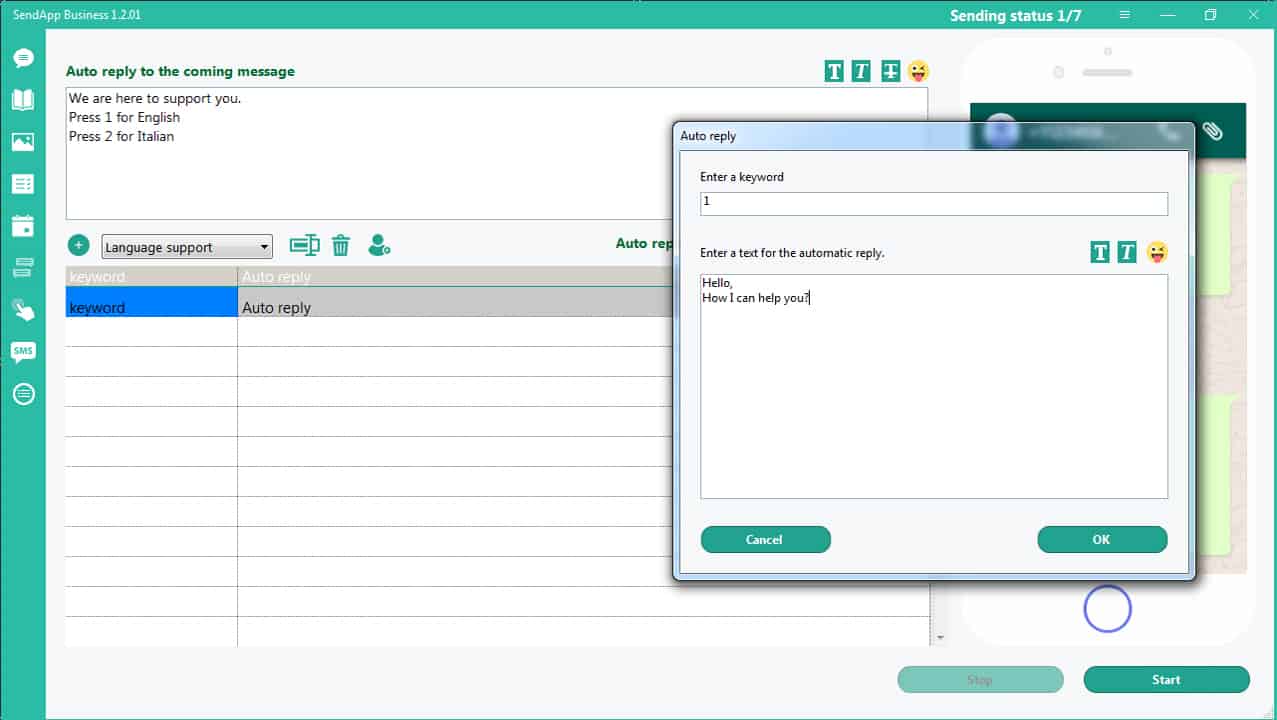
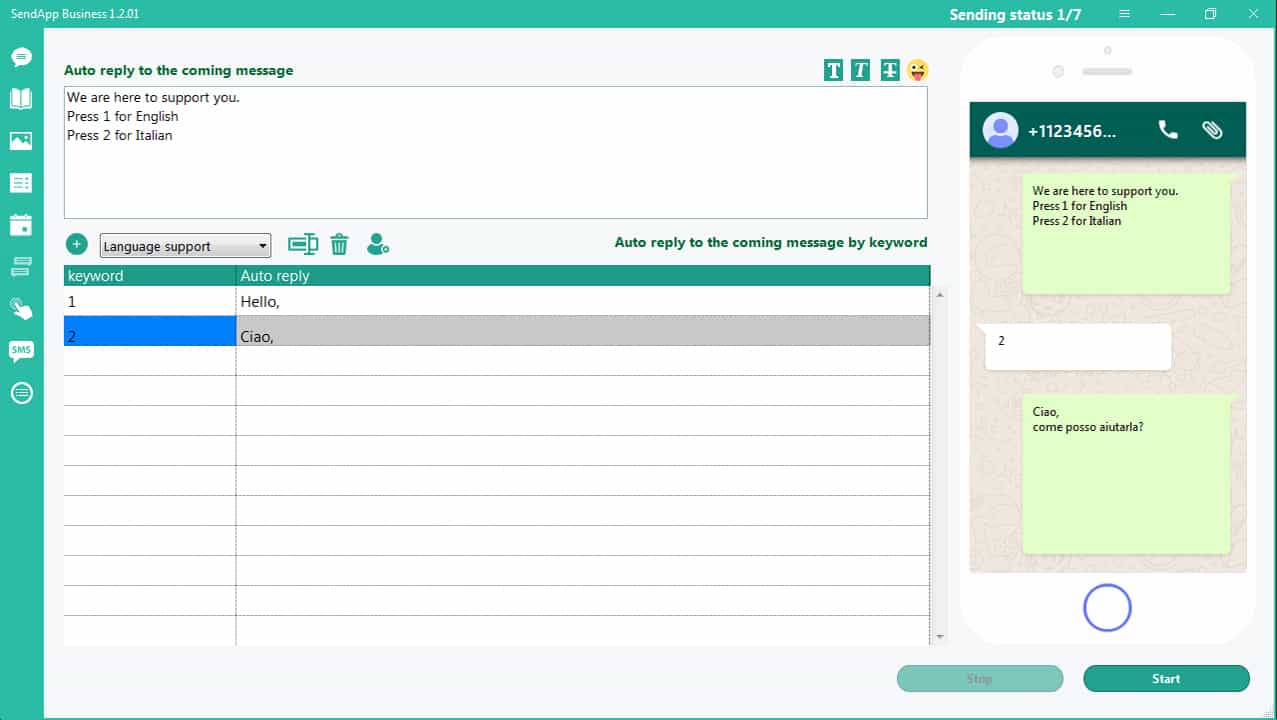
So erhalten Sie Kundengenehmigungen für das Senden von Nachrichten. Um die Zustimmung der Kunden zum Senden von Nachrichten zu erhalten, erstellen wir eine Willkommensnachricht mit der Anforderung von Informationen.
Klicken Sie auf das Symbol: Klicken Sie hier, um zum Chat-Generator zu gelangen
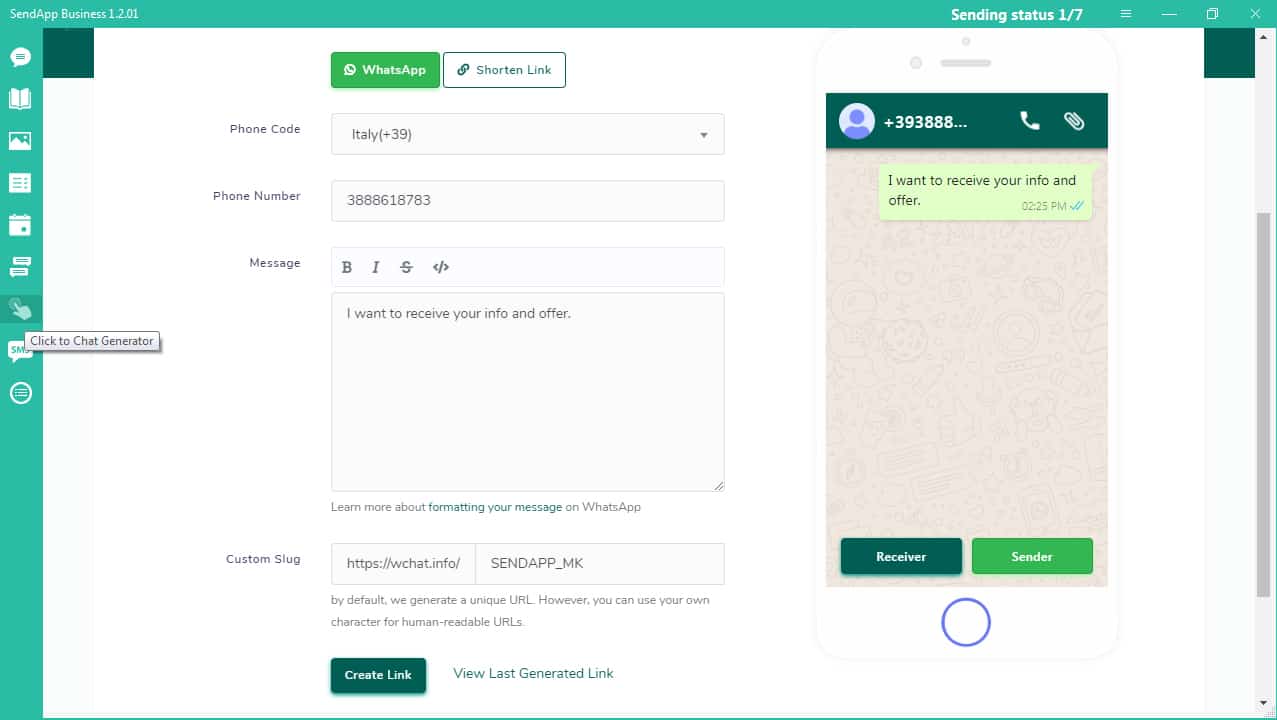

Die Begrüßungsnachricht kann als Link, im HTML-Format oder als QR-Code-Bild verwendet werden.
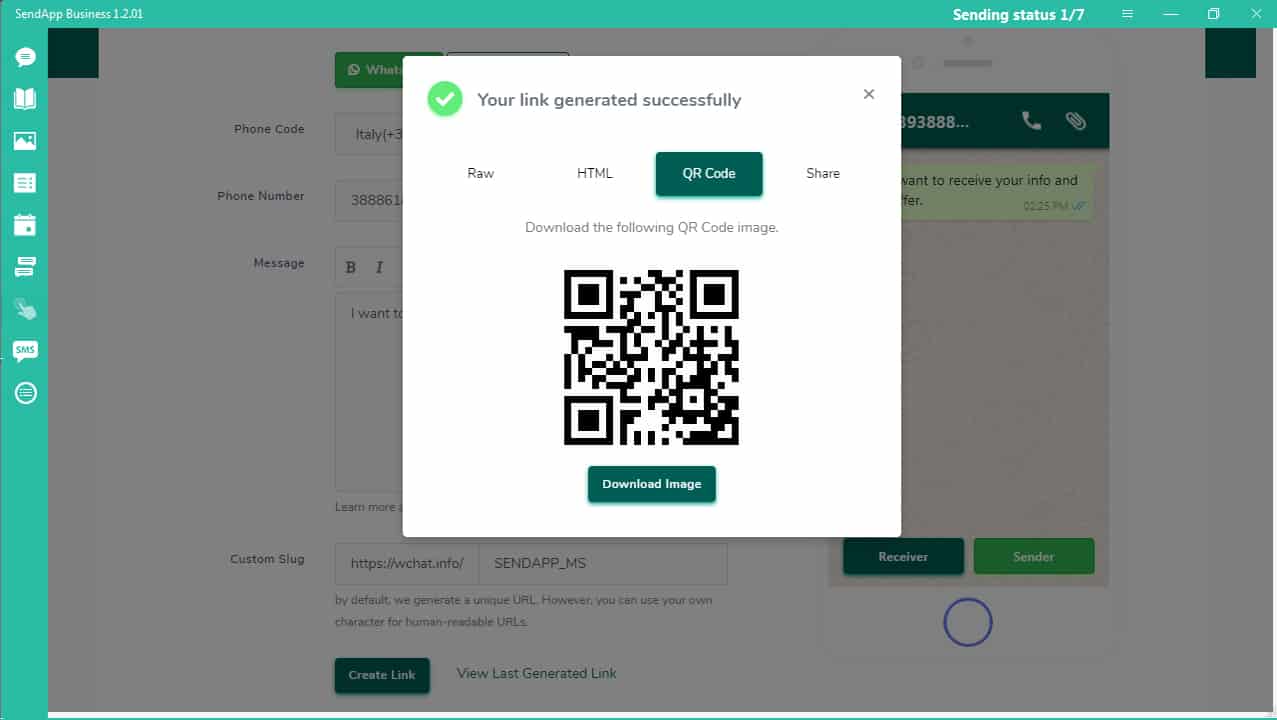
Veröffentlichen Sie den generierten Link in den sozialen Medien. Durch Klicken auf diesen Link fordern Kunden automatisch Informationen an, indem sie über ein WhatsApp-Konto Kontakt aufnehmen.
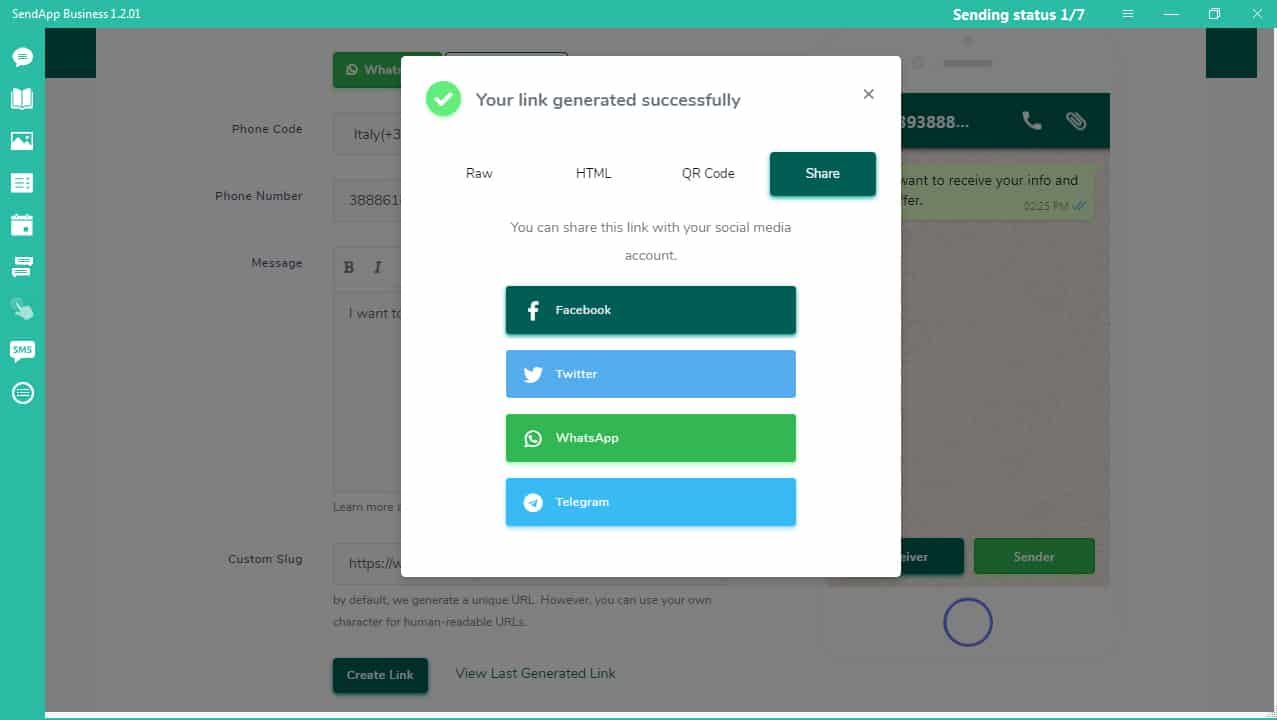
Wenn der Kunde (oder eine andere Person) auf diesen Link klickt, wird er auf Ihr WhatsApp-Konto übertragen und sendet automatisch die voreingestellte Nachricht. Die Nachricht sollte die Anfrage zum Hinzufügen zu Ihren Kontakten, die Anfrage nach Informationen, Nachrichten usw. enthalten. Wenn er den Kunden zuerst kontaktiert, verlässt er automatisch seine Einwilligung, um kontaktiert zu werden. Dies entspricht den Nutzungsbedingungen für den Datenschutz von WhatsApp.
Wenn der Kunde seinen Namen in sein WhatsApp-Konto aufgenommen hat, wird durch den Import dieses neuen Kontakts in SendApp die Handynummer mit seinem Namen zum Adressbuch hinzugefügt. Auf diese Weise ist es möglich, die personalisierte Nachricht an diesen neuen Kunden zu senden.
Wenn Sie eine automatische Antwort eingerichtet haben, wird vom neuen Kunden eine Willkommensantwort, Informationen oder Werbung an diese Nachricht gesendet.
So richten Sie die automatische Antwort ein: Funktionen - Gebrauchsanweisung - Automatische Antwort
Machen Sie eine einfache Registrierung
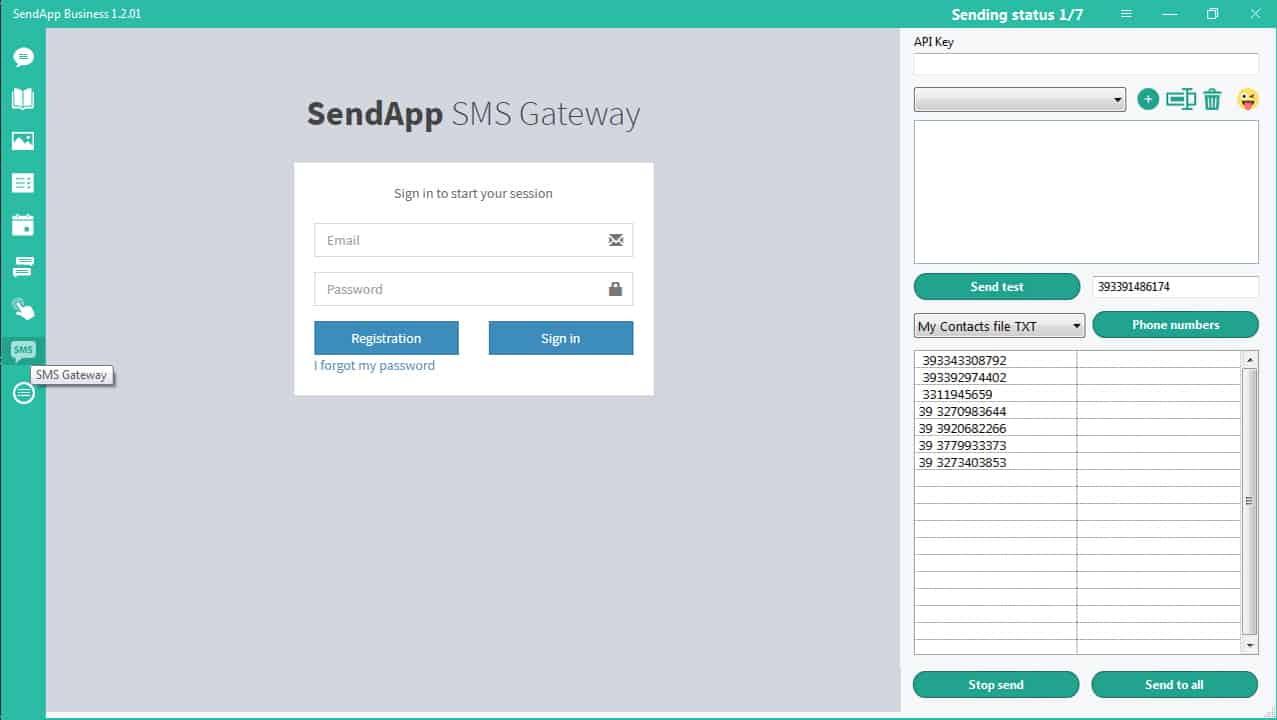
Nach der Registrierung kommt eine E-Mail mit den Daten für die Konfiguration und den Zugriff auf den Server:
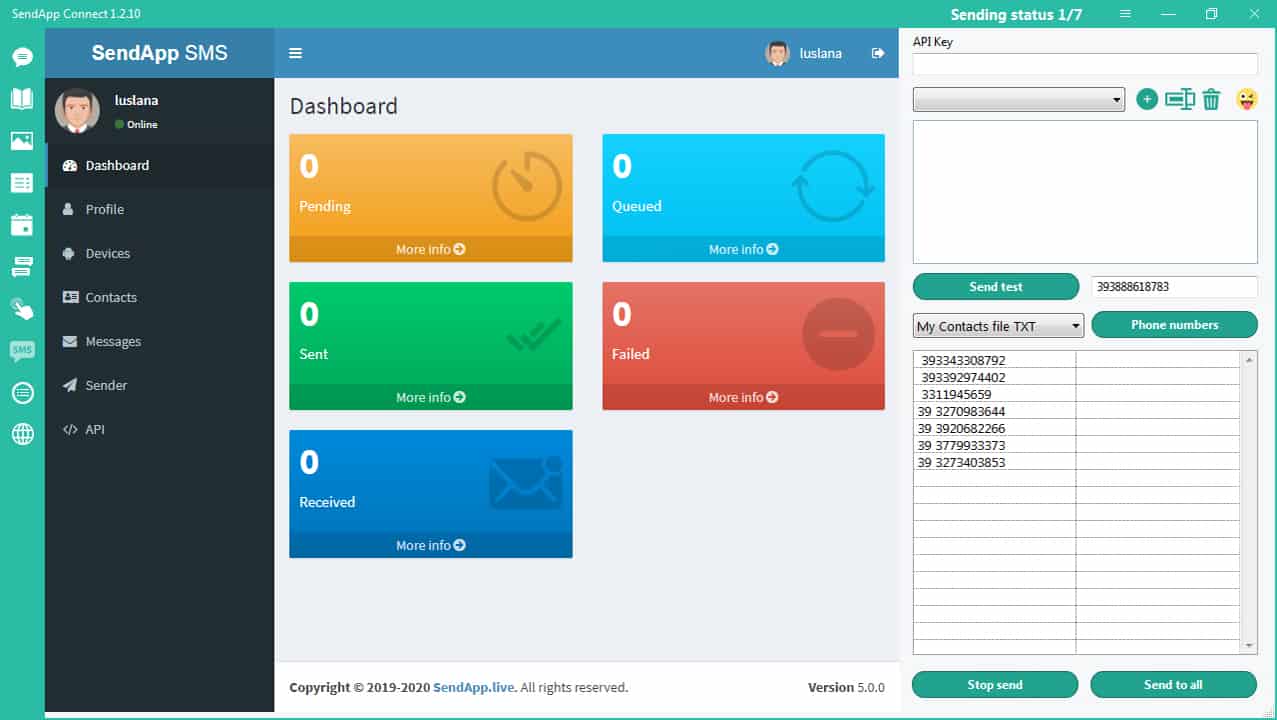
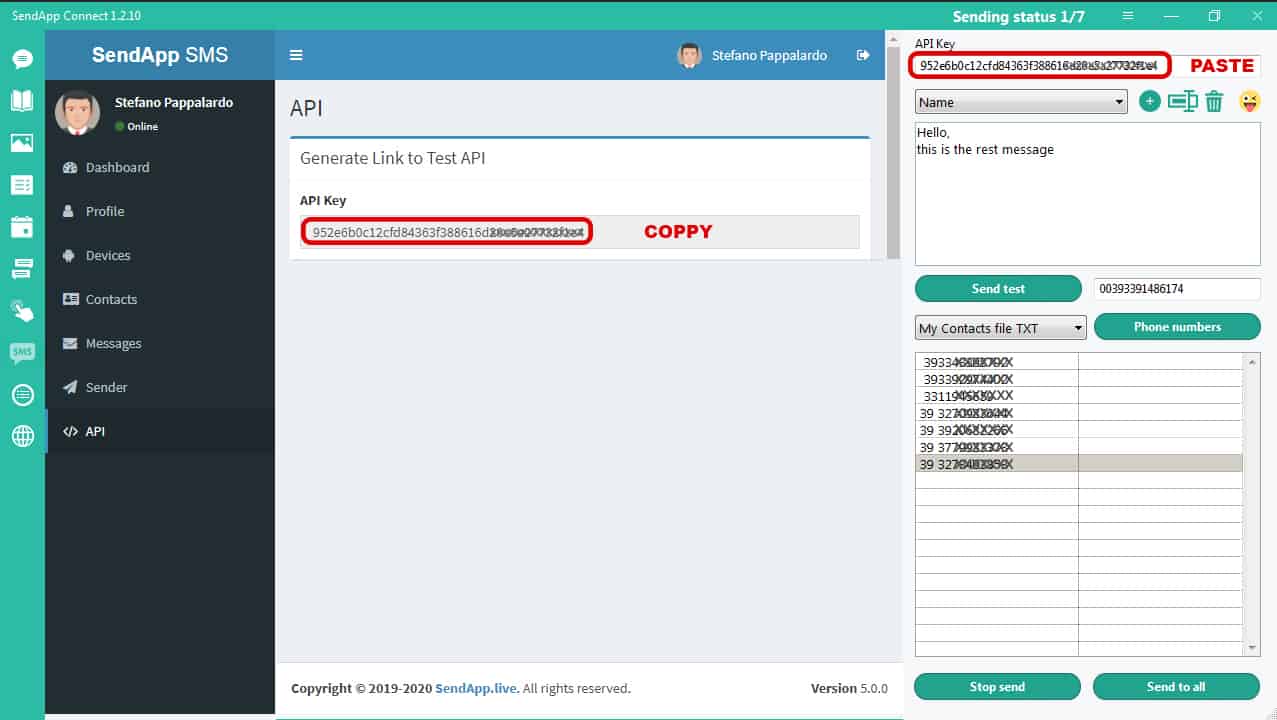
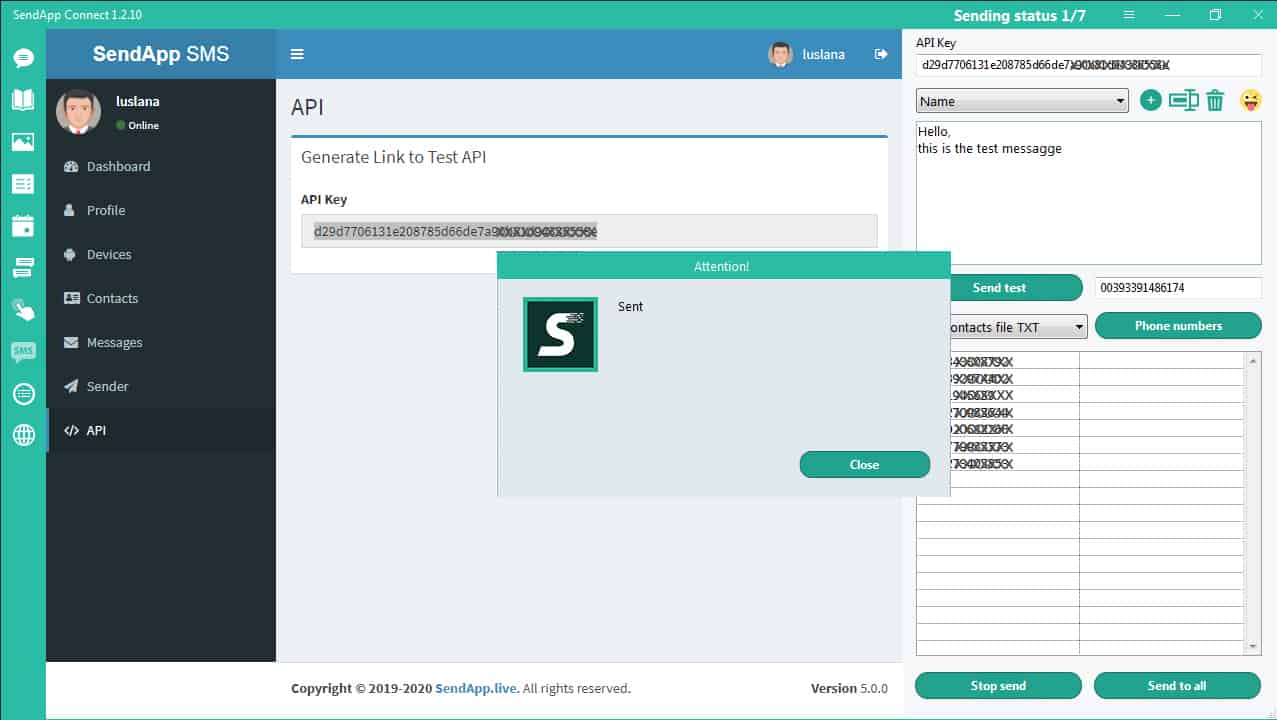
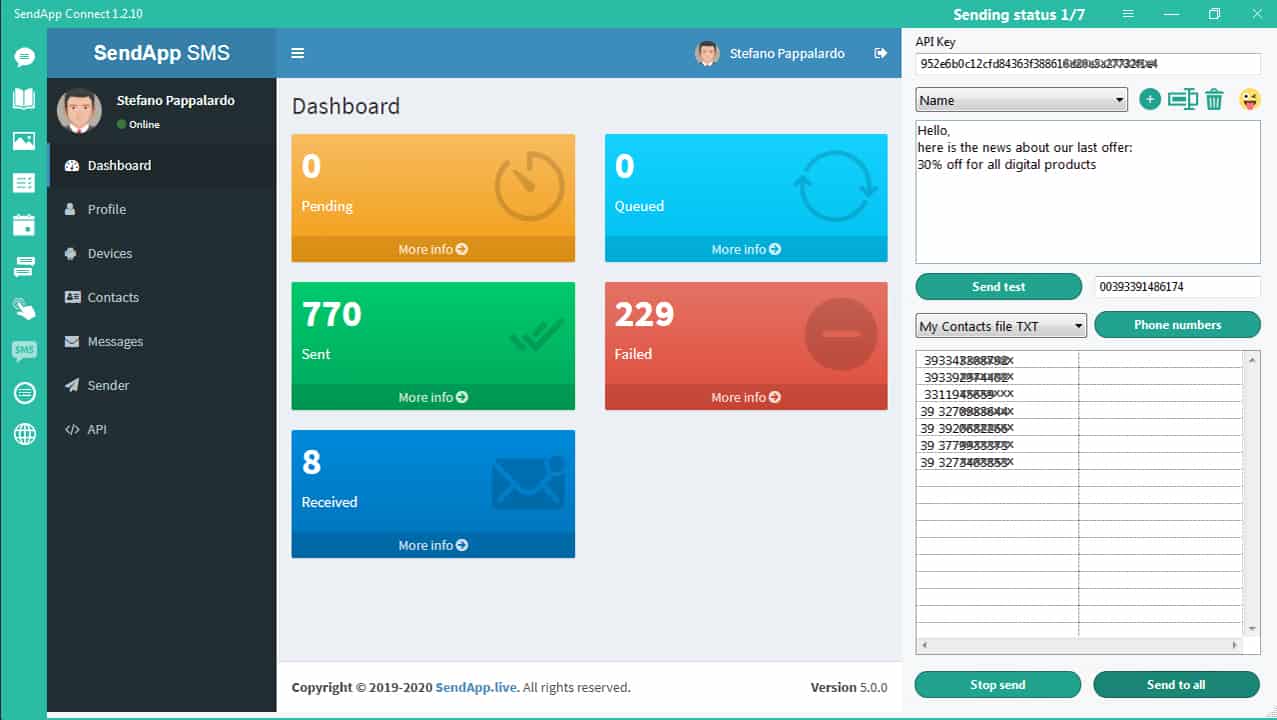
Um sich von einem Kunden abzumelden, müssen Sie auf die Liste Abmelden abbestellen zugreifen.
Fügen Sie hier die Telefonnummer des Kunden mit dem internationalen Präfix ein (oder schreiben Sie sie).
Sie können auch einige Informationen zu dieser Abmeldung hinzufügen.
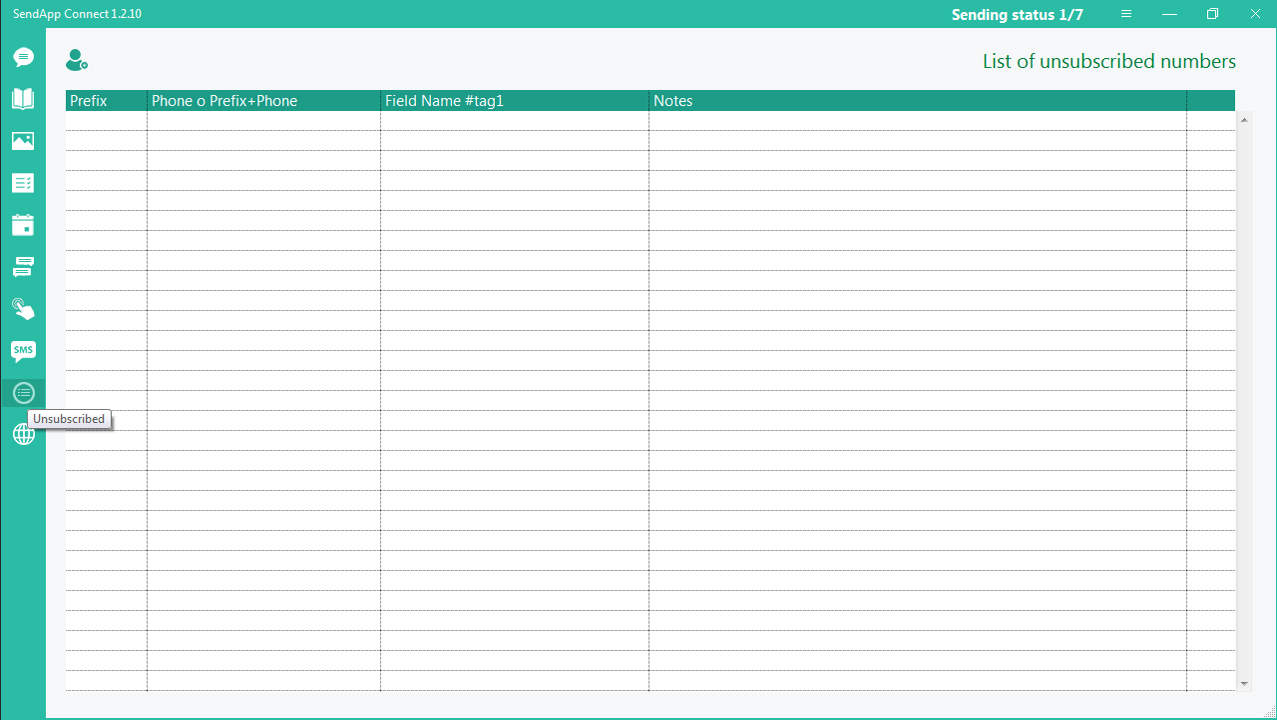
Mit SendApp Connect können Sie automatische Benachrichtigungsnachrichten von Ihrer WordPress-Plattform an Kunden und Administratoren senden.
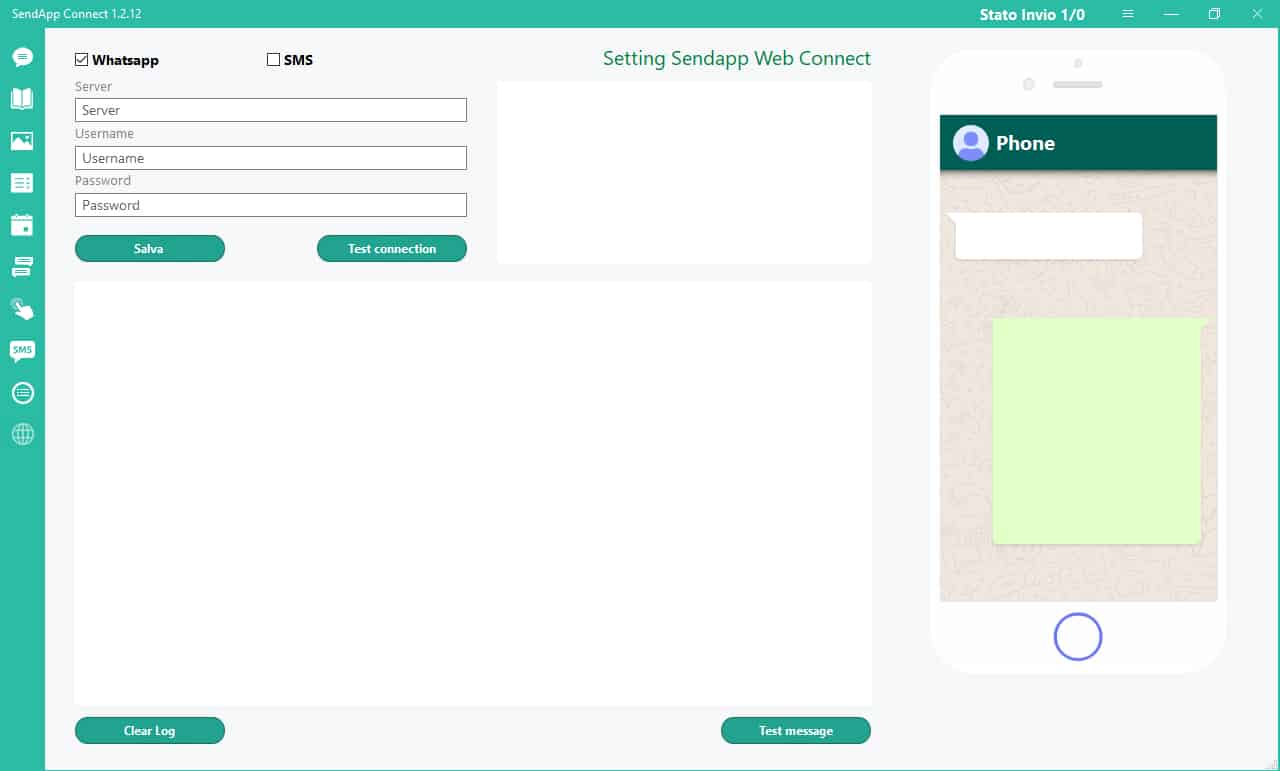
Verwenden Sie diese Option, um auf die Daten von zuzugreifen Server, E-Mail und Passwort mit der Sendapp-Aktivierungslizenz erhalten.
Klicken Sie zum Testen der Verbindung auf die Schaltfläche Verbindung testen.
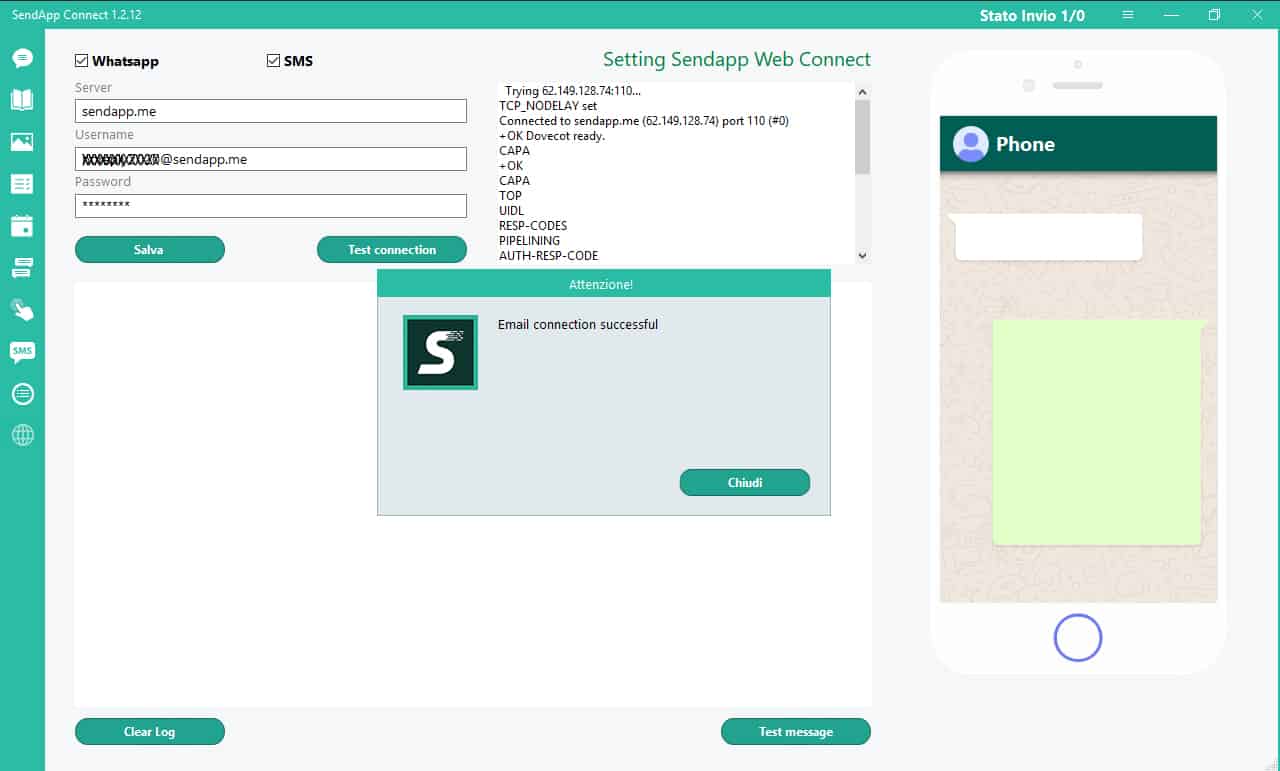
Aktivieren Sie die Elemente: WhatsApp und SMS (oben links). Sie können entweder eine oder beide aktivieren.
Um zu versuchen, eine Testnachricht zu senden, klicken Sie auf die Schaltfläche Testnachricht (unten im Fenster).
Die Nachricht wird an die Testnummer gesendet.
Der Sendebericht wird im linken Bereich angezeigt.
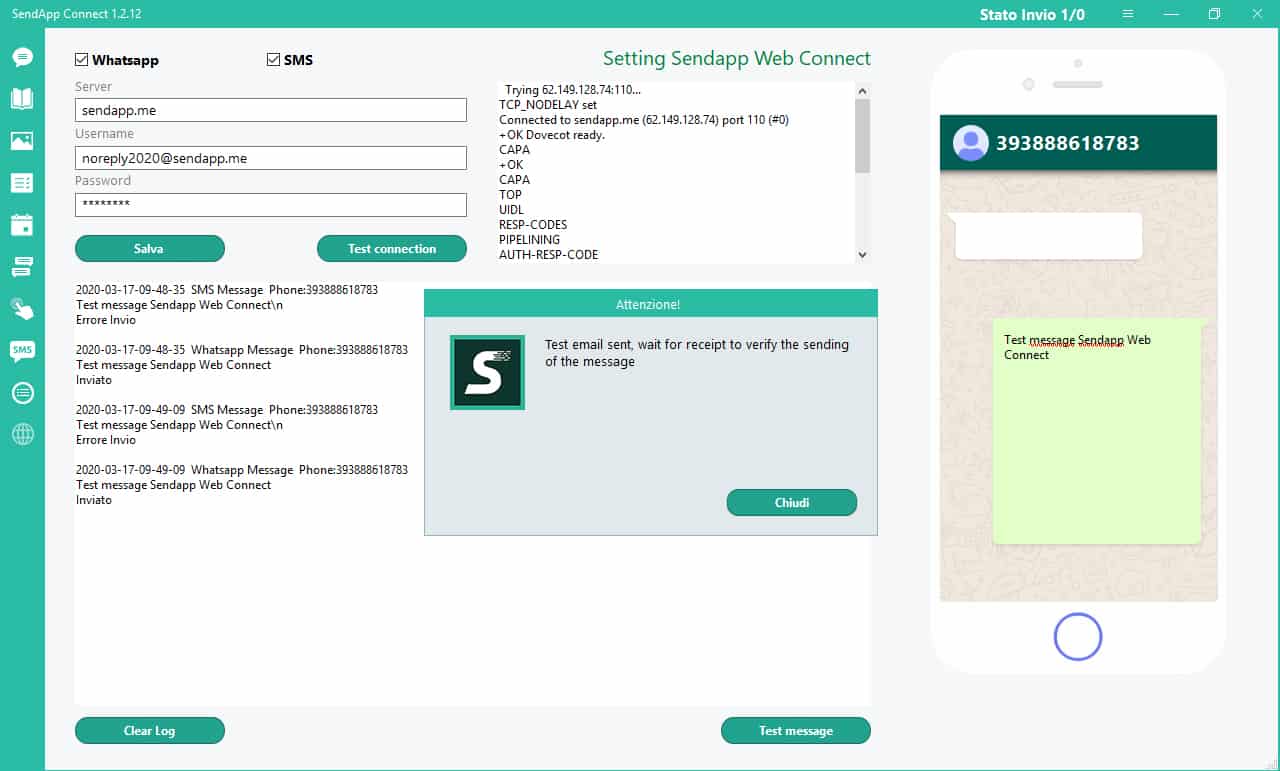
Laden Sie das kostenlose SendApp Plugin für Wordpress herunter und installieren Sie es.
SendApp Plugin - Gateway:
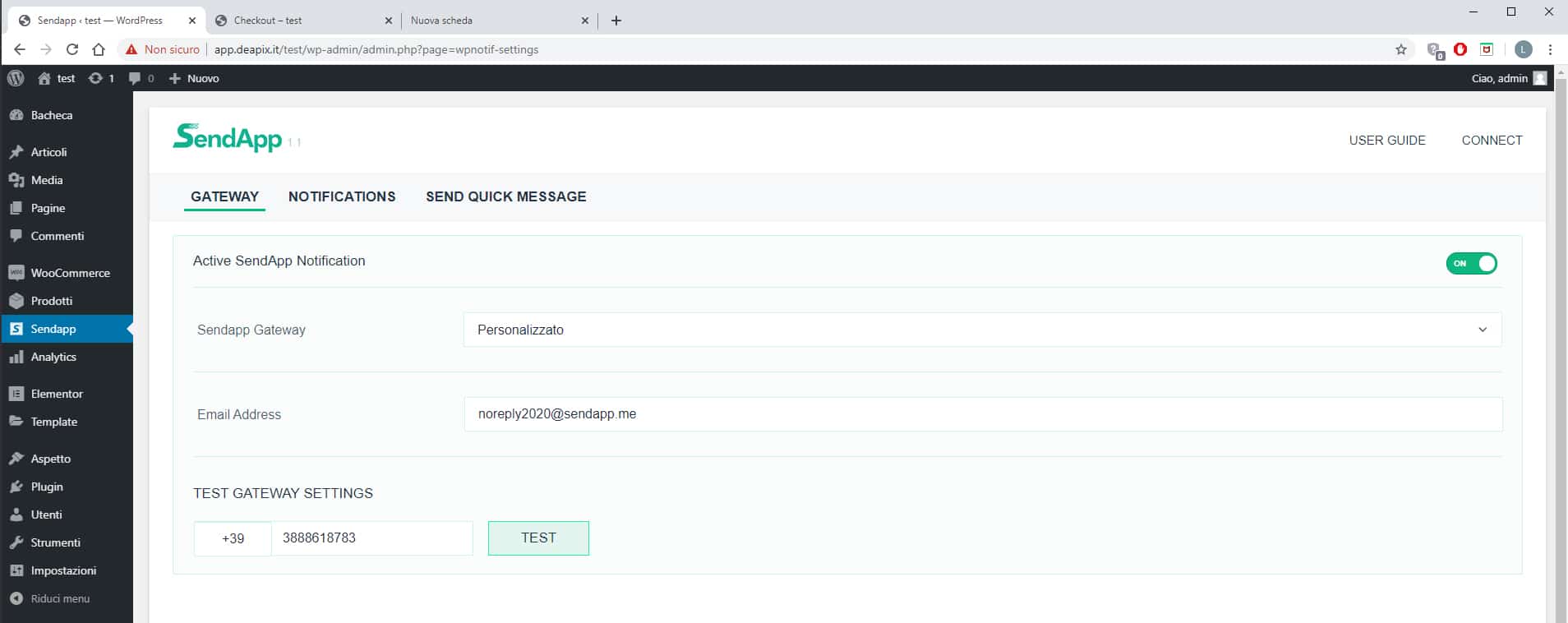
SendApp Plugin – Notifications
Aktivieren Sie hier die Stimme WhatsApp, SMS - wie Kunden und Administrator Benachrichtigungen erhalten.
Einer oder beide können aktiviert werden.
Schreiben Sie eine Nachricht an den Kunden.
Dieser Block wird in der Kundenbestellung angezeigt.
Durch Aktivieren einer der beiden Optionen (oder beider) stimmt der Kunde dem Empfang von WhatsApp-Nachrichten und SMS mit Benachrichtigungen zu.
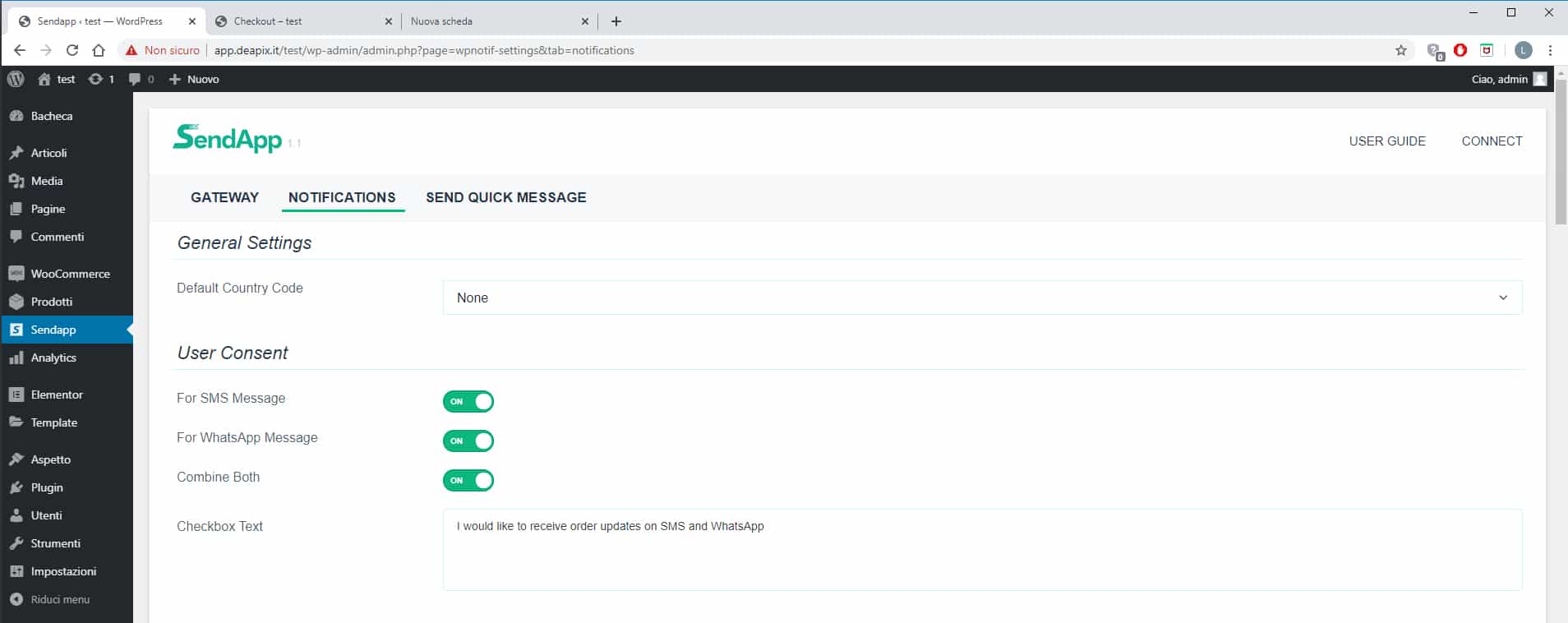
SendApp plugin – Notification
Aktivieren Sie die Stimmen, um die erforderlichen Benachrichtigungen im Admin-Benachrichtigungsblock zu erhalten.
Richten Sie Benachrichtigungsnachrichten ein.
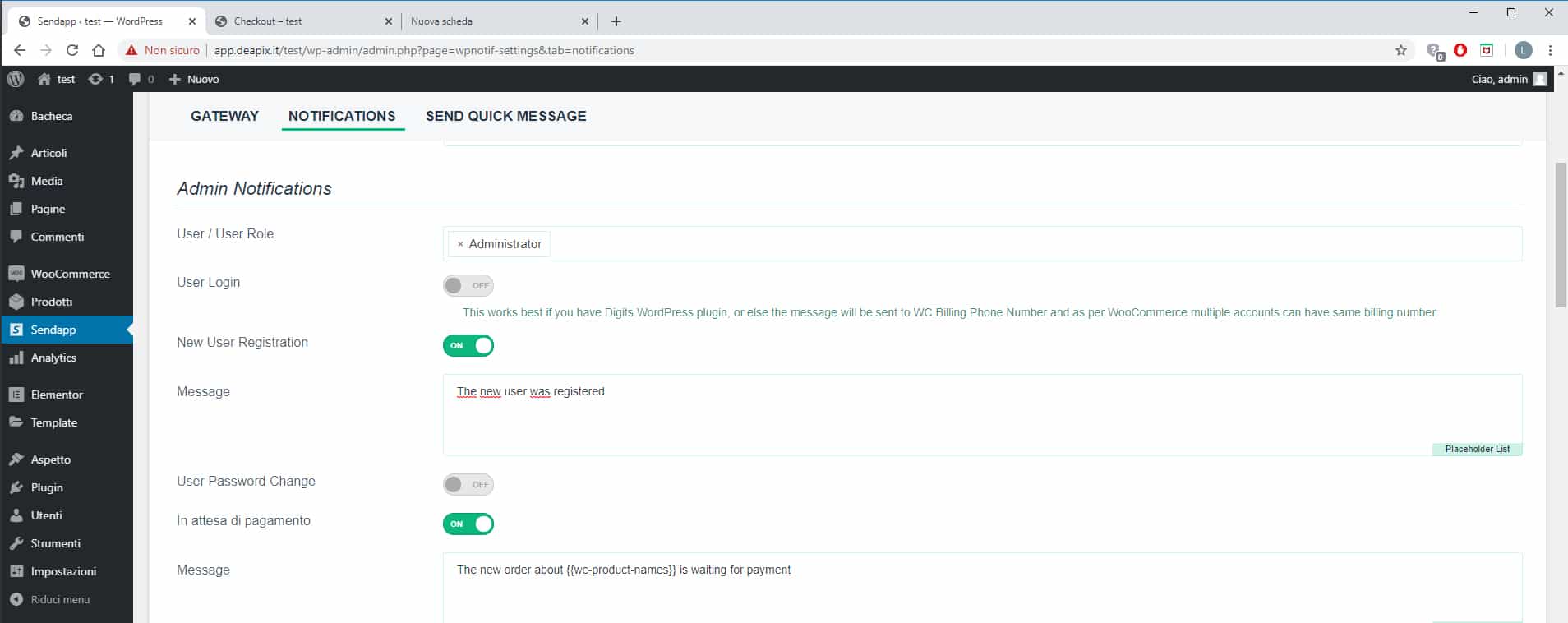
So konfigurieren Sie das Administratorkonto:
Stellen Sie die E-Mail-Adresse und die Telefonnummer ein, mit der SendApp verbunden wurde.
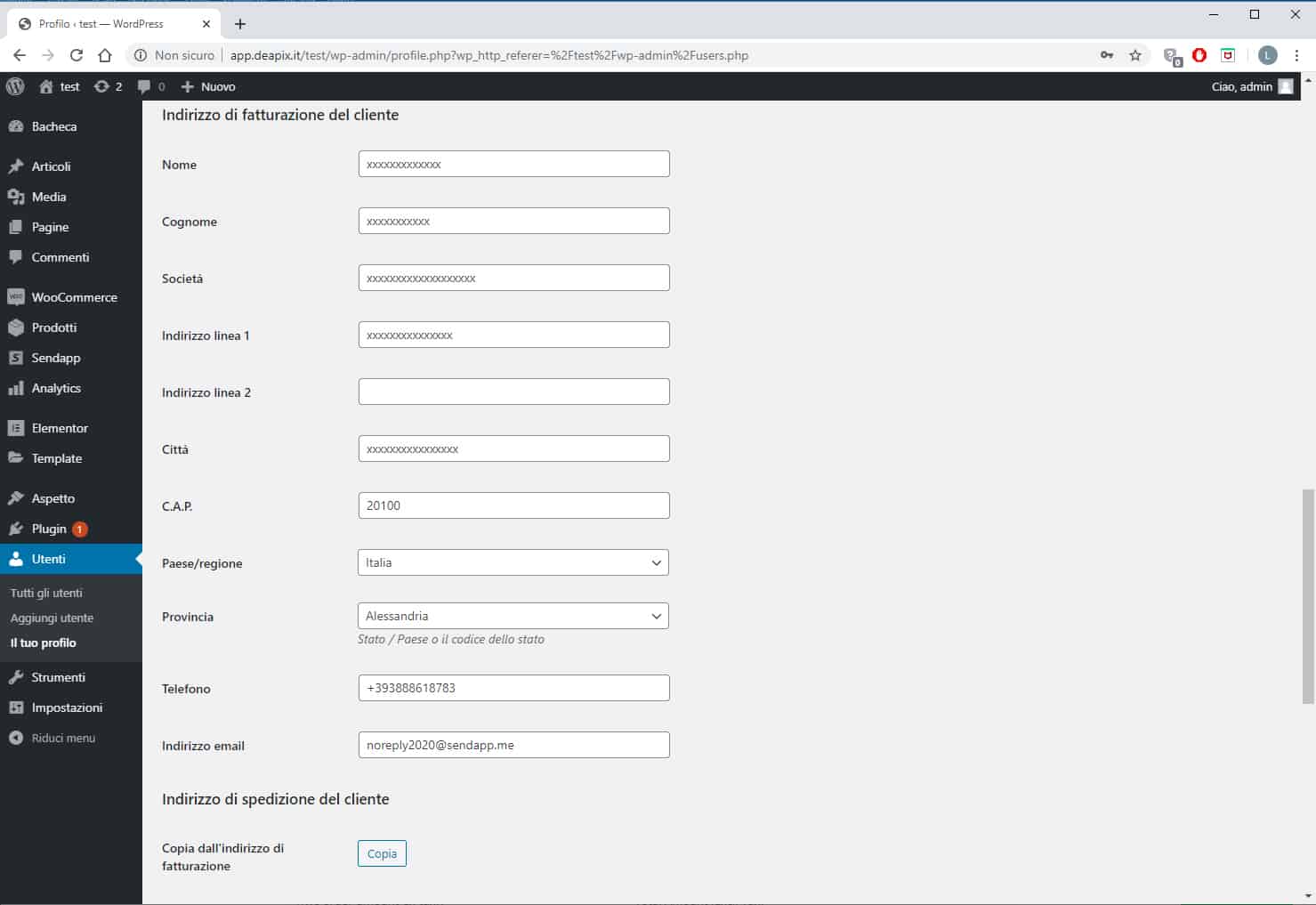
SendApp – Notifications
Aktivieren Sie die für Kunden erforderlichen Benachrichtigungen und legen Sie die Standardnachrichten für jede Benachrichtigung im Block Kundenbenachrichtigungen fest
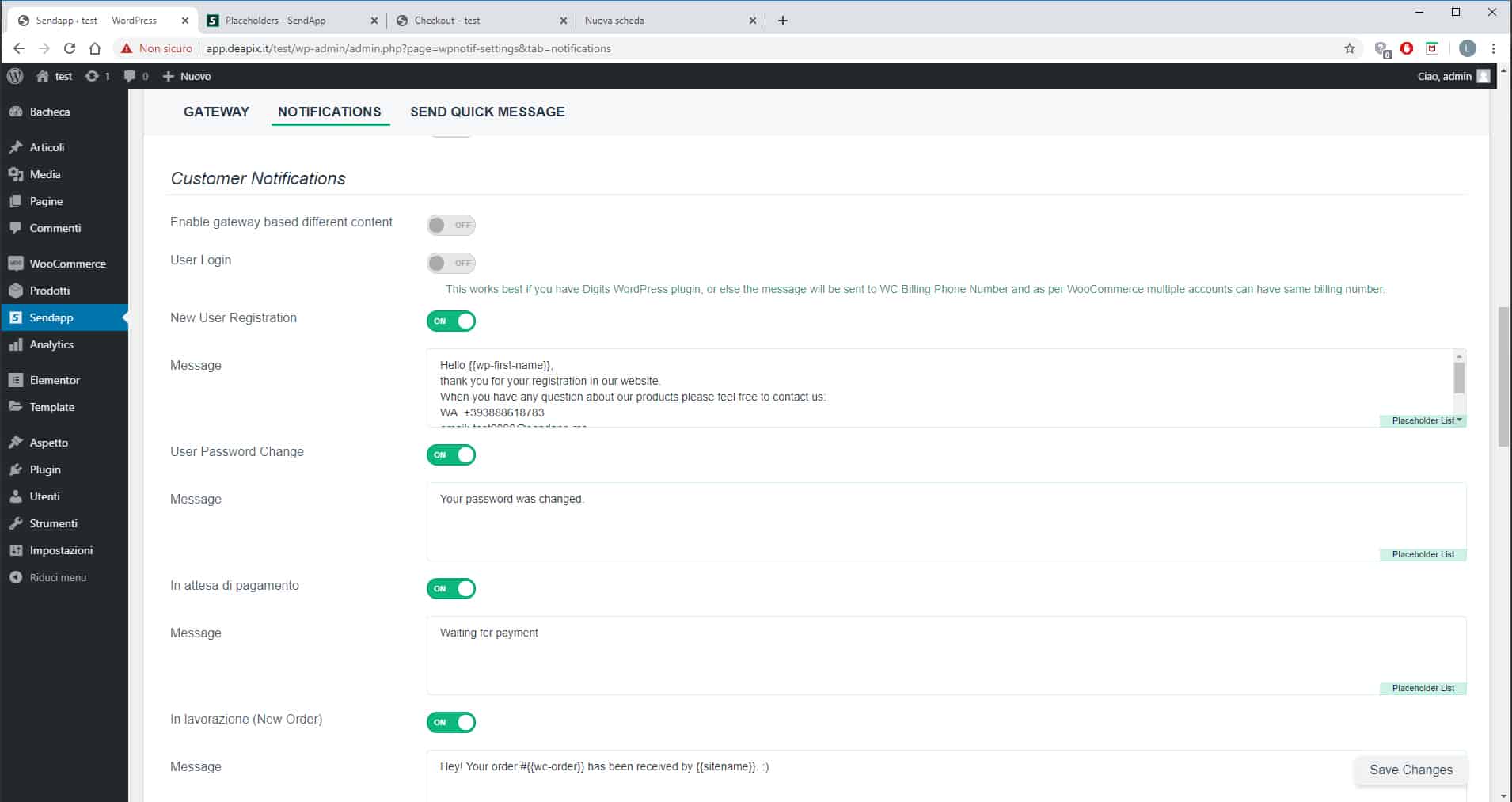
Um die Nachricht zu personalisieren, klicken Sie auf das Element Platzhalterliste (rechts im Fenster).
Ein weiteres Fenster wird geöffnet, in das Sie die Einträge kopieren können, um die Nachricht zu personalisieren.
Warnung: muss aus Klammern in Klammern kopiert werden: {{Wc-Produkt-Namen}}
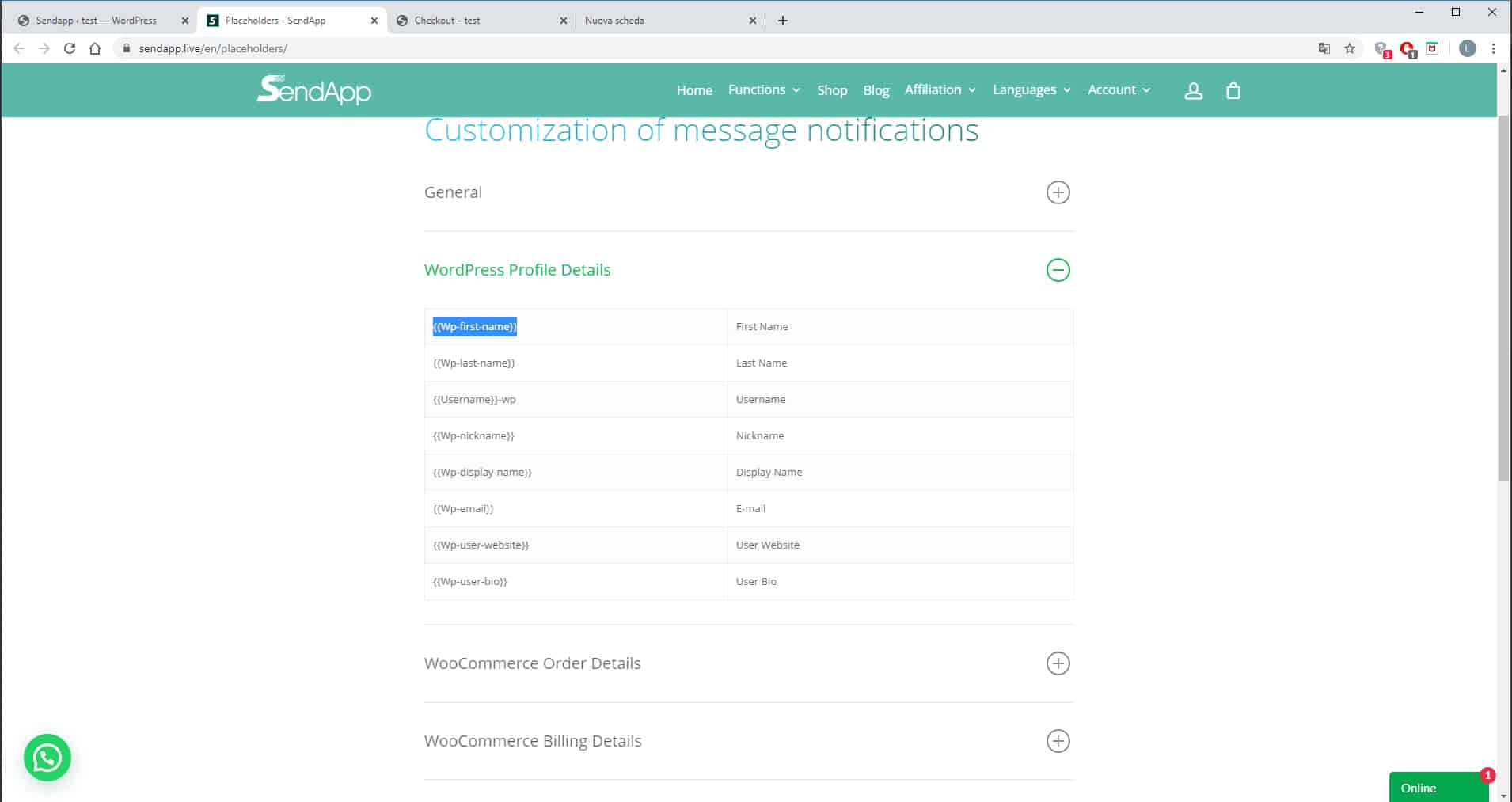
Die SendApp-Aktivierungslizenz ist übertragbar.
Die Software kann mithilfe der Lizenzübertragung auf mehreren Computern installiert werden.
So übertragen Sie die Lizenz von einem Computer auf einen anderen:

Das Fenster wird geöffnet, um die Übertragung der SendApp-Lizenz auf diesen Computer zu bestätigen.
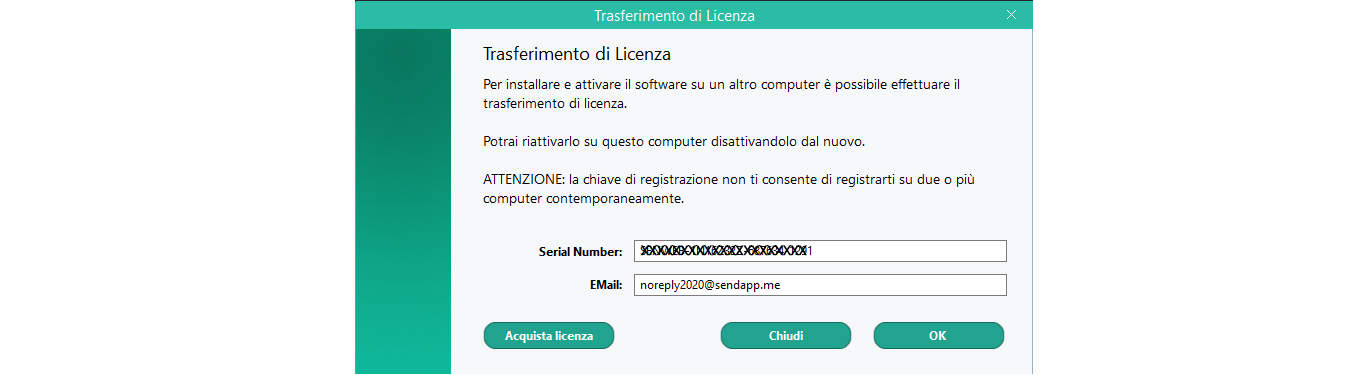
Um den Vorgang zu bestätigen, klicken Sie auf OK.
Jetzt kann SendApp auf einem anderen Computer geöffnet und aktiviert werden.