So senden Sie Benachrichtigungen
Jetzt können Sie WhatsApp-Benachrichtigungen automatisieren
Ihre Termine, Meetings, Events,
Geburtstagswünsche, Termine zum Erinnern
mit dem Google Sheet
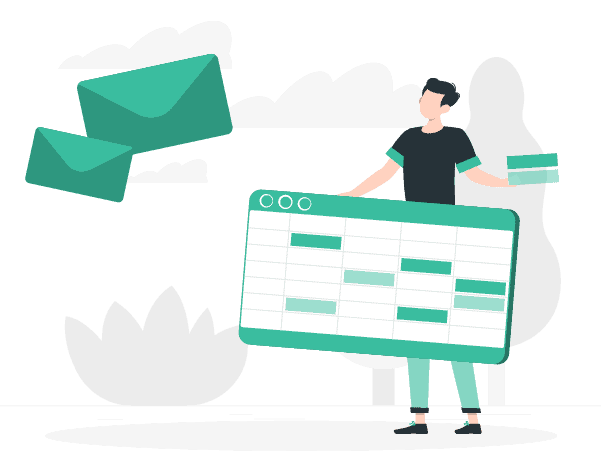
Senden Sie WhatsApp-Benachrichtigungen mit Google Sheet
- Gehen Sie zum Google-Blatt https://docs.google.com/spreadsheets und melden Sie sich bei Ihrem Konto an
- Erstellen Sie ein neues Blatt mit der Schaltfläche +
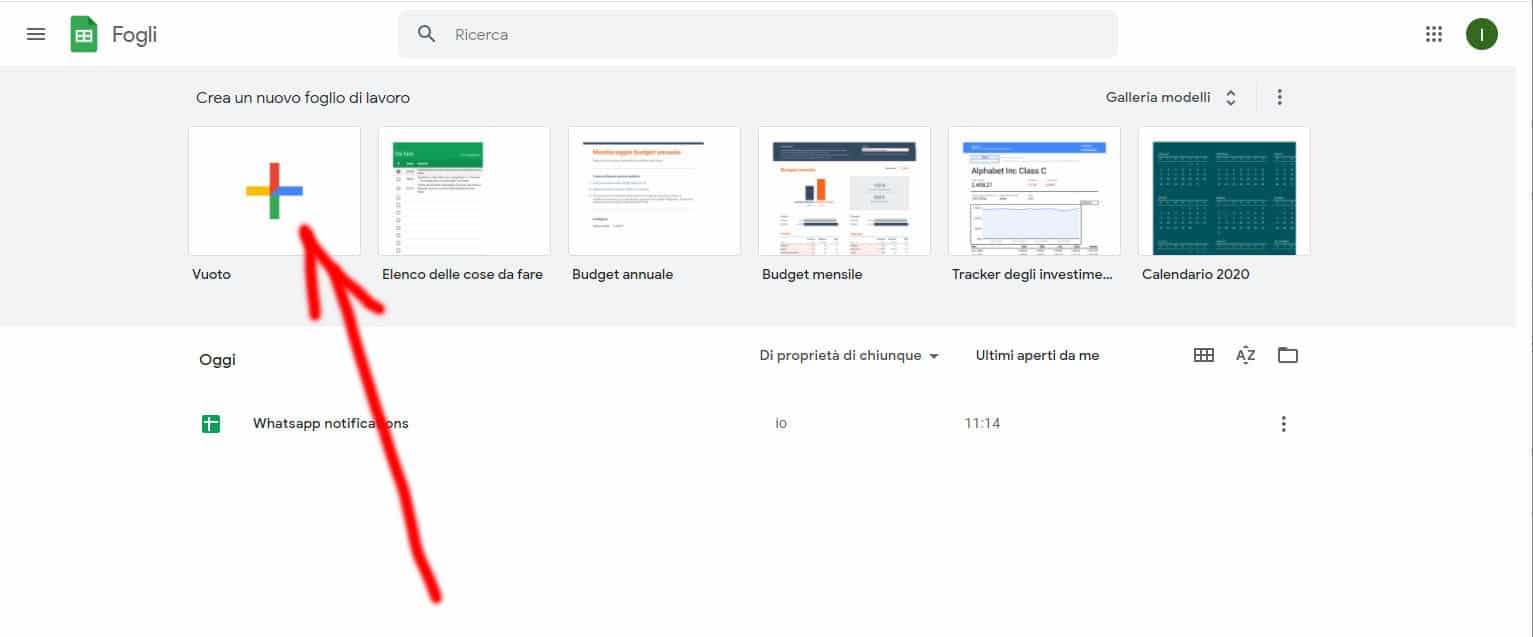
- Geben Sie Ihrem Blatt einen Namen, zum Beispiel: WhatsApp-Benachrichtigungen
- Passen Sie die vier Spalten wie im Bild unten gezeigt an
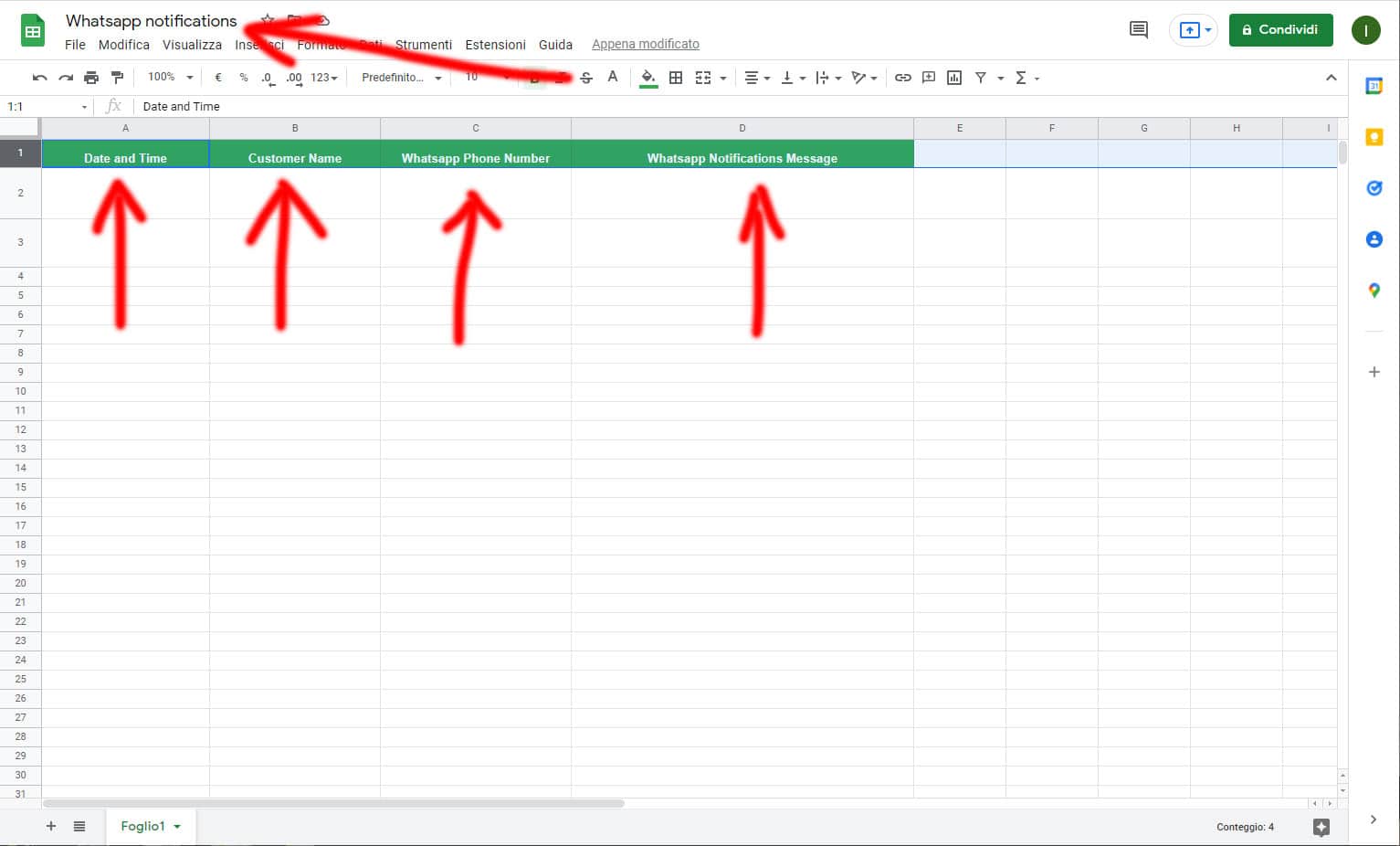
- Spalte A auswählen
- Gehen Sie zum Menü Format und wählen Sie Nummer / Datum und Uhrzeit
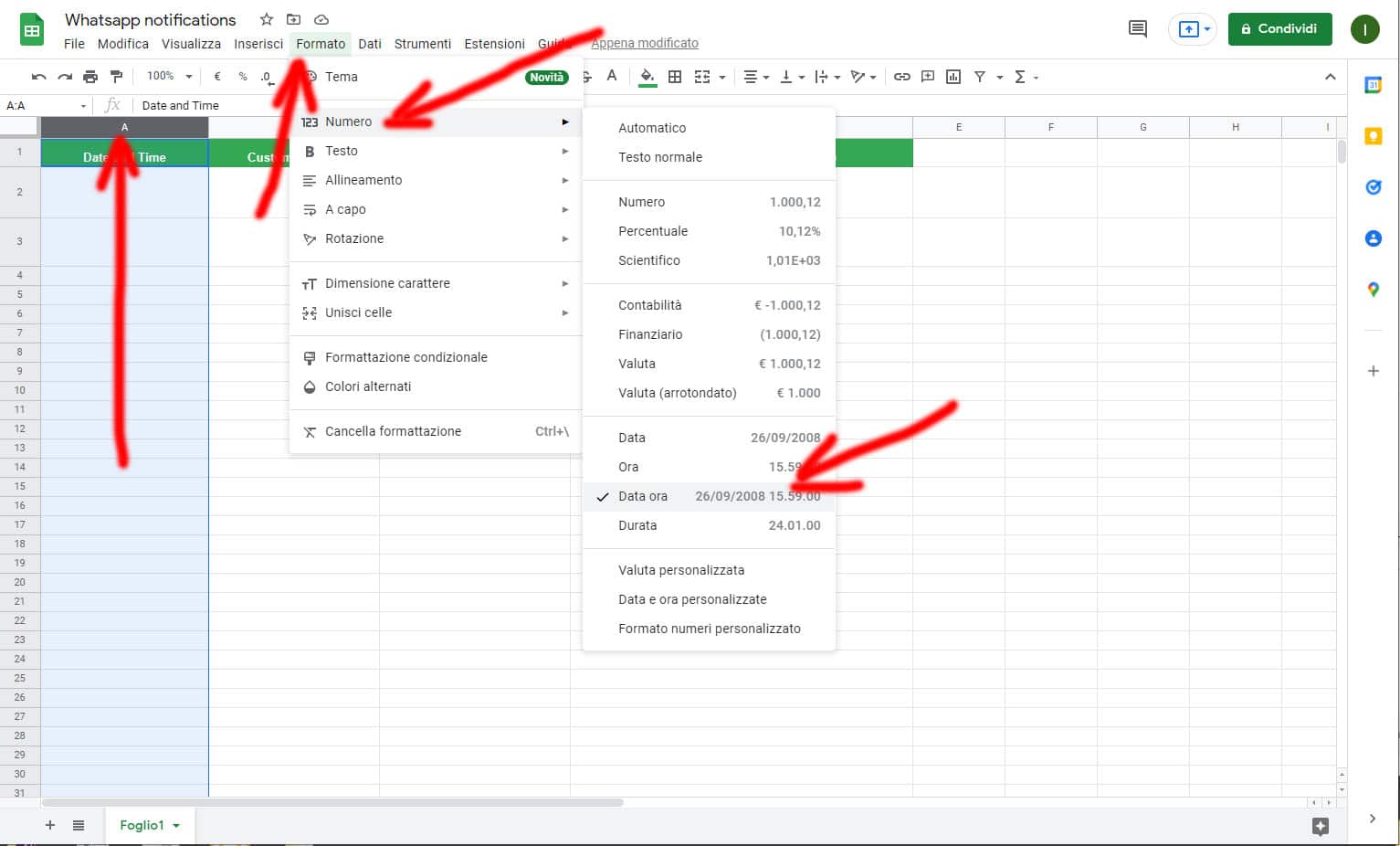
- Passen Sie die zweite Zeile wie im Bild gezeigt an, um einen Test durchzuführen.
- Achten Sie darauf, dass die Zelle „Tag und Uhrzeit“ als | formatiert sein muss Tag / Monat / Jahr - Stunde / Minuten | Stellen Sie die Sendezeit der Benachrichtigung ein
- Zum Testen empfehlen wir Ihnen ein paar Minuten nach Ihrem aktuellen Datum und Ihrer aktuellen Uhrzeit.
- Gehen Sie zum Menü Erweiterungen und wählen Sie Apps Script
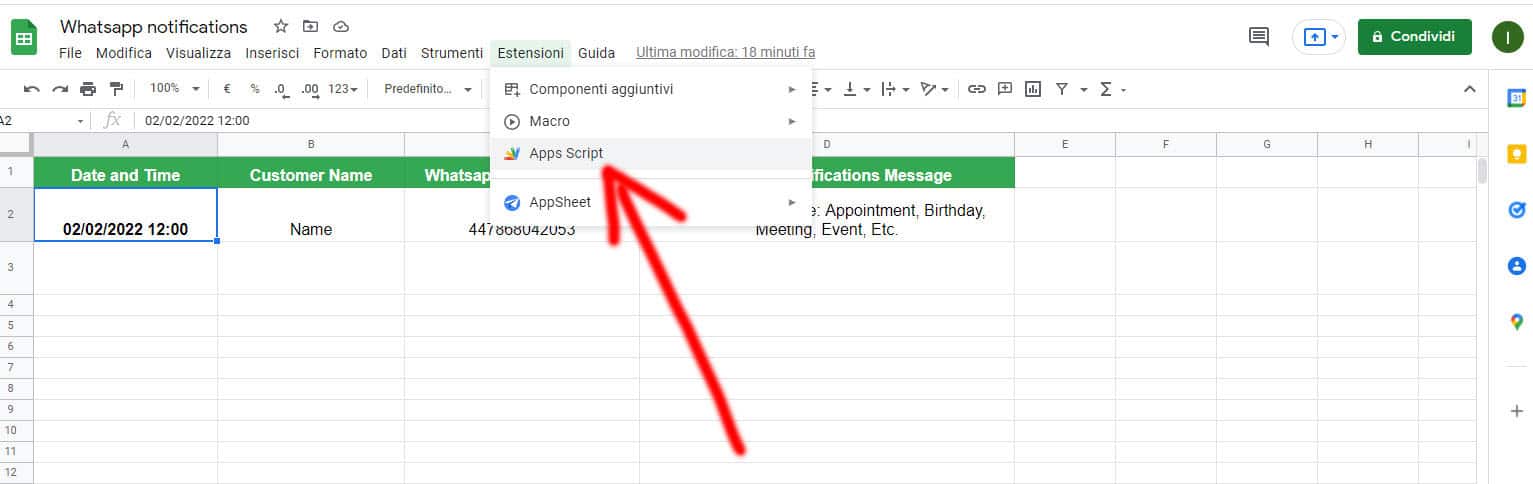
- Kopieren Sie dieses Skript und fügen Sie es in Ihr Apps-Skript ein, indem Sie die vorhandenen Zeilen löschen
function myFunction() { var Sendapp_API = "https://app.sendapp.cloud/api/send?number=" // Konto-API https://sendapp.cloud/login/ für Watsapp-Nachricht // https://sendapp .live/en/whatsapp-api-for-sending-notifications-from-any-platform/ var Access_Token = '863a83xxxxxx' //diese Variable ersetzen Instance_ID = '61F2C8xxxxx' //diese Variable ersetzen Werte = SpreadsheetApp.getActiveSheet( ). getDataRange().getValues(); for(n=1;n- Bearbeiten Sie das Skript, indem Sie Ihr Access_Token und Ihre Whatsap API Instance_ID von einfügen Sendapp.cloud
- Sie können die 2 Zeitzonen Ihres Landes ändern, die jetzt im Skript auf „GMT + 1“ eingestellt sind. Weitere Informationen dazu Zeitzone
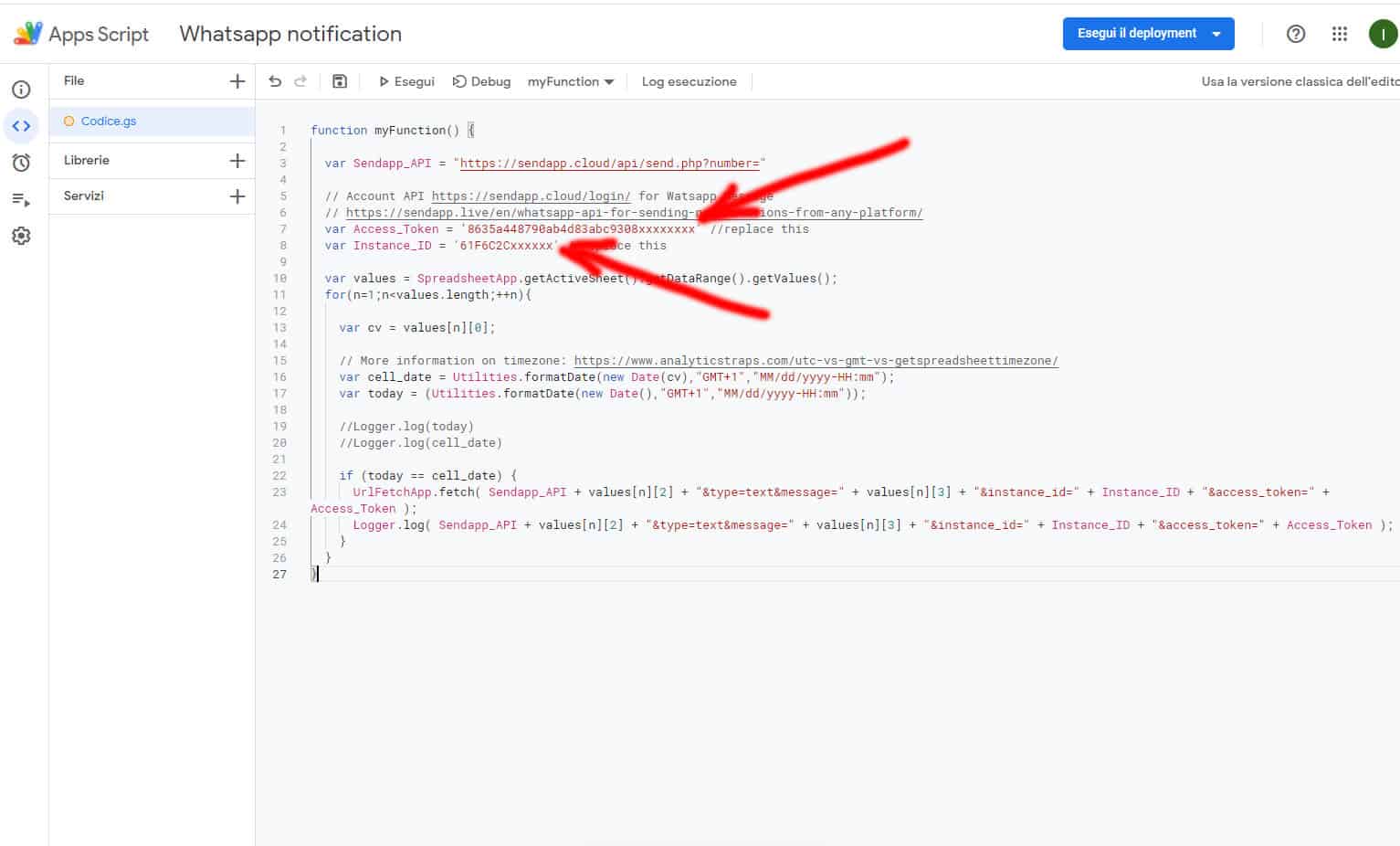
- Wenn Sie noch kein Konto haben Sendapp.cloud Sie können sich registrieren und eine 7-tägige kostenlose Testversion nutzen https://sendapp.cloud/signup
- Wenn Sie bereits ein Konto haben Sendapp.cloud Sie können auf Ihr Login zugreifen https://sendapp.cloud/login
- Nachdem Sie sich auf der Website angemeldet haben https://sendapp.cloud fügen Sie eine neue WhatsApp-Websitzung hinzu, wie im Bild unten gezeigt
- Achtung, das WhatsApp-Konto des Android- oder iOS-Telefons muss angemeldet sein Multisession-Modus wie beschrieben in dieser Link
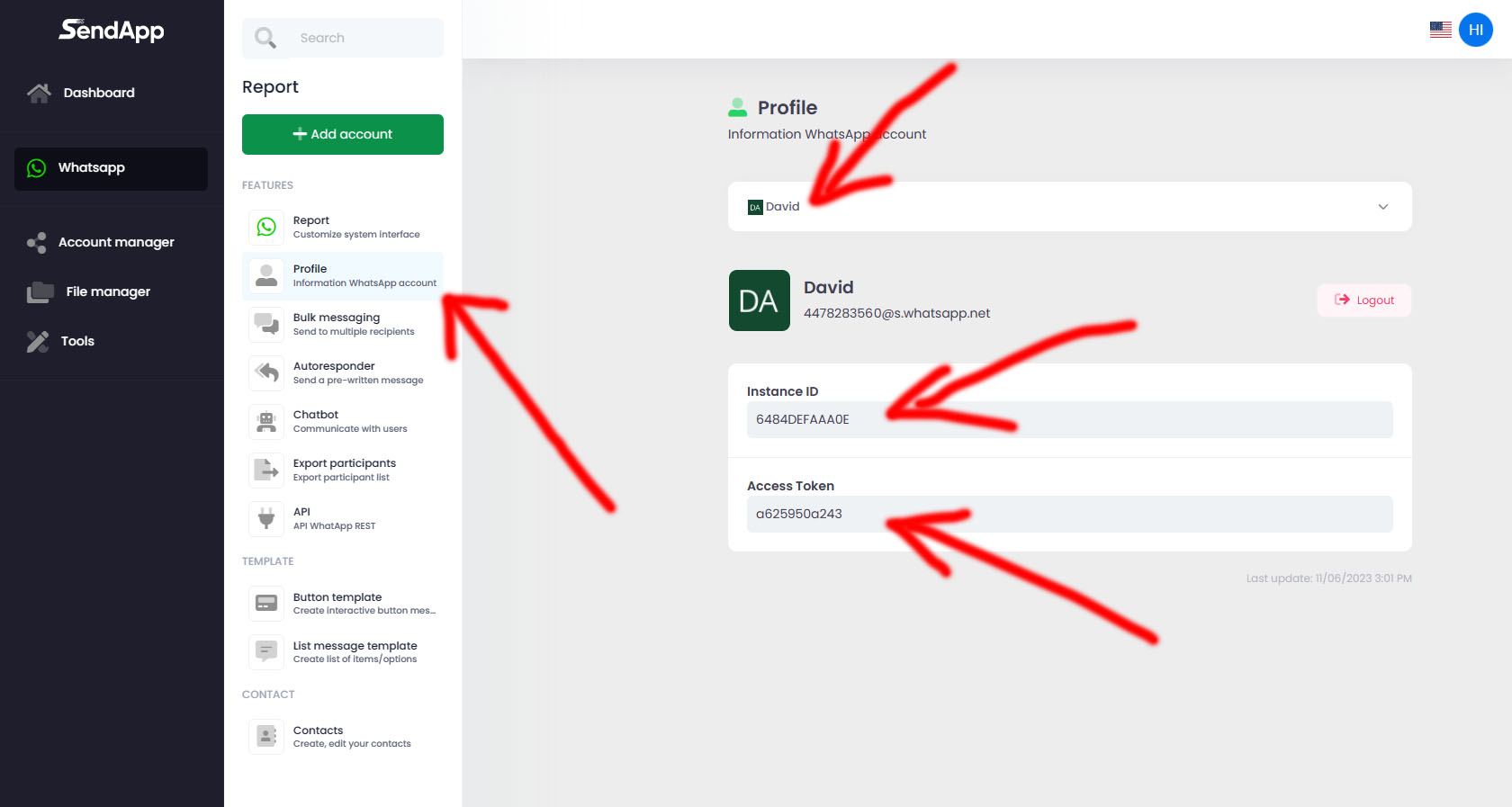
- Stellen Sie sicher, dass Sie Access_Token und Instance_ID in Ihrem Google-Skript ersetzt haben
- Jetzt können wir das Skript wie im Bild gezeigt speichern und ausführen
- Drücken Sie nach dem Speichern die Schaltfläche Ausführen und warten Sie, bis das Autorisierungsfenster angezeigt wird
- Alle Berechtigungen müssen erteilt werden
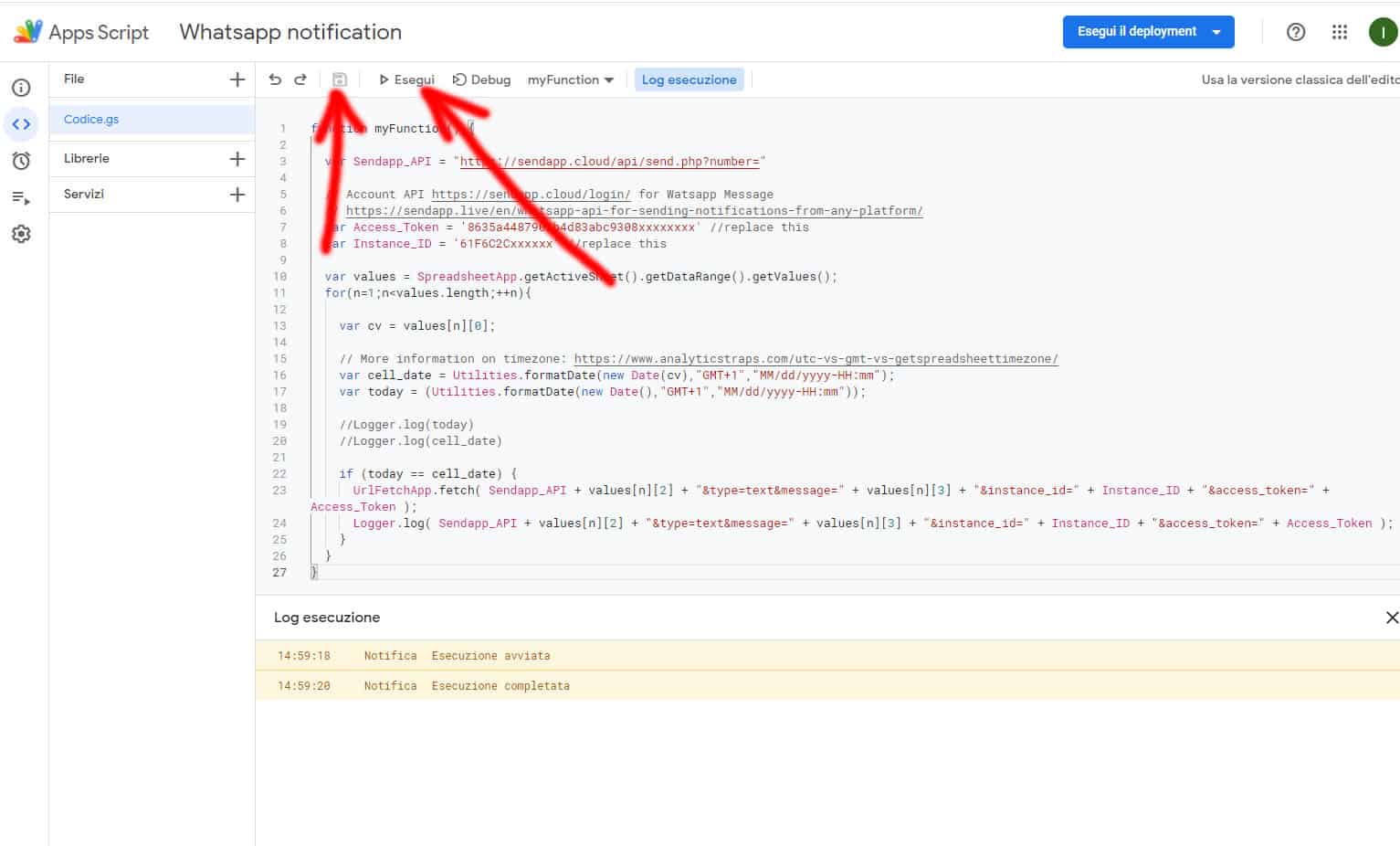
- Jetzt muss das Skript autorisiert werden, wie Sie den folgenden Bildern entnehmen können
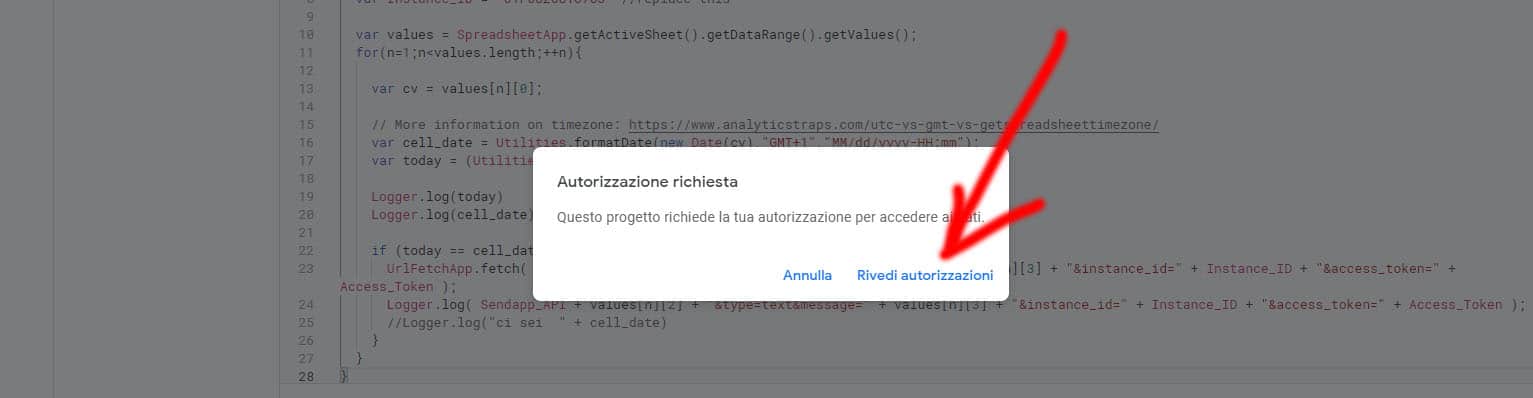
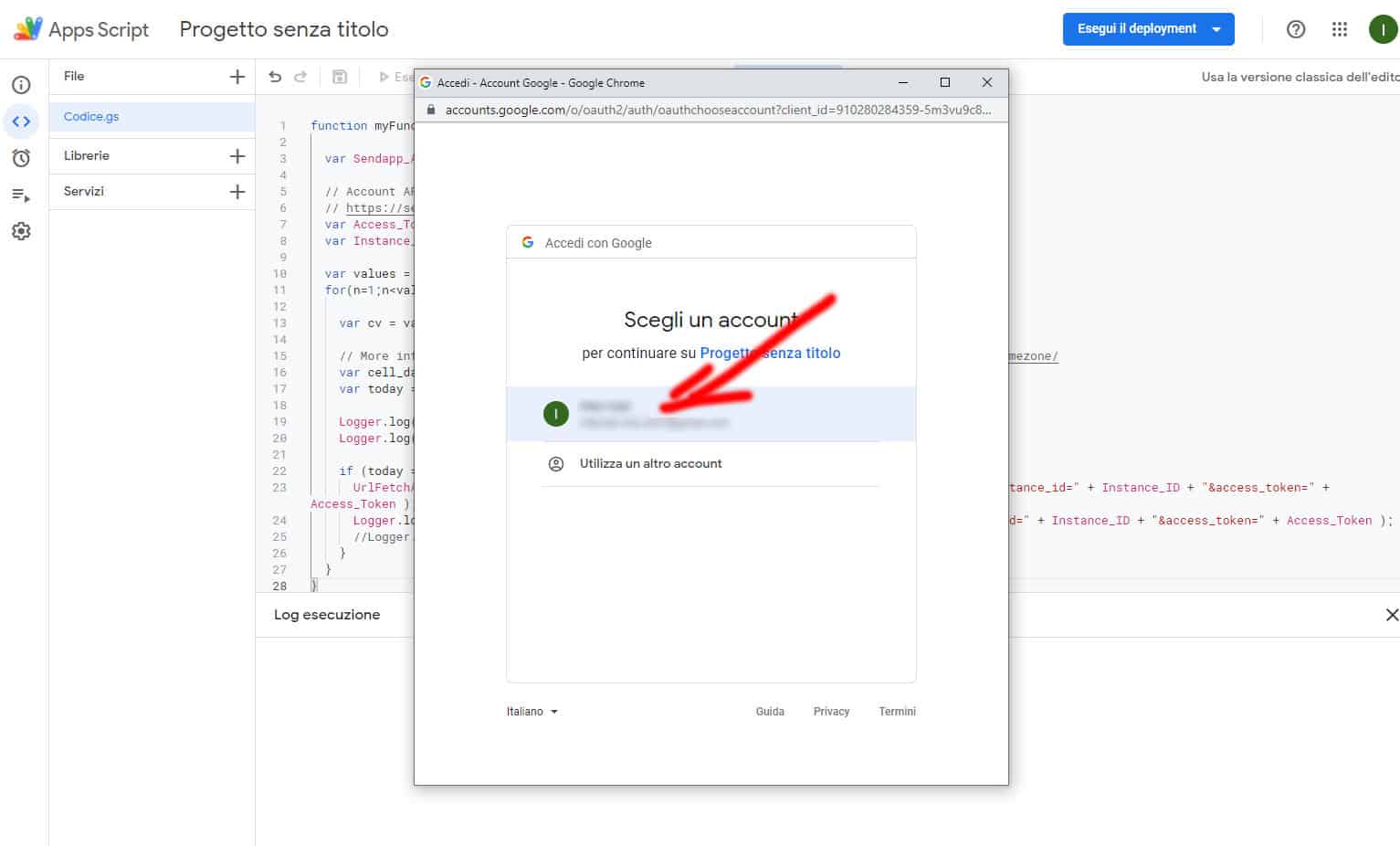
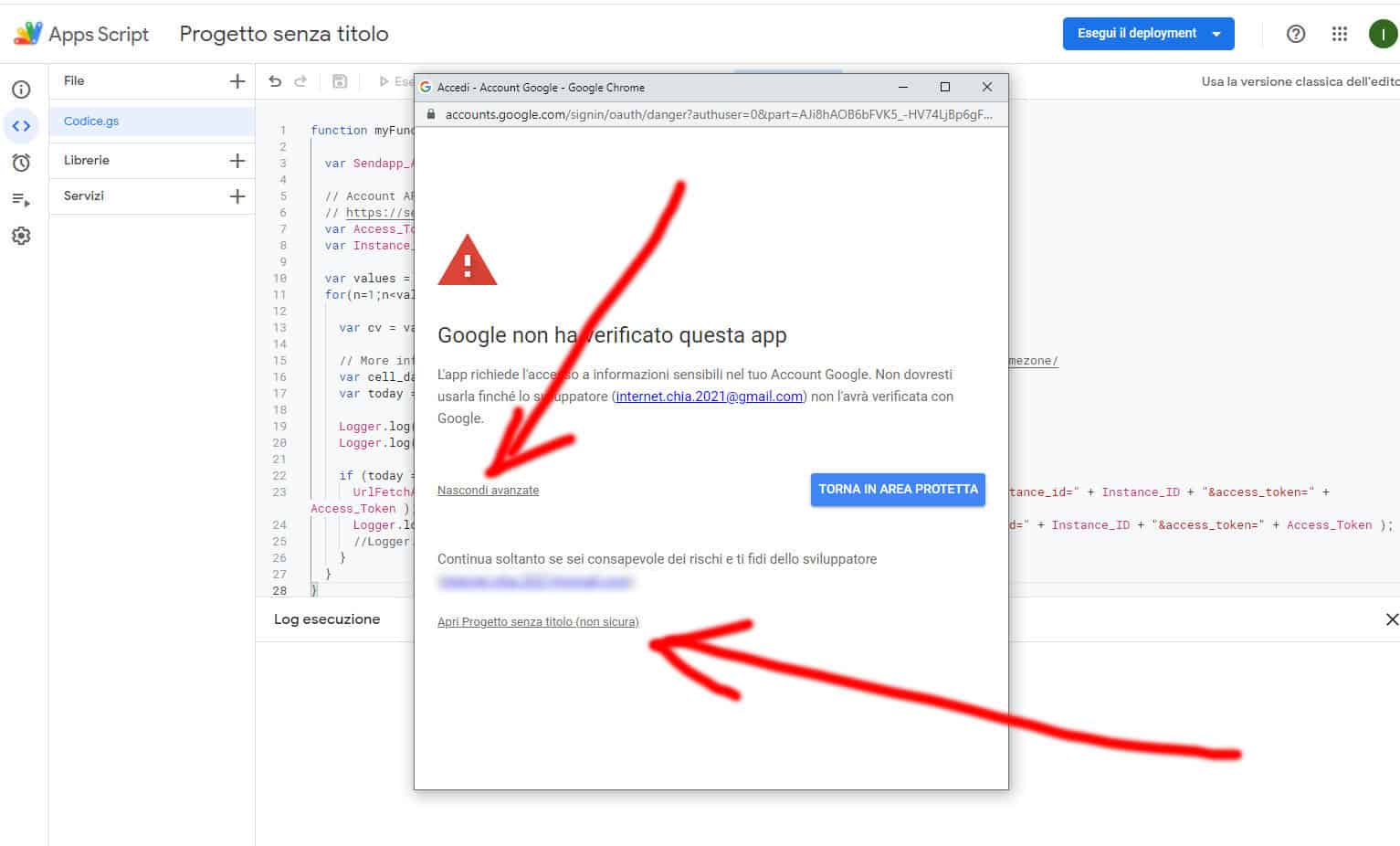
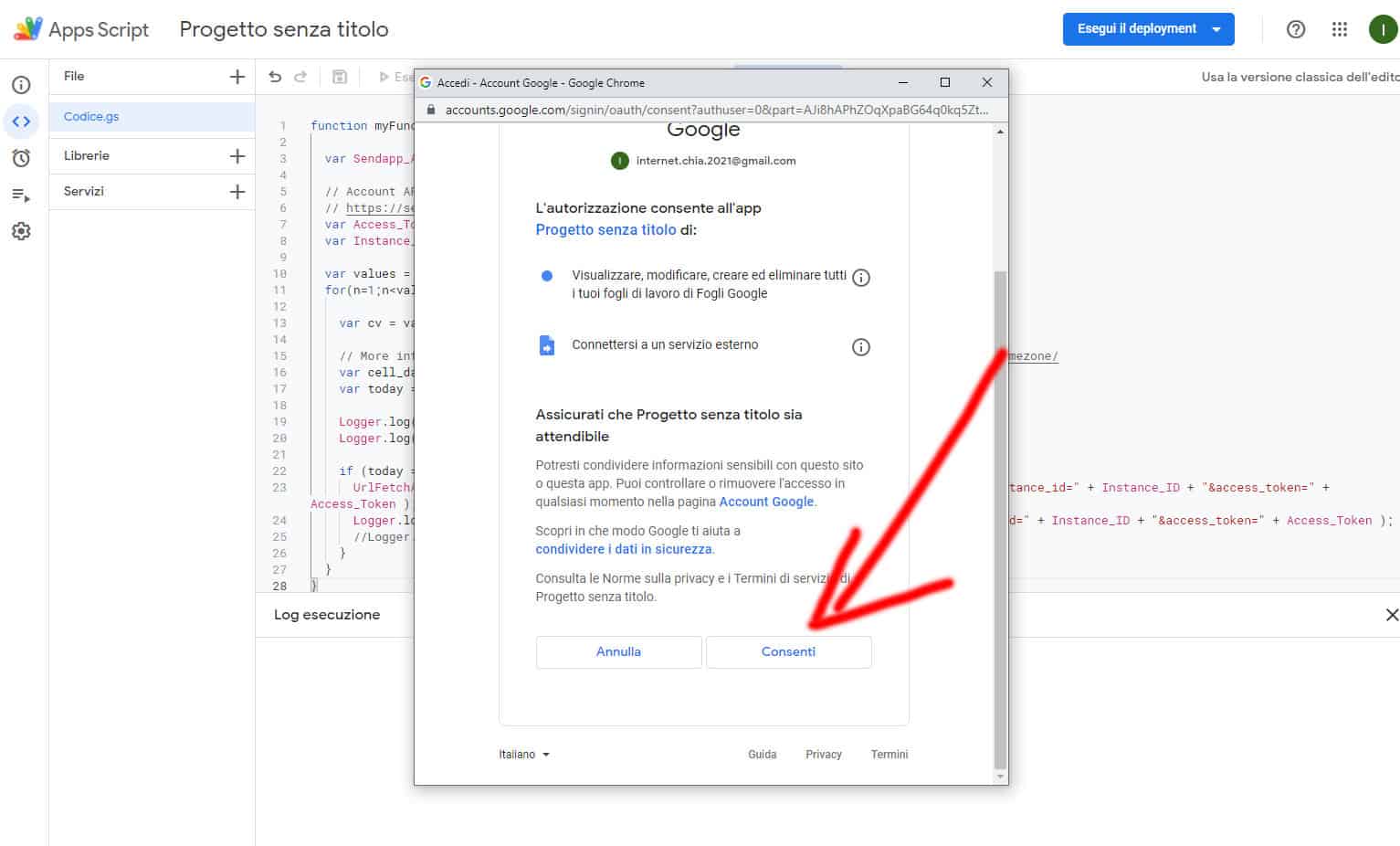
- Der letzte Schritt besteht darin, das Skript jede Minute auszuführen
- Gehen Sie zu Apps Script und wählen Sie die Schaltfläche Aktivatoren aus dem linken Menü
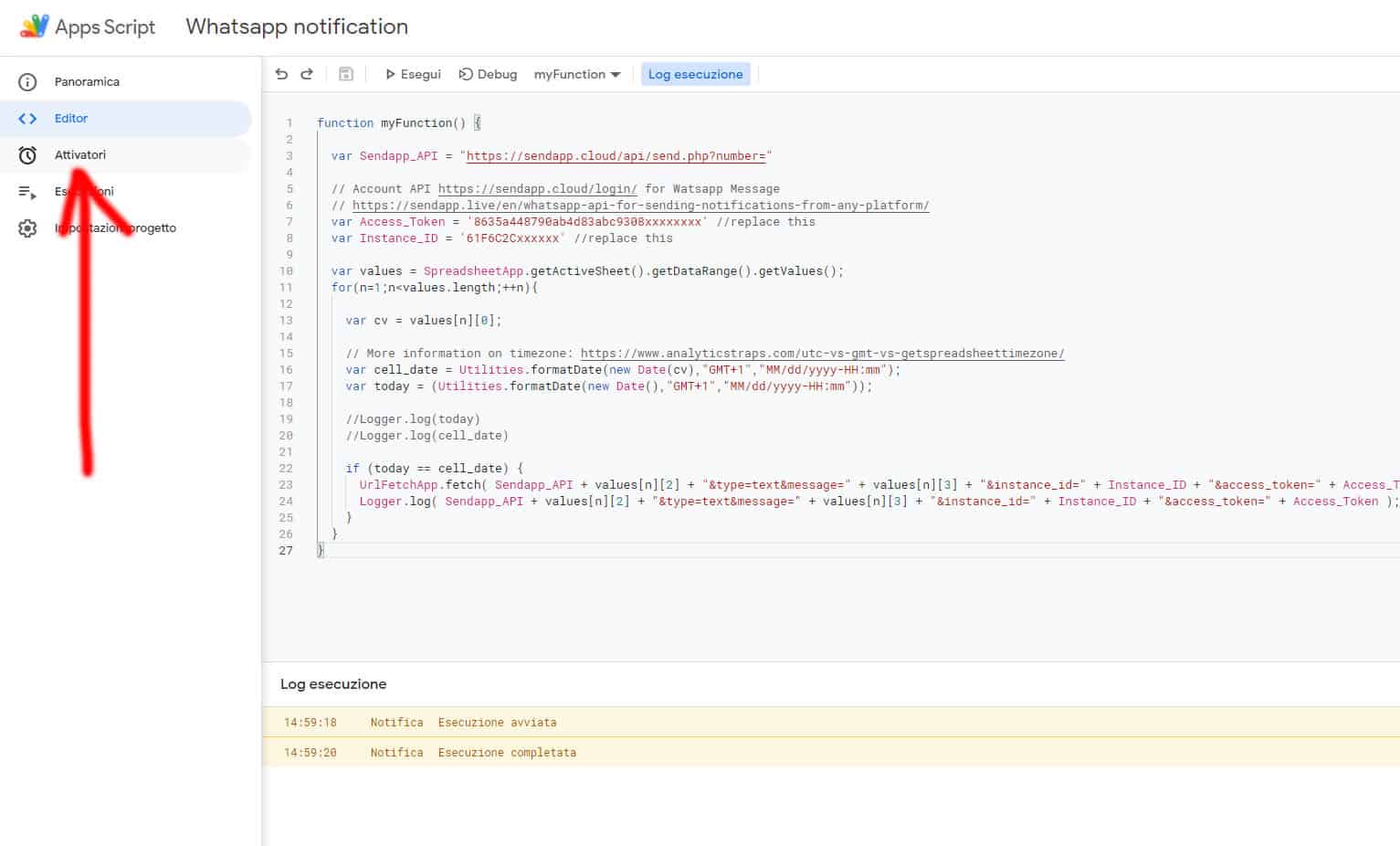
- Klicken Sie unten rechts auf die Schaltfläche "Aktivator hinzufügen".
- Wählen Sie im angezeigten Fenster die Zeitausführung in Minuten aus, wie Sie im Bild sehen
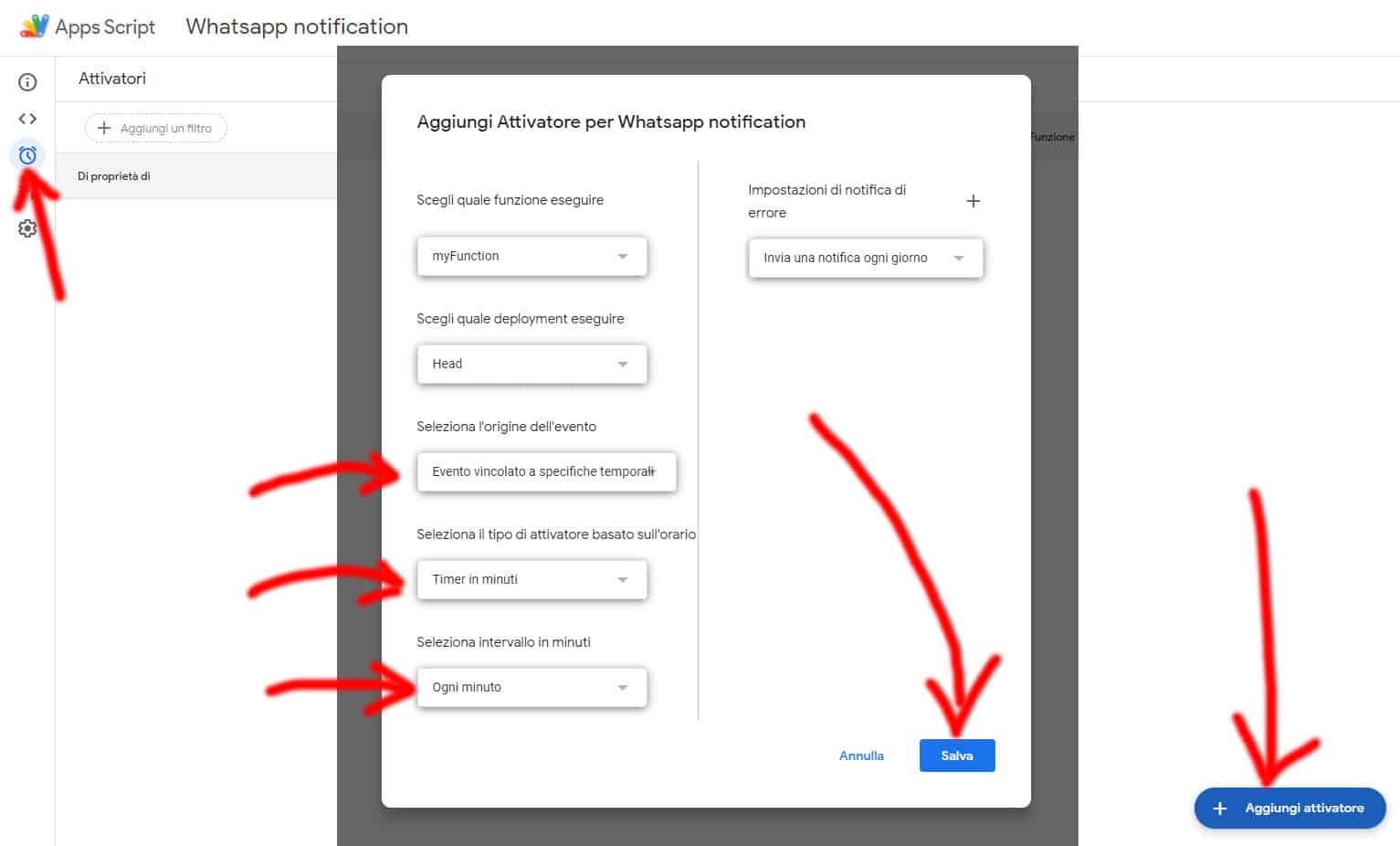
- Wenn Sie alles wie beschrieben konfiguriert haben und das Datum und die Uhrzeit des Google-Blatts mit der aktuellen Uhrzeit übereinstimmen, sehen Sie, dass Sie Ihre Benachrichtigung von Ihrem Telefon WhatsApp senden.