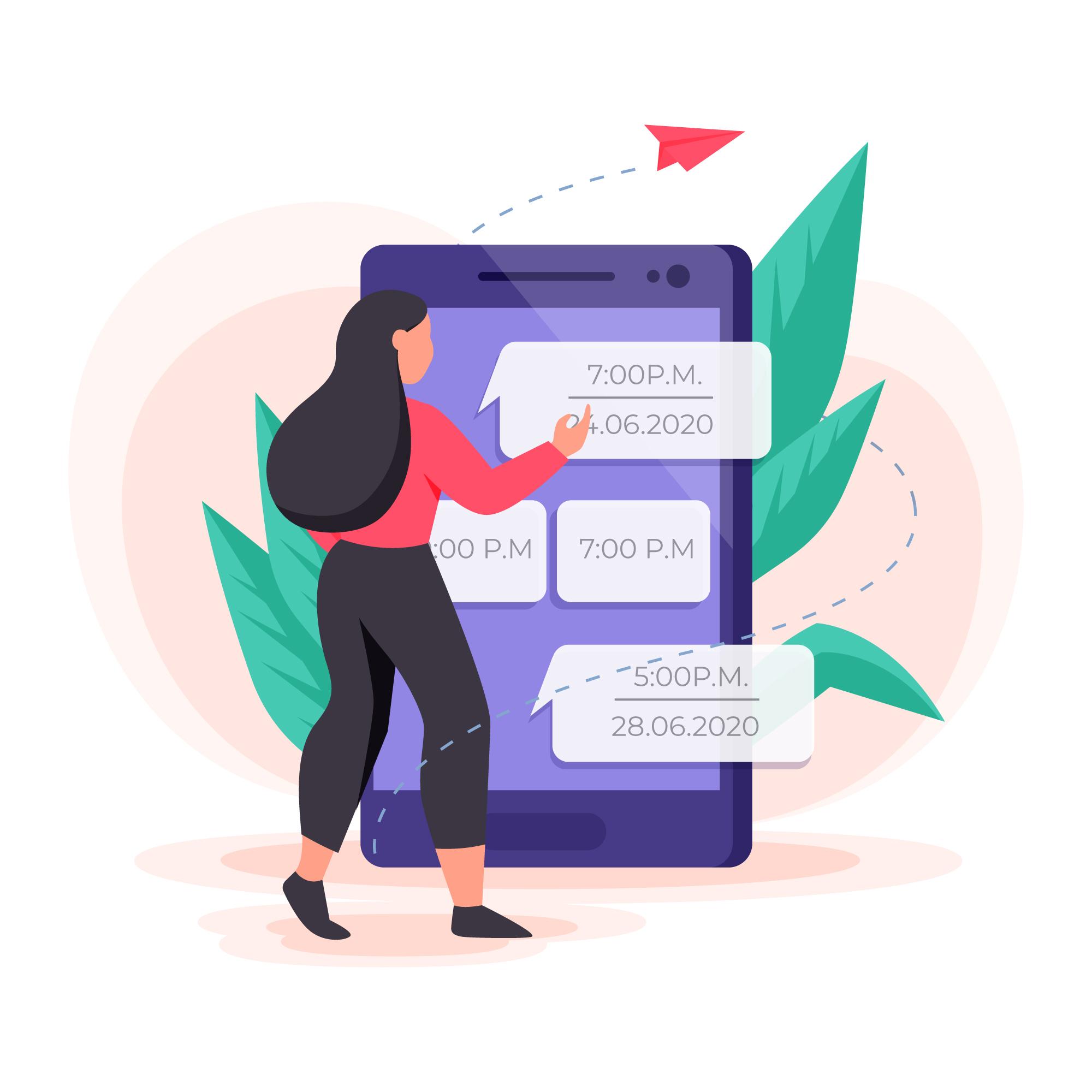
Automatiser les messages WhatsApp Cela vous permet de gagner du temps et d'améliorer l'efficacité de vos communications. Dans ce guide, nous verrons comment vous connecter. envoyer l'application pour Google Sheets en utilisant Faire (anciennement Integromat), pour envoyer automatiquement des messages WhatsApp chaque fois que vous ajoutez de nouvelles données à votre feuille de calcul.
1. Ce dont vous avez besoin
Avant de commencer, assurez-vous d’avoir tout ce dont vous avez besoin :
- UN compte actif sur SendApp Cloud. Inscrivez-vous ici.
- UN compte sur Make. Connectez-vous ici.
- L'accès à Google Sheets avec un Modèle CSV prêt contenant des numéros de téléphone et des messages.
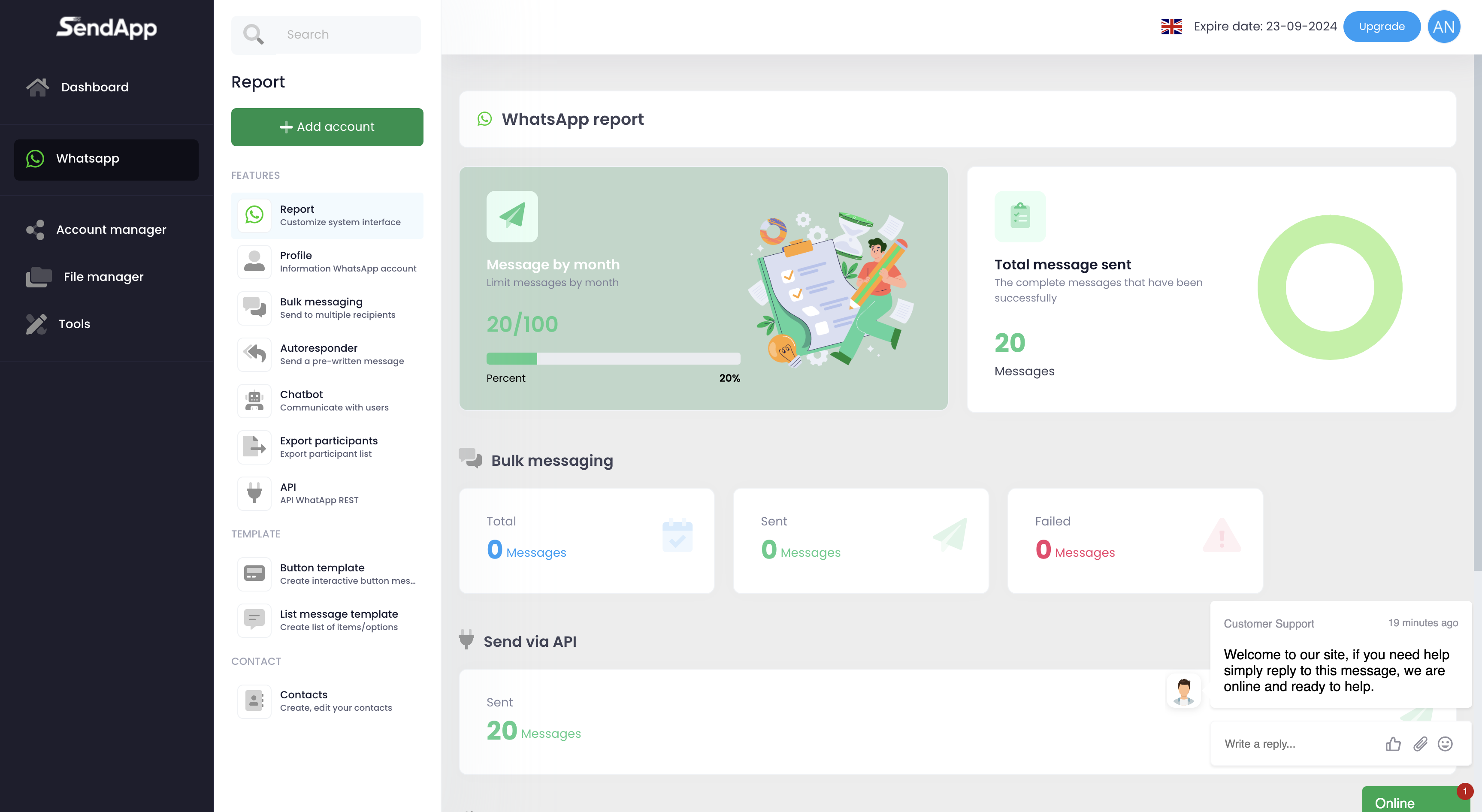
2. Créer un scénario dans Make
Tout d'abord, connectez-vous à votre compte Make et cliquez sur « Créer un nouveau scénario ». Alors:
- Cliquez sur le symbole « + » et recherchez Google Sheets comme premier module.
- Configurez le formulaire en sélectionnant l'option Modèle CSV depuis votre Google Drive.
- Choisissez le nom de la feuille qui contient les données (Nom de la feuille).
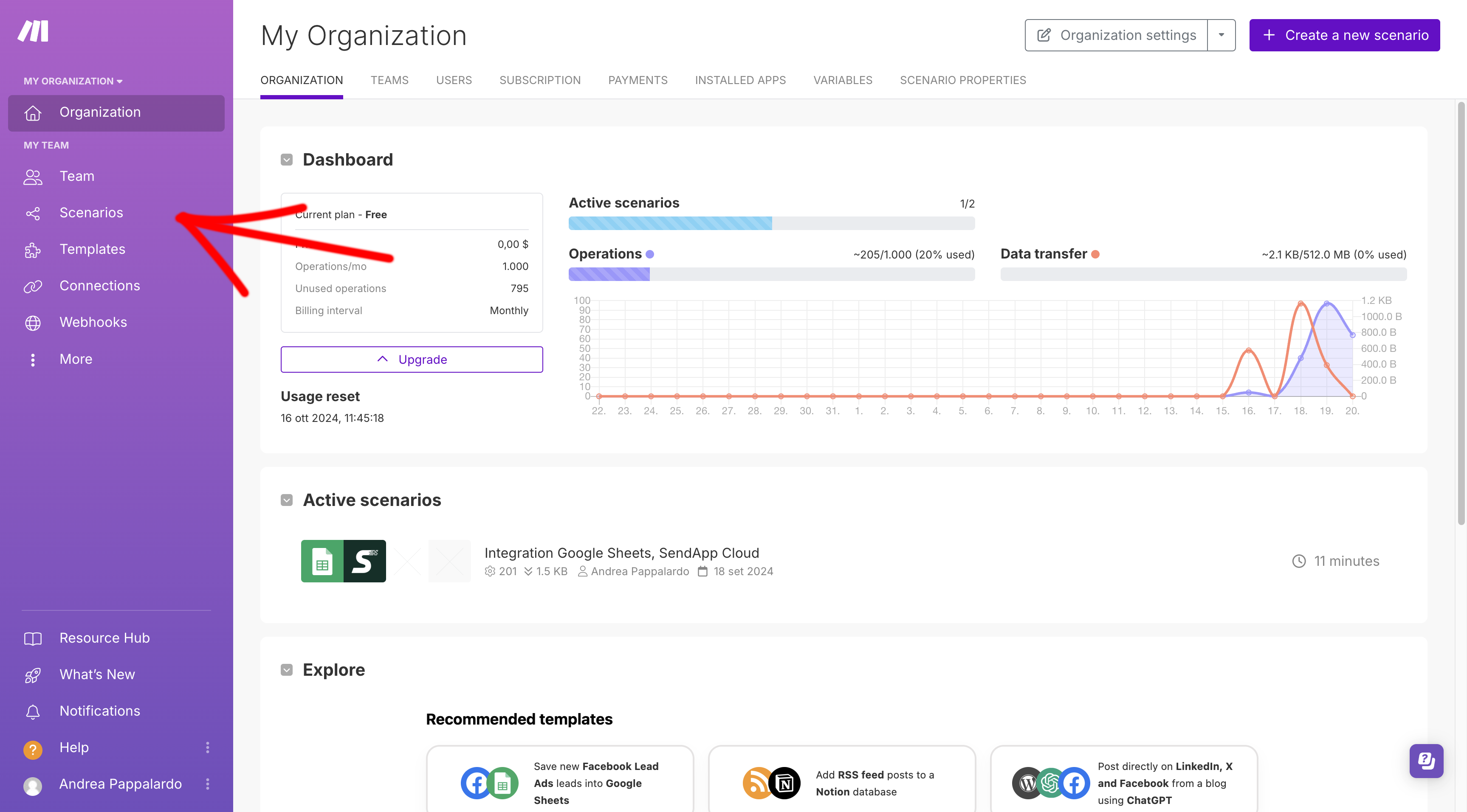
3. Ajouter SendApp comme deuxième module
EnsuiteAjoutez le deuxième module. Cliquez sur le symbole « + » et sélectionnez envoyer l'application:
- Connectez votre compte SendApp en entrant leJeton d'accès et leID de l'instanceVous pouvez les obtenir depuis votre profil en scannant le code QR.
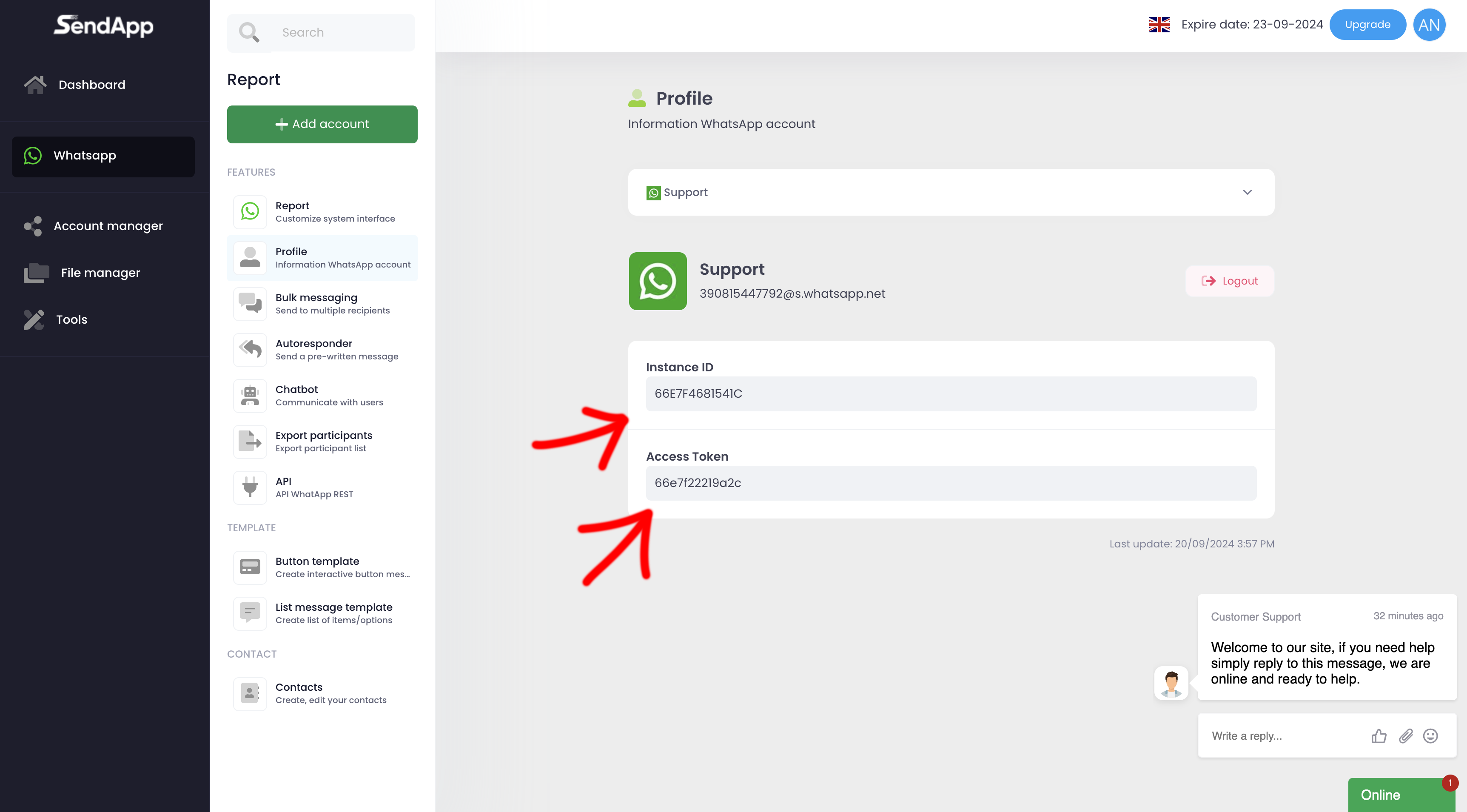
4. Configurer les champs SendApp
À la fin, configurez les champs obligatoires :
- Sur le terrain Numéro de téléphone, sélectionnez les numéros de téléphone dans la feuille Google.
- Sur le terrain Type de message, tu choisis Texte.
- Sur le terrain message, personnalisez le message en utilisant les données de la feuille (par exemple, le nom du destinataire).
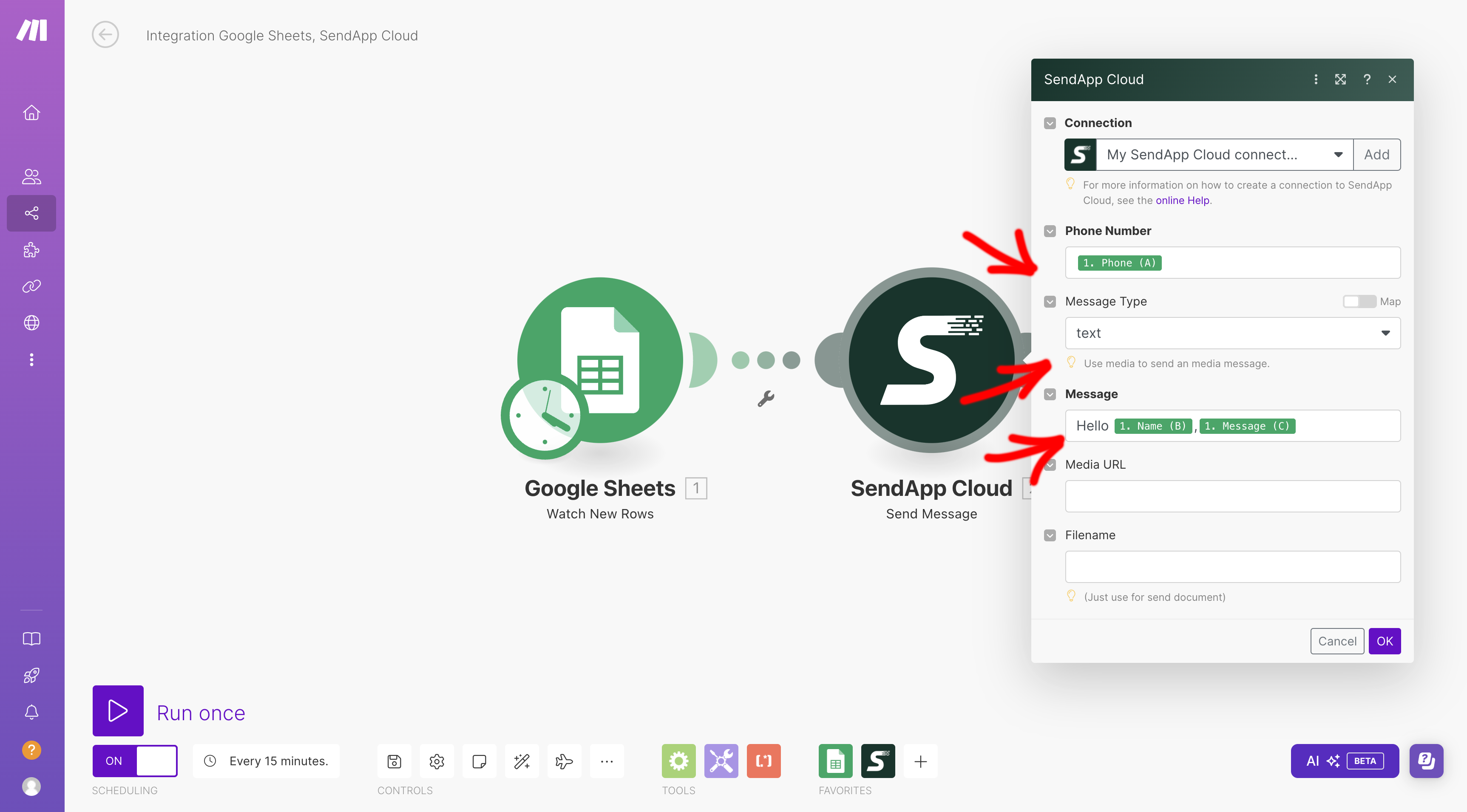
5. Effectuer le test
Avant de publier le scénarioExécutez un test. Ajoutez une ligne à la feuille Google et vérifiez que le message est correctement envoyé via Sendapp.
6. Publiez le scénario
Si le test a été réalisé avec succès, cliquez sur PubliqueDésormais, chaque nouvelle ligne ajoutée à la feuille Google enverra automatiquement un message WhatsApp personnalisé.
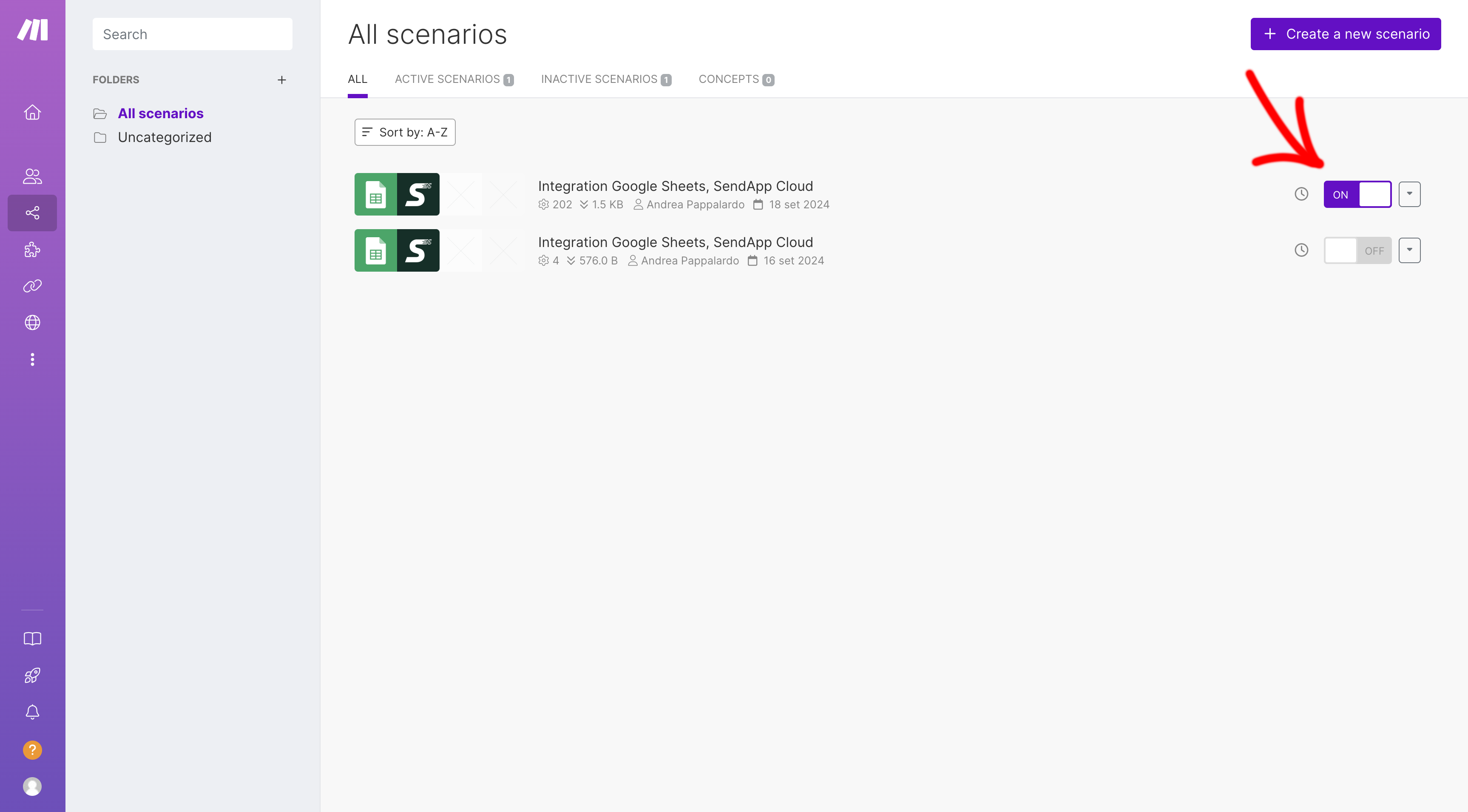
Conclusion
Grâce à l'intégration entre EnvoyerApp Et Google Sheets via Faire, vous pouvez automatiser vos processus de communication et gagner en efficacité. Essayez ce guide dès maintenant pour envoyer des messages WhatsApp personnalisés et gagner un temps précieux !