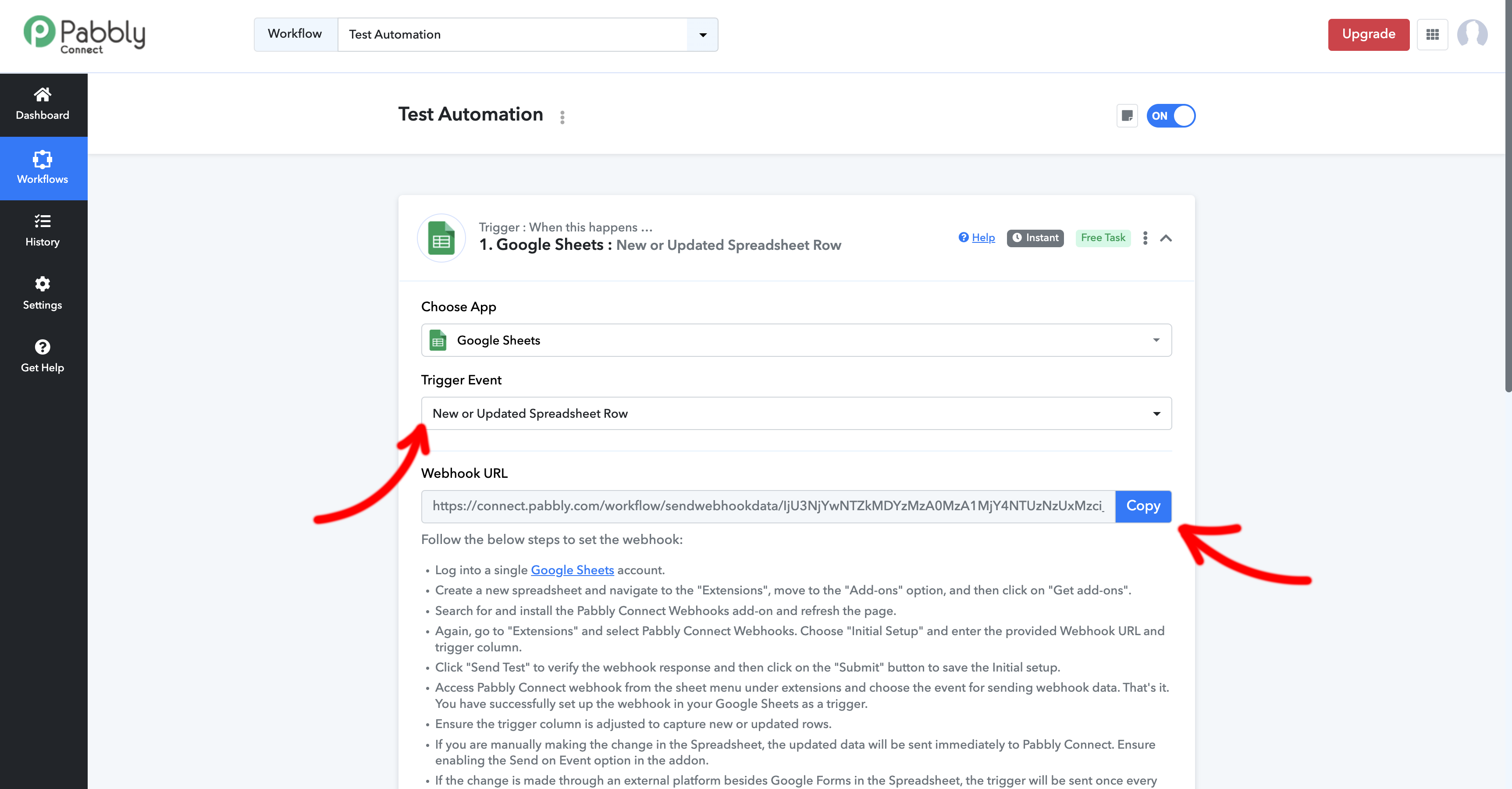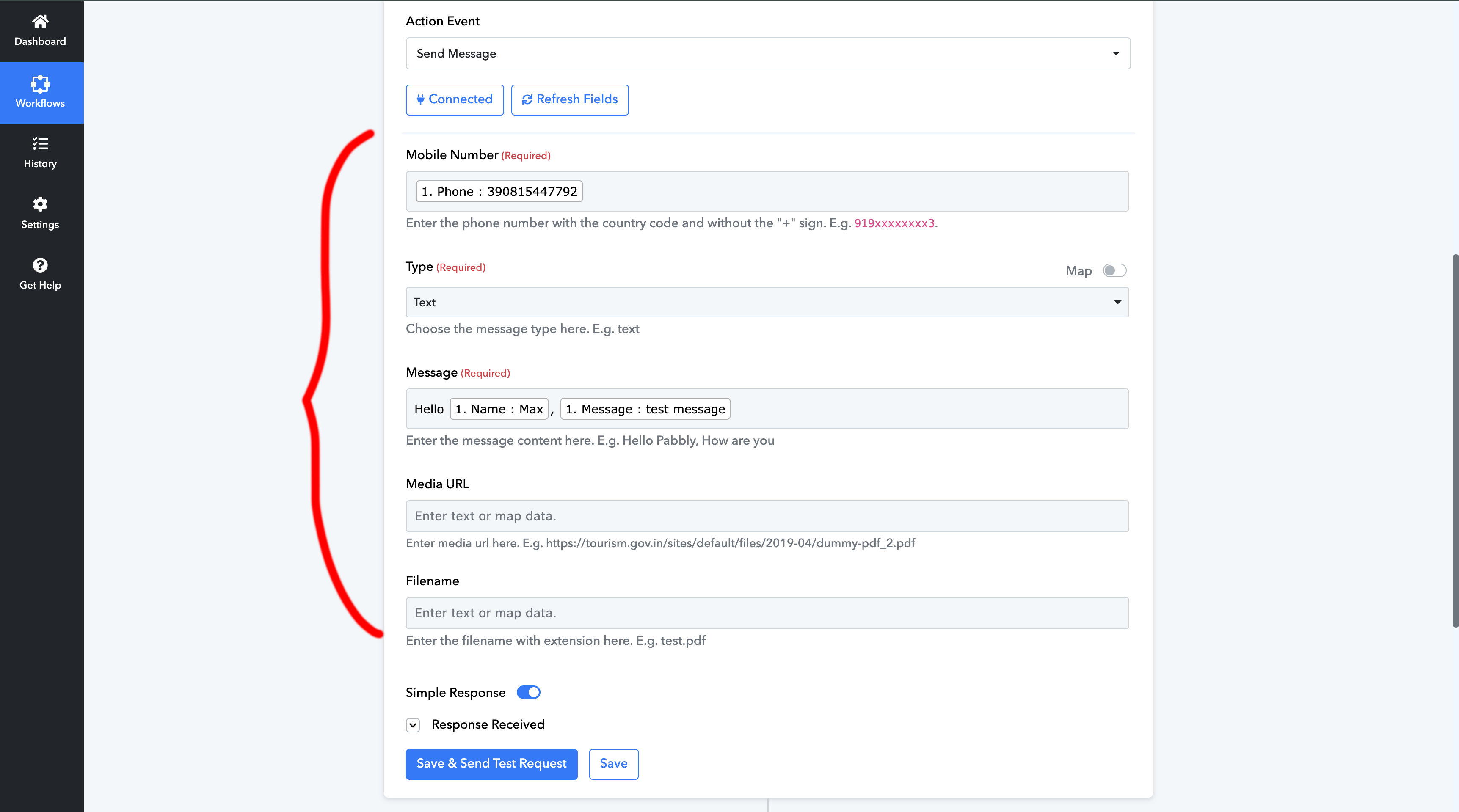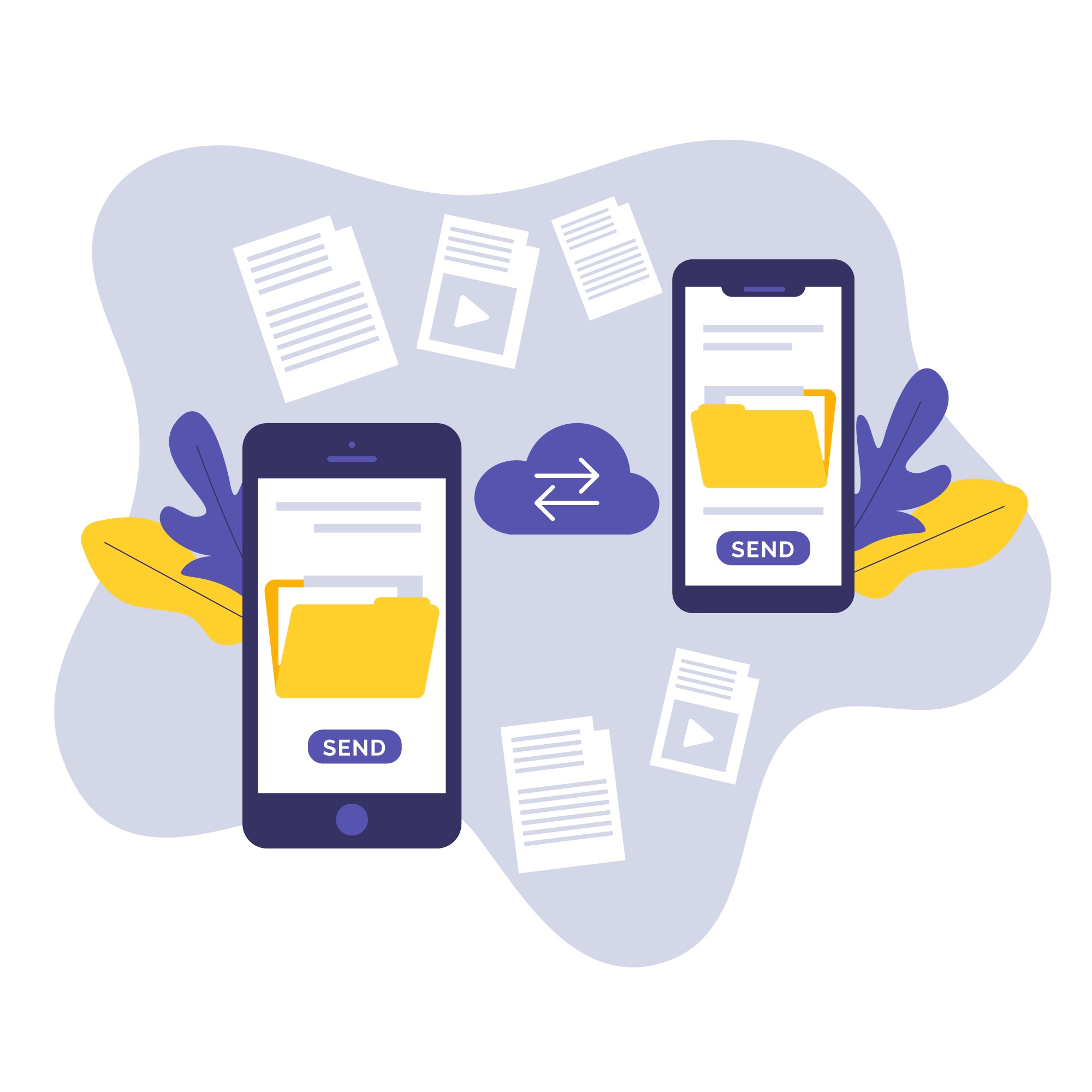
Automatiser la communication sur WhatsApp en utilisant EnvoyerApp Et Google Sheets via Pabbly Cela vous fait gagner du temps et simplifie vos flux de travail. Dans ce guide, nous vous montrerons comment intégrer SendApp et Google Sheets pour envoyer automatiquement des messages WhatsApp lorsque de nouvelles données sont ajoutées à votre feuille de calcul.
1. Ce dont vous avez besoin
Avant de commencer, assurez-vous d'avoir :
- UN compte actif sur SendApp Cloud. Inscrivez-vous ici.
- UN Compte Pabbly. Inscrivez-vous ici.
- L'accès à Google Sheets avec un plugin pour l'intégration avec Pabbly.
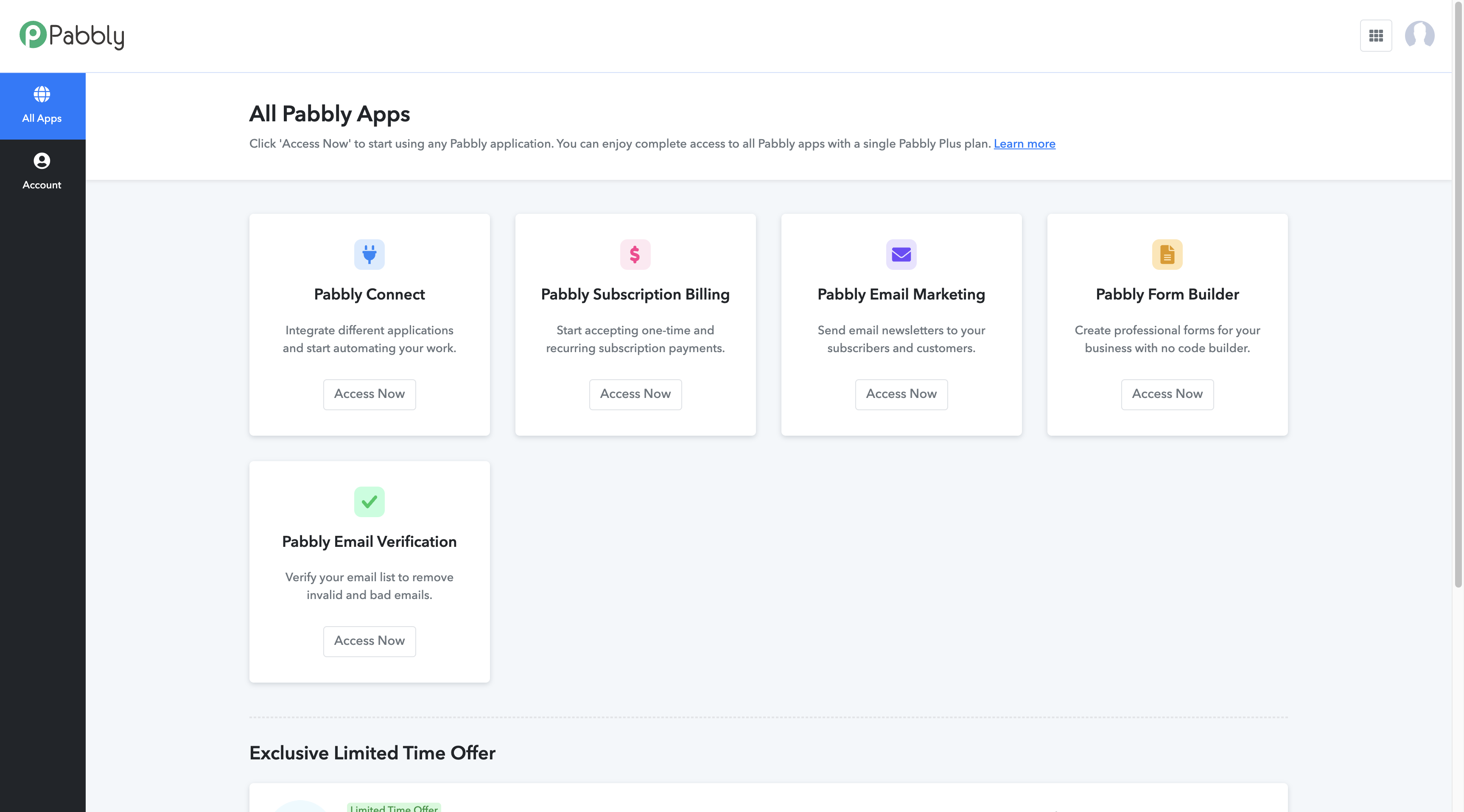
2. Installer l'intégration Pabbly
Tout d'abord, configurer l'intégration sur Google Sheets :
- Ouvrir Google Sheets et se rendre sur le site Extensions > Composants complémentaires.
- Rechercher et installer le plugin Pabbly Connect.
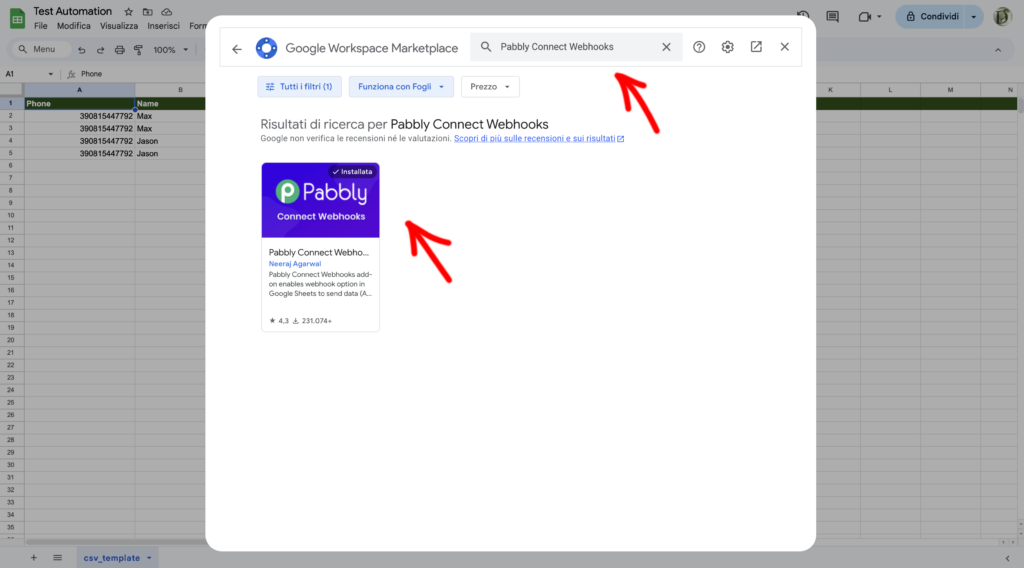
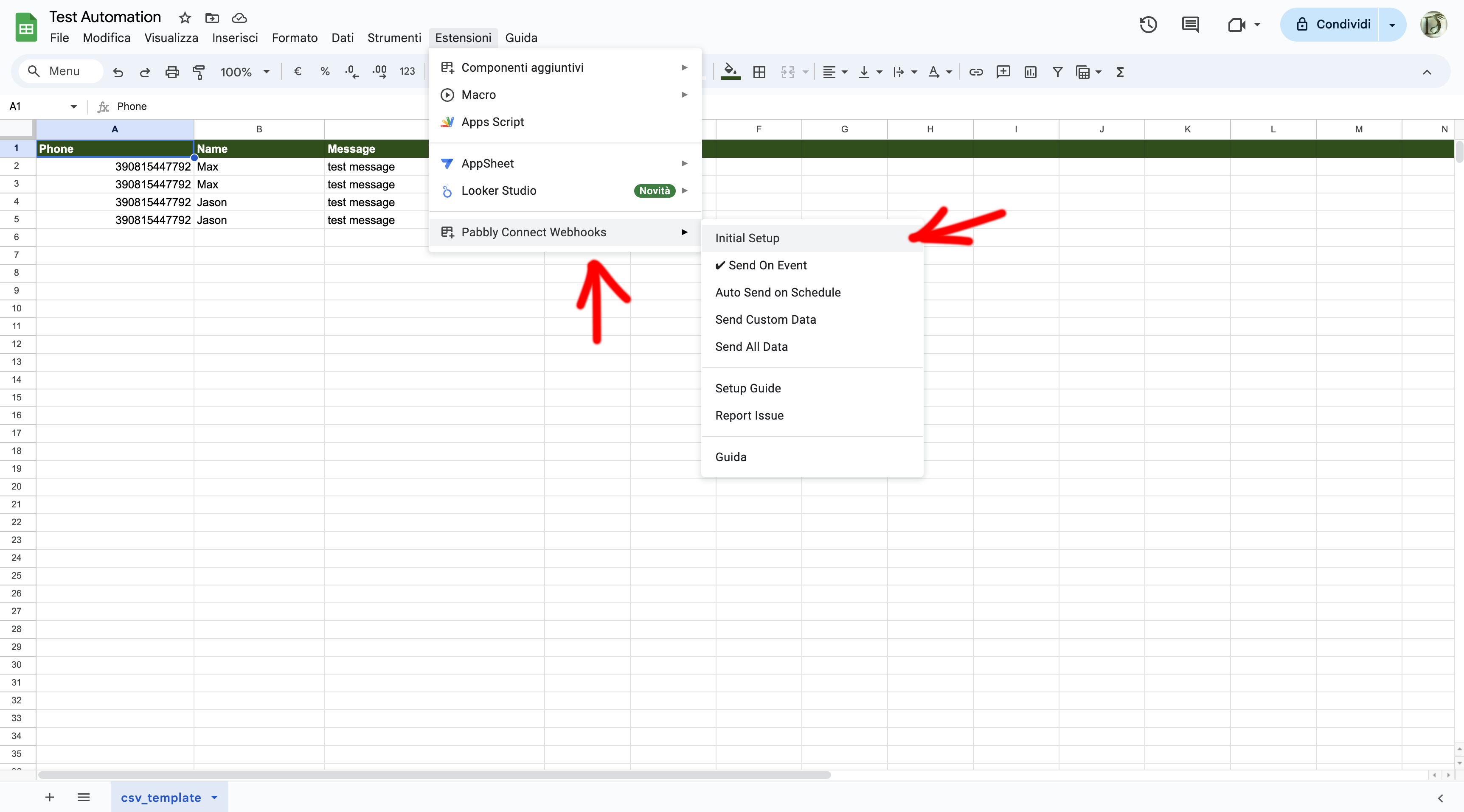
3. Créer un flux de travail dans Pabbly
Ensuite, connectez-vous à votre compte Pabbly et suivez ces étapes :
- Cliquer sur Créer un flux de travail et lui donner un nom, comme « Automatisation SendApp ».
- Dans le flux de travail nouvellement créé, sélectionnez Google Sheets comme Trigger App.
- Choisir le déclencheur Nouvelle ligne de feuille de calcul, qui sera activé chaque fois qu'une nouvelle ligne est ajoutée à la feuille.
- Pabbly vous fournira un URL du webhook. Copiez cette URL dans l'extension que vous avez téléchargée dans la feuille Google
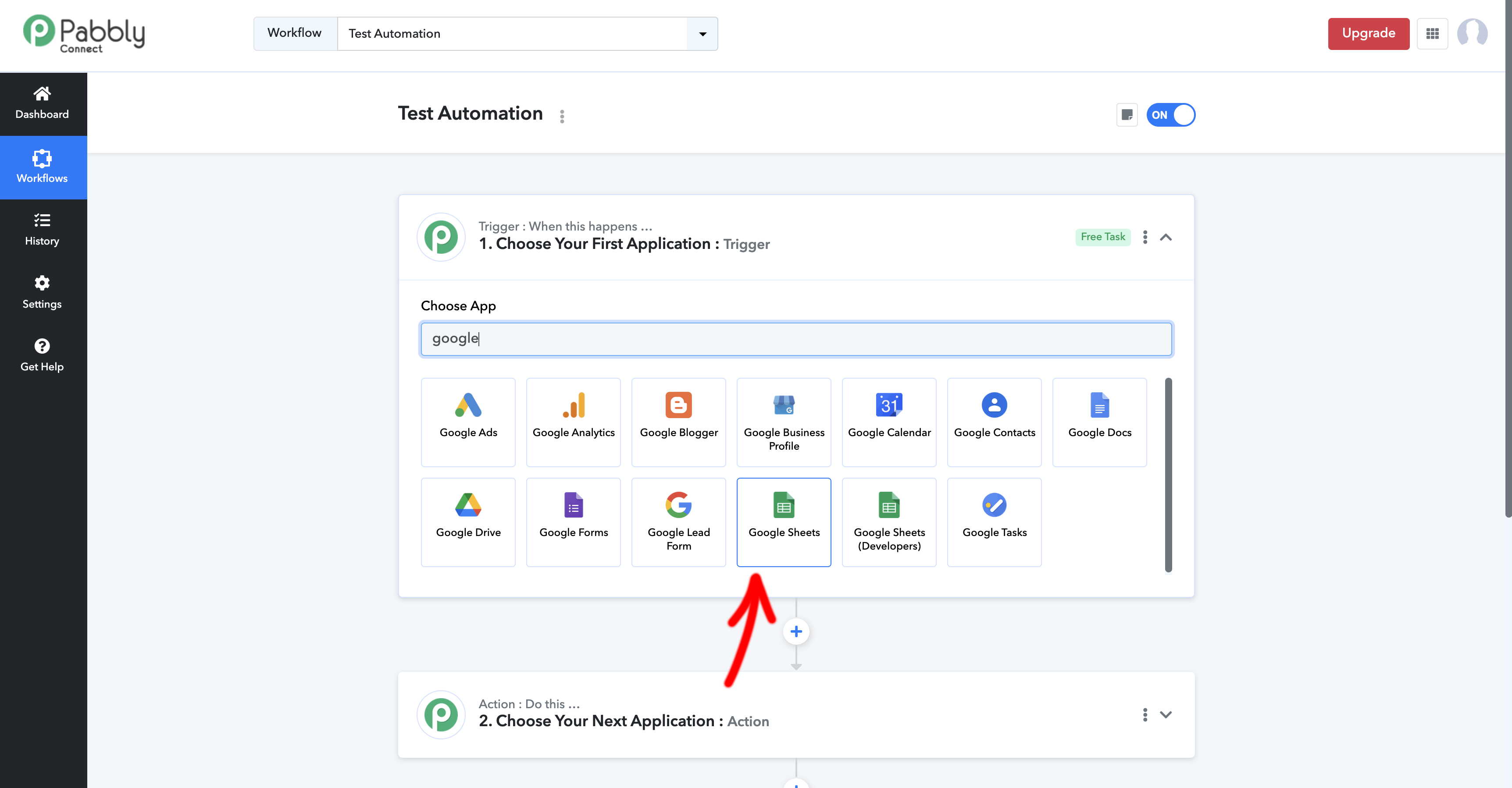
4. Ajout du Webhook à la feuille Google
- Haut de page Google Sheets, se rendre sur le site Extensions > Pabbly Connect.
- Coller le URL du webhook fourni par Pabbly et sélectionnez la colonne Déclencheur dans la configuration de Google Sheet.
- Sauvegardez et fermez la configuration. Chaque nouvelle ligne saisie dans la feuille enverra des données au webhook de Pabbly.
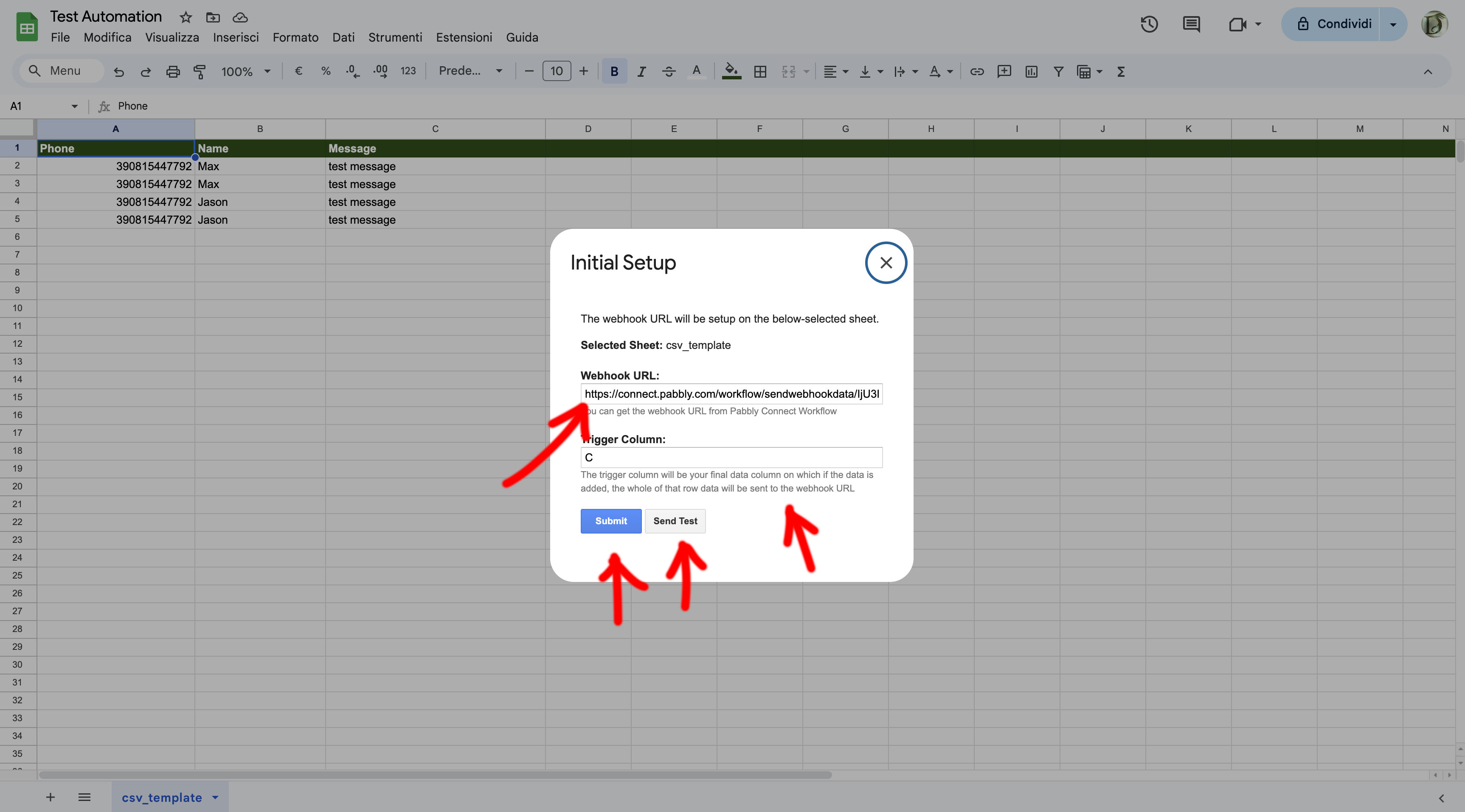
5 : Effectuer le test d'envoi
- Ajoutez une nouvelle ligne dans la feuille Google avec les données que vous souhaitez envoyer via SendApp (par exemple, numéro de téléphone, message, etc.).
- Allez sur Pabbly et cliquez sur Test du webhook pour s'assurer que les données sont reçues correctement.
6. Ajouter SendApp en tant que module
Après avoir configuré le déclencheur, ajoutez SendApp comme module d'action :
- Sélectionner EnvoyerApp en tant qu'application d'action.
- Connectez votre compte en entrant leJeton d'accès et leID de l'instanceVous pouvez obtenir ces données depuis votre profil SendApp Cloud. Découvrez comment. ici.
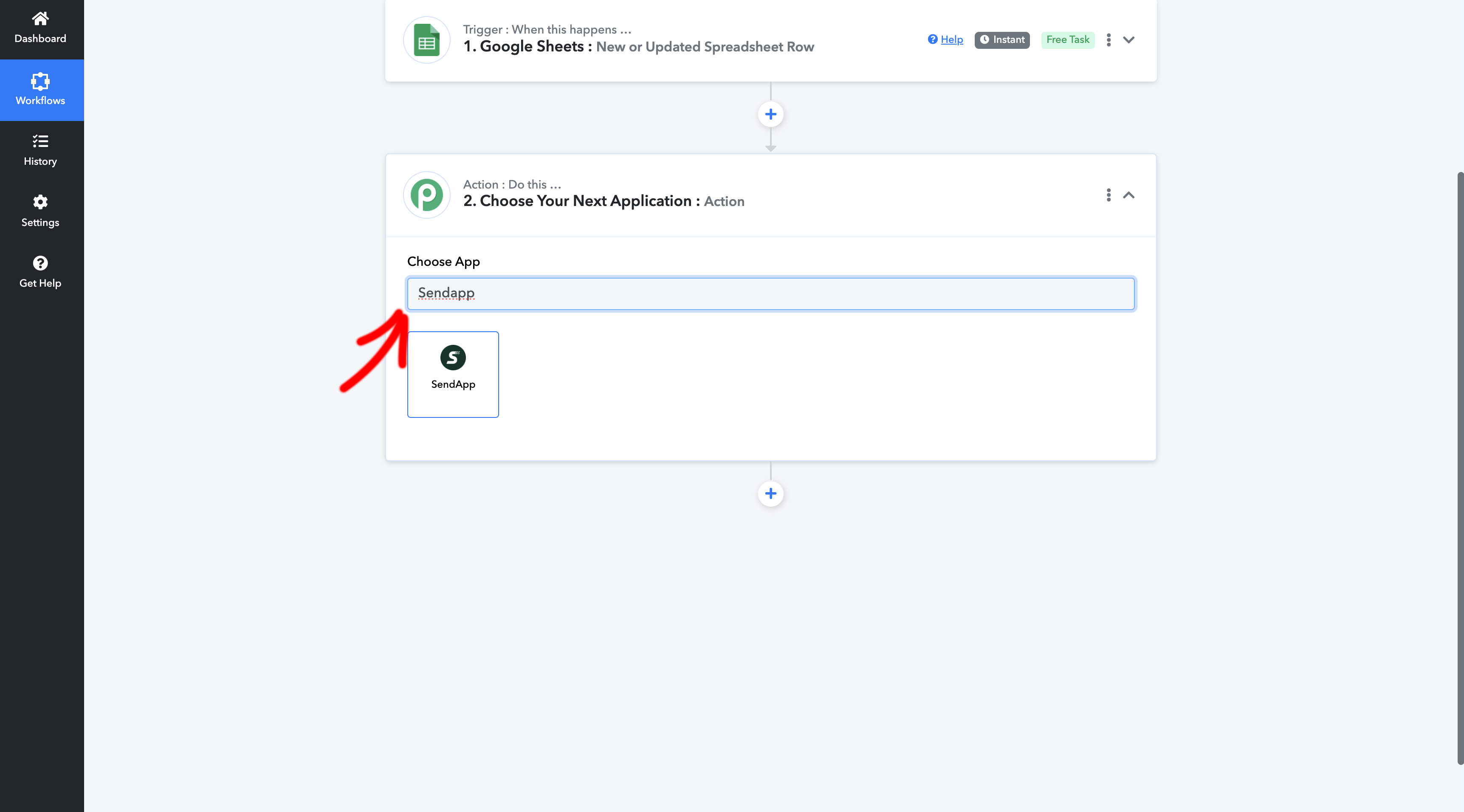
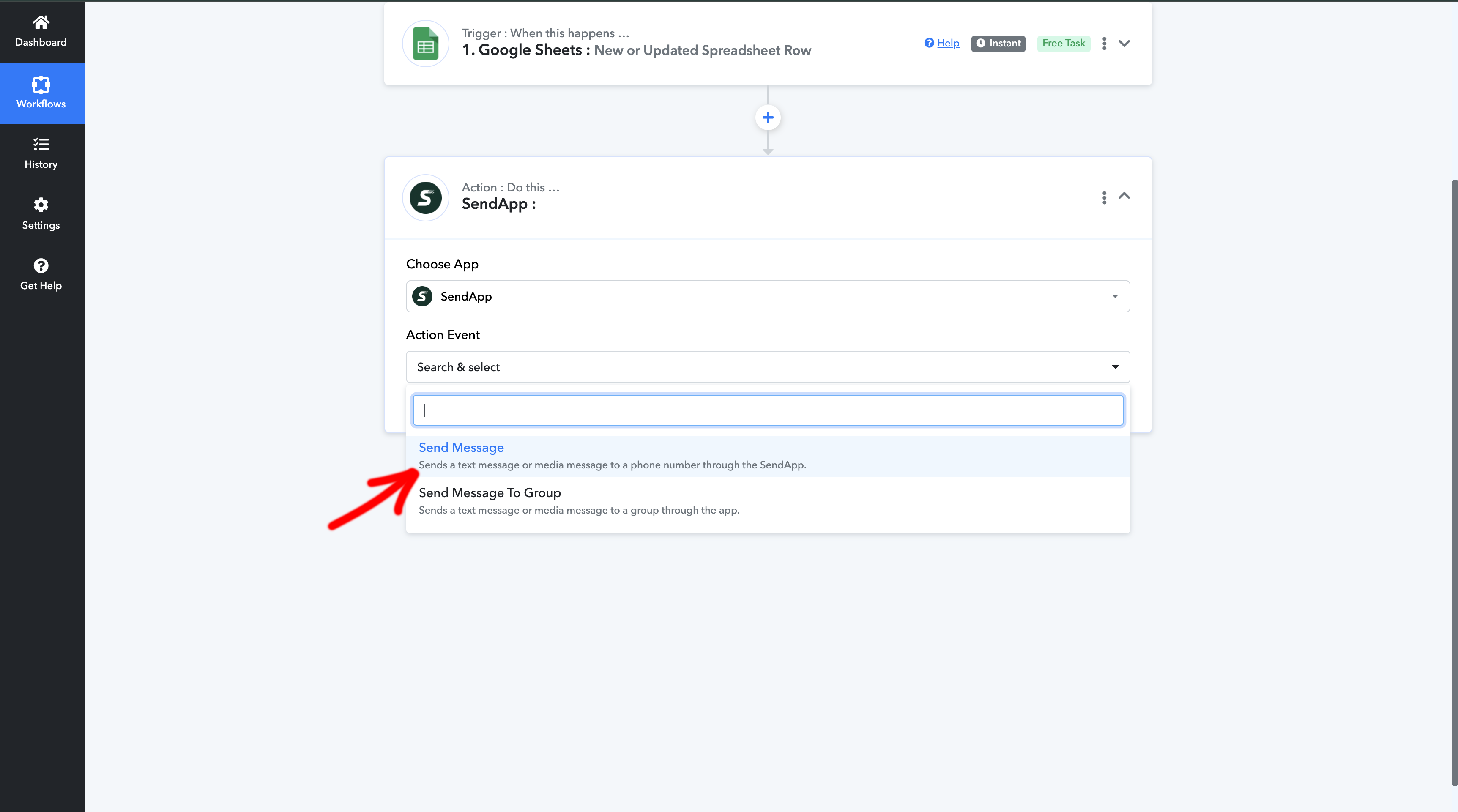
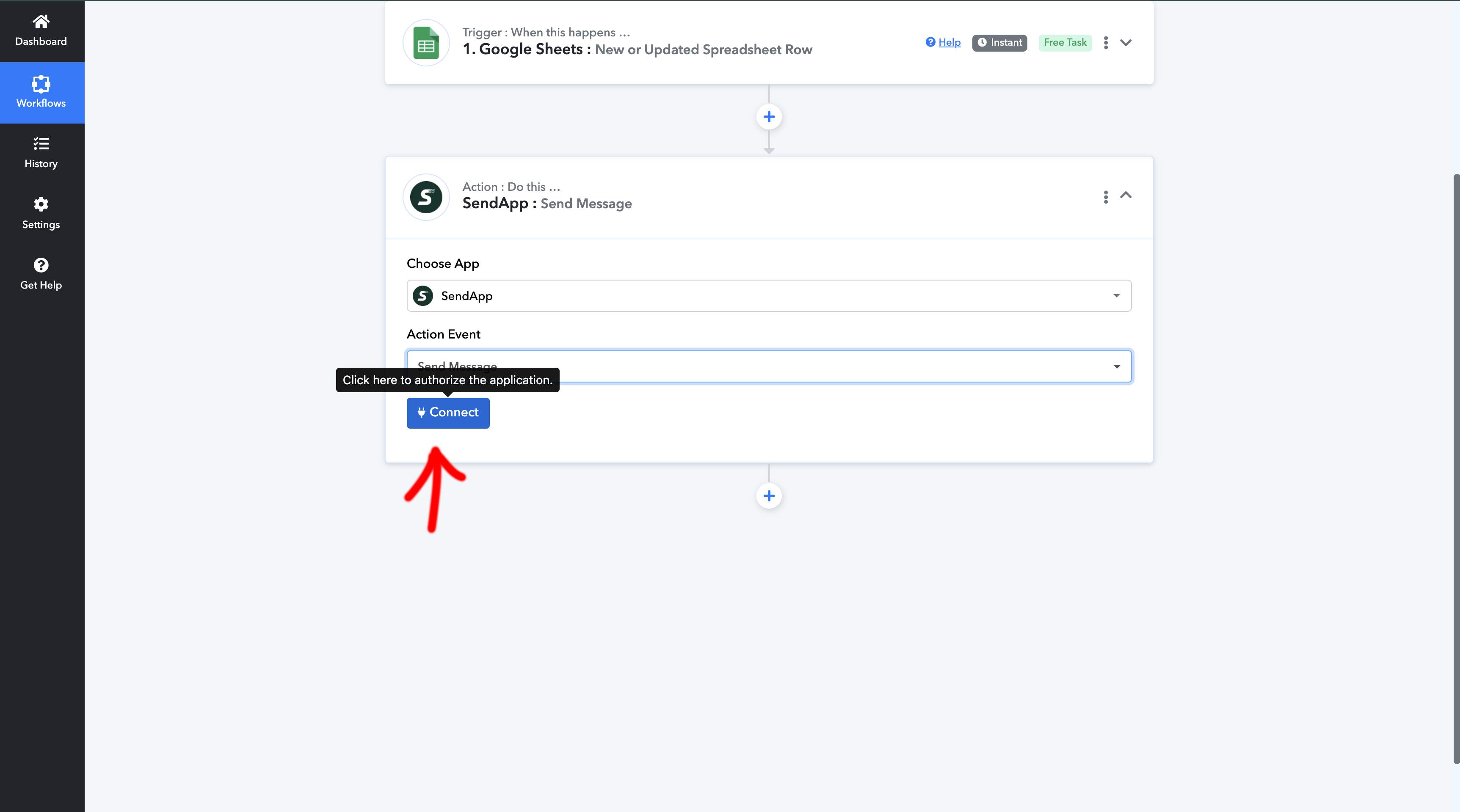
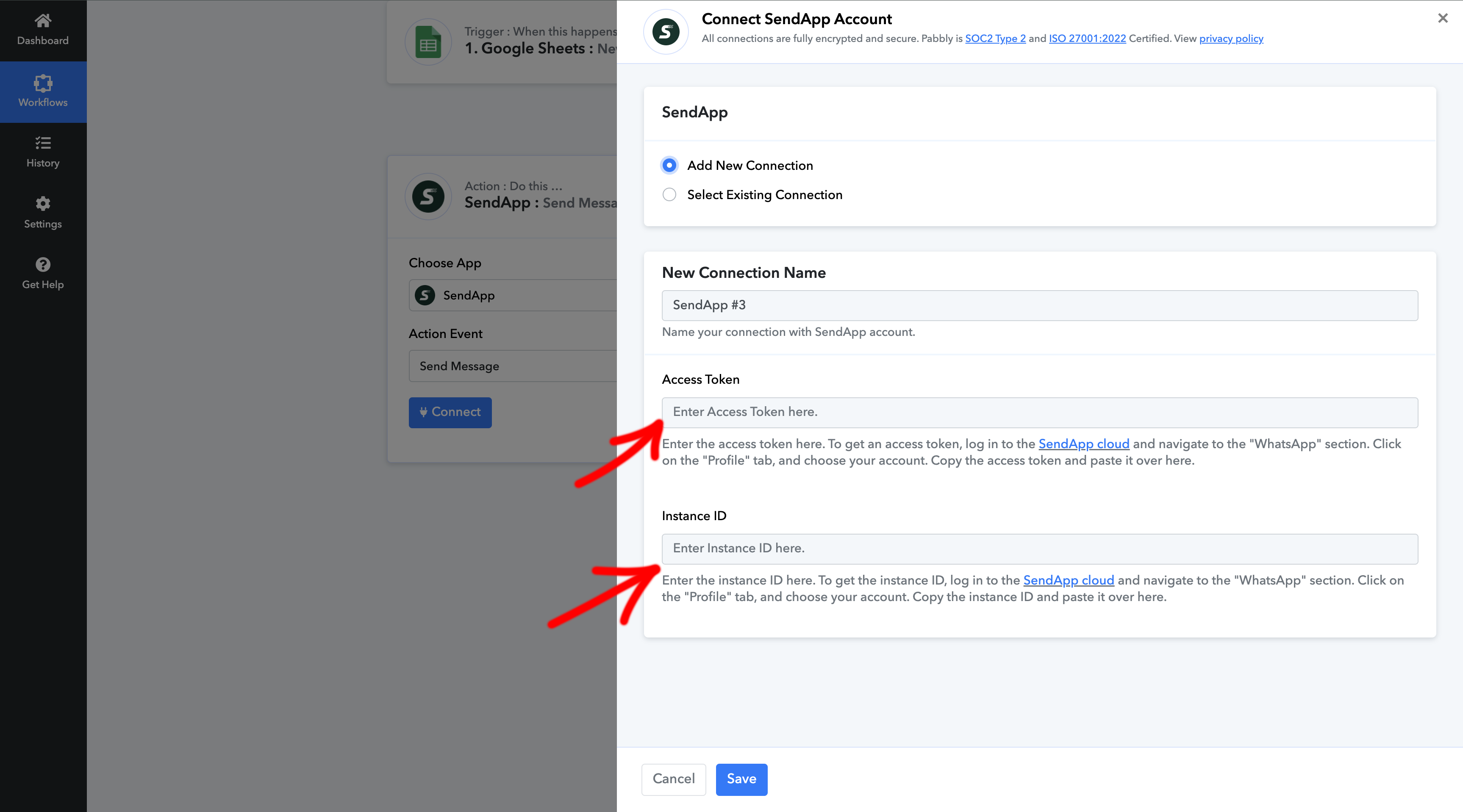
6. Configurer les champs SendApp
Terminez la configuration du module Sendapp :
- Sur le terrain Numéro de téléphone, sélectionnez la colonne de la feuille qui contient les numéros de téléphone.
- Impôt Type de message sur Texte.
- Personnalisez le message en utilisant les données de la feuille, comme le nom du destinataire.
7.Activer le flux de travail
- Si le test est réussi, cliquez sur Économiser et ensuite sur Activer le flux de travail.
- À partir de ce moment, à chaque fois que vous ajoutiez un nouvelle ligne dans Google Sheets, SendApp enverra envoyer automatiquement un message WhatsApp au destinataire.
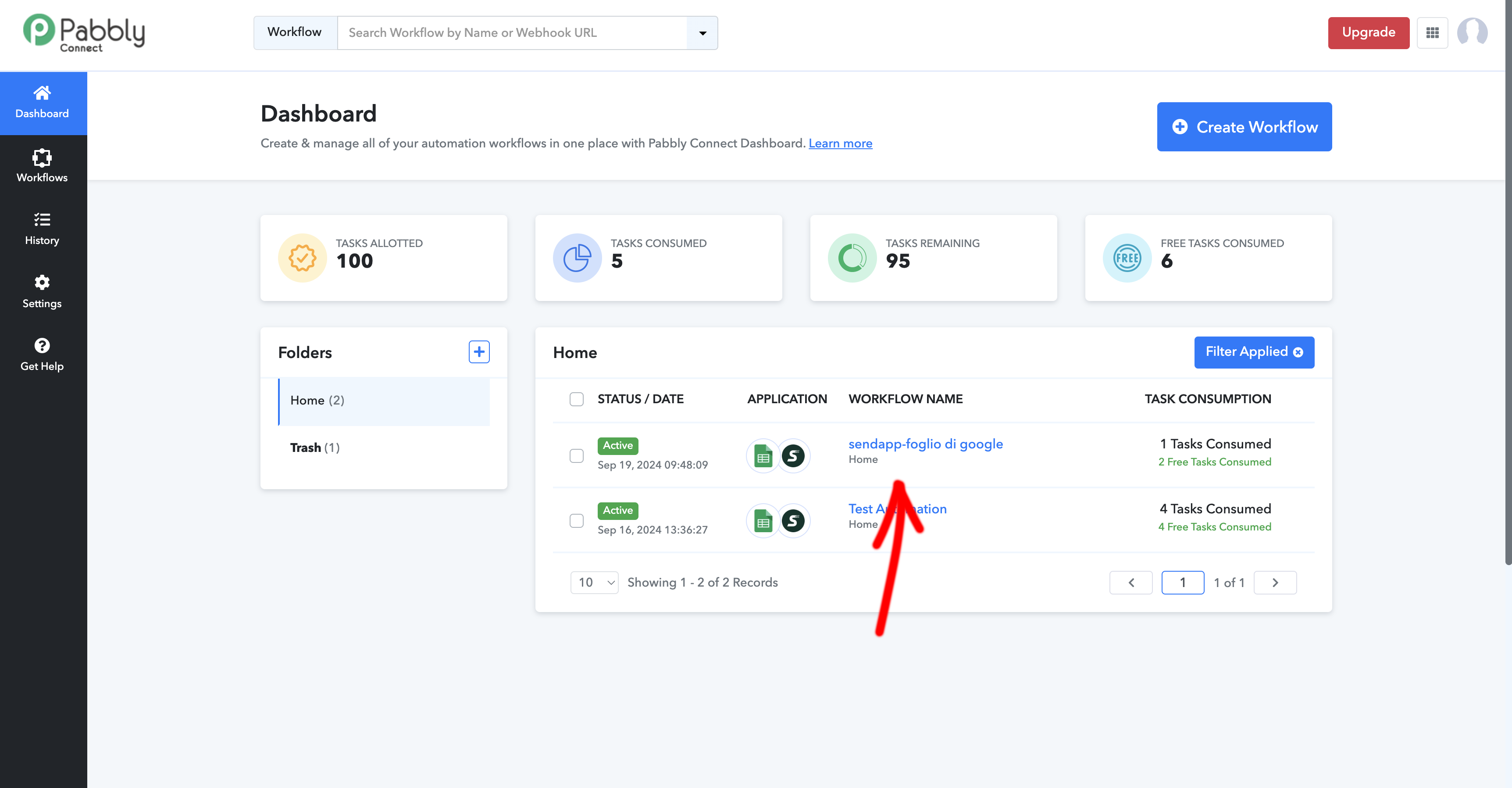
Conclusion
Connecter EnvoyerApp pour Google Sheets via Pabbly C'est une solution simple et puissante pour automatiser vos communications WhatsApp. Ce flux de travail vous permet de mieux gérer vos contacts et d'envoyer des messages personnalisés sans intervention manuelle. Essayez cette intégration dès aujourd'hui et découvrez comment améliorer l'efficacité de votre entreprise !