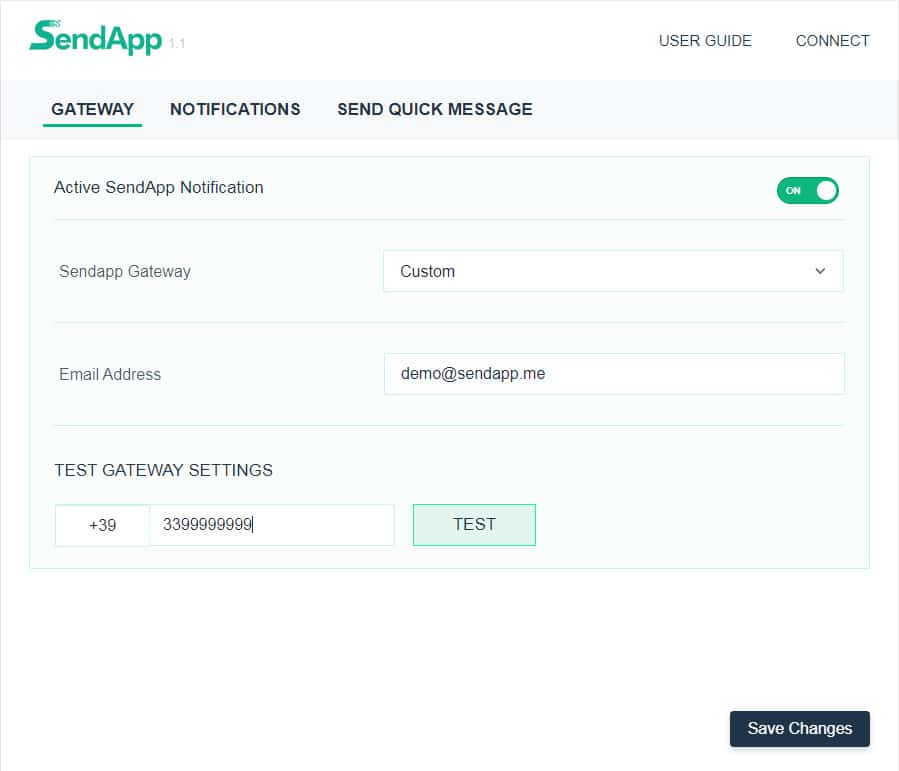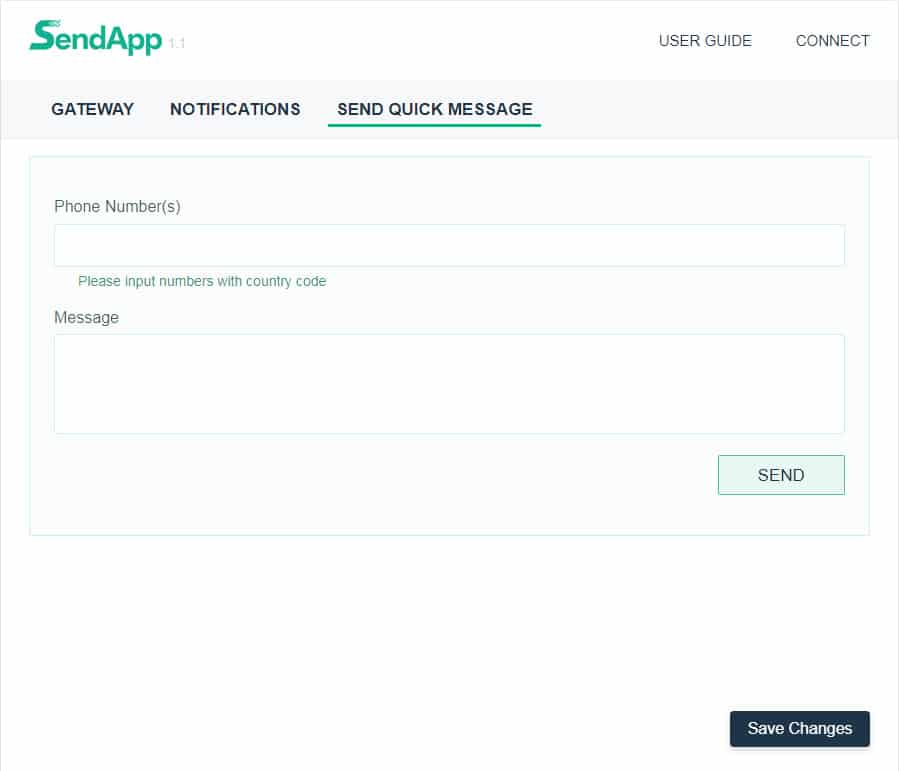Un numéro de suivi d'expédition peut être ajouté au modèle de message avec une méthode simple décrite dans le message lié ci-dessous. Nous montrerons également comment créer un espace réservé au numéro de suivi d'expédition pour deux plugins WooCommerce majeurs, le Suivi des expéditions WooCommerce et le suivi de commande Avec WooCommerce , puis en utilisant cette méthode, vous pouvez créer votre propre espace réservé pour n'importe quel plugin sans aucune connaissance ni codage du développeur.
Nous vous recommandons même de lire l'article lié ci-dessous ou au moins d'y jeter un œil avant de procéder, afin que vous puissiez mieux comprendre ce que nous faisons.
Suivi des expéditions via WooCommerce
D'après le document WooCommerce https://docs.woocommerce.com/document/shipment-tracking/ le numéro de suivi d'expédition de votre commande est enregistré sous la méta de la commande (table postmeta) avec la clé _wc_shipment_tracking_items , mais comme ils enregistrent le numéro de suivi sous forme de tableau, vous devrez également mentionner la clé de leur tableau dans notre espace réservé pour que cela fonctionne correctement.
Ainsi, pour les données de commande, le format de l'espace réservé commence par {{commande- après cela, vous devez mentionner votre méta-clé, qui au cas où Suivi des expéditions pour WooCommerce Et _wc_shipment_tracking_items et comme ils enregistrent les détails dans un tableau et qu'une clé de tableau pour le numéro d'expédition selon leur document est Numéro de suivi nous devrons donc l'ajouter dans l'espace réservé avec deux points (:) comme : Numéro de suivi . L'espace réservé final ressemblera donc à ceci.
{{order-_wc_shipment_tracking_items : TRACKING_NUMBER}}
Et en utilisant cette méthode, vous pouvez créer des espaces réservés pour toute valeur ou plugin utilisant un tableau pour stocker des données dans la base de données. Si vous n'êtes pas sûr de votre méta-clé et de votre tableau, vous pouvez contacter le développeur de ce plugin respectif pour le connaître, ou vous pouvez également essayer de rechercher vous-même dans votre base de données et de le trouver.
Vous pouvez également utiliser les espaces réservés suivants qui fonctionneront pour ce plugin
Numéro de suivi: {{order _wc_shipment_tracking_items : TRACKING_NUMBER}}
Fournisseur de suivi : {{order _wc_shipment_tracking_items : tracking_provider}}
Date d'envoi: {{order _wc_shipment_tracking_items : date_shipped}}
Fournisseurs de suivi personnalisés : {{order _wc_shipment_tracking_items : custom_tracking_provider}}
Lien de suivi personnalisé : {{order-_wc_shipment_tracking_items : custom_tracking_link}}
Nous avons également intégré le plugin Shipment Tracking afin que vous puissiez même créer des liens de suivi pour celui-ci.
Liens de suivi : {{wc-tracking-link}}
Veuillez noter que les codes court ci-dessus ne fonctionnera qu'avec le Plugin de suivi des expéditions WooCommerce . Mais vous pouvez créer des espaces réservés pour n’importe quel plugin qui stocke des données sous forme de tableau en utilisant la même méthode.
Suivi avancé des expéditions pour WooCommerce
Les données avancées de suivi des expéditions pour WooCommerce sont stockées dans la table postmeta de WordPress, donc l'espace réservé commencera par {{poste- comme préfixe et les données de suivi seront stockées dans un tableau.
Numéro de suivi: {{post-_wc_shipment_tracking_items : TRACKING_NUMBER}}
Fournisseur de suivi : {{post-_wc_shipment_tracking_items : tracking_provider}}
Date d'envoi: {{post-_wc_shipment_tracking_items : date_shipped}}
Fournisseurs de suivi personnalisés : {{post-_wc_shipment_tracking_items : custom_tracking_provider}}
Lien de suivi personnalisé : {{post-_wc_shipment_tracking_items : custom_tracking_link}}
Nous avons également intégré le plugin Shipment Tracking afin que vous puissiez même créer des liens de suivi pour celui-ci.
Liens de suivi : {{wc-tracking-link}}
Veuillez noter que les codes courts ci-dessus ne fonctionnent que pour le Suivi avancé des expéditions pour WooCommerce par Zorem . Mais vous pouvez créer des espaces réservés pour n’importe quel plugin qui stocke des données sous forme de tableau en utilisant la même méthode.
AfterShip – Suivi WooCommerce
AfterShip – Les données de suivi WooCommerce sont stockées dans la table postmeta de WordPress, donc l'espace réservé commencera par {{poste- comme préfixe et leurs données de suivi seront stockées dans une méta-clé.
Numéro de suivi: {{post-_aftership_tracking_number}}
Prénom courrier : {{post-_aftership_tracking_provider_name}}
Date d'expédition: {{post-_aftership_tracking_shipdate}}
Code de suivi: {{post-_aftership_tracking_postal}
Pays de destination: {{postco}
Veuillez noter que les codes courts ci-dessus ne fonctionneront qu'avec AfterShip – Suivi WooCommerce . Mais vous pouvez créer des espaces réservés pour n'importe quel plugin qui stocke des données au format méta-clé en utilisant la même méthode.
Suivi des commandes Yith WooCommerce
Étant donné que Yith n'enregistre pas ses données de suivi au format tableau comme le plugin ci-dessus, il est donc beaucoup plus facile de créer et de comprendre l'espace réservé et la plupart des plugins n'enregistrent pas leurs données dans un tableau, ce processus sera donc le même pour la plupart des plugins. .
Les données sont stockées dans la table postmeta de WordPress, donc l'espace réservé commencera par {{poste- comme préfixe et leurs données de suivi sont stockées avec méta ywot_tracking_code, alors le code de suivi de ce plugin sera
{{Post-ywot_tracking_code}}
Puisqu'aucun tableau n'est utilisé dans ces données, nous n'utiliserons pas l'identifiant du tableau dans cet espace réservé.
En utilisant cette méthode, vous pouvez créer des espaces réservés pour n'importe quel plugin de suivi ou de suivi s'ils ne stockent pas leurs données dans un tableau. Si un tableau est utilisé, utilisez la méthode de suivi des expéditions via WooCommerce. Si vous n'êtes pas sûr de votre méta-clé, vous pouvez contacter le développeur du plugin concerné pour le savoir, ou vous pouvez également essayer de rechercher vous-même dans votre base de données et le découvrir.
Vous pouvez également utiliser les espaces réservés suivants qui fonctionneront pour ce plugin
Code de suivi: {{post-ywot_tracking_code}}
Nom de l'opérateur: {{post-ywot_carrier_name}}
Date de retirer : {{post-ywot_pick_up_date}}
Version premium
Nom de l'opérateur: {{post-ywot_carrier_id}}
Veuillez noter que les codes courts ci-dessus ne fonctionneront qu'avec le Suivi des commandes Yith WooCommerce . Mais vous pouvez créer des espaces réservés pour n’importe quel plugin en utilisant la même méthode.