
WhatsApp per il tuo Business
SendApp è la prima soluzione di Marketing Conversazionale
che integra le API ufficiali di WhatsApp.
Automatizza la tua Comunicazione
di Marketing, Vendita, Assistenza AI, Prenotazioni
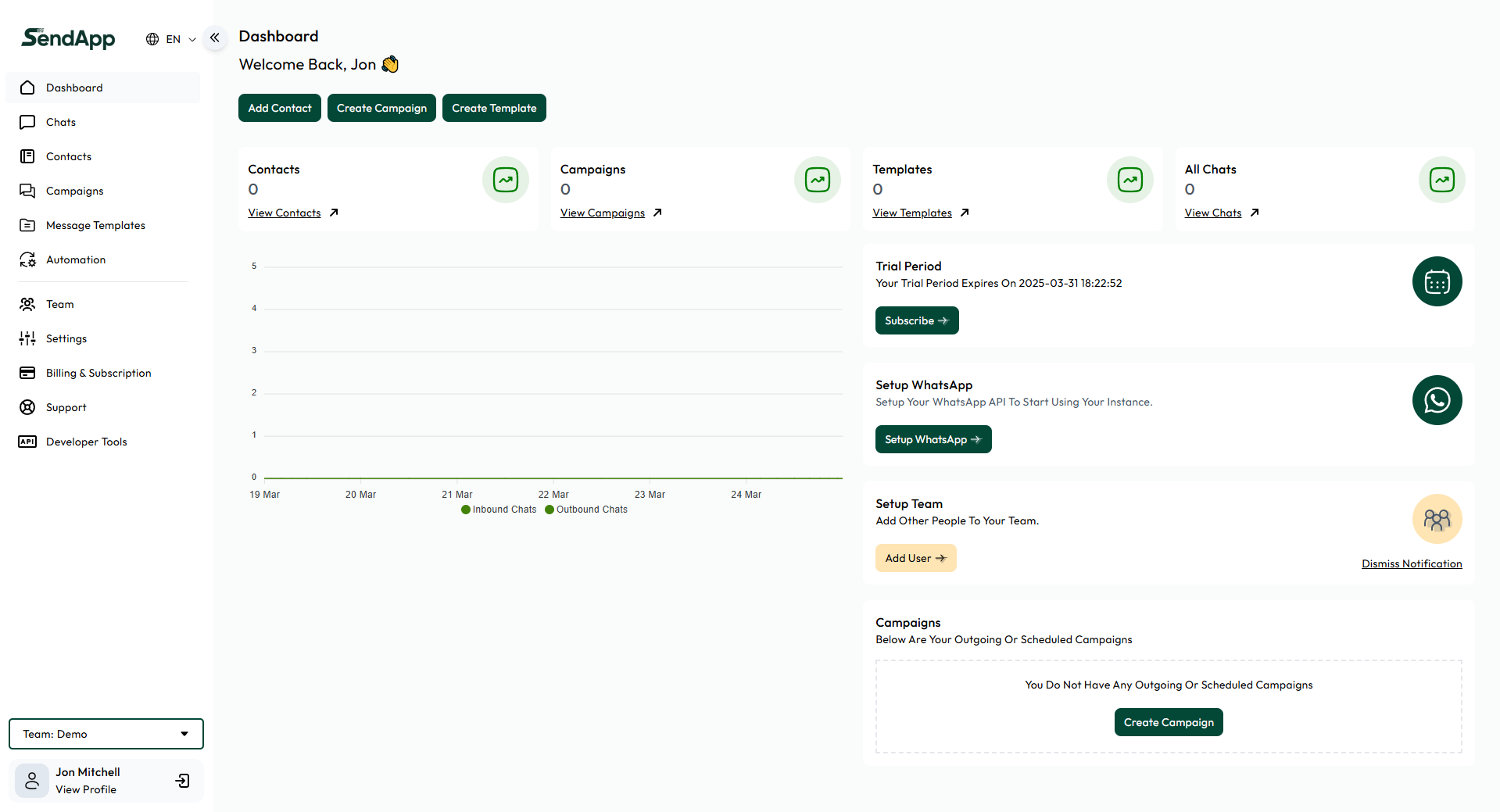
Dashboard di SendApp Cloud API META
Panoramica
La dashboard di SendApp è la schermata principale che permette agli utenti di gestire e monitorare tutte le attività relative alla messaggistica e alle campagne di marketing tramite WhatsApp. È strutturata in modo intuitivo per offrire un accesso rapido a tutte le funzionalità principali.
Sezioni Principali
- Dashboard
- Visualizzazione benvenuto con il nome dell’utente.
- Link rapidi per aggiungere contatti, creare campagne e creare template.
- Chats
- Monitoraggio delle chat in entrata e in uscita con grafico delle attività giornaliere.
- Contatti
- Visualizzazione del numero totale dei contatti.
- Link per visualizzare i dettagli dei contatti.
- Campagne
- Visualizzazione del numero totale delle campagne.
- Link per la gestione e la creazione di nuove campagne.
- Templates
- Visualizzazione del numero totale dei template.
- Link per la gestione e la creazione di nuovi template.
- Automazione
- Accesso alle funzioni di automazione per ottimizzare l’engagement con i contatti.
- Team
- Gestione dei membri del team e assegnazione dei ruoli.
- Impostazioni
- Personalizzazione delle impostazioni del software, come integrazioni API e preferenze di sistema.
- Billing & Subscription
- Gestione delle sottoscrizioni e visualizzazione delle fatture.
- Support
- Accesso al supporto clienti e alla documentazione utile.
- Developer Tools
- Strumenti dedicati agli sviluppatori per integrare e estendere le funzionalità di SendApp.
Funzioni Aggiuntive
- Trial Period: Mostra la data di scadenza del periodo di prova e il link per sottoscrivere un piano a pagamento.
- Setup WhatsApp: Guida passo passo per configurare e attivare l’API di WhatsApp.
- Setup Team: Possibilità di aggiungere altri utenti al team.
Notifiche
- La dashboard include un sistema di notifiche per alert su modifiche importanti o azioni richieste.
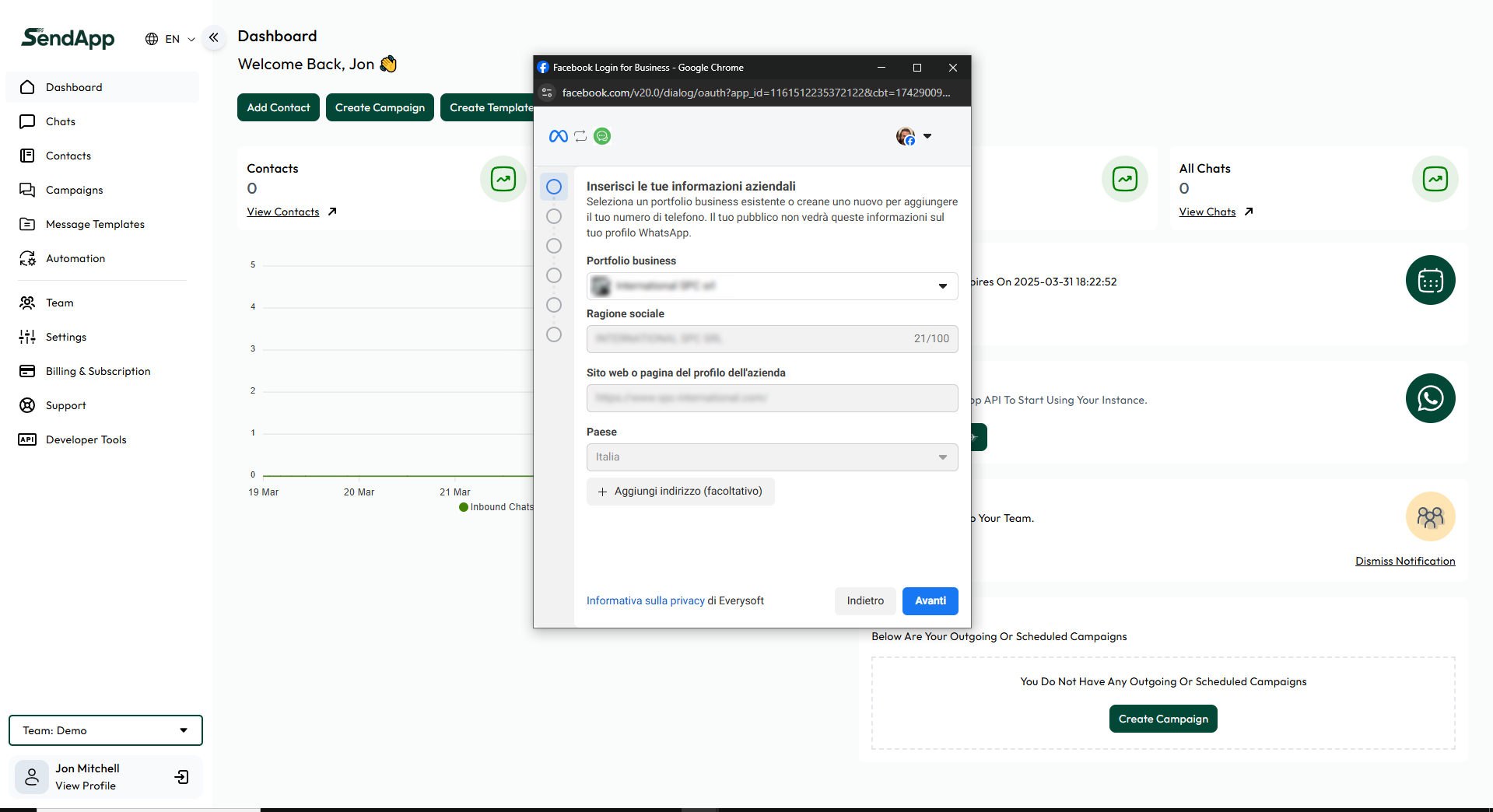
Aggiunta di un Account WhatsApp Business tramite Facebook
Accesso a Facebook: L’utente deve accedere tramite il proprio account Facebook per collegare il proprio profilo aziendale WhatsApp. Questo passaggio garantisce che l’integrazione sia sicura e personalizzata.
Inserimento delle Informazioni Aziendali:
Portfolio Business: Seleziona o crea un nuovo portfolio per aggiungere il tuo numero di telefono. Questo identifica l’insieme di risorse di business gestite su Facebook.
Ragione Sociale: Inserisci il nome legale dell’azienda come registrato ufficialmente.
Sito web o pagina del profilo dell’azienda: Aggiungi l’URL del sito web aziendale o della pagina Facebook aziendale.
Paese: Specifica il paese in cui opera l’azienda.
Aggiunta Indirizzo (facoltativo): Inserisci l’indirizzo fisico dell’azienda se necessario.
Configurazione del Numero di Telefono: Sarà necessario fornire e verificare un numero di telefono che sarà utilizzato per inviare e ricevere messaggi su WhatsApp. Questo numero deve essere già associato a un account WhatsApp Business o convertito in tale durante il processo.
Dettagli di Pagamento: Per l’invio di messaggi tramite l’API WhatsApp di Meta, è richiesto un metodo di pagamento. Questo sarà utilizzato per coprire i costi associati all’invio di messaggi ai clienti.
Finalizzazione e Verifica:
Dopo aver inserito tutti i dati richiesti, l’utente procederà cliccando su “Avanti”.
Seguirà una schermata di conferma e ulteriori istruzioni su come completare la verifica del numero di telefono e l’attivazione dell’account.
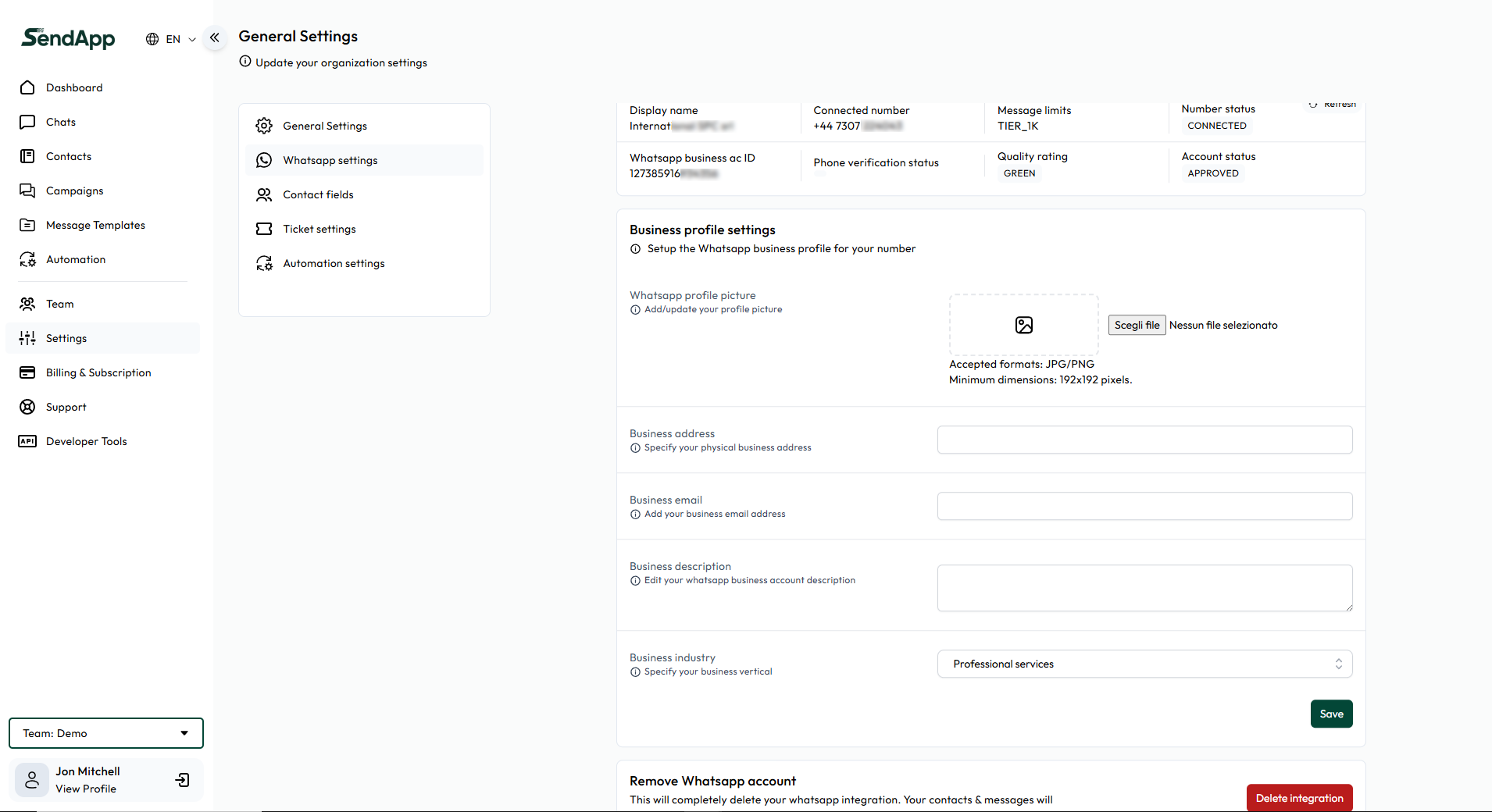
Impostazioni Generali di WhatsApp Business
Informazioni Base
Display Name: Mostra il nome visualizzato che apparirà su WhatsApp.
Connected Number: Mostra il numero di telefono collegato all’account WhatsApp.
Whatsapp Business ID: ID univoco associato all’account WhatsApp Business.
Phone Verification Status: Indica lo stato della verifica del numero di telefono.
Message Limits: Limiti di messaggio impostati per l’account, espressi in “TIER”.
Number Status: Stato del numero di telefono, es. CONNESSO.
Quality Rating: Valutazione della qualità del traffico di messaggi, es. VERDE.
Account Status: Stato attuale dell’account, es. APPROVATO.
Impostazioni del Profilo Aziendale
Whatsapp Profile Picture: Opzione per aggiungere o aggiornare la foto del profilo di WhatsApp.
Business Address: Campo per inserire l’indirizzo fisico dell’azienda.
Business Email: Campo per aggiungere l’email aziendale.
Business Description: Area per inserire o modificare la descrizione dell’account business di WhatsApp.
Business Industry: Dropdown per specificare il settore di attività dell’azienda, come “Servizi Professionali”.
Opzioni di Gestione
Remove WhatsApp Account: Opzione per rimuovere completamente l’integrazione di WhatsApp. Questa azione cancellerà l’integrazione del tuo account, inclusi contatti e messaggi.
Salvataggio delle Modifiche
Un pulsante “Save” alla fine della pagina permette di salvare tutte le modifiche effettuate.
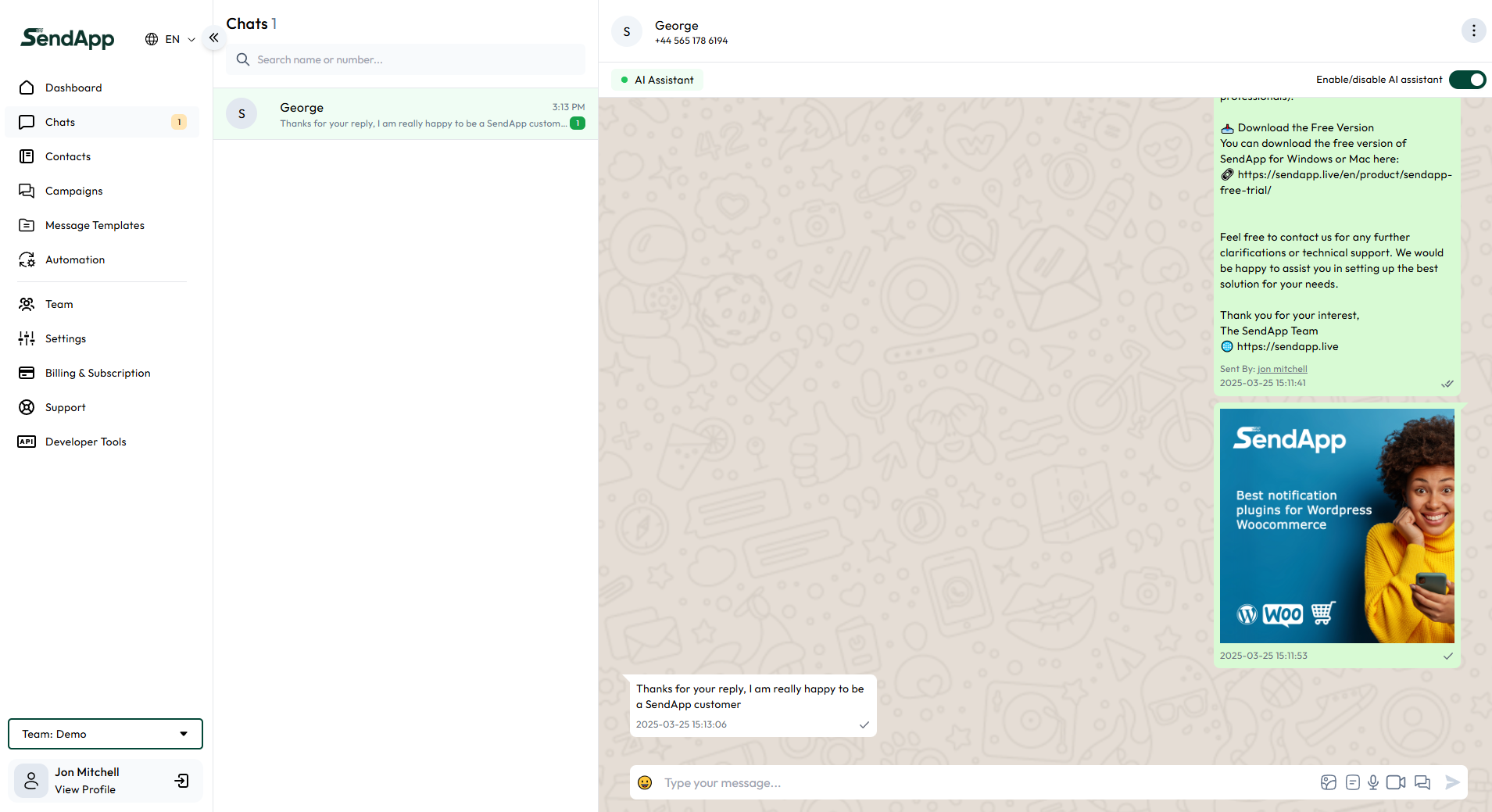
Interfaccia Chat di SendApp con Integrazione API WhatsApp Meta
Elementi Principali dell’Interfaccia
Sidebar a Sinistra:
Dashboard, Chats, Contacts, Campaigns, Message Templates, Automation, Team, Settings, Billing & Subscription, Support, Developer Tools: Queste voci permettono una navigazione rapida verso le varie funzionalità dell’applicazione.
Area di Chat Centrale:
Chat Attiva: Mostra il nome e il numero del cliente, con una cronologia dei messaggi scambiati.
Finestra di Messaggistica: Dove si possono digitare e inviare messaggi, allegare file, e utilizzare emoji.
Dettagli della Conversazione:
Messaggi: Visualizzazione dei messaggi con dettagli come orario di invio e ricezione.
Promozioni: Spazio dedicato a messaggi promozionali o informazioni aggiuntive.
Regole di Comunicazione dell’API WhatsApp Meta
Finestra di Servizio Clienti di 24 Ore: L’azienda può rispondere liberamente ai messaggi dei clienti entro 24 ore dall’ultimo messaggio ricevuto dal cliente.
Riattivazione della Chat dopo 24 Ore:
Uso di Template di Messaggio Approvato: Per riavviare una conversazione inattiva dopo 24 ore, l’azienda deve utilizzare un template di messaggio approvato da WhatsApp. Questi template sono generalmente riservati per comunicazioni importanti come notifiche, promemoria e aggiornamenti.
Risposta a Messaggi Recenti: Se il cliente invia un nuovo messaggio, la finestra di 24 ore si riapre, permettendo all’azienda di rispondere senza restrizioni.
Funzionalità Aggiuntive
Ricerca Chat: Permette di trovare facilmente conversazioni specifiche.
Notifiche: Possibilità di abilitare o disabilitare le notifiche dell’assistente AI, utile per la gestione di risposte predefinite o automatizzazioni.
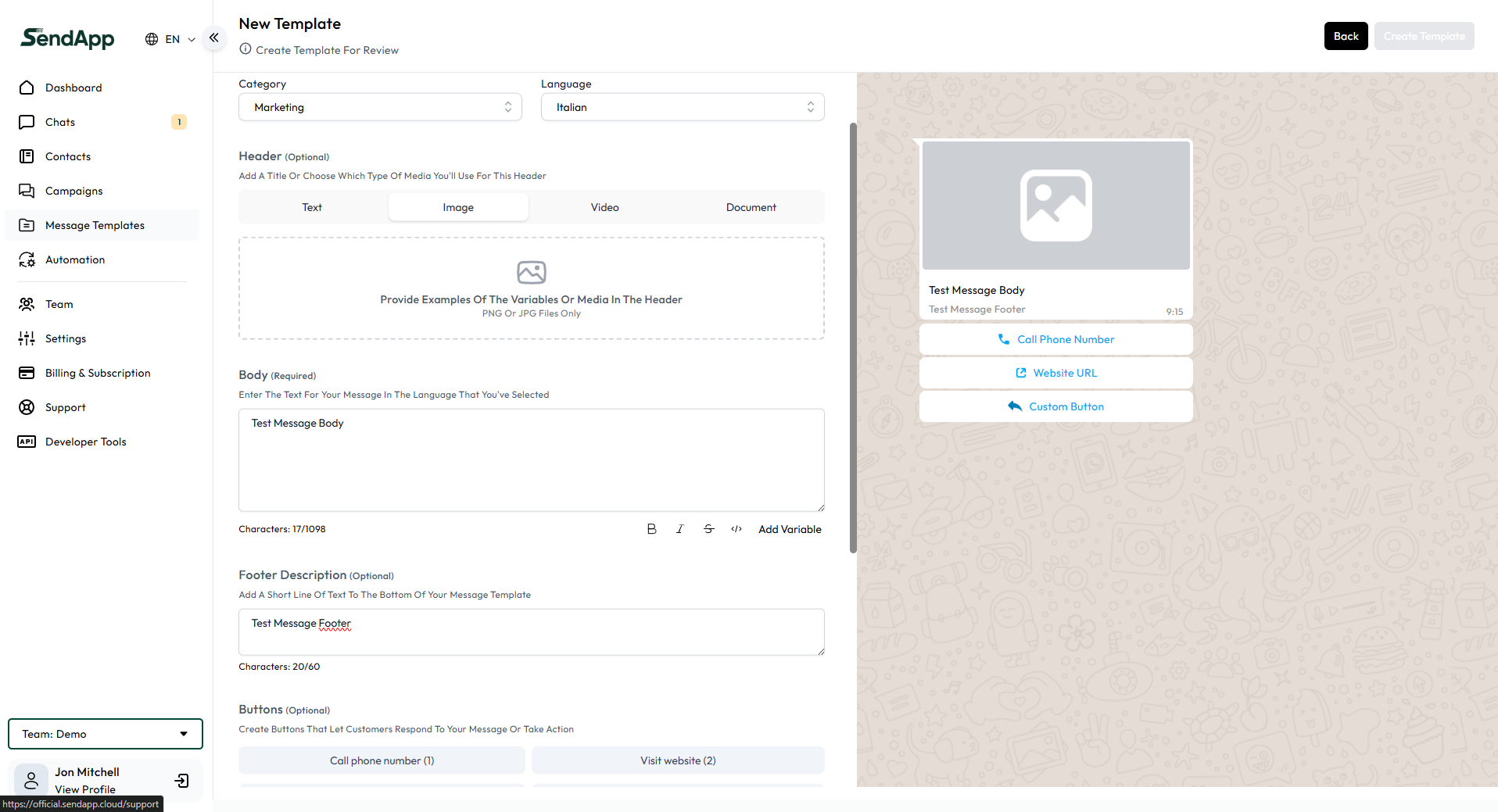
Creazione di un Nuovo Template di Messaggio
Componenti dell’Interfaccia
Nome del Template e Impostazioni Base:
Create Template For Review: Area per inserire il nome del template e selezionare la categoria di appartenenza (es. Marketing).
Language: Seleziona la lingua in cui il messaggio sarà scritto, essenziale per assicurare che il messaggio venga revisionato e approvato nel contesto linguistico corretto.
Intestazione del Template (Header):
Header Type: Puoi scegliere di aggiungere un titolo testuale o includere un tipo di media come immagini, video o documenti. Questo è utile per rendere il messaggio più coinvolgente o per fornire informazioni visive.
Corpo del Messaggio (Body):
Body: La parte principale del tuo messaggio, dove inserisci il testo che vuoi comunicare. È richiesto e deve essere chiaro e conforme alle linee guida di Meta per l’approvazione dei template.
Add Variable: Opzione per inserire una variabile nel testo (max 1), permettendo di personalizzare il messaggio per ciascun destinatario (es. nome del cliente).
Descrizione di Chiusura (Footer):
Footer Description: Opzionale, permette di aggiungere una breve descrizione o un disclaimer al fondo del messaggio.
Bottoni (Buttons):
Call to Action: Puoi creare bottoni che incoraggino il destinatario a compiere un’azione specifica come chiamare un numero di telefono, visitare un sito web, o usare un codice promozionale. Sono disponibili opzioni come “Call phone number”, “Visit website”, e “Copy offer code”, oltre a bottoni personalizzabili.
Funzionalità di Anteprima e Invio per Approvazione
Sul lato destro dello schermo, una finestra di anteprima mostra come apparirà il messaggio una volta inviato, permettendo di fare eventuali modifiche prima di inviarlo per l’approvazione.
Salvataggio e Invio del Template
Create Template: Dopo aver completato il template, clicca su questo pulsante per salvarlo e inviarlo per l’approvazione da parte di Meta.
 Importazione Contatti di SendApp
Importazione Contatti di SendApp
Caratteristiche Principali
Ricerca e Selezione dei Contatti:
Search Bar: Permette di cercare un contatto specifico per nome, numero di telefono o email.
Select All: Opzione per selezionare tutti i contatti visualizzati.
Individual Contact Display: Mostra i contatti individuali già presenti nel sistema.
Importazione di Contatti:
Add Contact: Permette di aggiungere manualmente un singolo contatto.
Bulk Upload: Opzione per caricare in massa i contatti tramite un file.
Processo di Importazione di Contatti in Massa
Upload di un File CSV/XLSX: Cliccando su “Bulk Upload” si apre un pannello per l’importazione di file.
File Drag and Drop or Click to Upload: Puoi trascinare il file direttamente nell’area designata o cliccare per selezionare il file dal tuo computer.
Formati Accettati: Sono accettati solo file in formato CSV o XLSX.
Modello di Esempio: Link per scaricare un modello di file di esempio che aiuta a formattare correttamente i dati per l’importazione.
Dettagli Importanti per l’Importazione
Formato del Numero di Telefono: È fondamentale che i numeri di telefono nei file di importazione inizino con il codice del paese per garantire che vengano riconosciuti correttamente dal sistema.
Gestione dei Contatti Importati: Dopo l’importazione, i contatti vengono aggiunti alla lista esistente e possono essere utilizzati per le campagne, l’invio di messaggi automatizzati, e altre funzioni di SendApp.
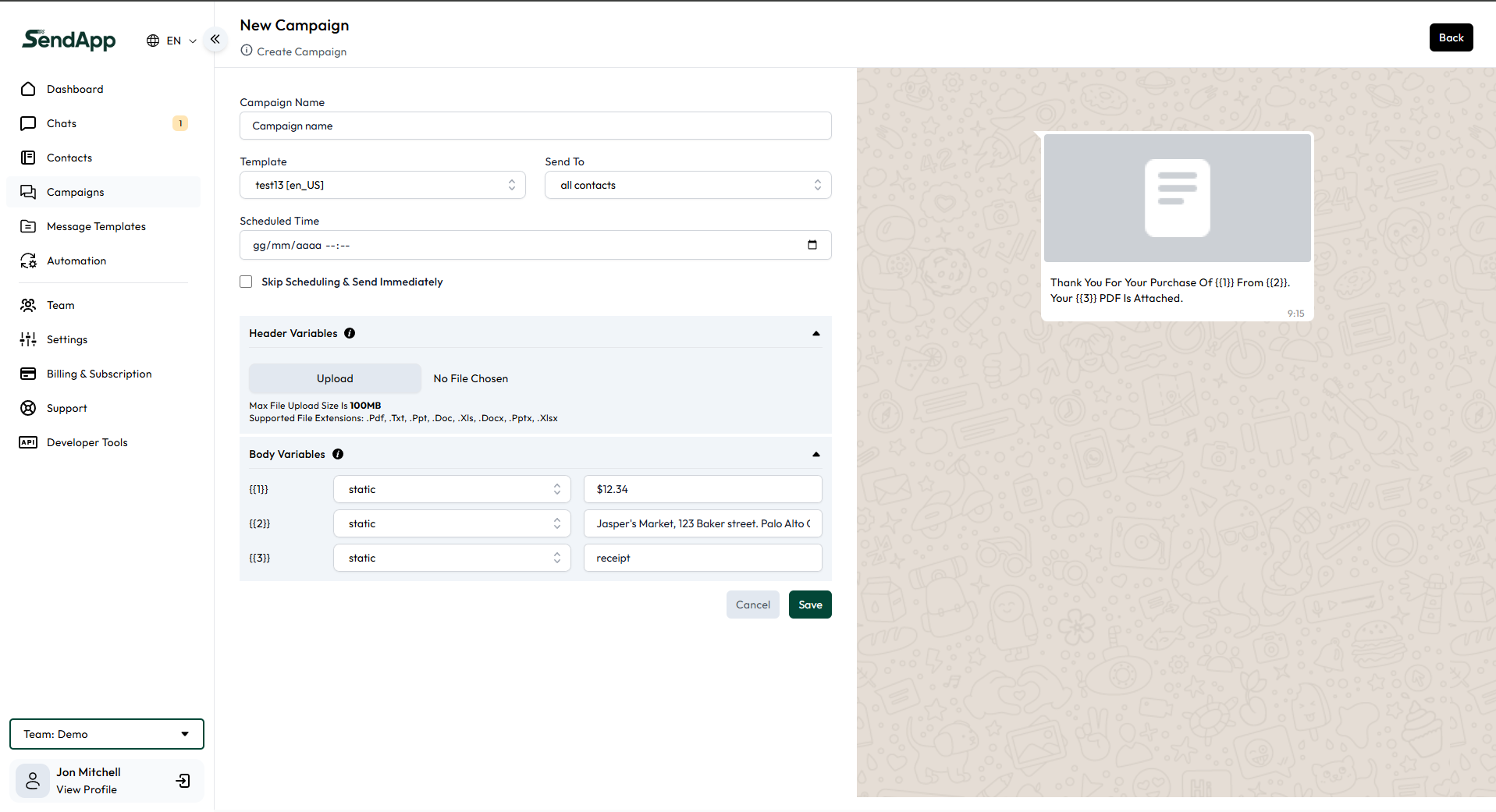
Creazione di una Nuova Campagna di Marketing
Impostazioni della Campagna
Campaign Name:
Campo per inserire il nome della campagna, utile per identificarla facilmente in seguito.
Template:
Seleziona un template di messaggio preapprovato dall’elenco disponibile. Questi template sono stati creati in precedenza e approvati da Meta per garantire la conformità con le linee guida di messaggistica.
Scheduled Time:
Imposta una data e un orario specifici per l’invio automatico del messaggio. Se desideri inviare immediatamente, puoi selezionare l’opzione “Skip Scheduling & Send Immediately”.
Send To:
Scegli a quali contatti inviare il messaggio. Puoi selezionare tutti i contatti o specifici gruppi.
Personalizzazione del Messaggio
Header Variables:
Se il template scelto include variabili nell’intestazione, qui puoi inserire i valori specifici che vuoi che appaiano nel messaggio finale.
Upload:
Opzione per caricare file da allegare al messaggio. I formati supportati includono PDF, TXT, immagini, documenti di Office e altri.
“Max File Upload Size is 100MB” indica il limite massimo per il file allegato.
Body Variables:
Se il template include variabili nel corpo del testo, qui puoi inserire i dati specifici. Questo permette di personalizzare il messaggio per ciascun destinatario, ad esempio inserendo il nome, dettagli dell’ordine, o altri dati personali.
Anteprima e Salvataggio
Anteprima del Messaggio: Sul lato destro, viene mostrata un’anteprima di come apparirà il messaggio una volta inviato, con le variabili già sostituite con i dati di esempio forniti.
Save: Salva la campagna se desideri procedere con l’invio o continuare la lavorazione in un secondo momento.
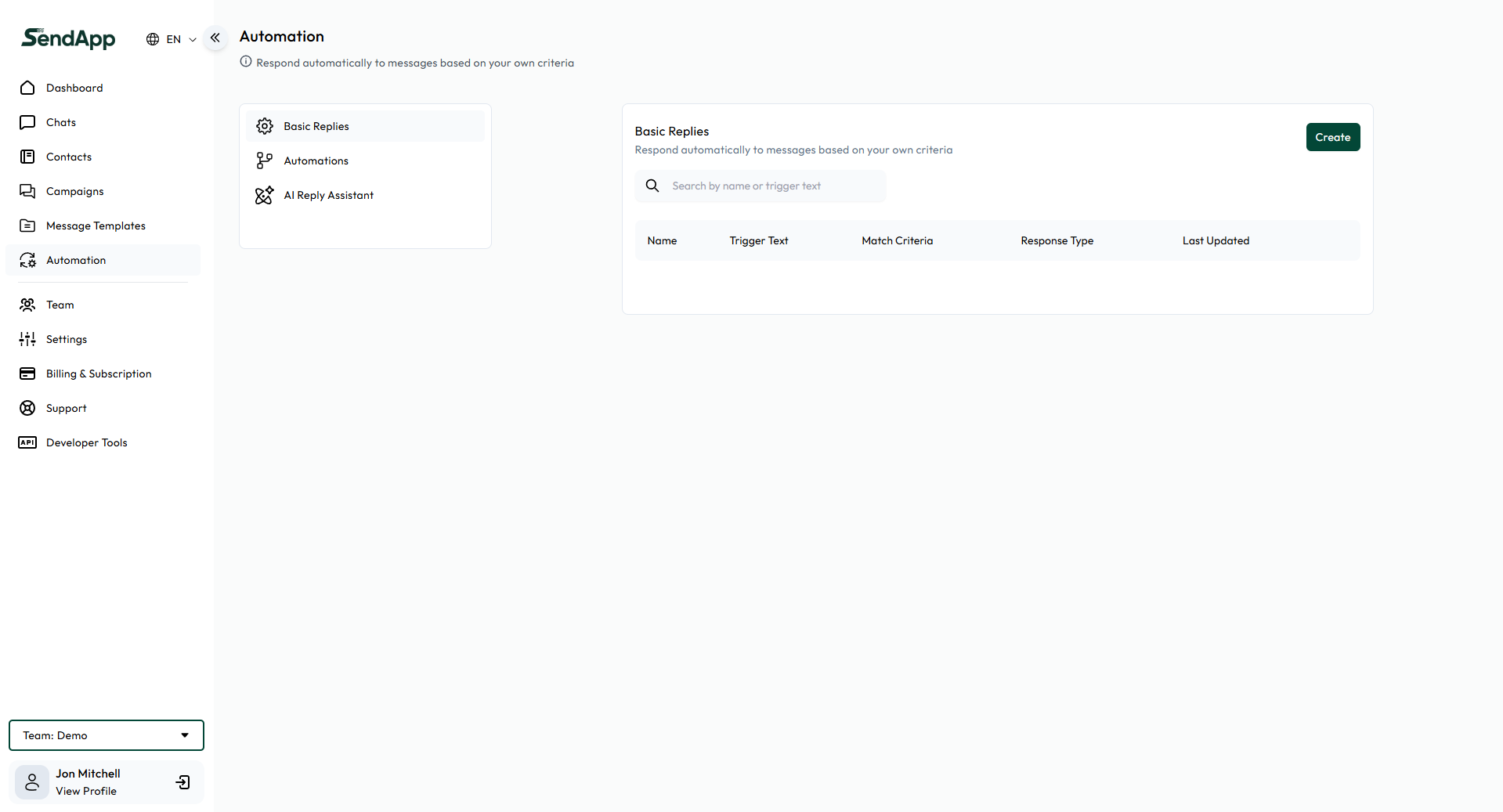
Schermata Principale delle Automazioni in SendApp
Panoramica
Questa schermata offre un accesso centralizzato alle diverse categorie di risposte automatiche che possono essere configurate per migliorare l’interazione con i clienti e ottimizzare la gestione delle comunicazioni.
Categorie di Automazione
Basic Replies:
Permette di impostare risposte automatiche semplici basate su criteri specifici definiti dall’utente. Ad esempio, si può configurare un messaggio di benvenuto automatico o una risposta predefinita a domande frequenti.
Automations:
Offre opzioni più complesse e personalizzabili per creare flussi di lavoro automatizzati. Qui, gli utenti possono definire trigger specifici e le azioni corrispondenti che il sistema deve eseguire quando tali condizioni sono soddisfatte, come inviare un messaggio promozionale dopo che un cliente ha fatto una certa domanda.
AI Reply Assistant:
Questa categoria permette di integrare soluzioni di intelligenza artificiale per generare risposte dinamiche e contestualizzate. Utilizzando AI come OpenAI, questa funzionalità può elaborare risposte complesse basate sul contenuto del messaggio ricevuto, offrendo un livello di interazione più sofisticato e personalizzato.
Funzionalità Comuni
Search: Permette agli utenti di cercare specifiche automazioni già create, facilitando la modifica o la revisione rapida di configurazioni esistenti.
Create: Questo pulsante avvia la procedura per creare una nuova automazione, guidando l’utente attraverso i passaggi necessari per impostare un nuovo automatismo.
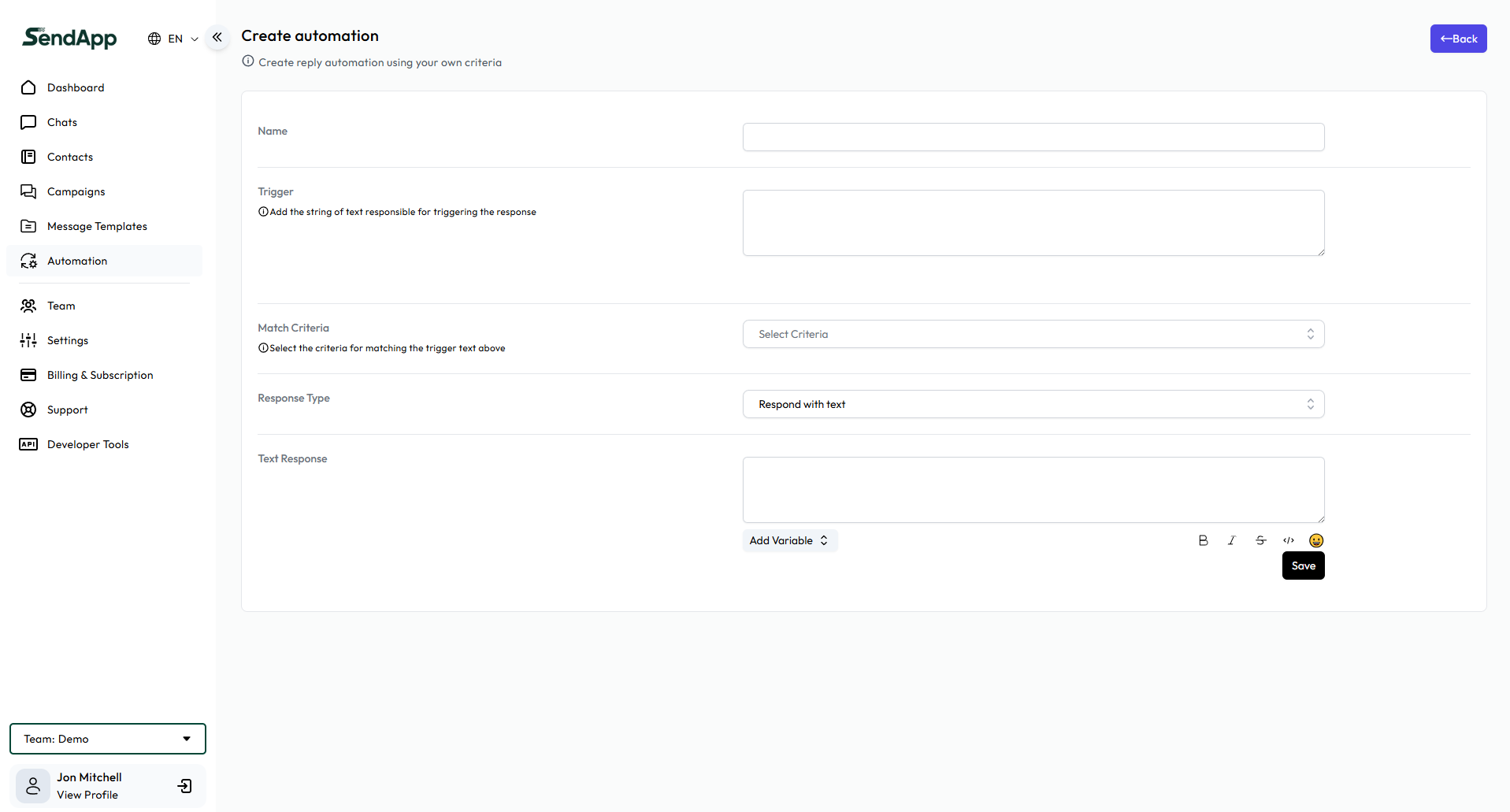
Creazione di Automazioni
Creazione di Risposte Automatiche: Configurazione di automazioni personalizzate per rispondere a messaggi basati su trigger specifici, come parole chiave o frasi.
Trigger: Definizione di testi che attivano la risposta automatica.
Criteri di Corrispondenza: Specifica di come il testo del trigger debba corrispondere per attivare la risposta.
Tipi di Risposta: Possibilità di scegliere tra testo, media (immagini, video), o pulsanti interattivi.
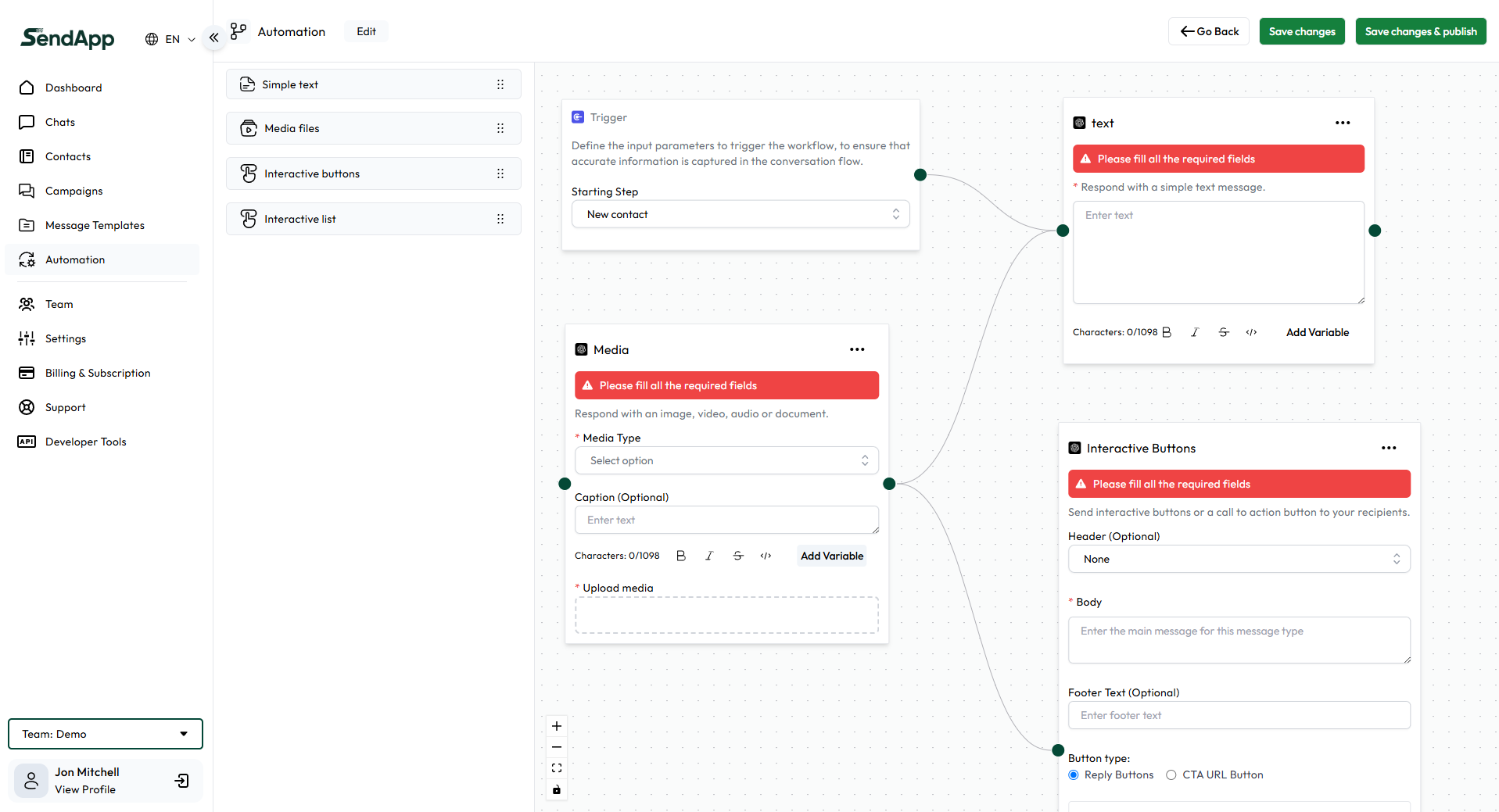
Flusso di Lavoro di Automazione
Configurazione di Workflow Complessi: Permette di creare flussi di lavoro complessi che possono includere testi, media, e pulsanti interattivi.
Pulsanti Interattivi: Implementazione di pulsanti che possono indirizzare l’utente a risorse specifiche o eseguire azioni determinate.
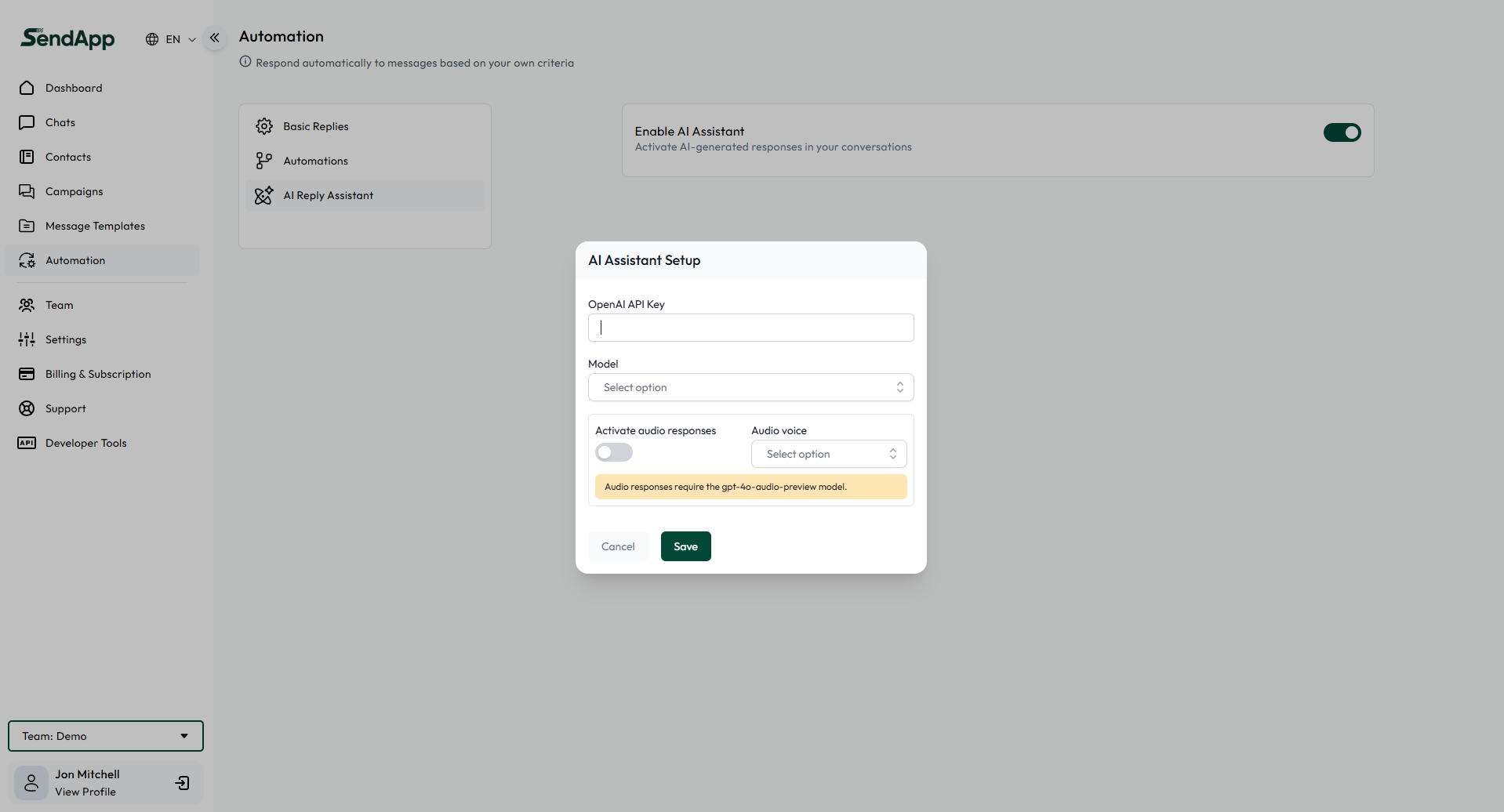
Setup dell’Assistente AI
Abilitazione Assistente AI: Permette di attivare risposte generate dall’intelligenza artificiale nelle conversazioni, potenzialmente usando modelli come OpenAI.
Configurazione API Key di OpenAI: Richiede l’inserimento della chiave API per collegare il modello AI desiderato.
Selezione del Modello AI: Opzione per scegliere il modello specifico di AI che si vuole utilizzare per generare risposte.
Risposte Audio: Opzione per attivare risposte audio, con selezione della voce per le risposte generate.
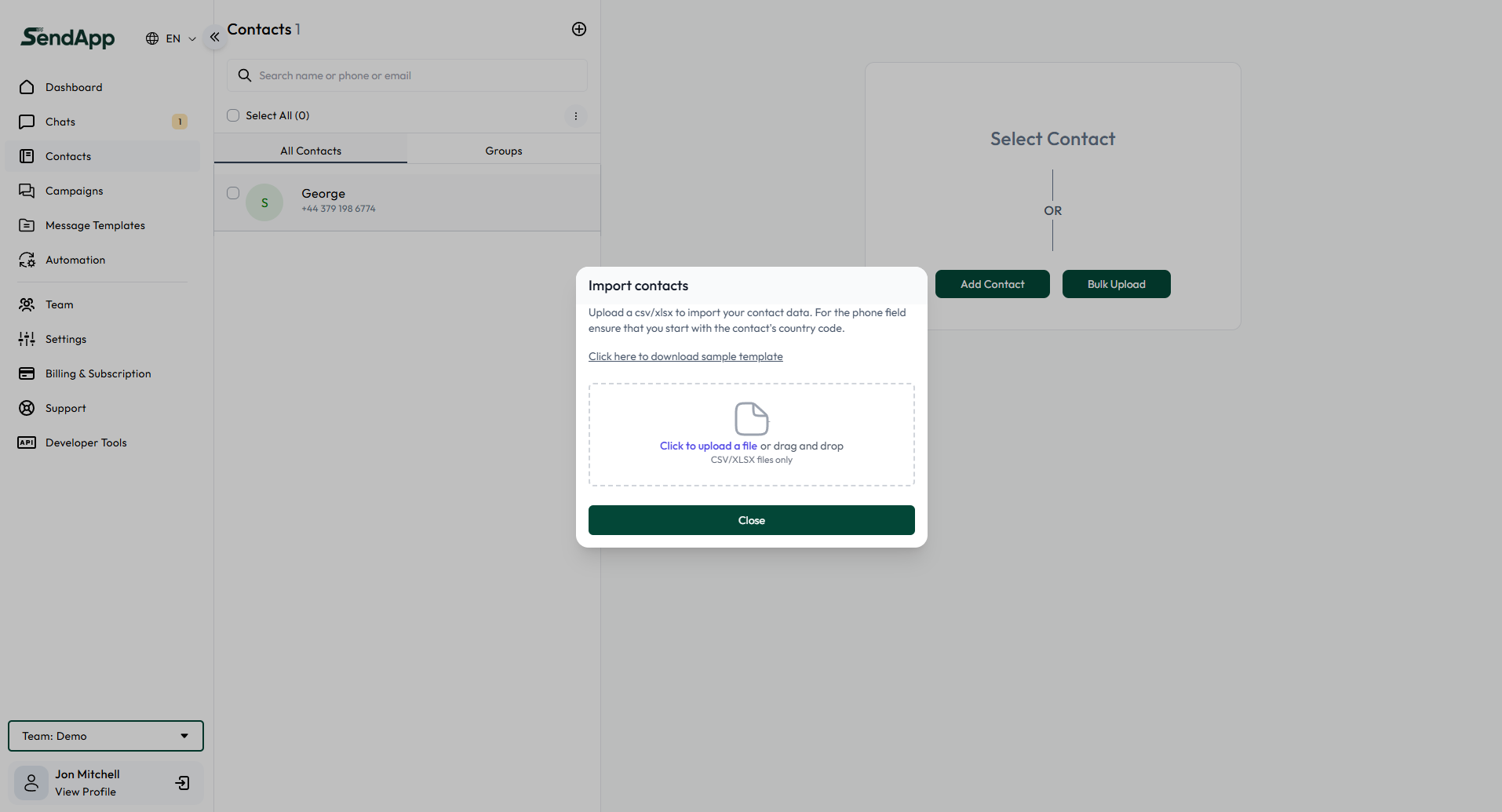 Importazione Contatti di SendApp
Importazione Contatti di SendApp