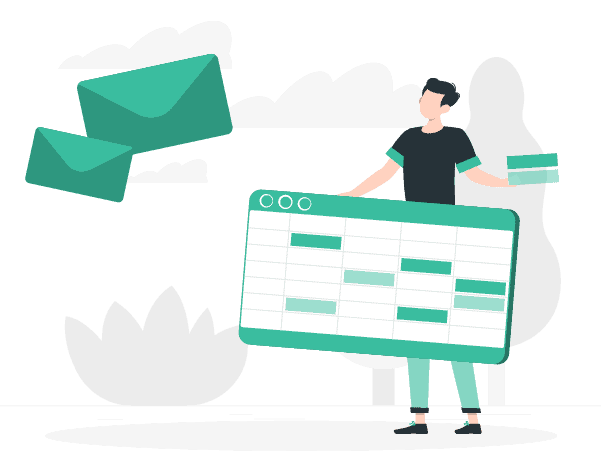
Configurar
Desenvolvido para pequenas e médias empresas,
para revolucionar a comunicação com os clientes.
Como criar um aplicativo do Facebook
- Faça login ou cadastre-se em Facebook
- Então vá para a página Aplicativos
- Clique em Crie um aplicativo
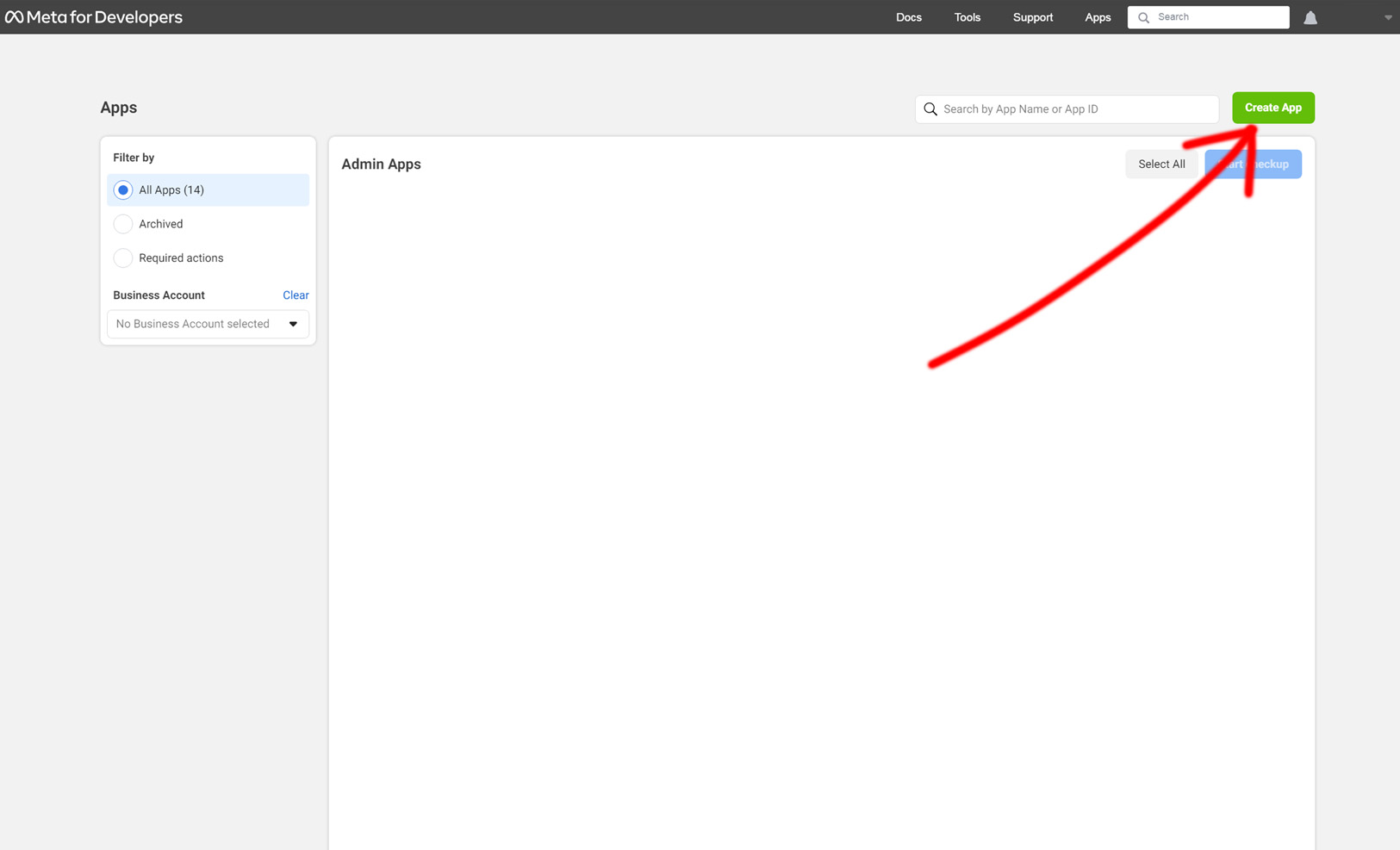
- Selecione De outros
- Então clique em próximo
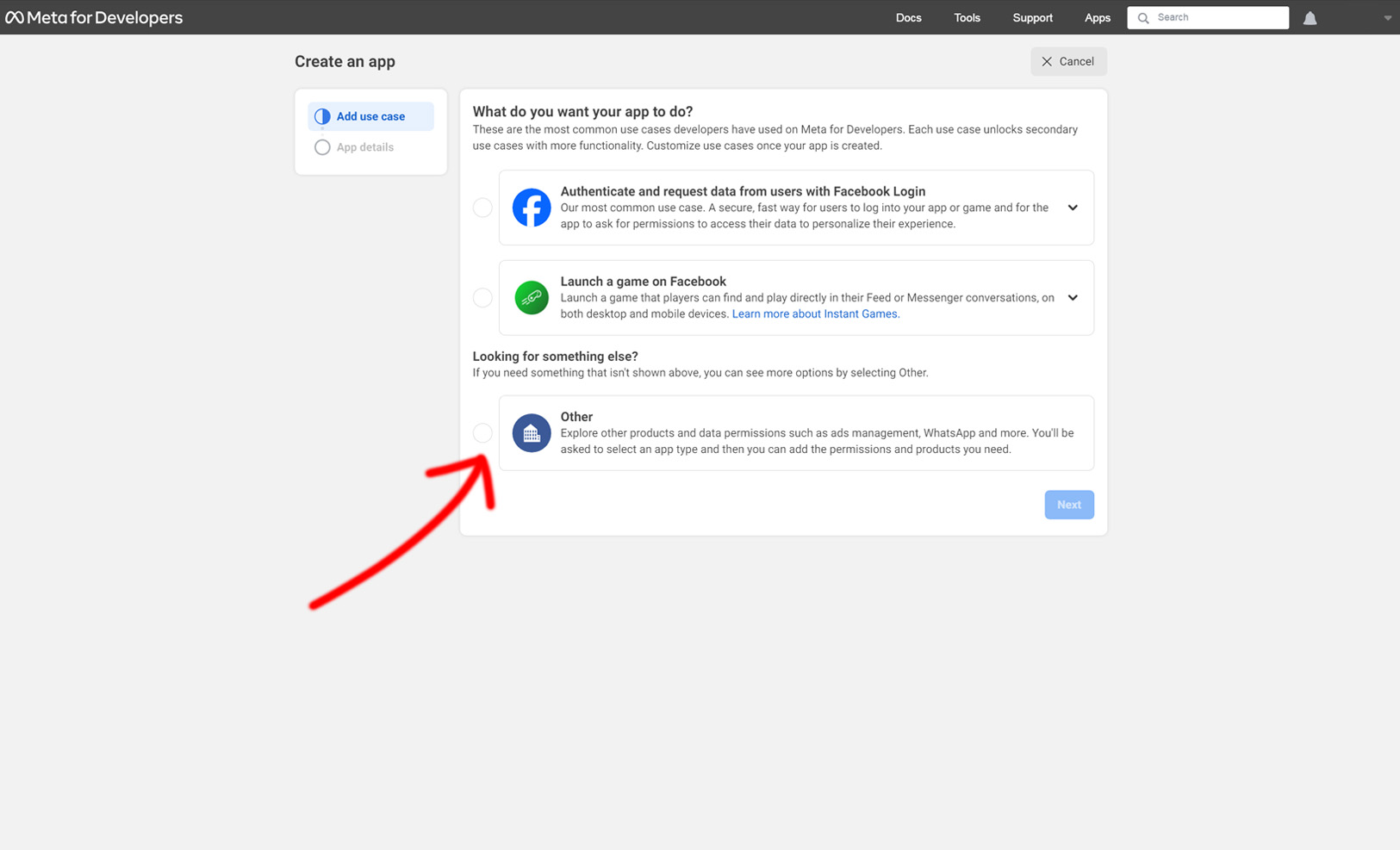
- Selecione Agência
- Então clique em próximo
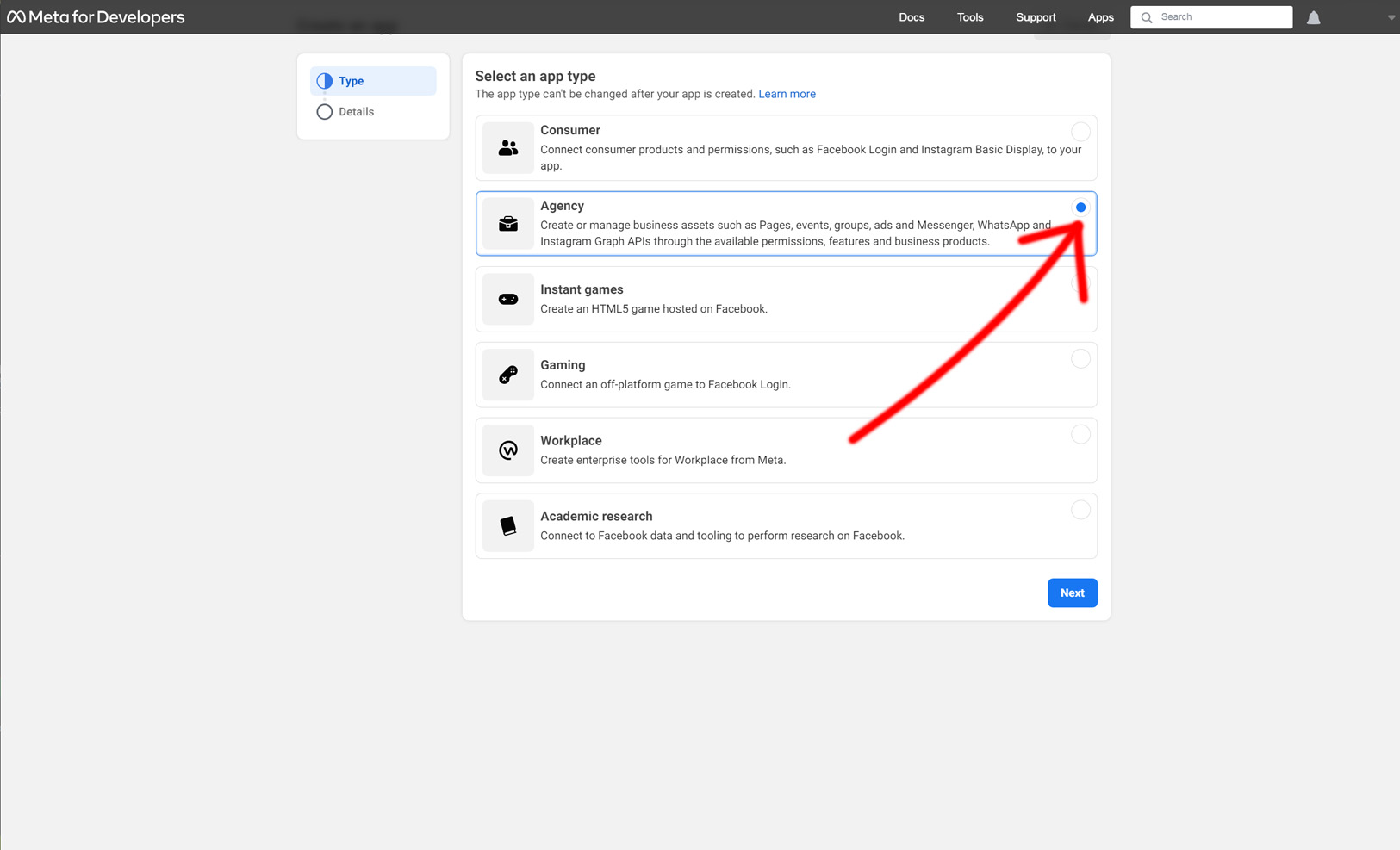
- Em seguida, insira todas as informações solicitadas
- E clique em Criar aplicativo
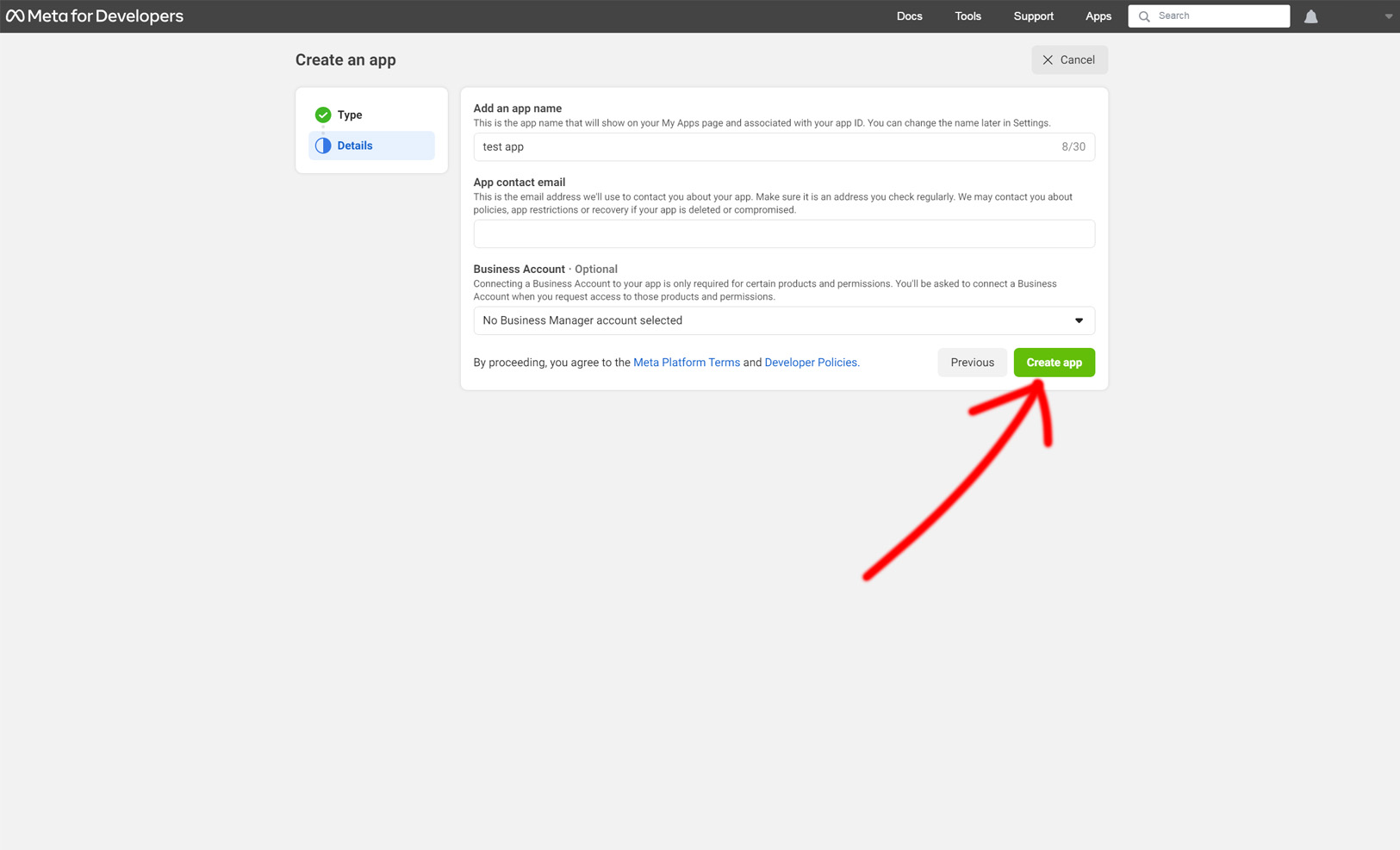
Como configurar o WhatsApp em um aplicativo
- No App você deve configurar o produto WhatsApp

- Selecione as informações solicitadas pelo Facebook e clique em continuou

- Após clicar em continuar, o Facebook enviará um SMS com um código OTP para entrar
- Após inserir o código OTP clique em continuar
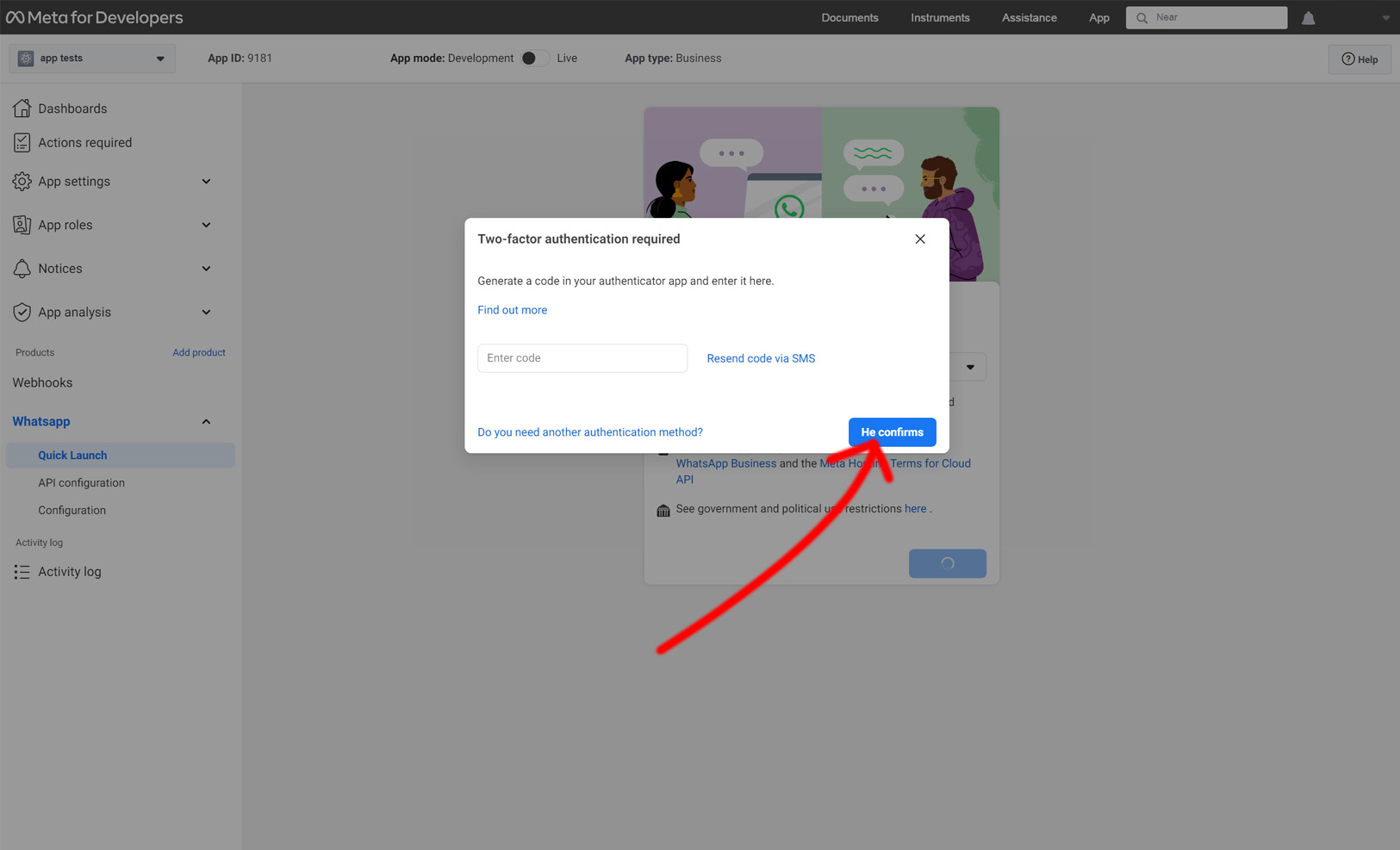
Como criar um token permanente
- Após configurar o produto WhatsApp, para criar um token permanente, acesse a página Facebook empresarial
- Clique em Usuários do sistema no menu lateral
- Selecione a conta do administrador e clique em Gerar um novo token

- Após clicar no botão Gerar um token, uma nova janela se abrirá onde você deverá selecionar o App criado anteriormente
- Na seção de expiração do token, selecione “nunca”
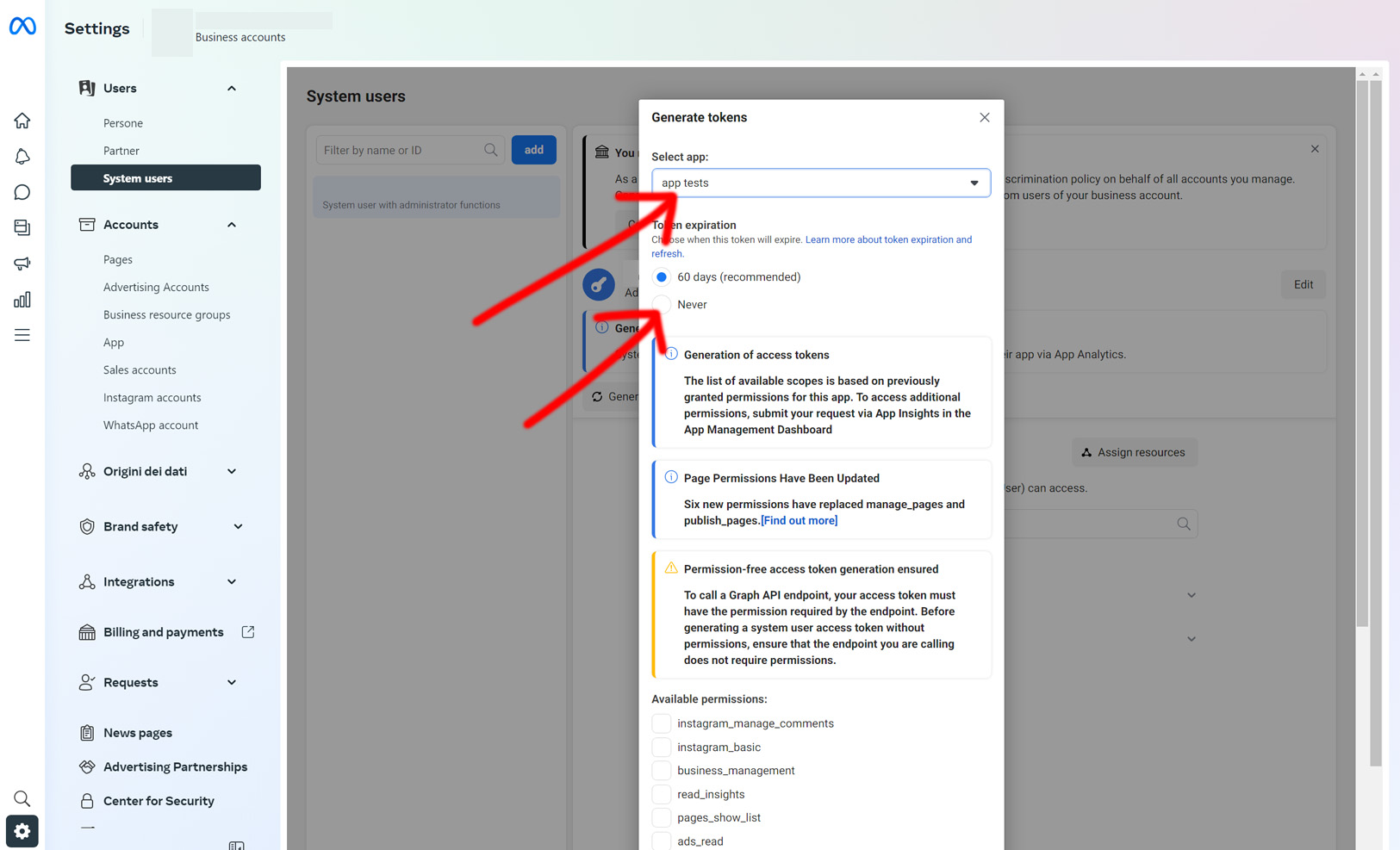
- Na seção de permissões, selecione apenas as permissões referentes ao produto WhatsApp
- Após selecioná-los, clique em Gerar Token
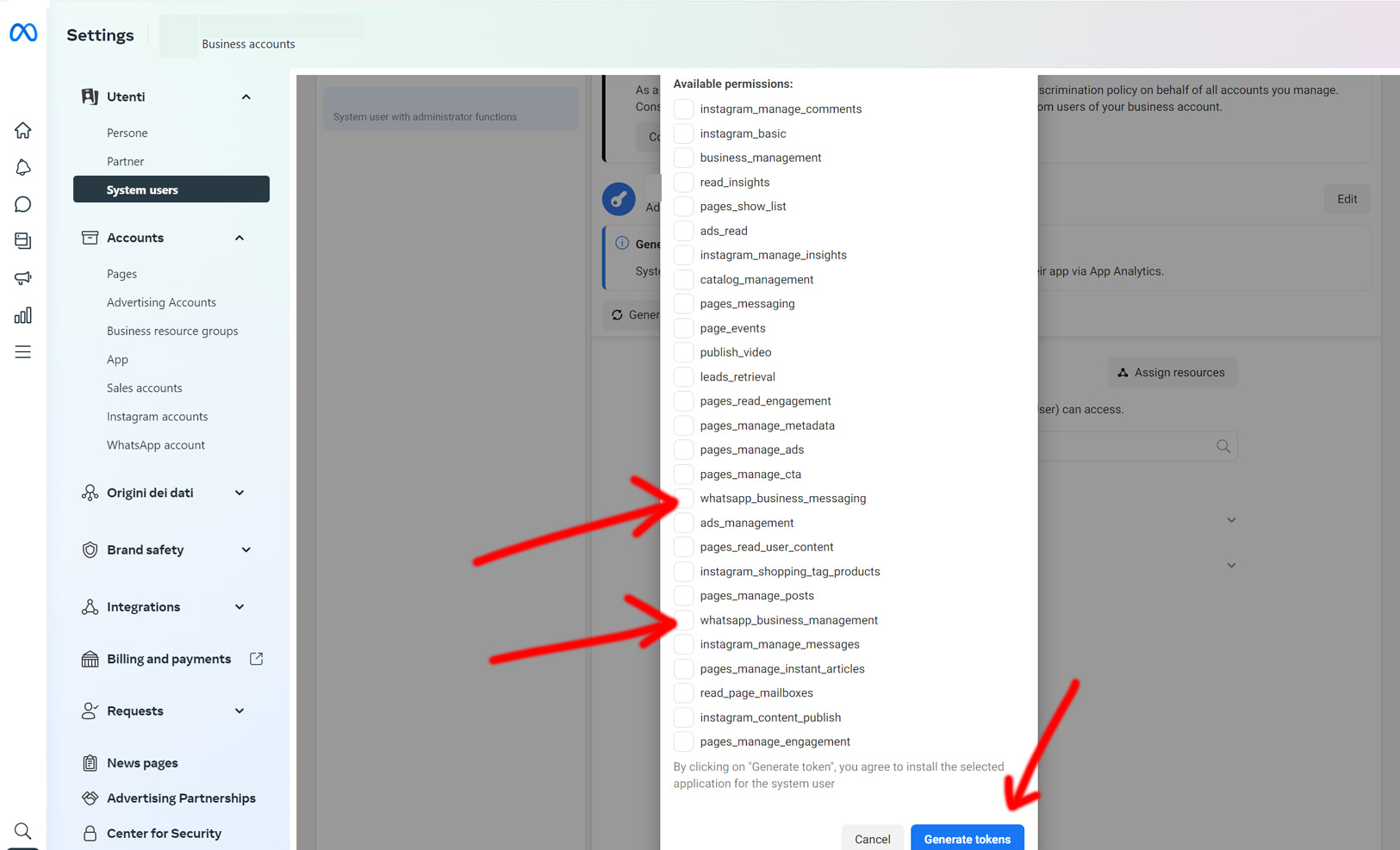
- Após clicar em Gerar Token, o Facebook enviará um SMS com um código OTP para entrar
- Depois de inserir o código OTP, clique em ele confirma
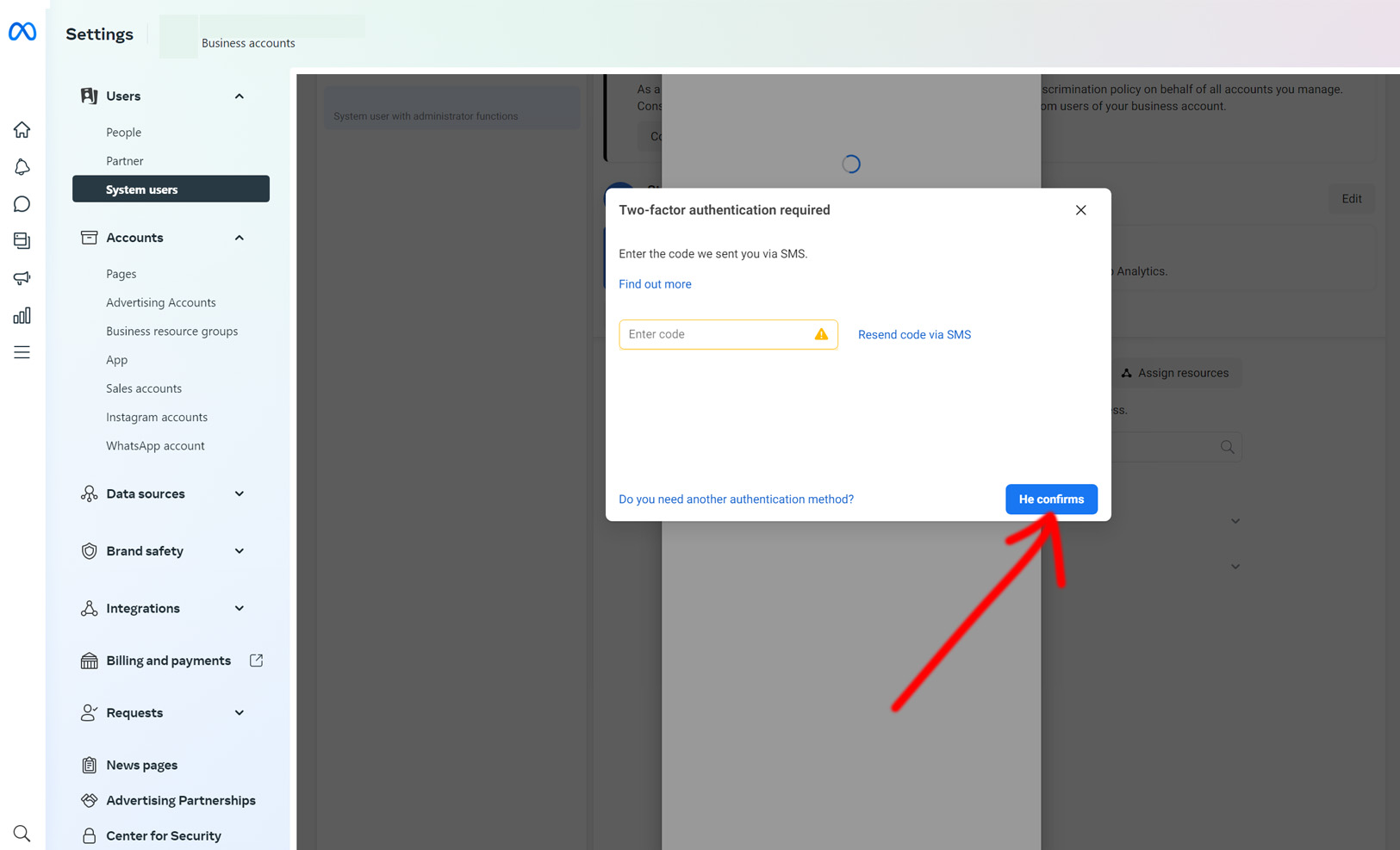
- Após clicar em continuar, será exibida uma página com o token permanente para copiar e salvar (o token, se perdido, ficará irrecuperável).
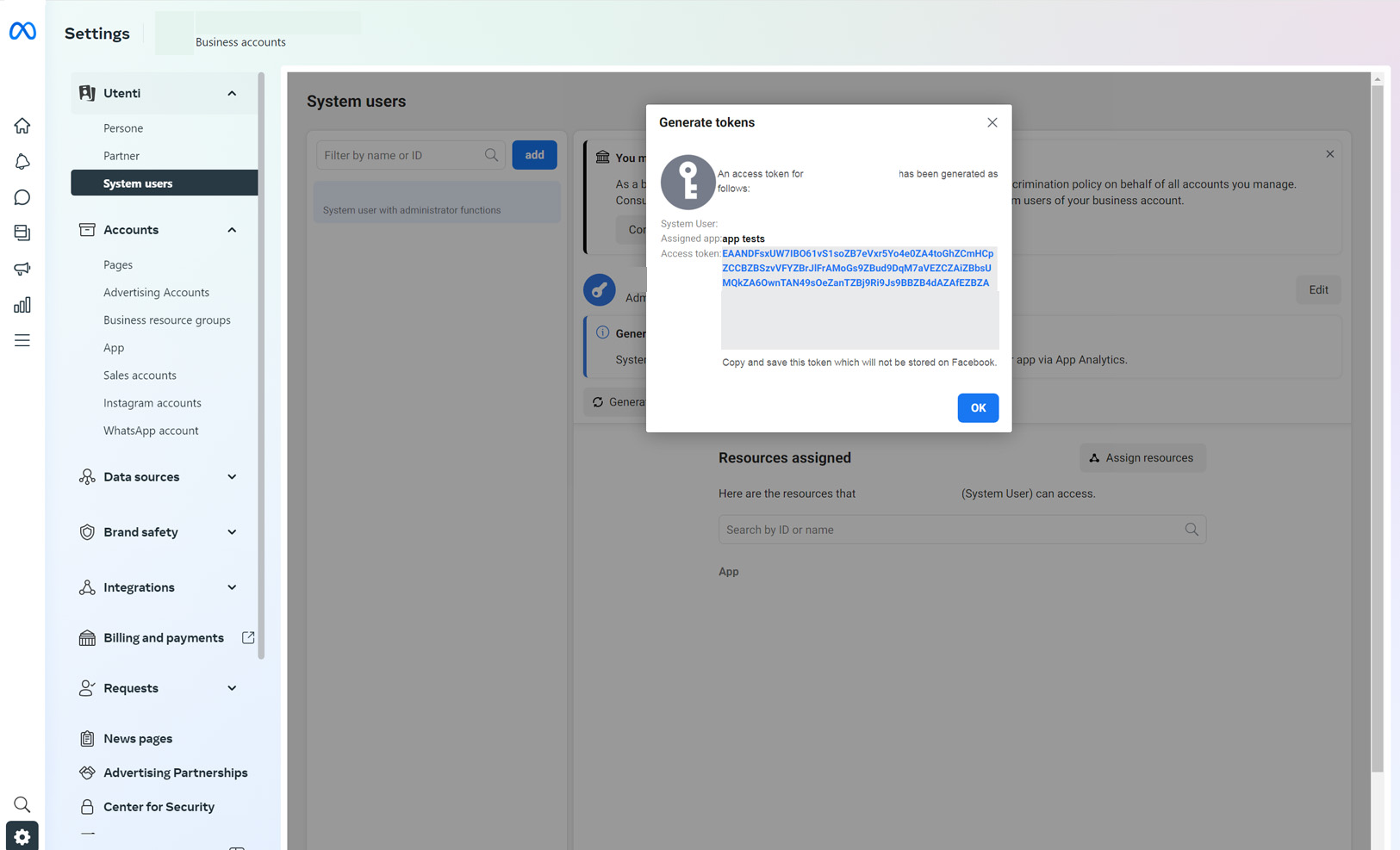
Como configurar um número de telefone no Facebook
- Vá para a página Números de telefone comerciais do Facebook
- Clique no botão Adicionar número de telefone

- Posteriormente, será aberta uma página onde você deverá inserir todas as informações solicitadas
- Depois de inserir todas as informações, clique em próximo
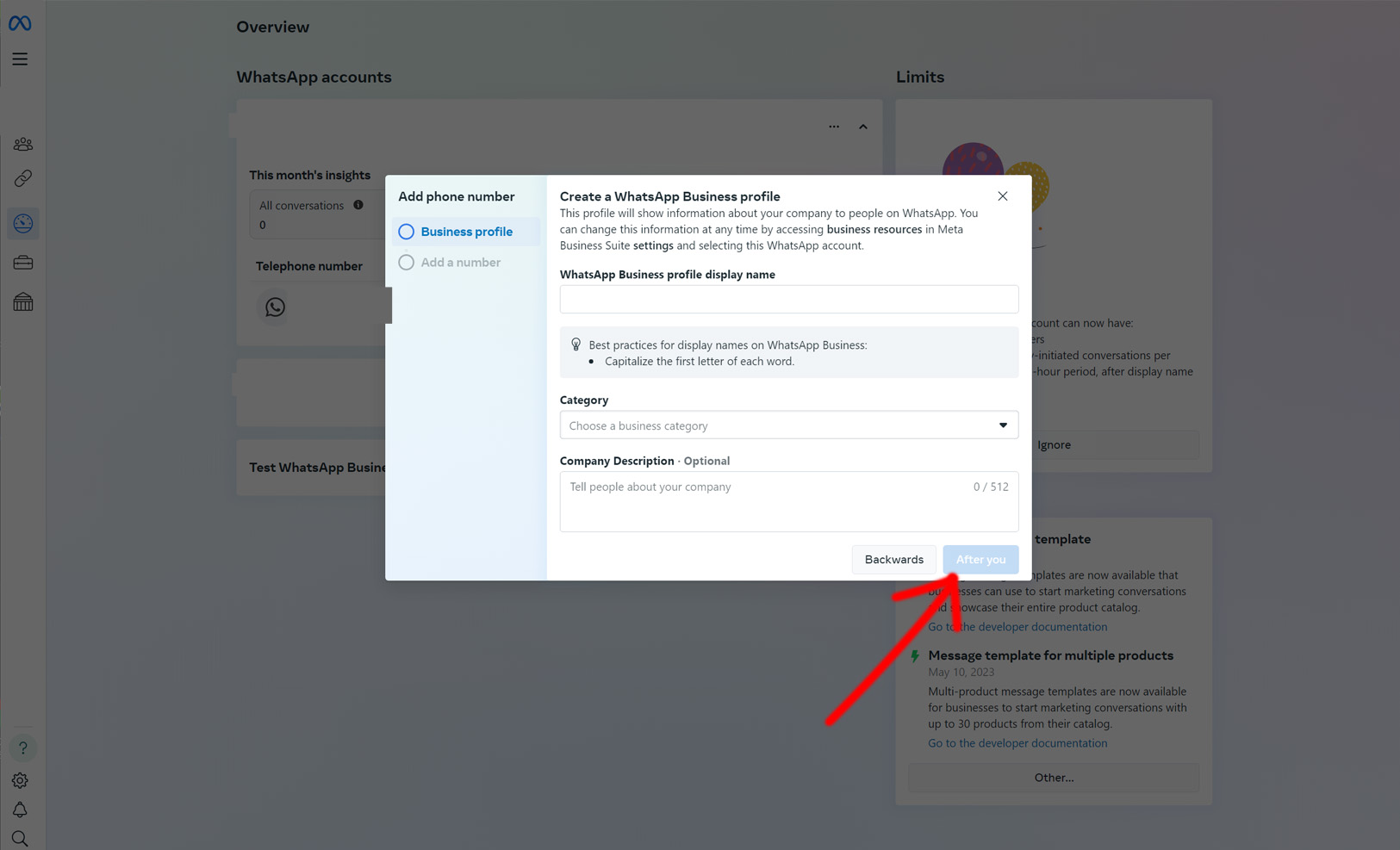
- Em seguida você precisará inserir o número de telefone e selecione o prefixo do número
- Depois de inserir tudo, clique em próximo
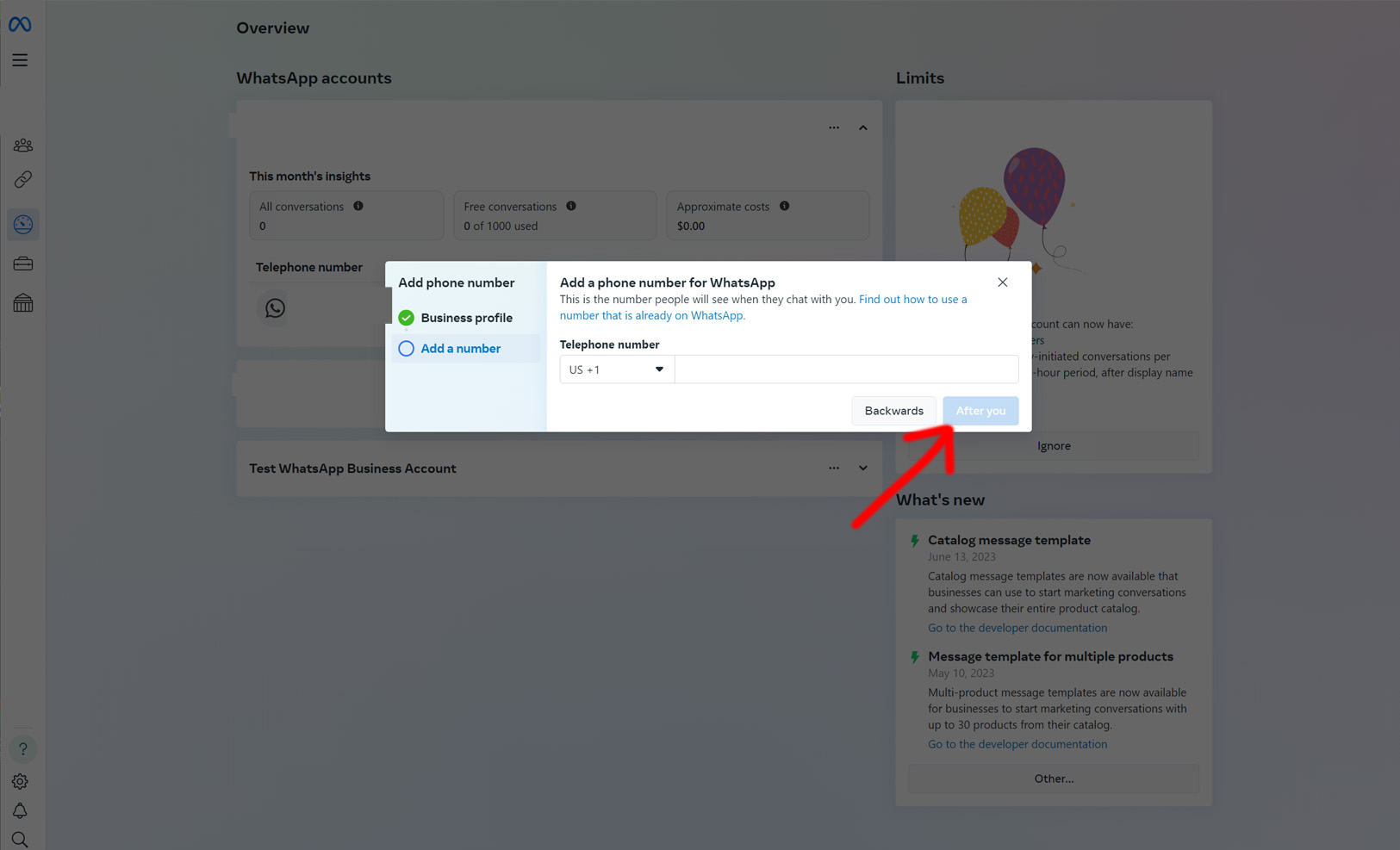
- Agora vá para sua página Aplicativo
- E vá para a seção Configuração de API
- Selecione o número de telefone no campo relevante se ainda não estiver selecionado e clique em verificar
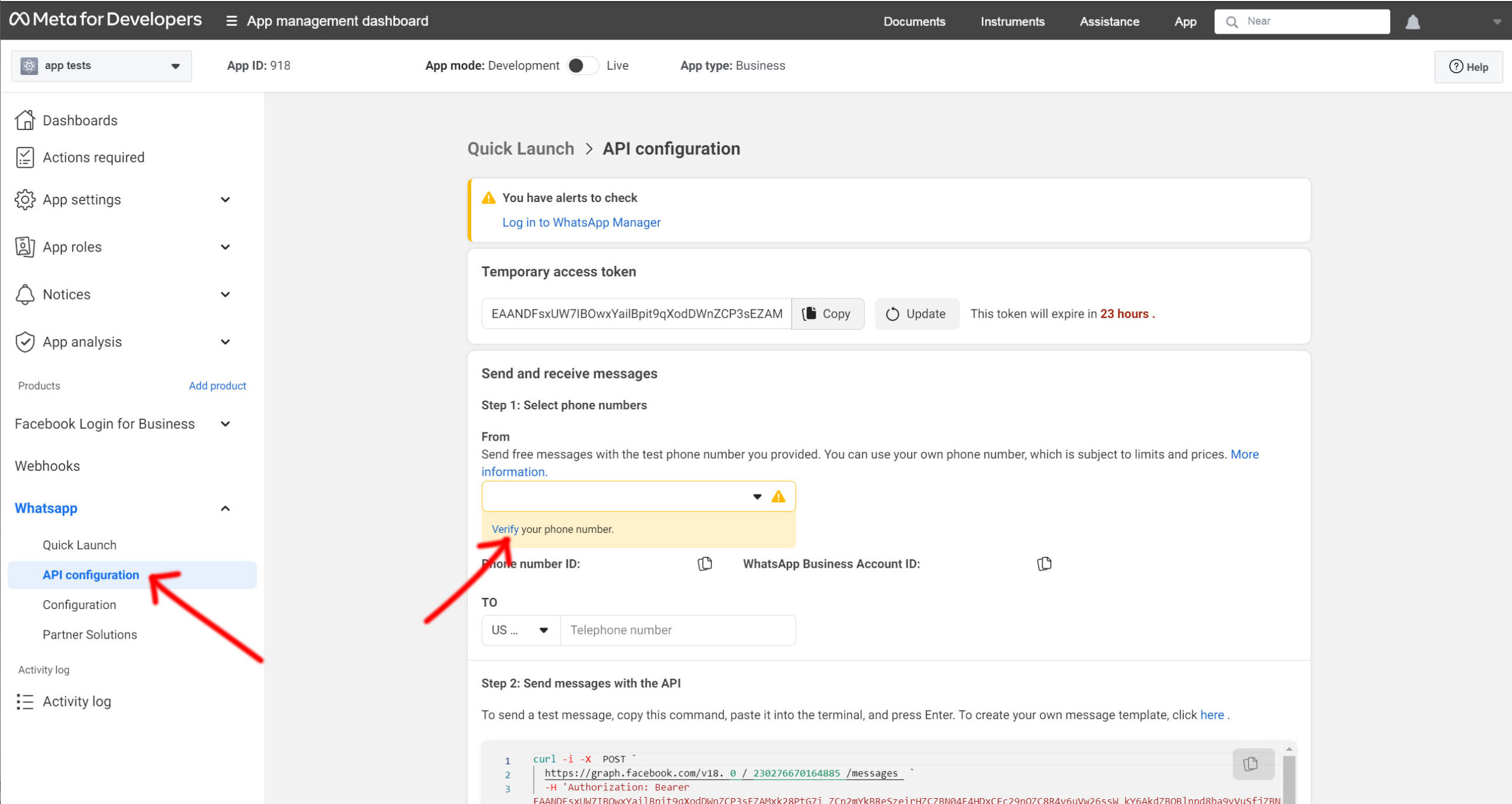
- Posteriormente, será aberta uma página onde você deverá escolher a forma de receber o Código OTP do WhatsApp
- Após clicar em próximo e receber o código OTP, insira o Código OTP e clique em próximo
- Agora o número está ativo e funcionando com as credenciais relevantes ID do número de telefone
Como configurar APIs no SendApp Cloud API Meta
- No seu aplicativo do Facebook na seção Produtos->WhatsApp
- Clique em Configuração de API
- Selecione seu número cadastrado anteriormente e copie os parâmetros ID do número de telefone e ID da conta comercial do WhatsApp
- Copie também o ID do aplicativo

- Então vá para o Configurações de SendApp
- Insira todos os dados copiados e o token permanente criado anteriormente
- Após inserir todos os dados, clique em enviar

Como configurar o Webhook no SendApp Cloud API Meta
- Vou ao Configurações de SendApp
- Clique no botão “Mostrar informações no Webhook”
- Copie o URL e verifique o token
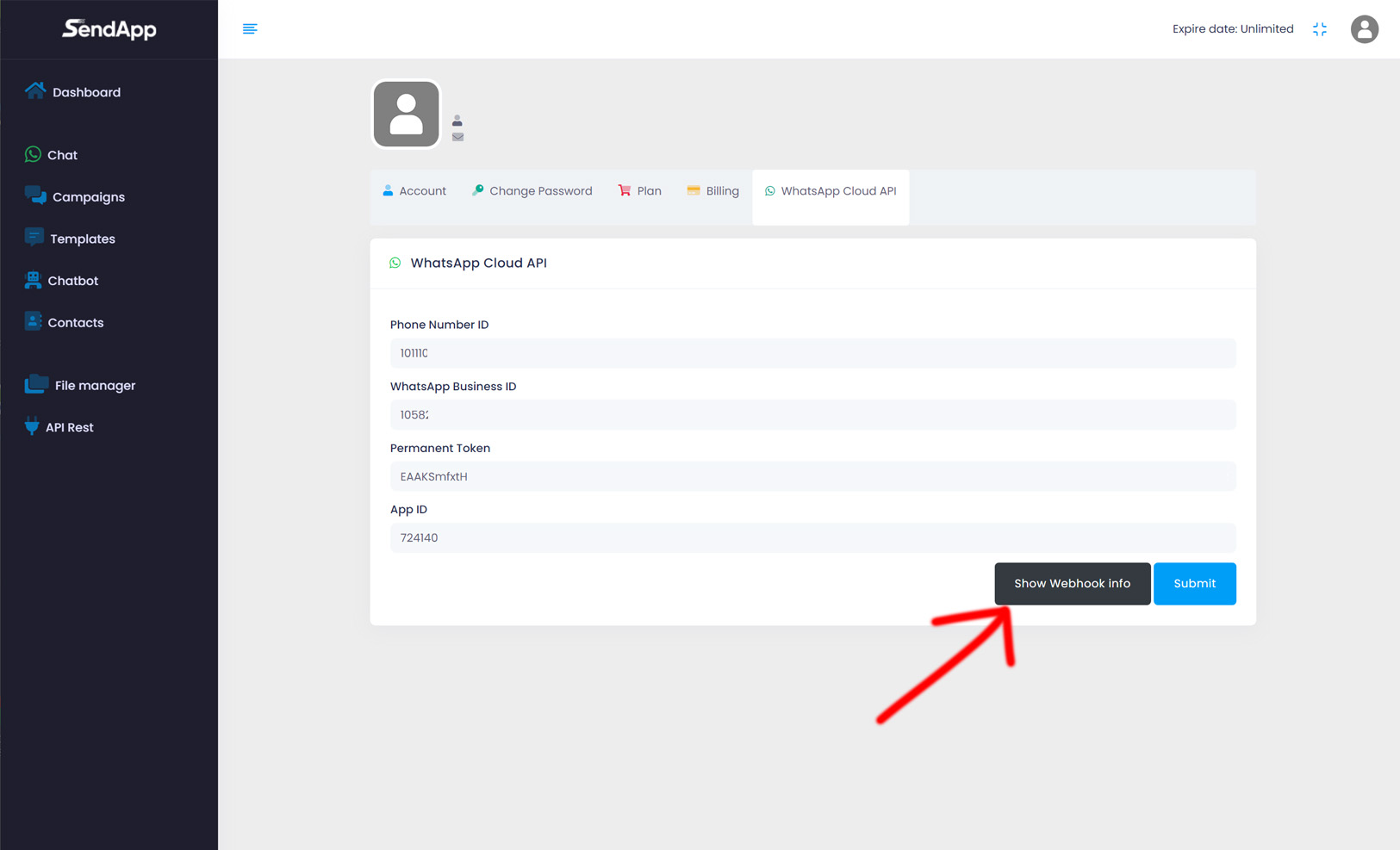

- Depois de copiar tudo
- Acesse seu aplicativo e na seção WhatsApp clique em configuração
- E onde você vir o botão "Editar" ao lado da escrita que se refere ao Webhook, clique nele

- Posteriormente, será aberta uma página onde você deverá inserir todos os dados previamente copiados nos respectivos campos
- Após inserir os dados, clique em salvar
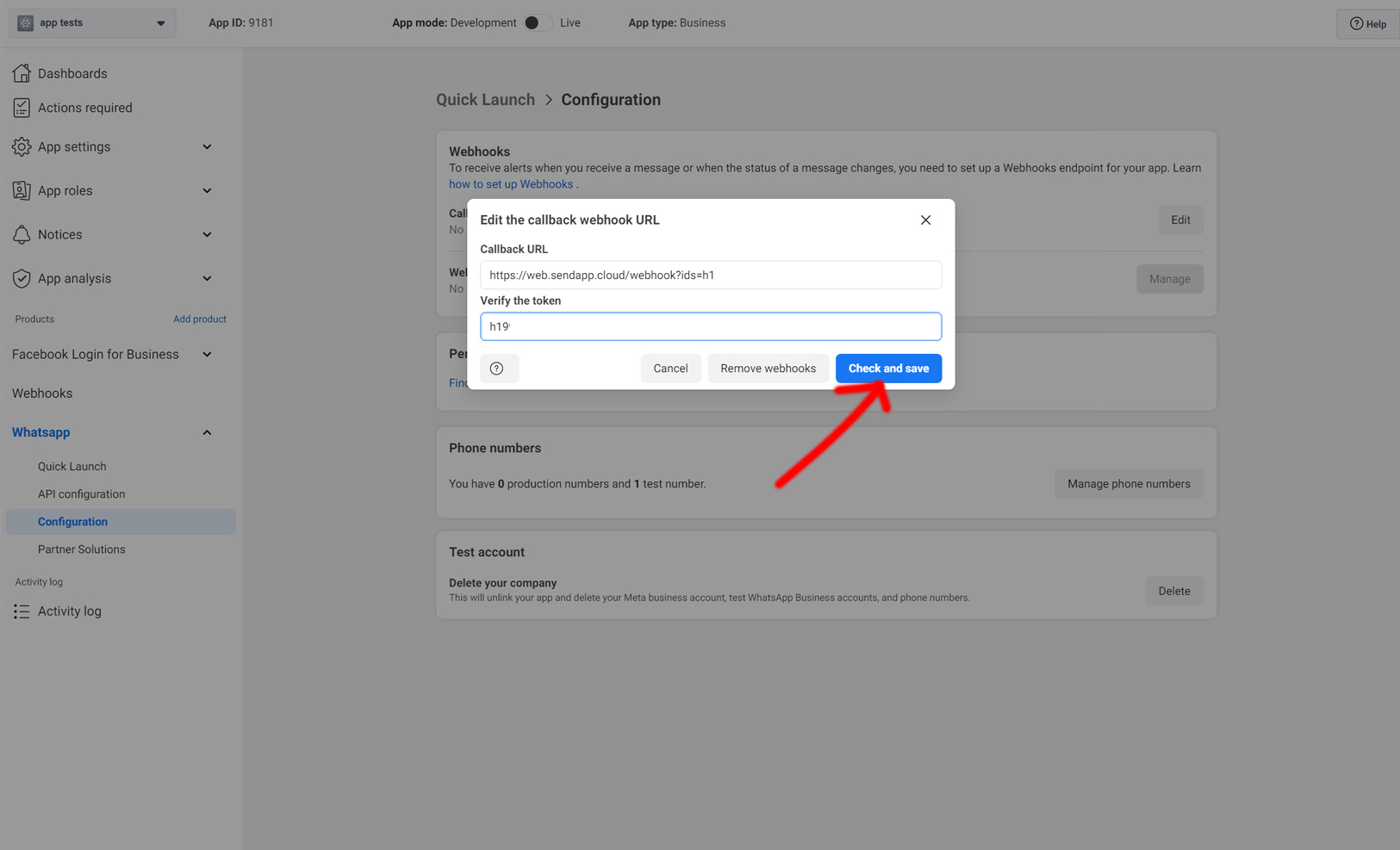
- Depois de configurar o webhook sem receber erros
- Ainda na mesma página, clique em “Gerenciar” na seção Campos do Webhook
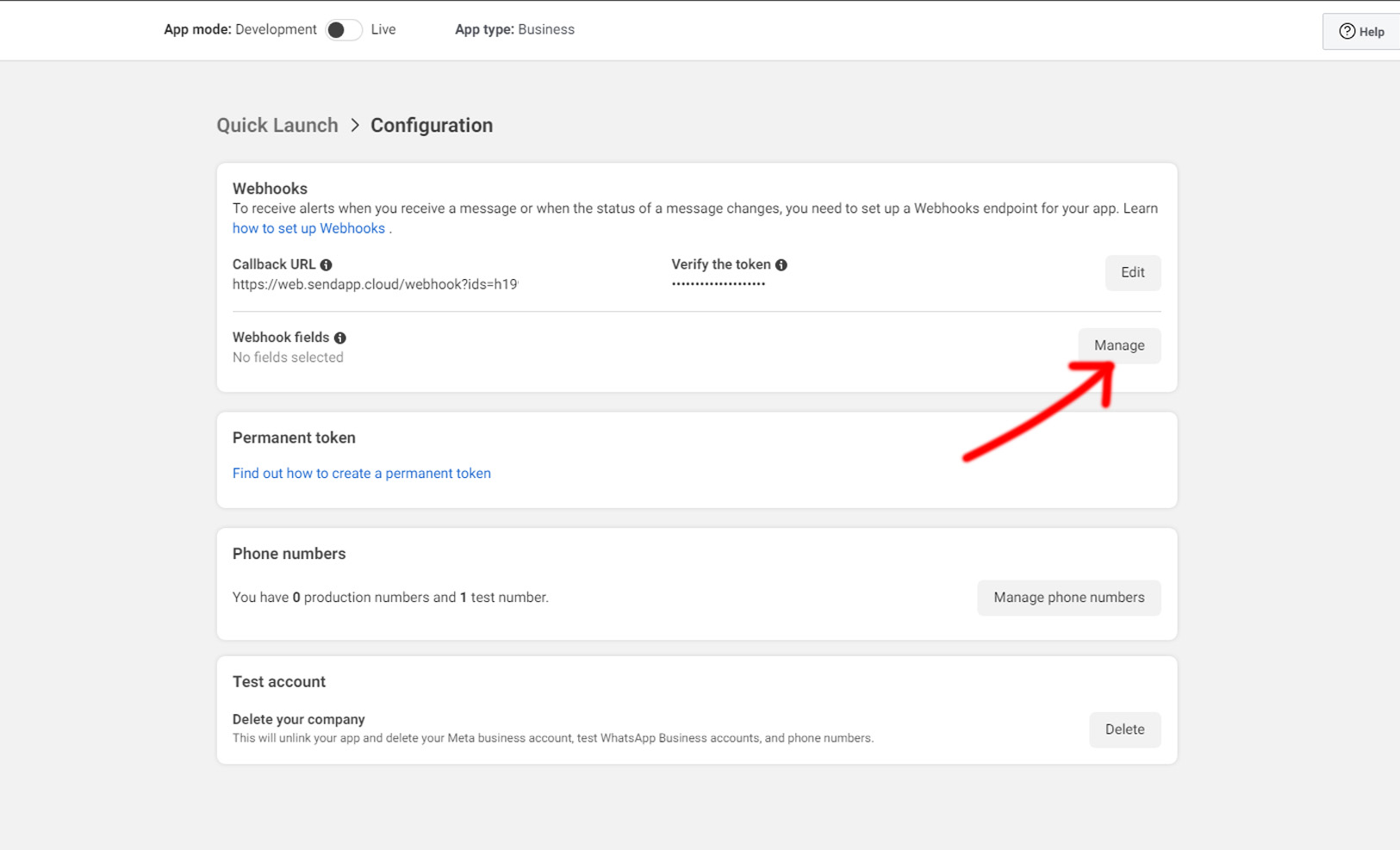
- Posteriormente uma página será aberta e você deverá selecionar apenas o campo “mensagens”
