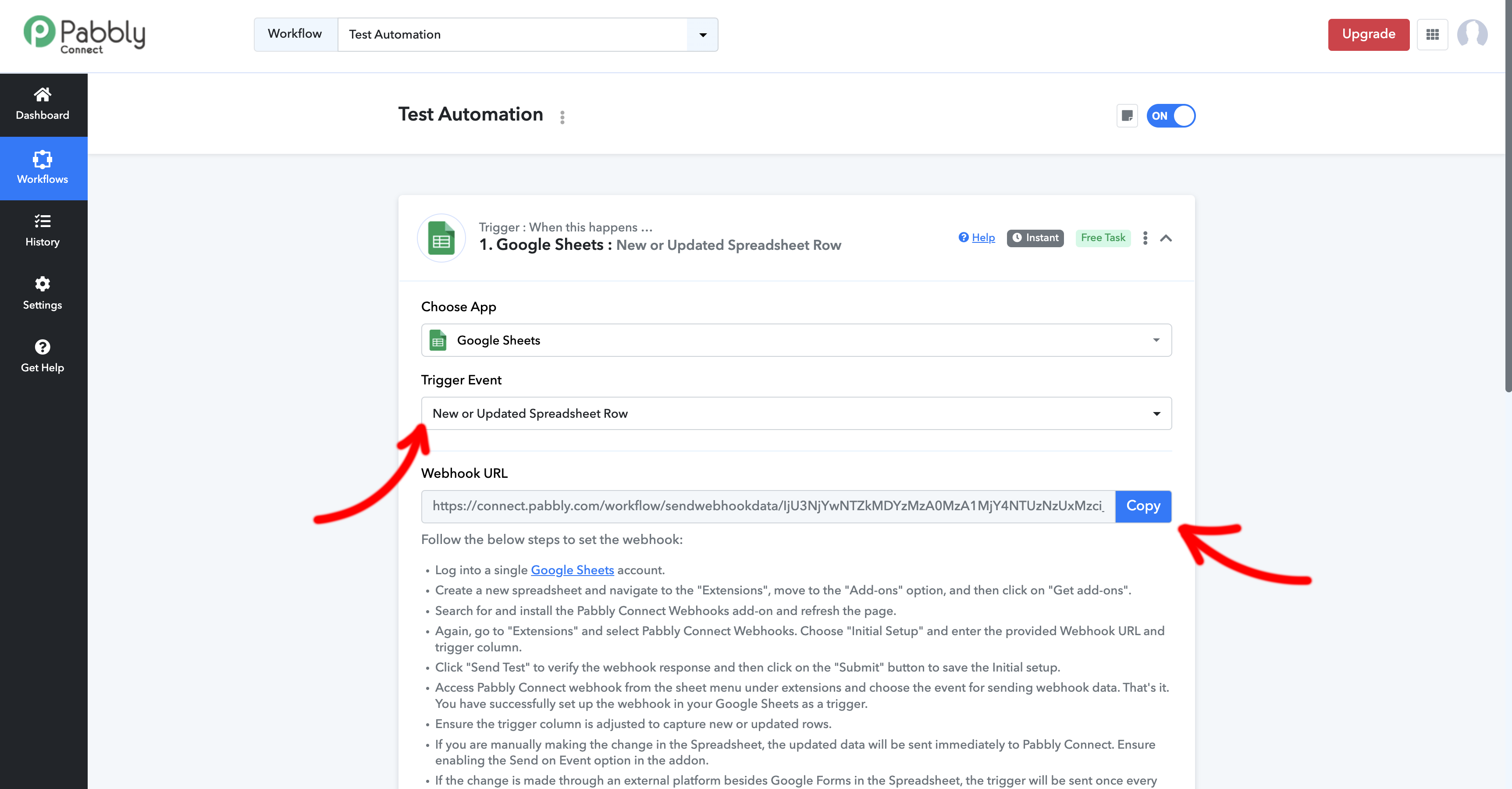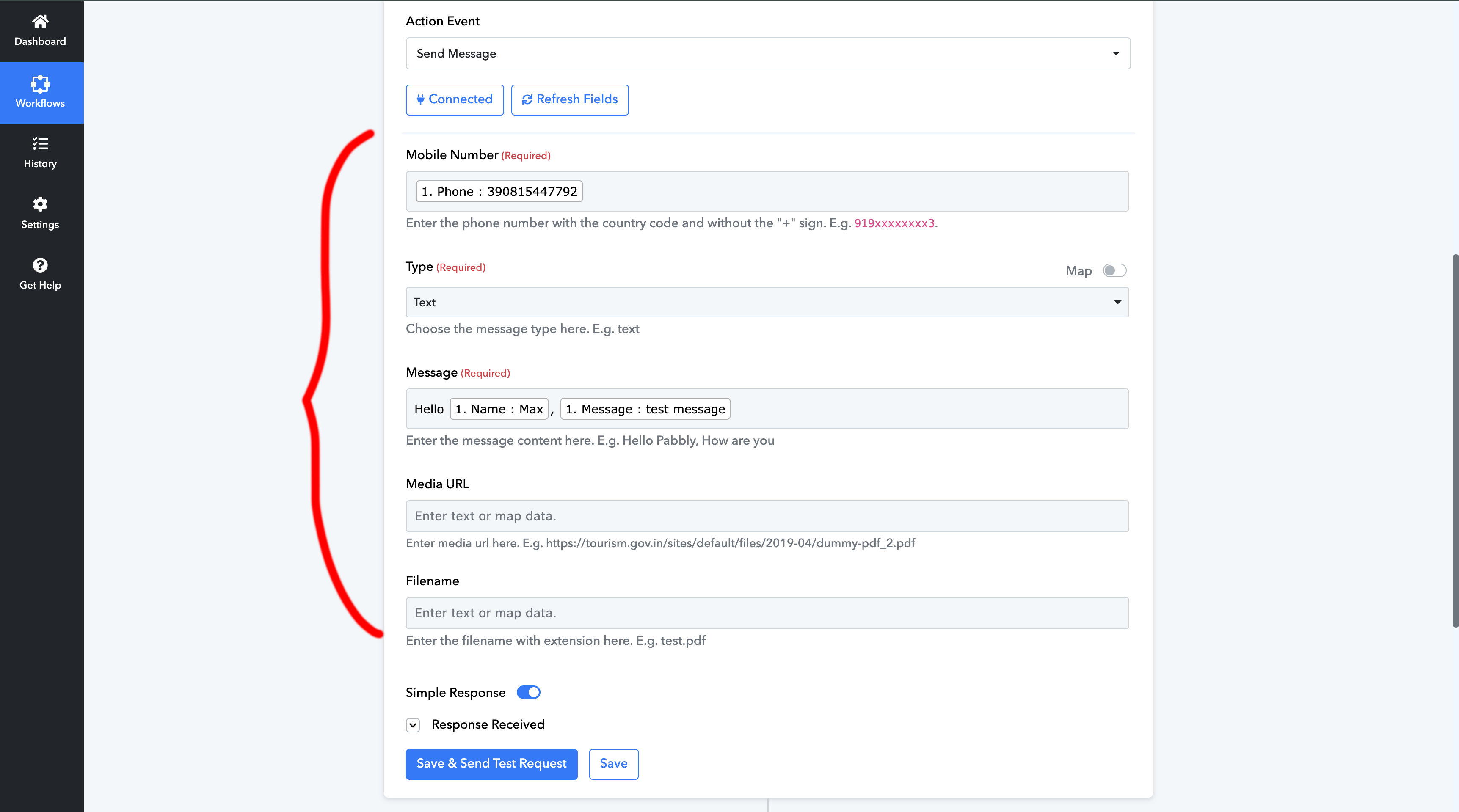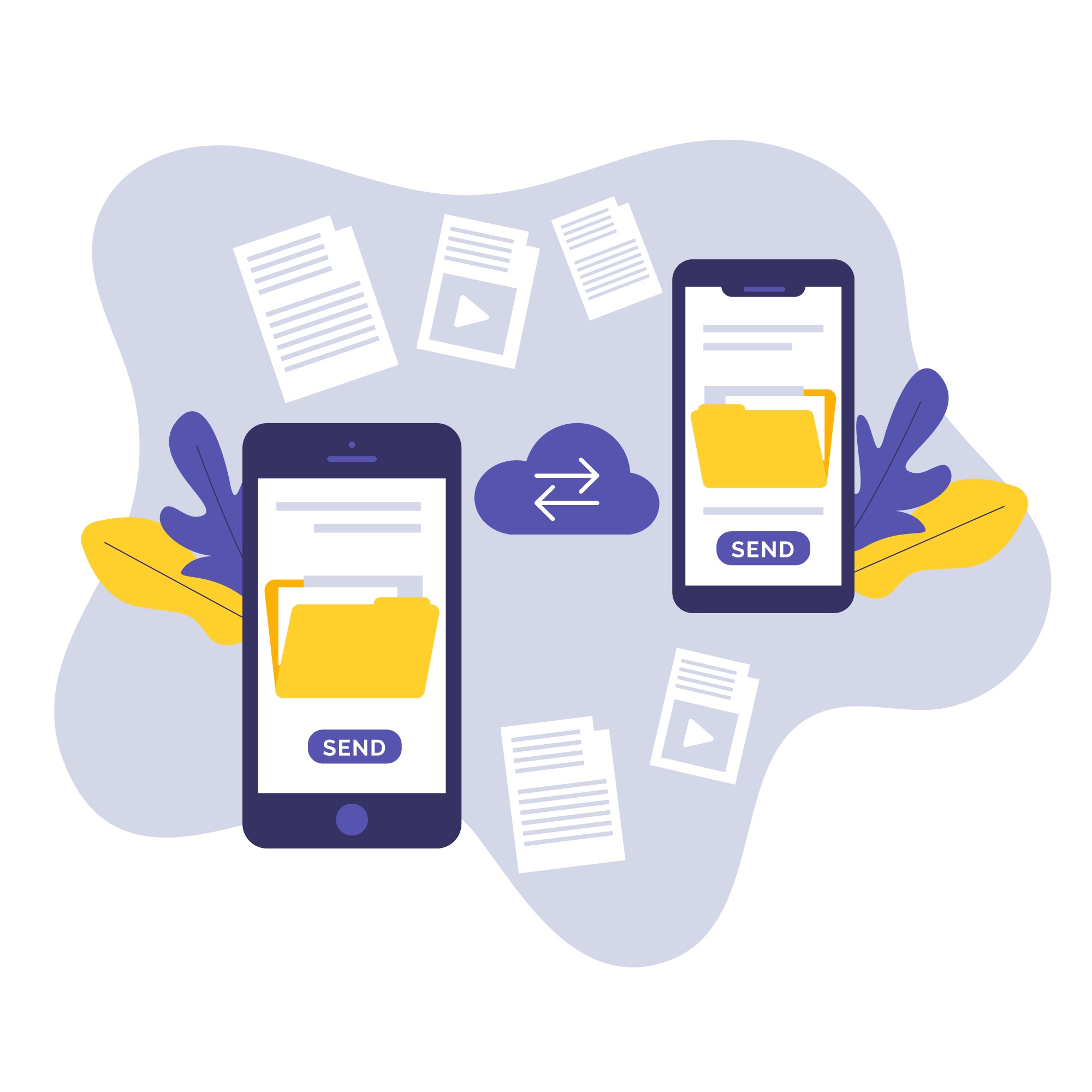
Automatizar la comunicación en WhatsApp utilizando SendApp y Hojas de cálculo de Google vía Pabbly Ahorra tiempo y optimiza tus flujos de trabajo. En esta guía, te mostraremos cómo integrar SendApp y Hojas de Cálculo de Google para enviar mensajes de WhatsApp automáticamente al añadir nuevos datos a tu hoja de cálculo.
1. Lo que necesitas
Antes de empezarAsegúrese de tener:
- uno cuenta activa en SendApp Cloud. Regístrate aquí.
- uno Cuenta de Pabbly. Regístrate aquí.
- Acceso a Hojas de cálculo de Google con un complemento para la integración con Pabbly.
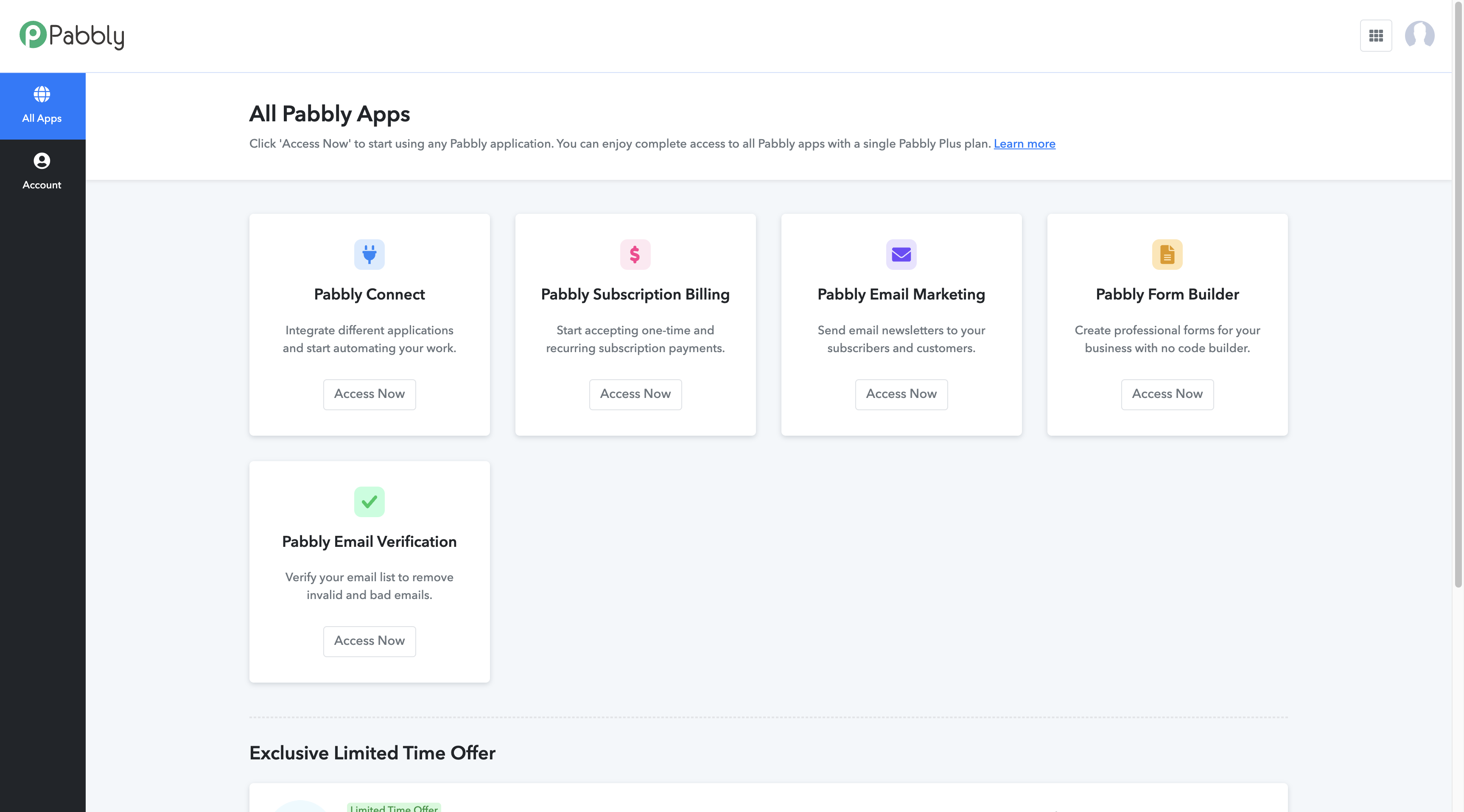
2. Instalar la integración de Pabbly
En primer lugar, configure la integración en Hojas de cálculo de Google:
- Abrir Hojas de cálculo de Google e ir a Extensiones > Componentes adicionales.
- Busque e instale el complemento Conectar con Pabbly.
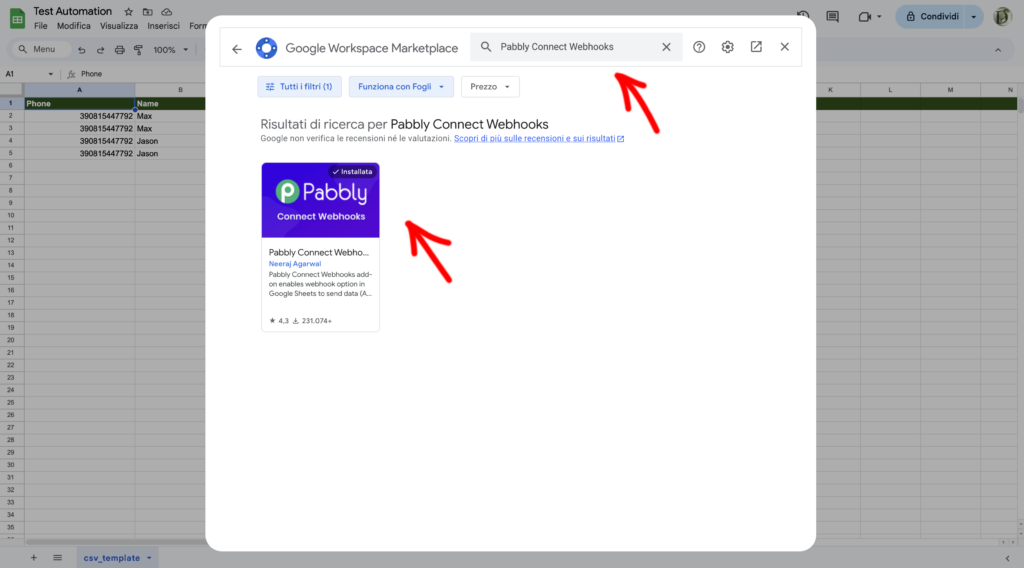
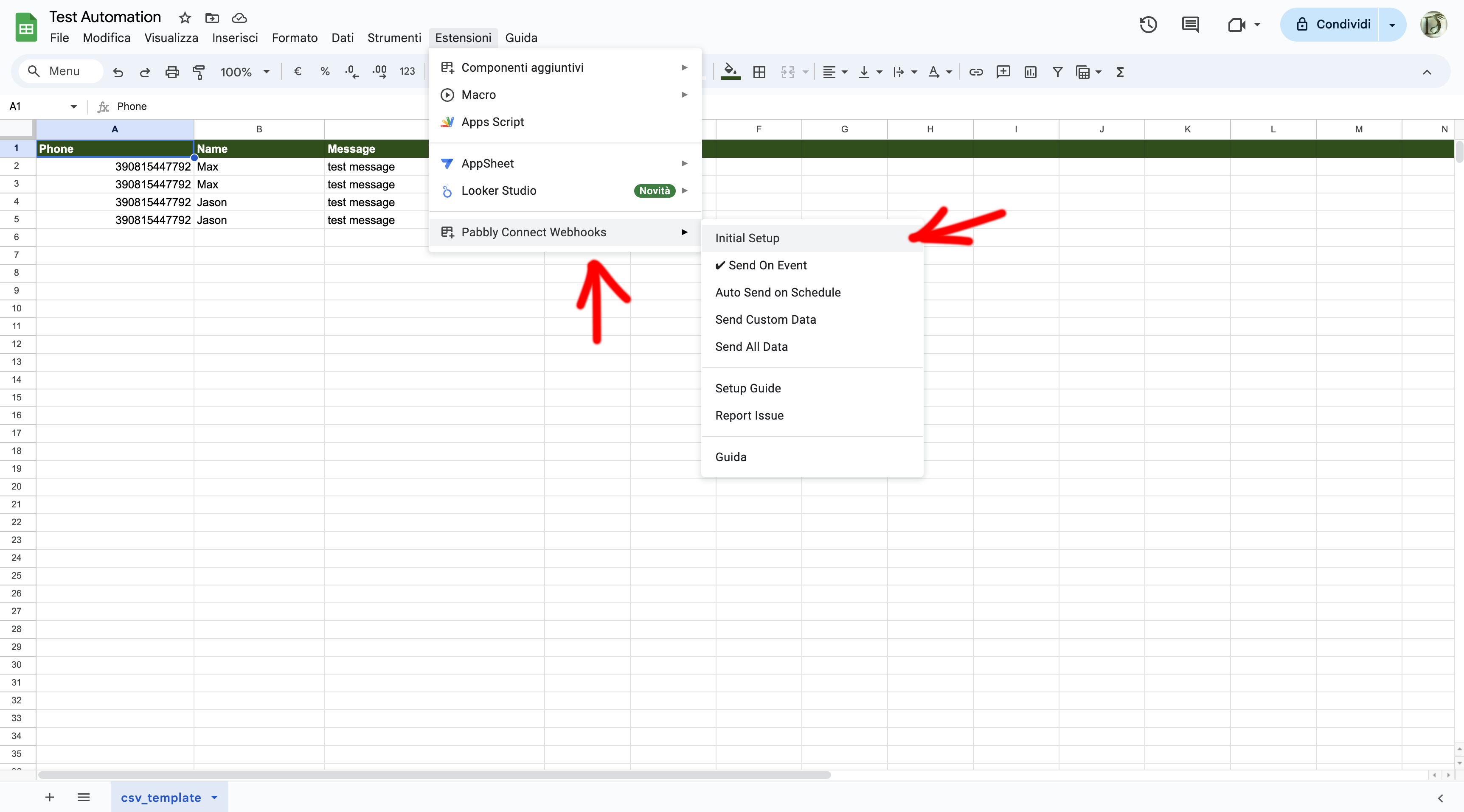
3. Crear un flujo de trabajo en Pabbly
Después, inicia sesión en tu cuenta de Pabbly y sigue estos pasos:
- Haga clic en Crear flujo de trabajo y darle un nombre, como Automatización de SendApp.
- En el flujo de trabajo recién creado, seleccione Hojas de cálculo de Google como Trigger App.
- Elija el desencadenante Nueva fila de la hoja de cálculo, que se activará cada vez que se agregue una nueva fila a la hoja.
- Pabbly le proporcionará un URL del webhook. Copia esta URL en la extensión que descargaste en la hoja de Google
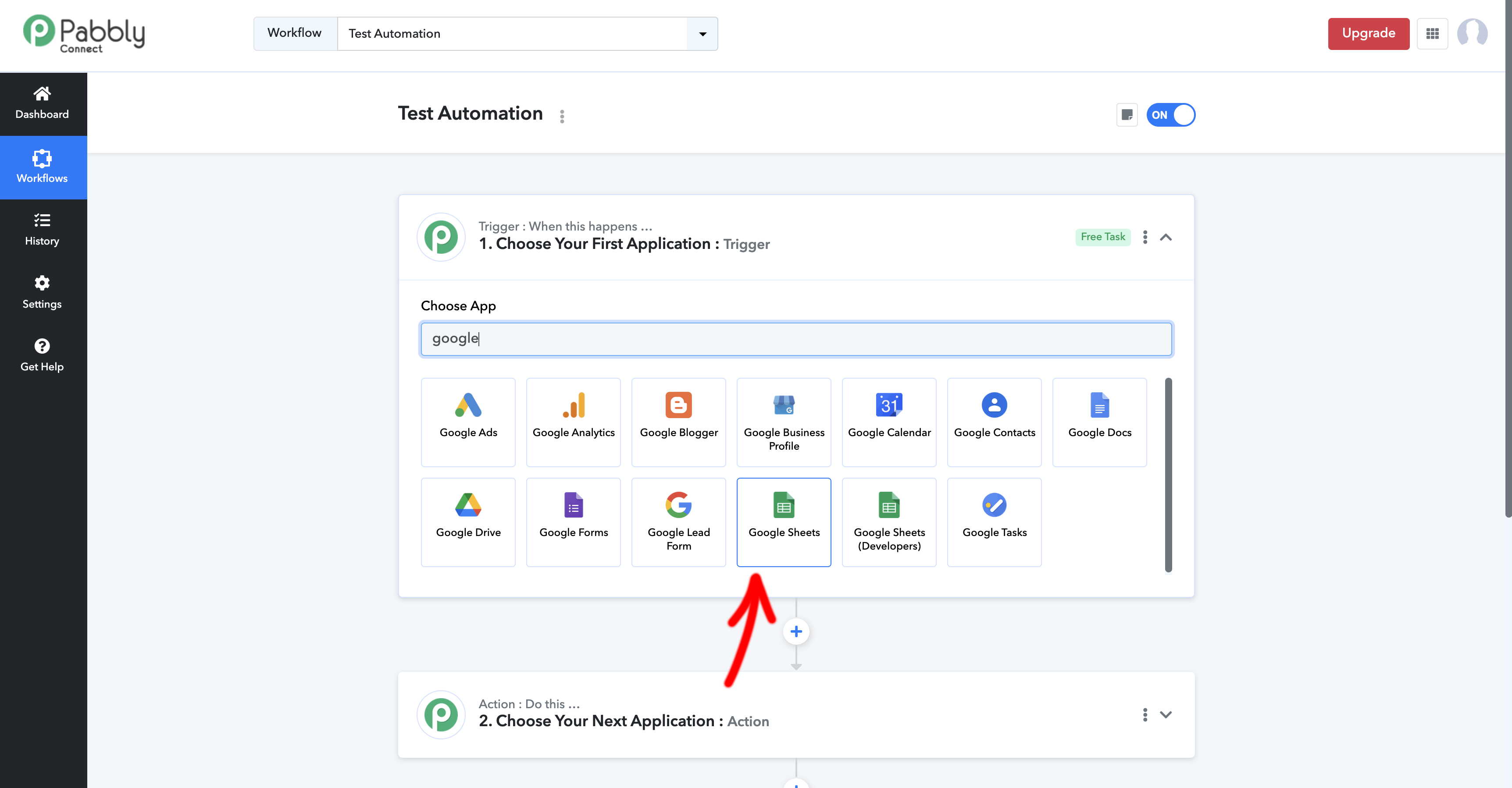
4. Cómo agregar el webhook a la hoja de cálculo de Google
- Volver arriba Hojas de cálculo de GoogleIr a Extensiones > Pabbly Connect.
- Pegue el URL del webhook proporcionado por Pabbly y seleccione la columna Activador en la configuración de Google Sheet.
- Guarde y cierre la configuración. Cada nueva fila introducida en la hoja enviará datos al webhook de Pabbly.
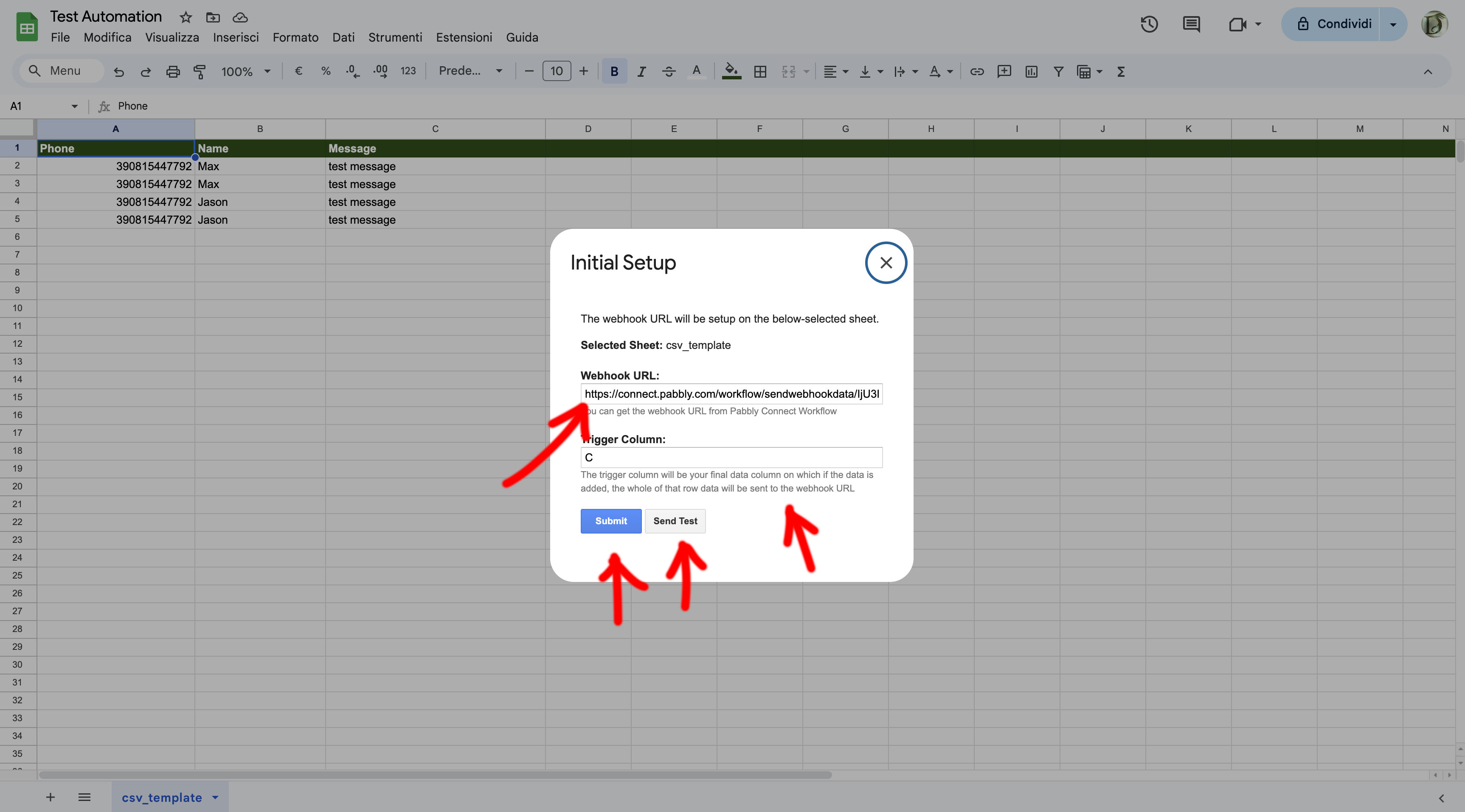
5: Realizar la prueba de envío
- Agregue una nueva fila en la hoja de cálculo de Google con los datos que desea enviar a través de SendApp (por ejemplo, número de teléfono, mensaje, etc.).
- Vaya a Pabbly y haga clic en Prueba de webhook para garantizar que los datos se reciben correctamente.
6. Agregar SendApp como módulo
Después de configurar el disparador, agregue SendApp como un módulo de acción:
- Seleccionar SendApp como una aplicación de acción.
- Conecte su cuenta ingresando alFicha de acceso y elID de instanciaPuedes obtener estos datos de tu perfil de SendApp Cloud. Descubre cómo. aquí.
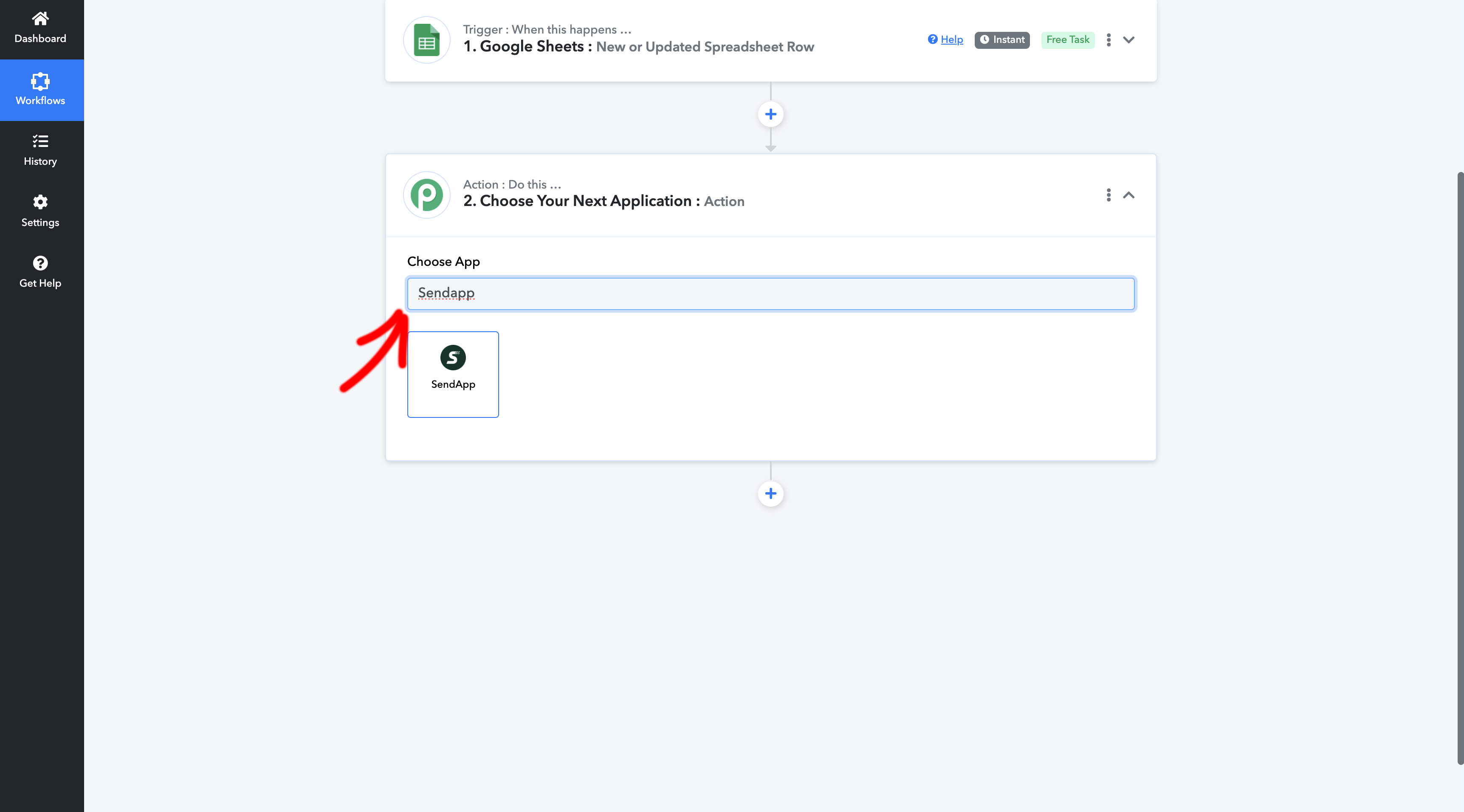
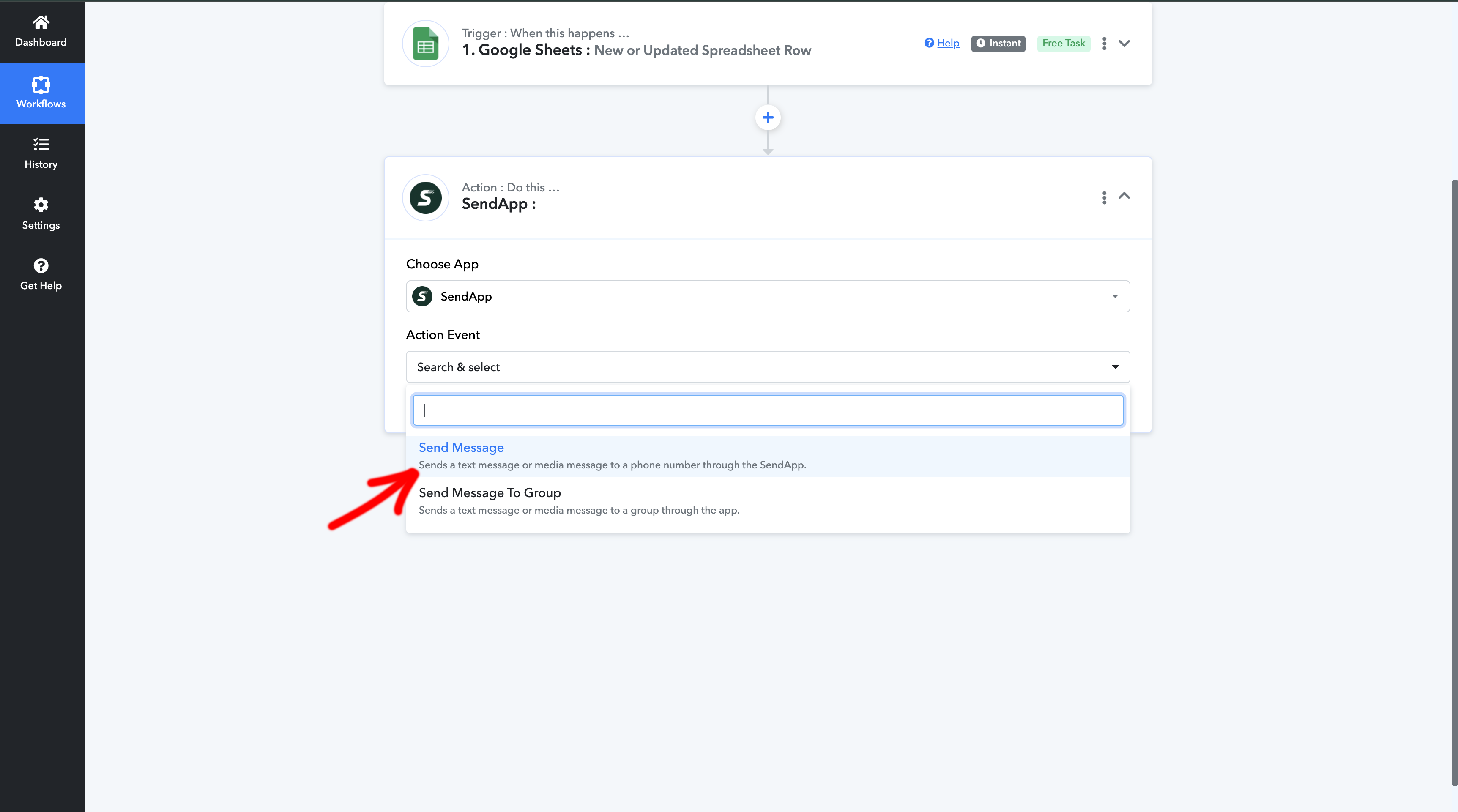
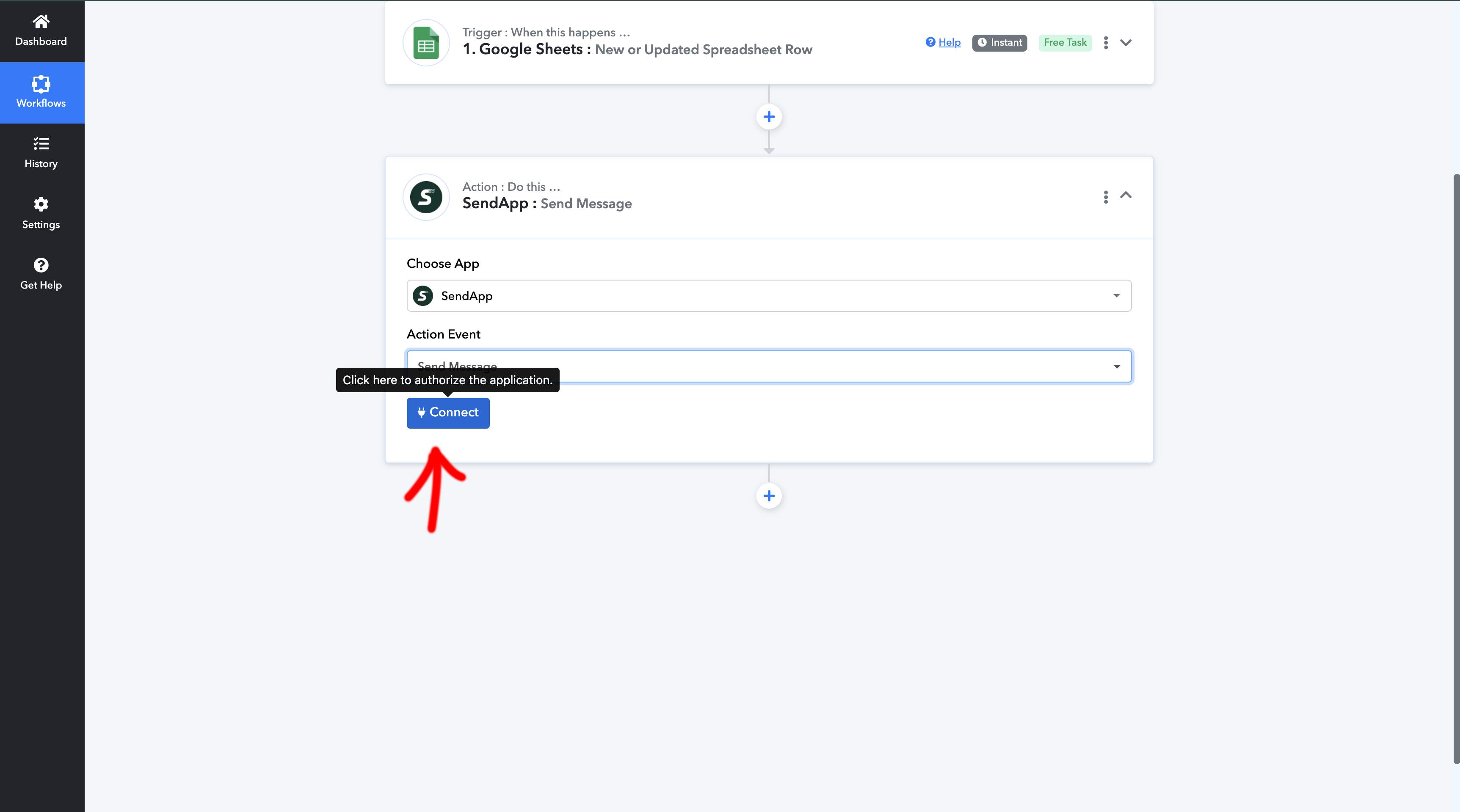
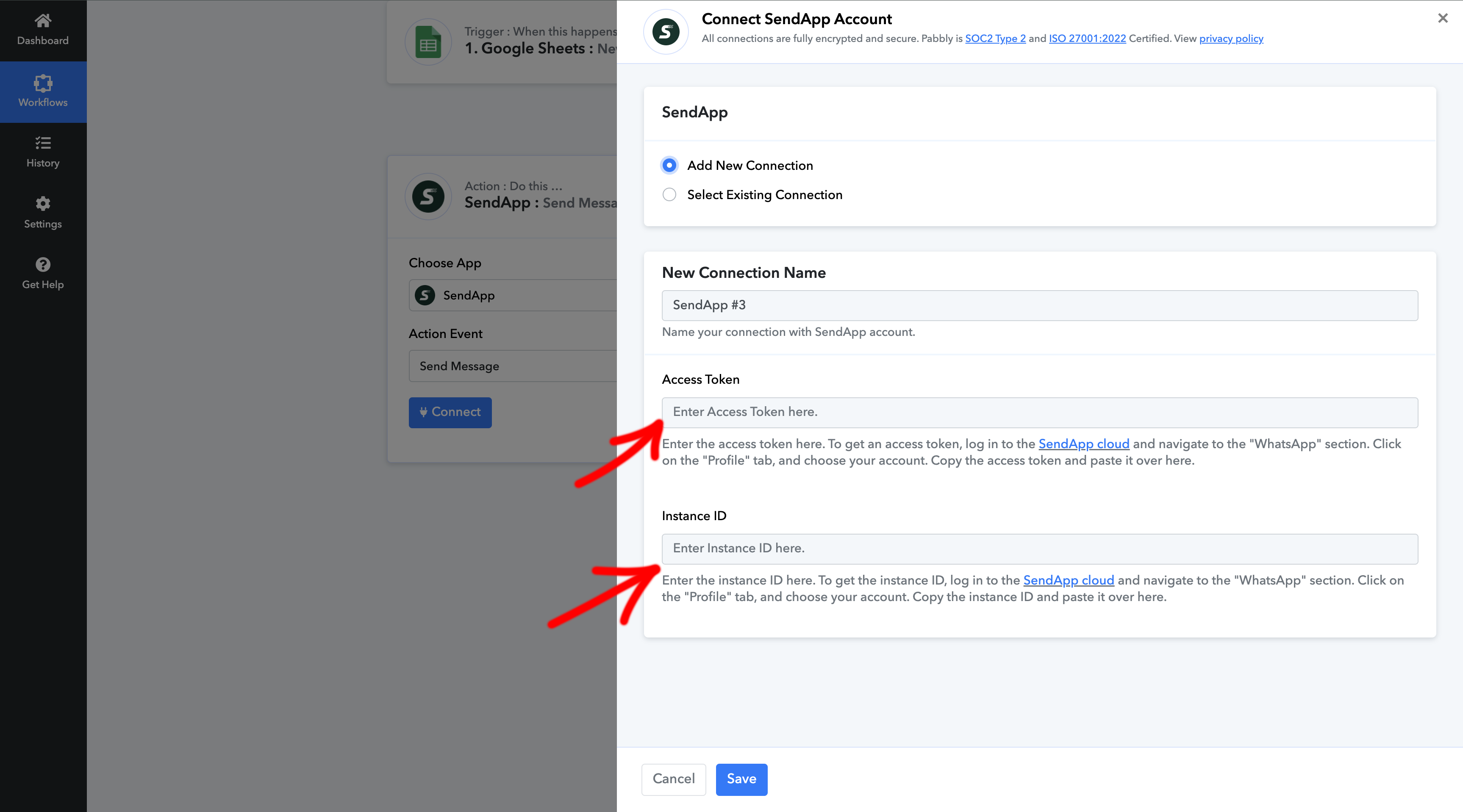
6. Configurar los campos de SendApp
Complete la configuración del módulo Sendapp:
- Sobre el terreno Número de teléfono, seleccione la columna de la hoja que contiene los números de teléfono.
- Impuesto Tipo de mensaje en Texto.
- Personalice el mensaje utilizando datos de la hoja, como el nombre del destinatario.
7.Activar el flujo de trabajo
- Si la prueba es exitosa, haga clic en Guardar y luego en Habilitar flujo de trabajo.
- A partir de este momento, cada vez que le agregues un nueva línea En Hoja de cálculo de Google, SendApp enviará Enviar automáticamente un mensaje de WhatsApp al destinatario.
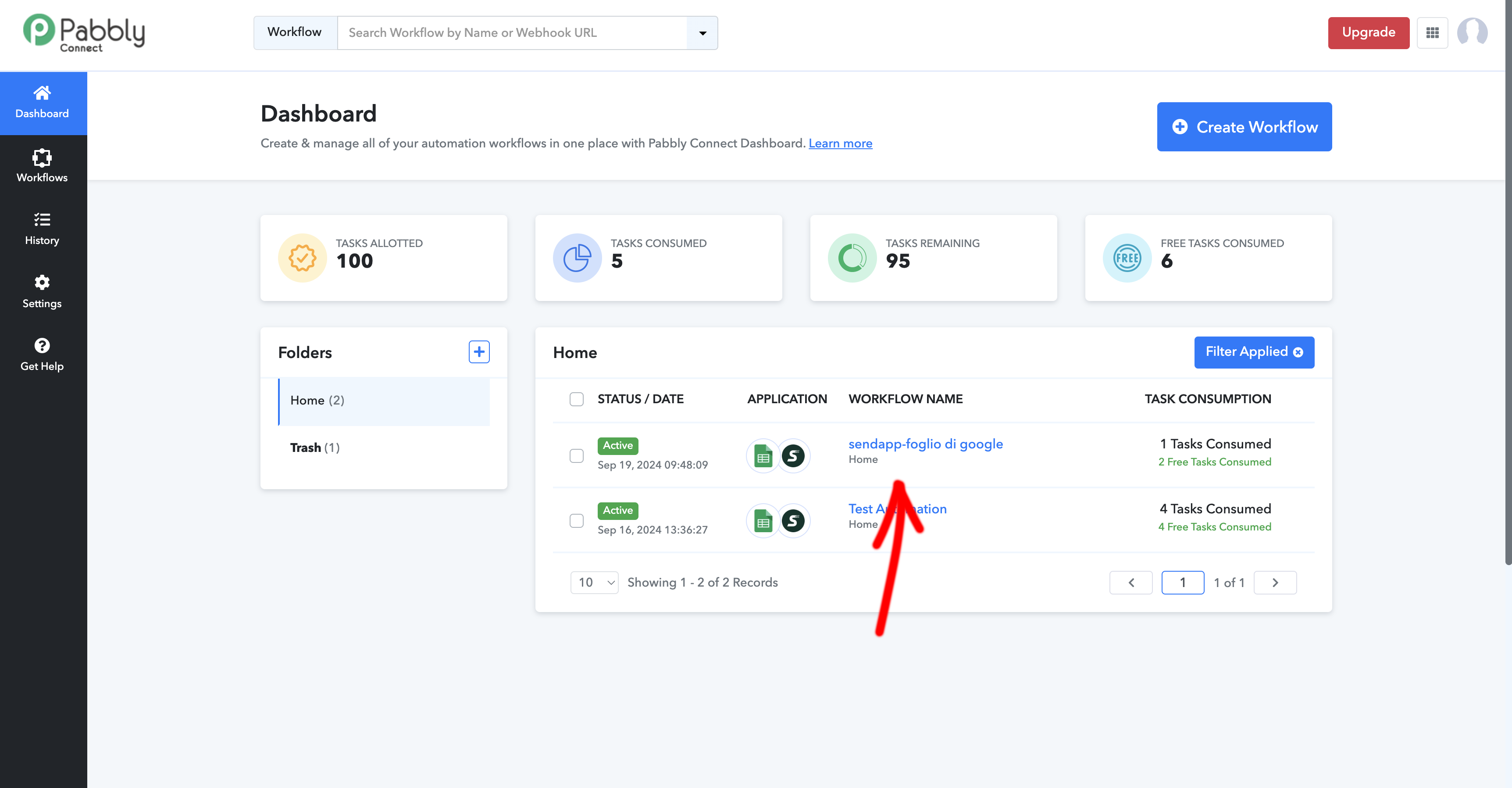
Conclusión
connect SendApp para Hojas de cálculo de Google vía Pabbly Es una forma potente y sencilla de automatizar tus comunicaciones de WhatsApp. Este flujo de trabajo te permite gestionar mejor tus contactos y enviar mensajes personalizados sin intervención manual. ¡Prueba esta integración hoy mismo y descubre cómo puedes mejorar la eficiencia de tu negocio!