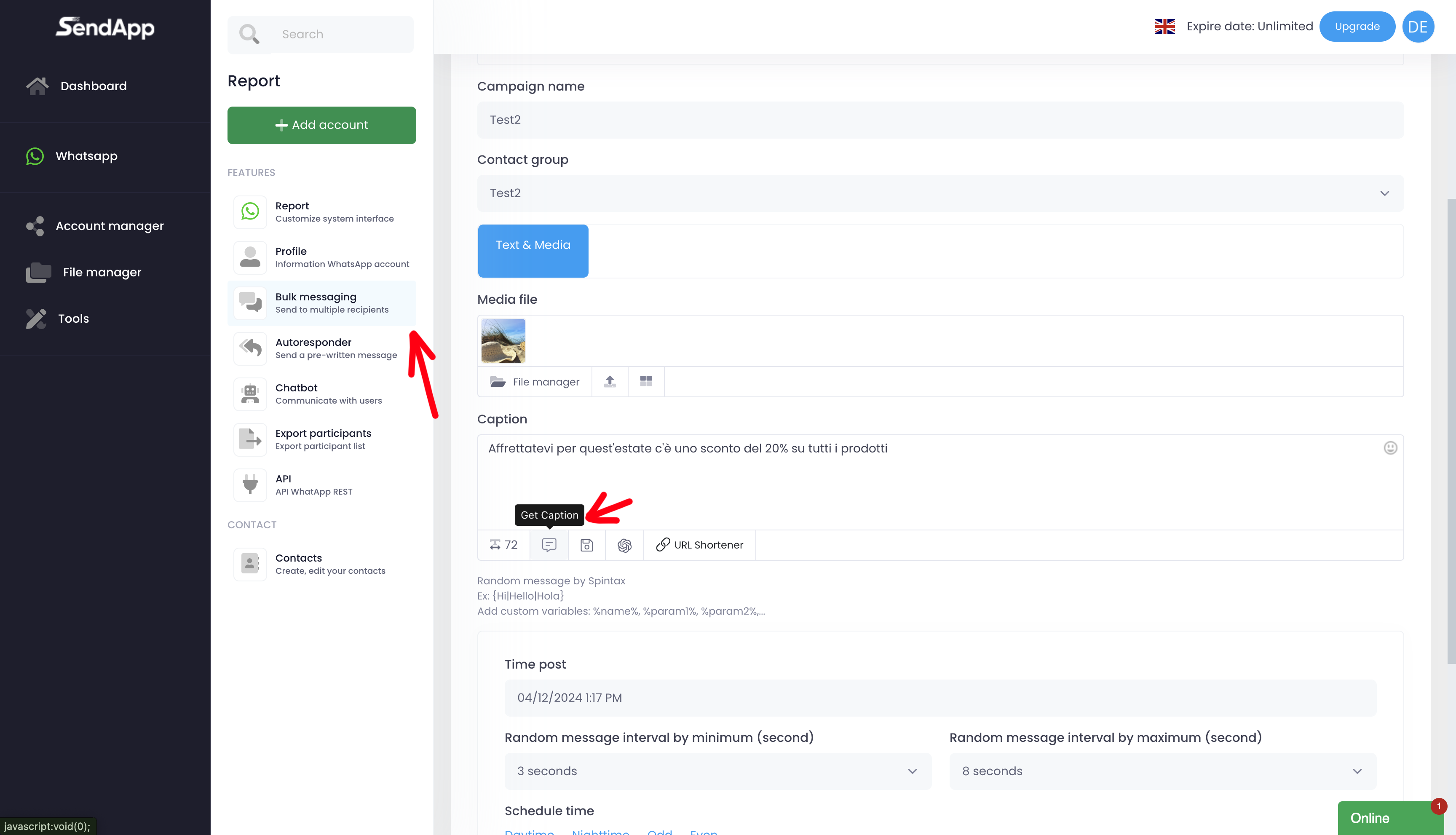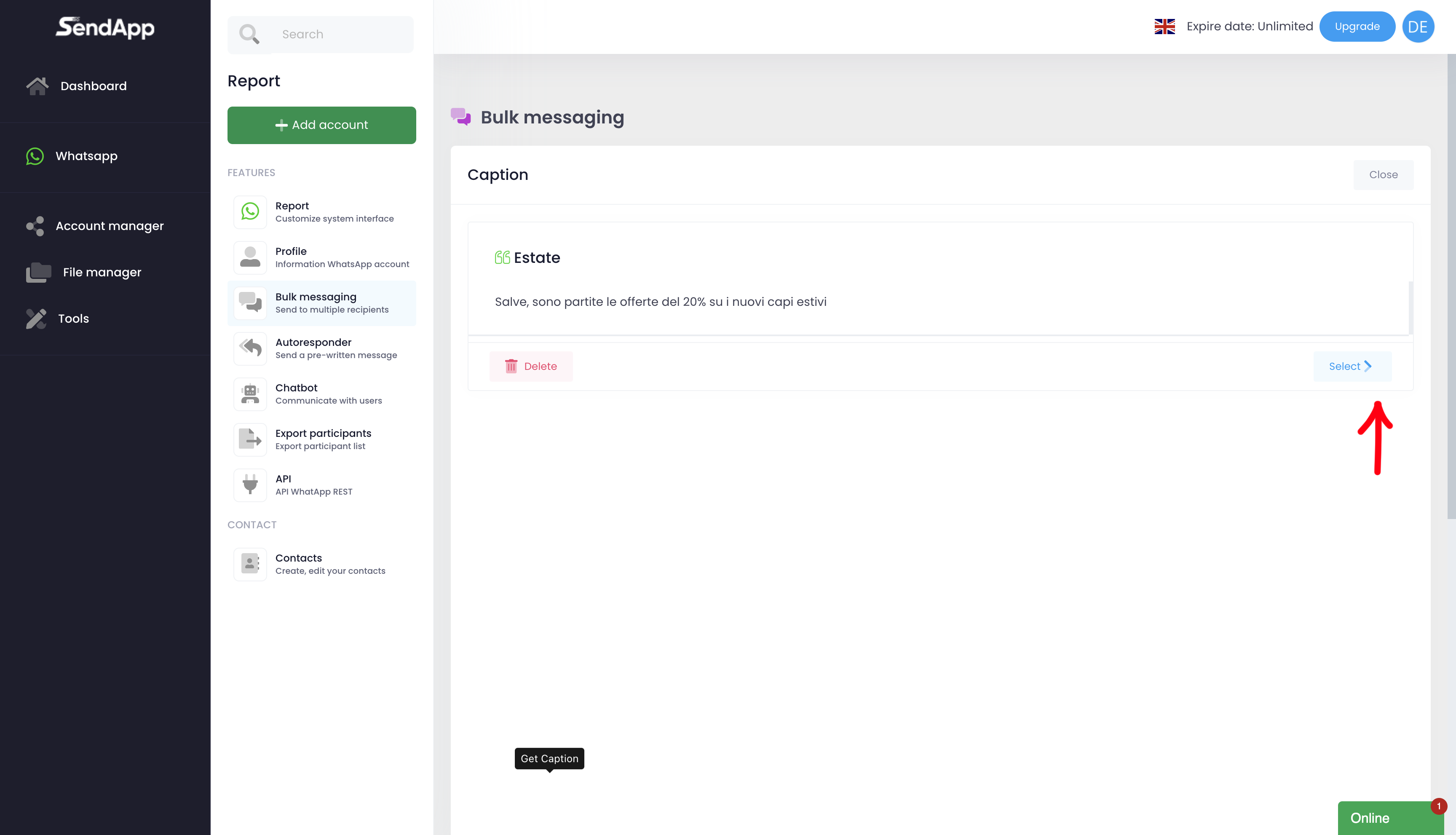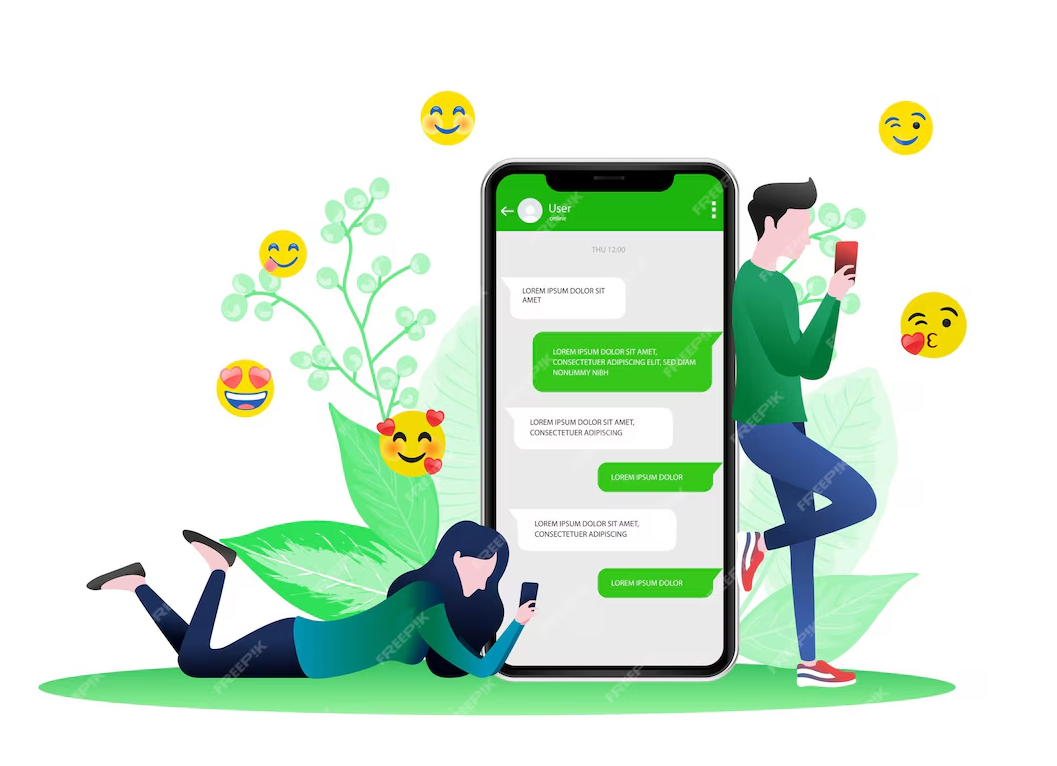
Guía del usuario de Sendapp Cloud
Diseñado para pequeñas y medianas empresas,
para revolucionar la comunicación con los clientes.
Instrucciones de uso SendApp
Creación de una cuenta de Sendapp Cloud
-Elija el plan que mejor se adapte a sus necesidades u opte por el periodo de prueba gratuito.
-Acceder a la interfaz de Nube Sendapp para empezar a configurar su cuenta.
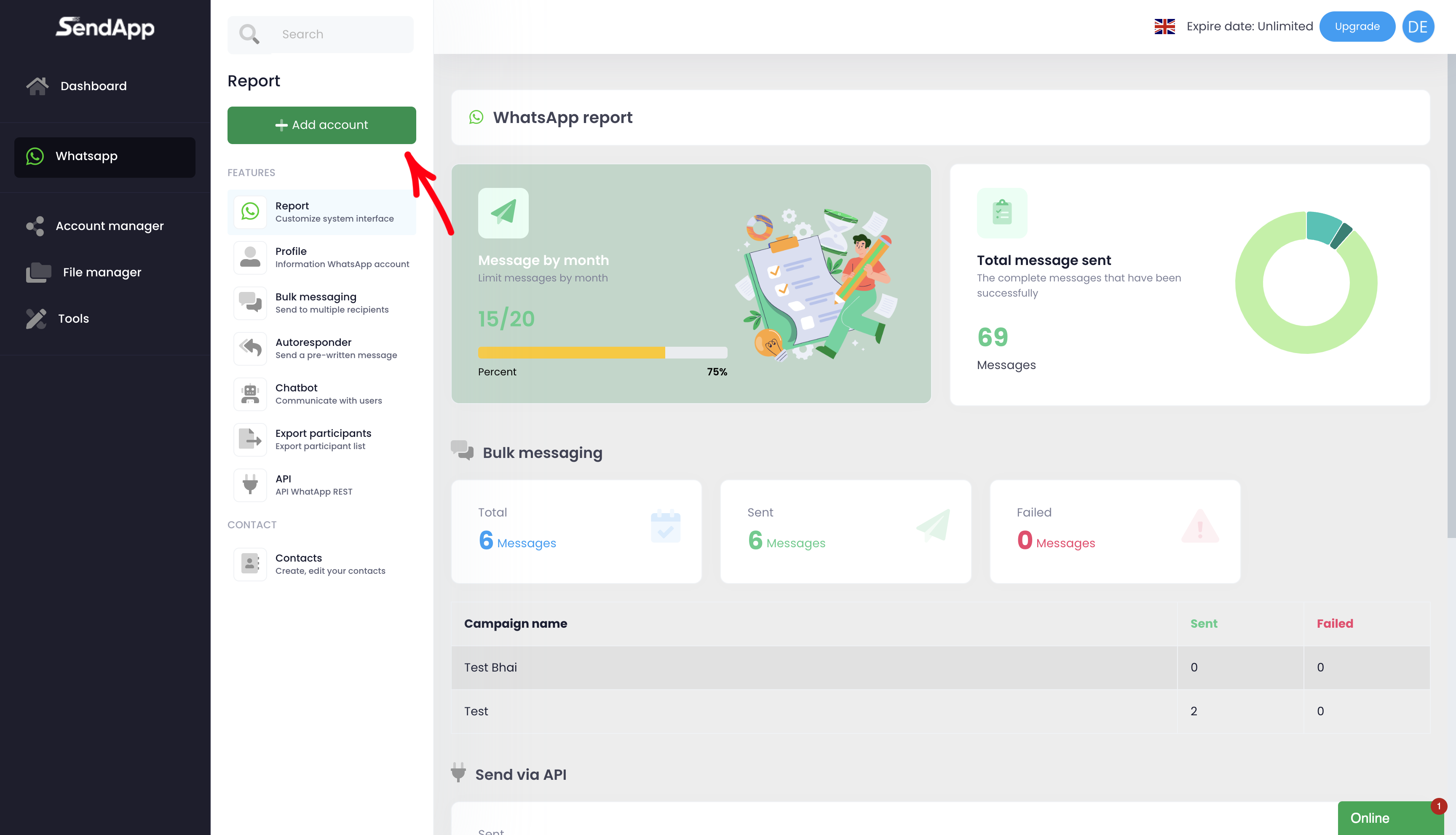
Agregar cuenta de WhatsApp
-Ir a la sección WhatsApp y haga clic en Añadir cuenta.
-Escanea el Código QR generado con la aplicación WhatsApp de tu teléfono.
-Una vez completado el escaneo, la cuenta de WhatsApp se mostrará en Nube Sendapp.
-Seleccionar cuenta acaba de añadir como principal para empezar a usarlo.
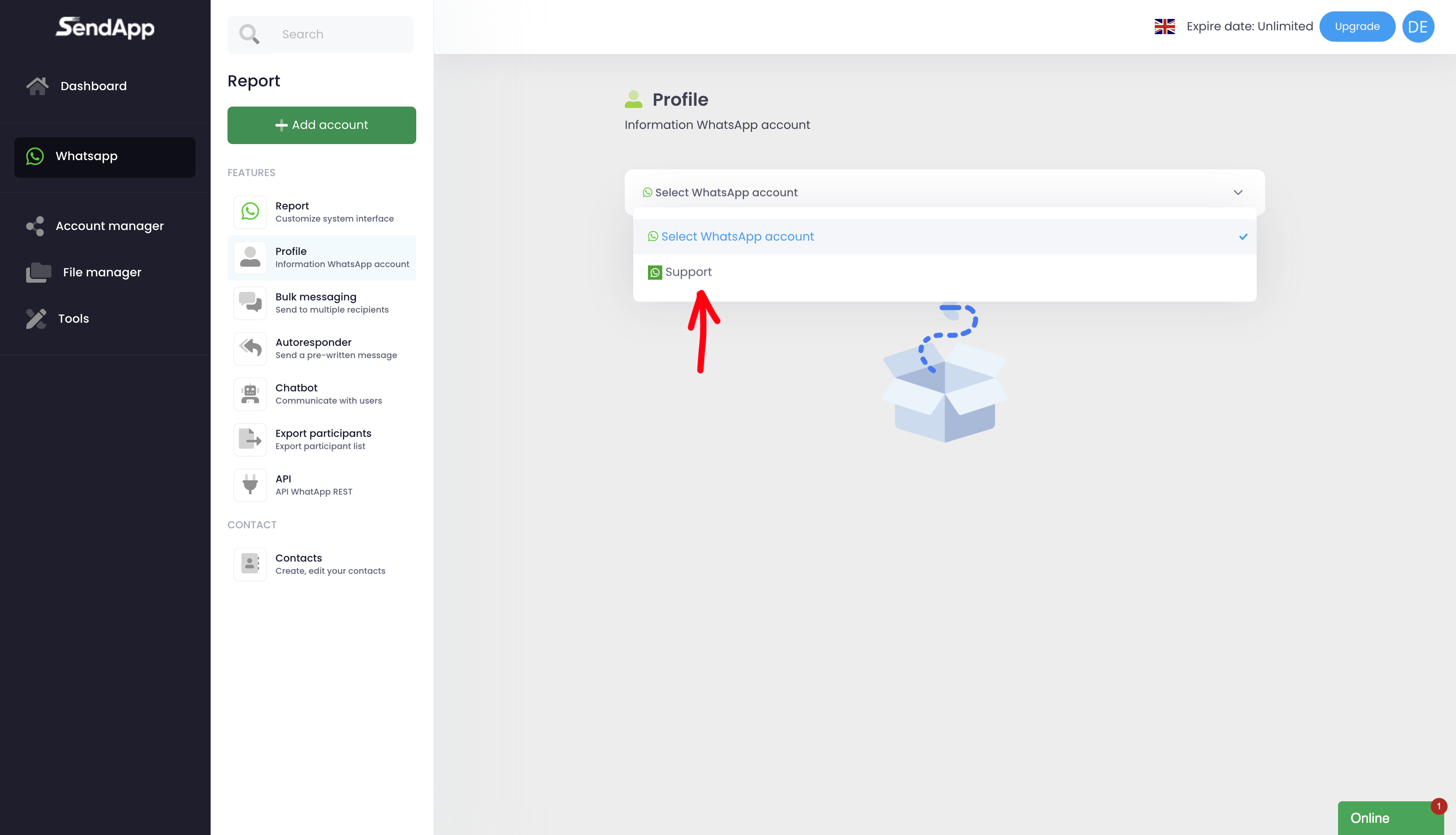
Crear una lista de contactos
-Ir a la sección Informes y haga clic en Contactos.
-Premios sobre Añadir nuevoasigne un nombre a la libreta de direcciones (por ejemplo, "Test2") y haga clic en Guardar.
-La libreta de direcciones recién creada será visible en la lista de contactos.
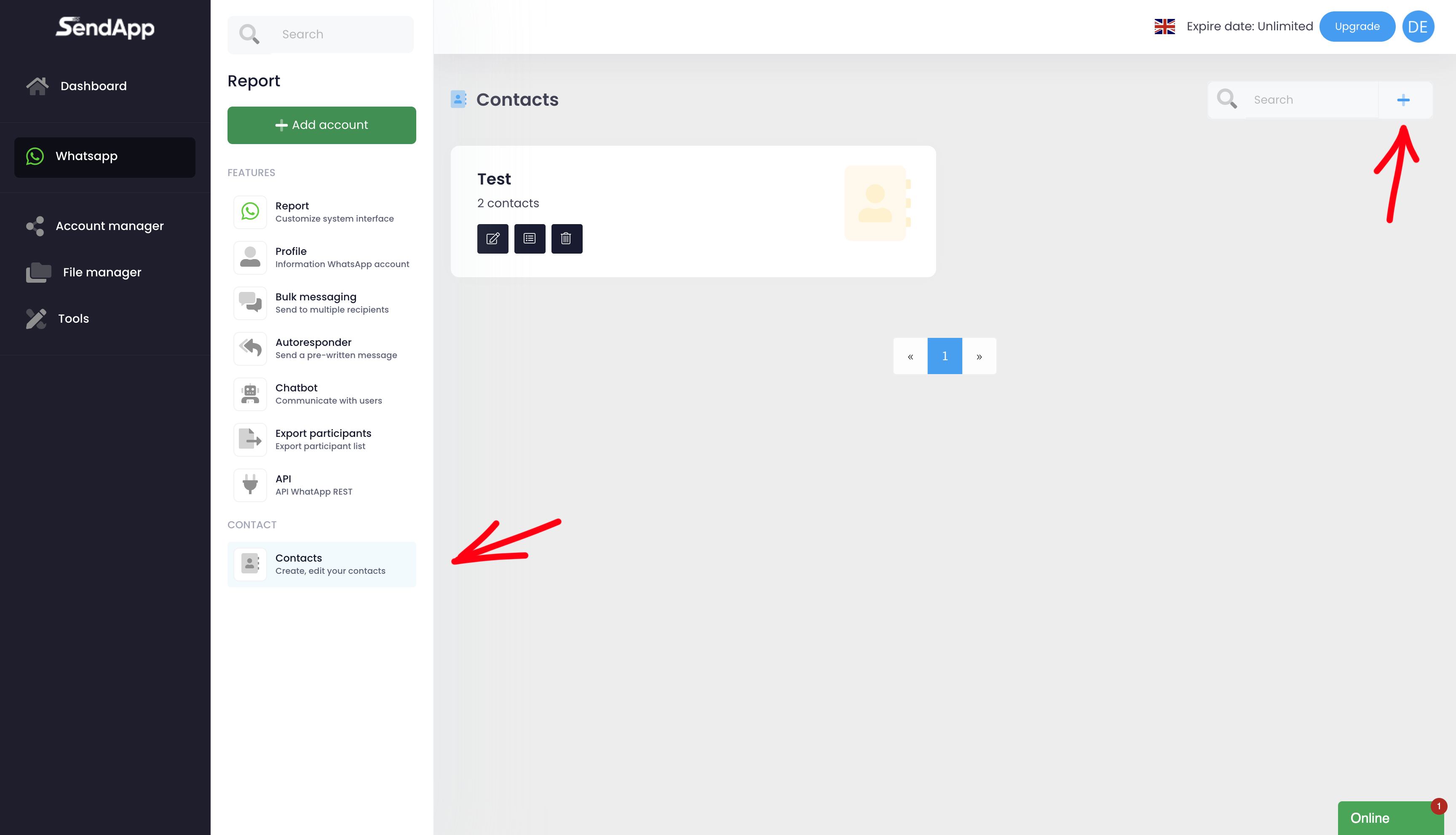
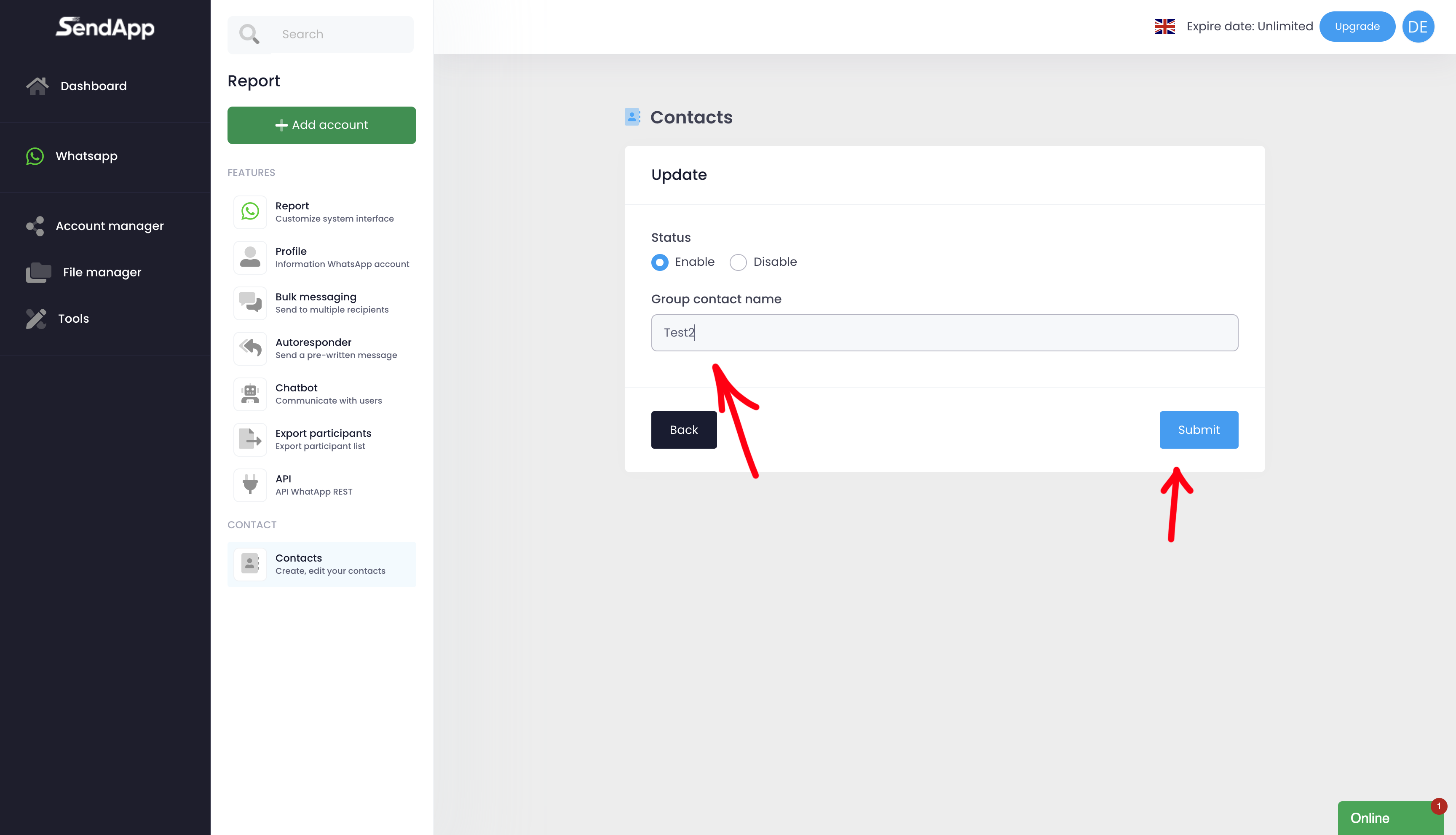
Cómo rellenar la libreta de direcciones
-En la libreta de direcciones creada, haga clic en el botón central situado junto al nombre de la libreta (por ejemplo, "Test2").
-Seleccionar opción Importar:
-Entrada manual: rellenar los campos directamente desde el formulario.
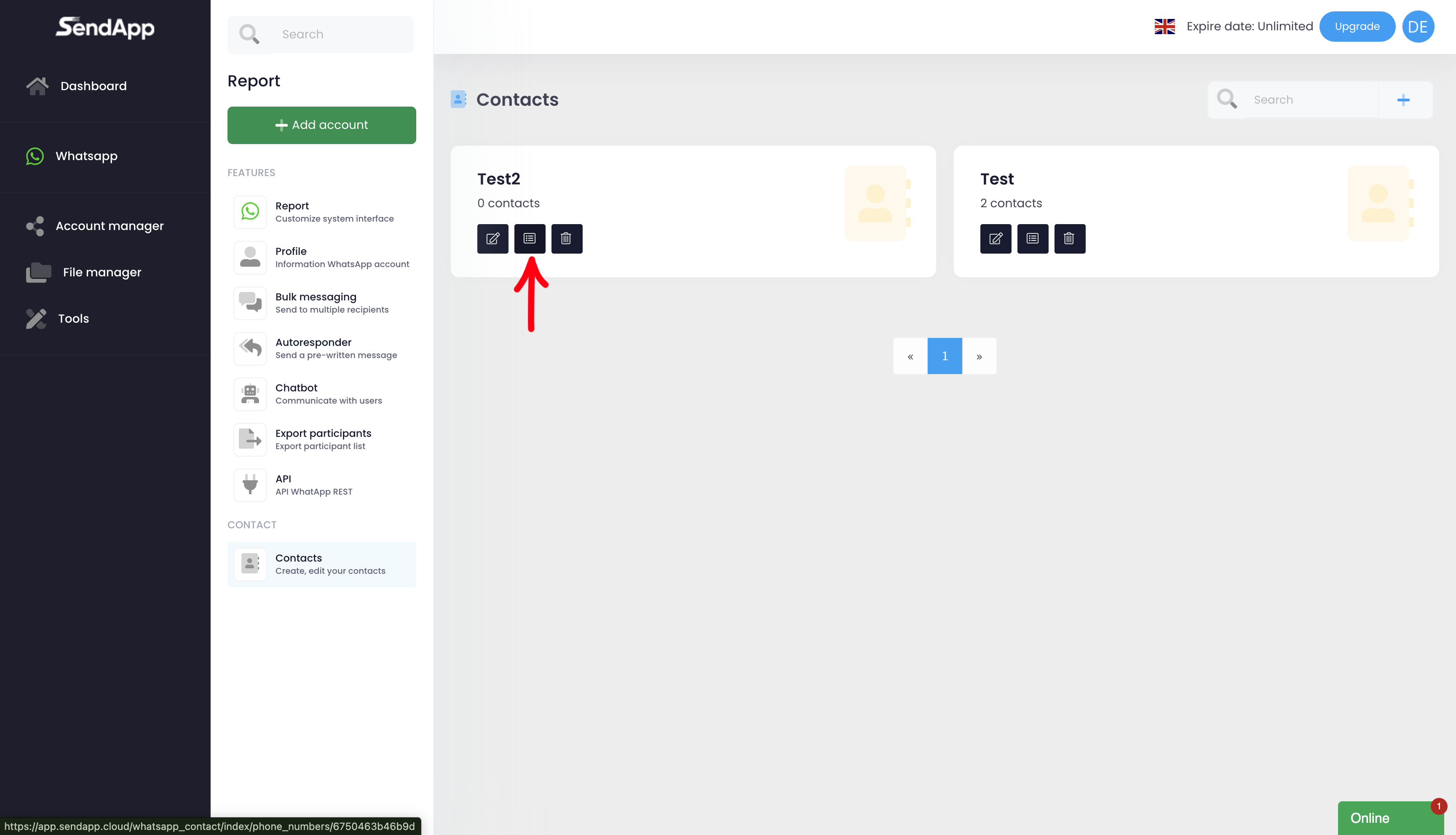
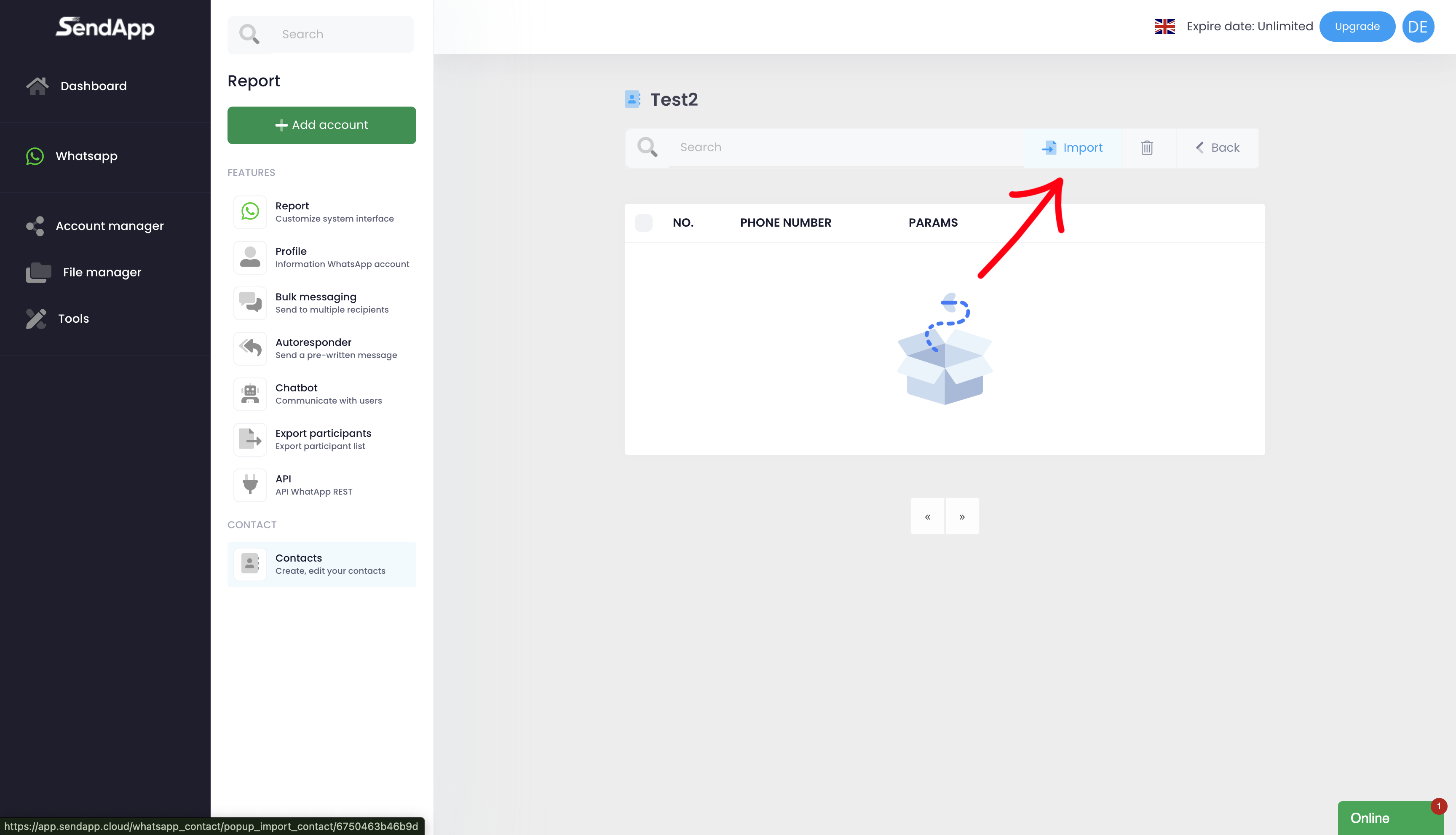
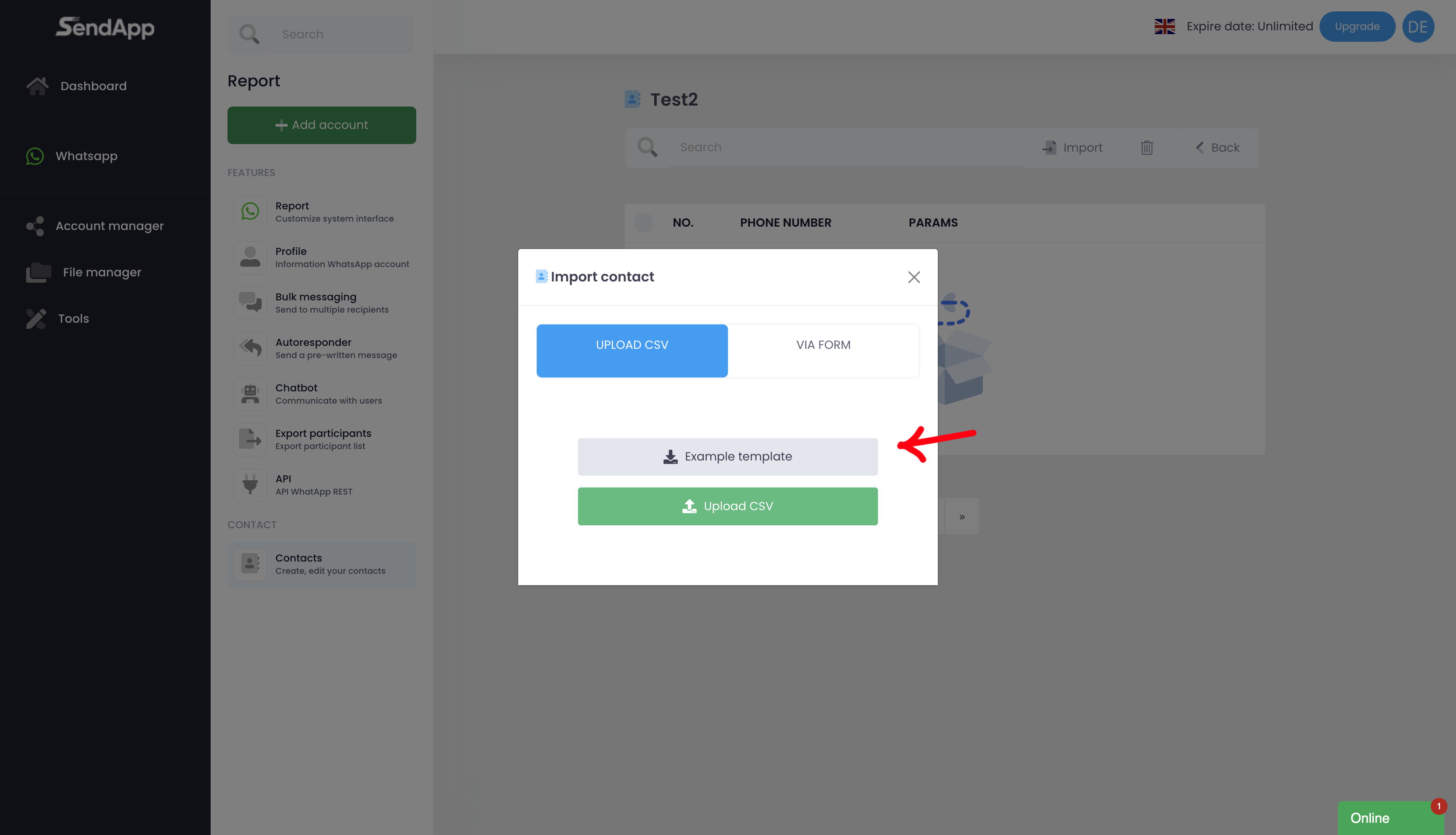
Utilizar una plantilla CSV:
Descargue la plantilla de ejemplo proporcionada.
2.Abra la plantilla en Hojas de cálculo de Google.
3.Introduzca los números de teléfono con prefijo internacional y datos de contacto (por ejemplo, nombre).
4.Descargue el archivo completo en Valores separados por comas (.csv) seleccionando Archivos > Descargas > CSV.
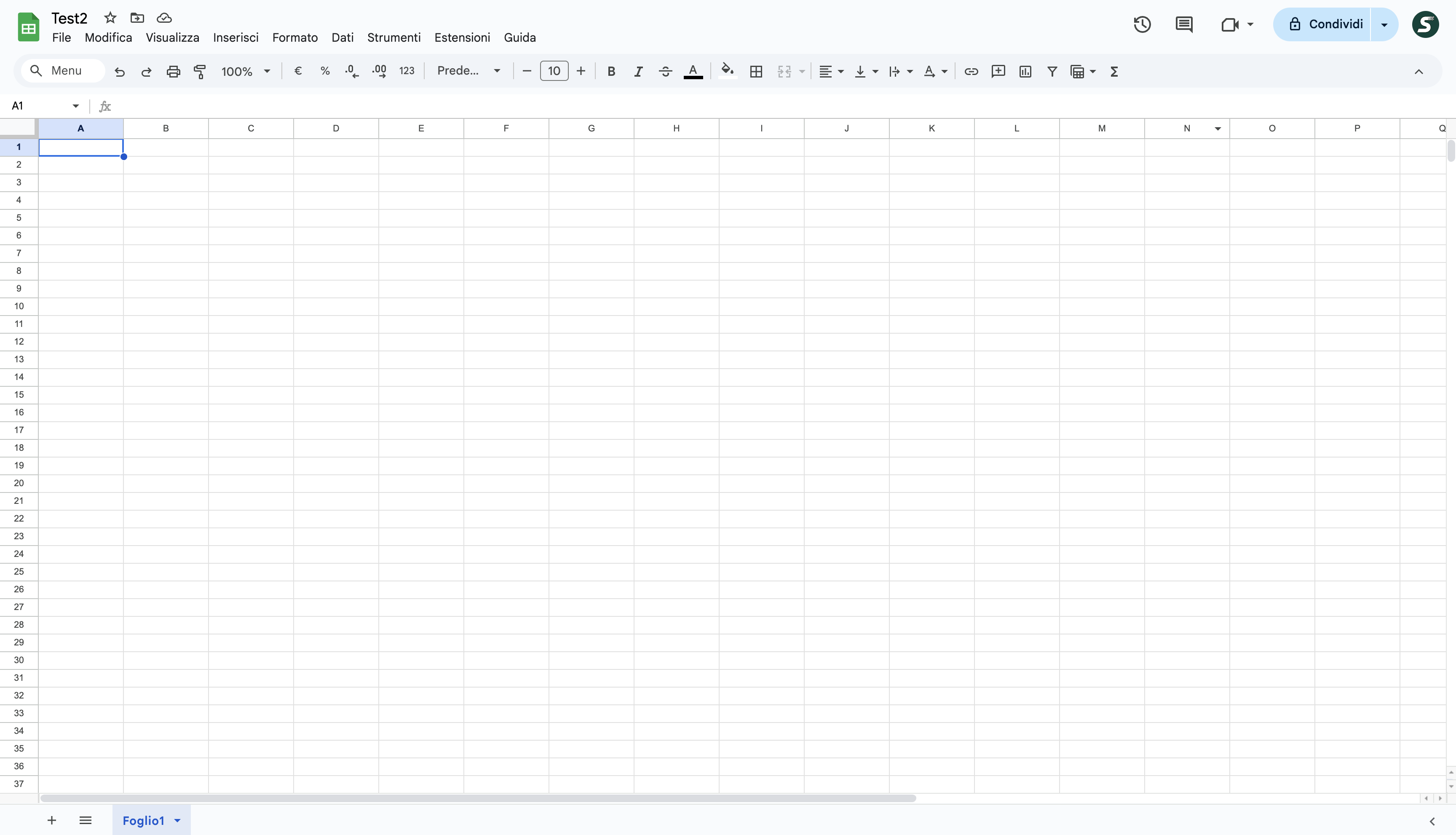
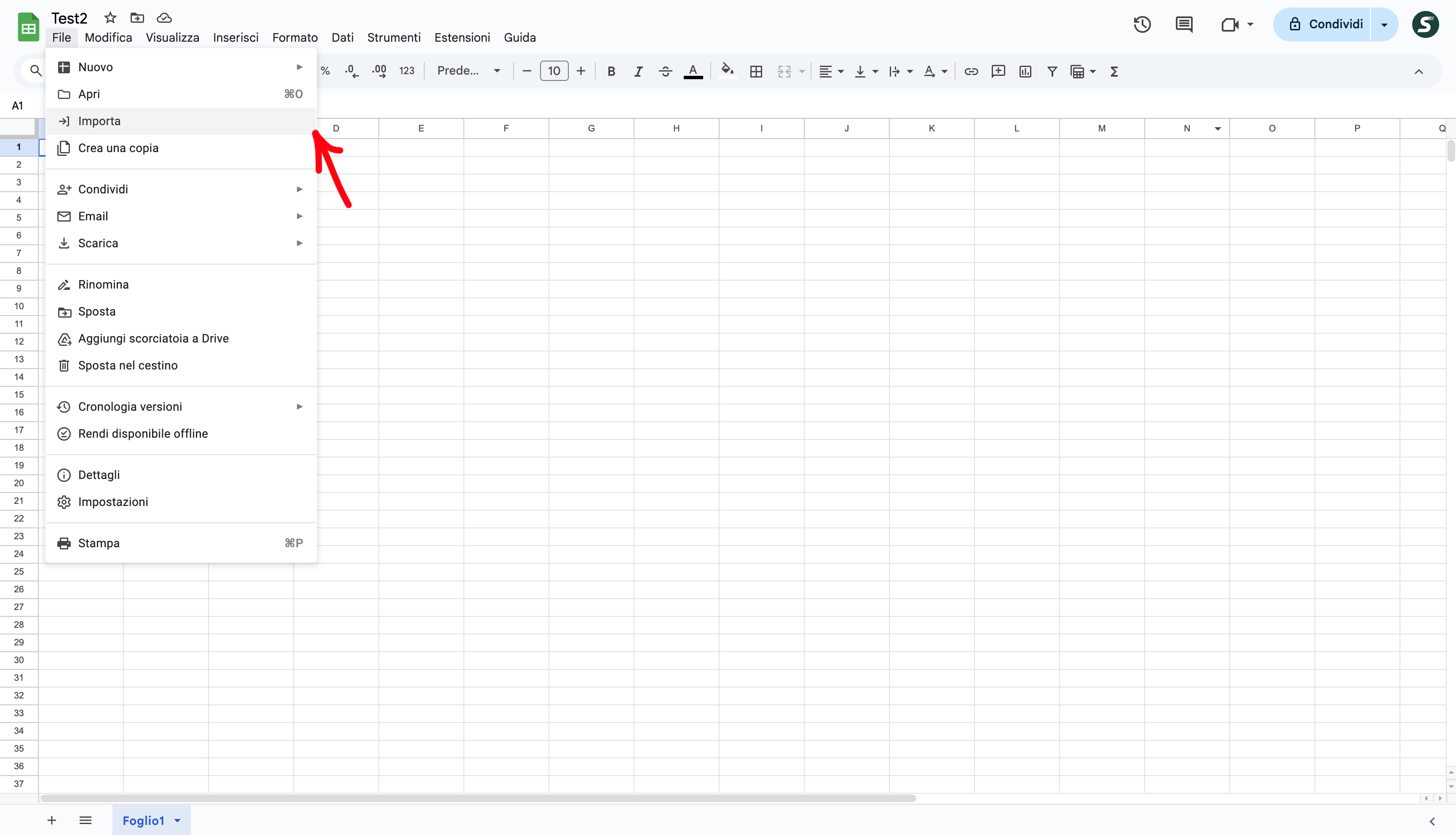
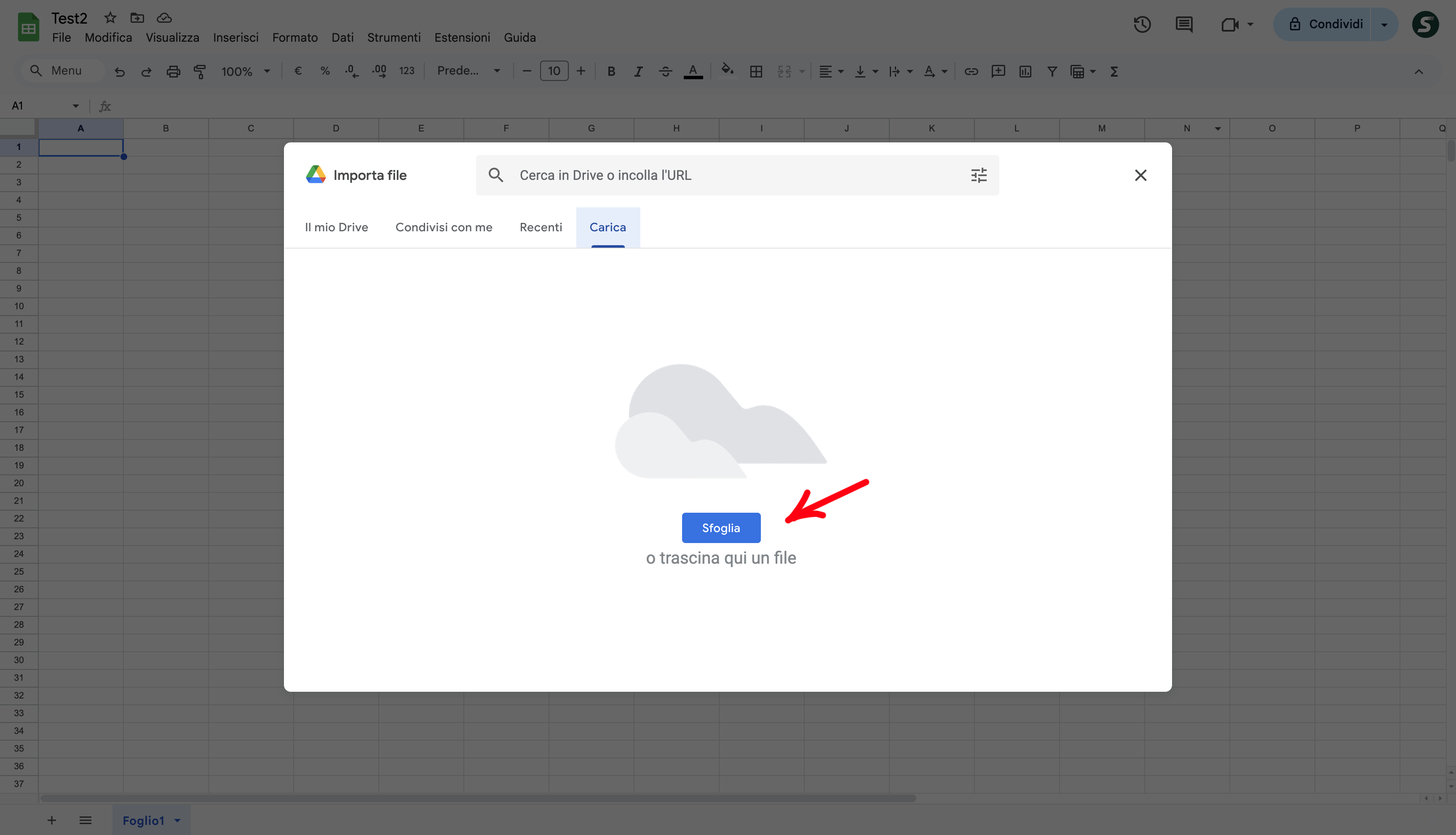
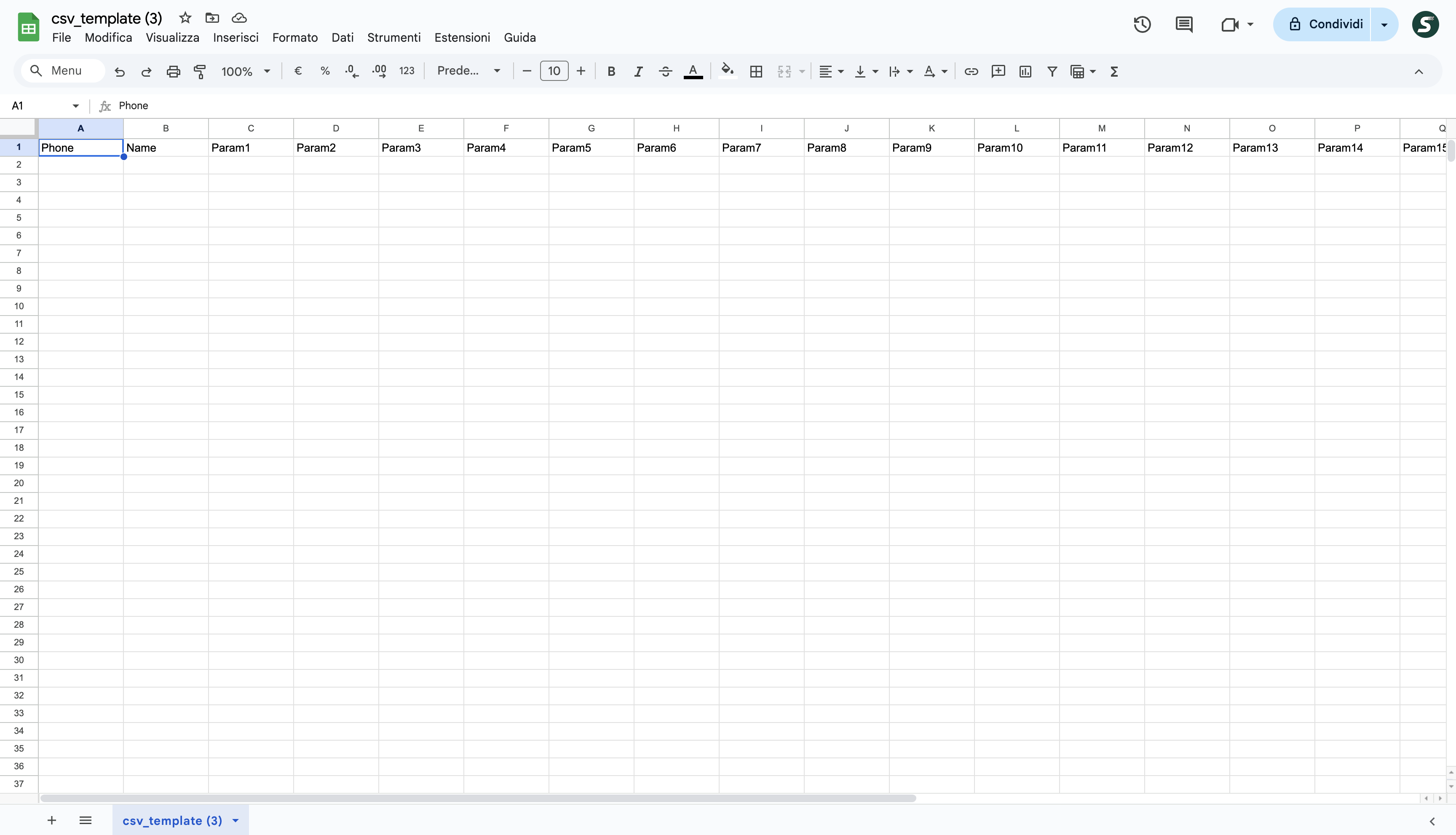
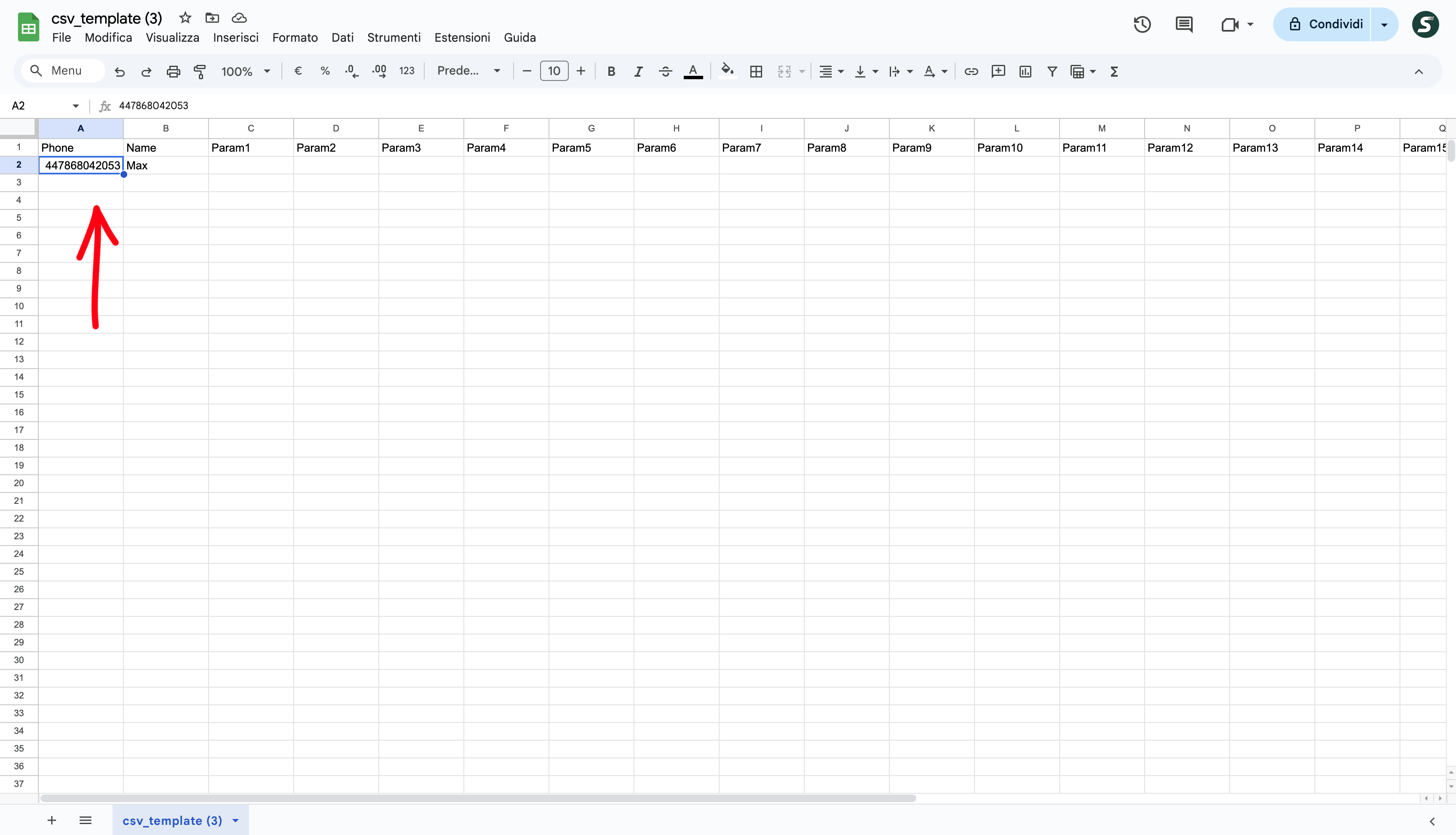
Subiendo archivo CSV a Nube Sendapp
-Volver arriba Nube Sendappvaya a la libreta de direcciones y pulse Cargar CSV.
-Selecciona el archivo CSV creado y subido por Google Sheets.
-La agenda de direcciones se organizará automáticamente y estará lista para ser utilizada.
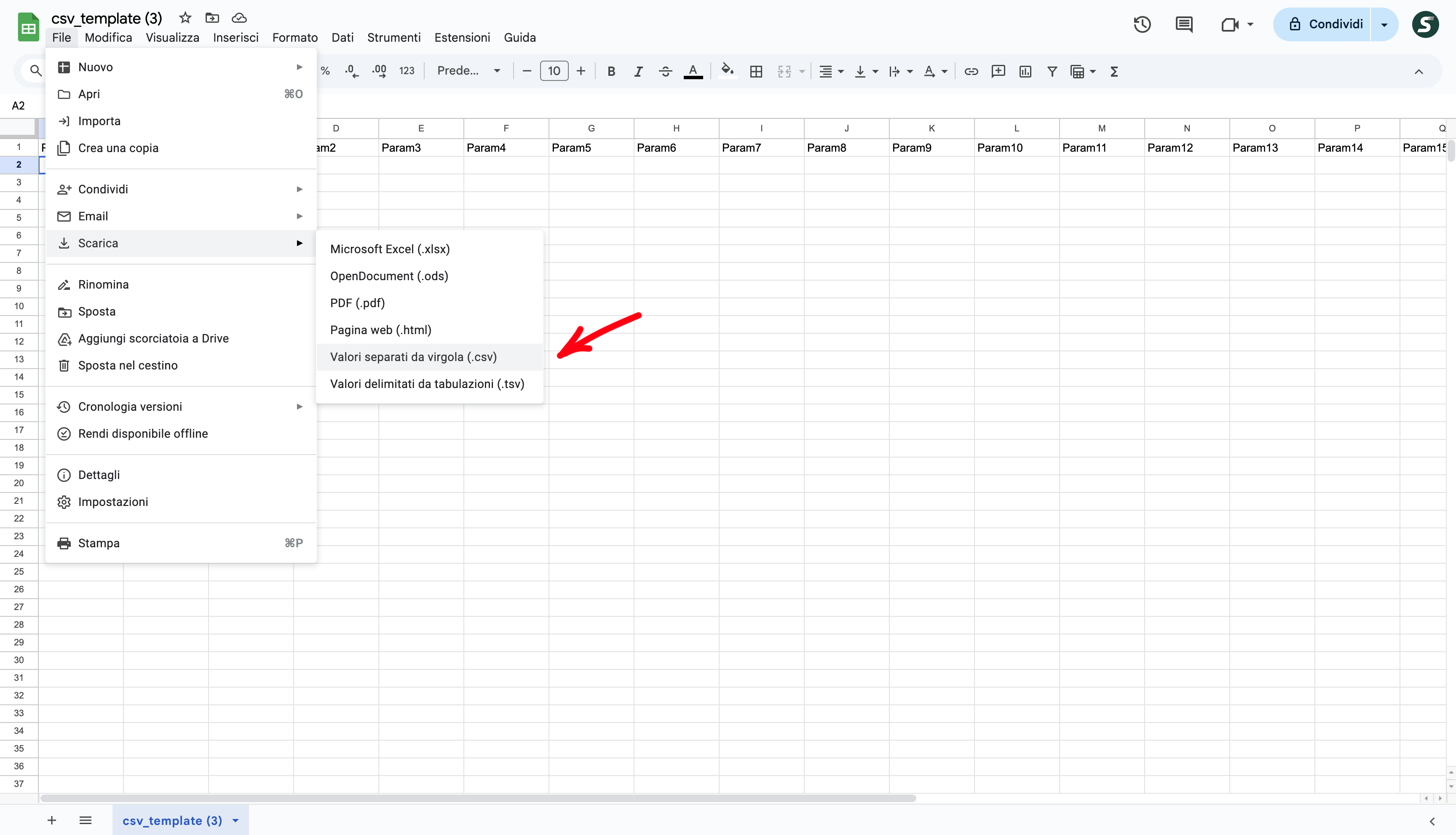
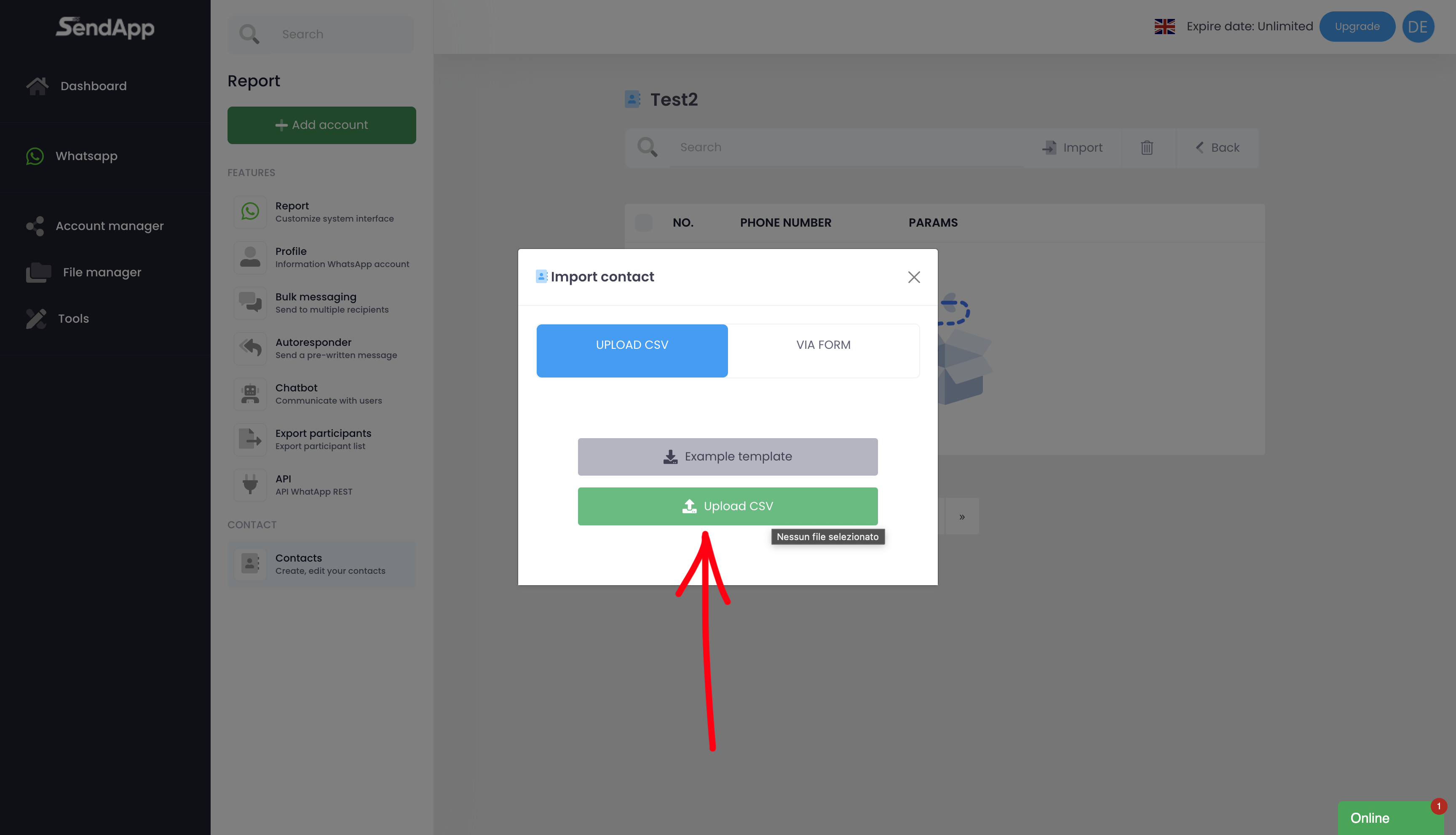
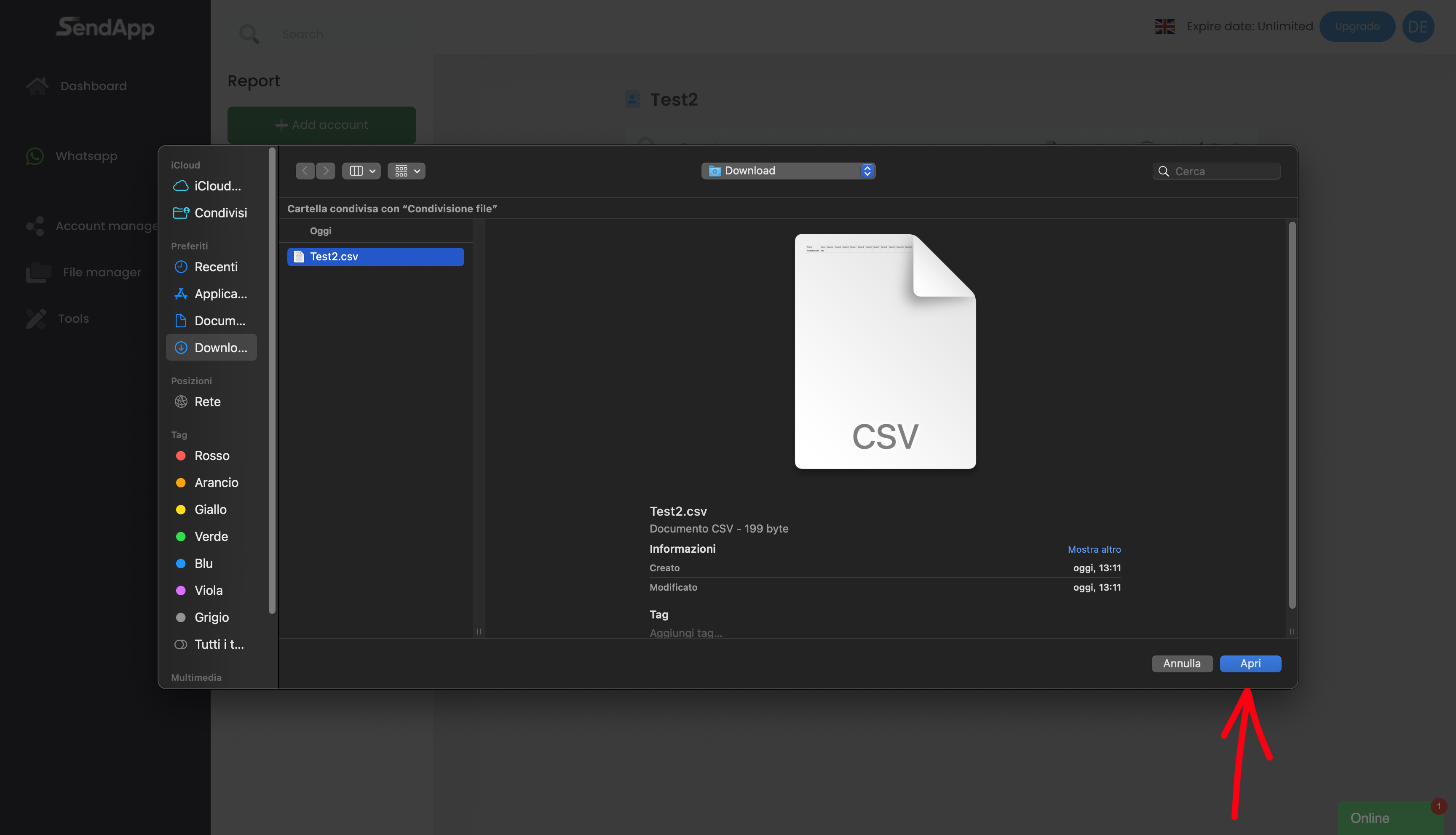
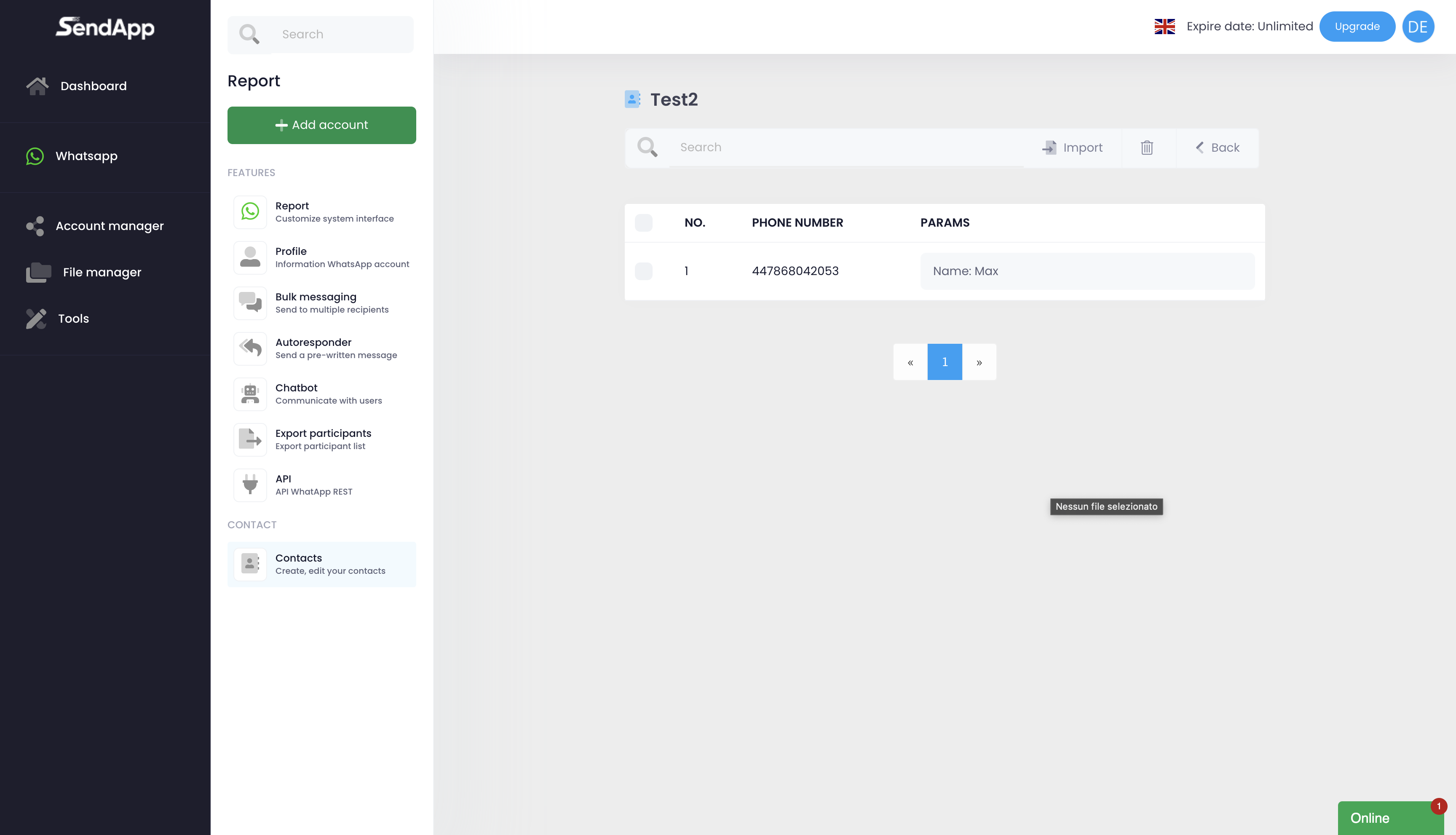
Cómo crear y gestionar campañas masivas en Sendapp Cloud
Acceso a la función de mensajería masiva
-Ir a la sección Mensajería masiva desde el menú principal.
-Haga clic en Añadir nueva campaña para empezar a crear una nueva campaña.
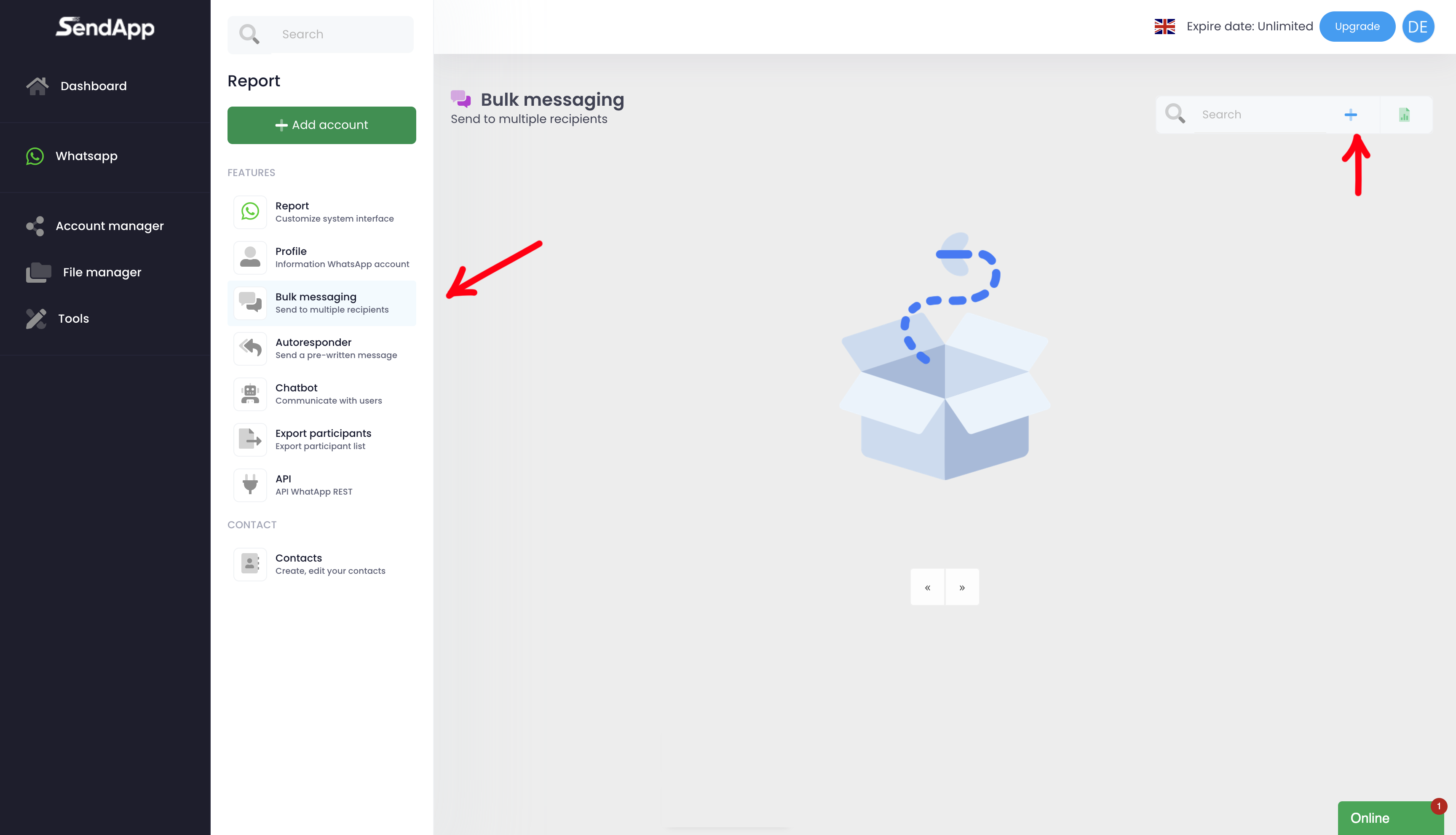
Creación de campañas
-Nombre de la campaña: asigna un nombre descriptivo a la campaña para identificarla fácilmente.
-Selección de cuenta: elegir la cuenta de WhatsApp que se utilizará para enviar mensajes.
-Rúbrica de referencia: seleccione la libreta de contactos creada anteriormente (por ejemplo, "Test2").
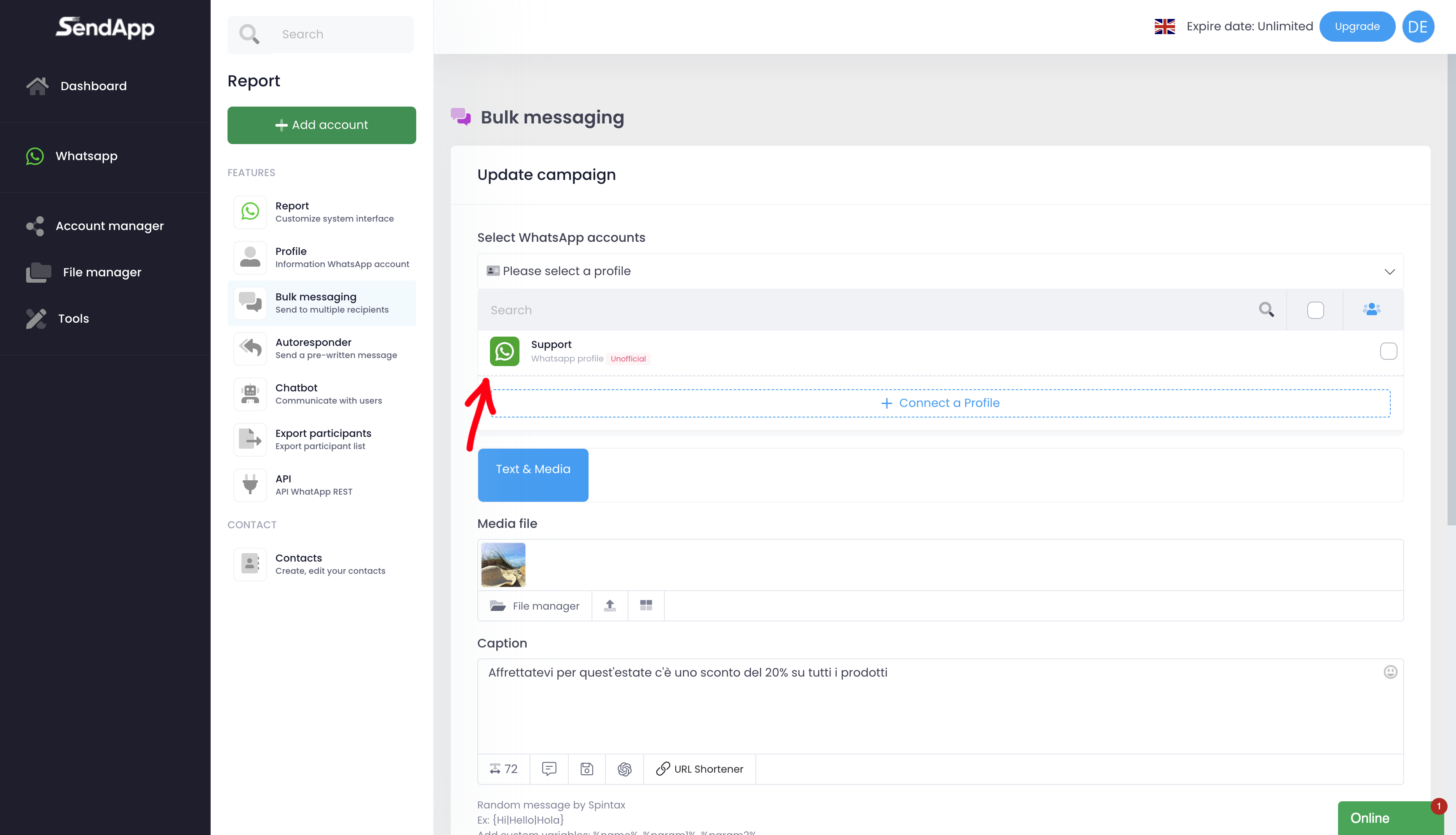
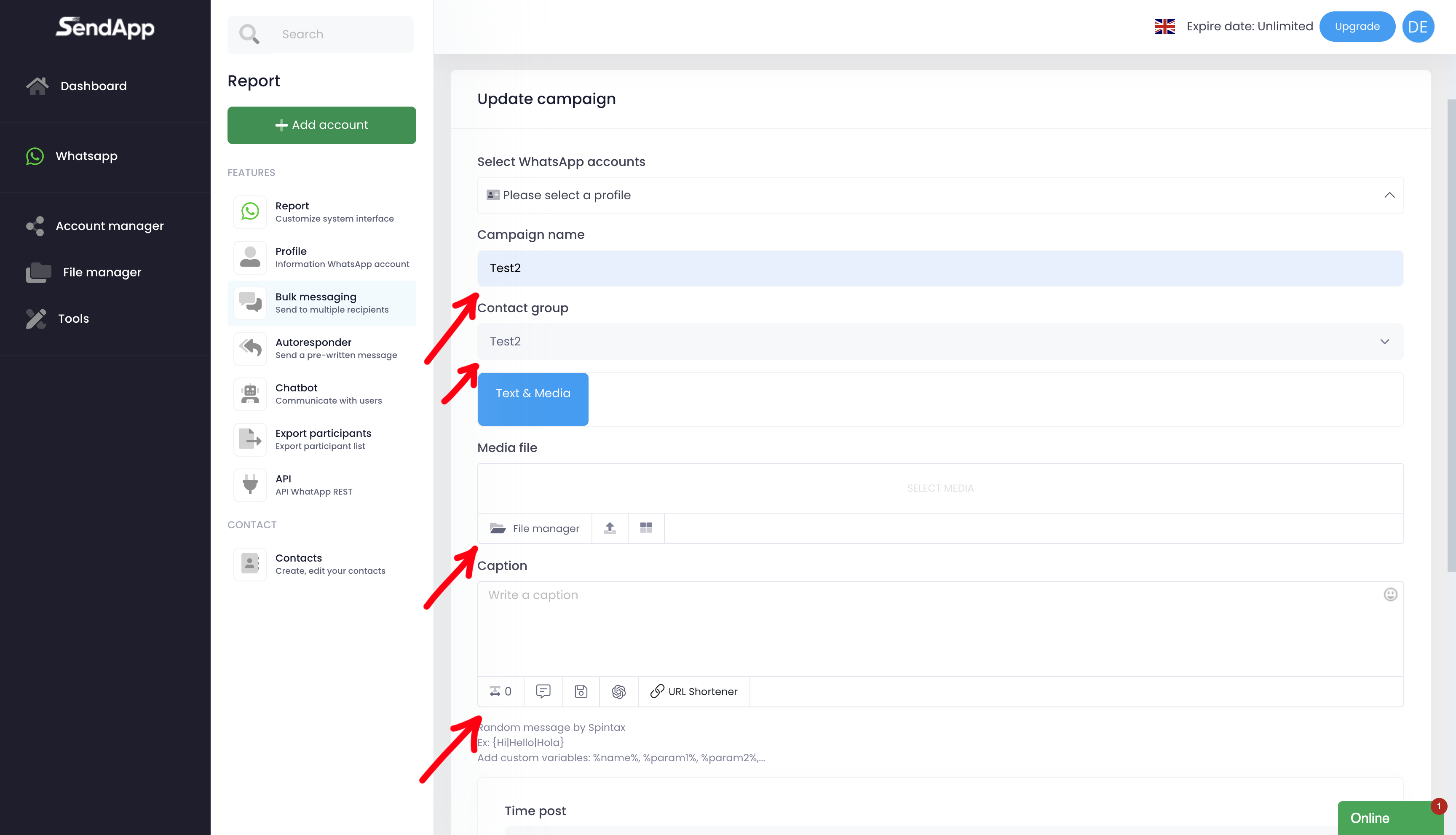
- Agregar archivos multimedia
-Si desea enviar un mensaje con contenido multimedia, pulse en Añadir medios.
-Cargar el archivo multimedia desde su escritorio o de su gestor de archivos.
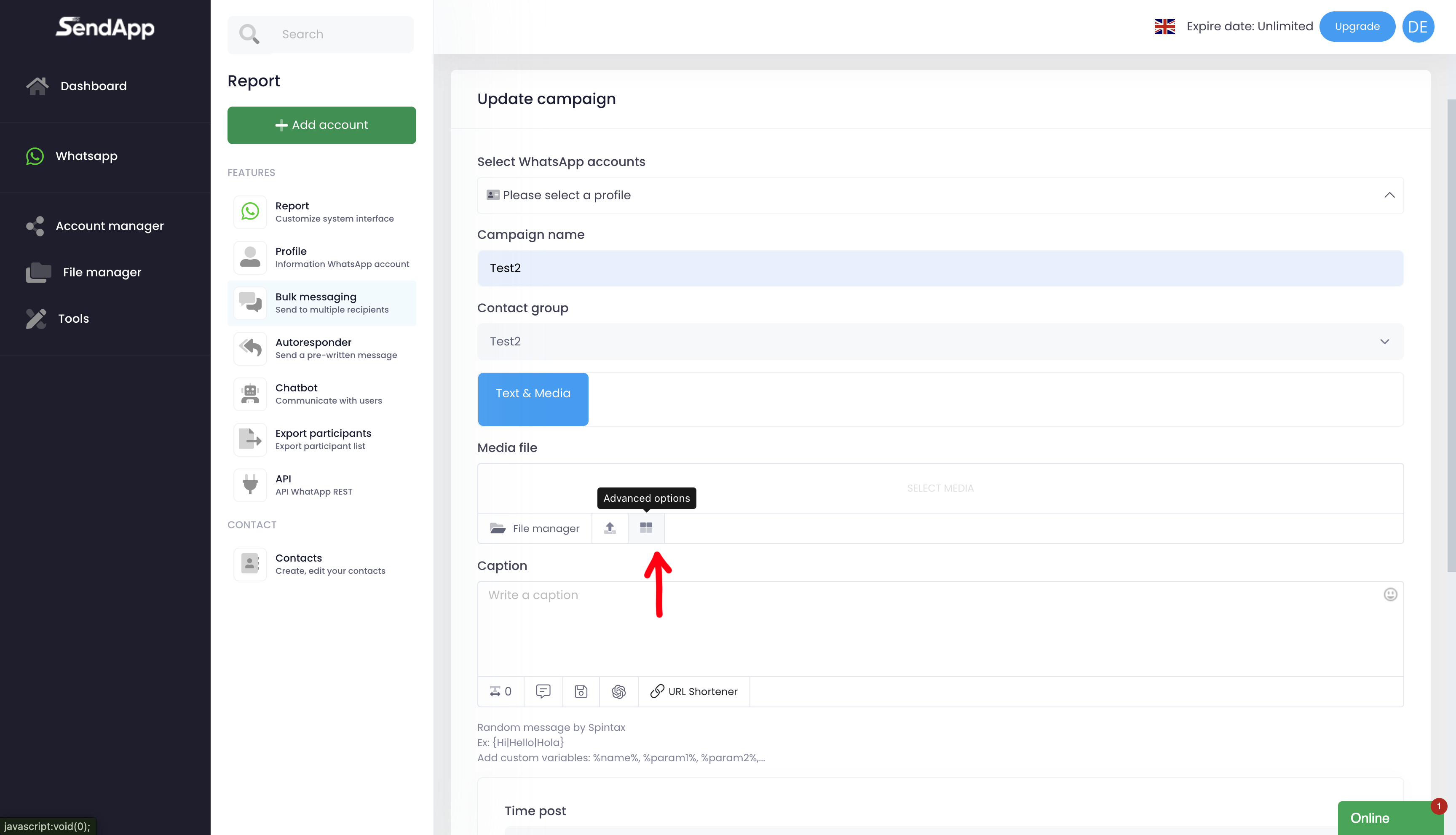
- Uso de opciones avanzadas
-Haz clic en el icono Opción avanzada situado a la derecha.
-Con la ayuda delinteligencia artificial (IA):
-Inserte un palabra clave para generar una imagen personalizada.
-Defina el tamaño en píxeles de la imagen.
-La IA generará la imagen, que podrás añadir al mensaje.
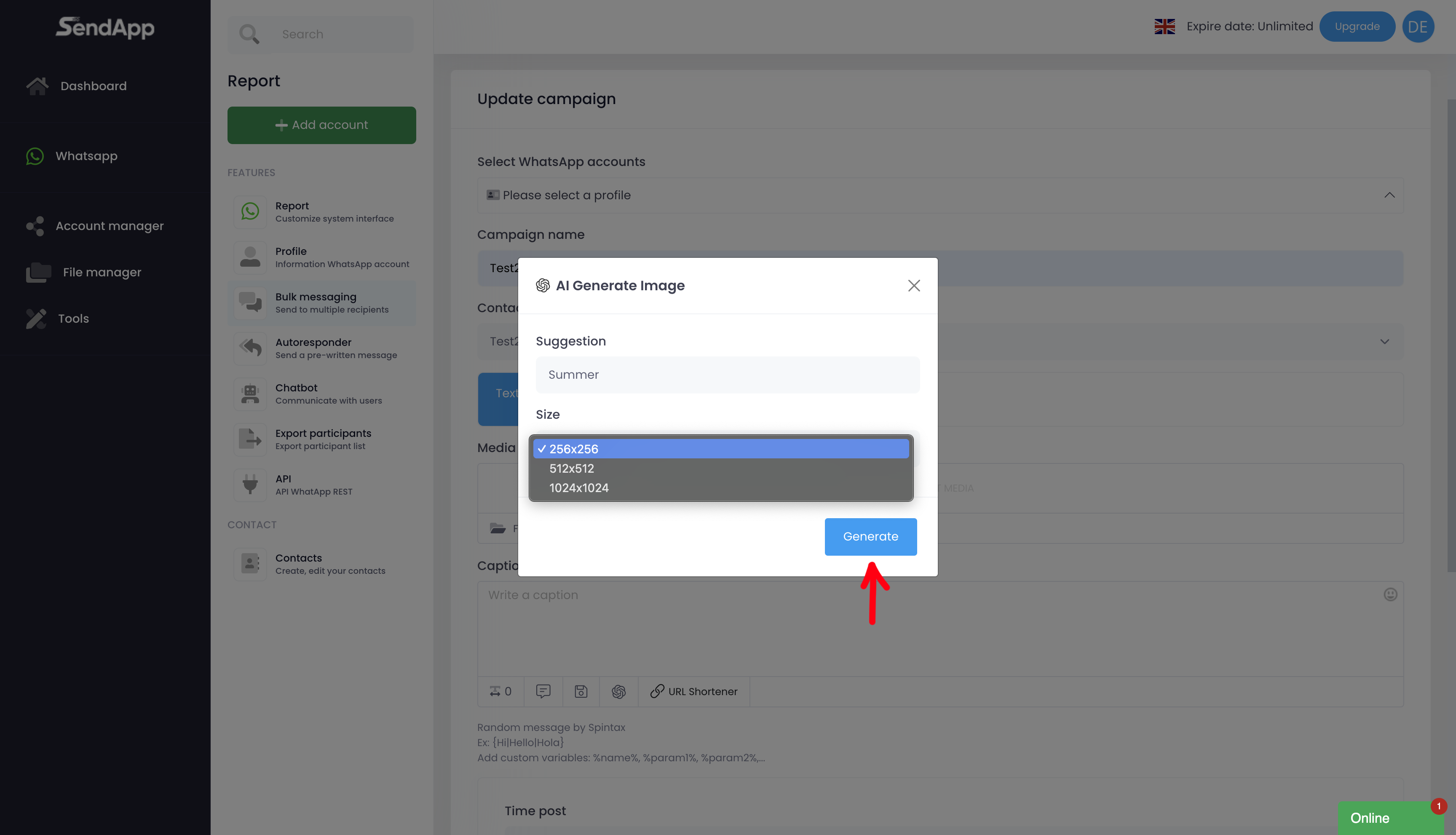
Escribiendo el mensaje
-En el campo Leyendaintroduzca el mensaje que desea enviar a sus contactos.
Planificación de campañas
-Seleccione el fecha de envío y elintervalo entre mensajes (recomendado: mínimo 3 segundos, máximo 8 segundos).
-Haga clic en Horario para guardar y planificar la campaña.
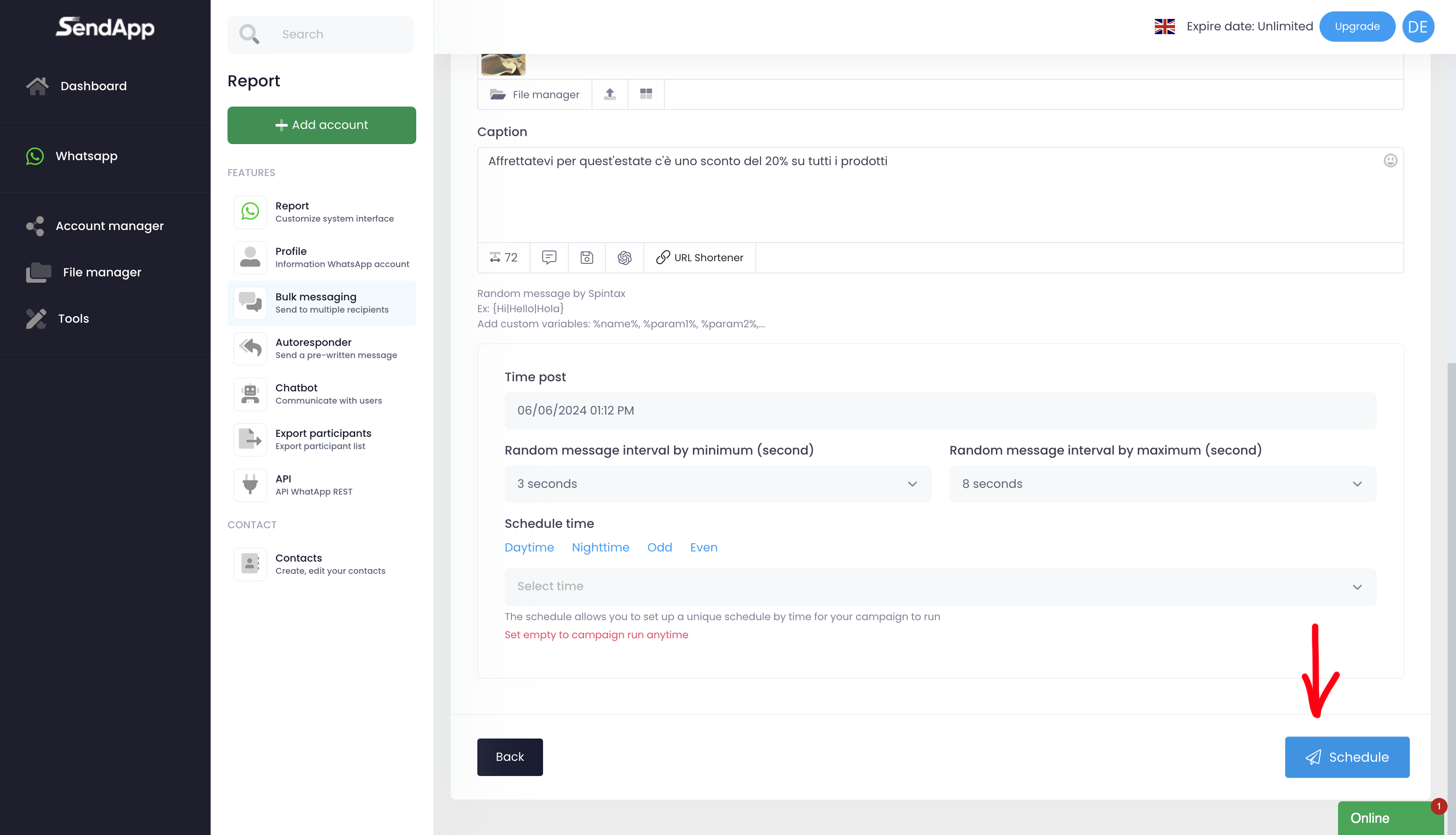
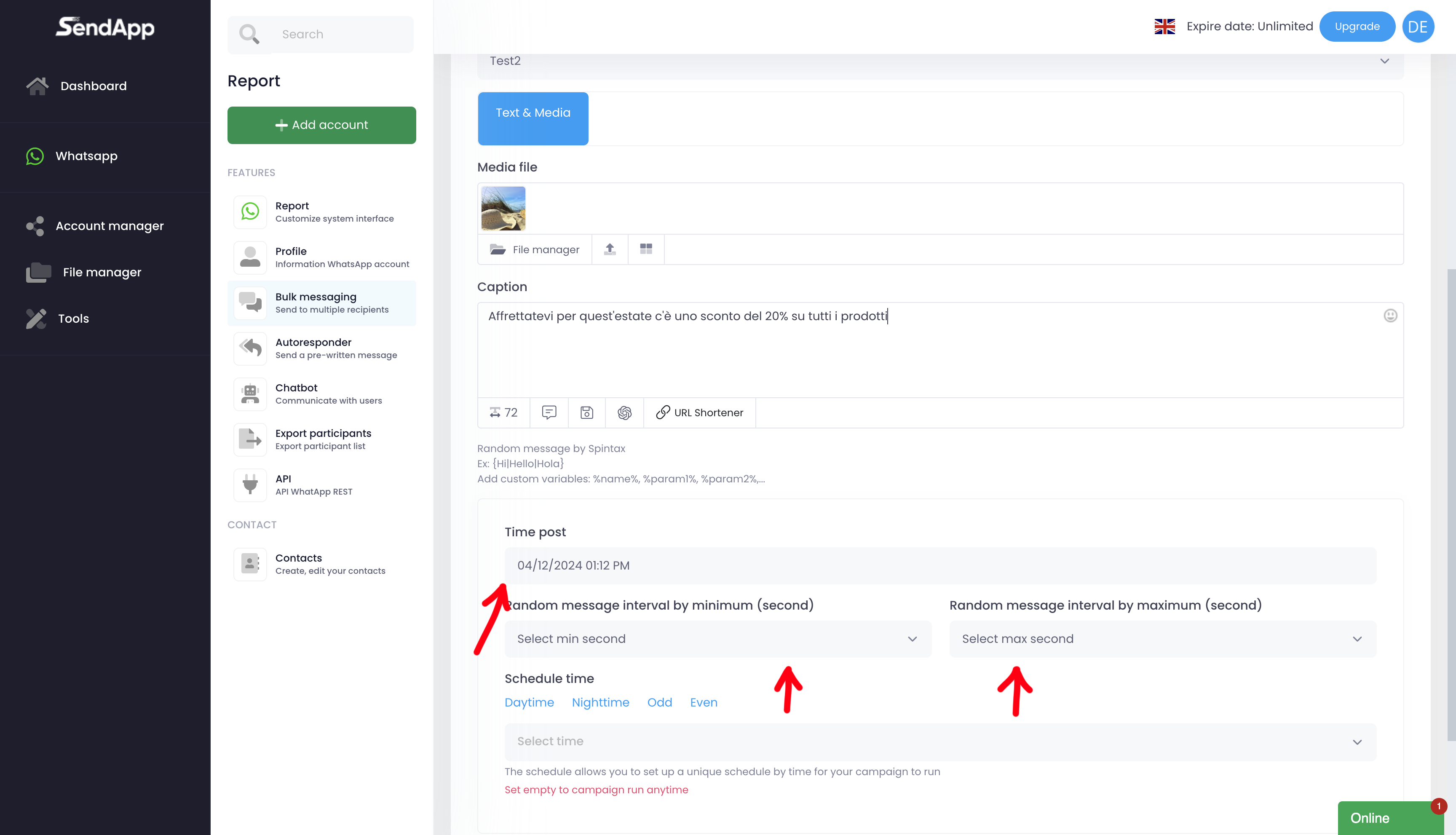
Consejos
-Asegúrate de que la agenda está actualizada y contiene números de teléfono con el prefijo del país correcto.
-Utiliza la IA para crear imágenes únicas y llamativas, aumentando la eficacia de tu mensaje.
-Comprueba la zona horaria de tu cuenta, debe ser la de tu país.
Respuesta automática
Autorespondedor
Con la Autorespuesta, puedes configurar autorespuestas personalizadas para tus contactos. Te explicamos cómo:
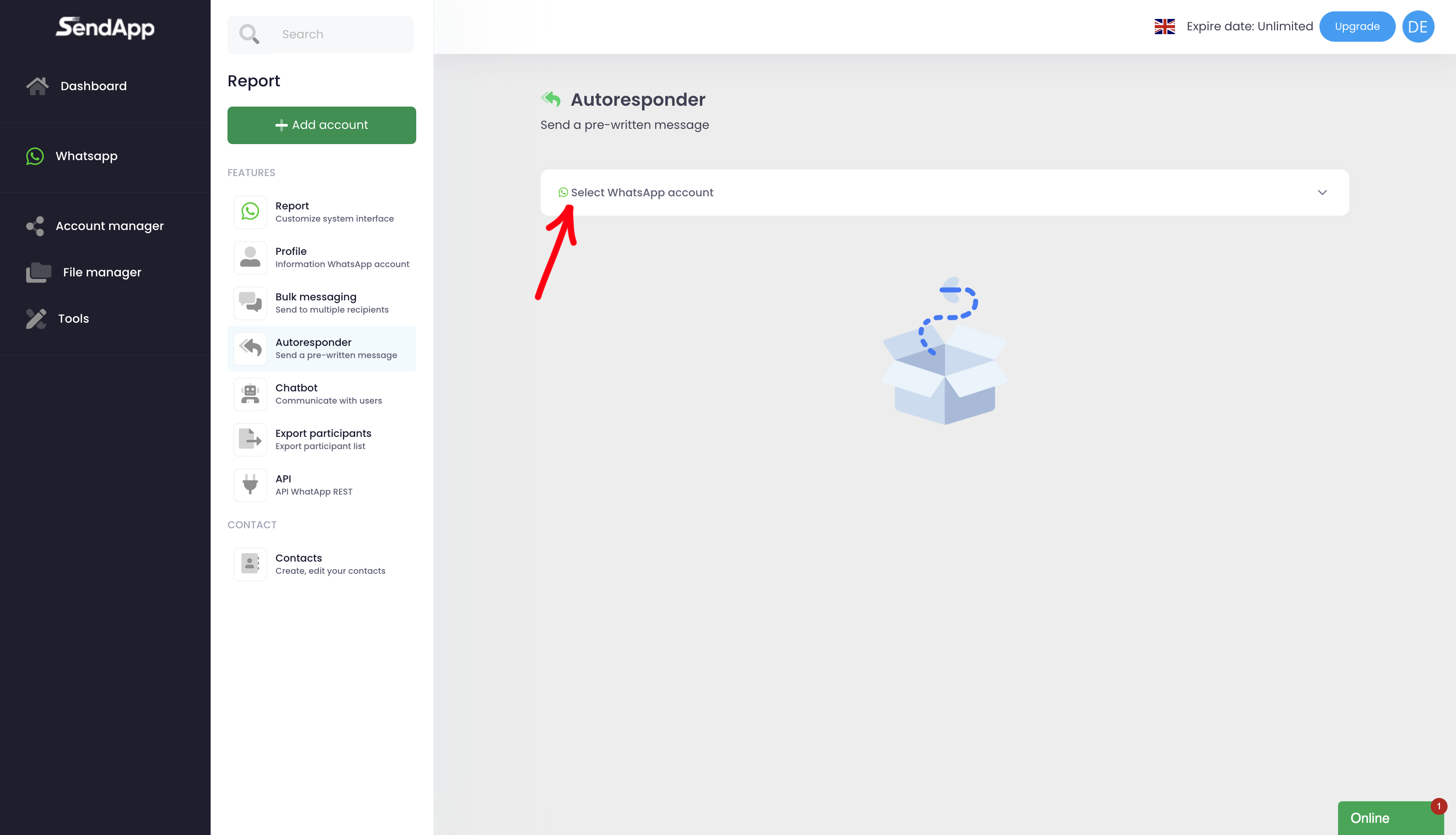
Configuración del autorespondedor:
1.Seleccione la cuenta de referencia para el que desea activar la Autorespuesta.
2. Elija entre Texto o Medios de comunicación:
-Texto: Publique un mensaje en la sección Leyenda.
-Medios de comunicación: Sube un archivo multimedia desde tu dispositivo y añade una descripción o un mensaje en el campo Leyenda.
3.Guarda la configuración para activar la Autorespuesta y responder automáticamente a tus contactos.
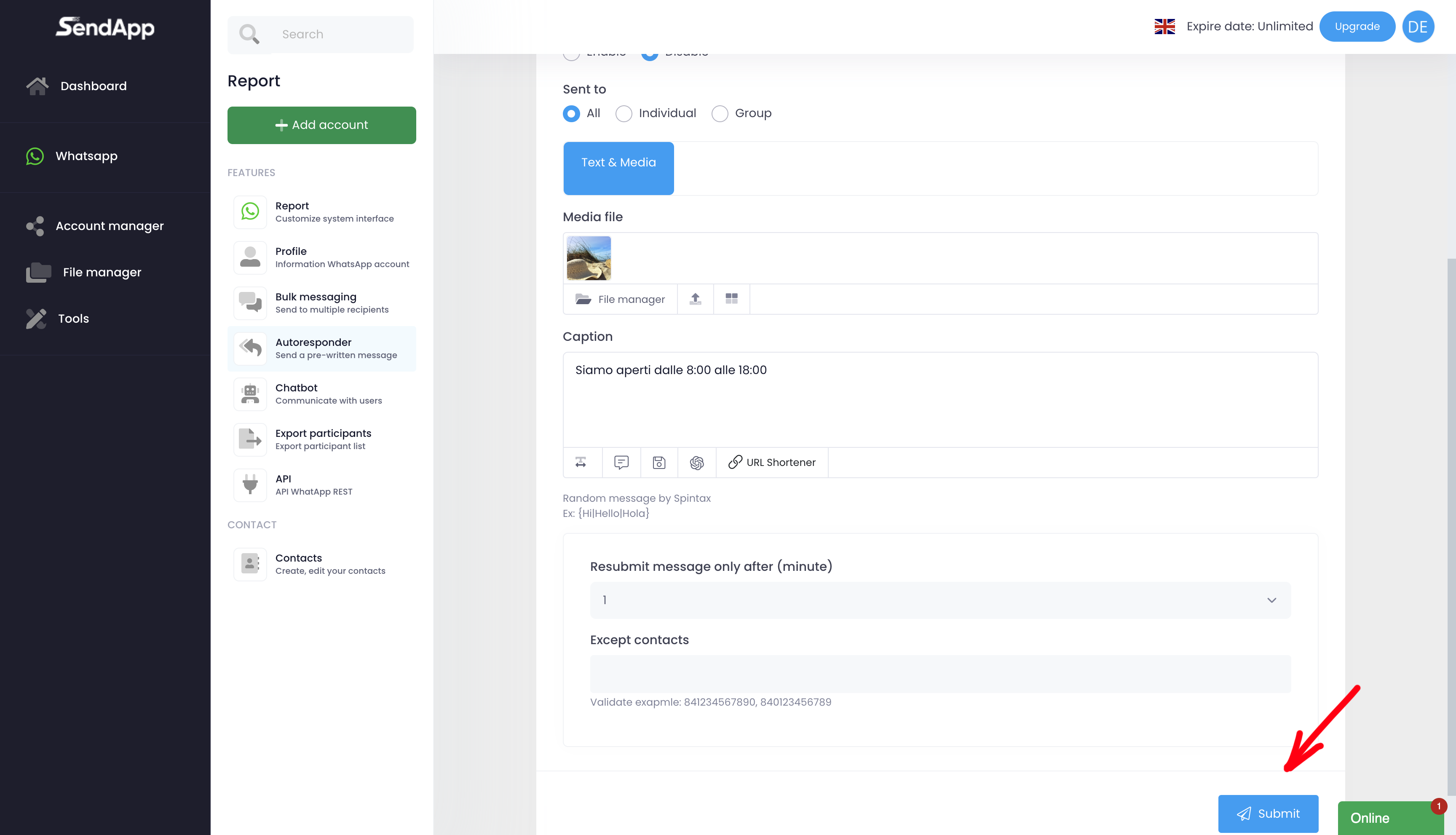
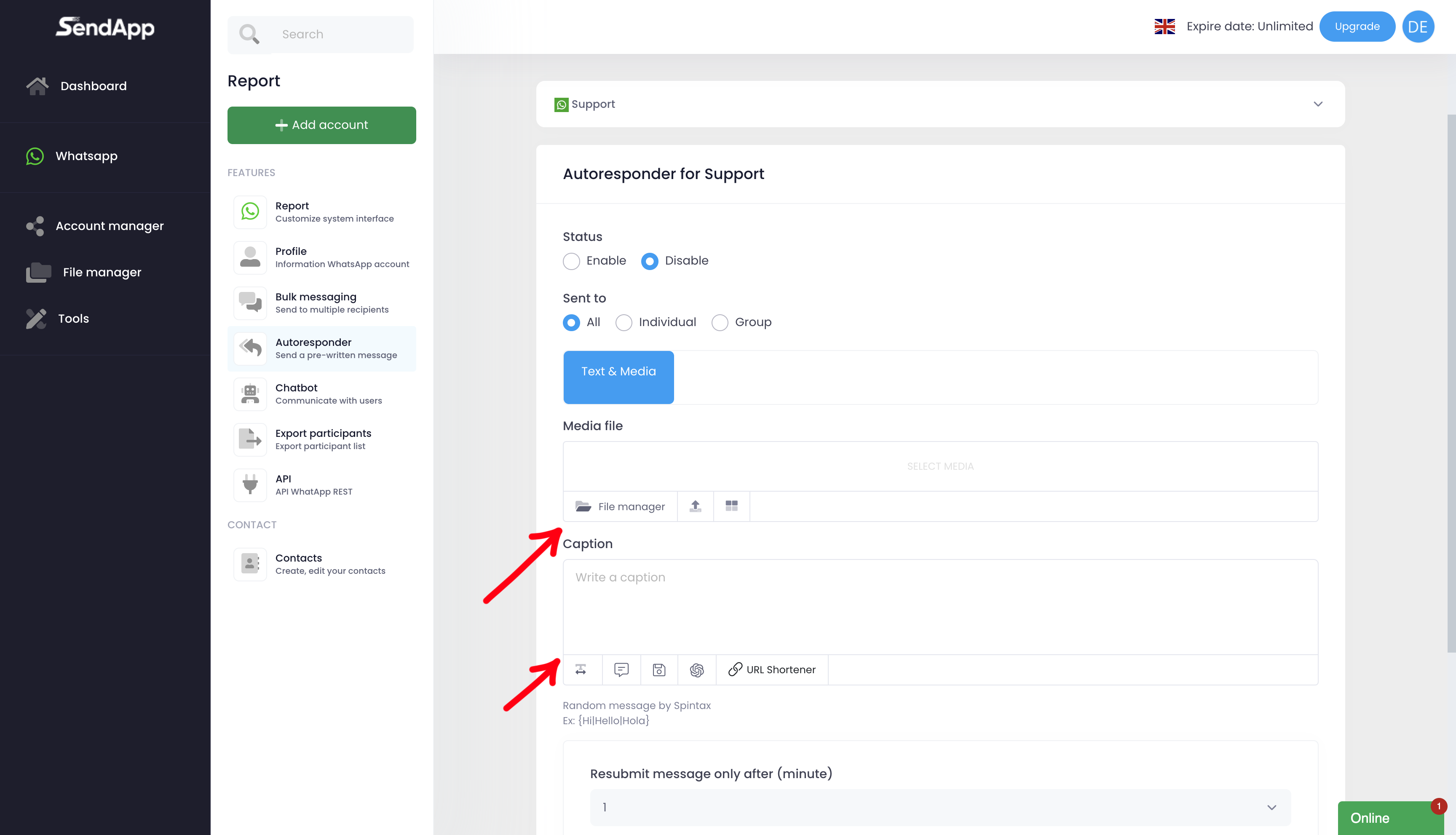
Chatbot
El Chat-Bot le permite automatizar respuestas basadas en palabras clave, mejorando la interacción con sus clientes.
Configuración del Chat-Bot:
1.Accede a la funcionalidad Chat-Bot: haga clic en el icono Chat-Bot.
2. Haga clic en Añadir artículo para crear una nueva configuración.
3.Elija el tipo de mensaje:
-El mensaje contiene la palabra clave: el chatbot responderá si el mensaje contiene la palabra clave (aunque sea parcialmente).
-El mensaje contiene la palabra clave completa: el chatbot sólo responderá si el mensaje contiene la palabra clave exacta.
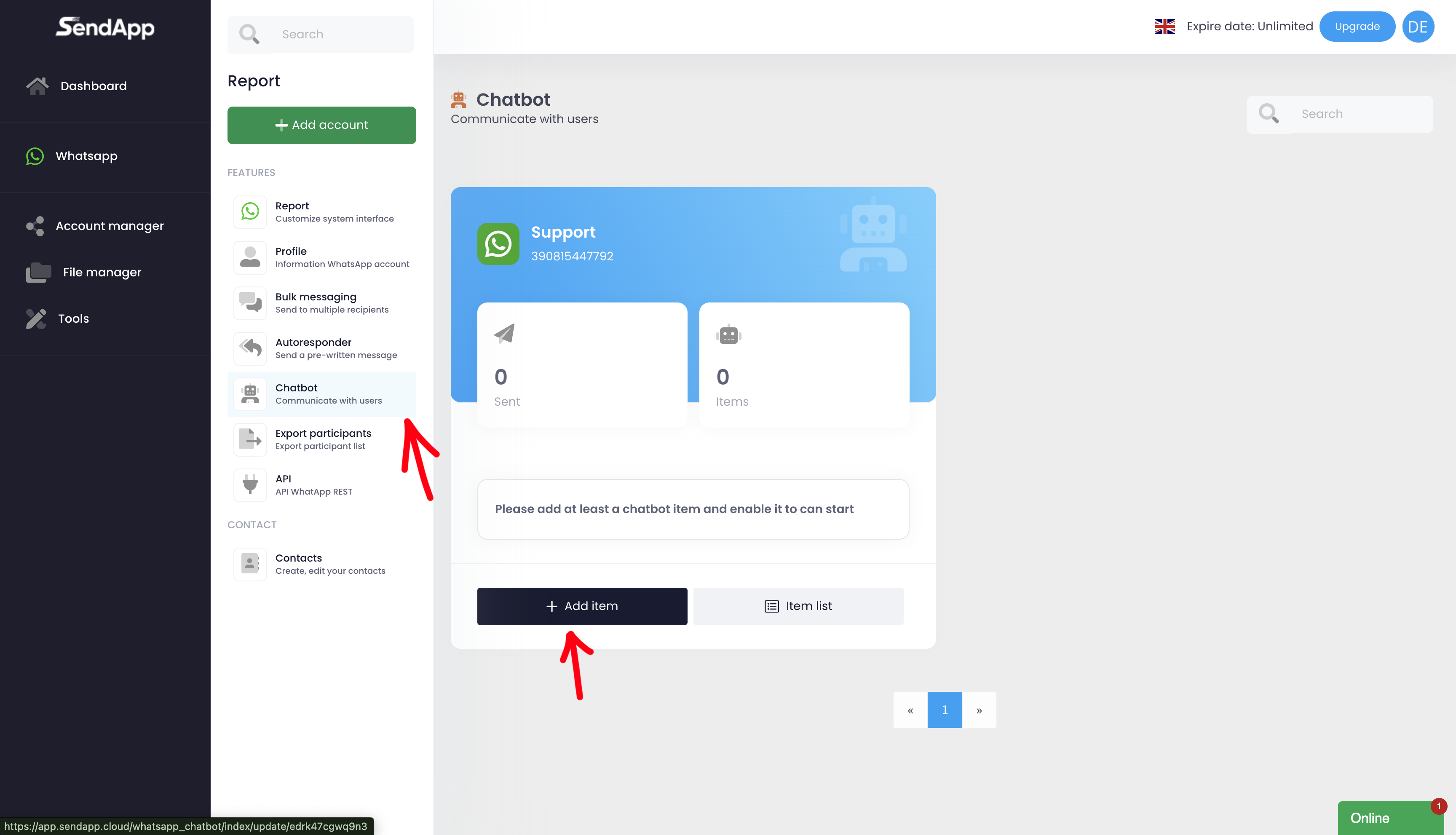
Configurar el Chat-Bot:
-Asigna un nombre de pila al Chat-Bot.
-Introduzca el palabra clave (o frase) que activará el bot.
-Añadir un archivo multimedia (opcional).
-Rellene el Leyenda con el mensaje que se enviará como respuesta.
5.Guardar para activar el Chat-Bot.
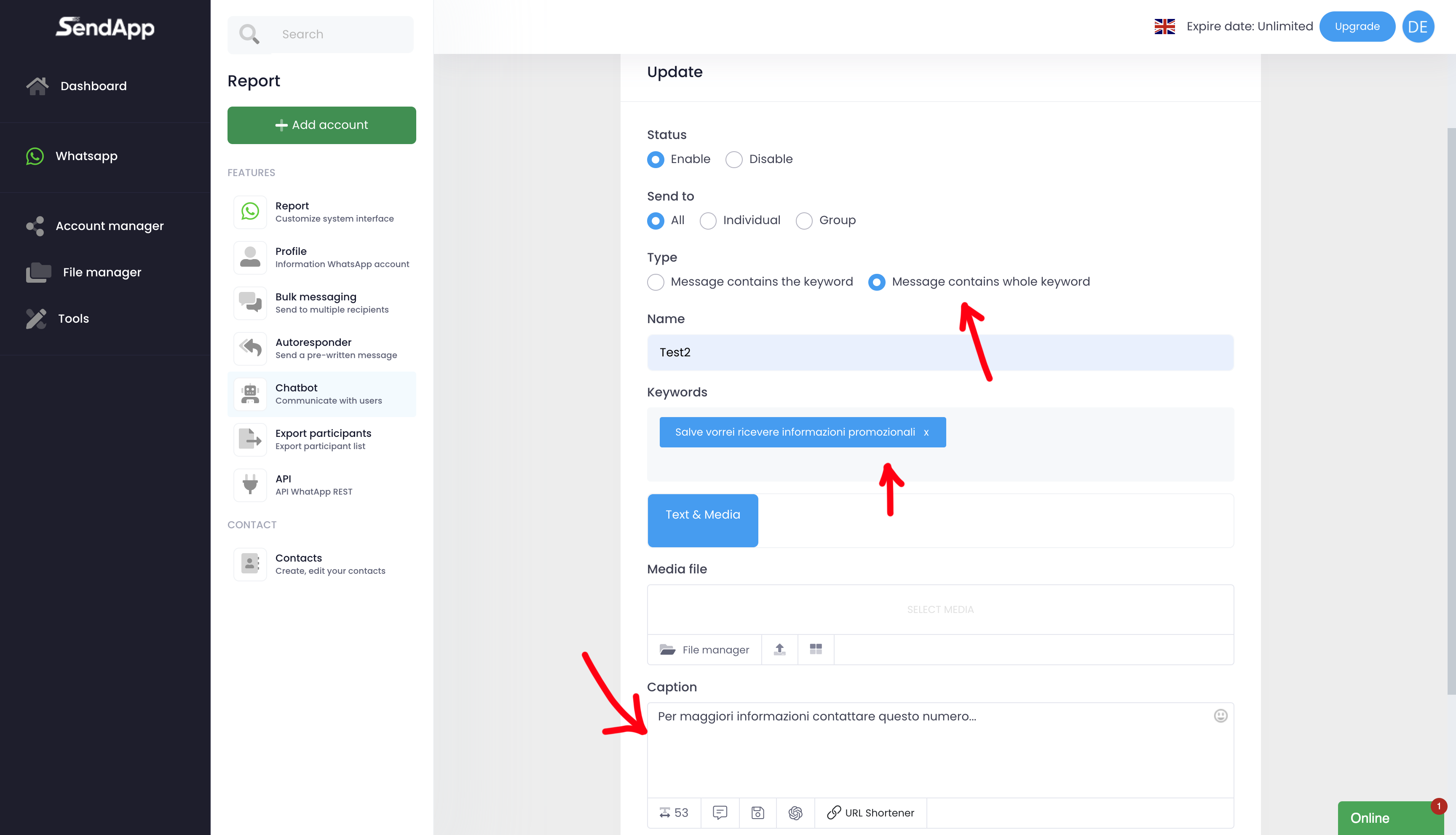
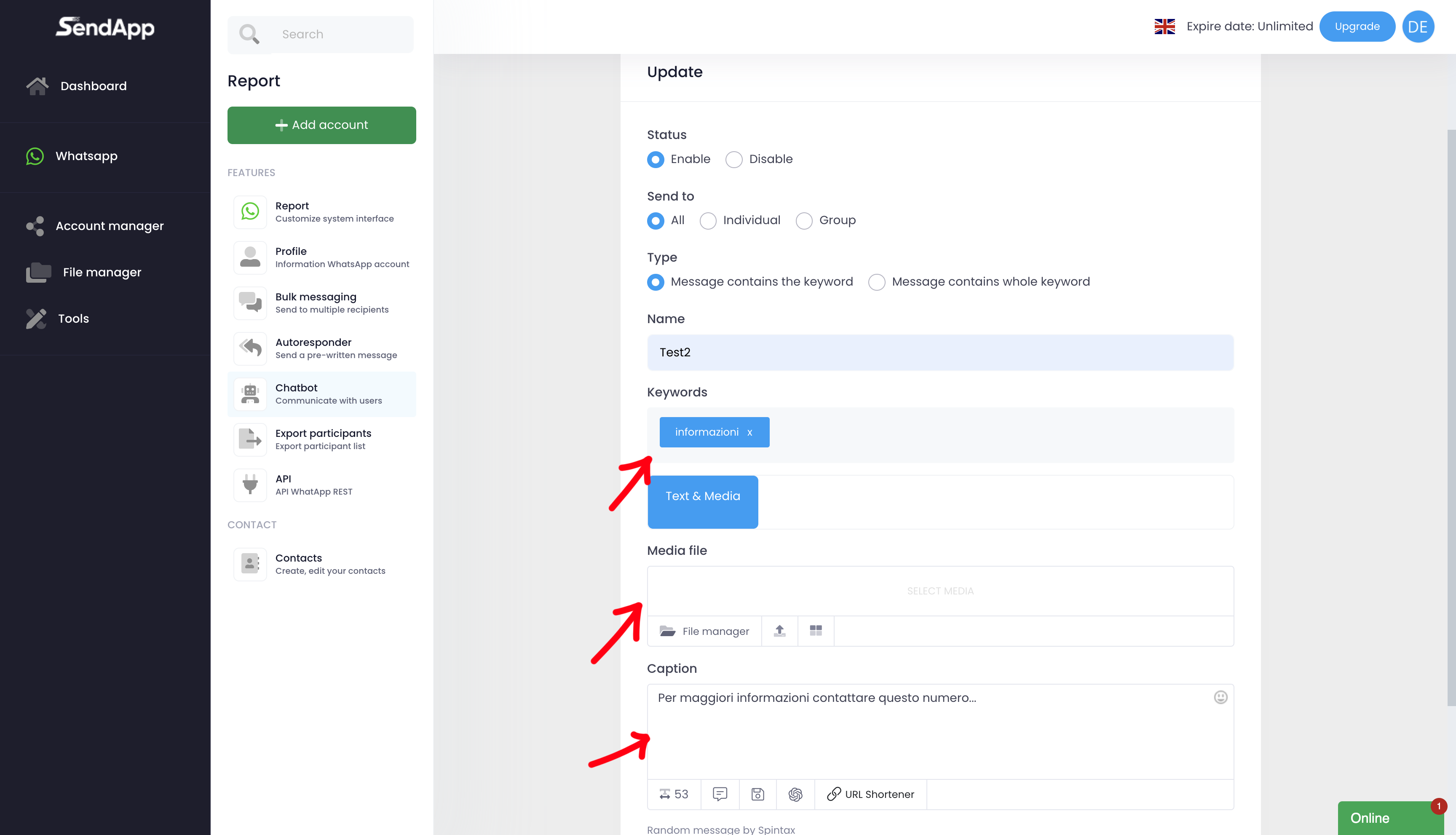
API de Sendapp Cloud
Cómo recuperar la API:
1.Vaya a la sección API desde el menú principal.
En la parte inferior de la página encontrará el script API completo listo para su uso.
3. Utilice el script para implementar la integración con sus sistemas.
La API de Nube Sendapp le permiten integrar la plataforma con otros sistemas y aplicaciones. Puede utilizarlos para:
-Automatizar el envío de mensajes.
-Gestión de libretas de direcciones.
-Campañas de seguimiento.
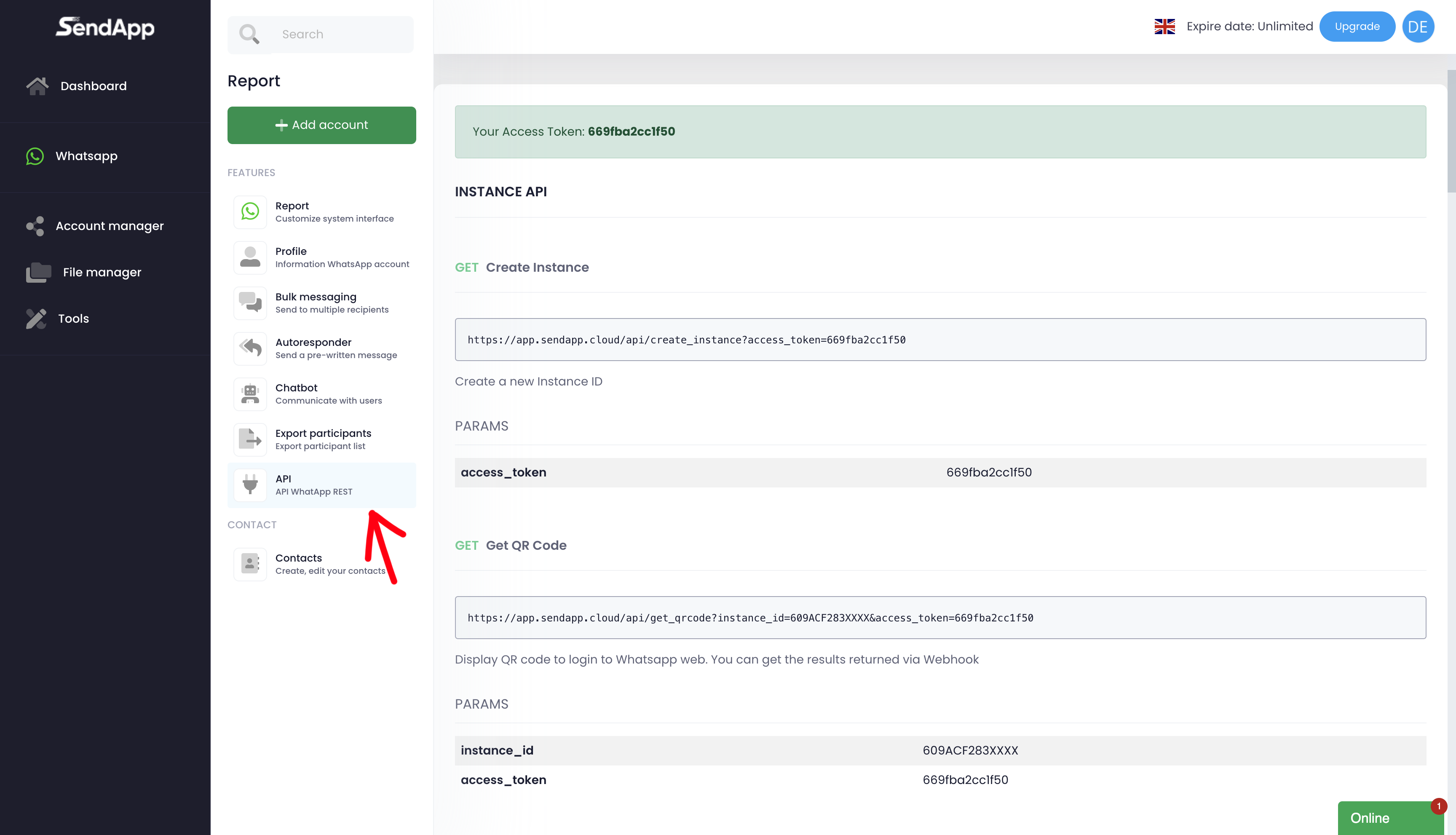
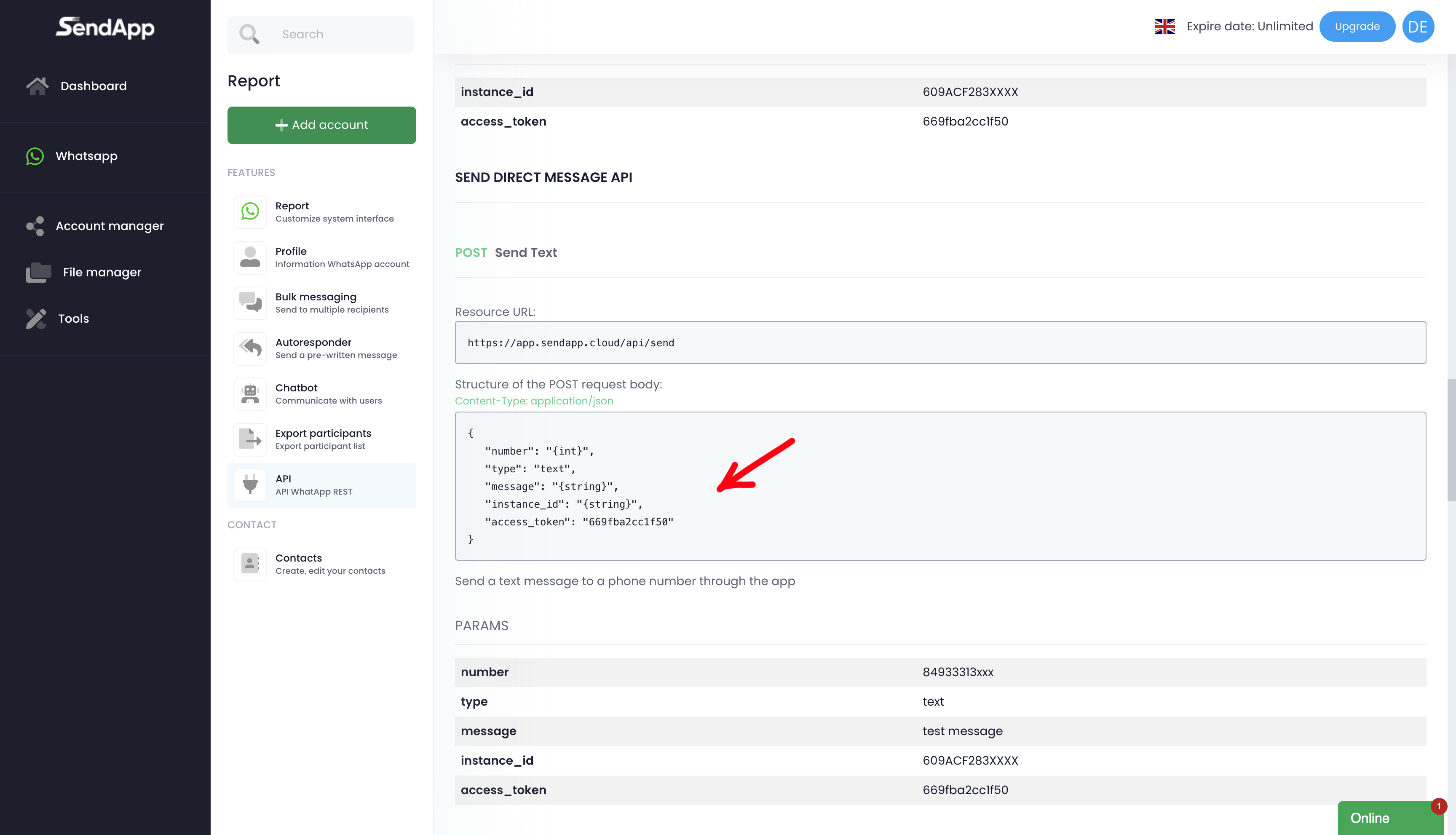
Creación de subtítulos en Sendapp Cloud
Creación de un título preestructurado
Los subtítulos preestructurados son útiles para simplificar y agilizar la creación de campañas masivas.
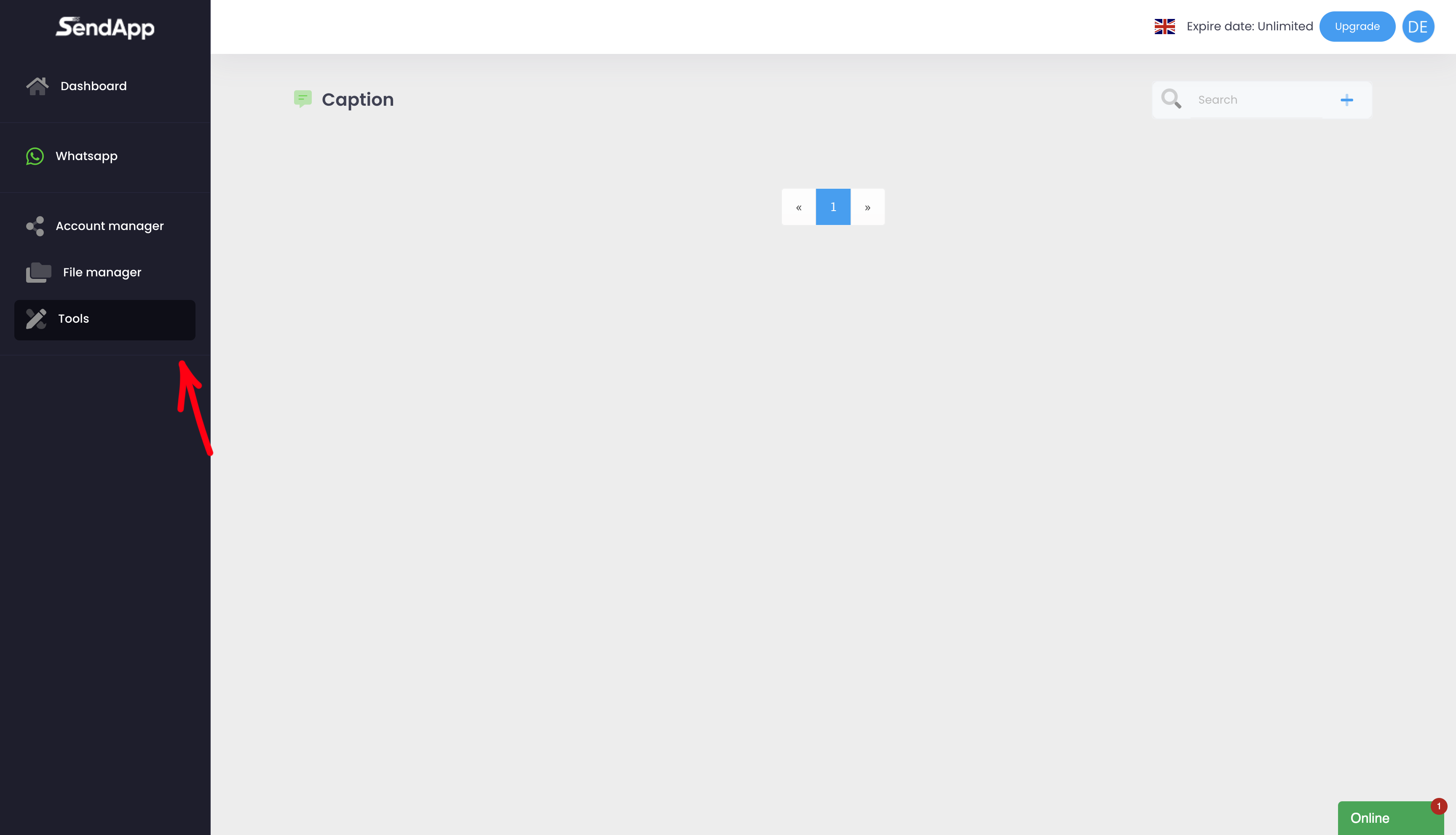
Cómo crear un subtítulo preestructurado:
Acceder a la sección Herramientas desde el menú principal.
2. Haga clic en Añadir nuevo pie de foto.
3.Insertar:
-Título: un nombre identificativo para la Leyenda.
-Pie de foto: el mensaje que desea guardar.
4.Guarda el pie de foto para que esté disponible para futuras campañas.
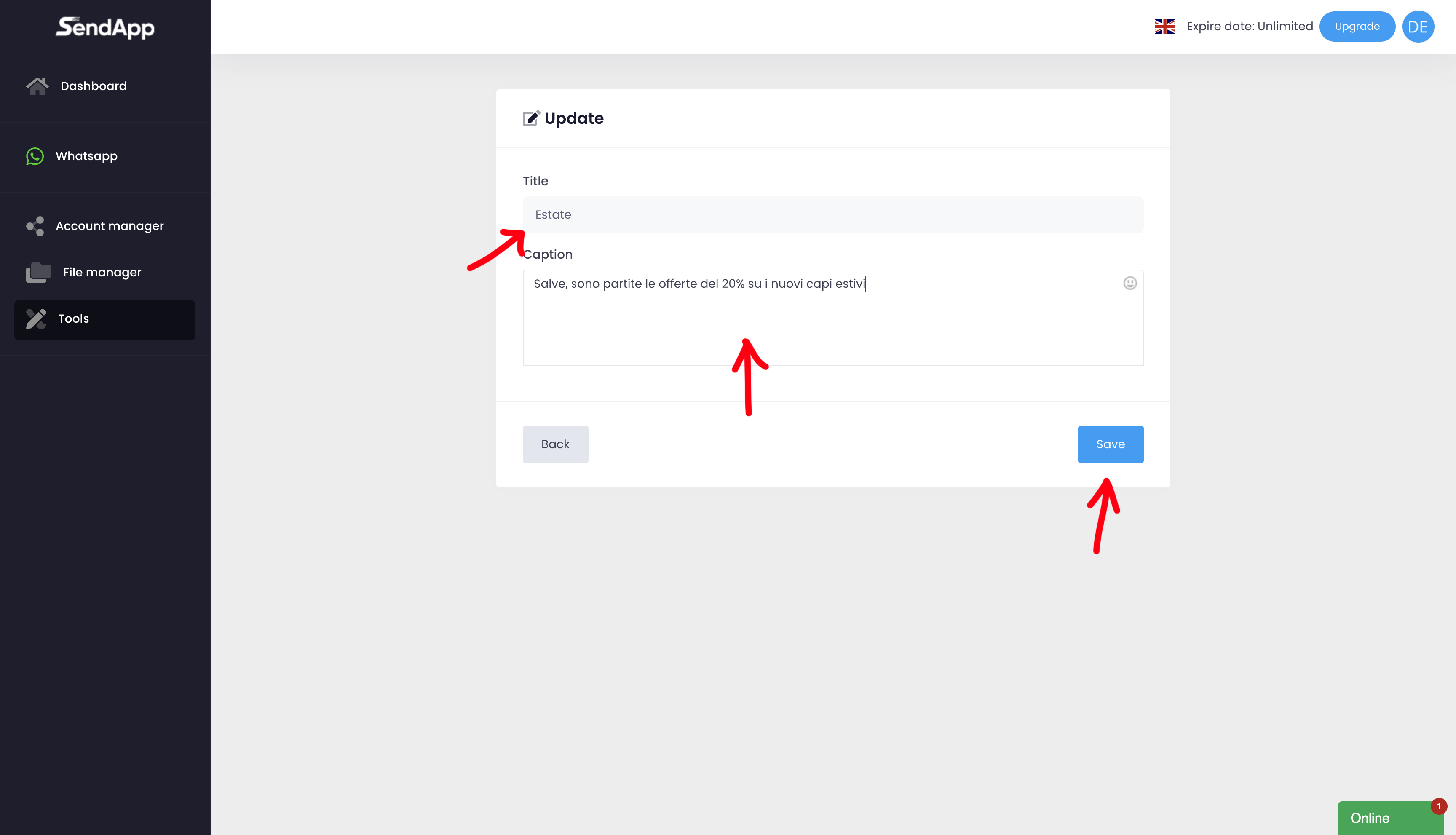
Uso de subtítulos preestructurados en campañas masivas
Una vez que haya creado un subtítulo, puede utilizarlo directamente en la función Mensajería masiva.
Cómo utilizar un subtítulo preestructurado:
1.Vaya a la sección Mensajería masiva y empezar a crear una nueva campaña.
En la sección Leyendahaga clic en el icono Obtener pie de foto.
3.Seleccione de la lista el subtítulo preestructurado que desea enviar.
4.Complete la configuración de la campaña (por ejemplo, añadiendo archivos multimedia o estableciendo el intervalo de envío).