Introduction
Automatizzare i processi è fondamentale per risparmiare tempo e aumentare la produttività. In questa guida ti mostreremo come collegare envoyer l'application, il nostro potente software di marketing su WhatsApp, a Google Sheets en utilisant Zapier. Questo ti permetterà di inviare messaggi WhatsApp automaticamente ogni volta che aggiungi nuove righe al tuo Foglio di Google.
Étape 1 : Choisir le plan de Sendapp
Tout d'abord, vous devrez choisir la envoyer l'application qui vous convient. Vous pouvez opter pour un plan de démonstration ou pour un à titre onéreux. Après avoir activé le plan, vous devrez lier votre compte WhatsApp.
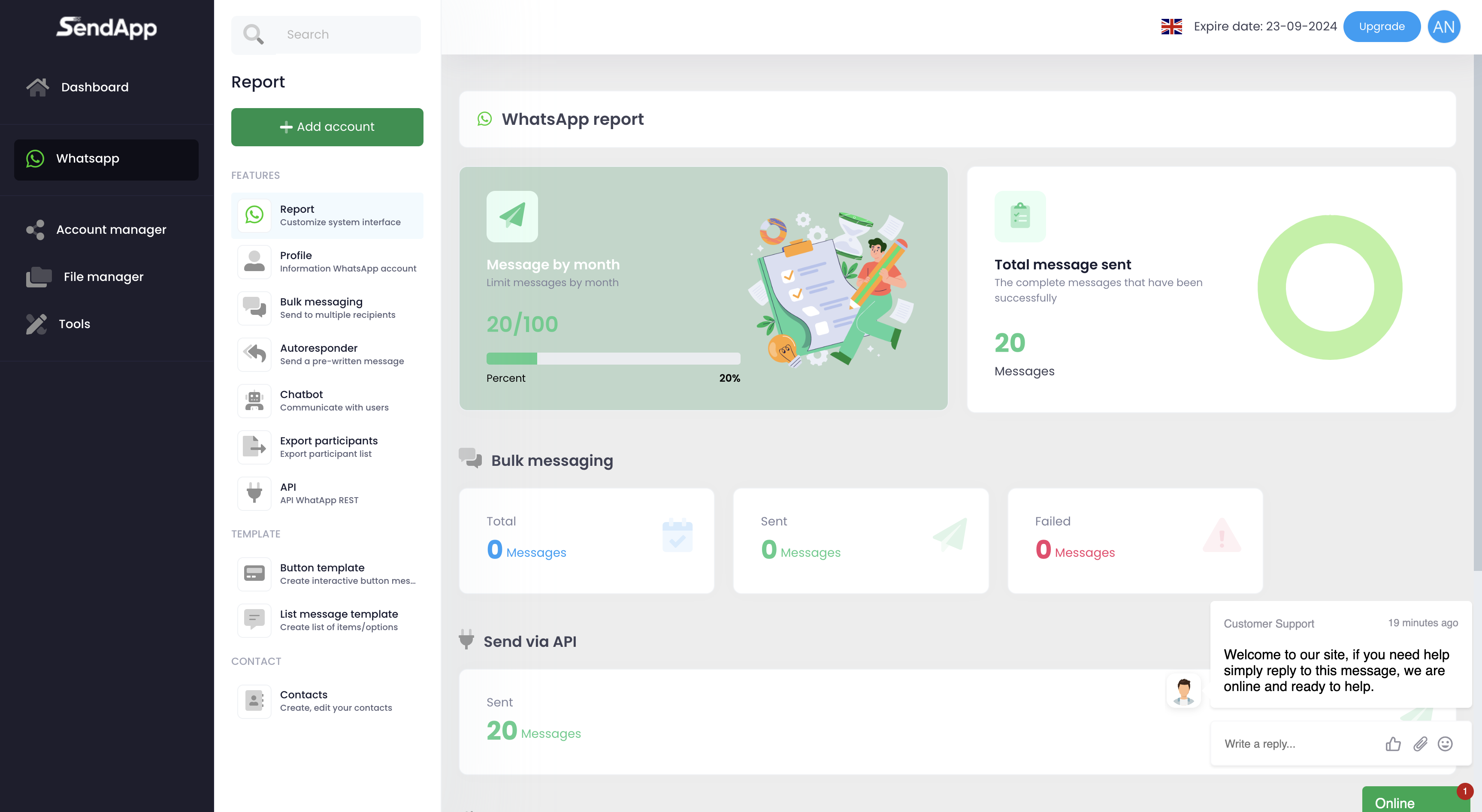
Étape 2 : Connectez votre compte WhatsApp
- Accès envoyer l'application et se rendre sur le site Profil.
- Verrà visualizzato un Code QR que vous devrez scanner avec votre téléphone en utilisant le compte WhatsApp souhaité.
- Une fois l'analyse terminée, l'écran affiche le message suivantJeton d'accès et leID d'accès. Ces données seront nécessaires pour relier votre compte Sendapp à Zapier.
Étape 3 : Créer le modèle CSV pour Google Sheets
Per automatizzare l’invio di messaggi tramite Google Sheets, è necessario creare un Modèle CSV. Questo template conterrà le informazioni che verranno utilizzate da Sendapp per inviare i messaggi WhatsApp. Assicurati che il file CSV includa colonne come:
- Numéro de téléphone
- Nom du bénéficiaire
- Message personnalisé
Étape 4 : Créer un nouveau Zap dans Zapier
- Connectez-vous à votre compte Zapier.
- Cliquer sur Faire un Zap.
- Dans la barre de recherche, recherchez Google Sheets et la sélectionner comme "Trigger App".
- Choisir le déclencheur "Nouvelle ligne de feuille de calcul, che verrà attivato ogni volta che aggiungi una nuova riga al foglio.
 Étape 5 : Configuration de la feuille Google
Étape 5 : Configuration de la feuille Google
- Seleziona l’account Google à laquelle vous souhaitez connecter Zapier.
- Dans l'écran suivant, sélectionnez l'option Feuille de calcul et le Modèle CSV que vous avez préparée.
- Testez la connexion pour vérifier que Zapier peut accéder à vos données correctement.
Étape 6 : Ajouter Sendapp en tant qu'application d'action
- Après avoir configuré le déclencheur, cliquez sur "Ajouter une action et la recherche envoyer l'application.
- Sélectionner l'action "Envoyer un message WhatsApp.
- Saisir leJeton d'accès et leID d'accès que vous avez obtenu précédemment à partir de votre compte Sendapp.
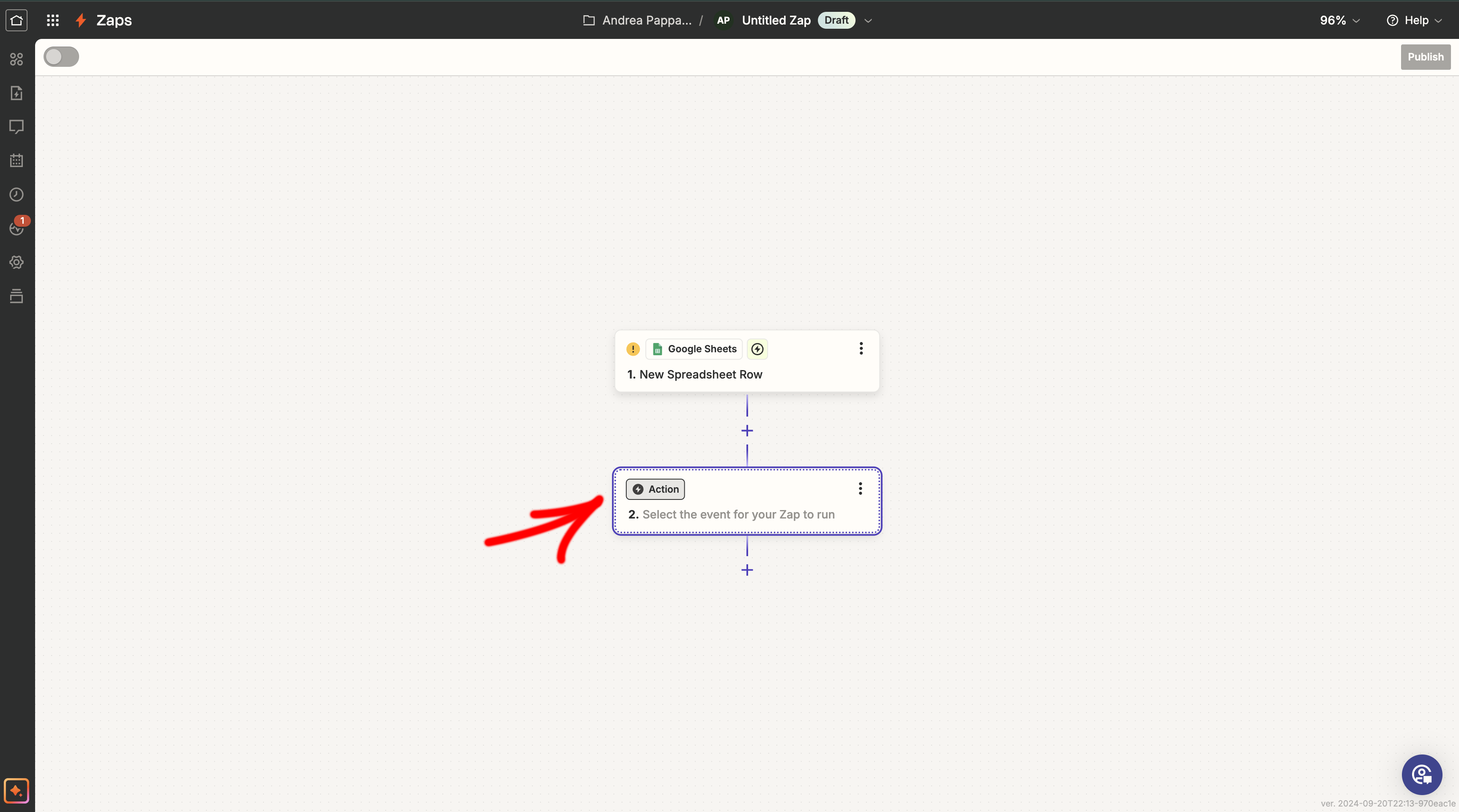
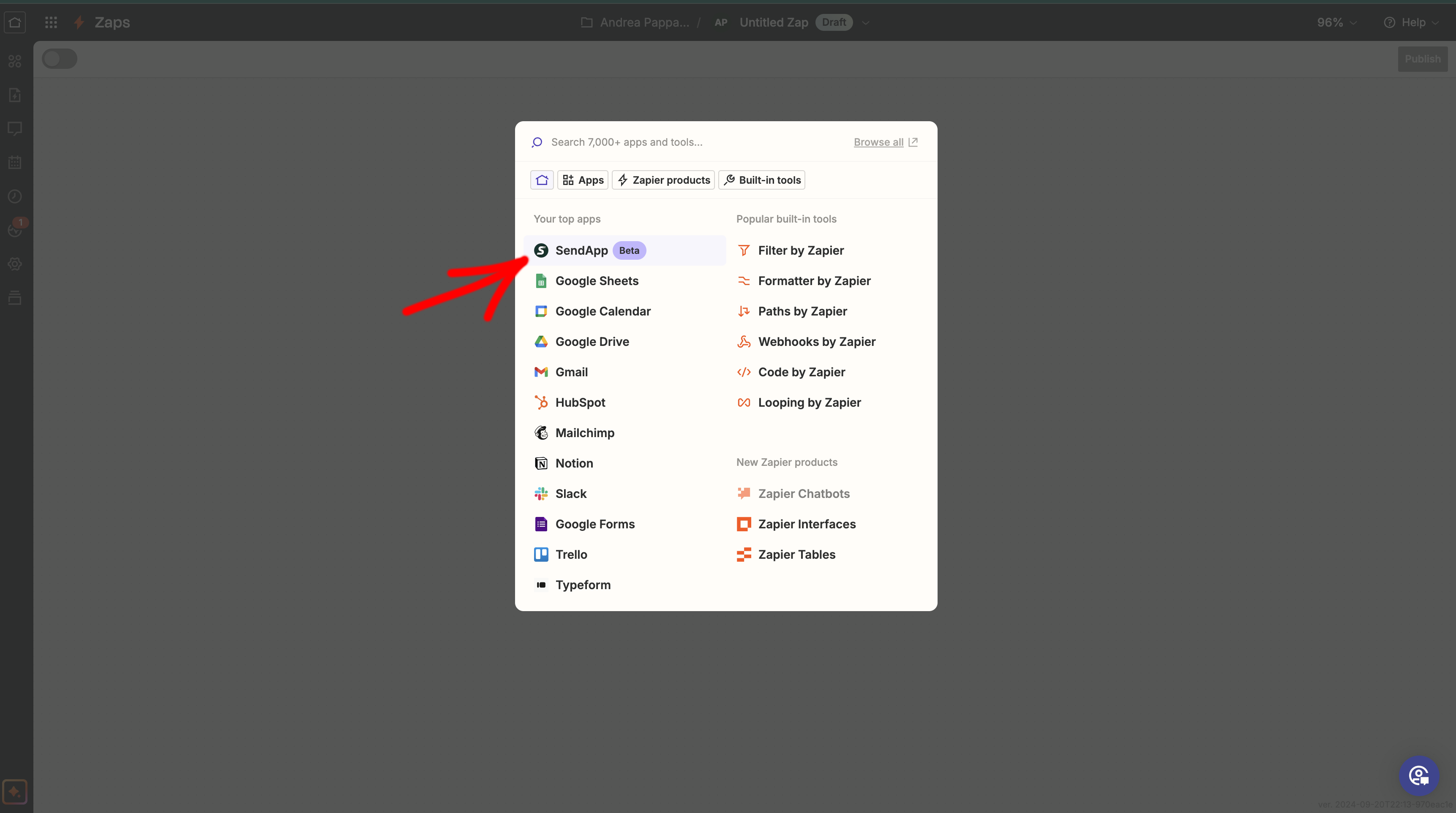
Étape 7 : Configurer l'action Sendapp
- Sur le terrain numéro de téléphoneSélectionnez l'option correspondant à la colonne "Numéro de téléphone" du modèle CSV.
- Choisir Type : texte pour envoyer un message texte.
- Créez un message personnalisé en utilisant les données de la feuille Google. Vous pouvez utiliser les noms et les messages prédéfinis dans les colonnes de la feuille.
- Cliquer sur Suite.
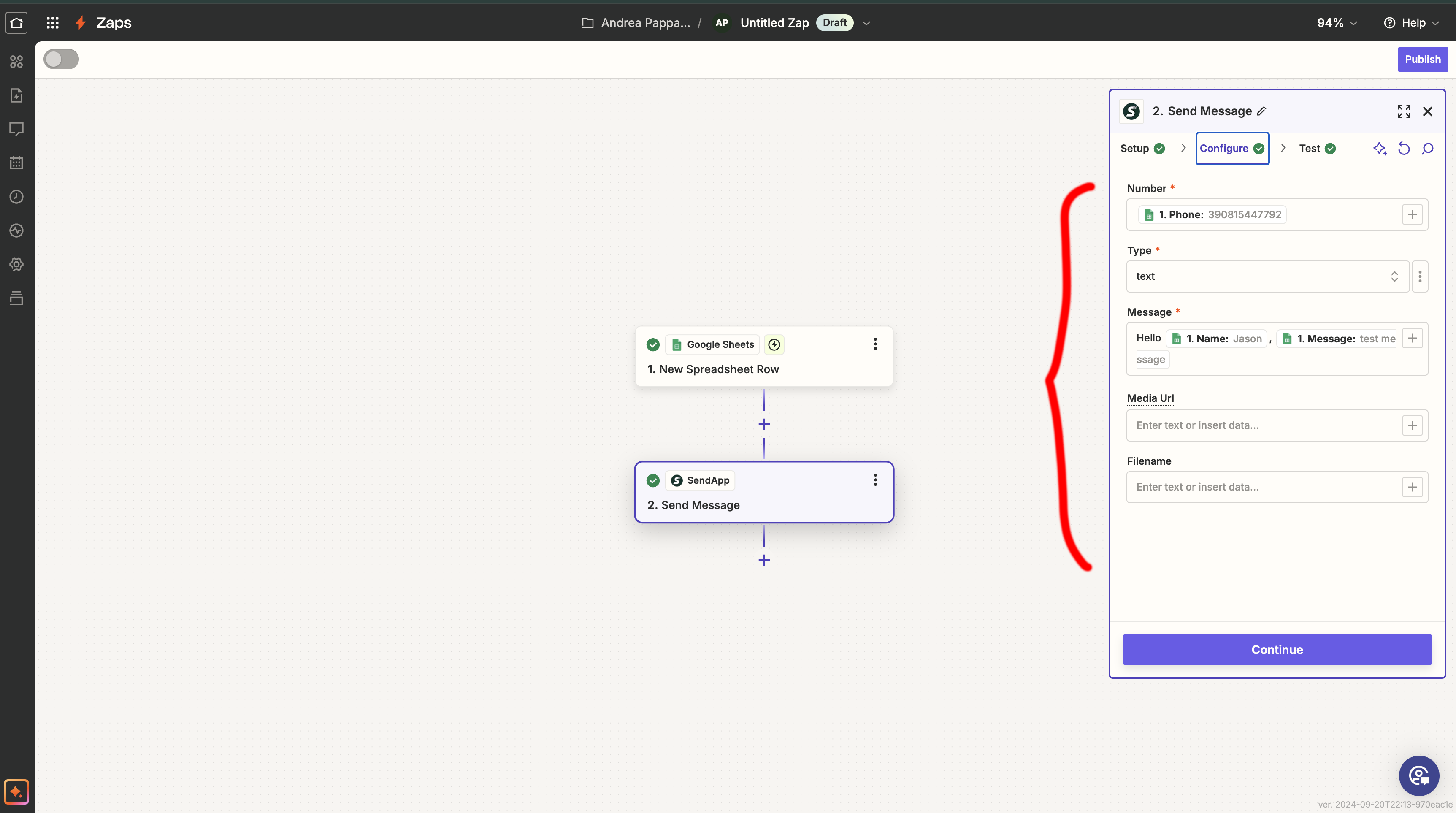
Étape 8 : Effectuer le test
Avant d'activer le Zap, effectuez un test pour vérifier que le message WhatsApp est envoyé correctement via Sendapp. Ajoutez une nouvelle ligne dans la feuille Google et observez si le message est envoyé avec les bonnes données.
Étape 9 : Activer votre Zap
Si tout fonctionne comme prévu, cliquez sur Allumer le Zap. Ora, ogni volta che aggiungi una nuova riga al tuo Foglio di Google, Sendapp invierà automaticamente un messaggio WhatsApp personalizzato al destinatario.
 Conclusion
Conclusion
Connecter envoyer l'application pour Google Sheets via Zapier è un modo semplice e potente per automatizzare il tuo marketing su WhatsApp. Questo ti permette di inviare messaggi ai tuoi clienti senza alcuno sforzo manuale, migliorando l’efficienza e la comunicazione. Prova oggi stesso a creare il tuo primo Zap e scopri come questa automazione può semplificare il tuo flusso di lavoro!
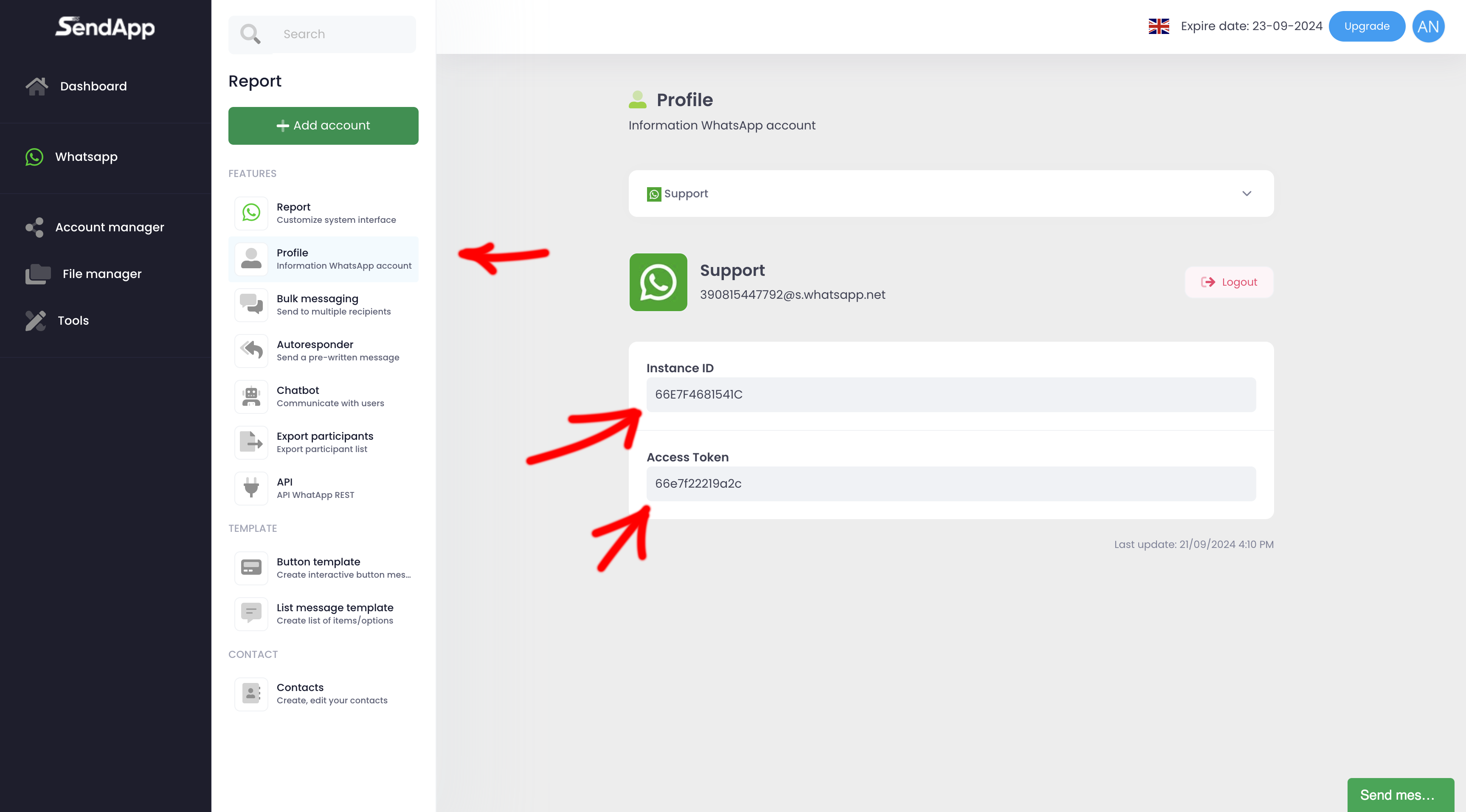
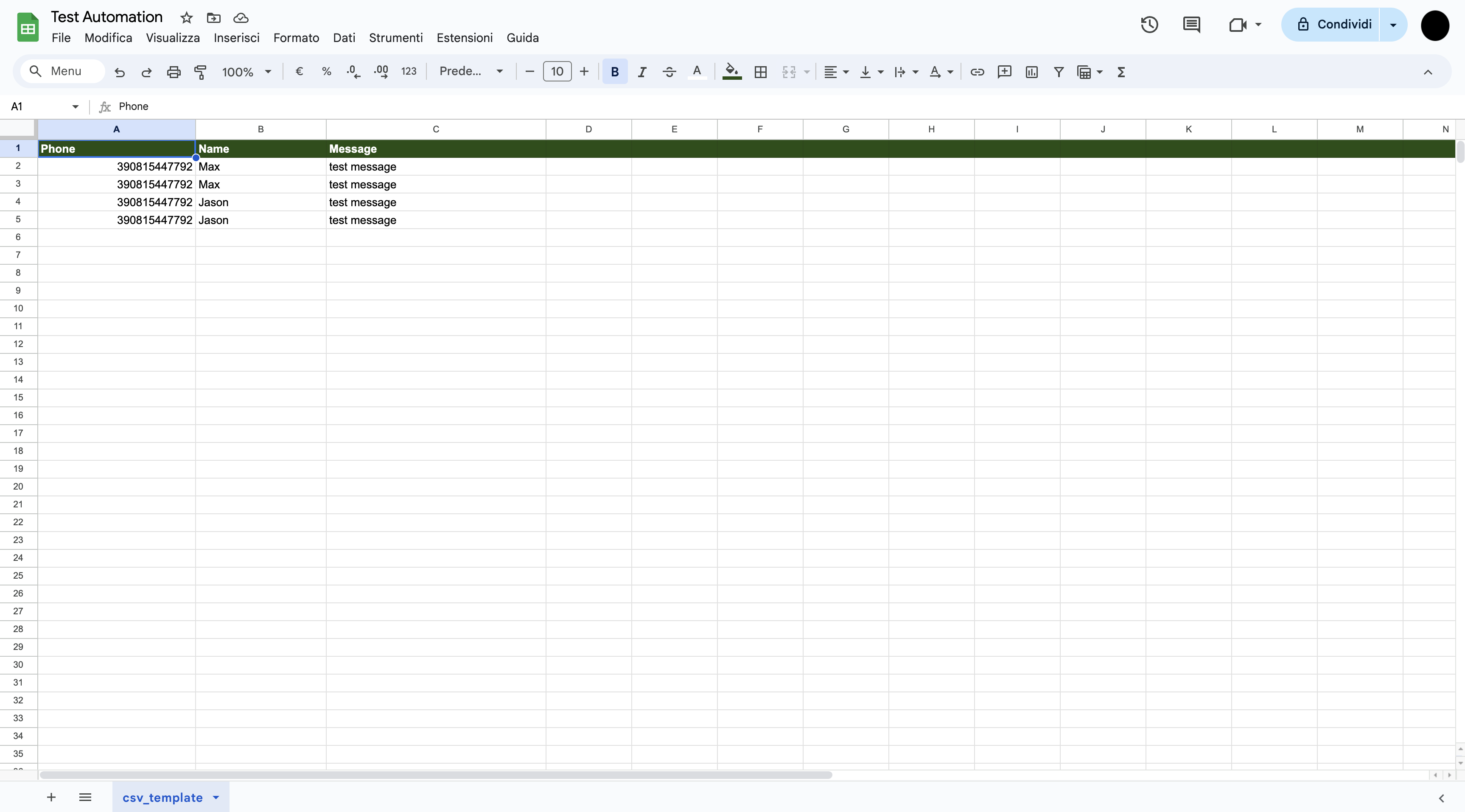
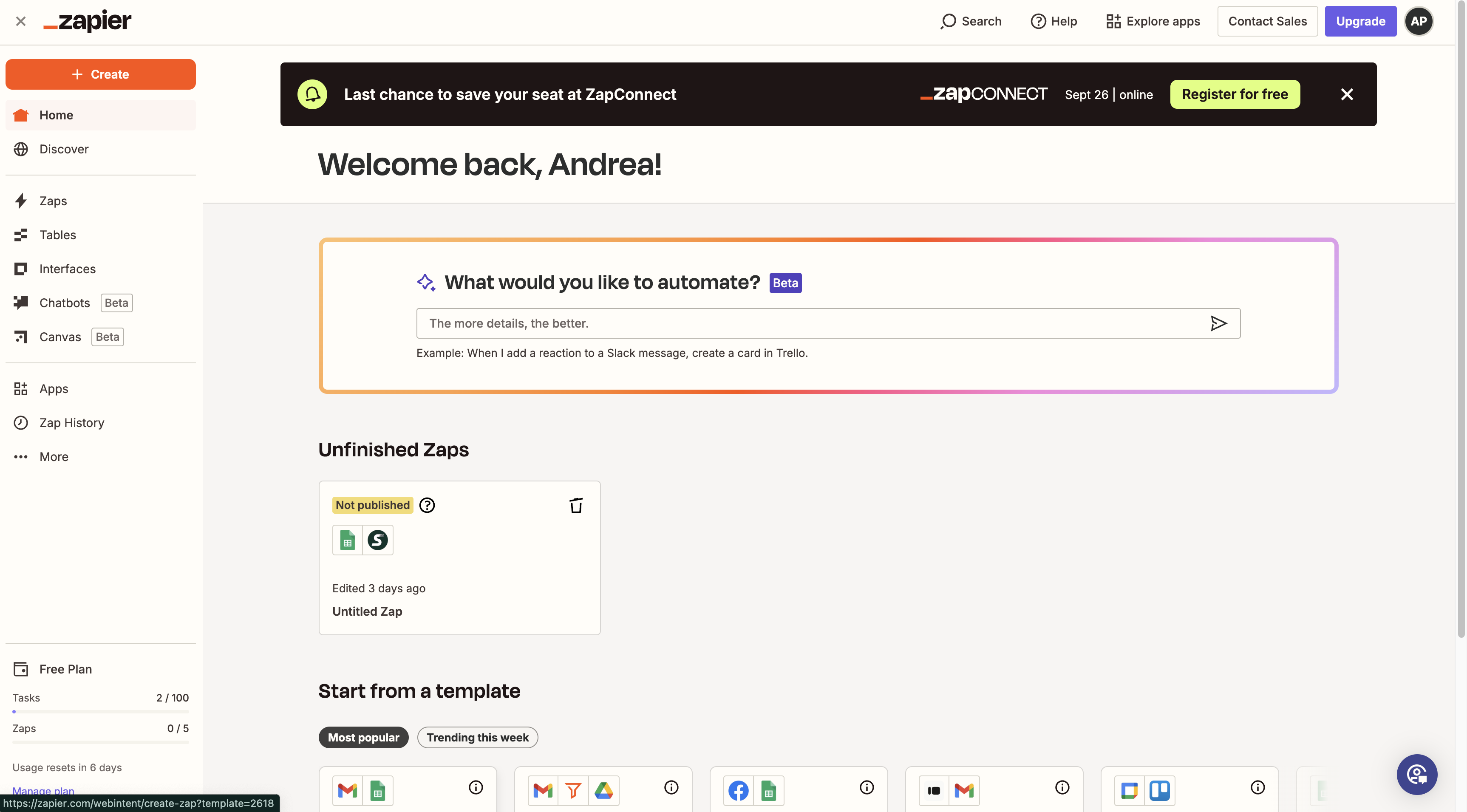
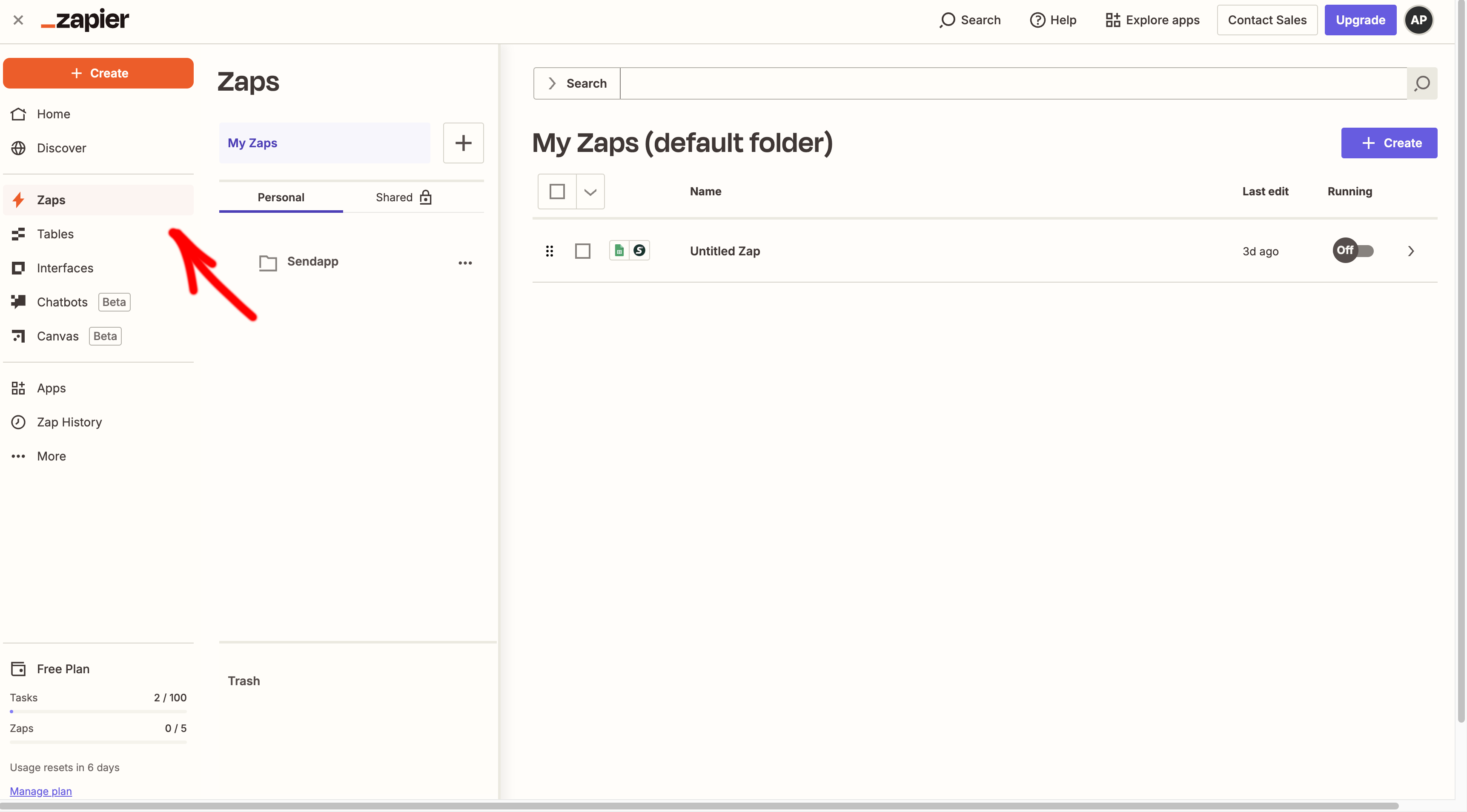
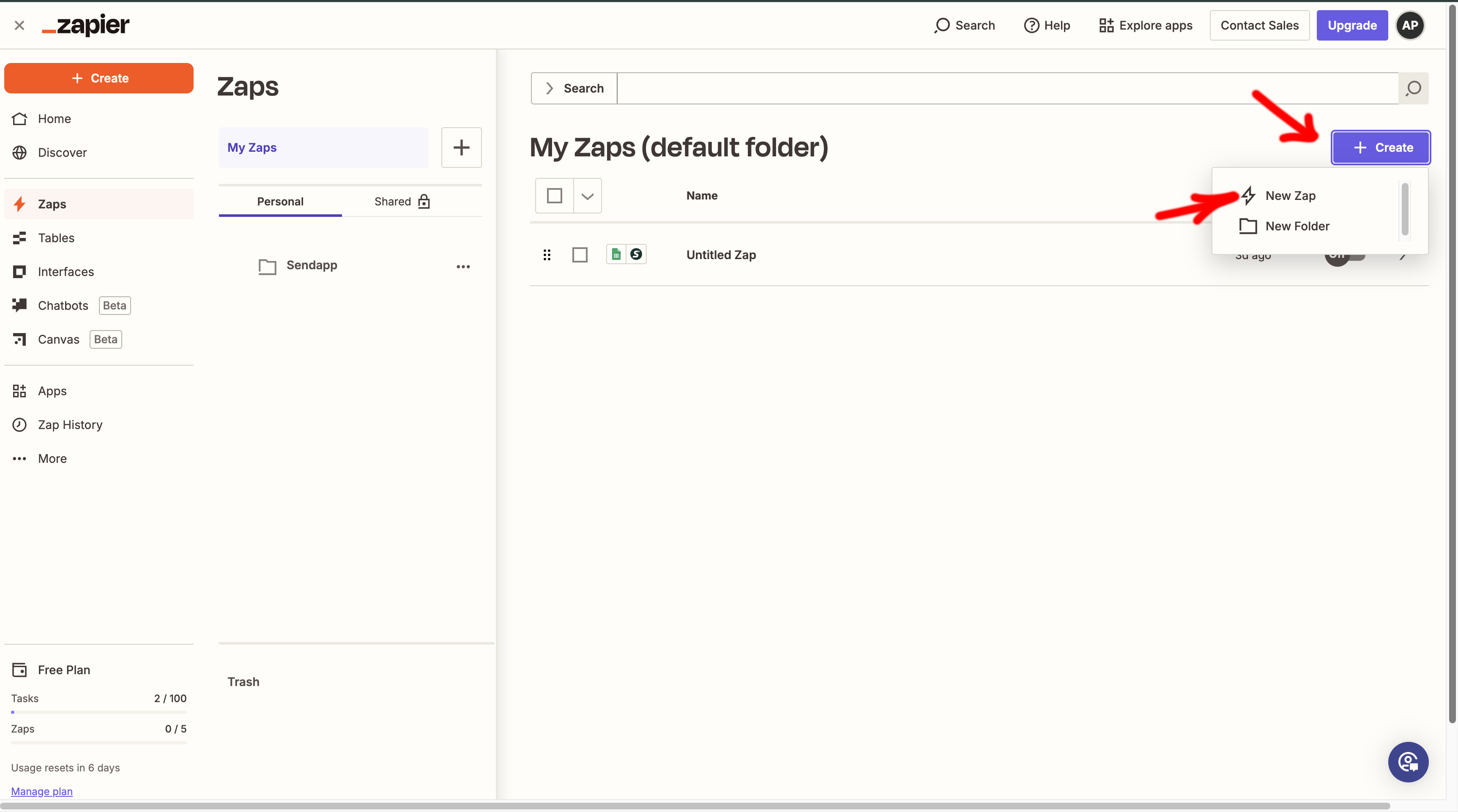 Étape 5 : Configuration de la feuille Google
Étape 5 : Configuration de la feuille Google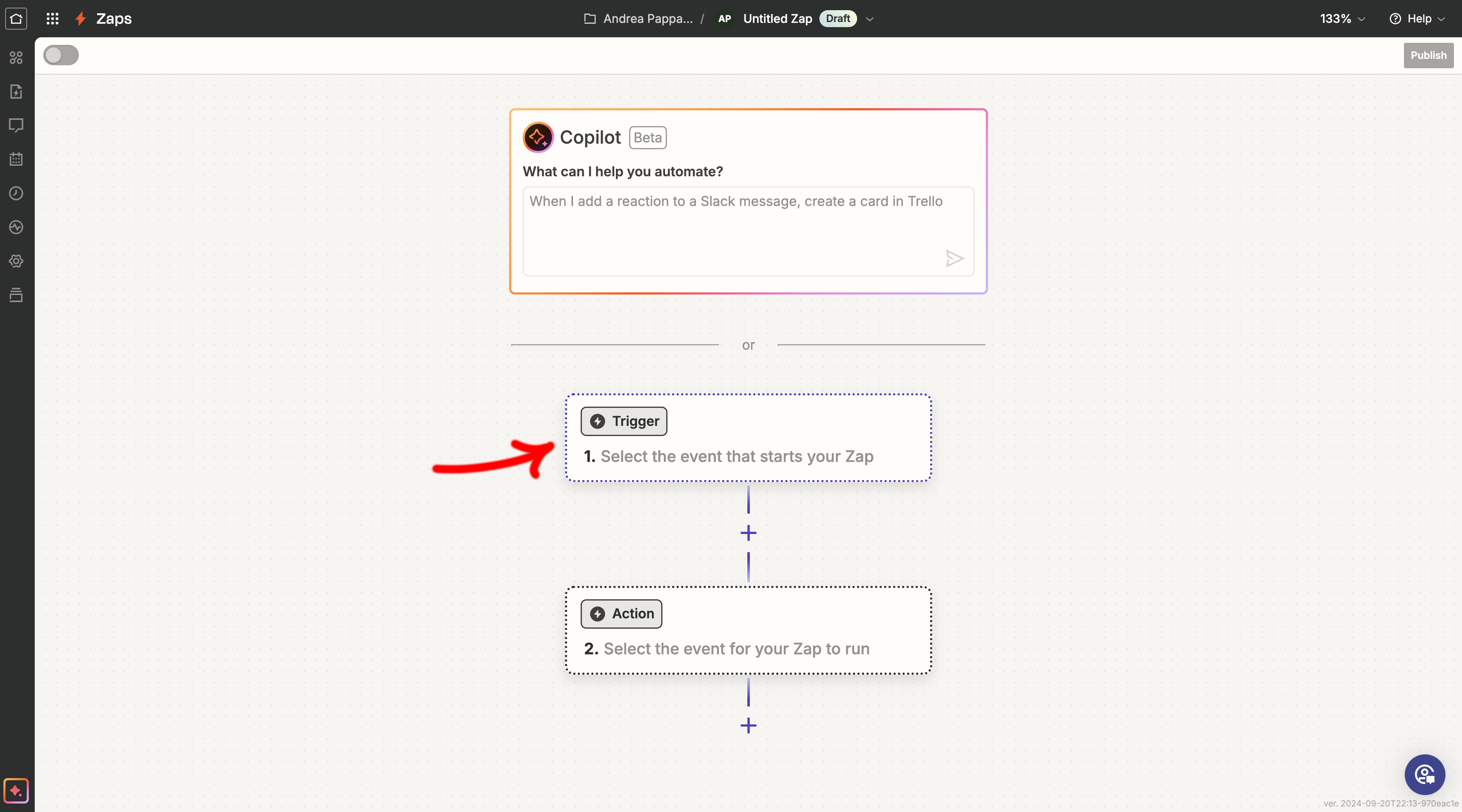
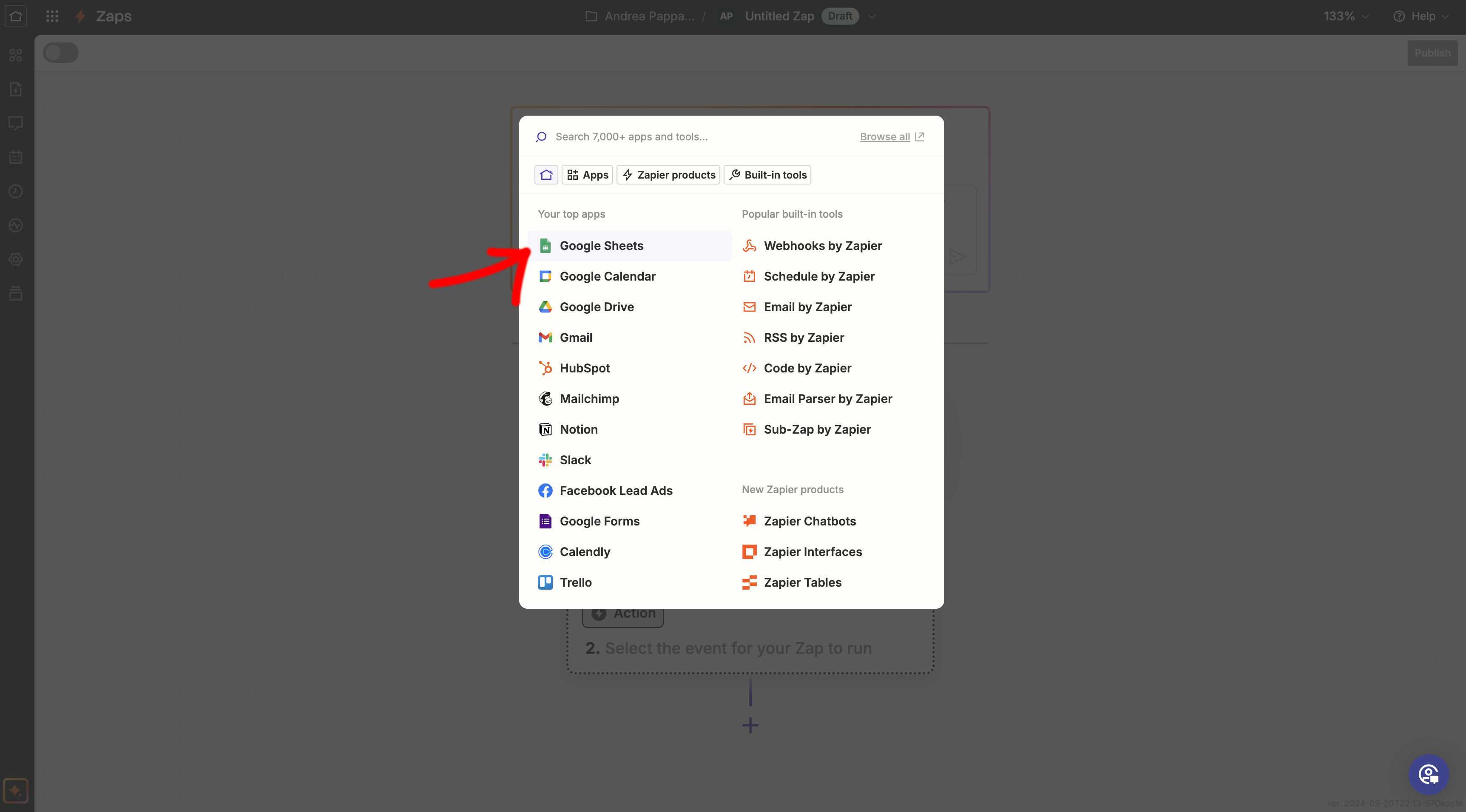
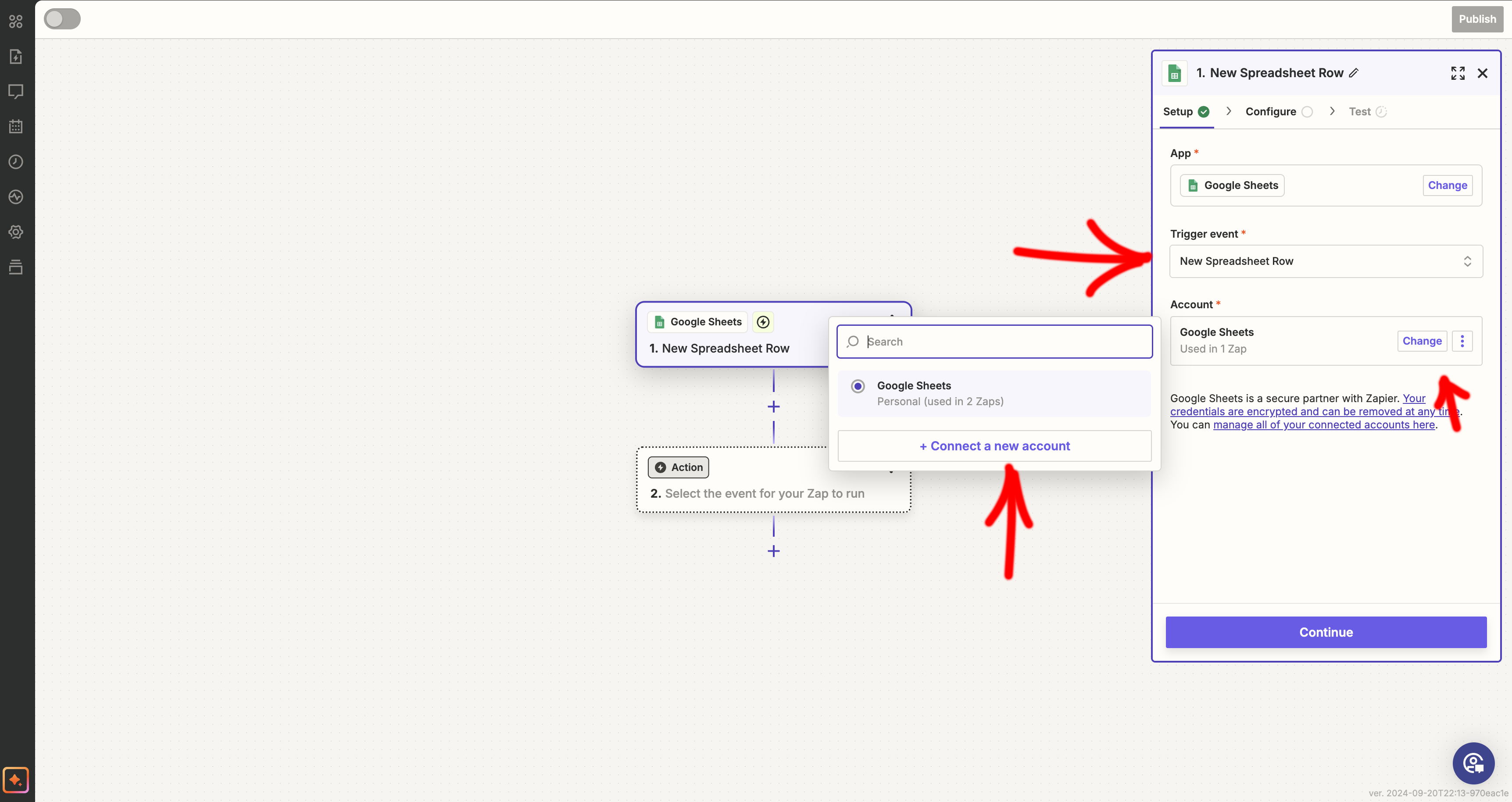
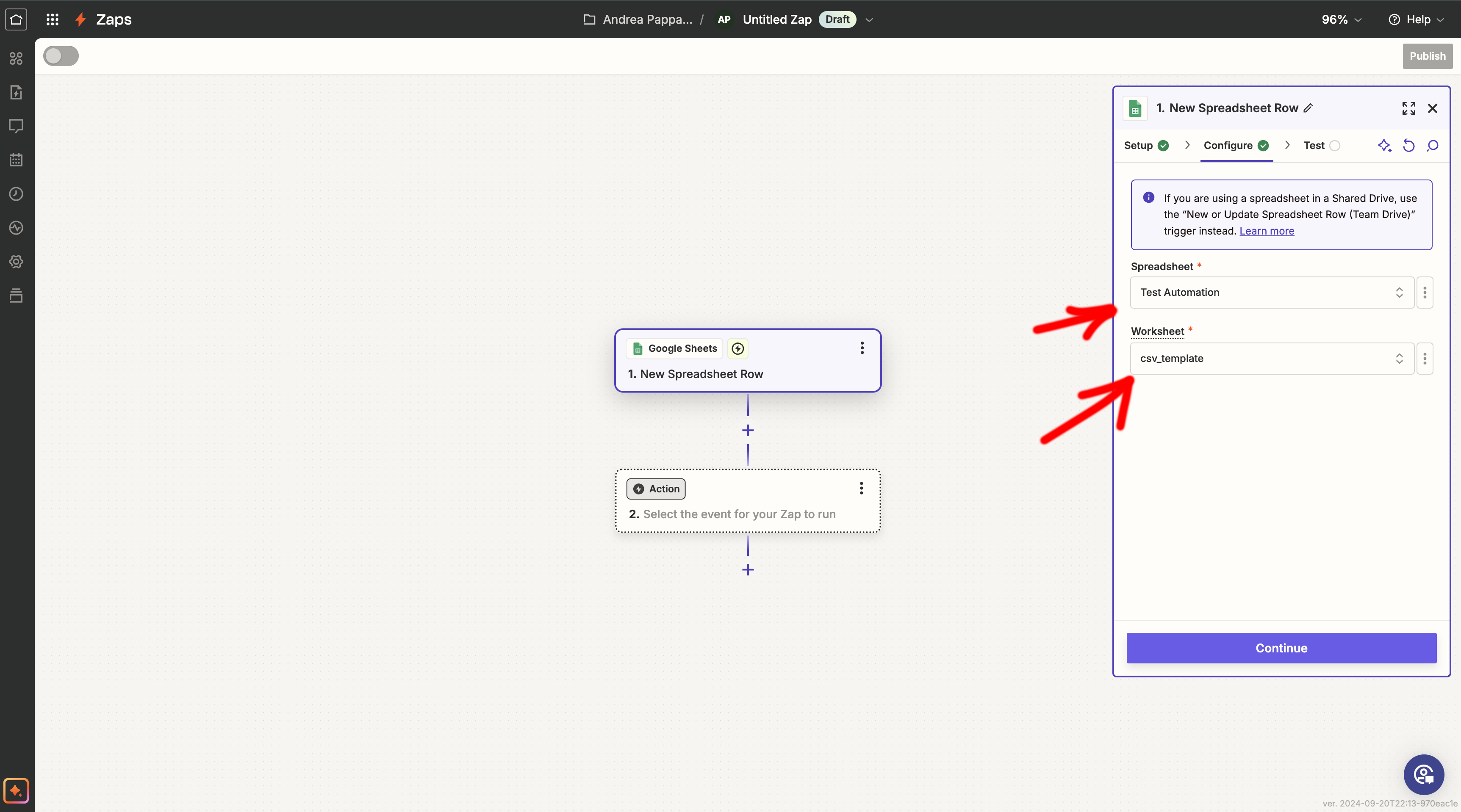
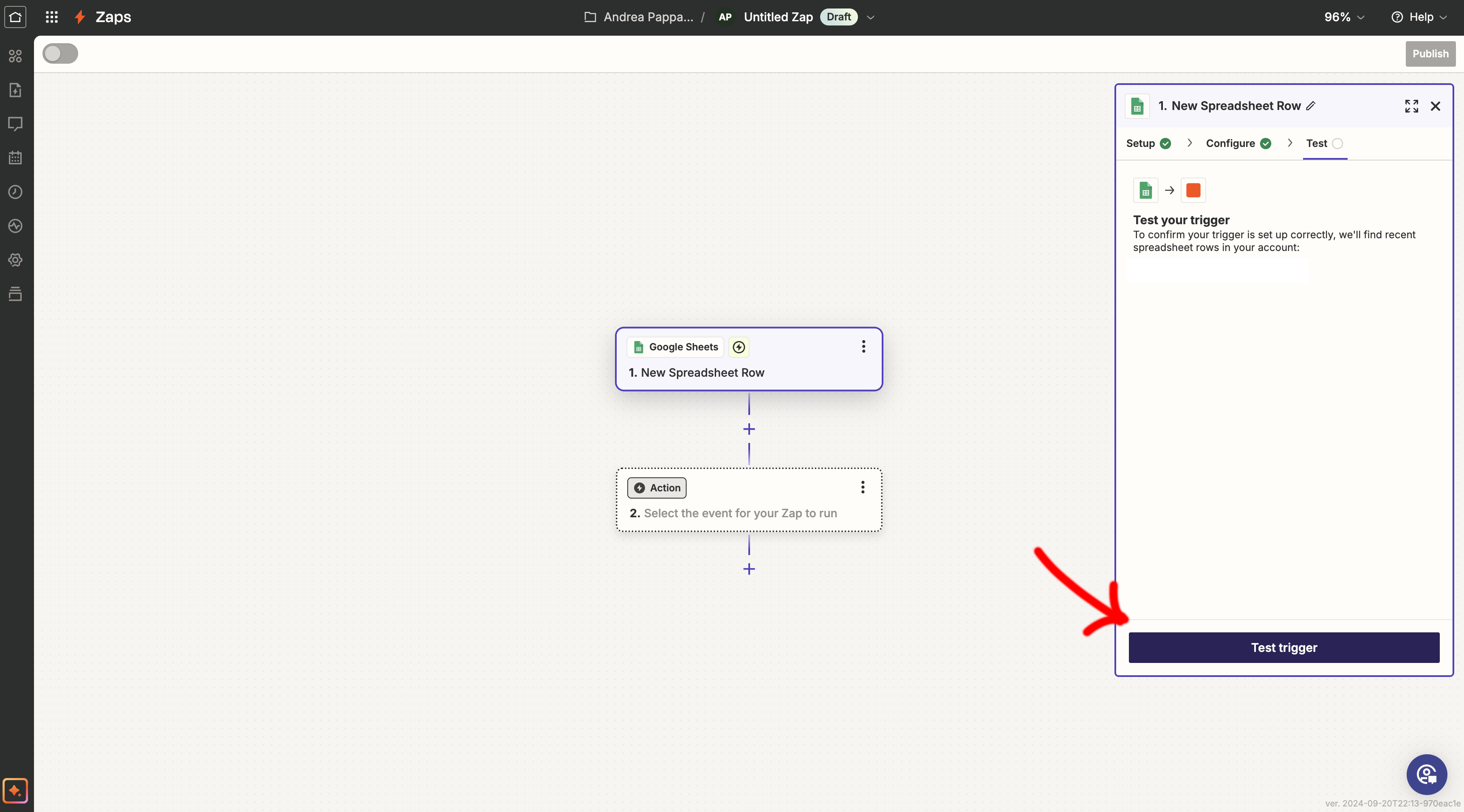
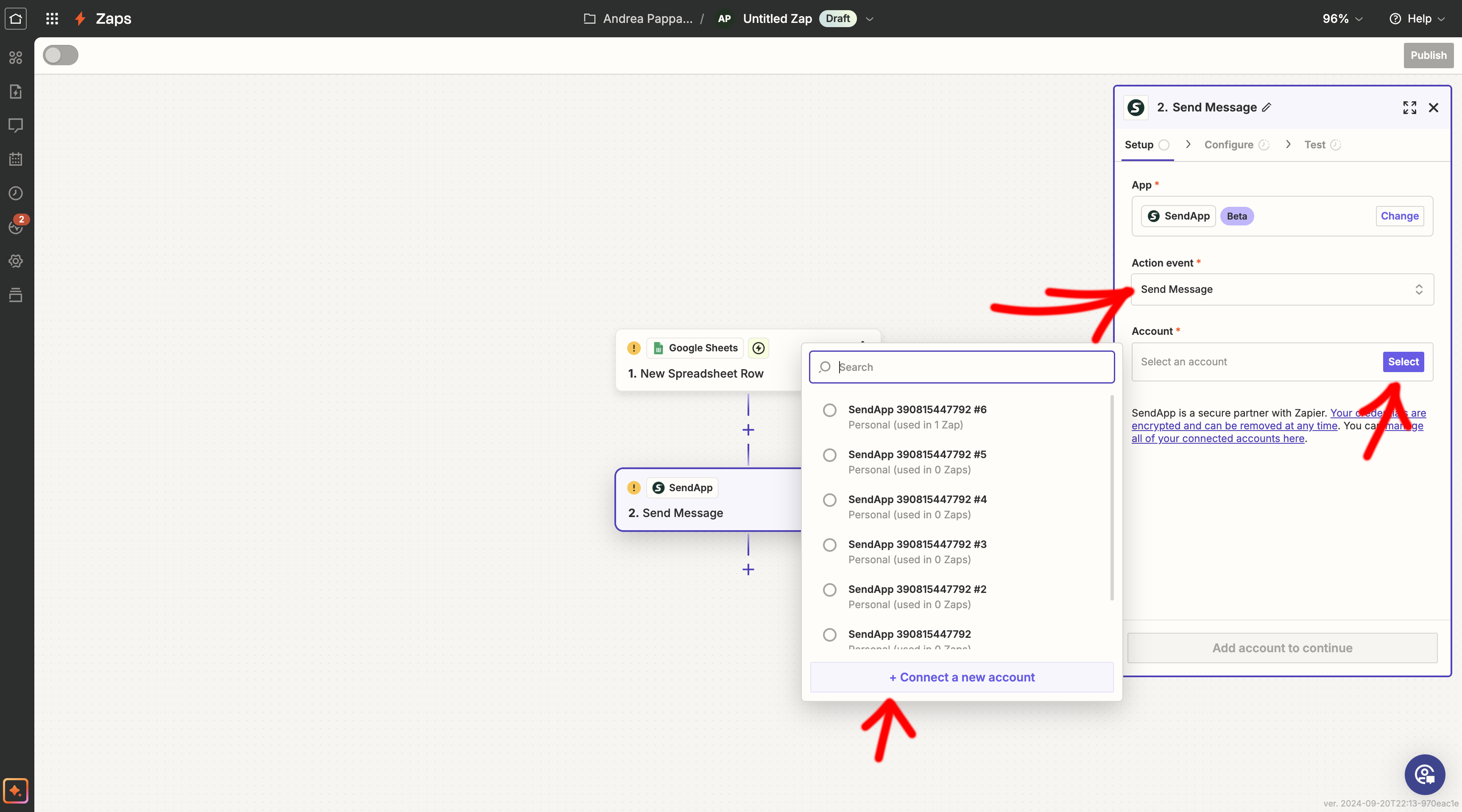
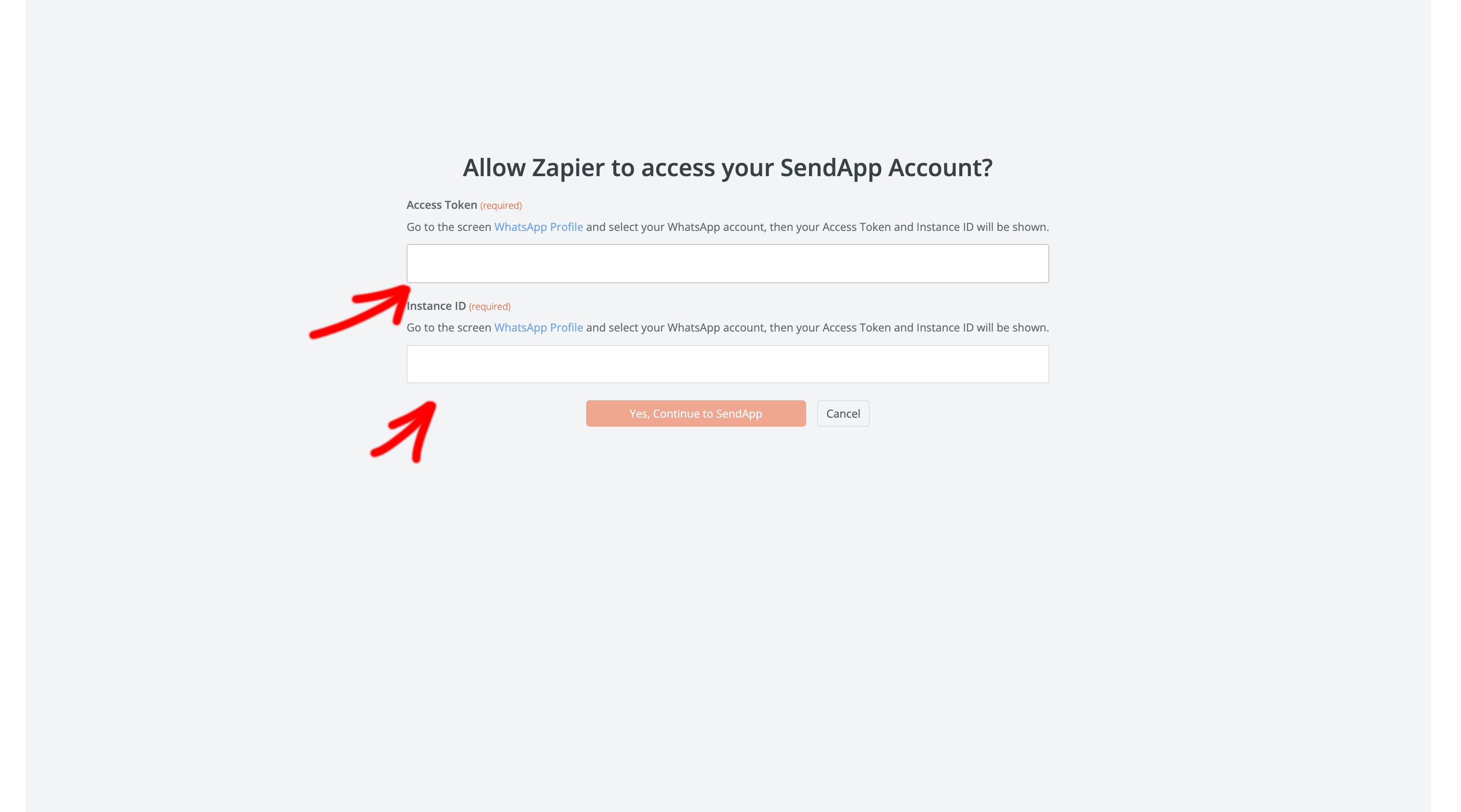
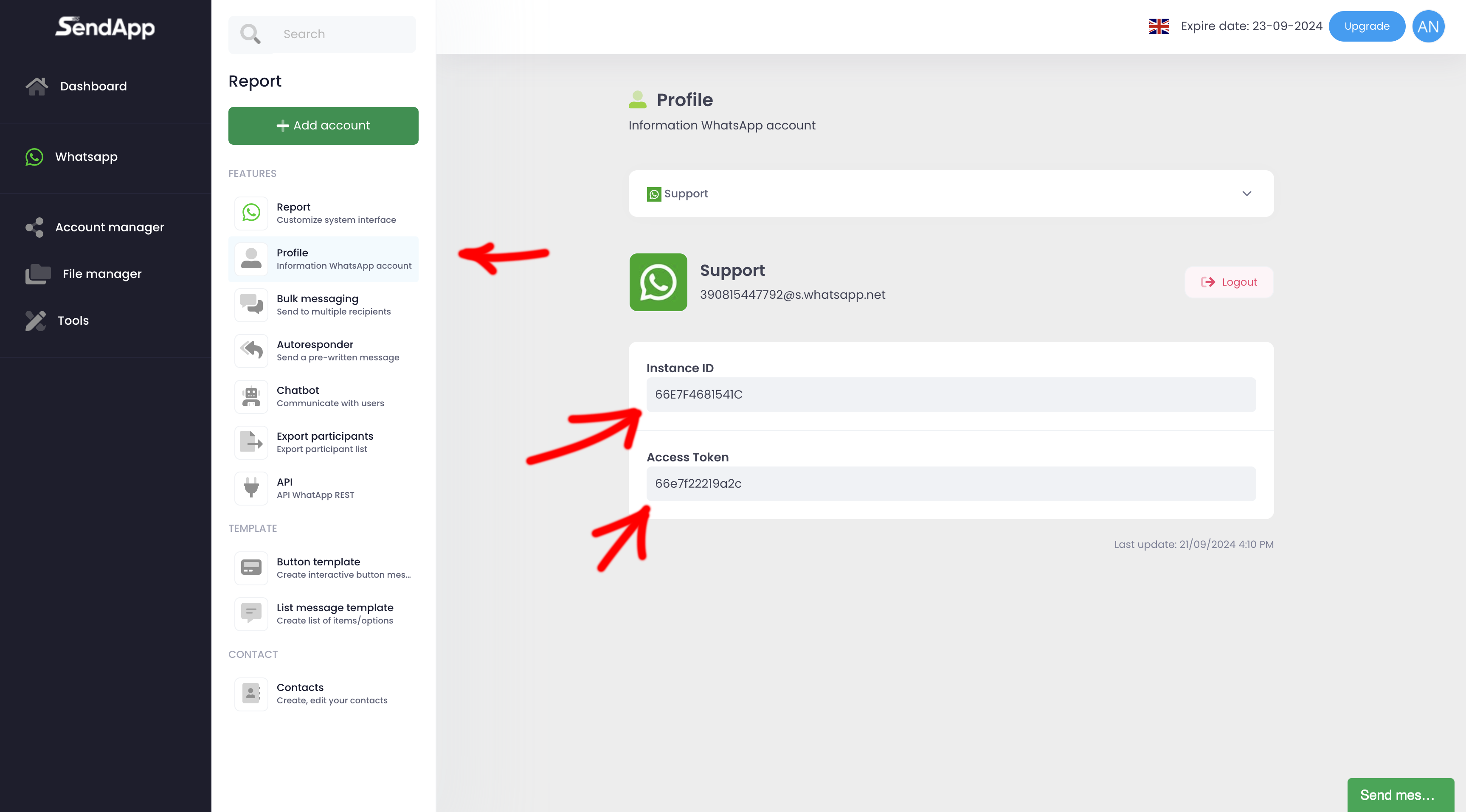
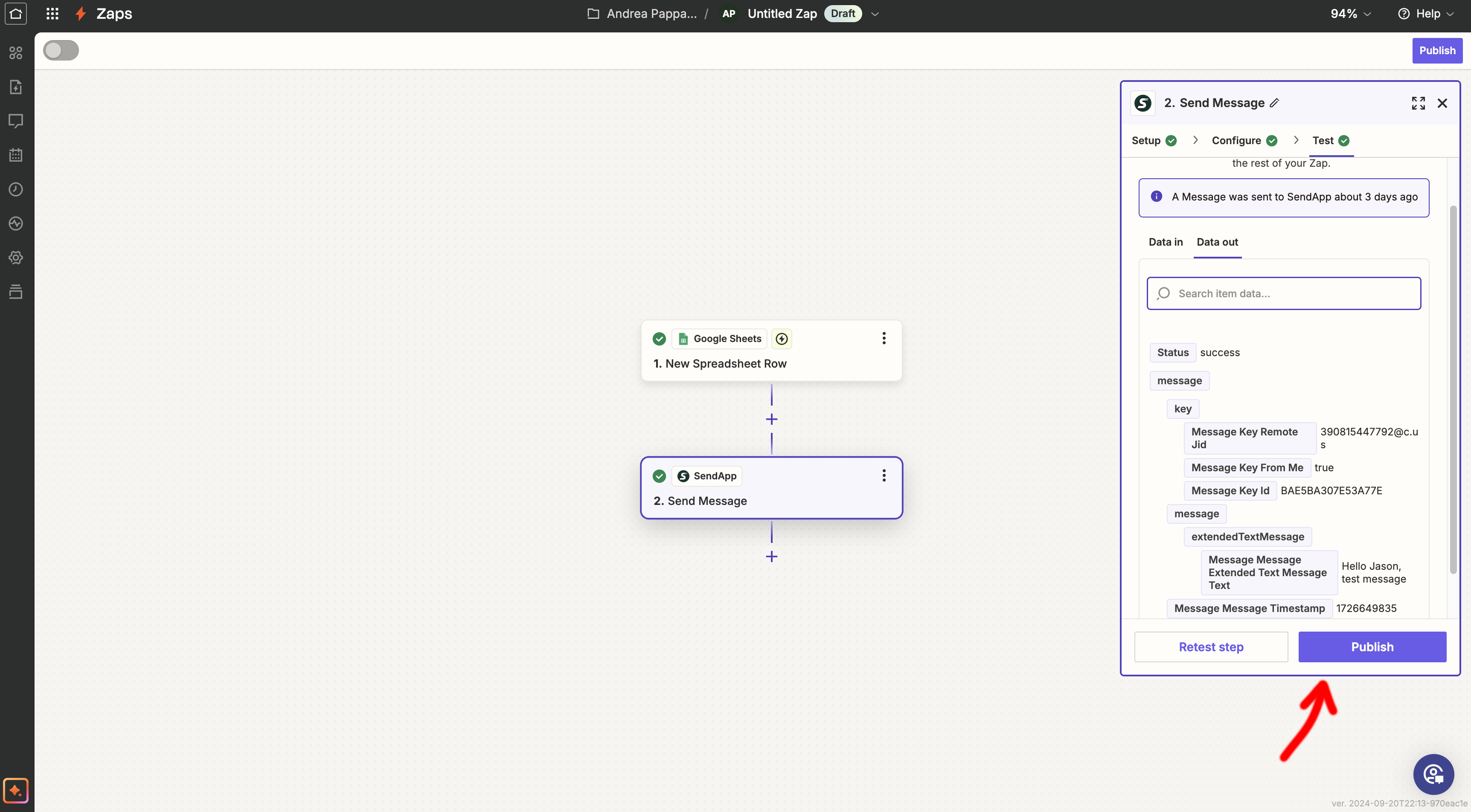
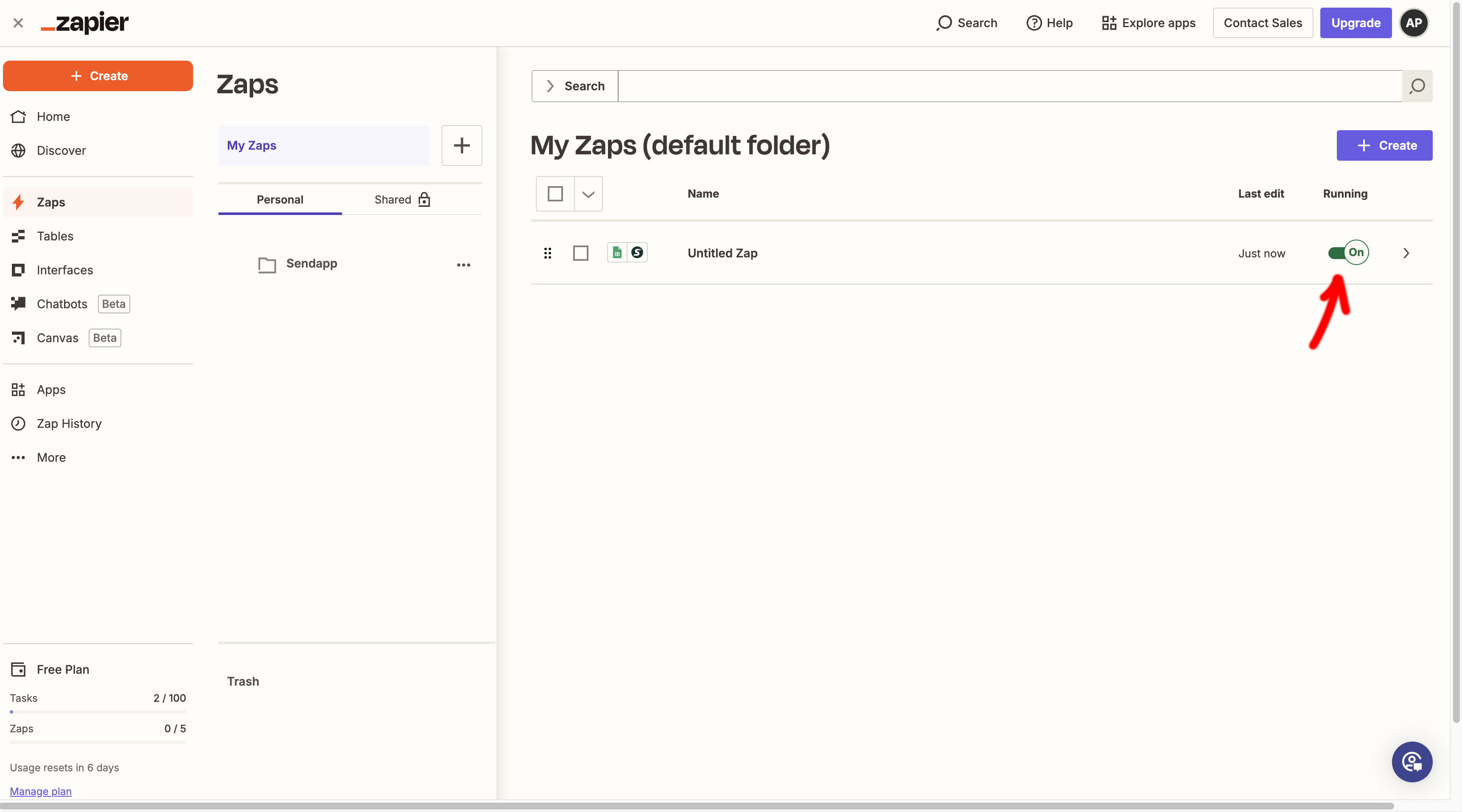 Conclusion
Conclusion


