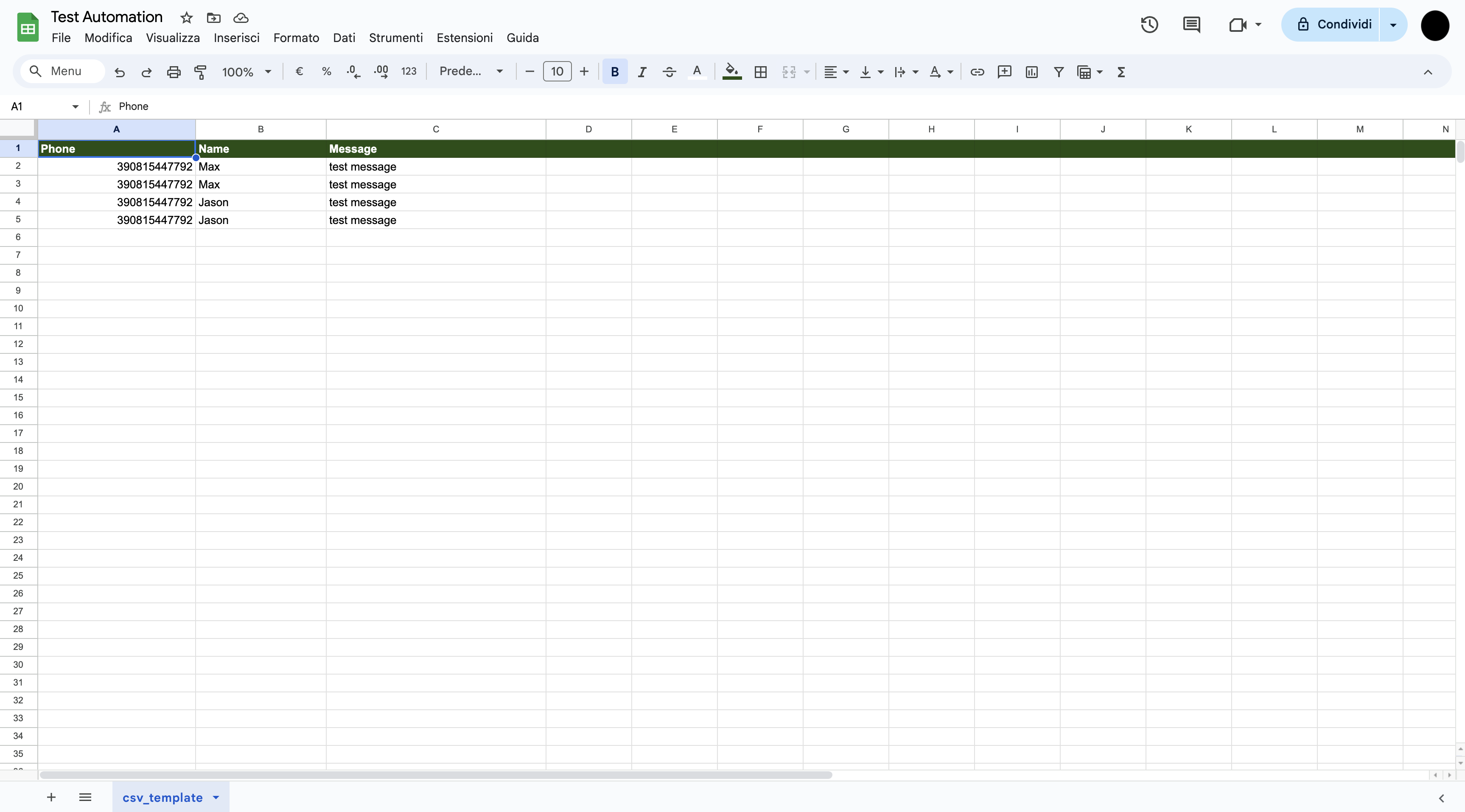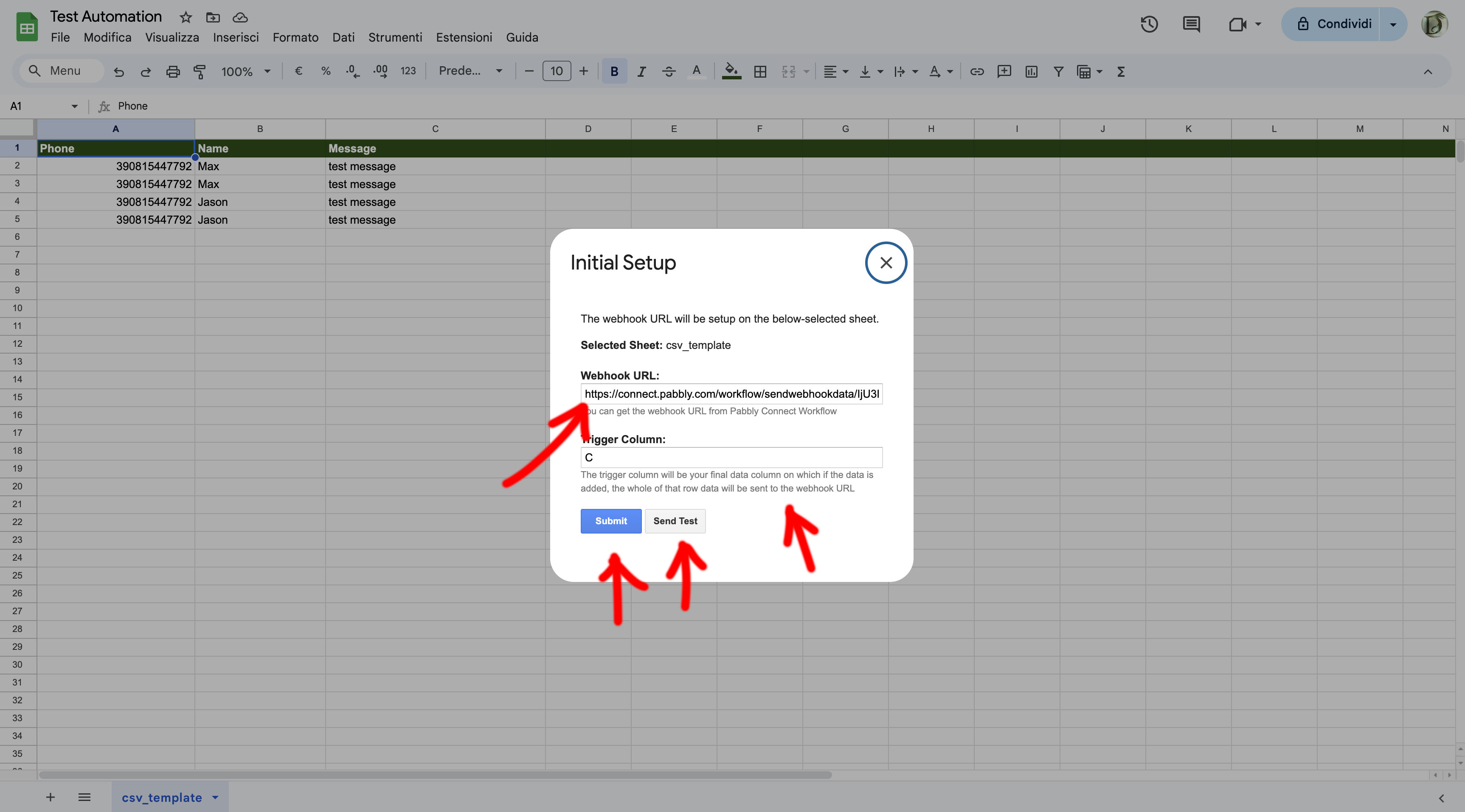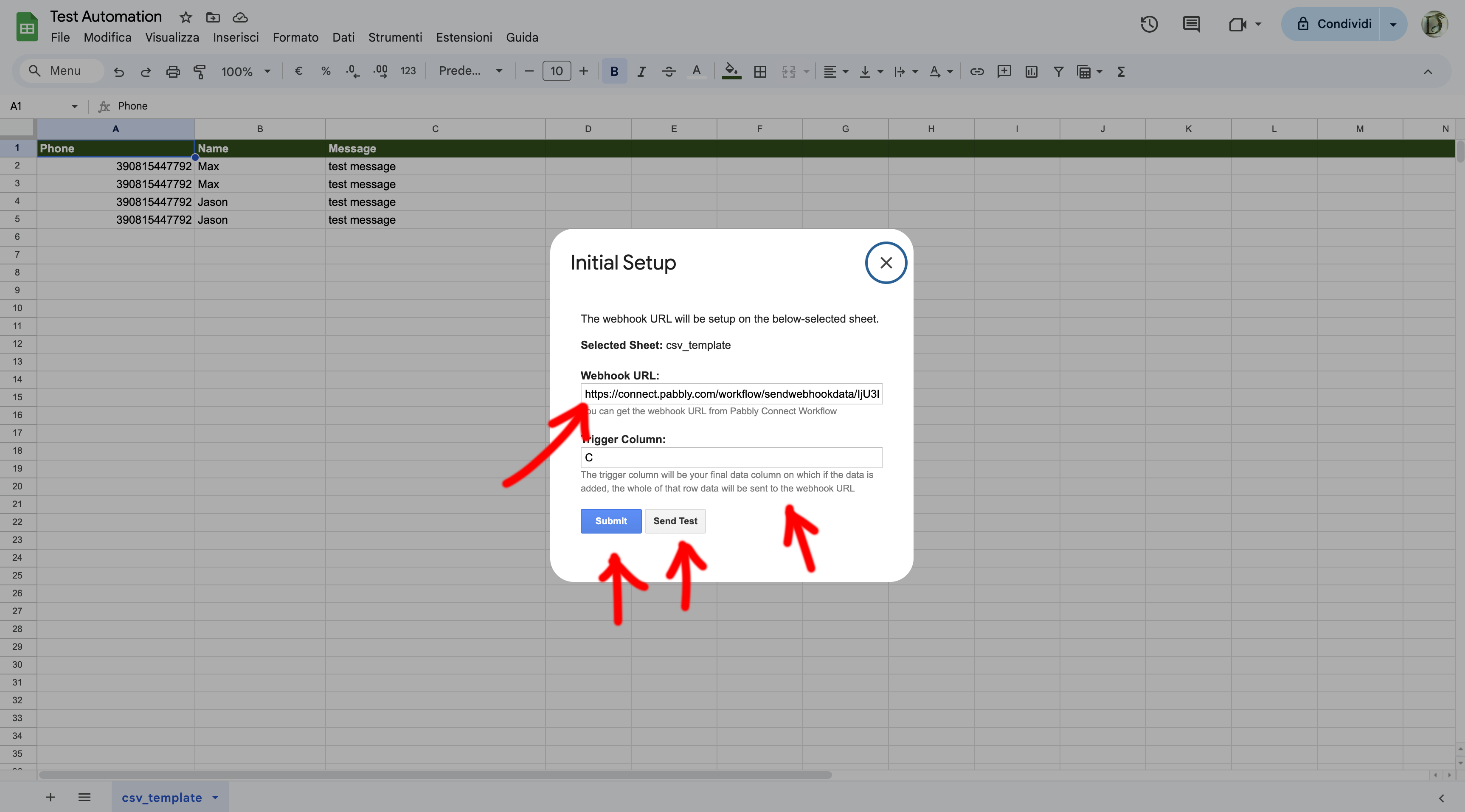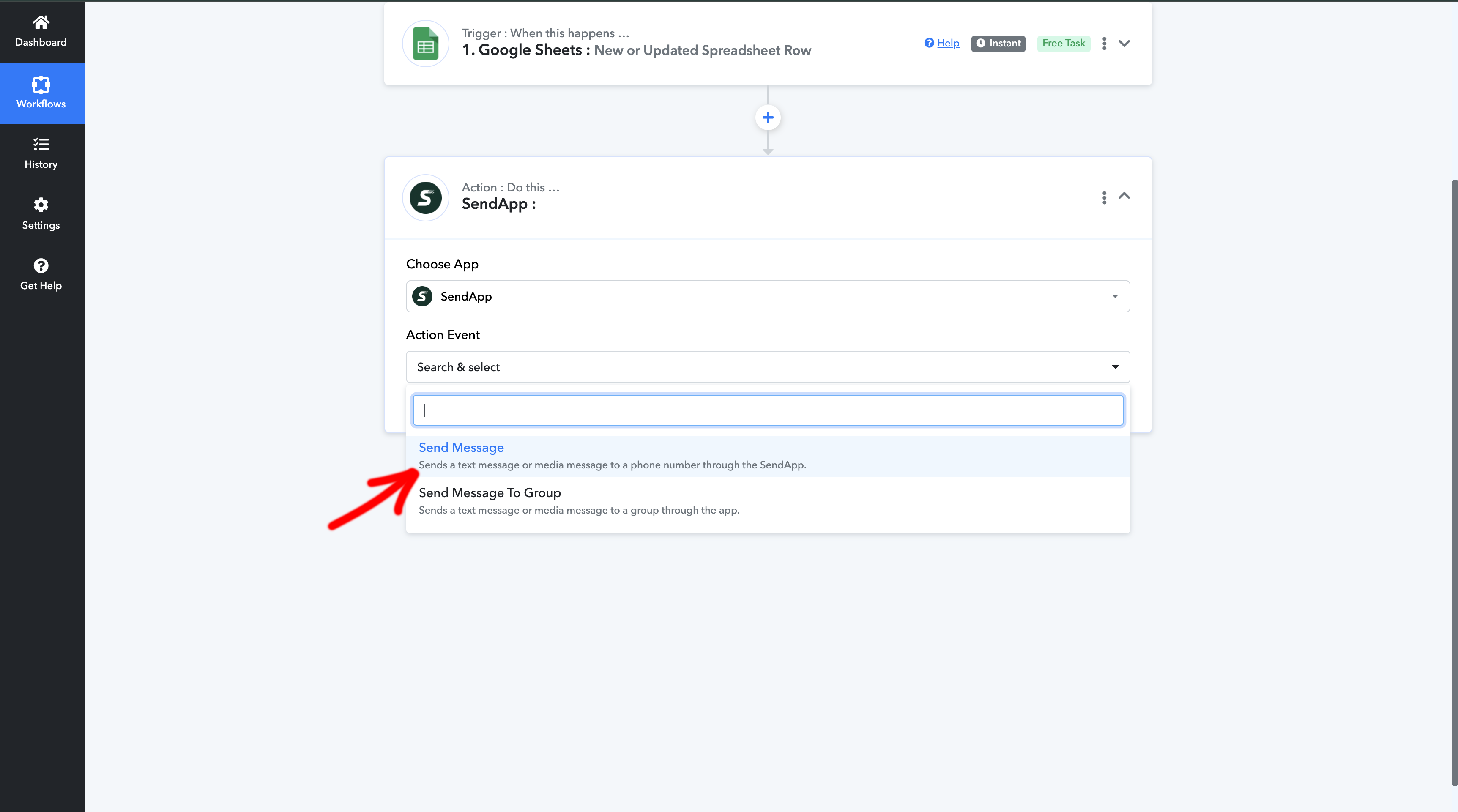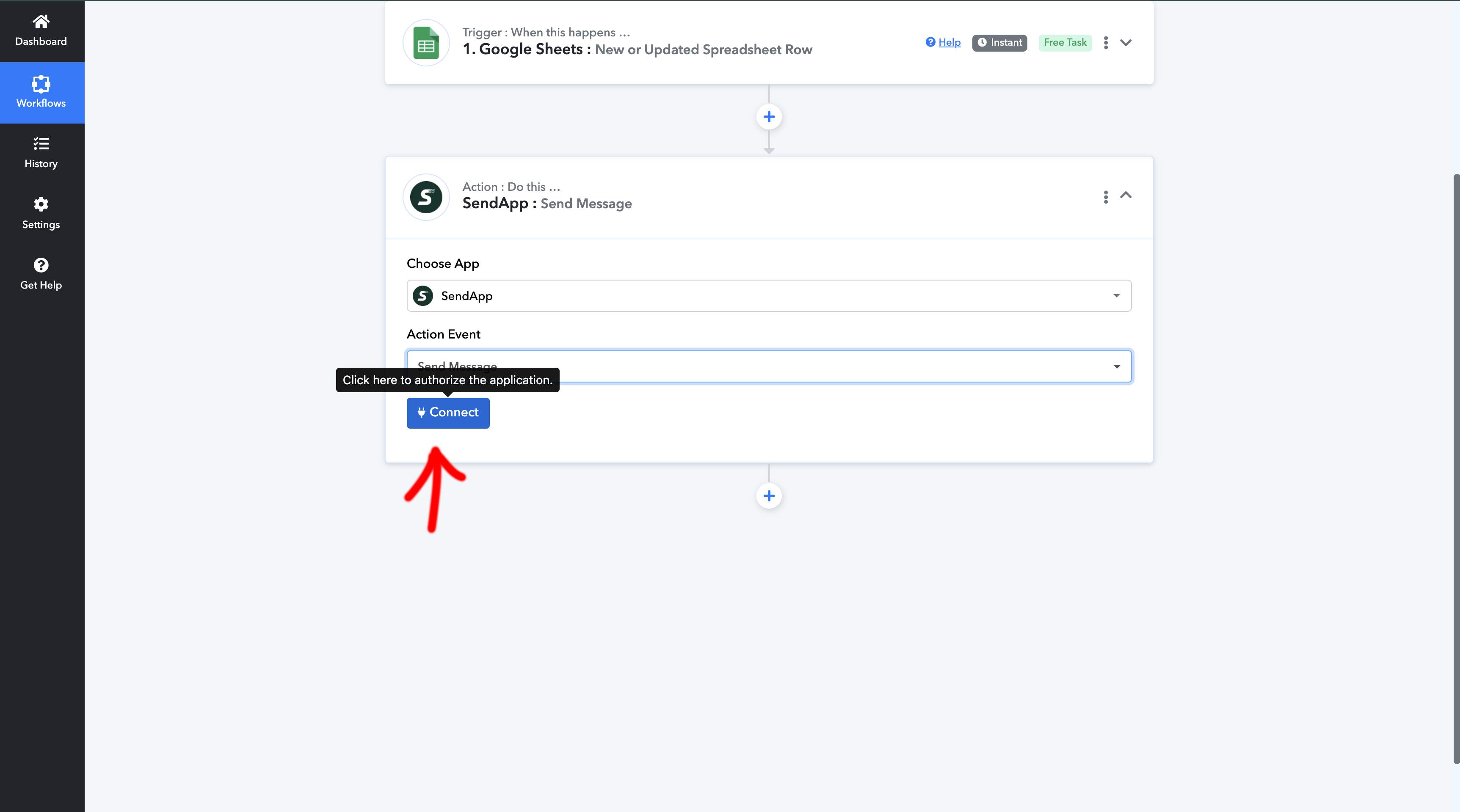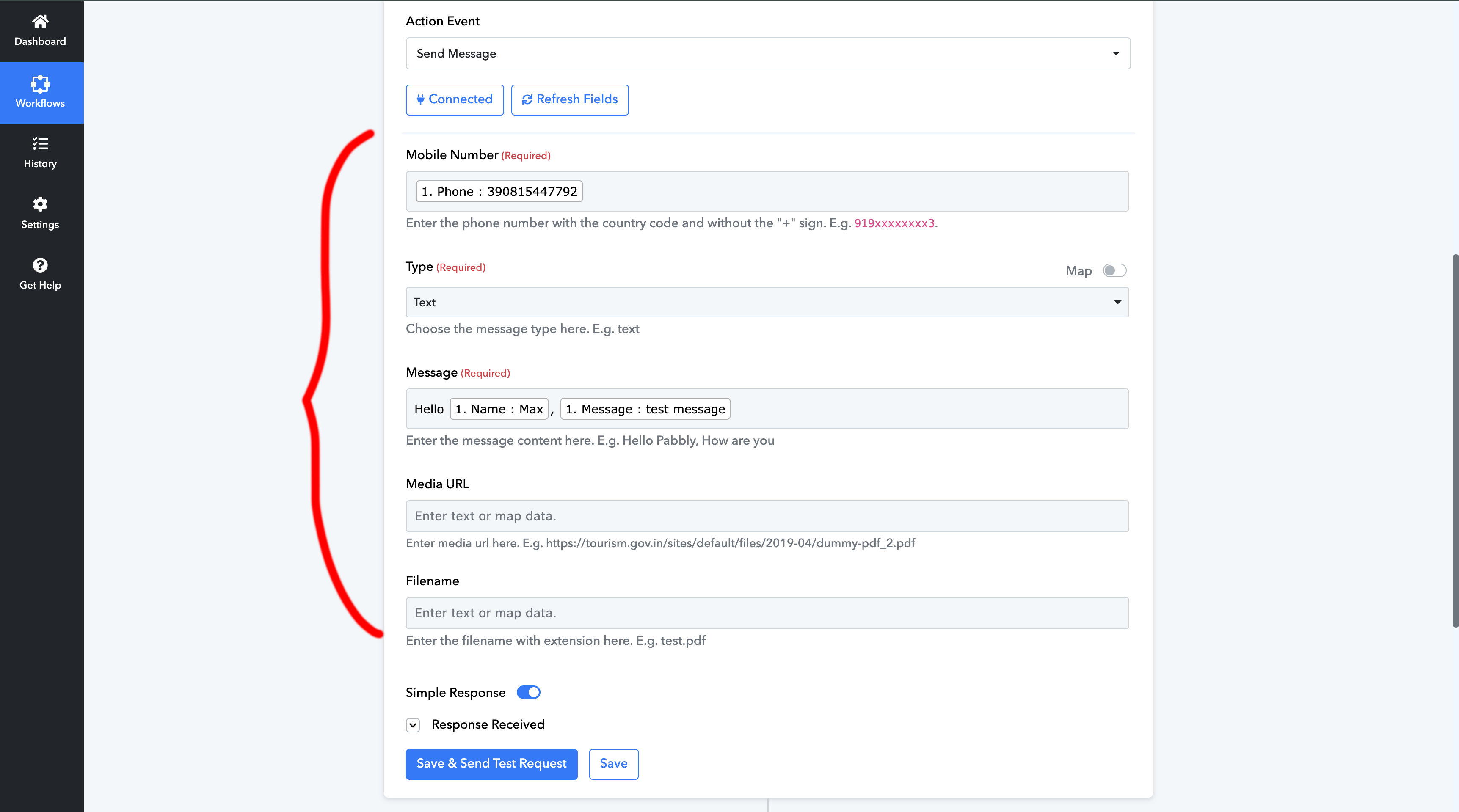Introduction
Automatisez votre communication en WhatsApp en utilisant envoyer l'application Et Google Sheets est possible grâce à PabblySendapp est un outil d'automatisation qui simplifie les flux de travail entre différentes applications. Dans ce guide, nous allons vous montrer comment intégrer Sendapp à Google Sheets en utilisant Pabbly pour envoyer automatiquement des messages WhatsApp lorsque de nouvelles données sont ajoutées à la feuille de calcul.
Étape 1 : Ce dont vous avez besoin
Avant de commencer, assurez-vous d'avoir
- Un compte Sendapp Cloud active.
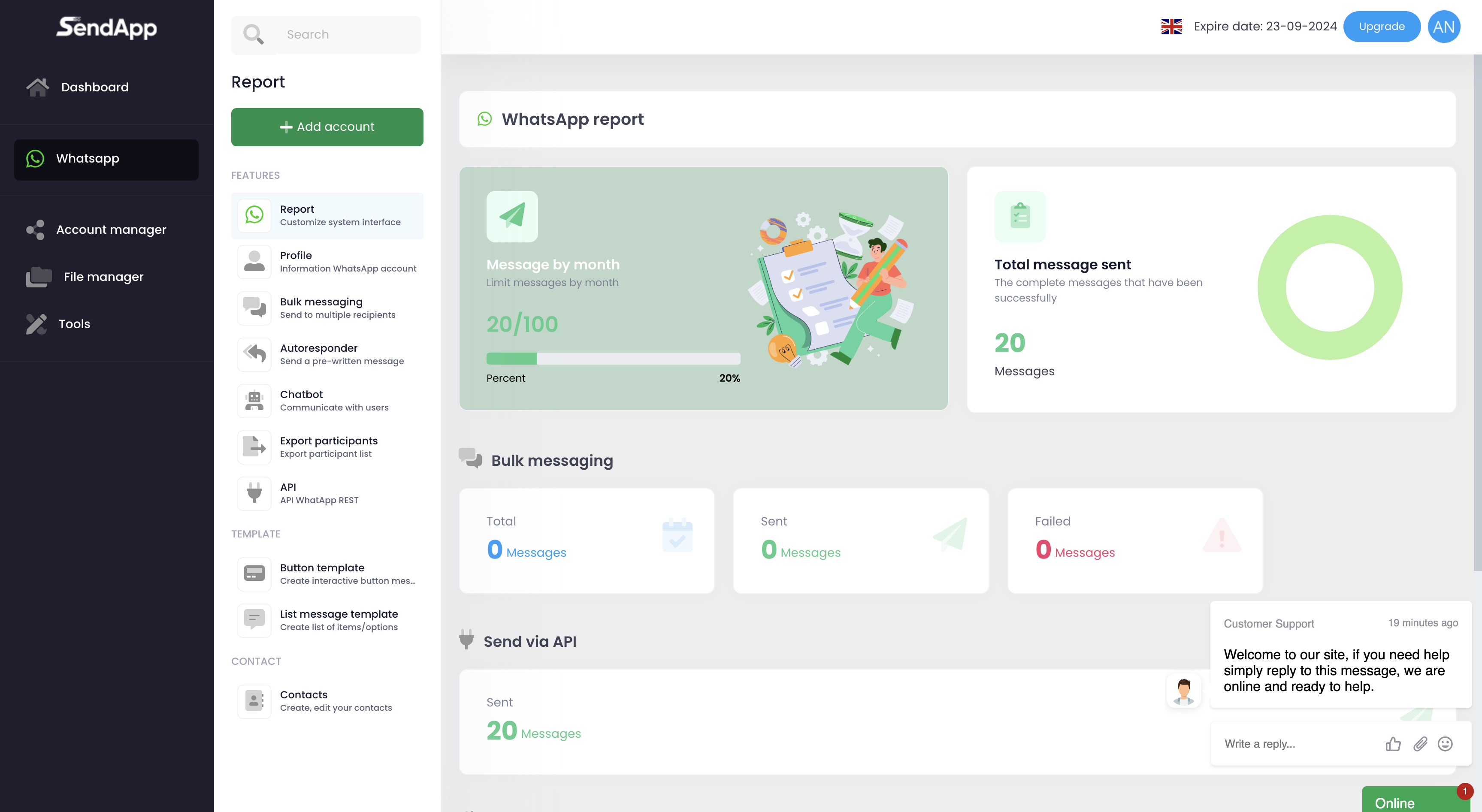
- Un compte Pabbly (vous pouvez vous inscrire sur Pabbly).
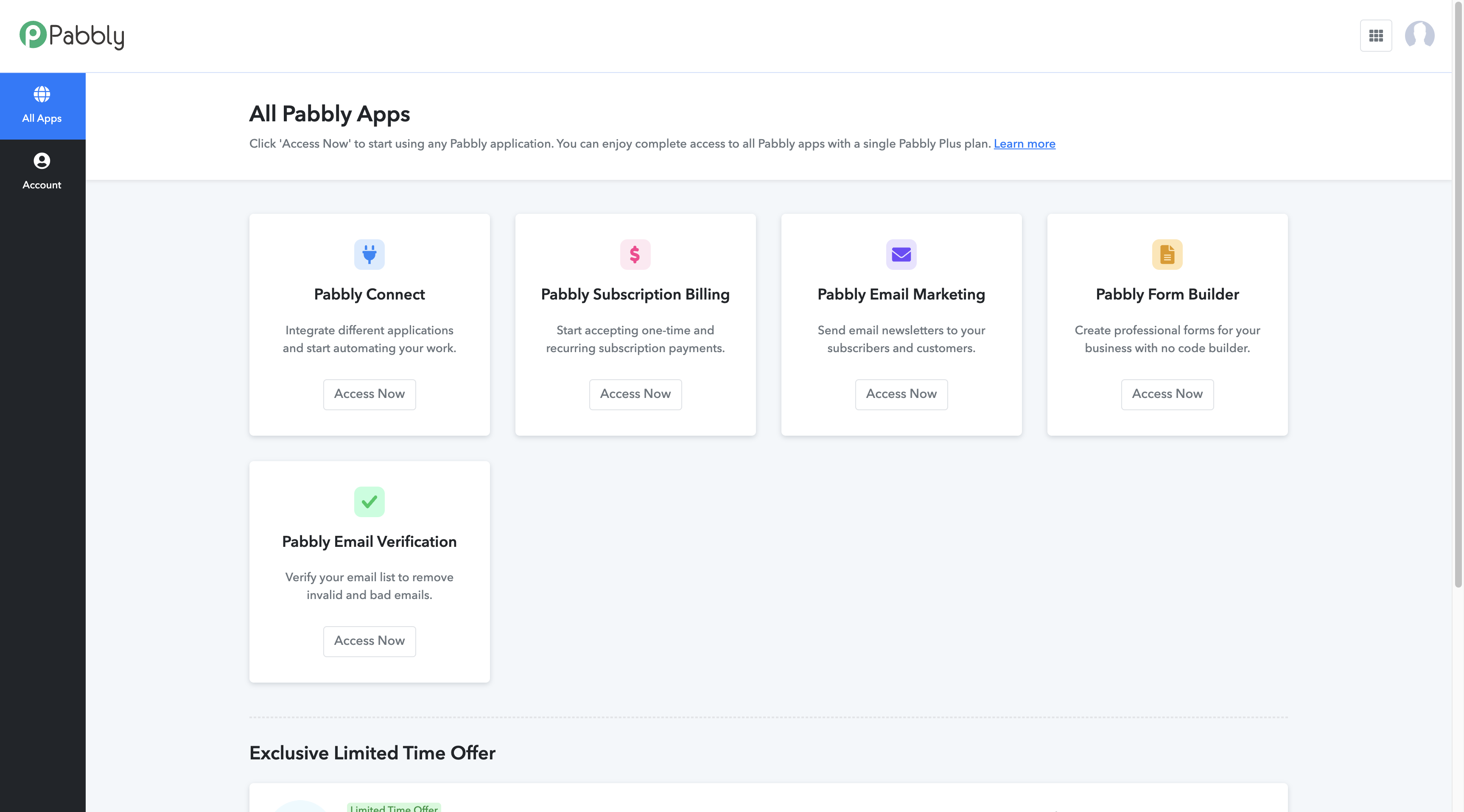
- L'accès à Google Sheets avec le plugin d'intégration Pabbly installé.
Étape 2 : Installer l'intégration de Pabbly dans Google Sheet
- Ouvrir Google Sheets et se rendre sur le site Extensions > Composants complémentaires.
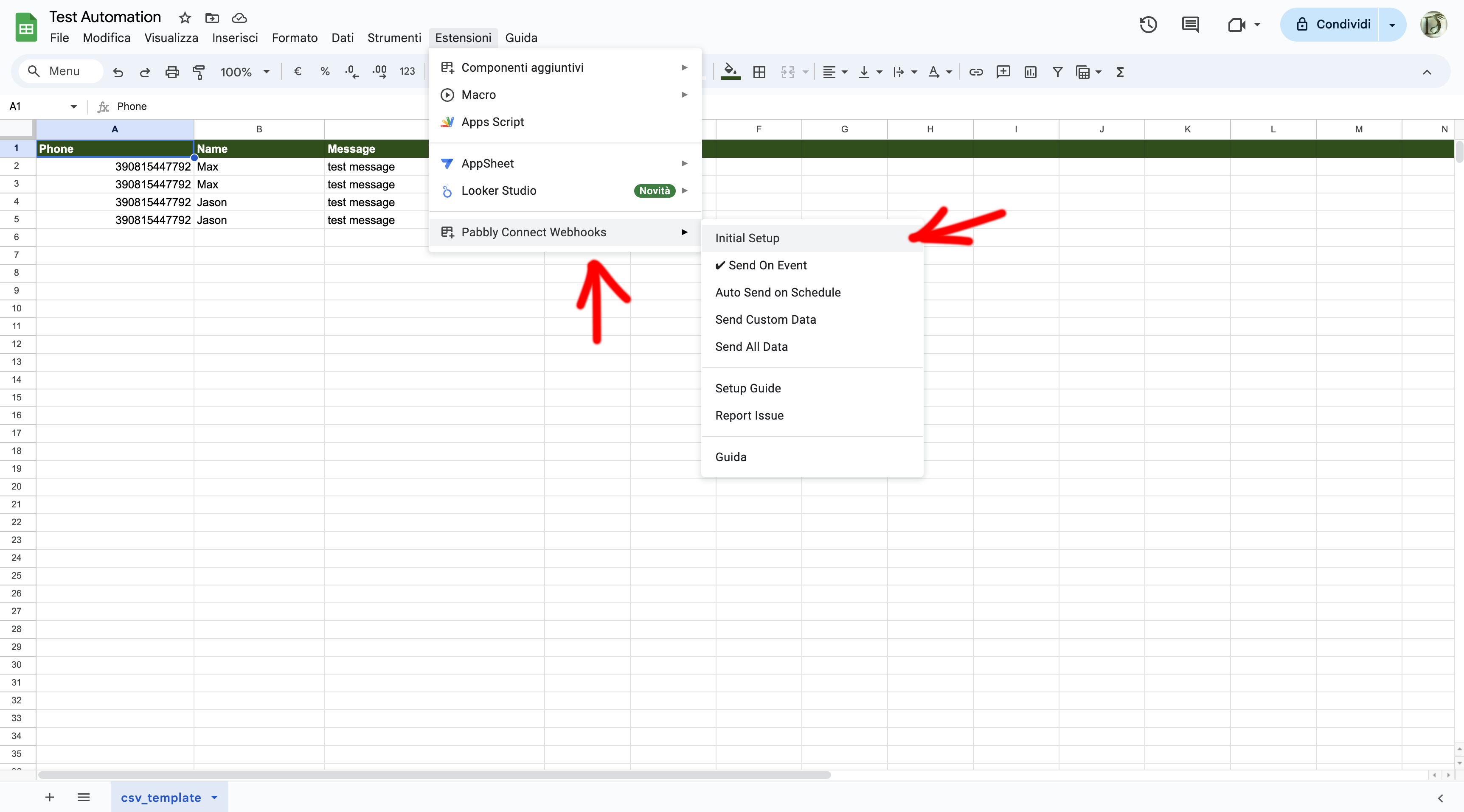
- Rechercher et installer le module complémentaire Pabbly Connect.
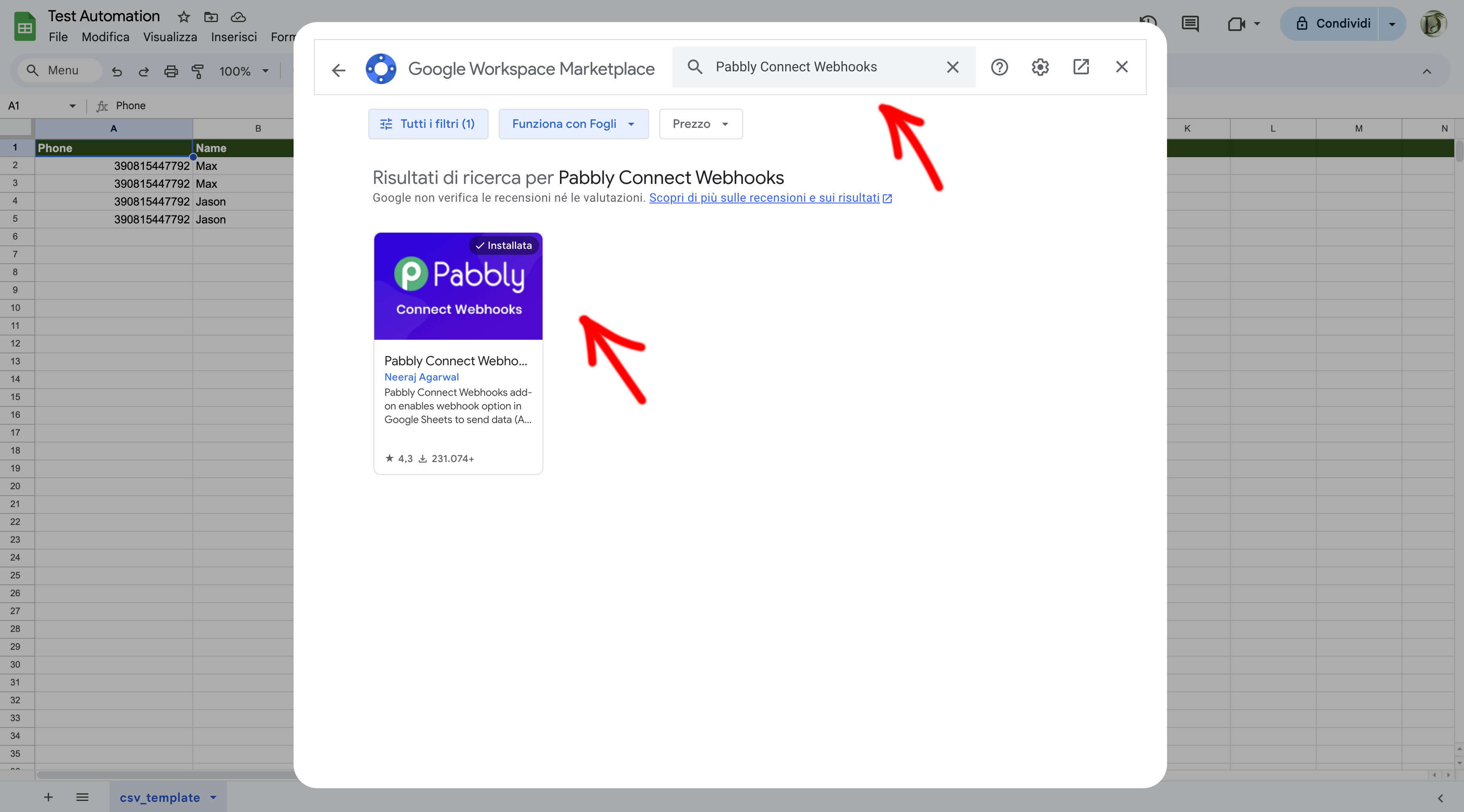
- Copiez le Webhook que Pabbly fournira, et sélectionnez la colonne Trigger.
Étape 3 : Créer un compte Pabbly et configurer le flux de travail
- Se connecter ou s'inscrire à son compte Pabbly sur pabbly.com.
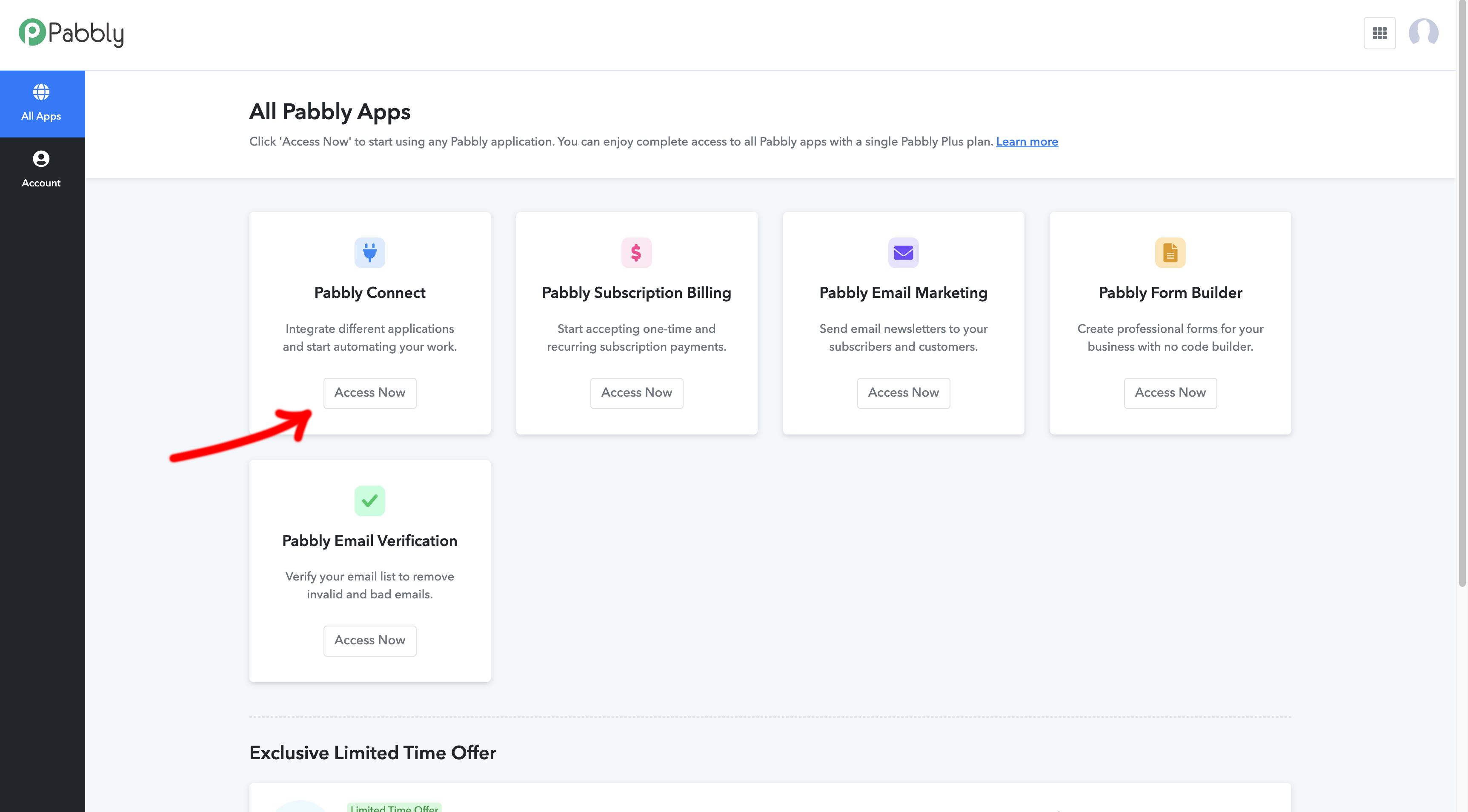
- Cliquer sur Créer un flux de travail pour créer un nouveau flux de travail.
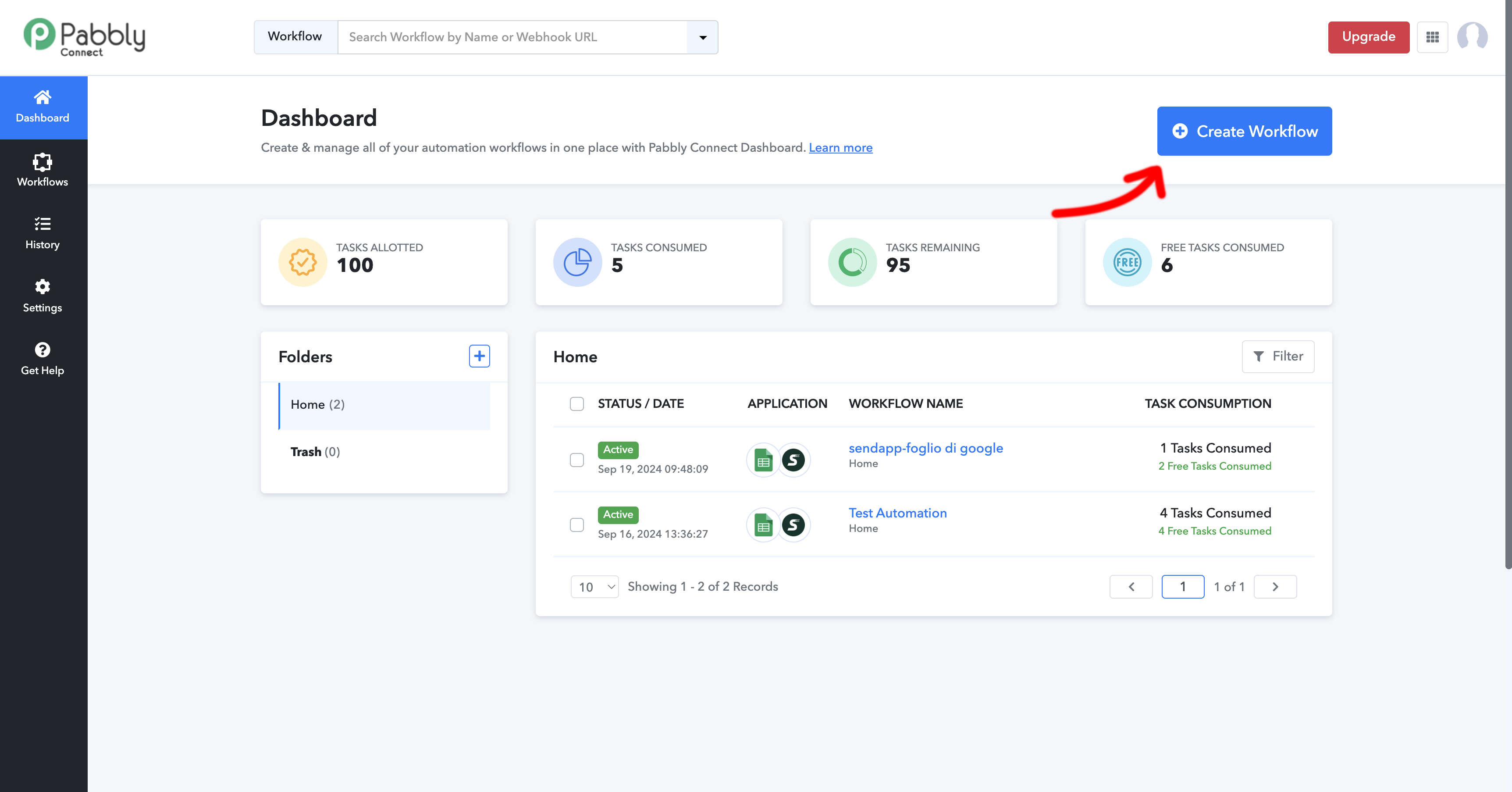
- Donnez un nom à votre flux de travail, par exemple "Automatisation de Sendapp vers Google Sheets"..
Étape 4 : Configurer le déclencheur dans Pabbly
- Dans le flux de travail nouvellement créé, sélectionnez Google Sheets comme Trigger App.
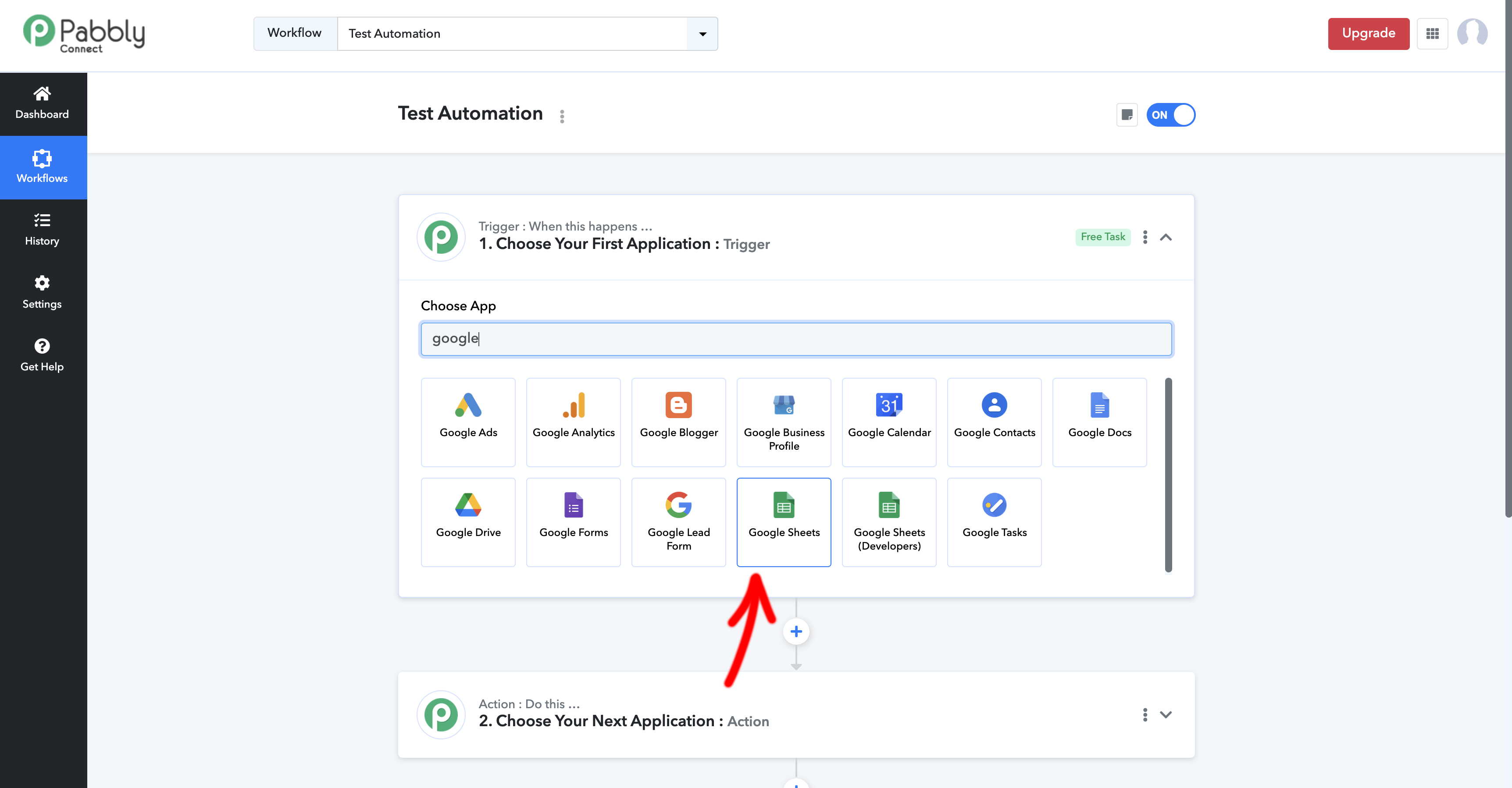
- Choisir le déclencheur "Nouvelle ligne de feuille de calculqui sera activée lorsqu'une nouvelle ligne sera ajoutée à votre feuille Google.
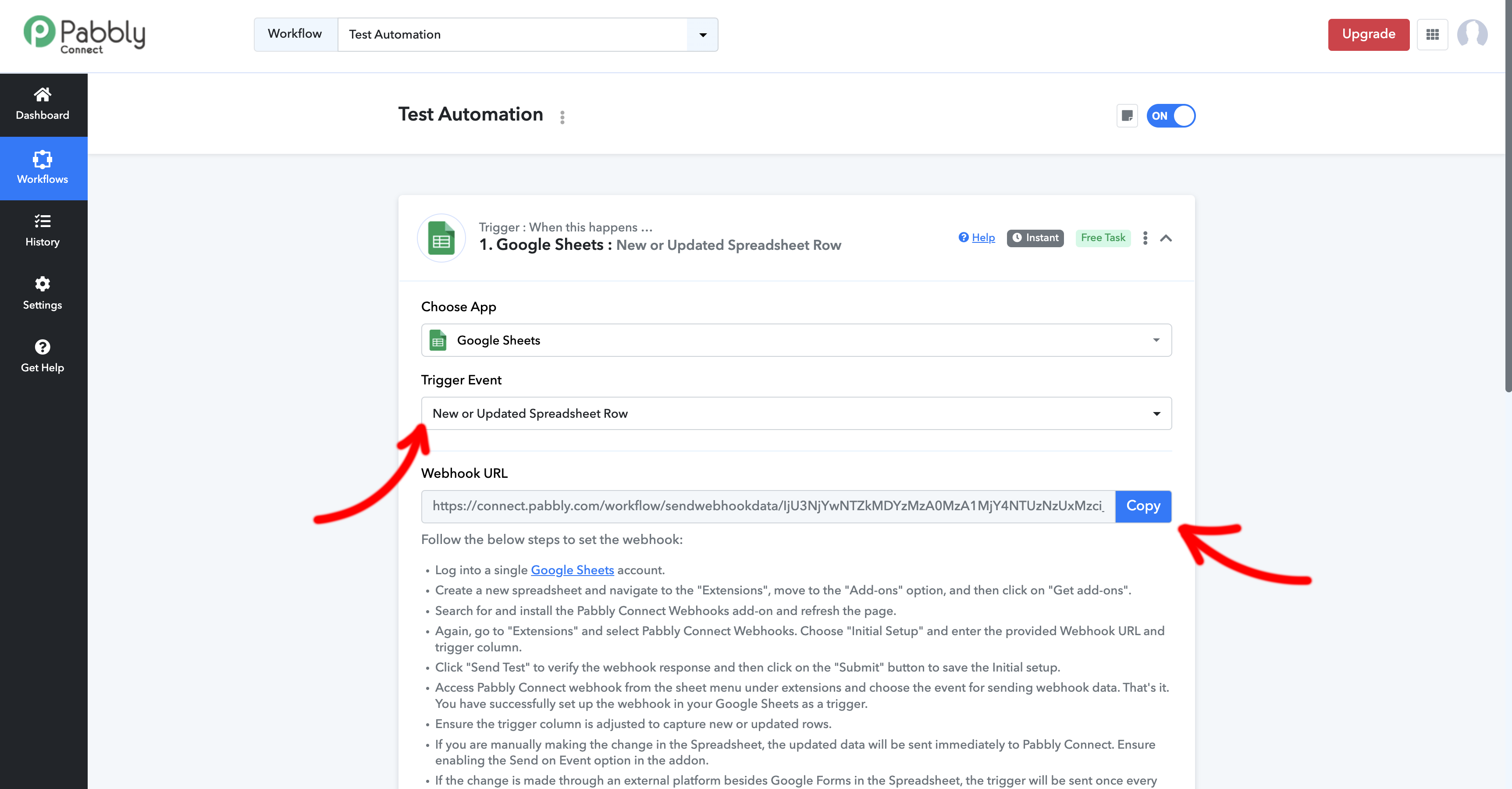
- Pabbly vous fournira un URL du webhook. Copiez cette URL dans l'extension que vous avez téléchargée dans la feuille Google
Étape 5 : Ajouter le Webhook à la feuille Google
- Haut de page Google Sheets, se rendre sur le site Extensions > Pabbly Connect.
- Coller le URL du webhook fourni par Pabbly dans la configuration de la feuille Google.
- Sauvegardez et fermez la configuration. Chaque nouvelle ligne saisie dans la feuille enverra des données au webhook de Pabbly.
Étape 6 : Effectuer le test d'envoi
- Ajoutez une nouvelle ligne dans la feuille Google avec les données à envoyer via Sendapp (par exemple, le numéro de téléphone, le message, etc.).
- Allez sur Pabbly et cliquez sur Test du webhook pour s'assurer que les données sont reçues correctement.
Étape 7 : Ajouter Sendapp comme action dans le flux de travail
- Après avoir configuré le déclencheur, cliquez sur Ajouter une action et sélectionnez Sendapp comme action. App.
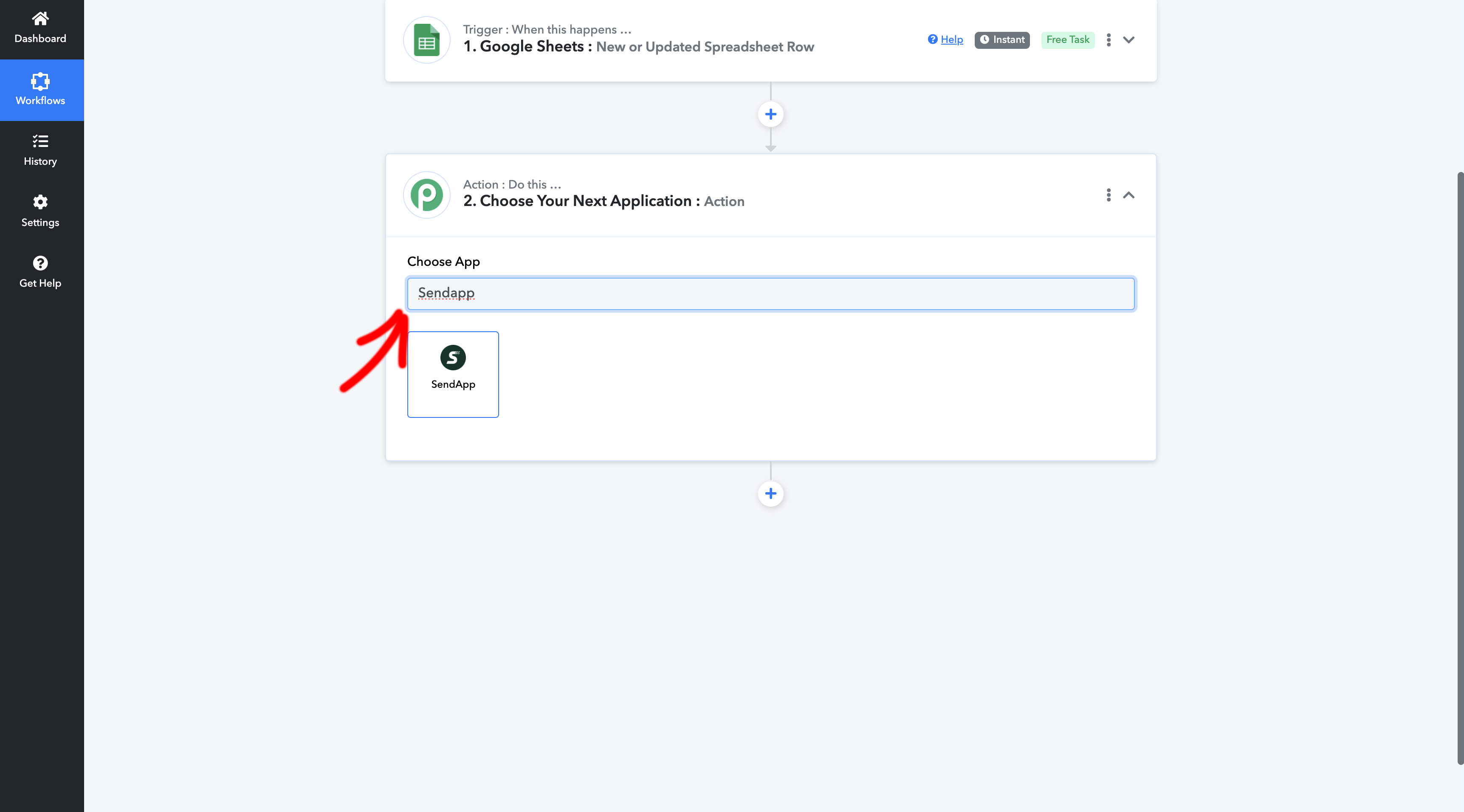
- Connectez votre compte Sendapp en saisissant votre jeton d'accès et votre identifiant d'instance, qui pque vous pouvez obtenir à partir de votre profil Sendapp en scannant le fichier Code QR avec l'application WhatsApp.
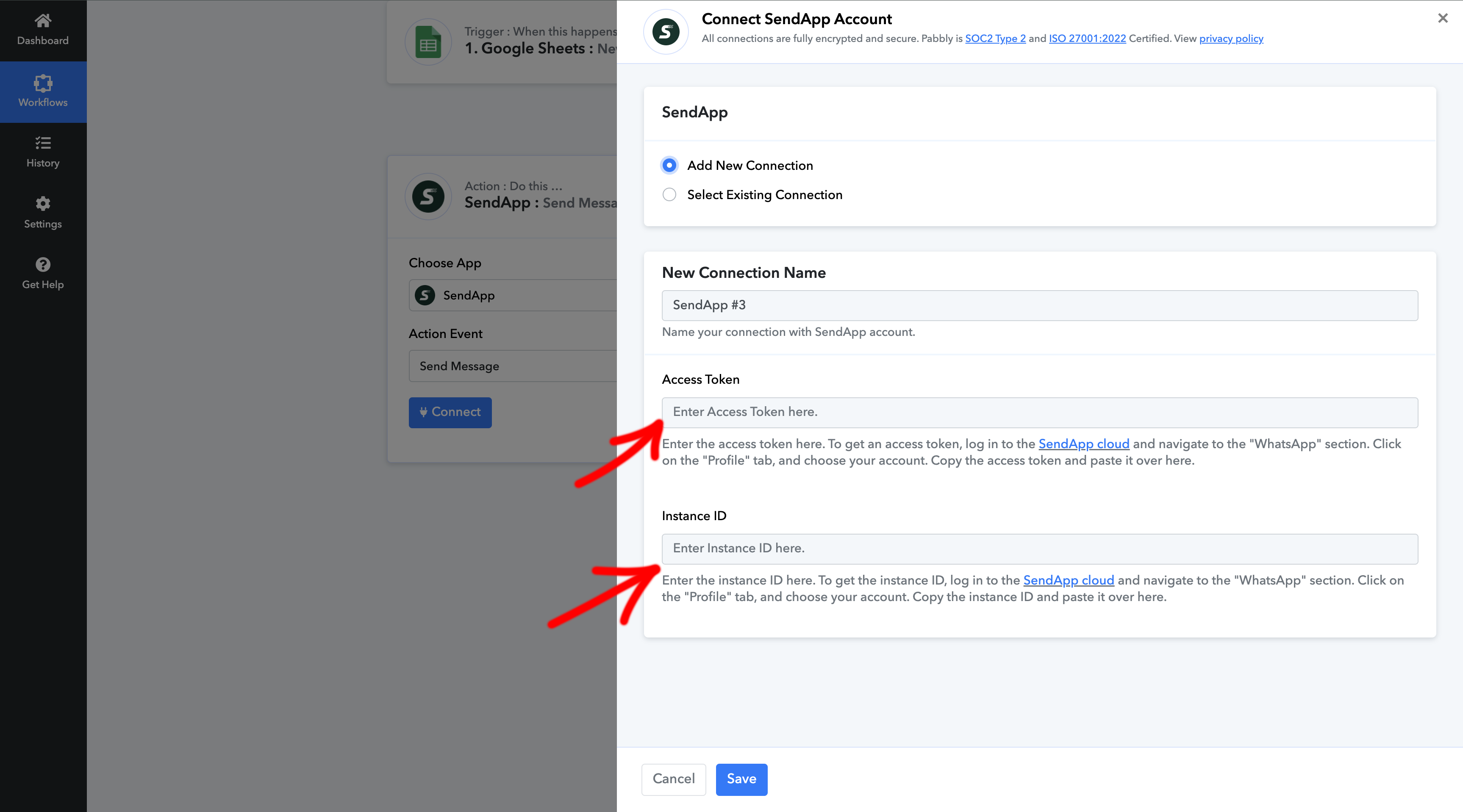
Étape 8 : Configuration des détails de l'action Sendapp
- Dans le champ Numéro de téléphone, sélectionnez le numéro de téléphone de la feuille Google.
- Définir le type de message sur Texte.
- Structurez votre message personnalisé à l'aide des champs du formulaire dle Google, comme le nom et d'autres informations spécifiques.
- Cliquer sur Sauvegarder et envoyer la demande de test pour tester l'envoi du message.
Étape 9 : Activer le flux de travail
- Si le test est concluant, cliquez sur Enregistrer, puis sur Activer le flux de travail.
- Dorénavant, chaque fois que vous ajouterez une nouvelle ligne dans la fenêtre Google, Sendapp enverra automatiquement un message WhatsApp au destinataire.
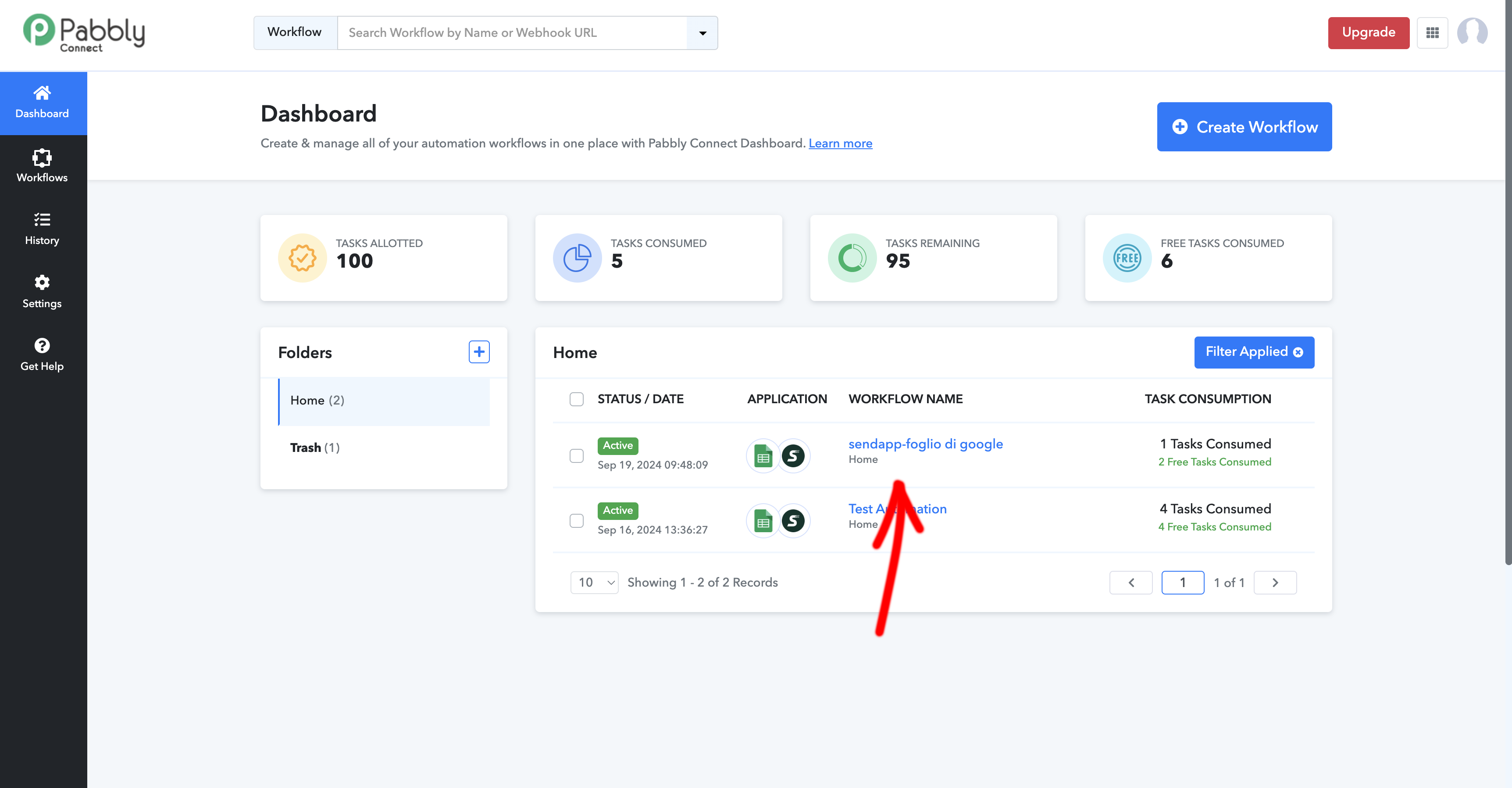
Conclusion
Connecter envoyer l'application pour Google Sheets via Pabbly vous permet d'automatiser vos communications sur WhatsApp sans effort manuel. Ce flux de travail est parfait pour gérer efficacement votre liste de contacts et envoyer des messages personnalisés en toute simplicité. Suivez ces étapes simples pour commencer et voyez à quel point cette automatisation peut être utile à votre entreprise !