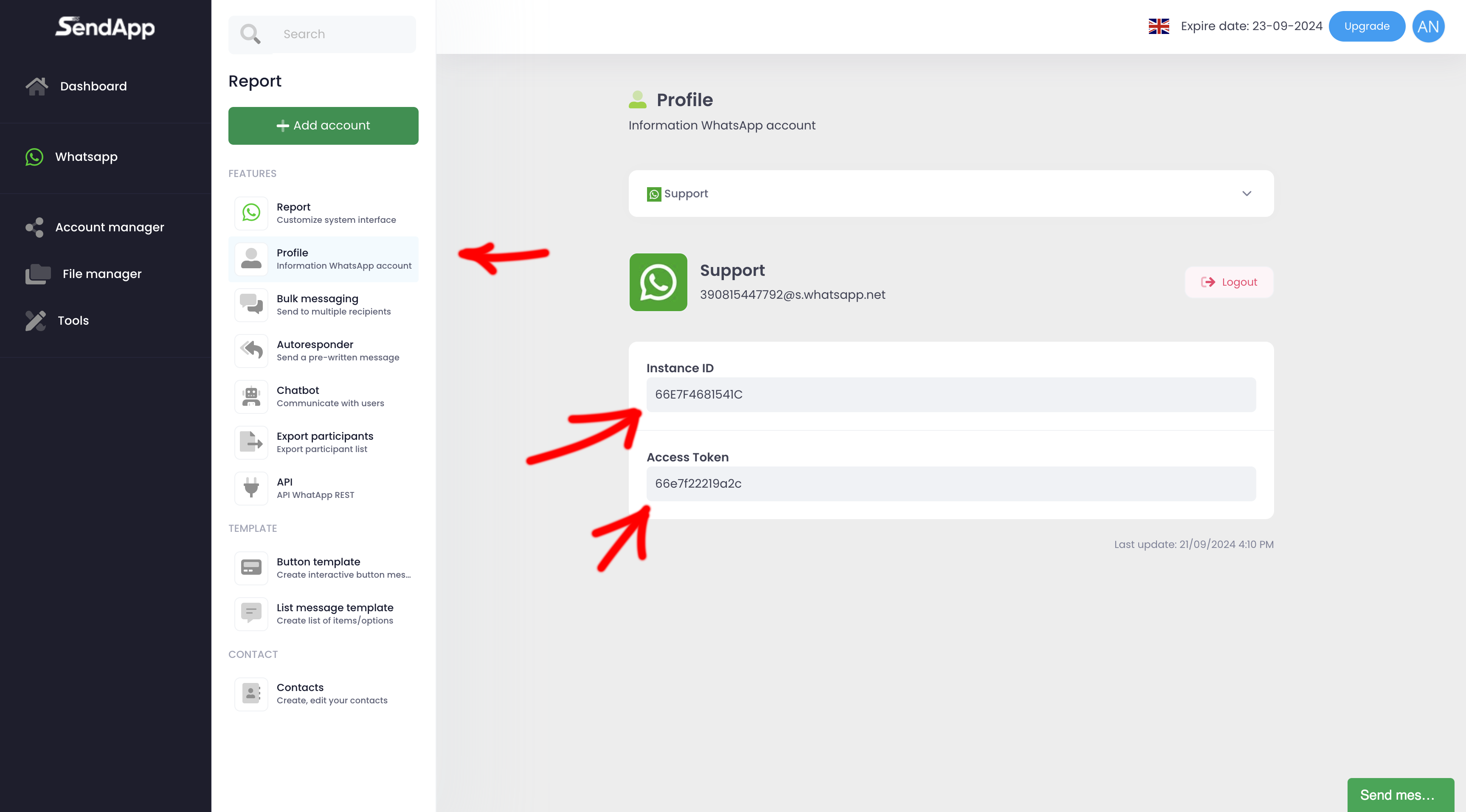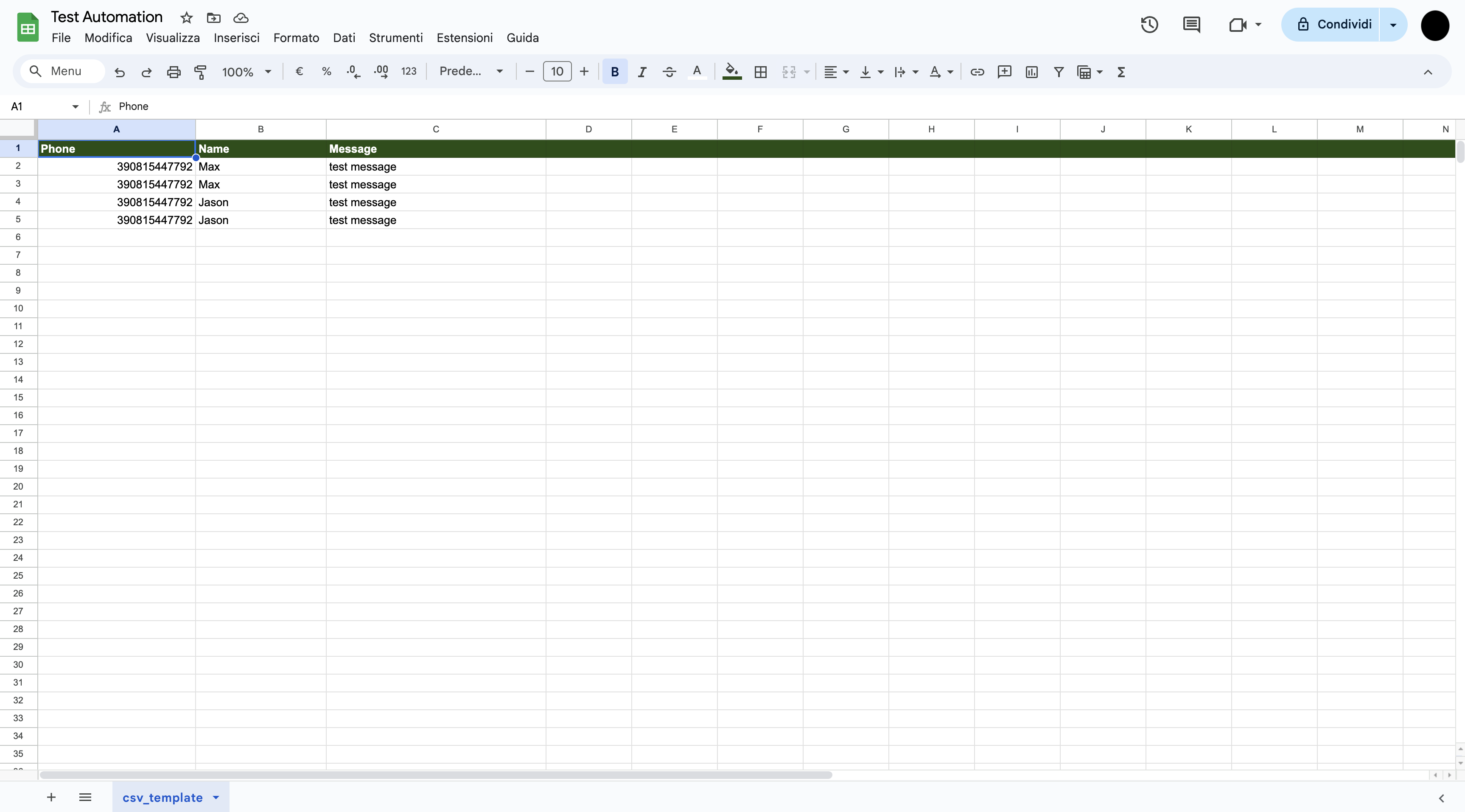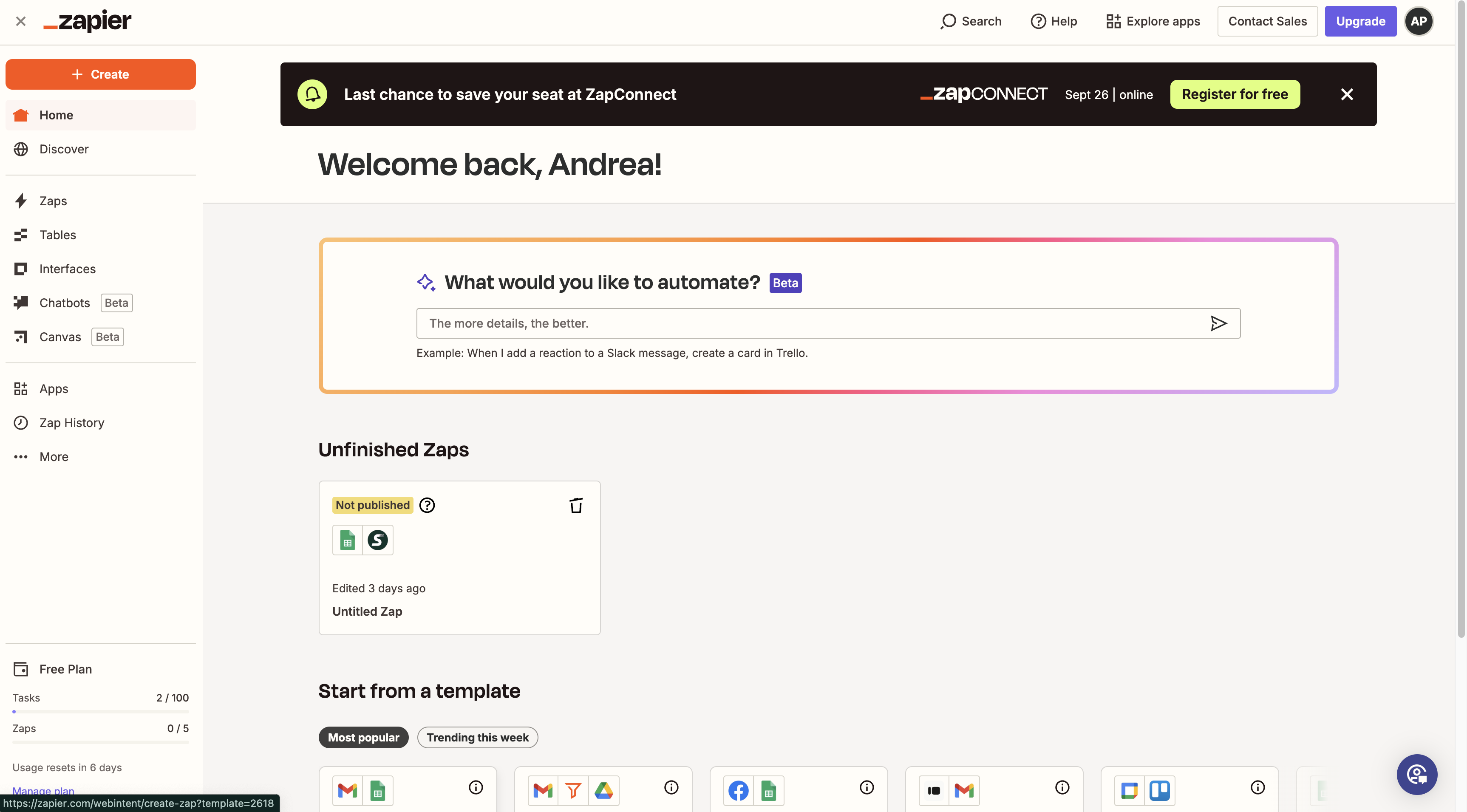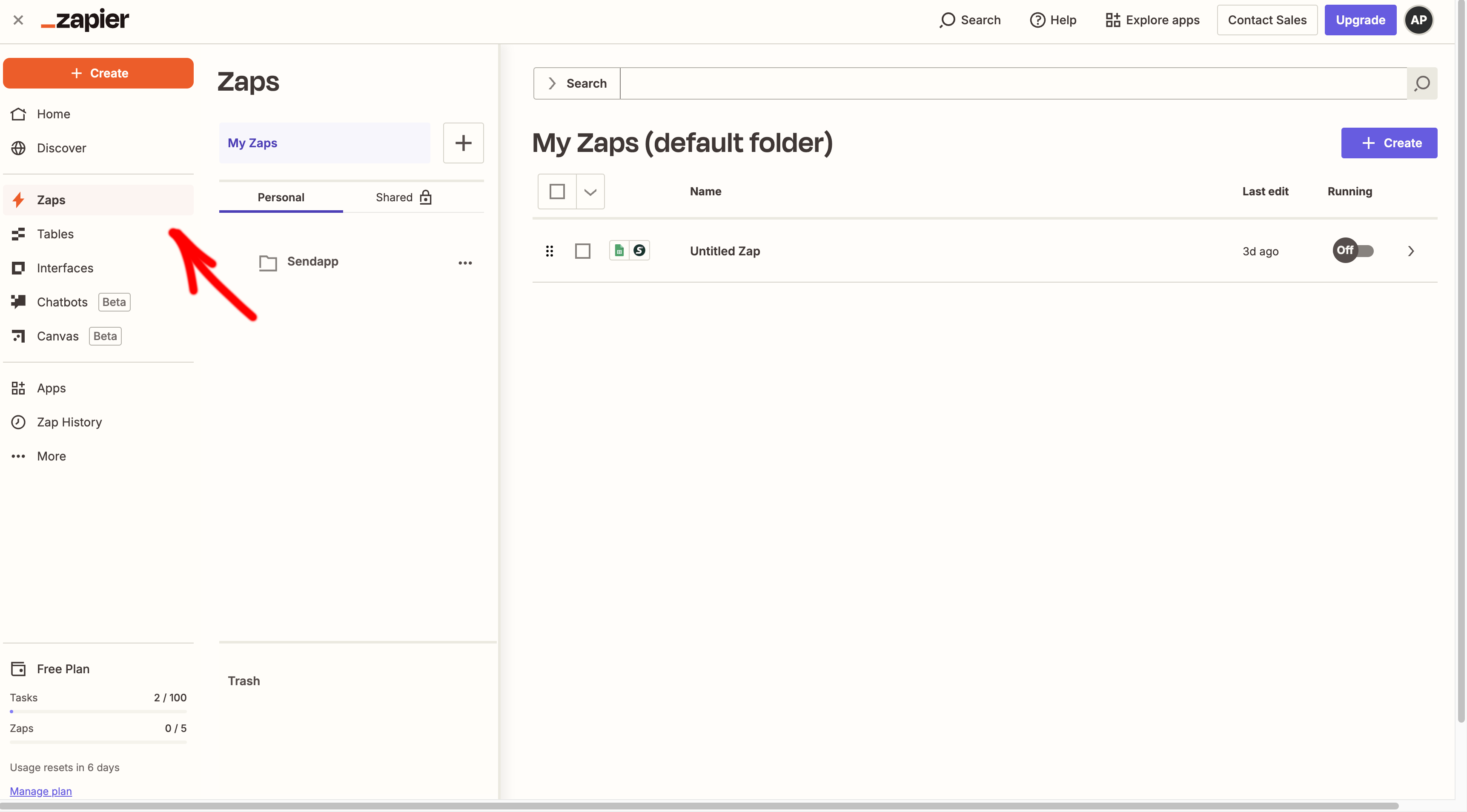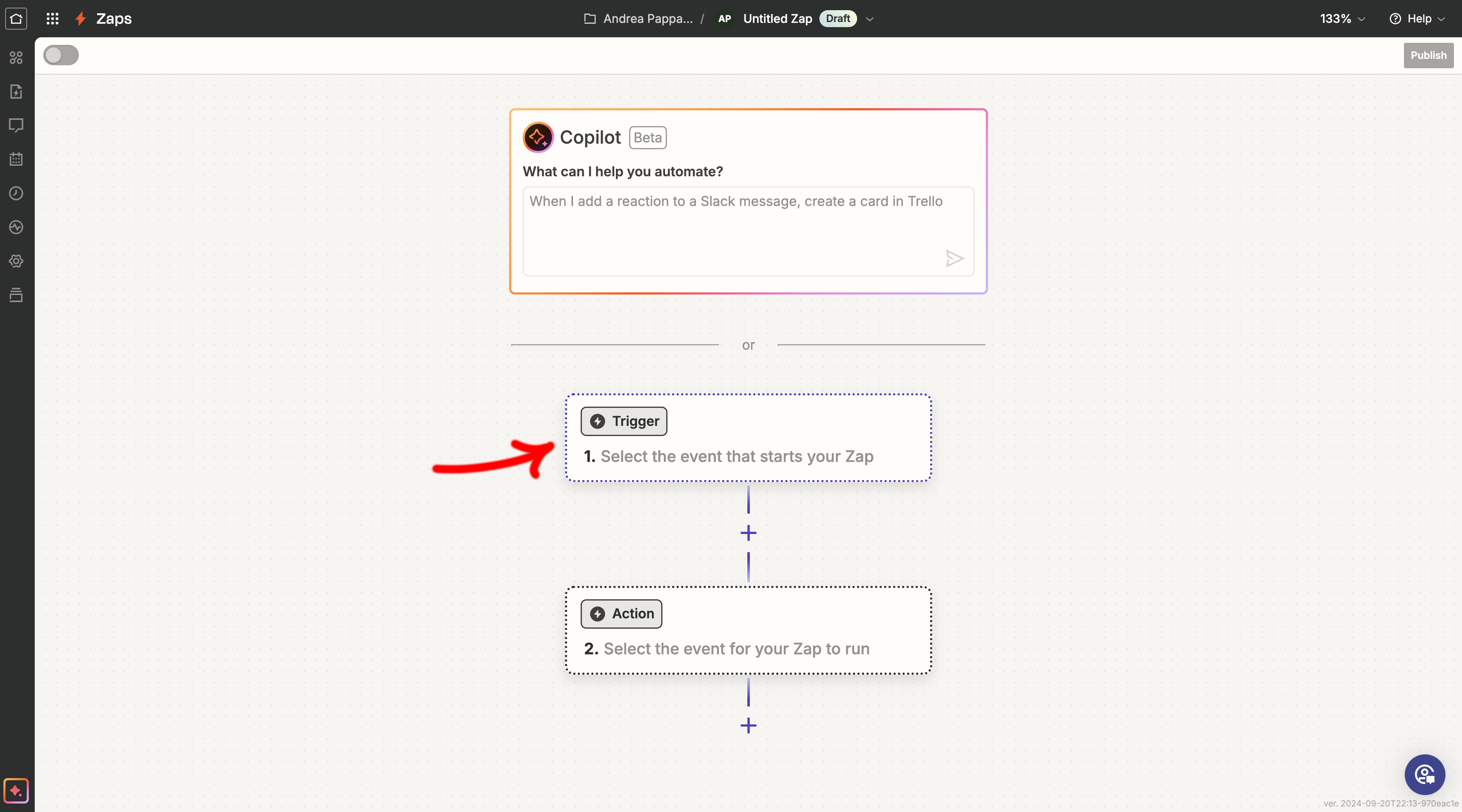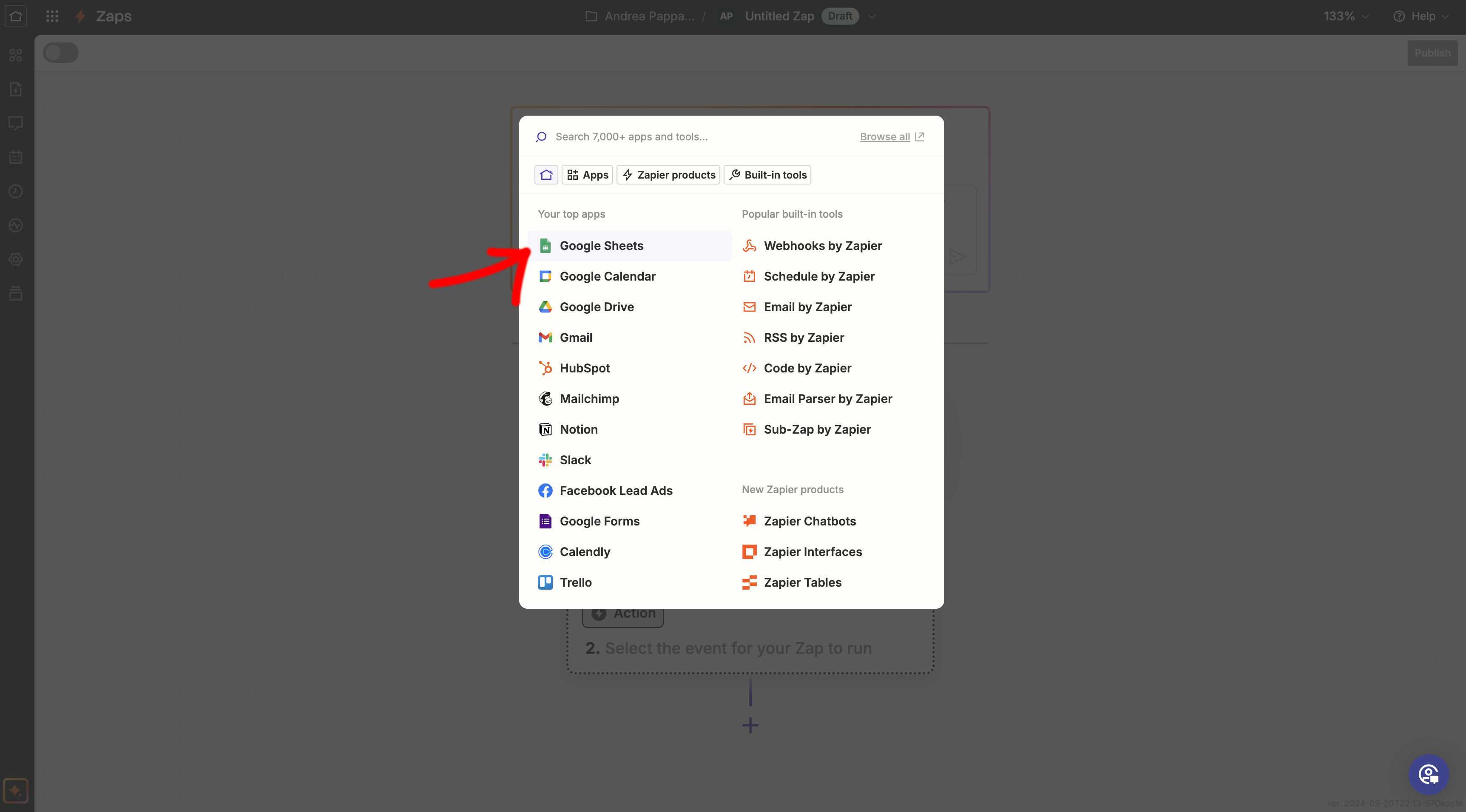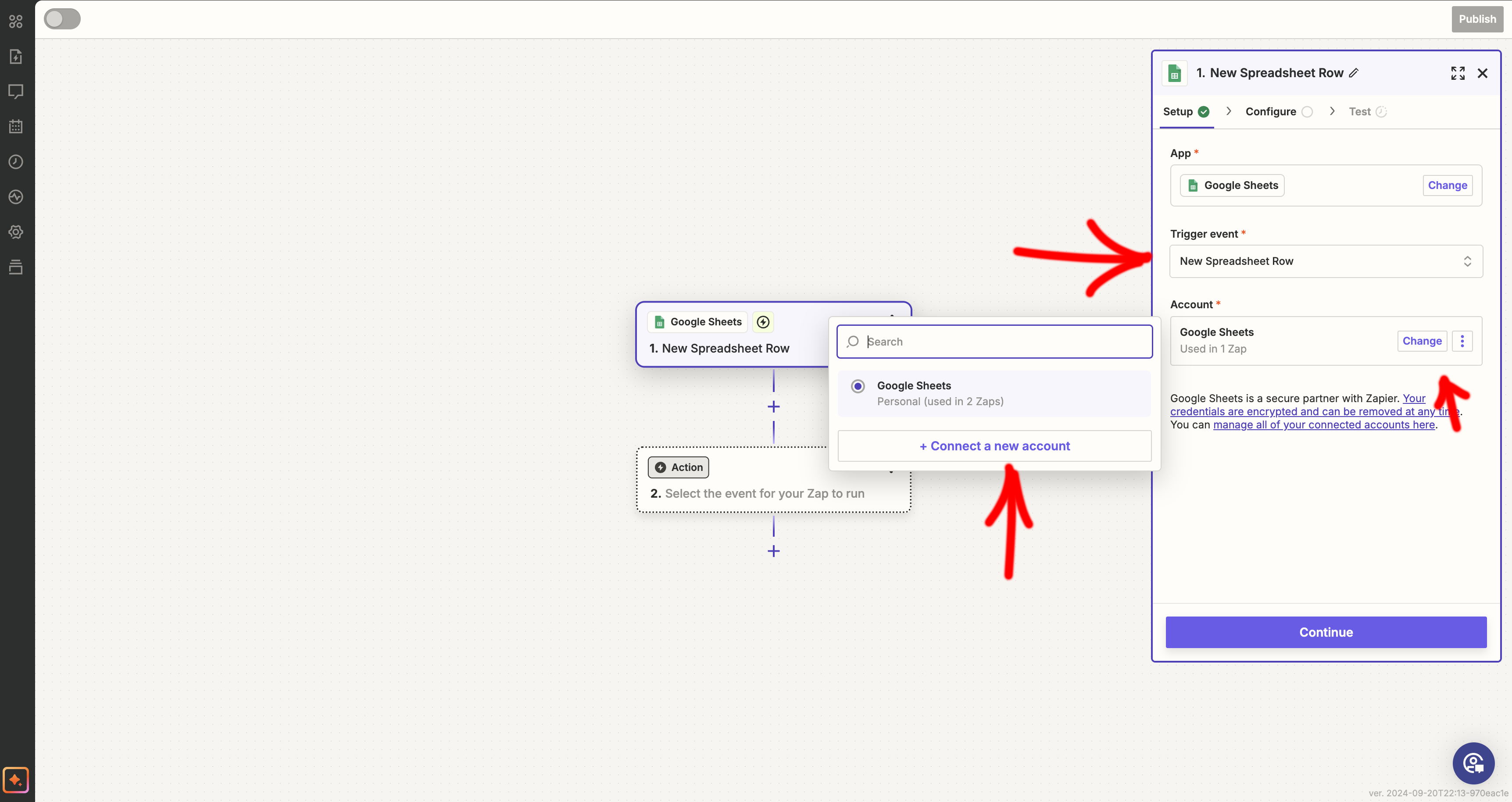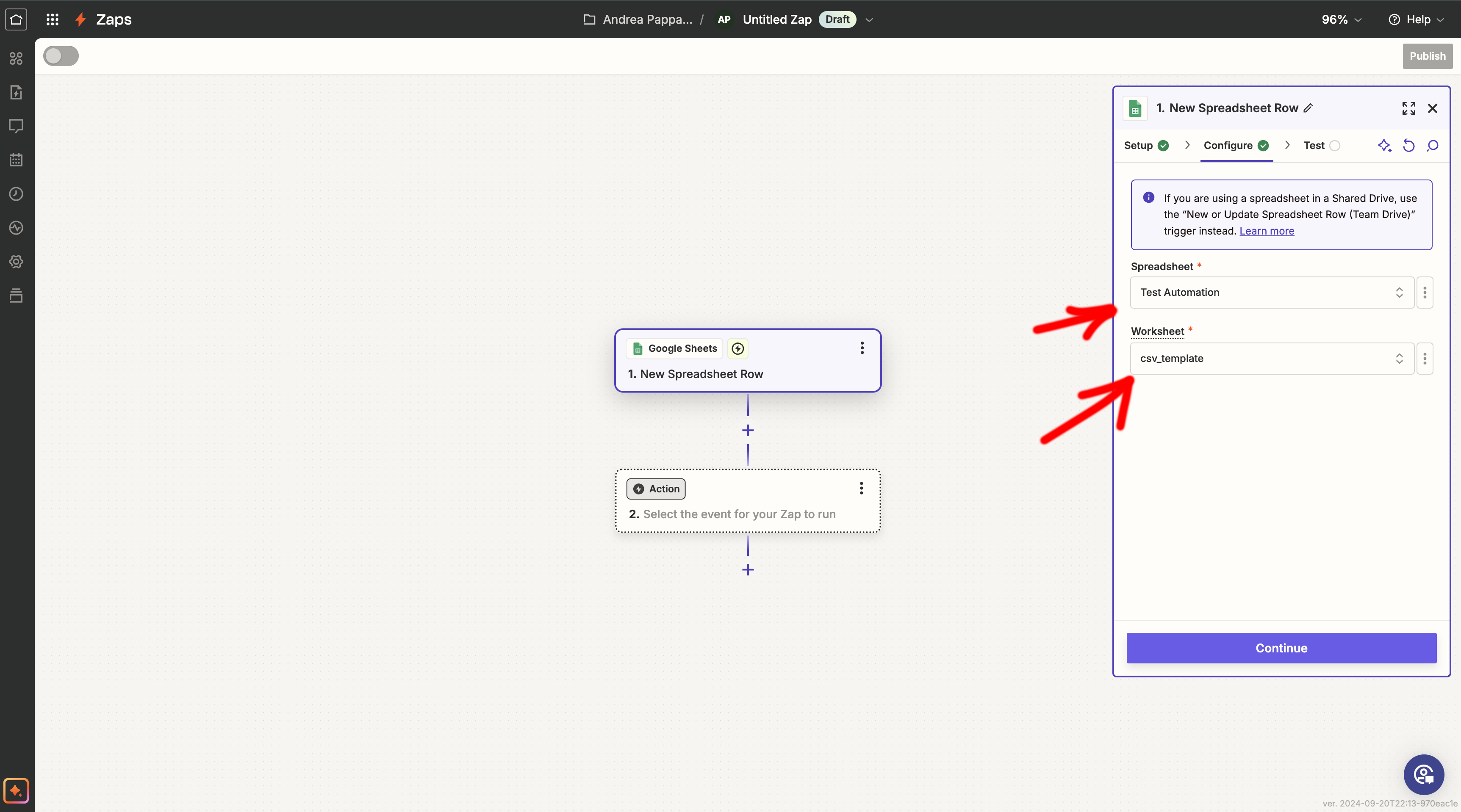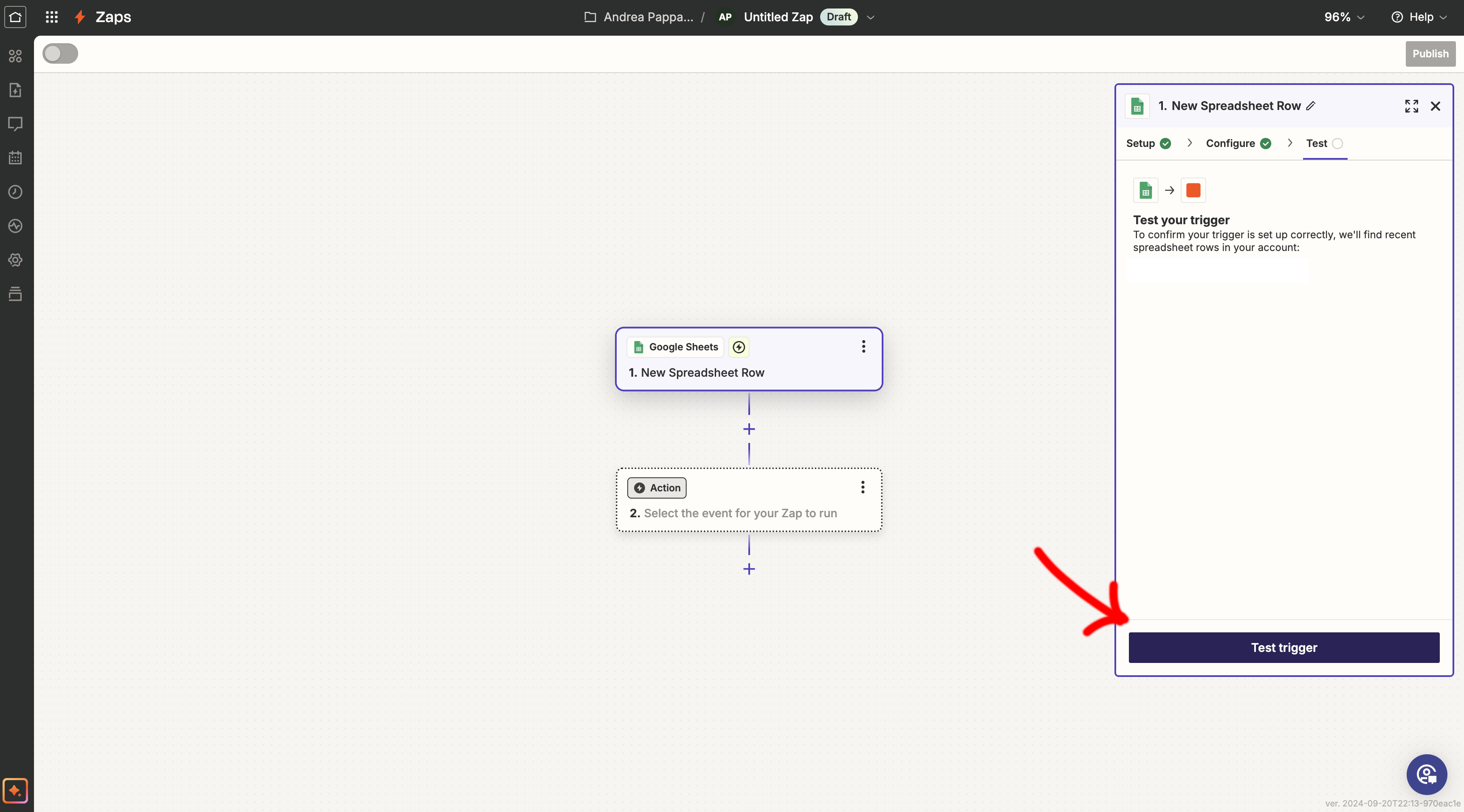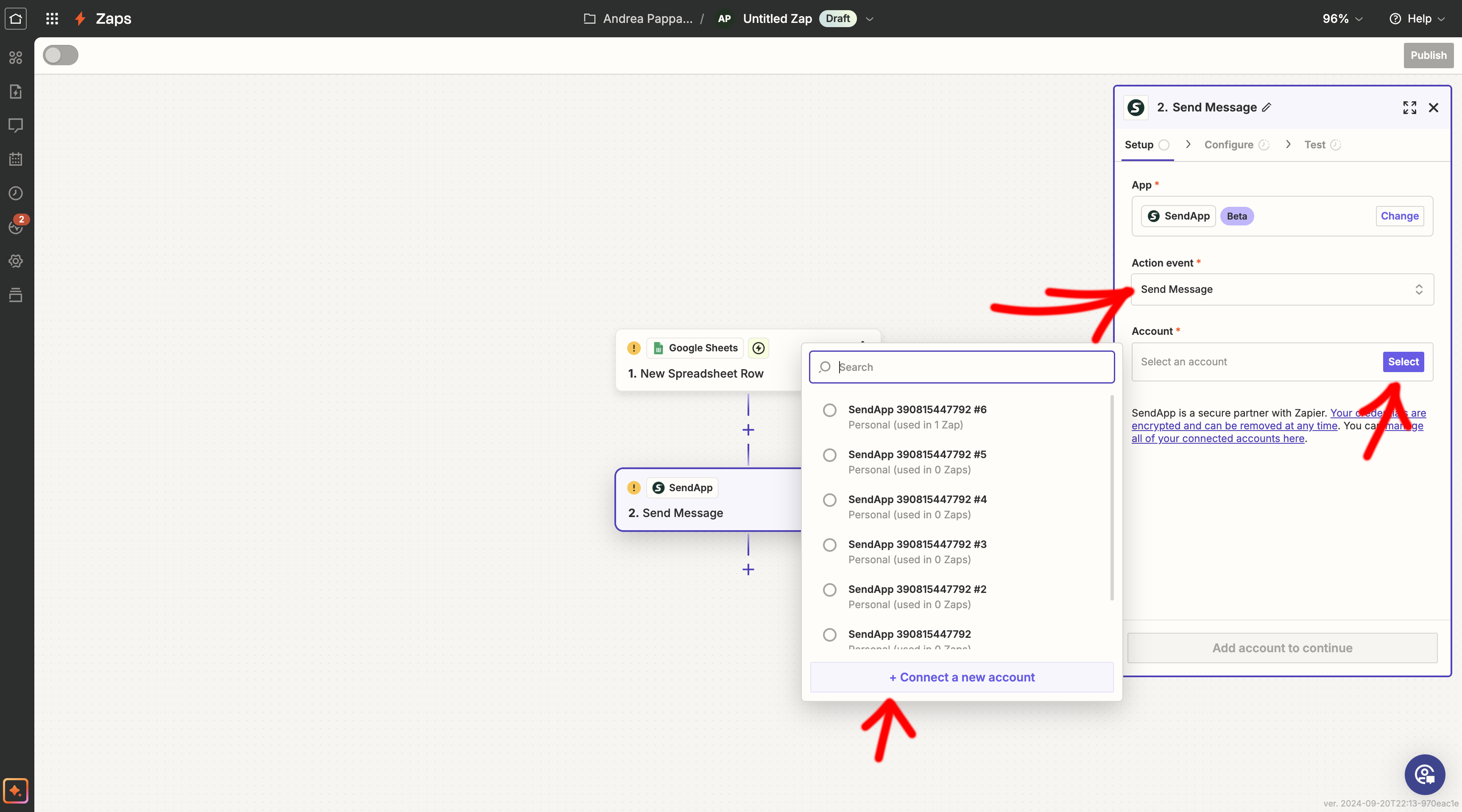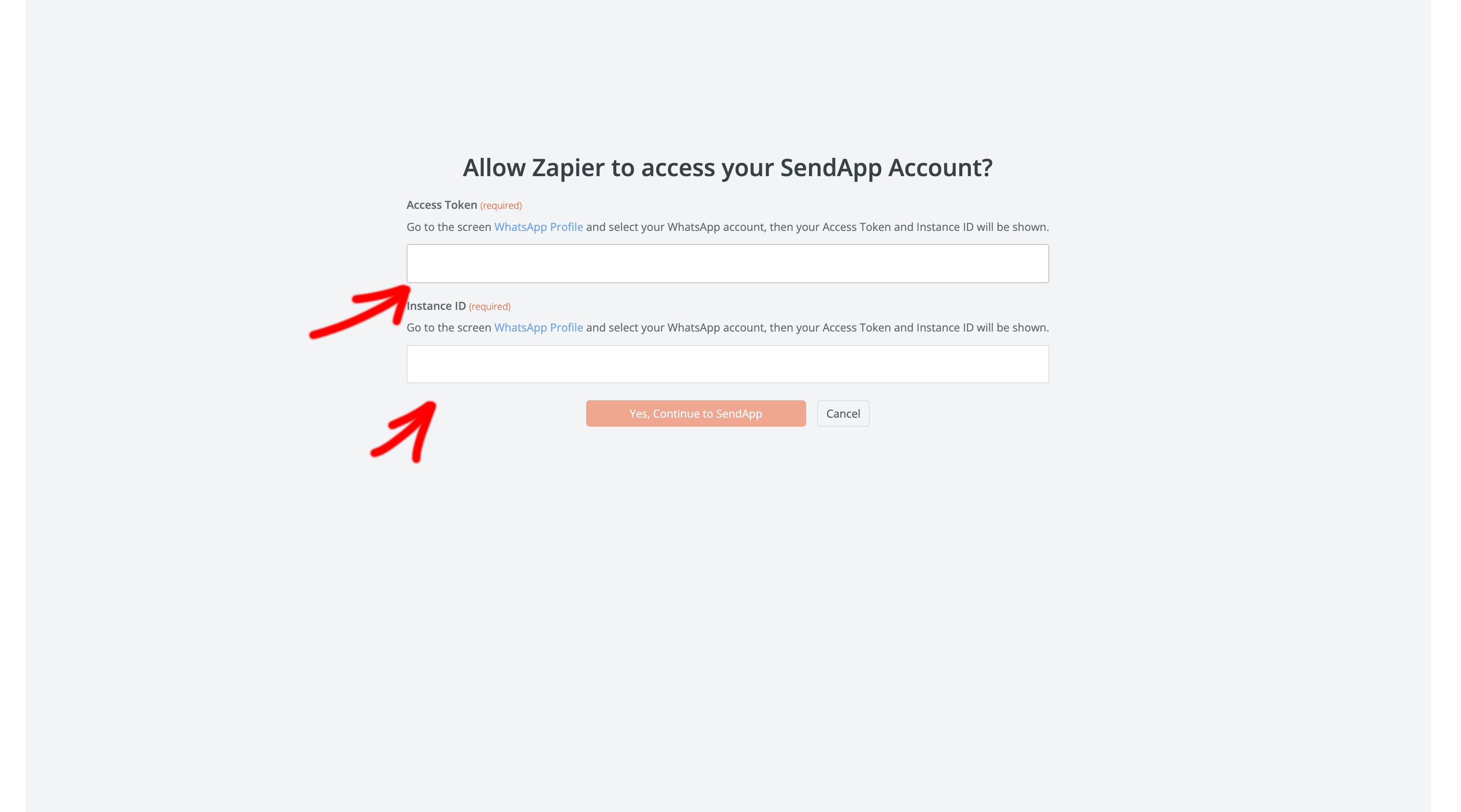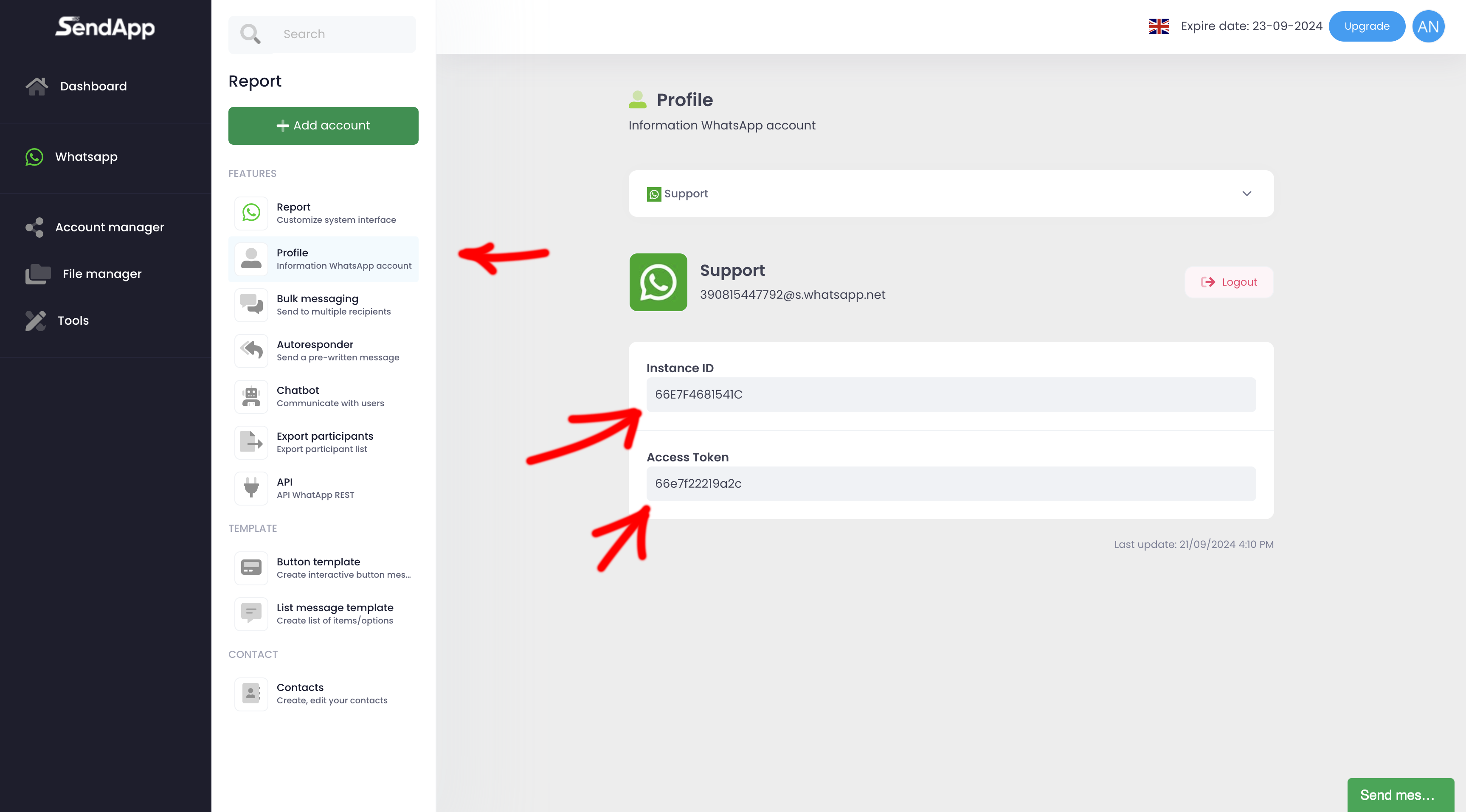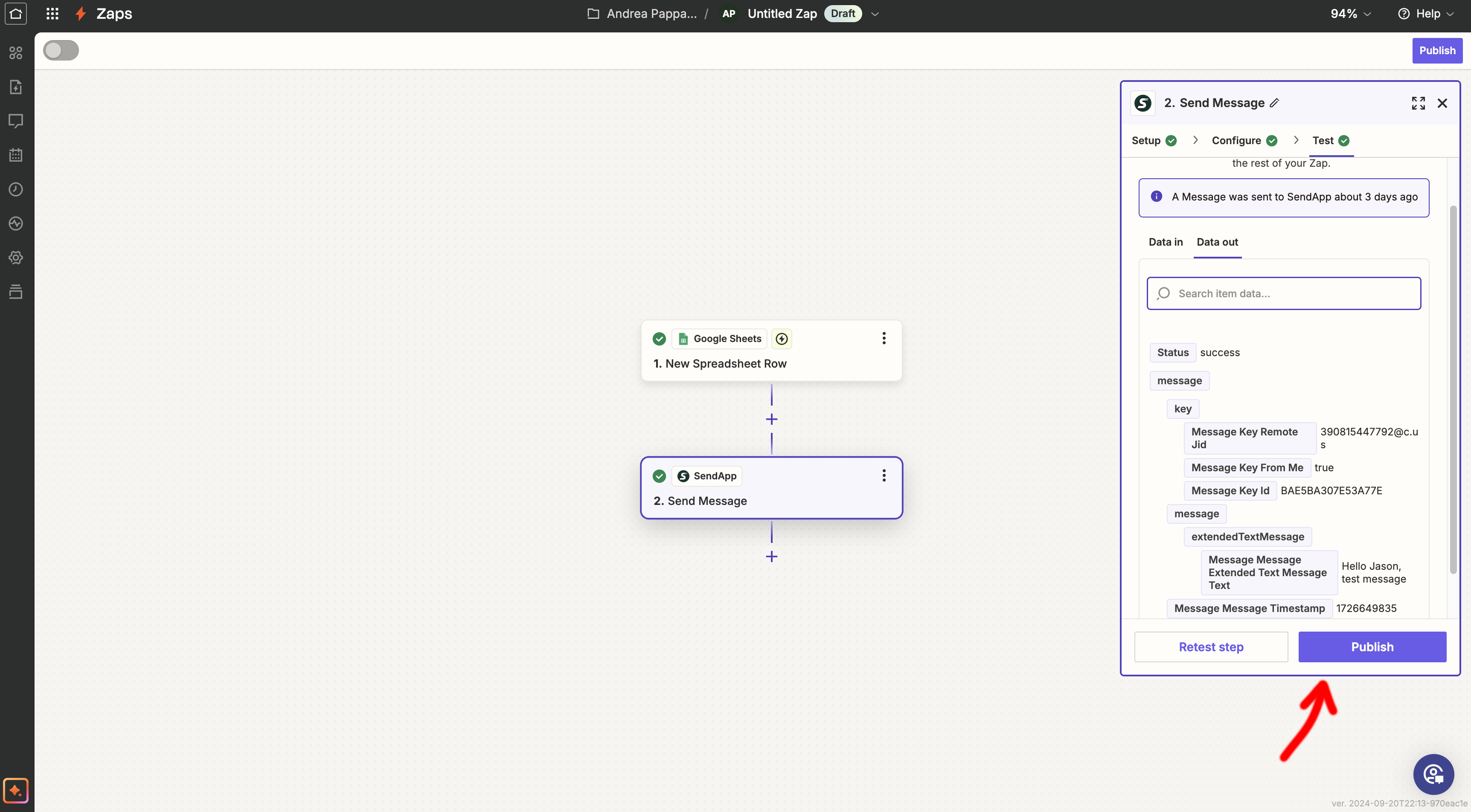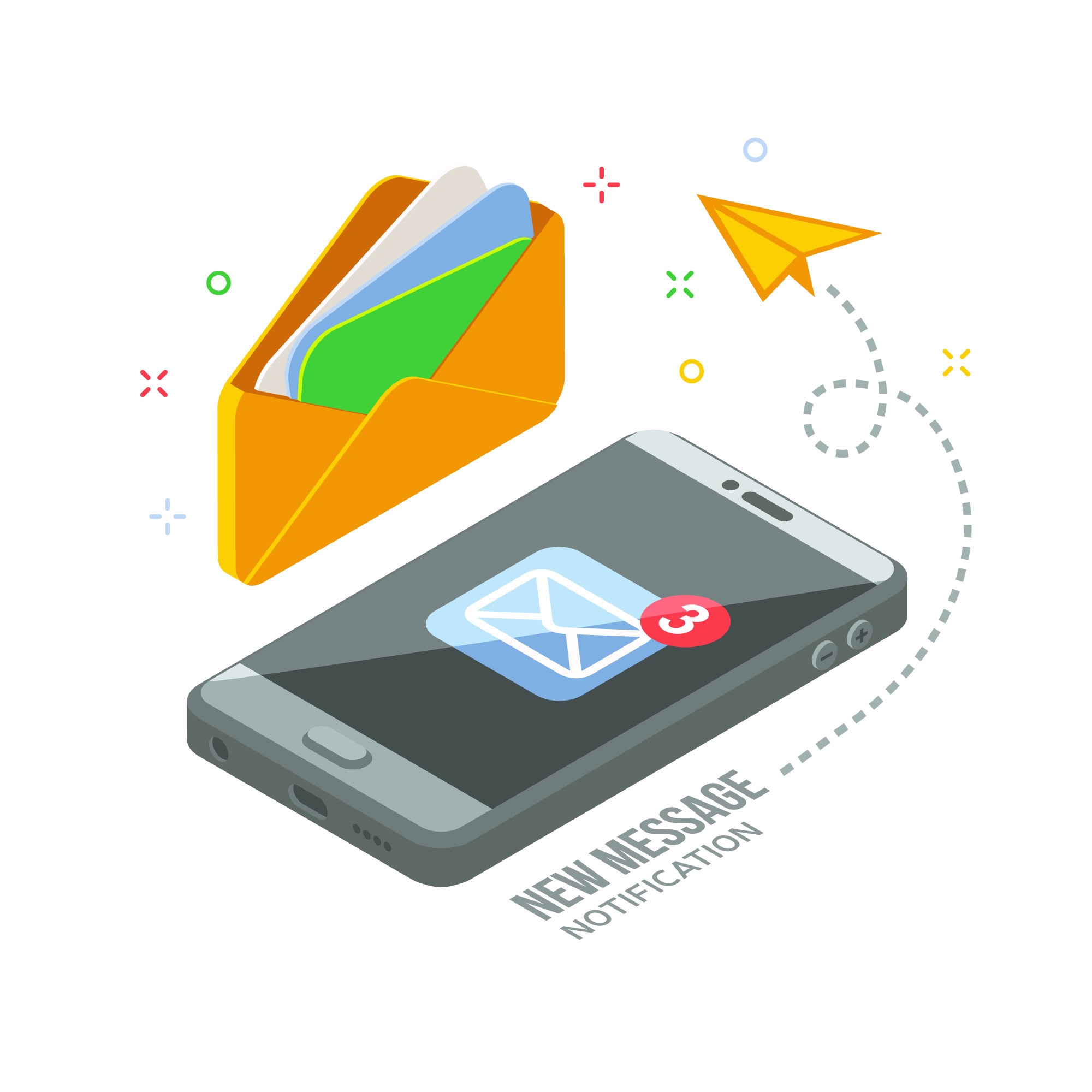
Introduction
L'automatisation des tâches répétitives est essentielle pour améliorer la productivité. Dans ce guide, nous verrons comment l'utiliser. EnvoyerApp, un outil puissant pour le marketing sur WhatsApp, en l'intégrant à Google Sheets via ZapierVous pouvez configurer un flux automatique qui envoie des messages WhatsApp chaque fois que vous ajoutez de nouvelles lignes à votre feuille de calcul.
Étape 1 : Choisissez le forfait le plus adapté
Pour commencer, évaluez le plan de envoyer l'application la mieux adaptée à vos besoins. La plateforme offre à la fois plan de démonstration libre que différentes options à titre onéreuxUne fois que vous avez activé le forfait choisi, vous procéderez à la configuration de votre compte WhatsApp.
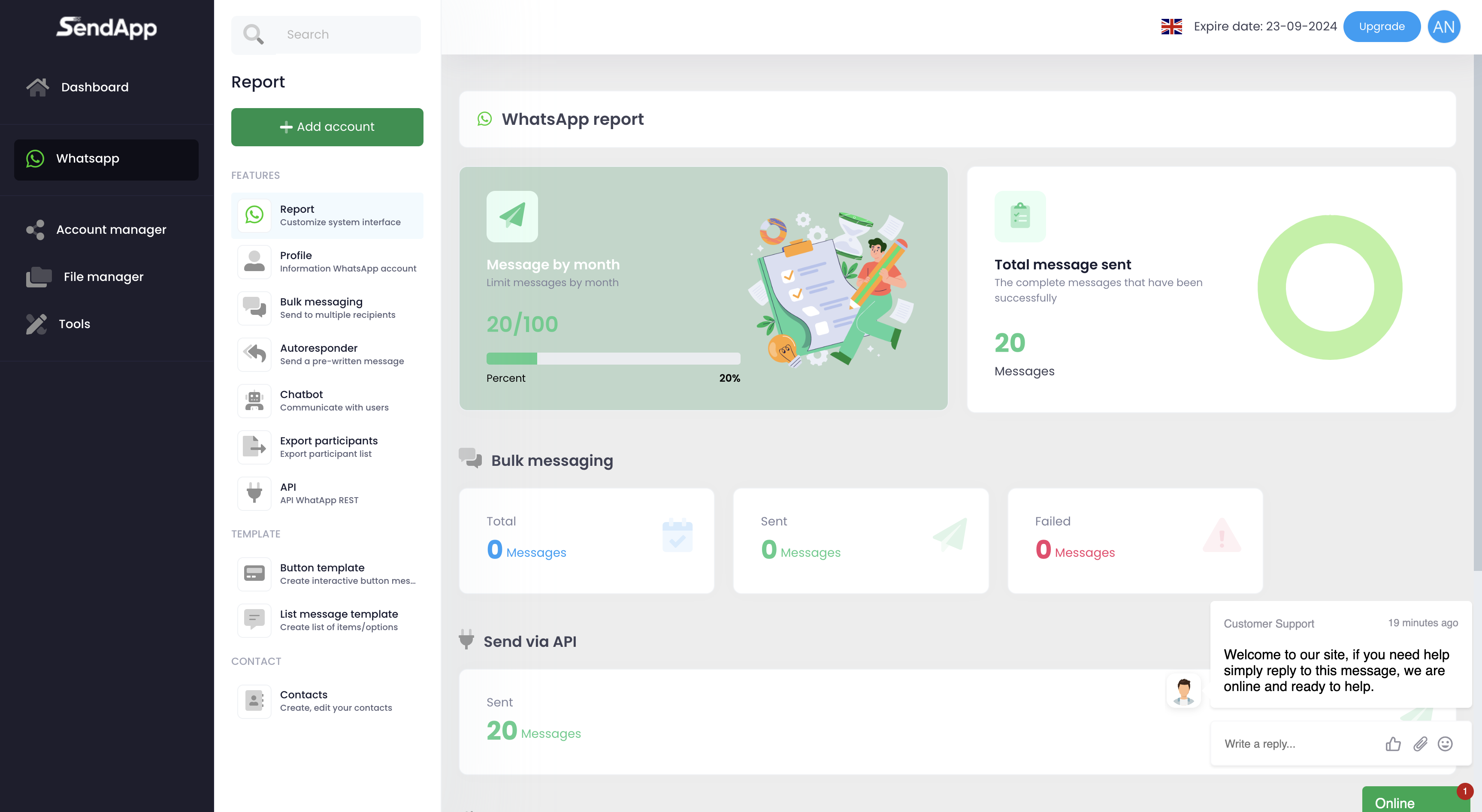
Étape 2 : Configurez votre compte WhatsApp
La création de votre compte ne prend que quelques étapes :
- Tout d'abord, connectez-vous à envoyer l'application et accédez à la section Profil.
- Ensuite, utilisez l'application WhatsApp sur votre téléphone pour scanner le Code QR affiché.
- Une fois l'analyse terminée, le système vous fournira lesJeton d'accès et leID d'accès, nécessaire à l'intégration avec Zapier.
Étape 3 : préparer un modèle CSV
L'automatisation nécessite un Modèle CSV Dans votre feuille Google Sheets, il est important d'inclure les colonnes essentielles suivantes :
- Numéro de téléphone des destinataires
- Nom du bénéficiaire pour la personnalisation
- Message personnalisé envoyer
Étape 4 : Créer un Zap dans Zapier
Pour configurer l'automatisation dans Zapier :
- Commencez par vous connecter à votre compte Zapier.
- Depuis le tableau de bord, cliquez sur Faire un Zap.
- En tant qu'application d'activation, choisissez Google Sheets.
- Pour l'automatisation, définissez le déclencheur "Nouvelle ligne de feuille de calcul, qui sera activé lorsque de nouvelles lignes seront ajoutées.
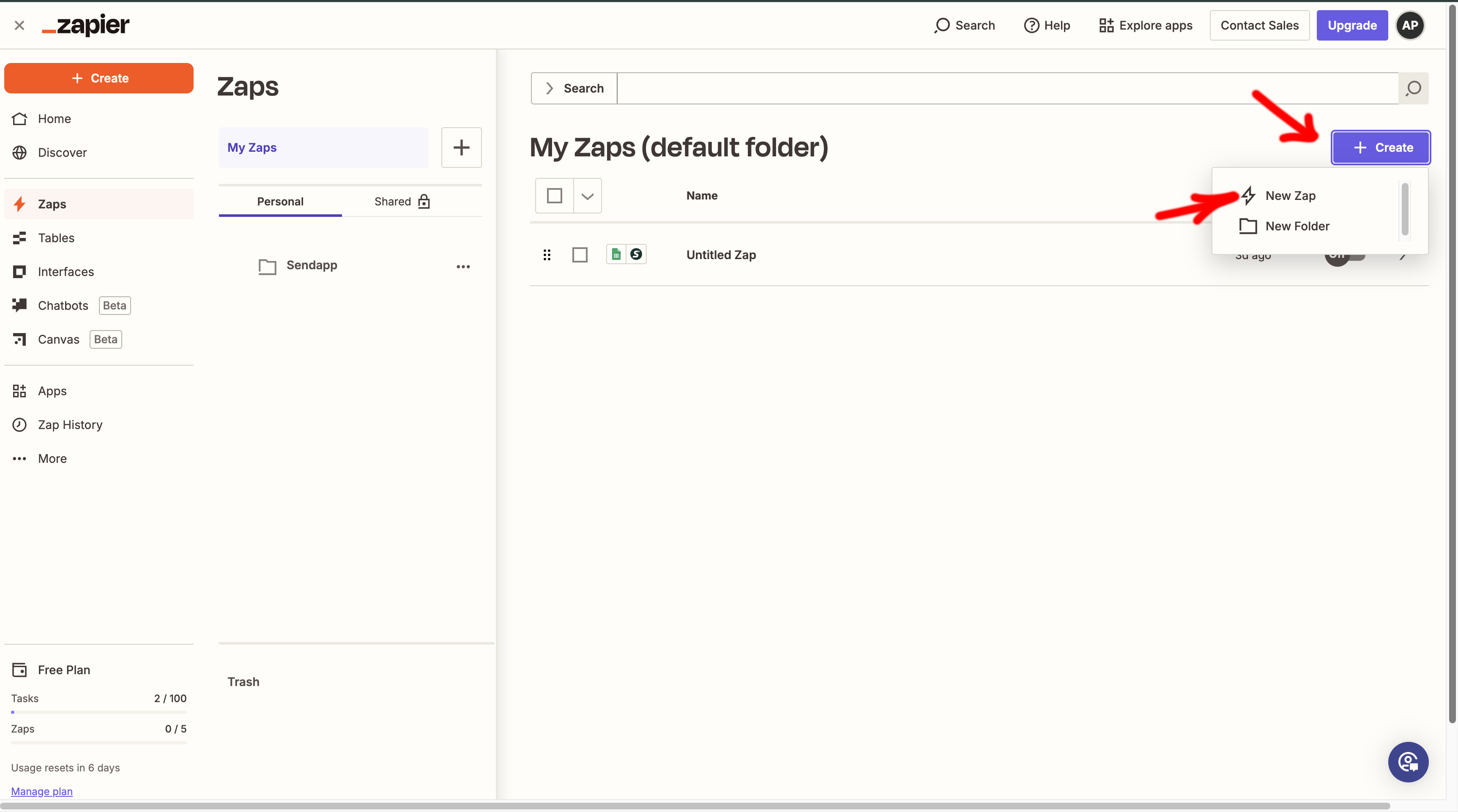 Étape 5 : Connectez la feuille Google
Étape 5 : Connectez la feuille Google
Pour se connecter à Google Sheets :
- Tout d'abord, connectez-vous à votre compte Google sur Zapier.
- Dans la liste disponible, recherchez et sélectionnez la feuille de calcul avec le Modèle CSV.
- Exécutez un test pour vous assurer que Zapier peut accéder correctement à vos données.
Étape 6 : Ajouter Sendapp comme application
Pour intégrer Sendapp à votre flux :
- Après avoir configuré le déclencheur, recherchez envoyer l'application dans la section "Ajouter une action.
- Dans la liste des actions disponibles, choisissez "Envoyer un message WhatsApp.
- Procédez en entrant leJeton d'accès et leID d'accès précédemment obtenu.
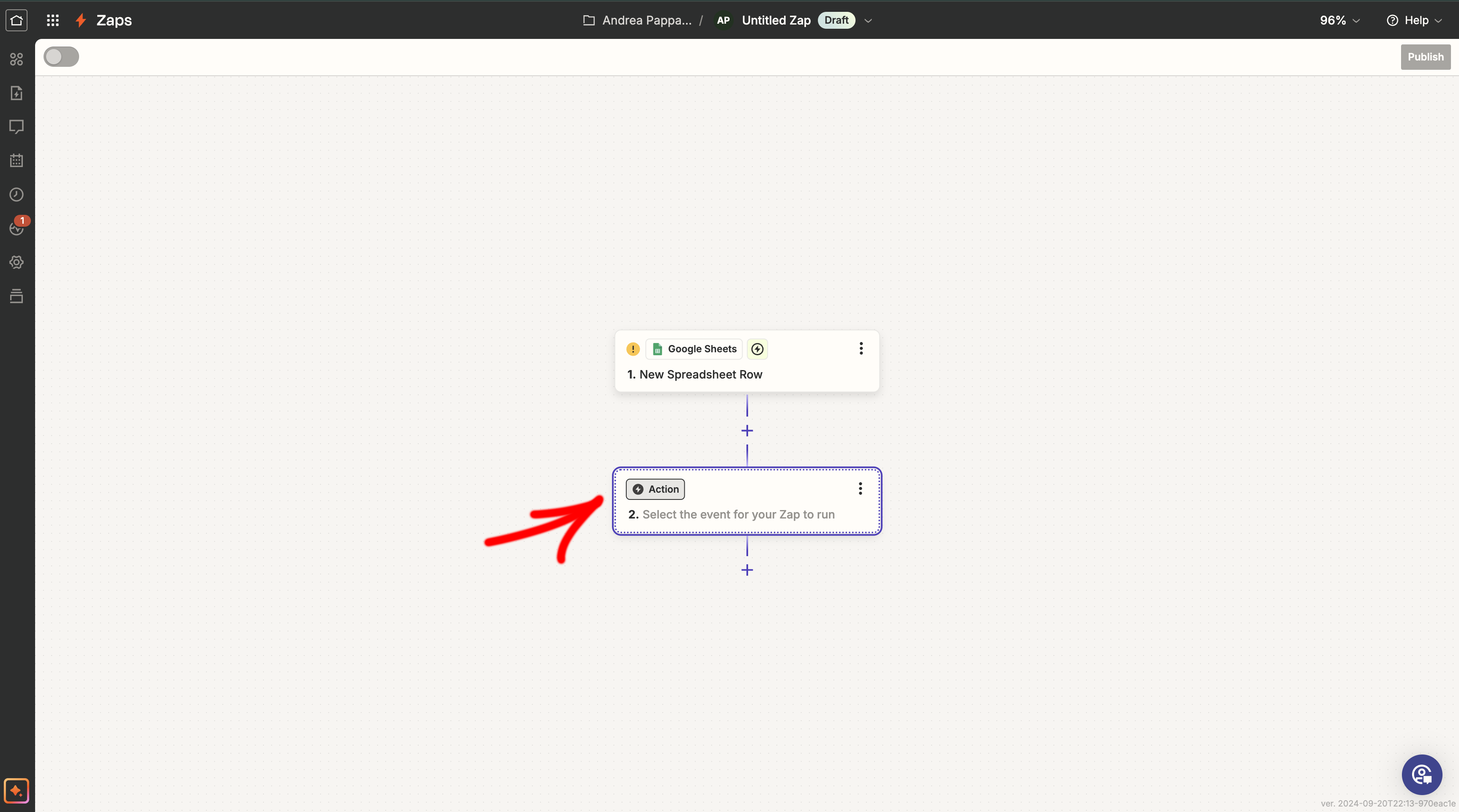
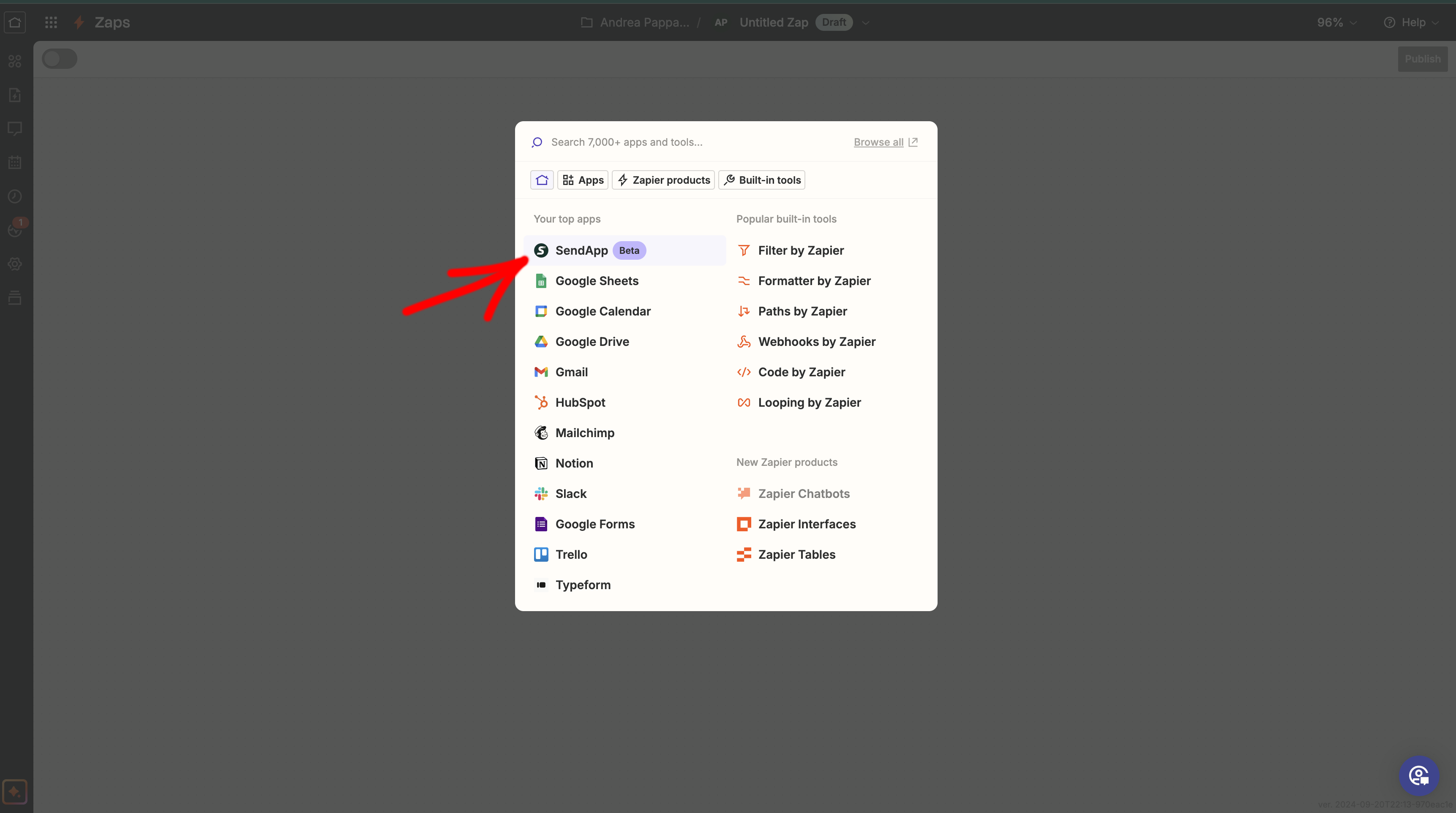
Étape 7 : Terminer la configuration
Pour finaliser l'automatisation :
- Dans le menu déroulant, sélectionnez la colonne du numéro de téléphone dans le modèle CSV.
- Pour les messages texte, définissez l'option Type : texte.
- Procédez à la personnalisation du message en utilisant les données de la feuille.
- Une fois terminé, confirmez la configuration en cliquant sur Suite.
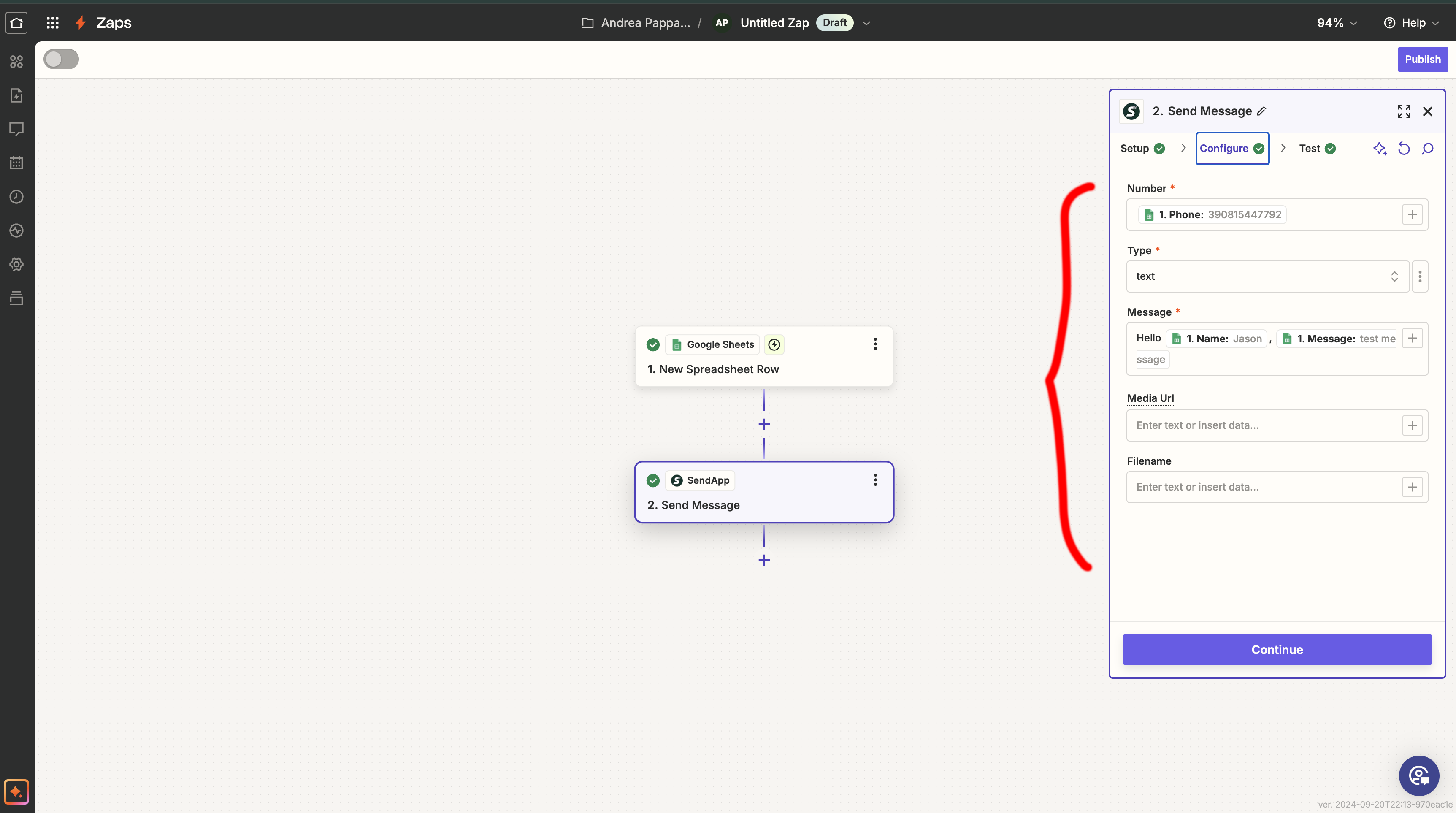
Étape 8 : tester l’automatisation
Avant de procéder à l'activation finale, il est essentiel de vérifier le bon fonctionnement du système. Ajoutez une ligne de test à la feuille Google et vérifiez que le message est correctement envoyé.
Étape 9 : Activer le Zap
Après avoir vérifié qu'il fonctionne correctement, procédez à l'activation du Zap en cliquant sur Allumer le ZapDésormais, chaque nouvelle ligne ajoutée à la feuille déclenchera automatiquement un message WhatsApp personnalisé.
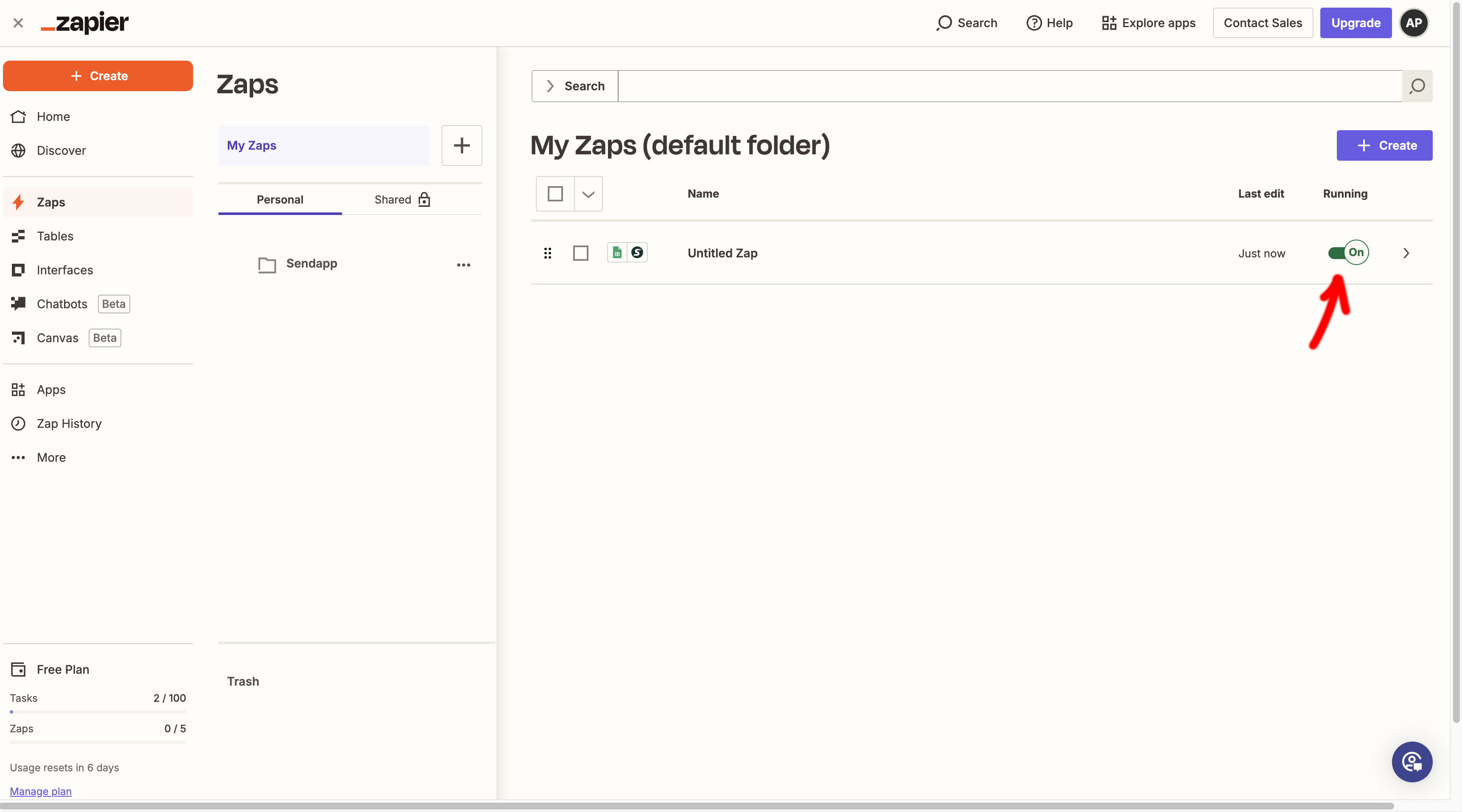 Conclusion
Conclusion
L'intégration entre envoyer l'application Et Google Sheets à travers Zapier représente une solution efficace pour optimiser vos activités marketing sur WhatsAppN'attendez plus : implémentez cette automatisation et découvrez comment elle peut simplifier considérablement votre travail quotidien !