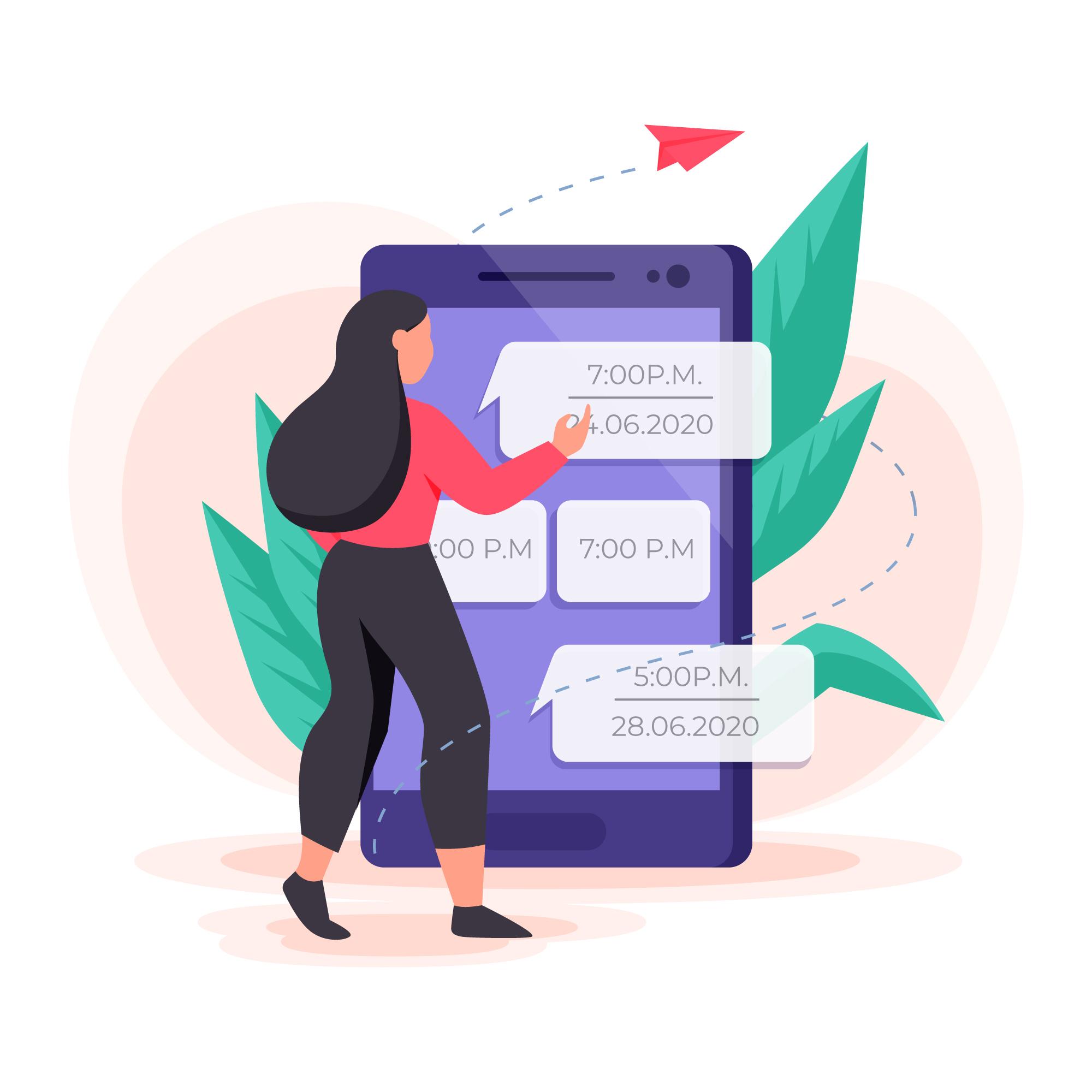
Automatizzare i messaggi WhatsApp ti consente di risparmiare tempo e migliorare l’efficienza delle tue comunicazioni. In questa guida, vedremo come collegare Sendapp a Google Sheets utilizzando Make (ex Integromat), per inviare messaggi WhatsApp automaticamente ogni volta che aggiungi nuovi dati nel foglio di calcolo.
1. Cosa Ti Serve
Prima di iniziare, assicurati di avere tutto il necessario:
- Un account attivo su SendApp Cloud. Registrati qui.
- Un account su Make. Accedi qui.
- Accesso a Google Sheets con un template CSV pronto contenente numeri di telefono e messaggi.
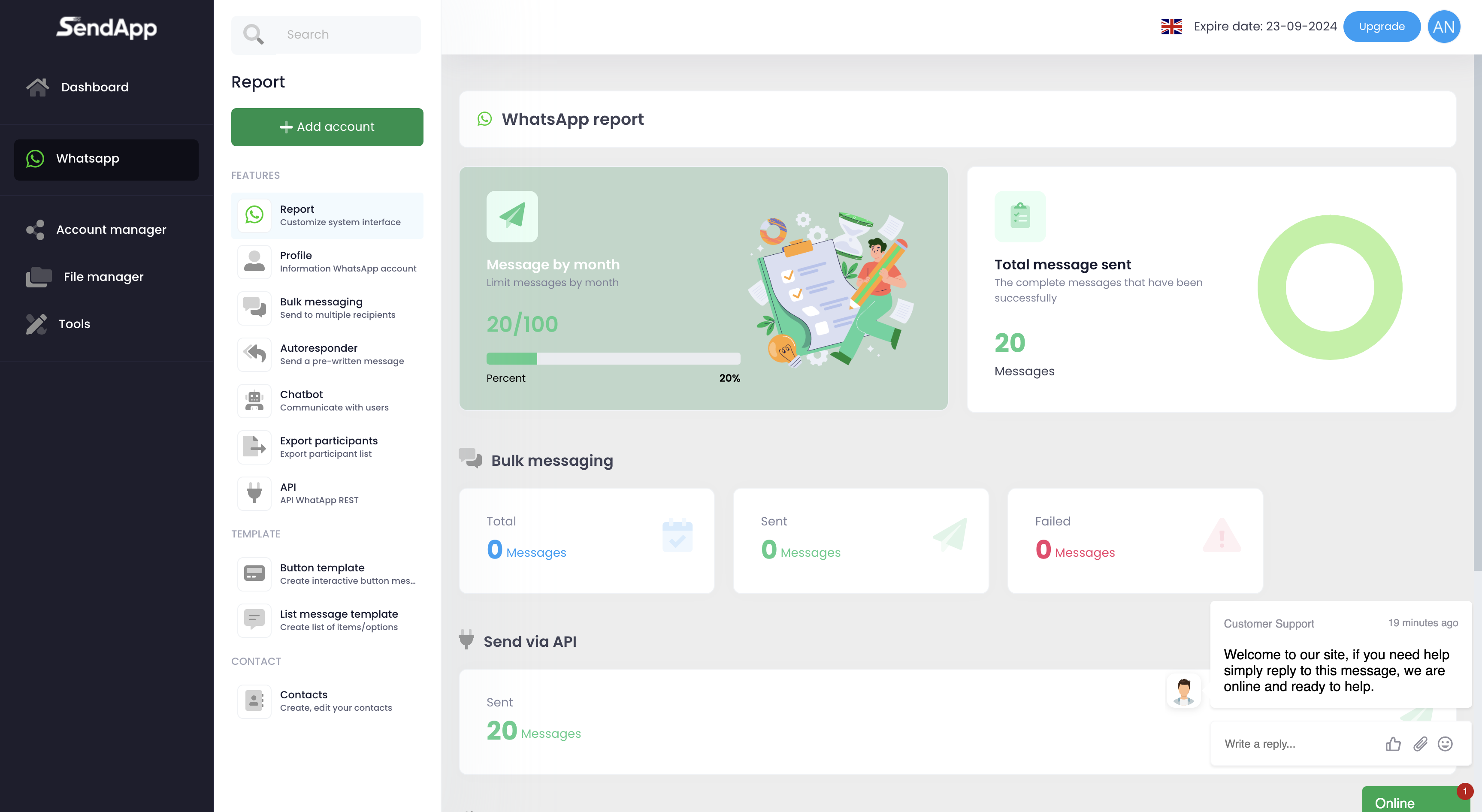
2. Creare uno Scenario in Make
Prima di tutto, accedi al tuo account Make e clicca su “Crea un nuovo scenario”. Poi:
- Clicca sul simbolo “+” e cerca Google Sheets come primo modulo.
- Configura il modulo selezionando il template CSV dal tuo Google Drive.
- Scegli il nome del foglio che contiene i dati (Sheet Name).
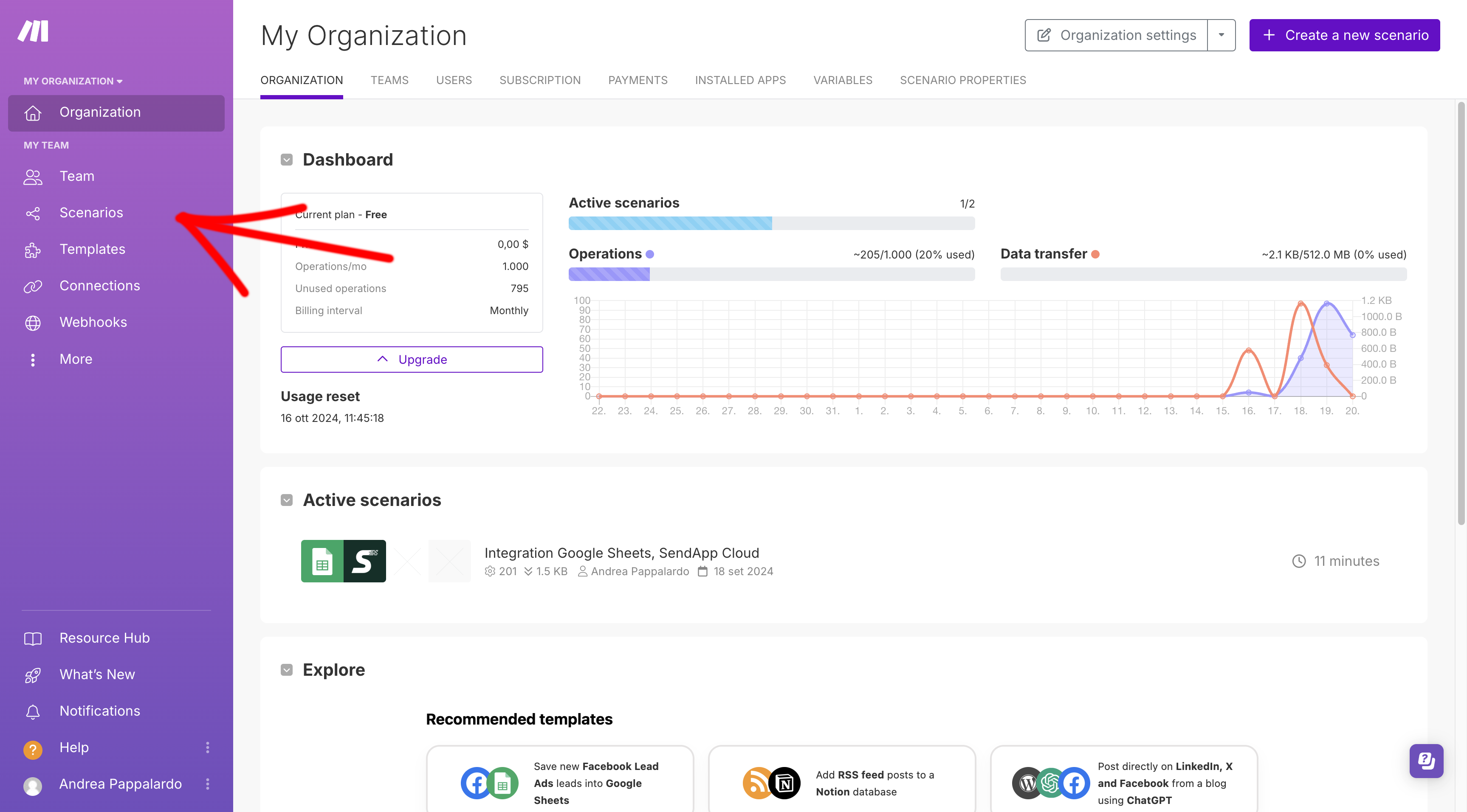
3. Aggiungere SendApp Come Secondo Modulo
Successivamente, aggiungi il secondo modulo. Clicca sul simbolo “+” e seleziona Sendapp:
- Collega il tuo account SendApp inserendo l’Access Token e l’Instance ID. Puoi ottenerli dal tuo profilo scansionando il QR Code.
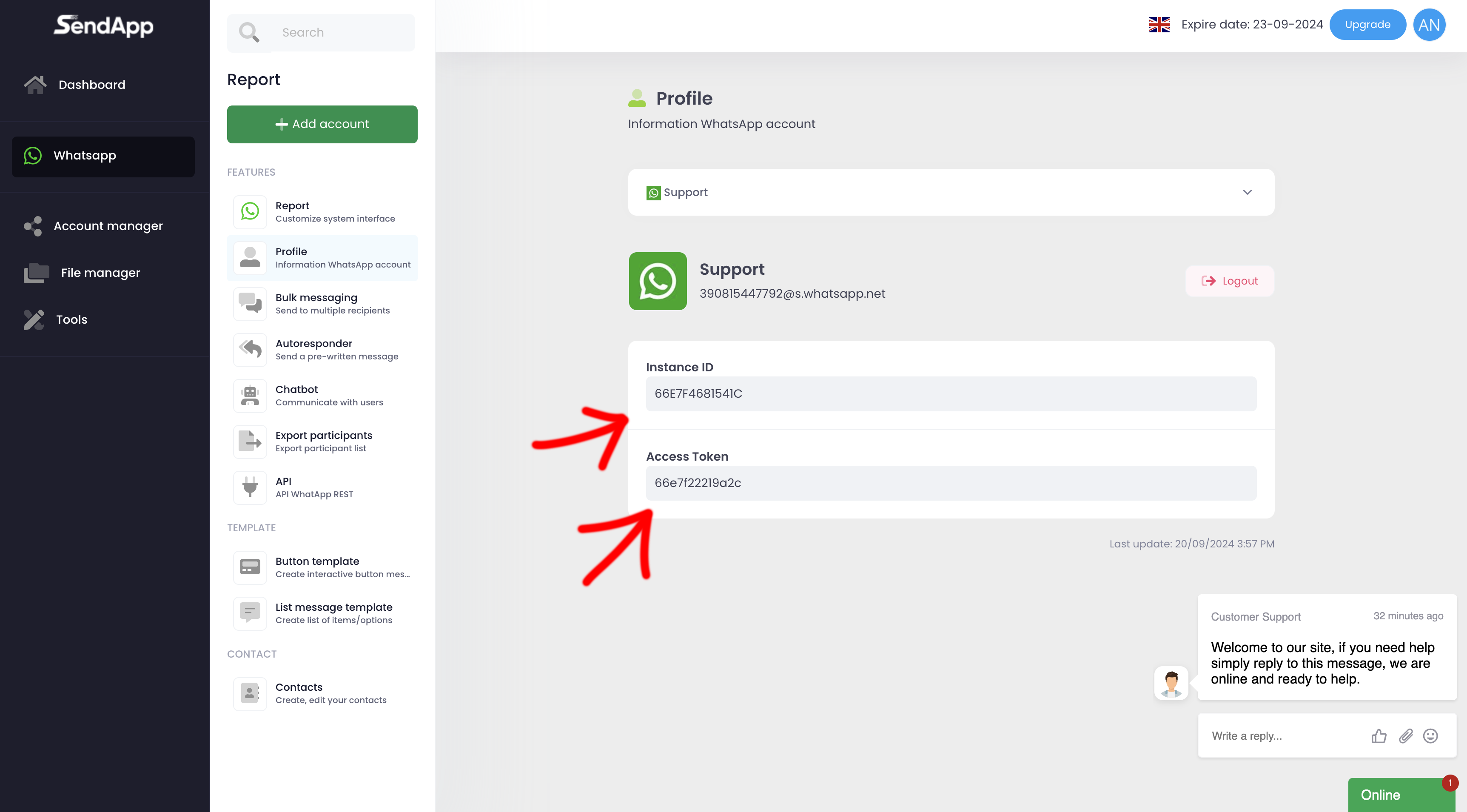
4. Configurare i Campi di SendApp
Infine, configura i campi richiesti:
- Nel campo Phone Number, seleziona i numeri di telefono dal foglio Google.
- Nel campo Message Type, scegli Text.
- Nel campo Message, personalizza il messaggio utilizzando i dati del foglio (ad esempio, il nome del destinatario).
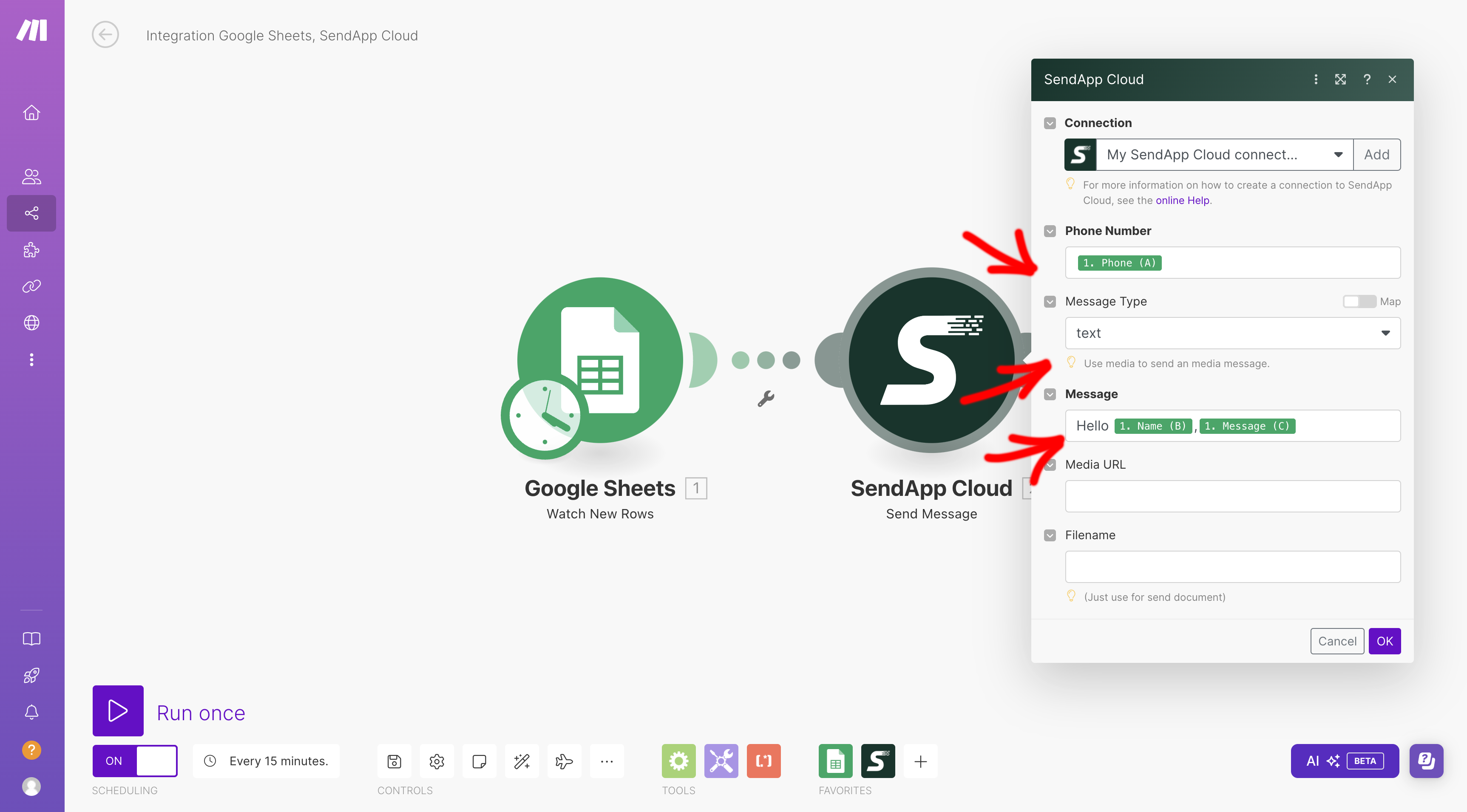
5. Effettuare il Test
Prima di pubblicare lo scenario, esegui un test. Aggiungi una riga nel foglio di Google e verifica che il messaggio venga inviato correttamente tramite Sendapp.
6. Pubblicare lo Scenario
Se il test è stato completato con successo, clicca su Pubblica. Da questo momento, ogni nuova riga aggiunta nel foglio Google invierà automaticamente un messaggio WhatsApp personalizzato.
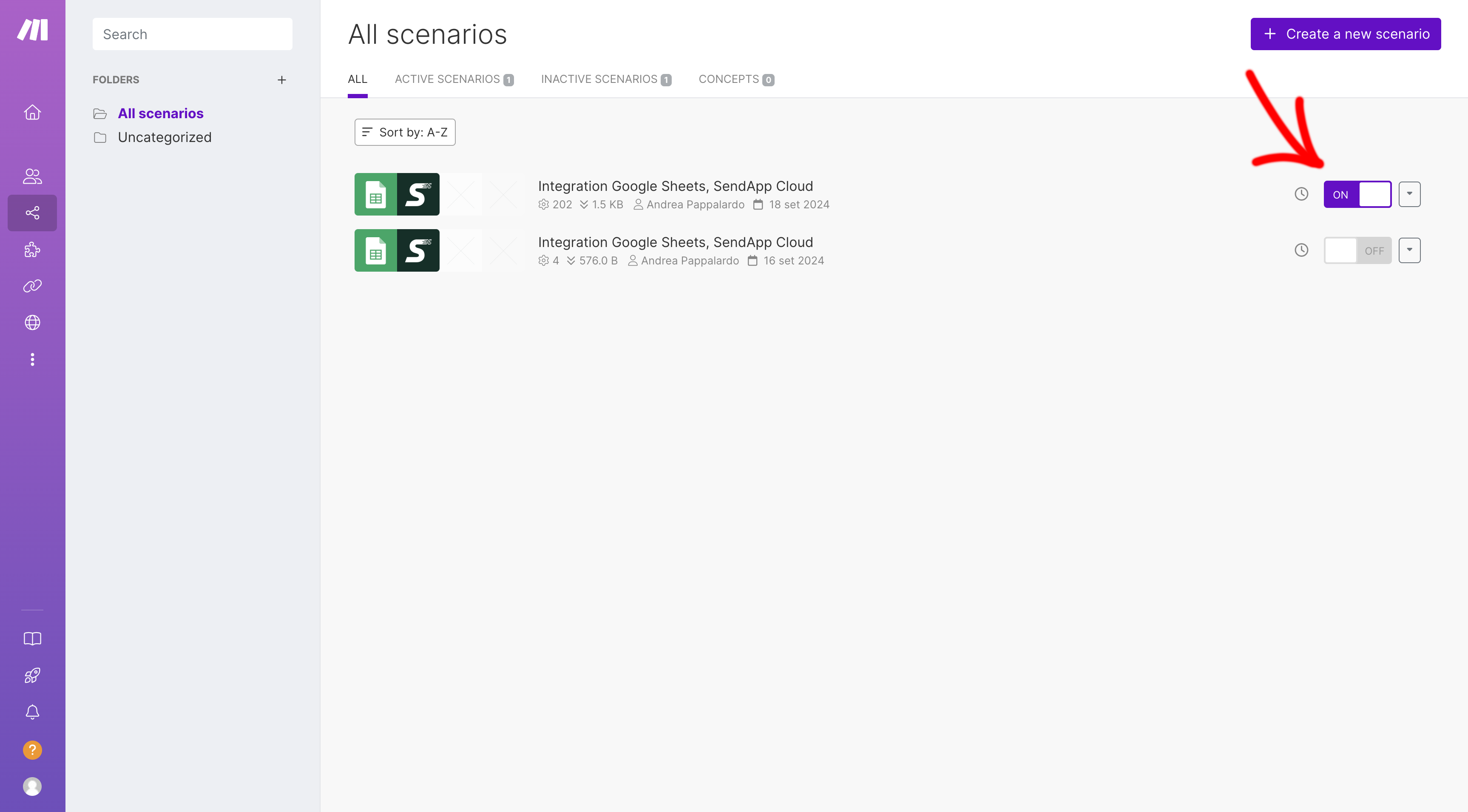
Conclusione
Grazie all’integrazione tra SendApp e Google Sheets tramite Make, puoi automatizzare i tuoi processi di comunicazione e migliorare l’efficienza. Prova subito questa guida per inviare messaggi WhatsApp personalizzati e risparmiare tempo prezioso!