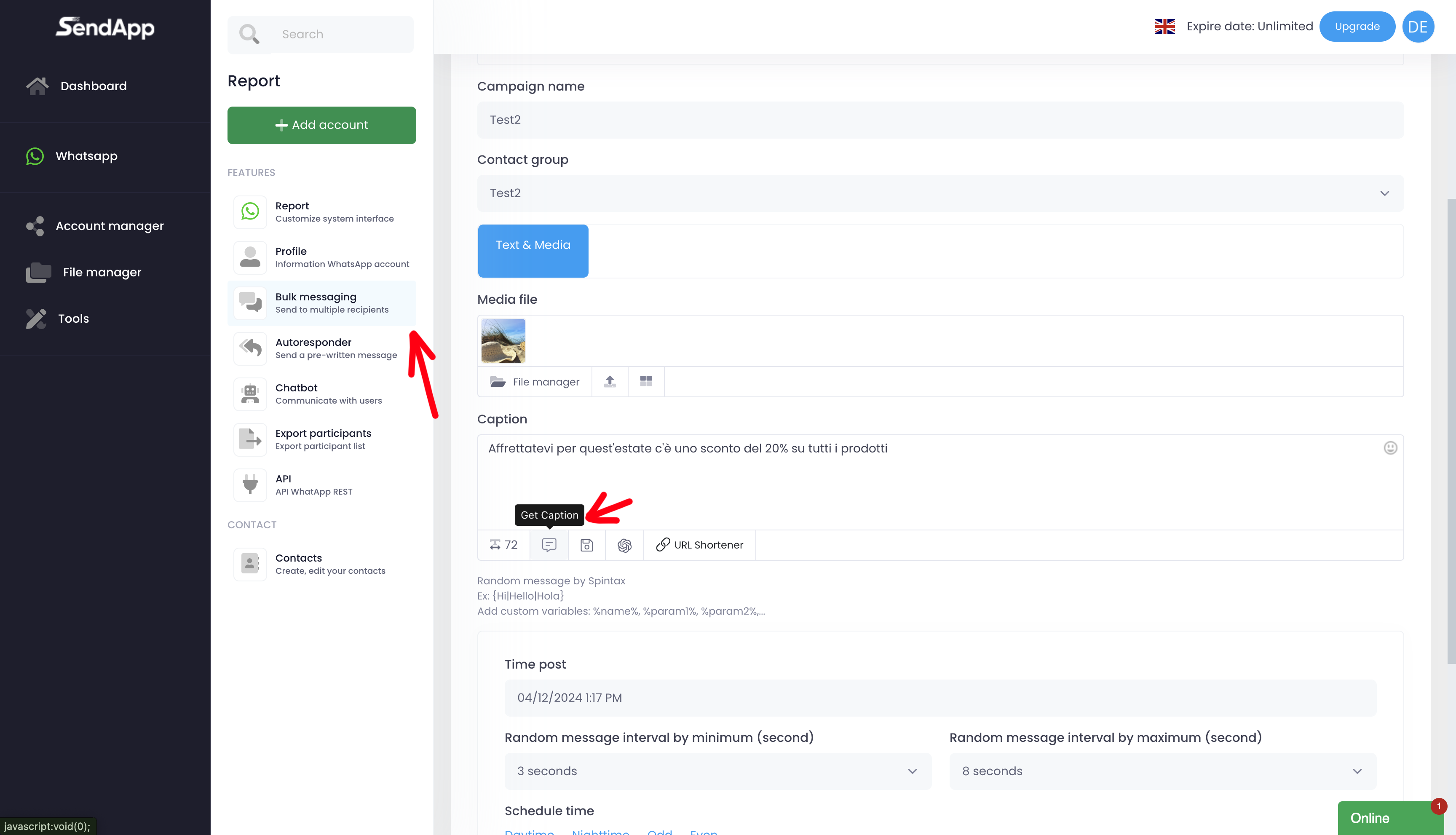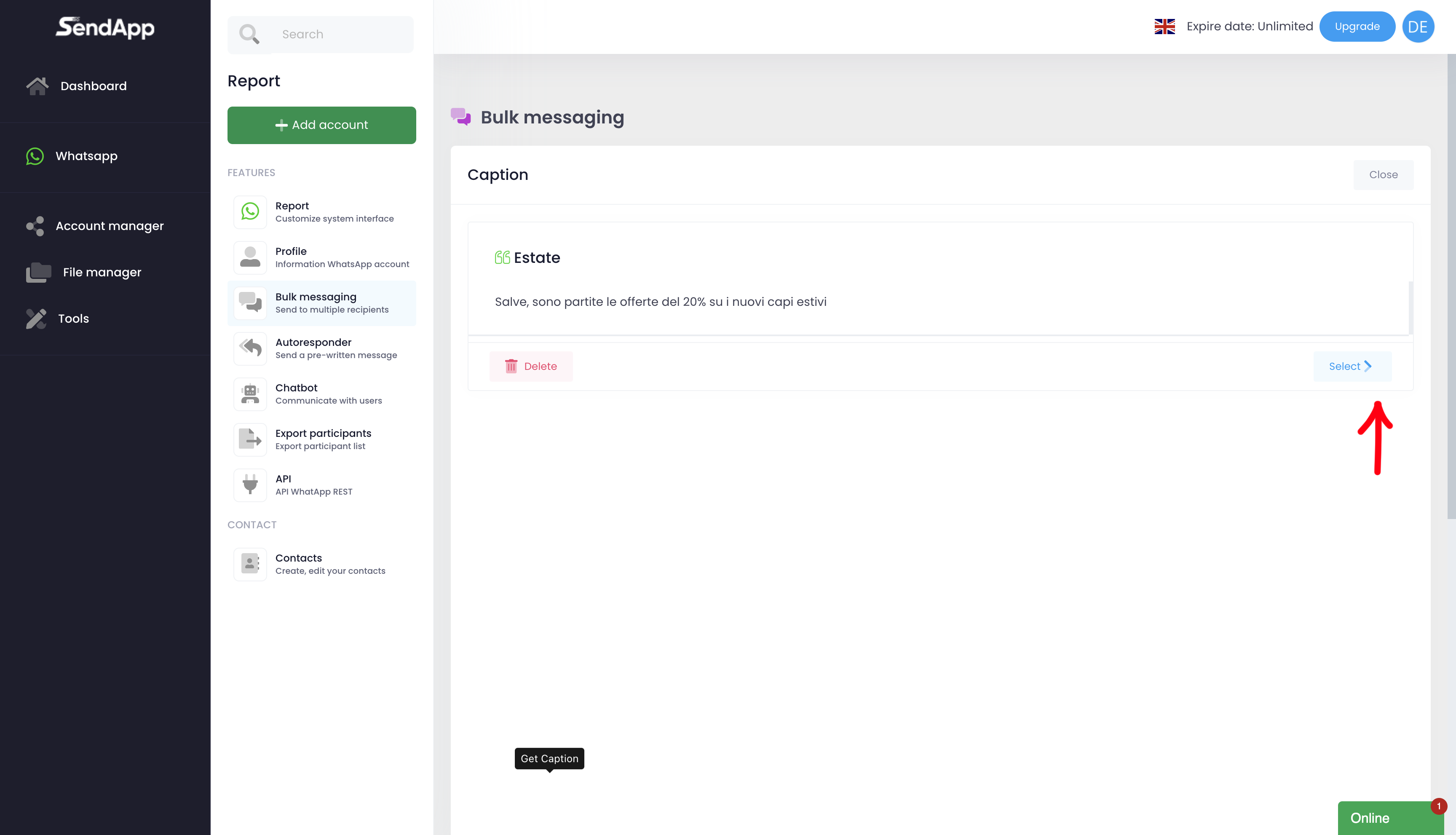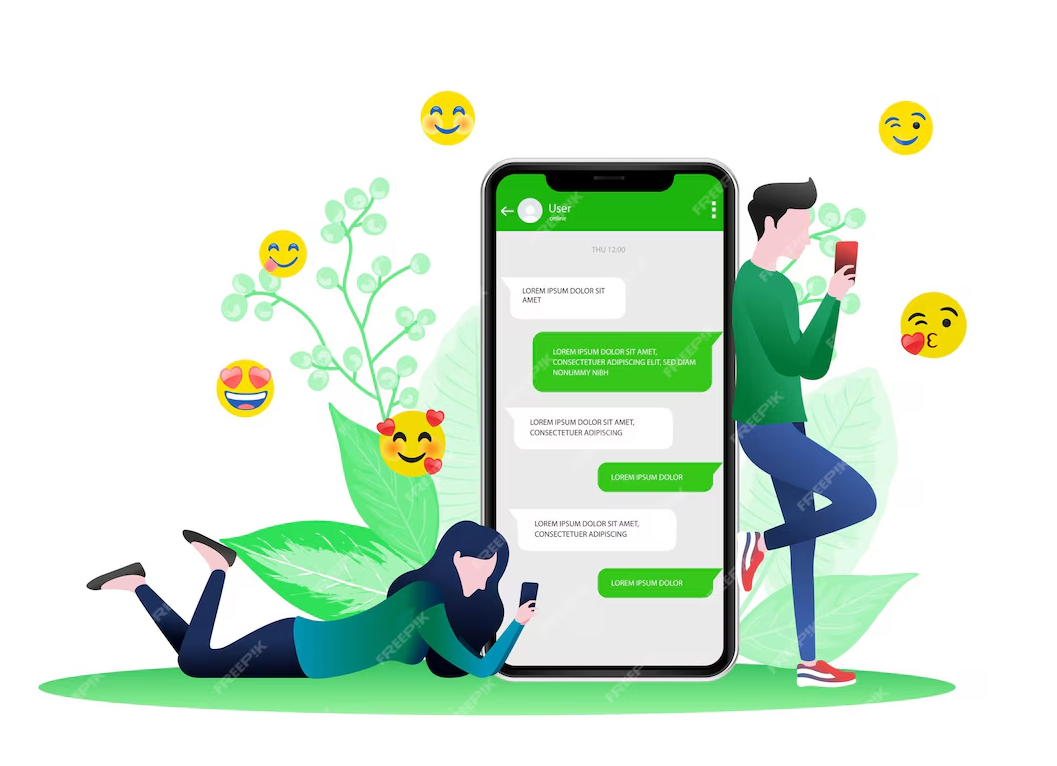
Guida all’uso di Sendapp Cloud
Pensate per le piccole e medie aziende,
per rivoluzionare la comunicazione con i clienti.
Istruzioni d'uso SendApp
Creazione dell’account Sendapp Cloud
•Scegli il piano più adatto alle tue esigenze o opta per il periodo di prova gratuita.
•Accedi all’interfaccia di Sendapp Cloud per iniziare a configurare il tuo account.
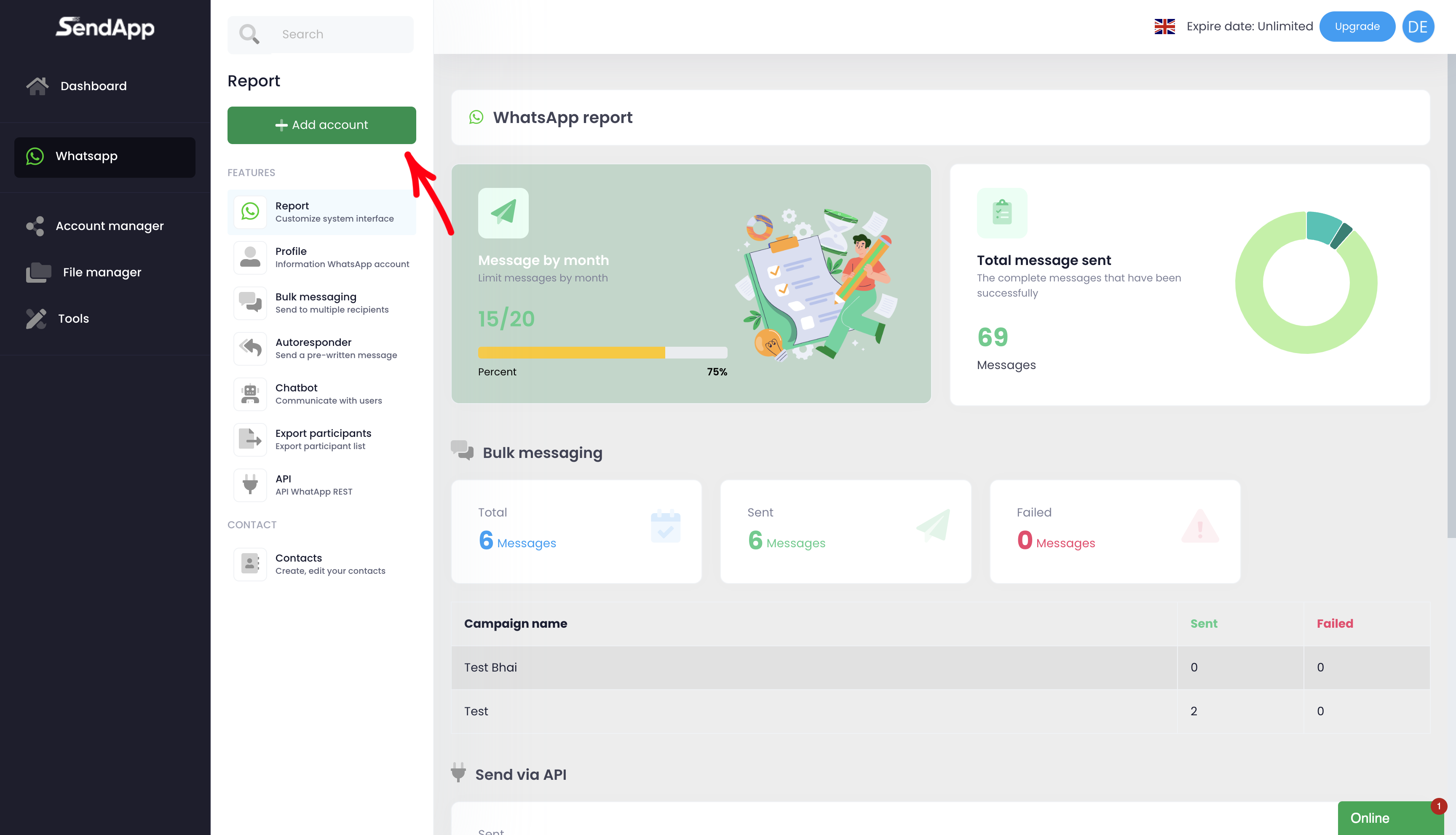
Aggiunta dell’account WhatsApp
•Vai nella sezione WhatsApp e clicca su Add Account.
•Scansiona il QR-Code generato con l’app WhatsApp sul tuo telefono.
•Una volta completata la scansione, l’account WhatsApp sarà visualizzato su Sendapp Cloud.
•Seleziona l’account appena aggiunto come principale per iniziare a utilizzarlo.
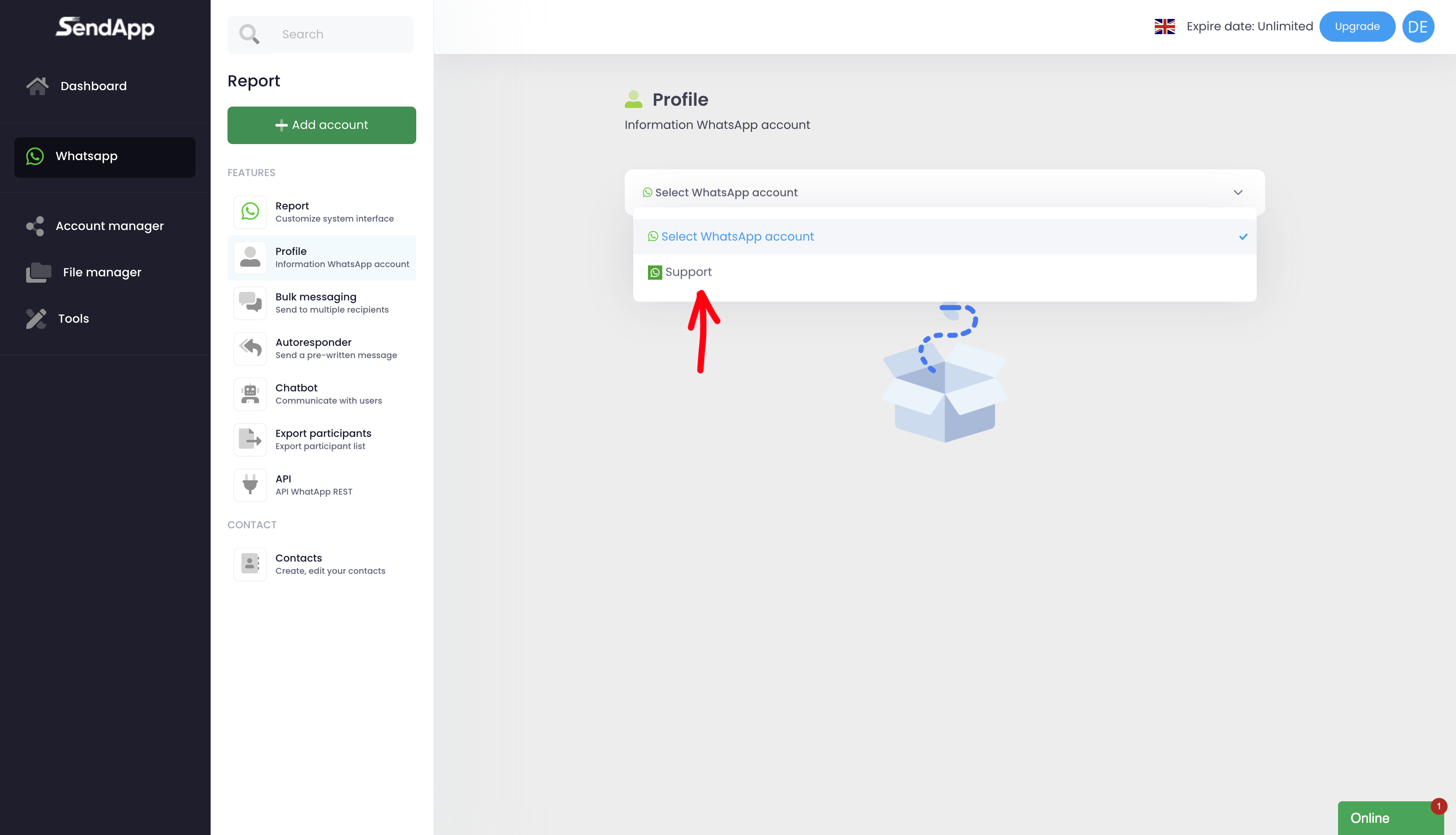
Creazione della rubrica contatti
•Accedi alla sezione Reports e clicca su Contacts.
•Premi su Add New, assegna un nome alla rubrica (es. “Test2”) e clicca su Save.
•La rubrica appena creata sarà visibile nella lista dei contatti.
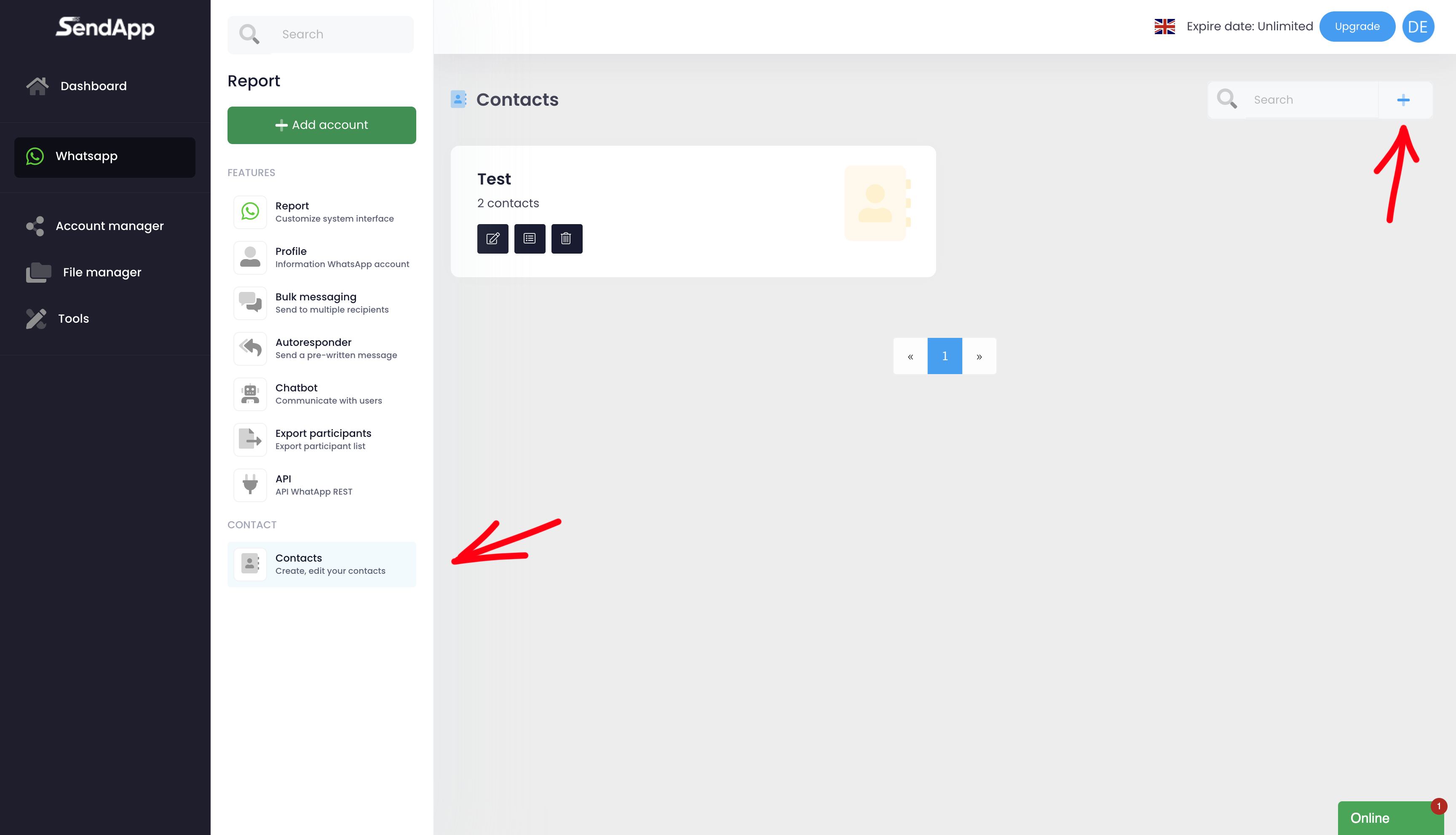
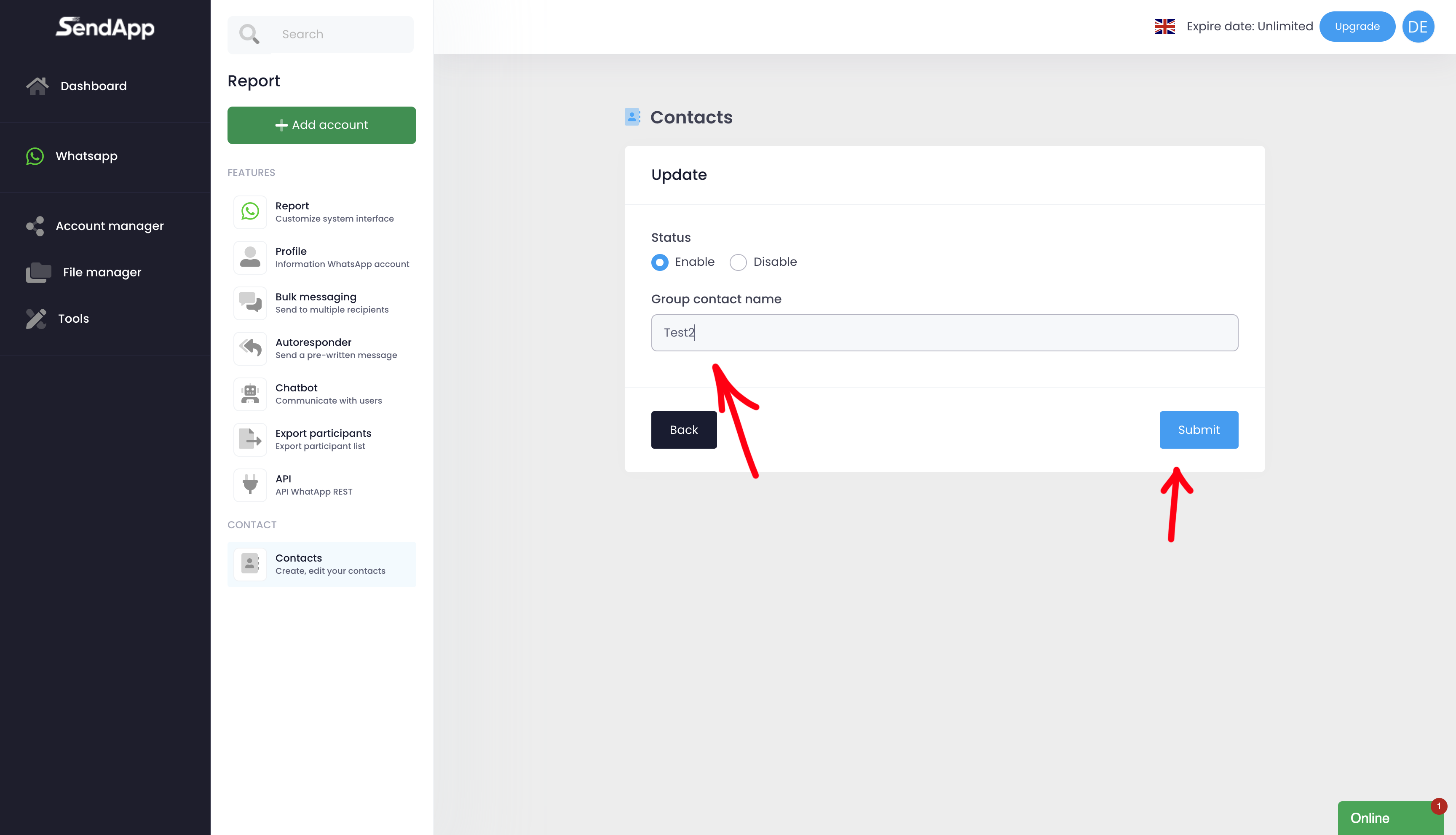
Popolamento della rubrica
•Nella rubrica creata, clicca sul pulsante centrale accanto al nome della rubrica (es. “Test2”).
•Seleziona l’opzione Import:
•Inserimento manuale: compila i campi direttamente dal form.
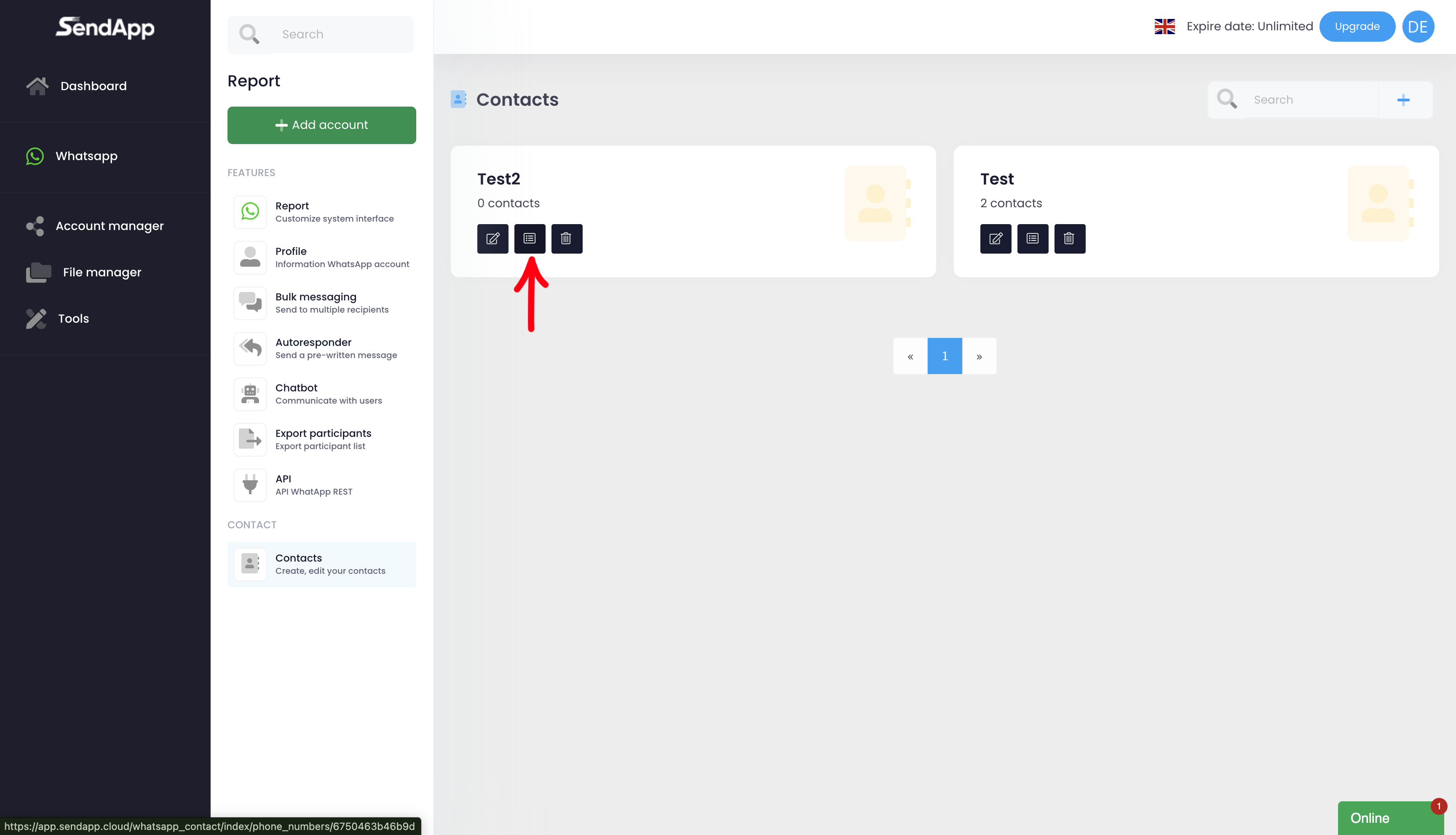
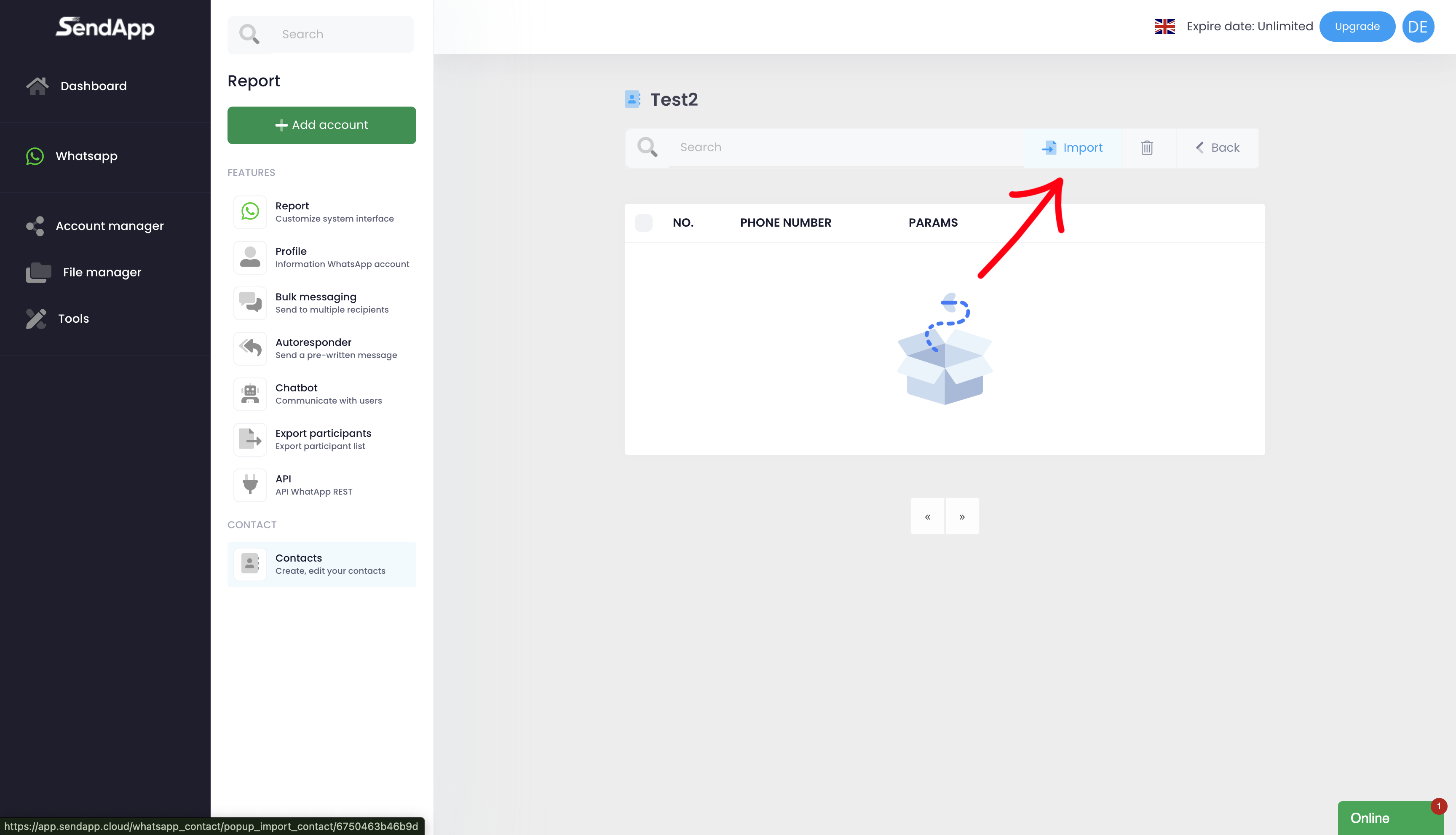
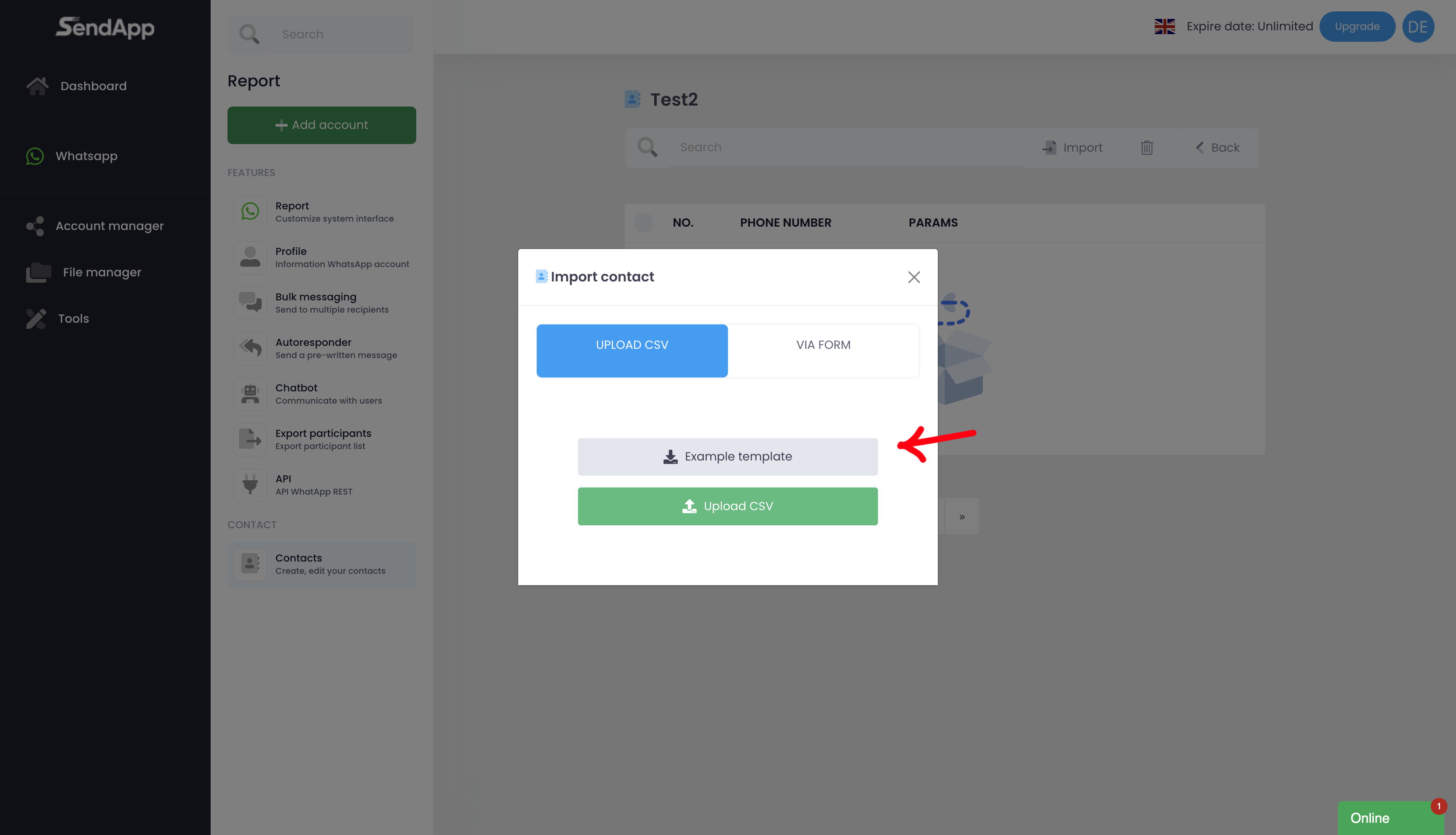
Utilizzo di un template CSV:
1.Scarica il template d’esempio fornito.
2.Apri il template in Google Sheets.
3.Inserisci i numeri di telefono con prefisso internazionale e i dettagli del contatto (es. nome).
4.Scarica il file compilato in formato Comma Separated Values (.csv) selezionando File > Download > CSV.
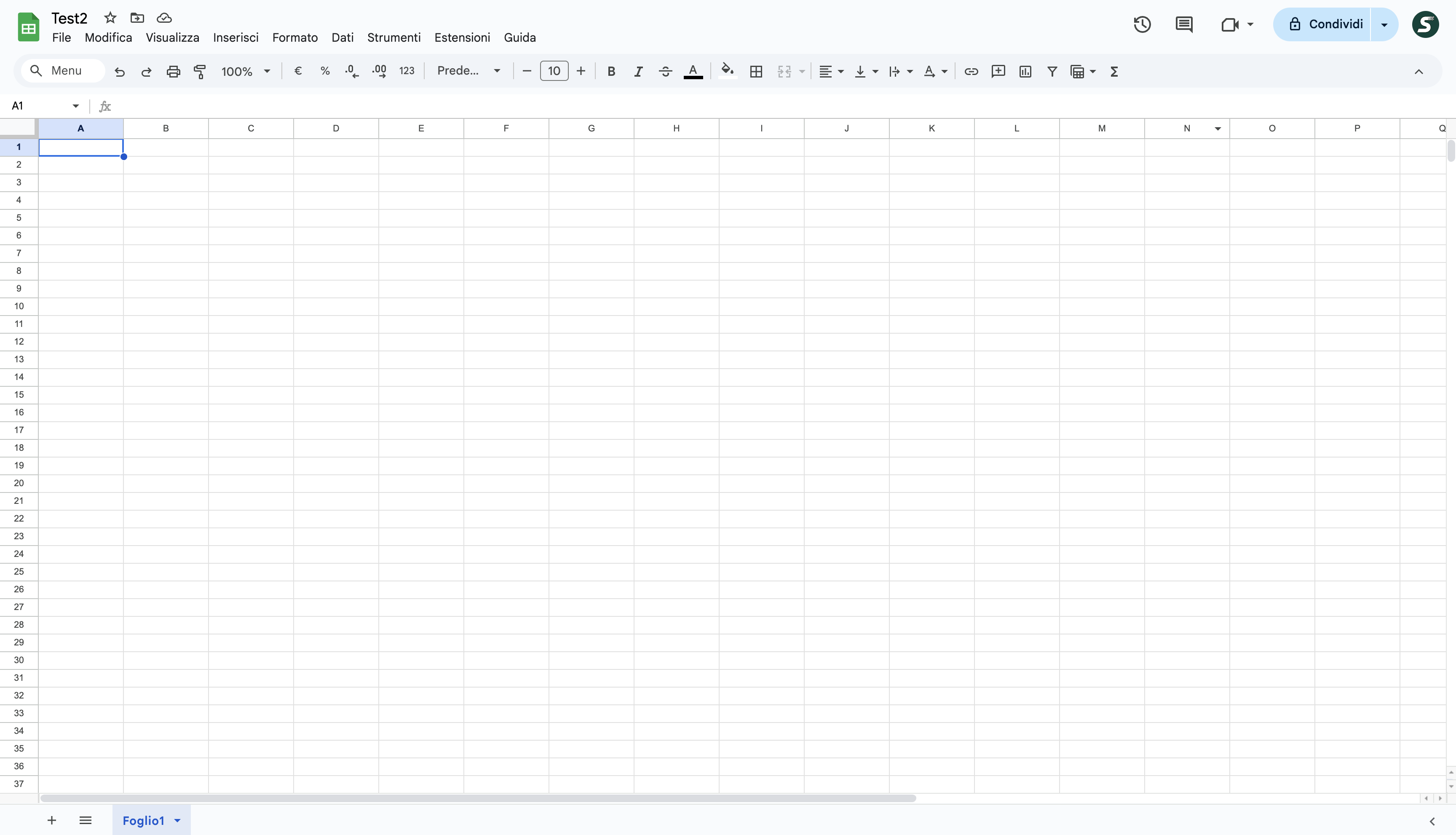
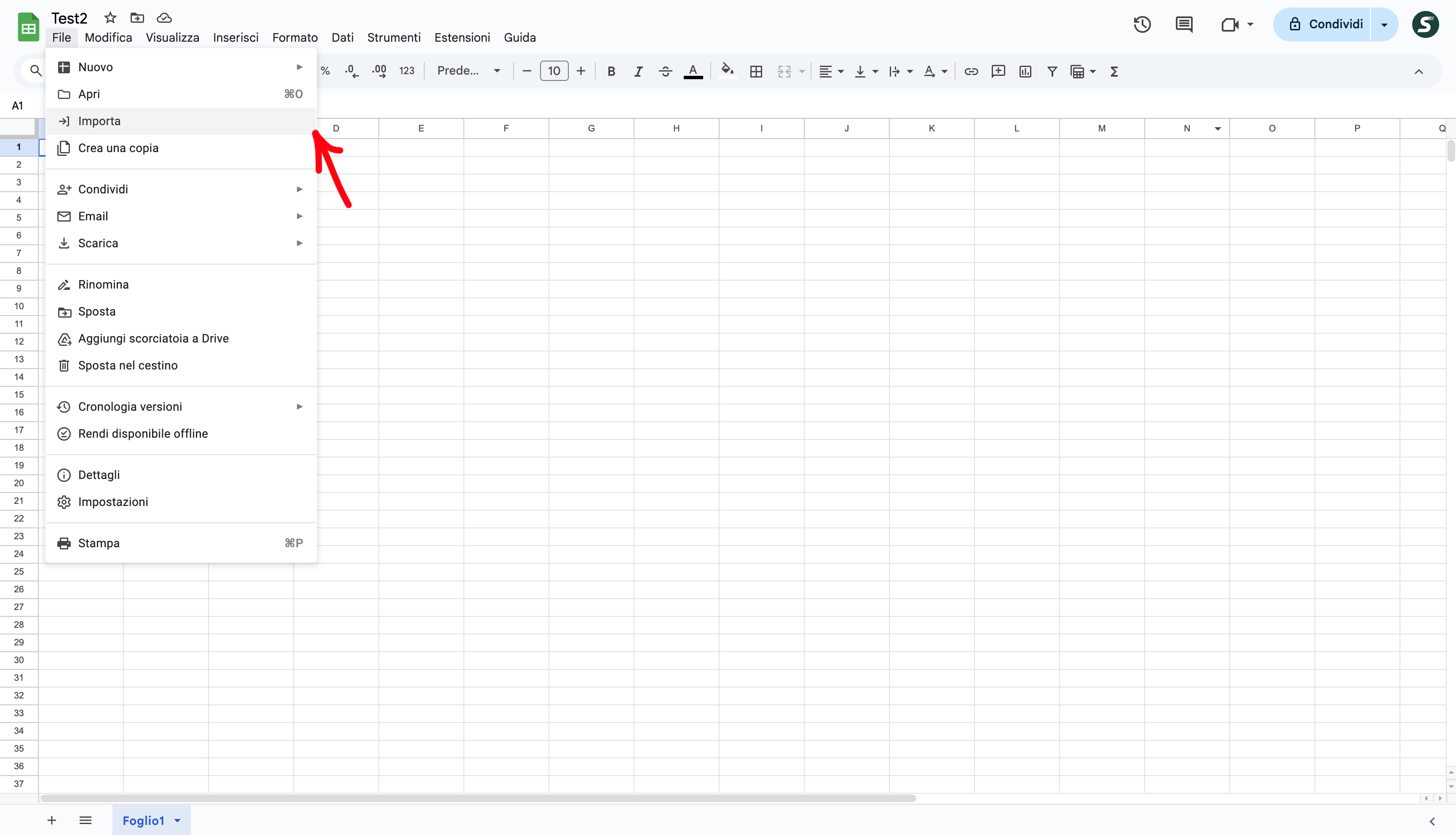
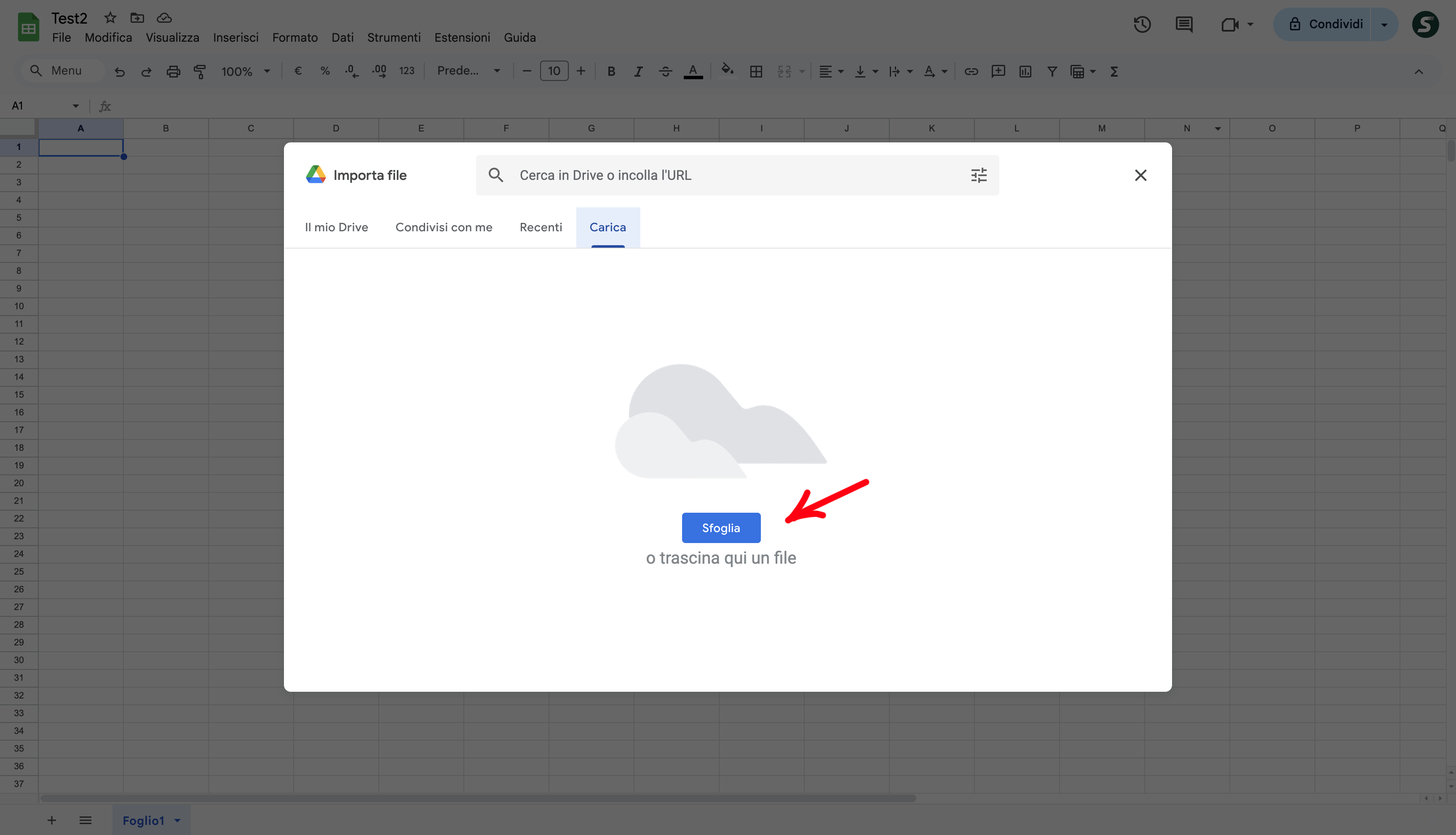
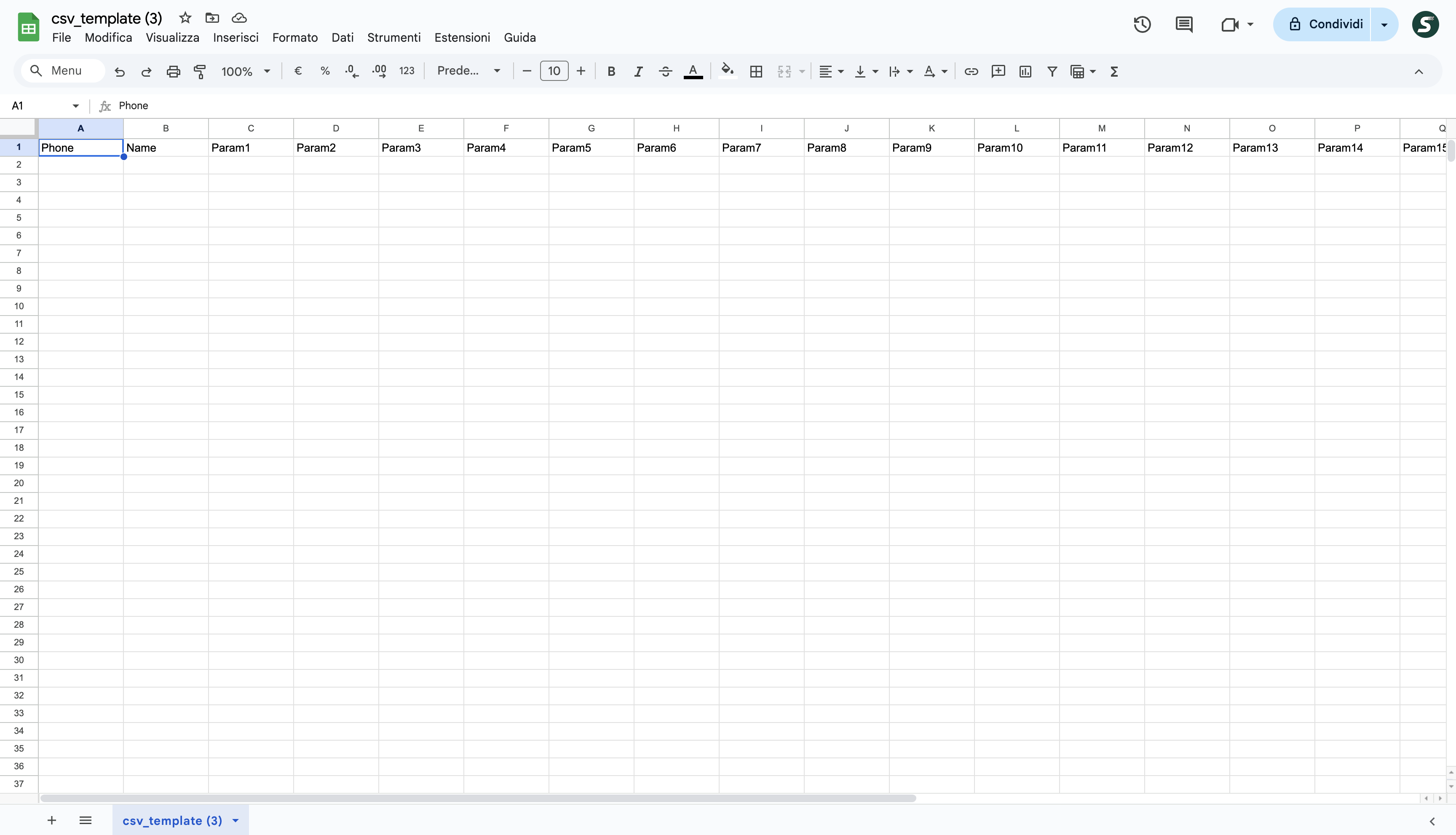
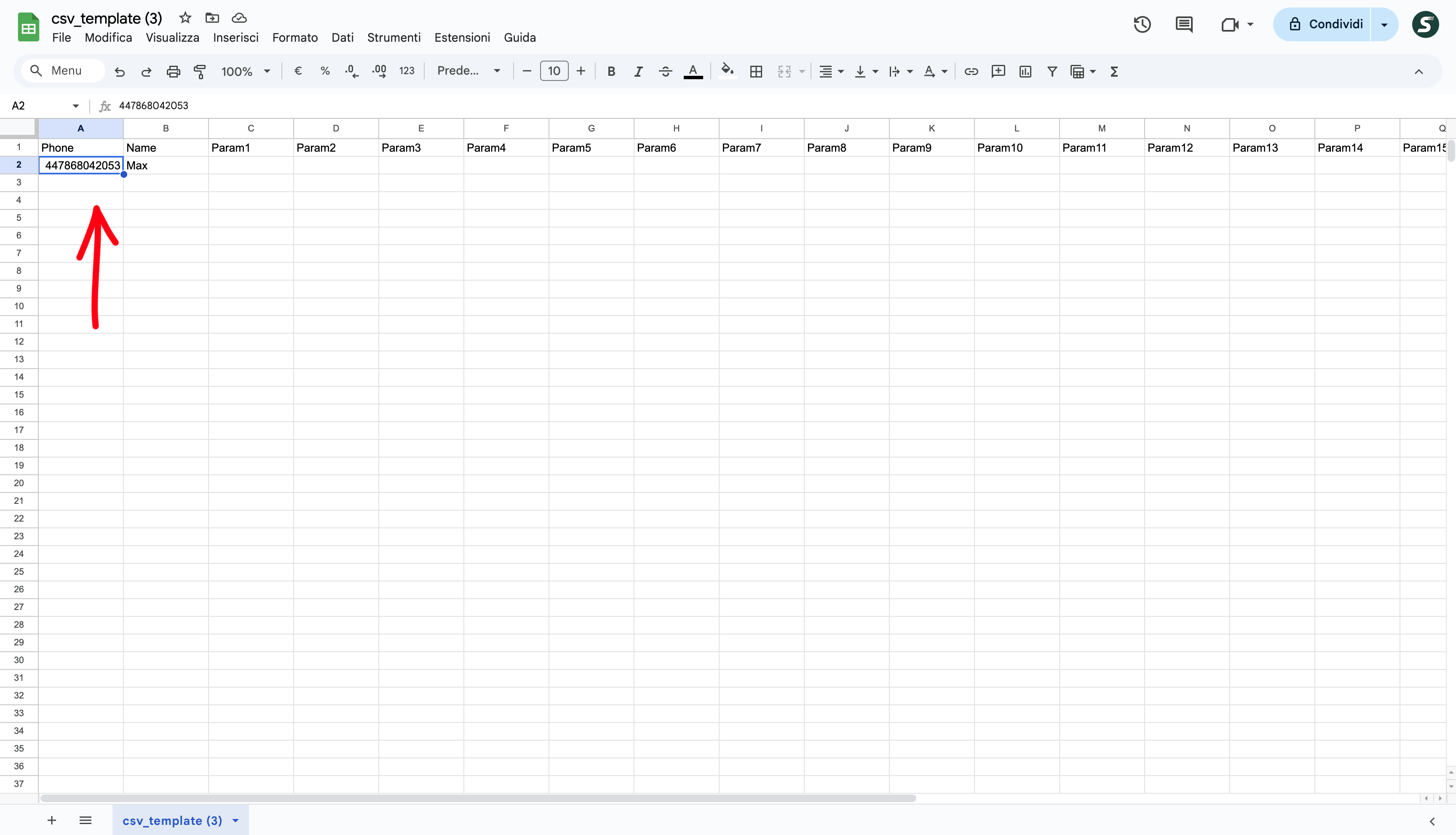
Caricamento del file CSV su Sendapp Cloud
•Torna su Sendapp Cloud, vai nella rubrica e clicca su Upload CSV.
•Seleziona il file CSV creato e caricato da Google Sheets.
•La rubrica sarà automaticamente organizzata e pronta all’uso.
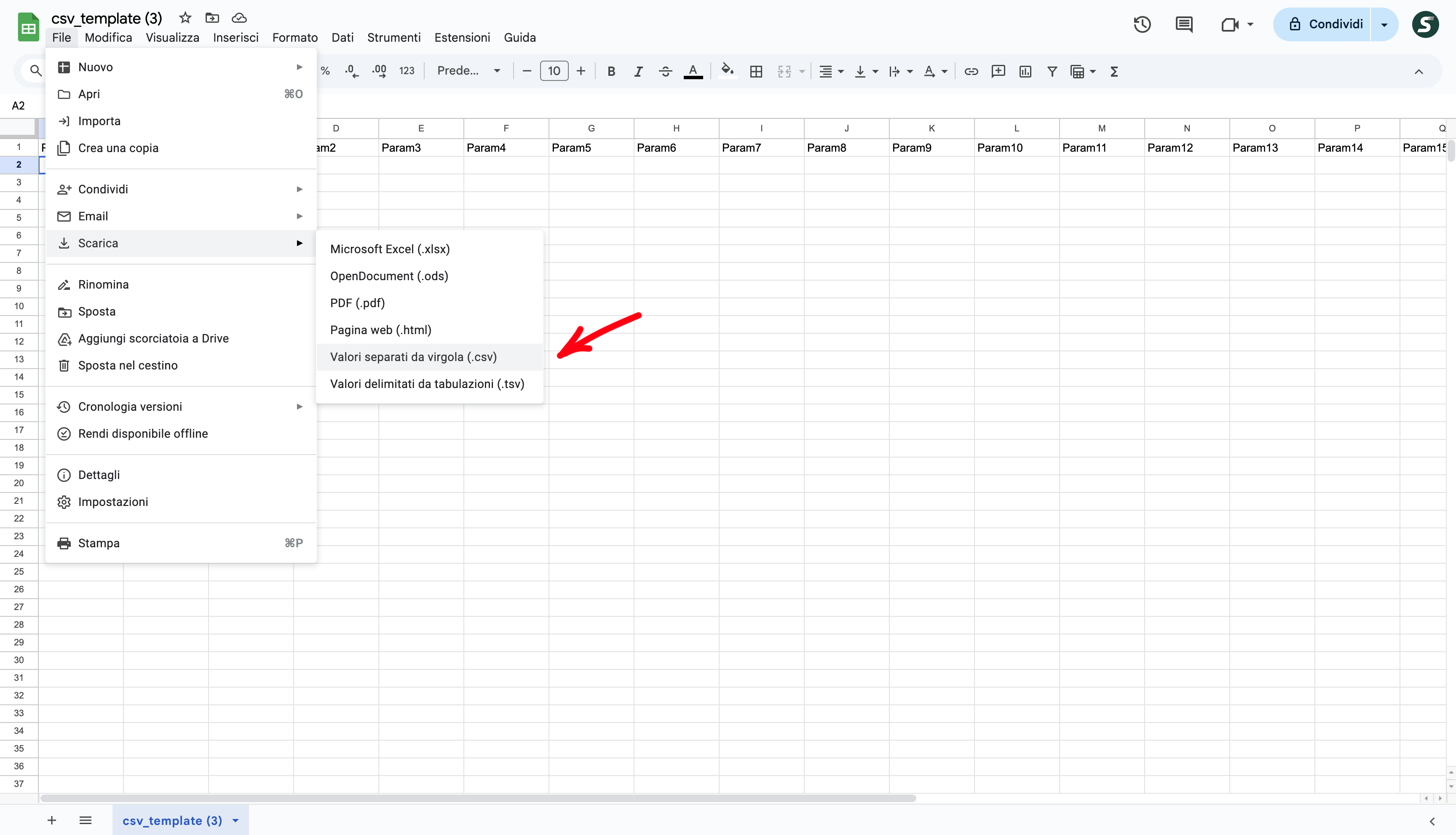
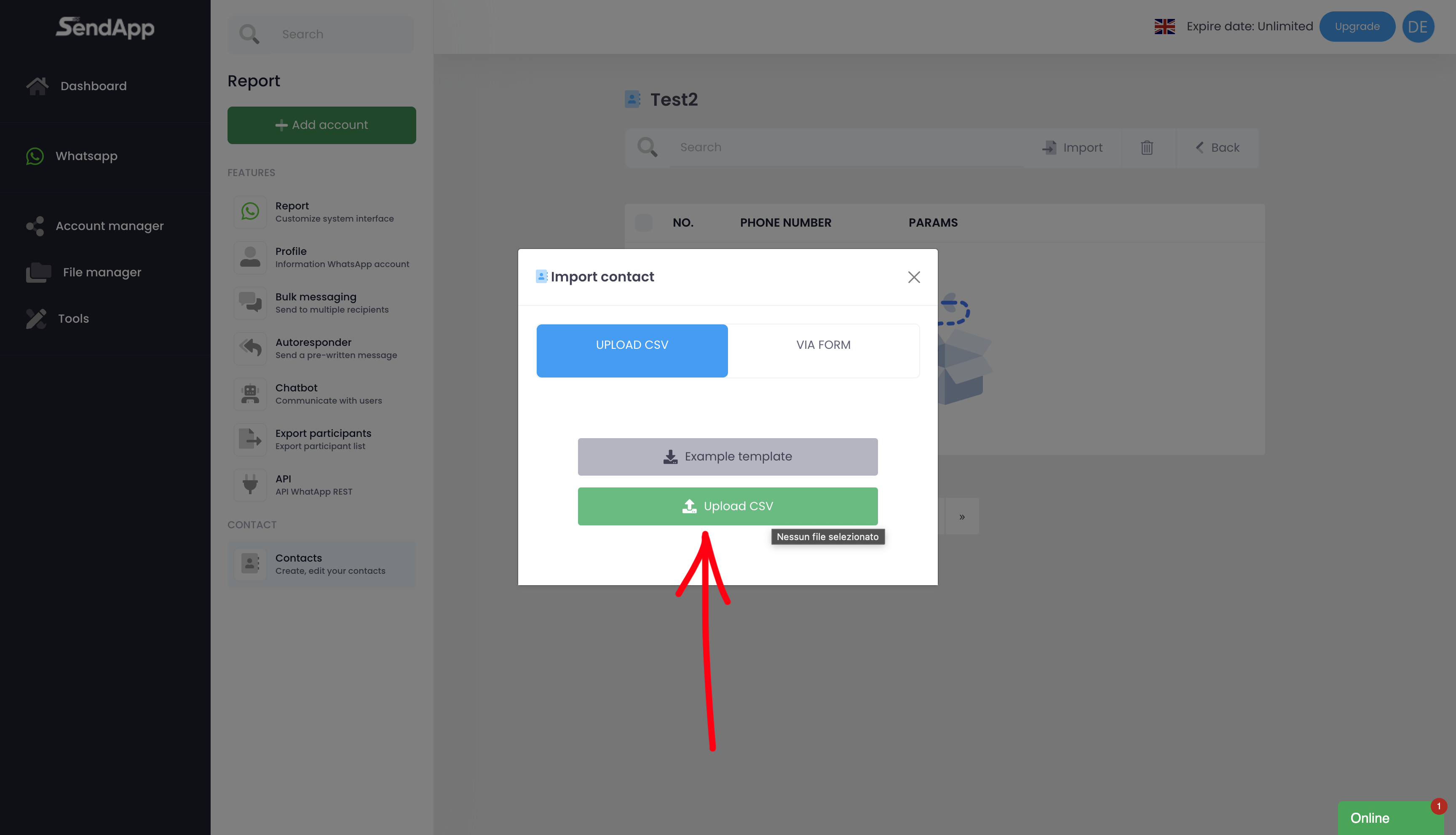
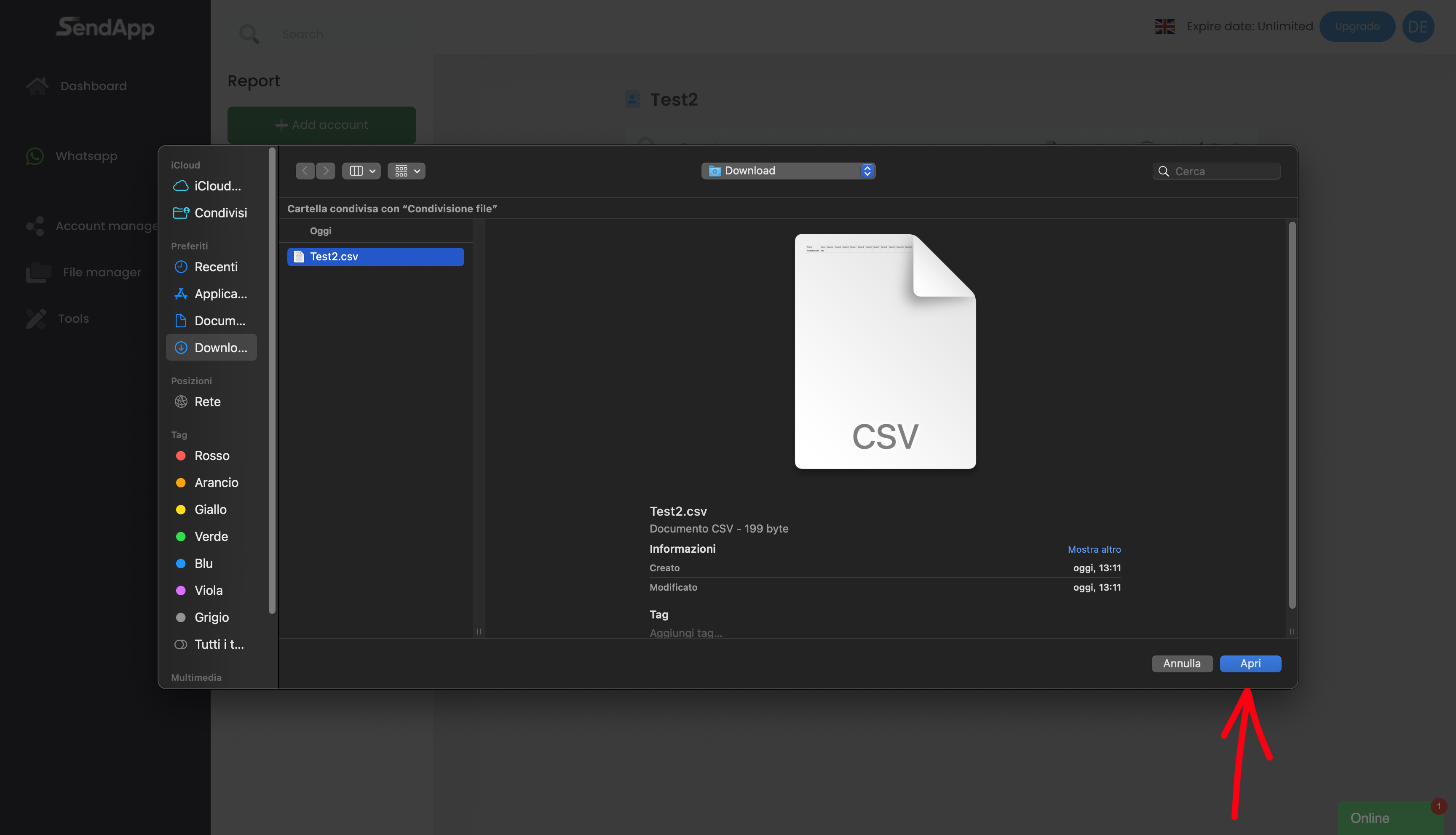
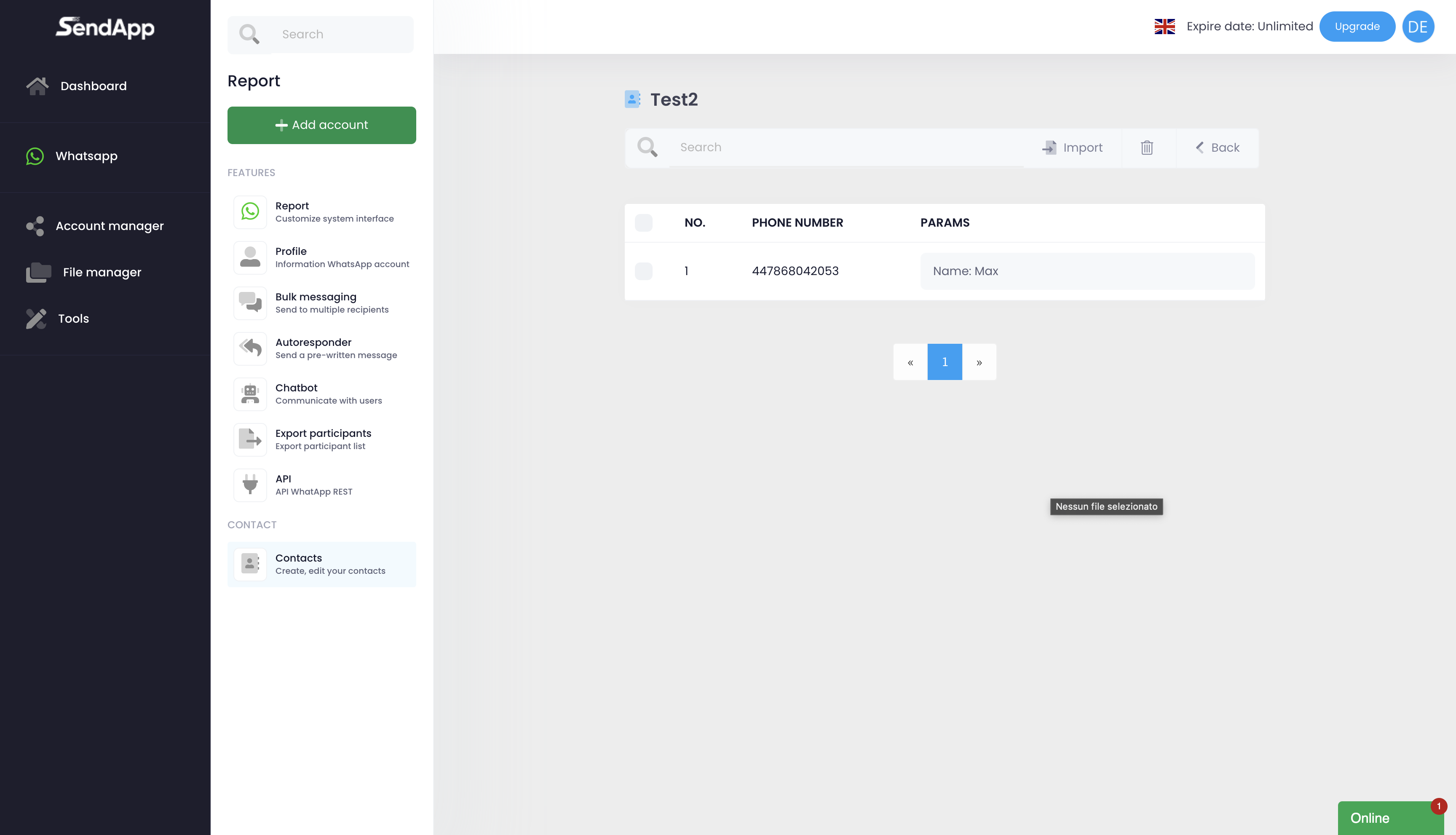
Come creare e gestire campagne massive su Sendapp Cloud
Accesso alla funzionalità Bulk Messaging
•Vai nella sezione Bulk Messaging dal menu principale.
•Clicca su Add New Campaign per iniziare a creare una nuova campagna.
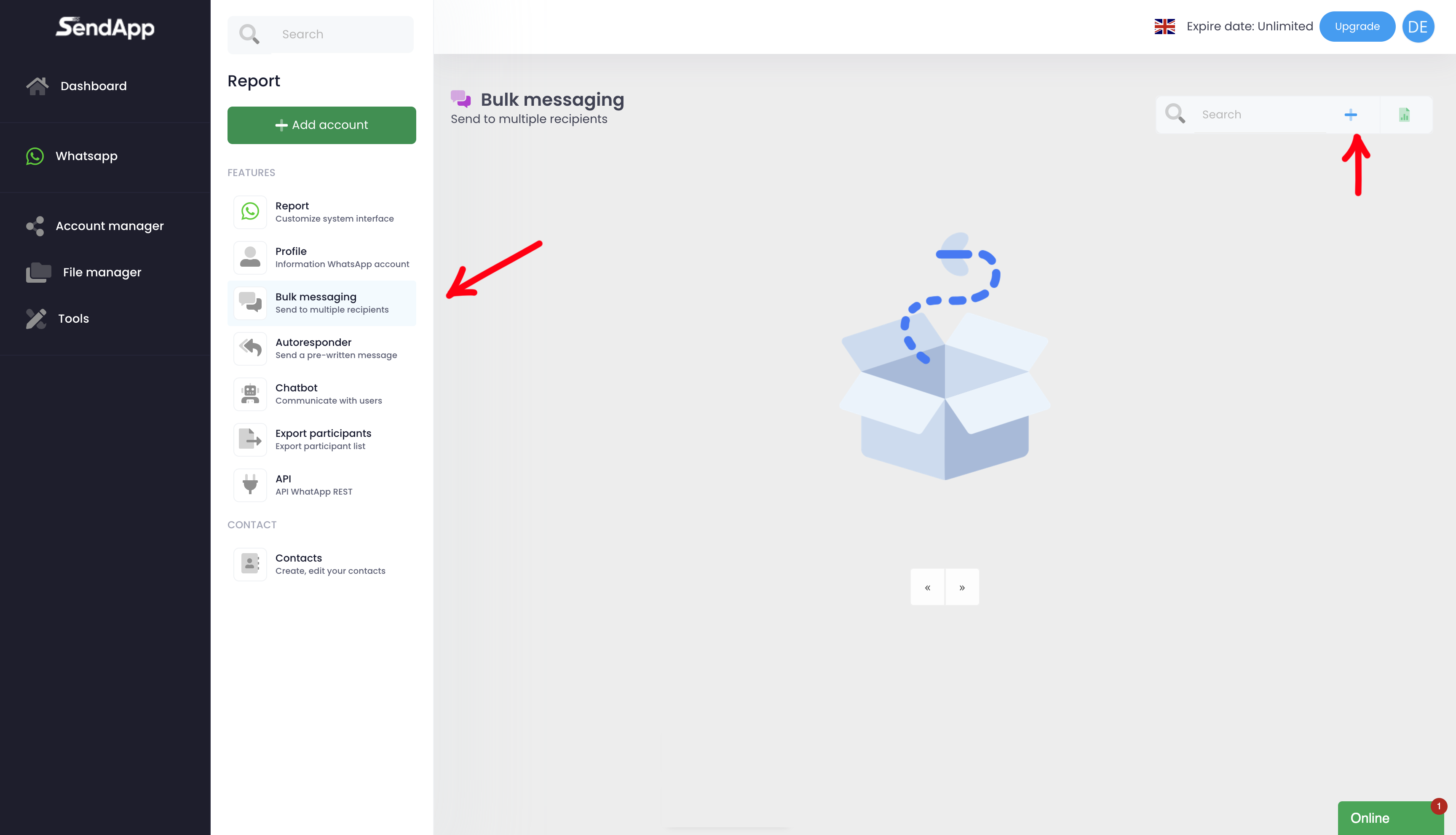
Creazione della campagna
•Nome della campagna: assegna un nome descrittivo alla campagna per identificarla facilmente.
•Selezione dell’account: scegli l’account WhatsApp da utilizzare per l’invio dei messaggi.
•Rubrica di riferimento: seleziona la rubrica di contatti (es. “Test2”) creata in precedenza.
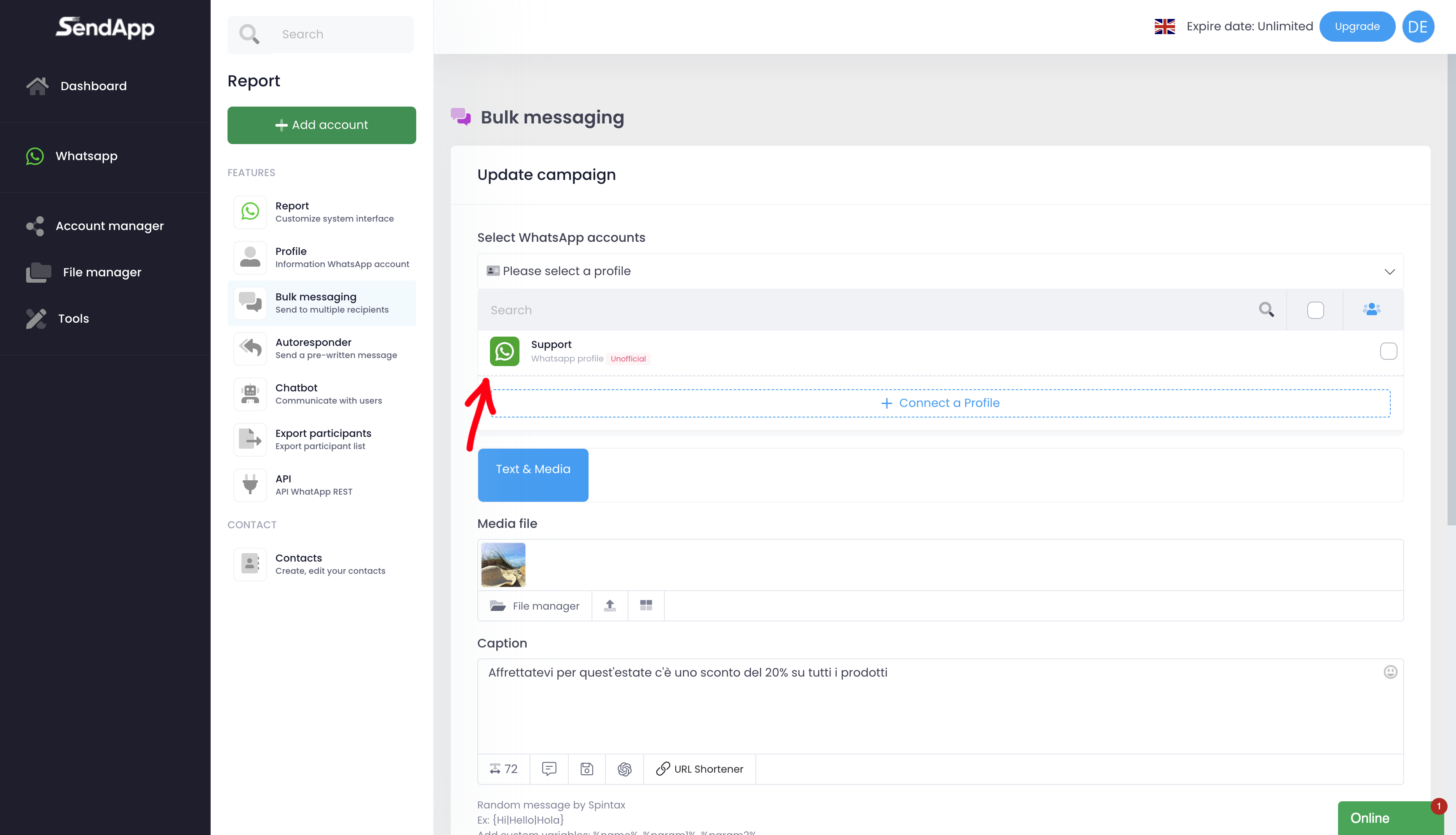
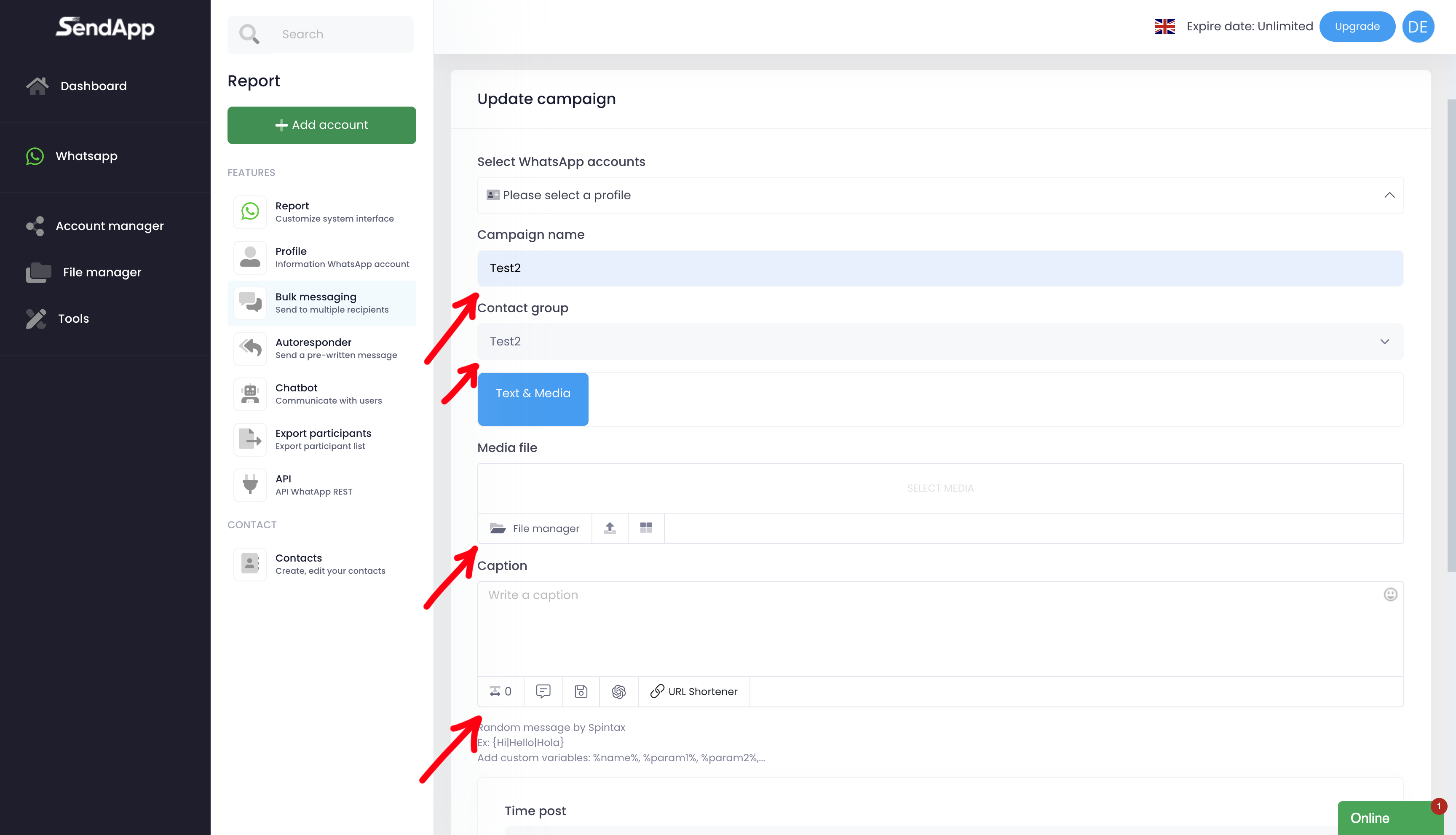
- Aggiunta di file multimediali
•Se desideri inviare un messaggio con un contenuto multimediale, clicca su Add Media.
•Carica il file multimediale dal tuo desktop o dal tuo file manager.
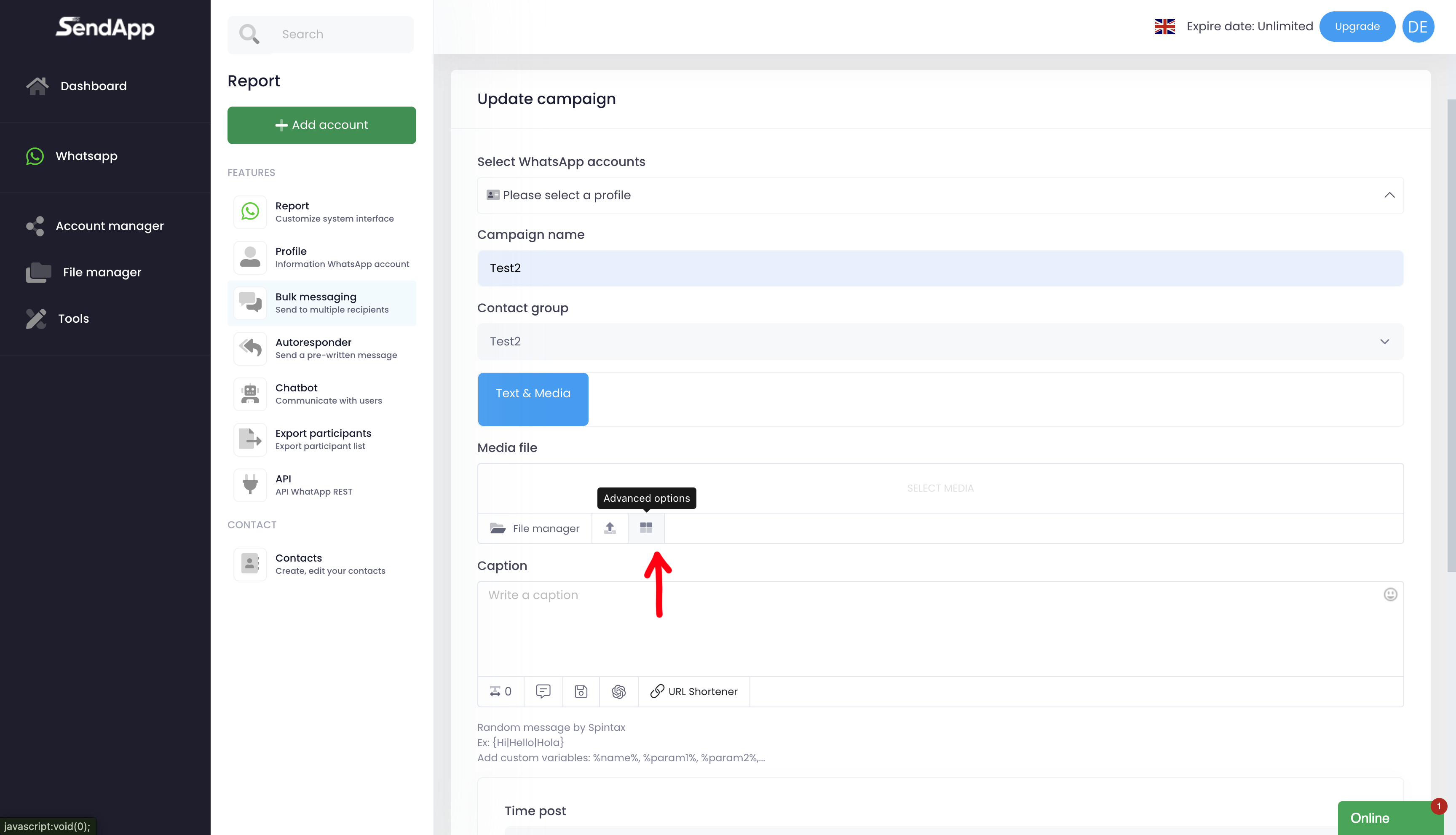
- Utilizzo delle opzioni avanzate (Advanced Option)
•Clicca sull’icona Advanced Option situata sulla destra.
•Con l’aiuto dell’intelligenza artificiale (AI):
•Inserisci una parola chiave per generare un’immagine personalizzata.
•Definisci la dimensione in pixel dell’immagine.
•L’AI genererà l’immagine, che potrai aggiungere al messaggio.
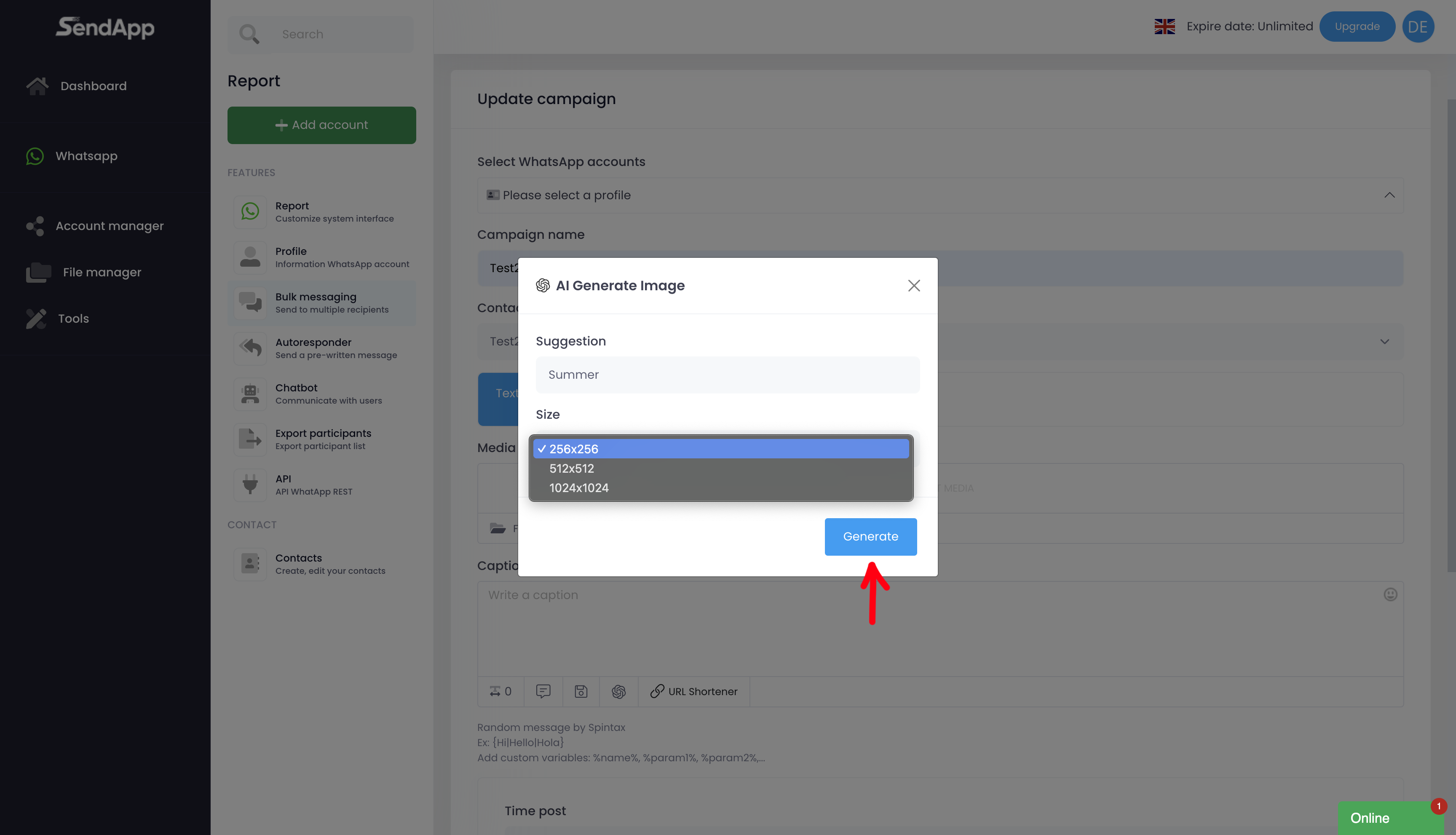
Scrittura del messaggio
•Nel campo Caption, inserisci il messaggio che desideri inviare ai tuoi contatti.
Programmazione della campagna
•Seleziona la data di invio e l’intervallo di tempo tra un messaggio e l’altro (consigliato: minimo 3 secondi, massimo 8 secondi).
•Clicca su Schedule per salvare e programmare la campagna.
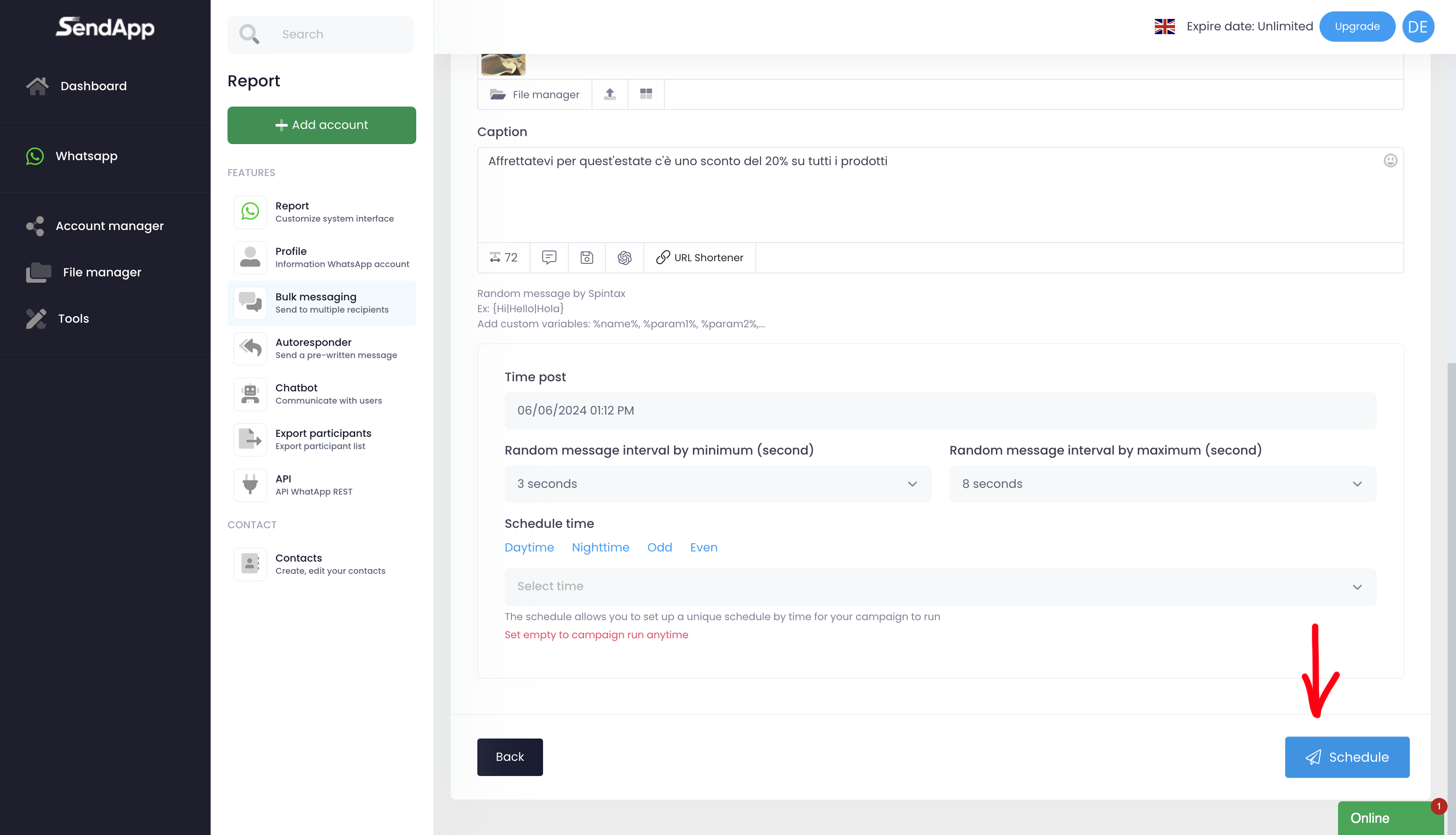
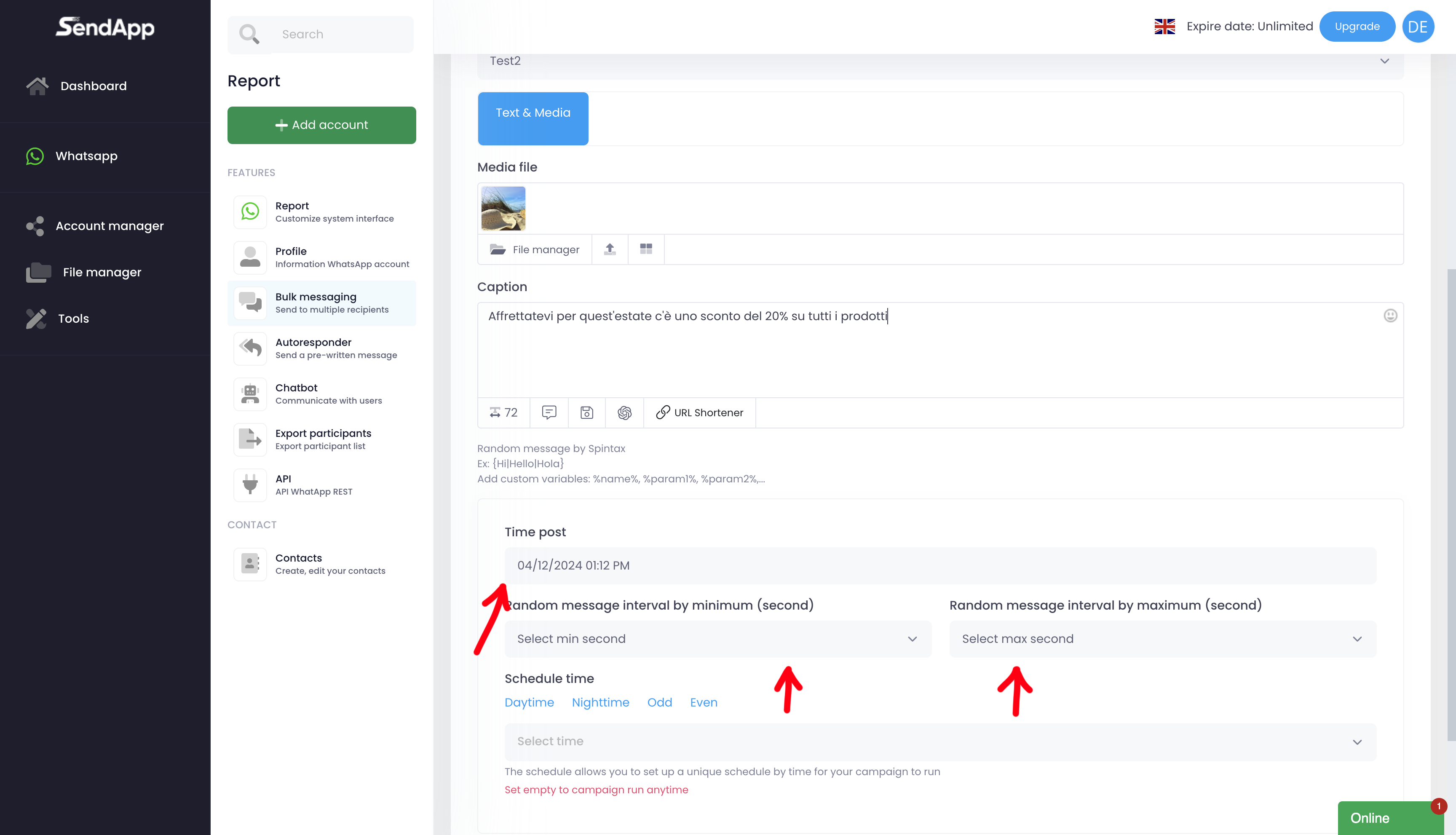
Suggerimenti
•Assicurati che la rubrica sia aggiornata e contenga numeri di telefono con il prefisso internazionale corretto.
•Utilizza l’AI per creare immagini uniche e accattivanti, aumentando l’efficacia del messaggio.
•Controllare il time zone del proprio account, deve essere quello del proprio paese.
Risposta Automatica
Autoresponder (Risposta Automatica)
Con l’Autoresponder puoi configurare risposte automatiche personalizzate per i tuoi contatti. Ecco come fare:
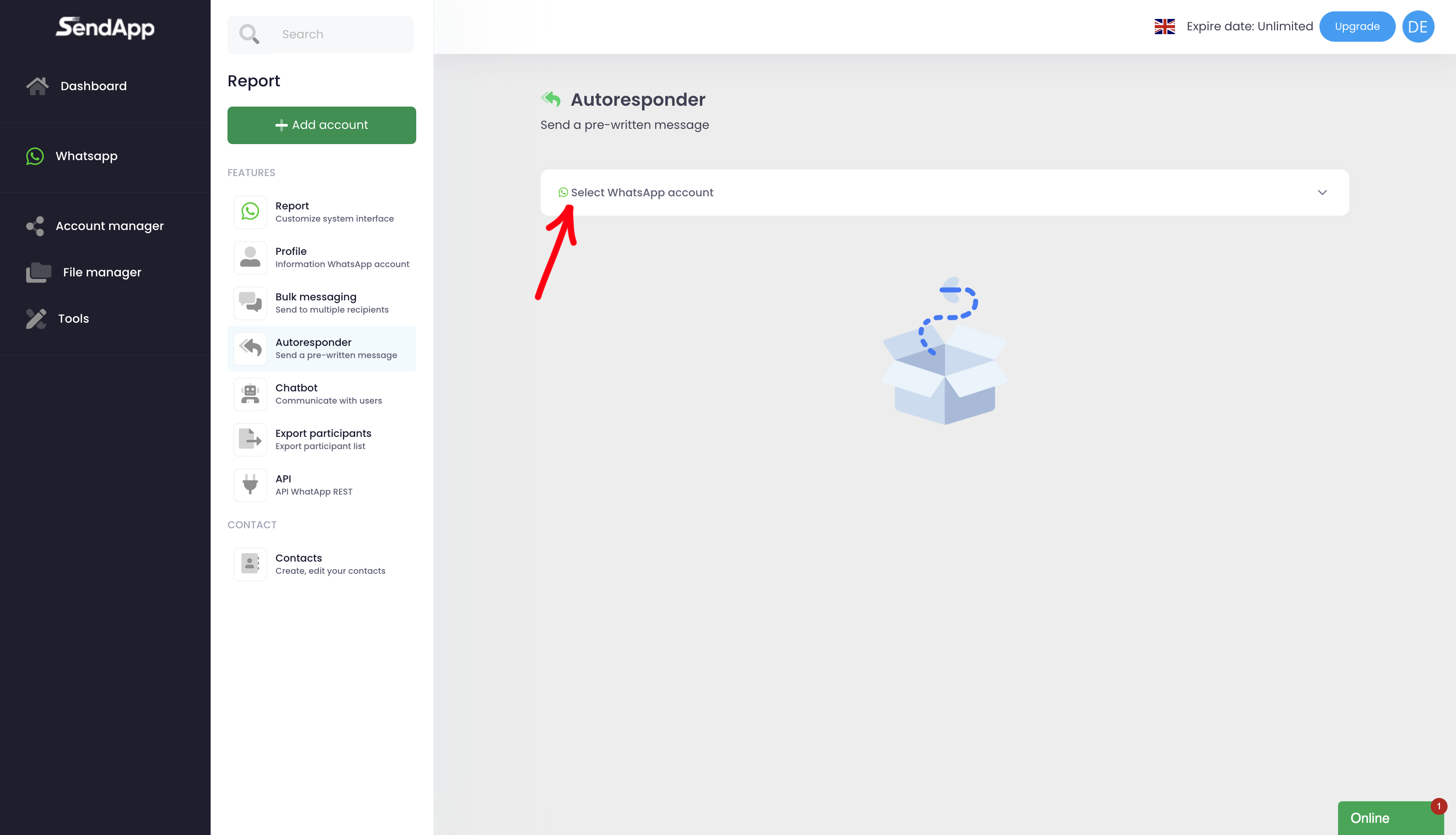
Configurazione dell’Autoresponder:
1.Seleziona l’account di riferimento per cui vuoi attivare l’Autoresponder.
2.Scegli tra Text o Media:
•Text: Inserisci un messaggio nella sezione Caption.
•Media: Carica un file multimediale dal tuo dispositivo e aggiungi una descrizione o un messaggio nella Caption.
3.Salva le impostazioni per attivare l’Autoresponder e rispondere automaticamente ai tuoi contatti.
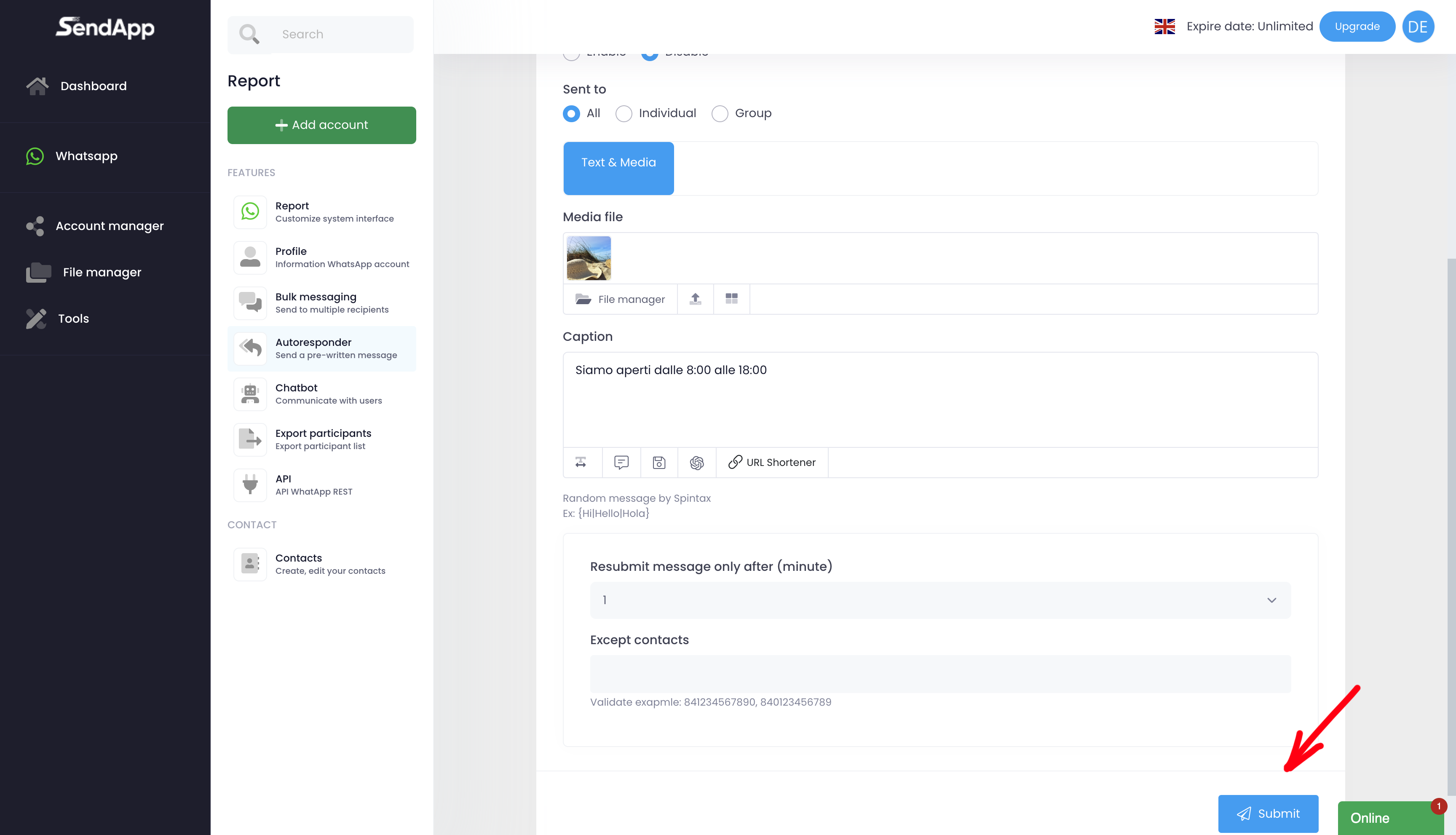
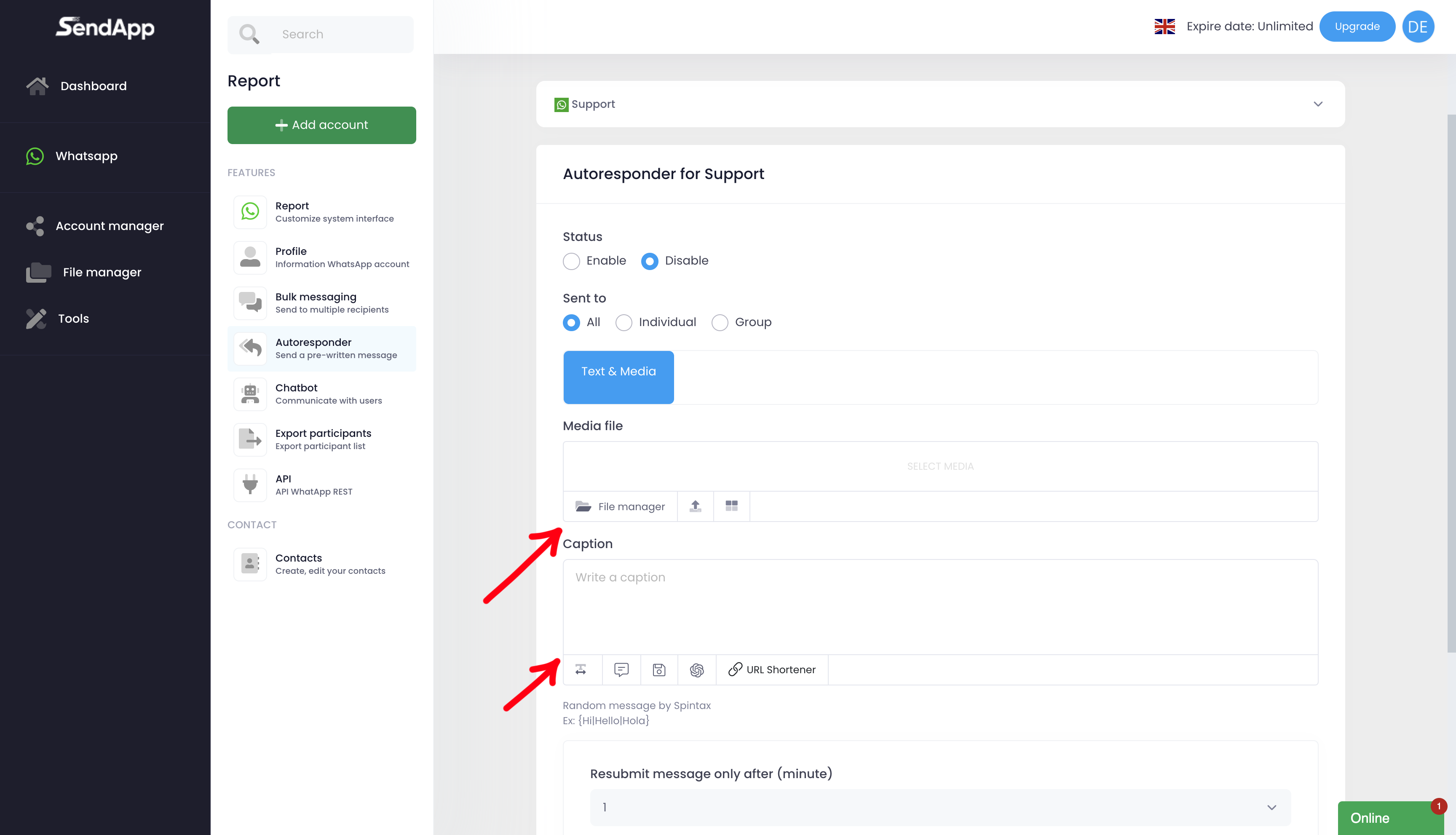
ChatBot
Il Chat-Bot ti permette di automatizzare le risposte basate su parole chiave, migliorando l’interazione con i tuoi clienti.
Configurazione del Chat-Bot:
1.Accedi alla funzionalità Chat-Bot: clicca sull’icona Chat-Bot.
2.Clicca su Add Item per creare una nuova configurazione.
3.Scegli la tipologia di messaggio:
•Message contains the keyword: il chatbot risponderà se il messaggio contiene la parola chiave (anche parzialmente).
•Message contains whole keyword: il chatbot risponderà solo se il messaggio contiene la parola chiave esatta.
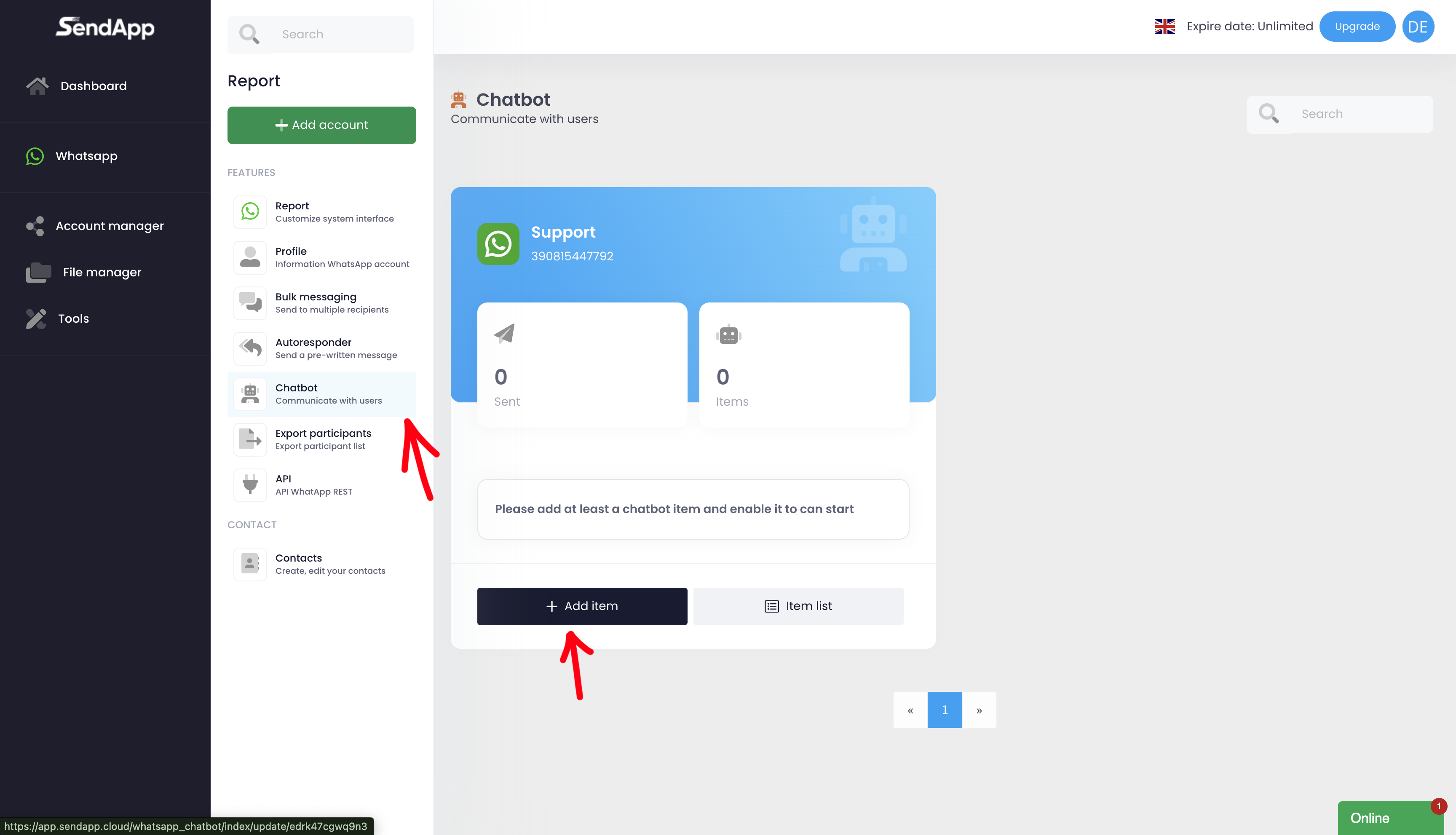
Configura il Chat-Bot:
•Assegna un nome al Chat-Bot.
•Inserisci la parola chiave (o frase) che attiverà il bot.
•Aggiungi un media file (opzionale).
•Compila la Caption con il messaggio che verrà inviato in risposta.
5.Salva per attivare il Chat-Bot.
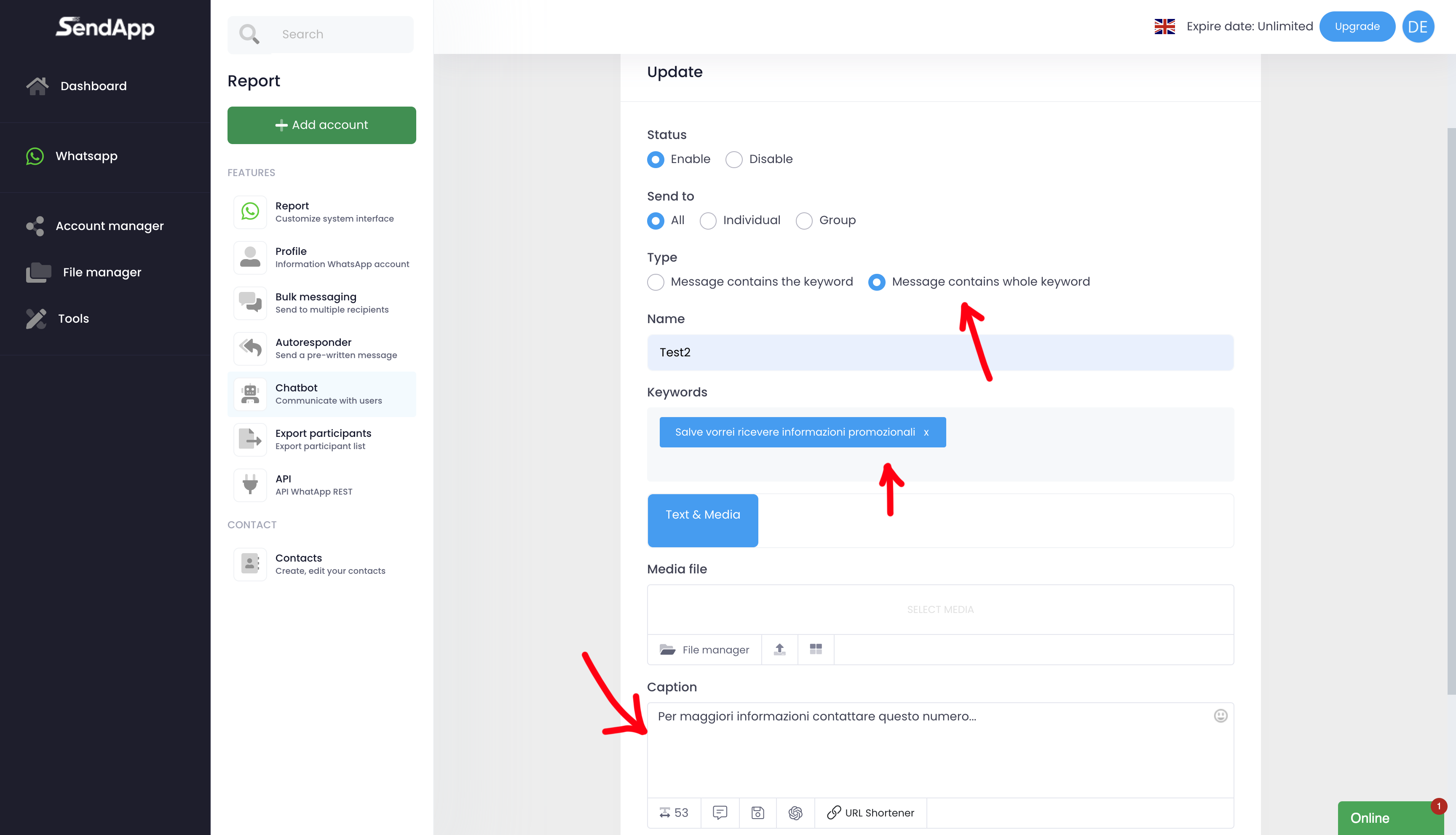
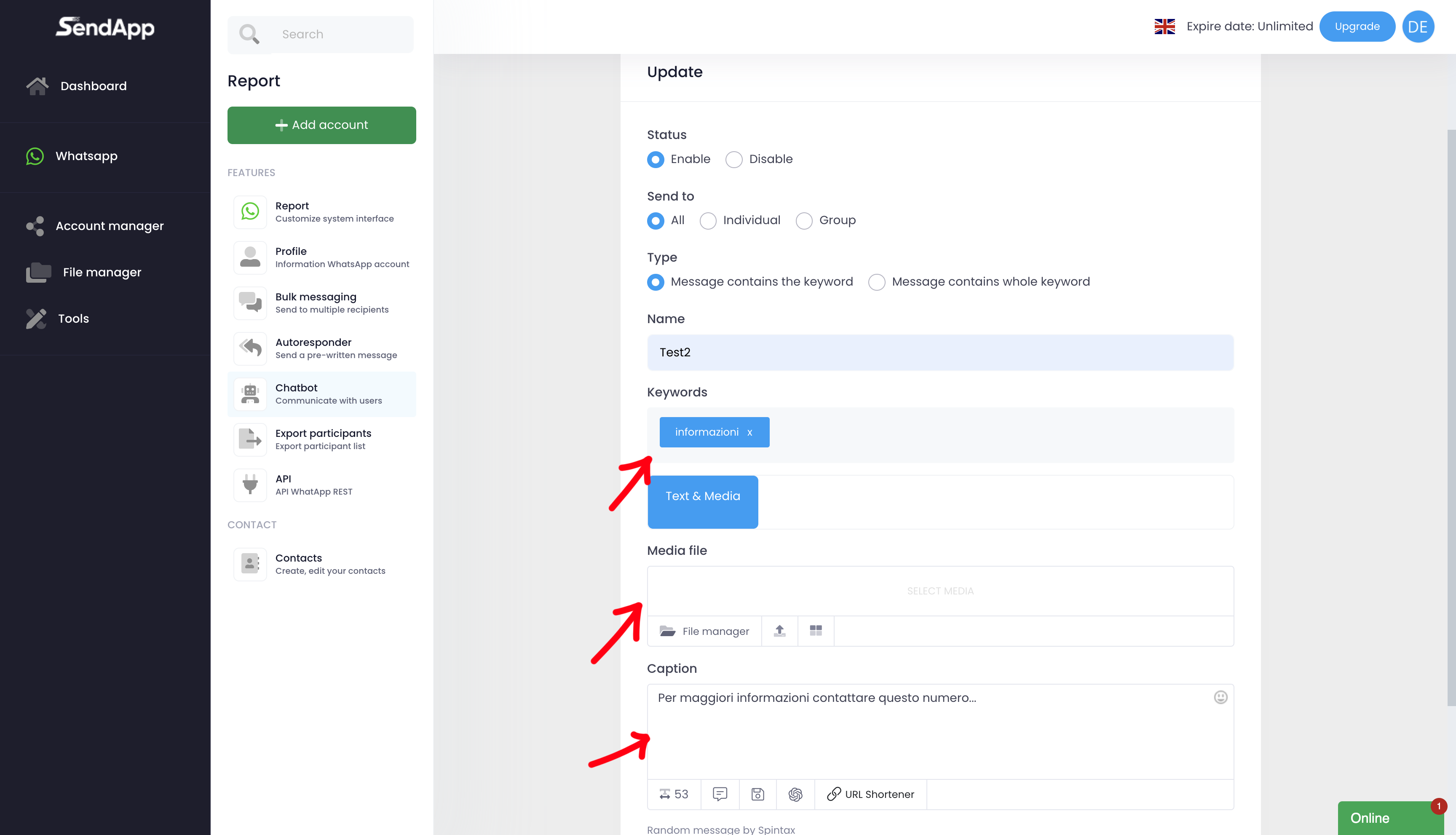
API di Sendapp Cloud
Come recuperare le API:
1.Vai nella sezione API dal menu principale.
2.In fondo alla pagina troverai lo script API completo già pronto per l’uso.
3.Utilizza lo script per implementare l’integrazione con i tuoi sistemi.
Le API di Sendapp Cloud ti consentono di integrare la piattaforma con altri sistemi e applicazioni. Puoi utilizzarle per:
•Automatizzare l’invio di messaggi.
•Gestire le rubriche.
•Monitorare le campagne.
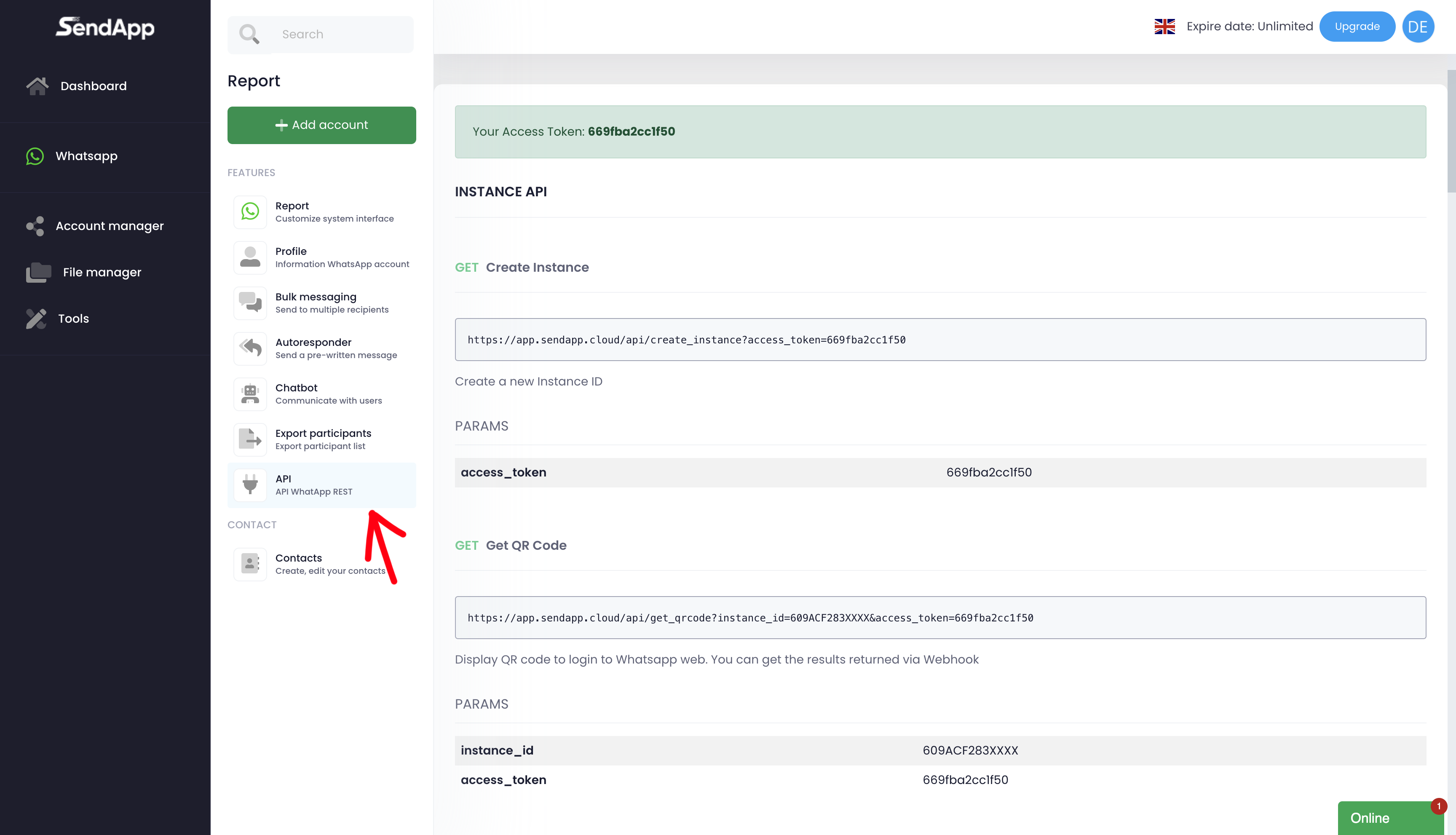
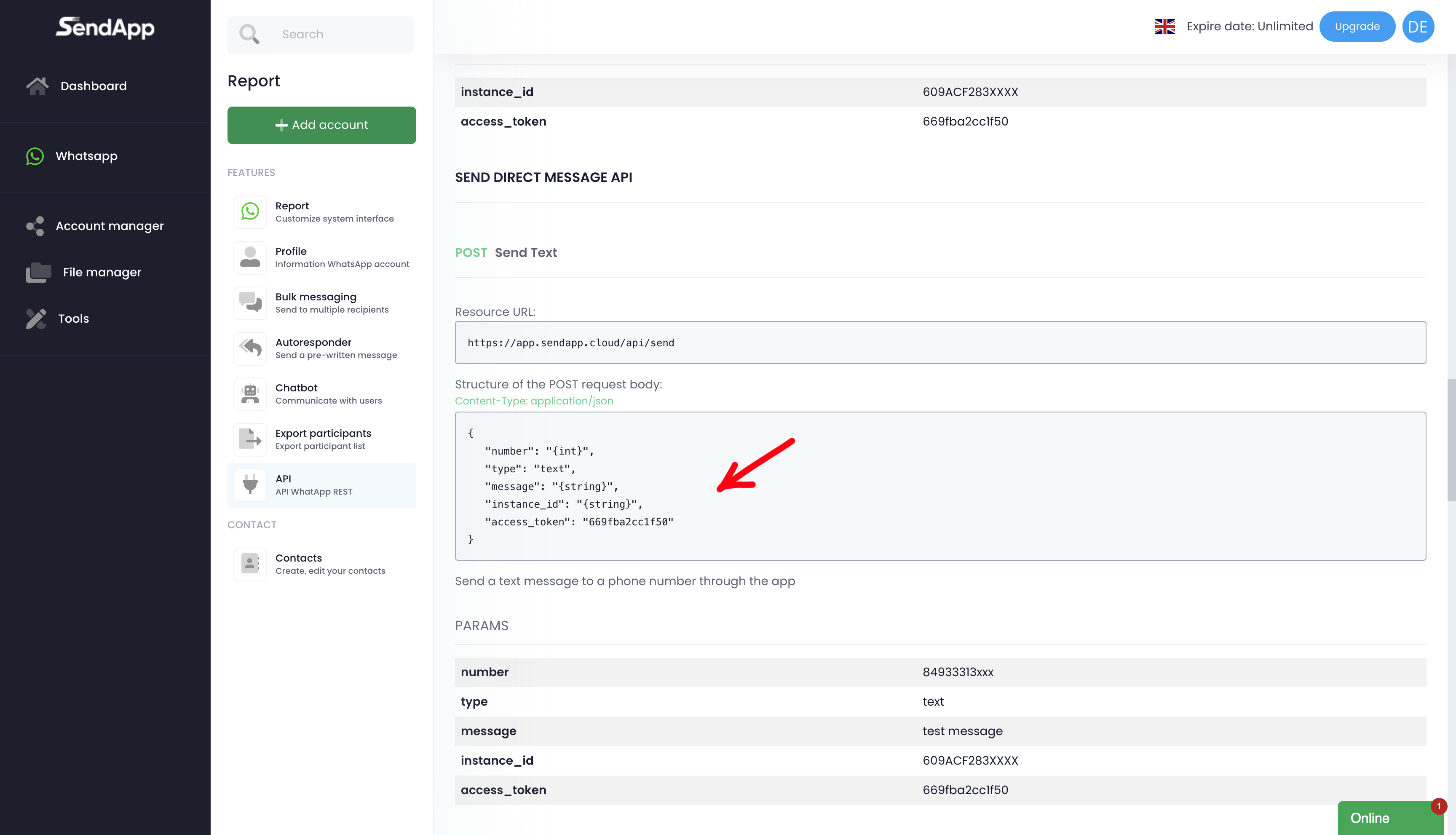
Creazione Caption in Sendapp Cloud
Creazione di una Caption prestrutturata
Le Caption prestrutturate sono utili per semplificare e velocizzare la creazione di campagne massive.
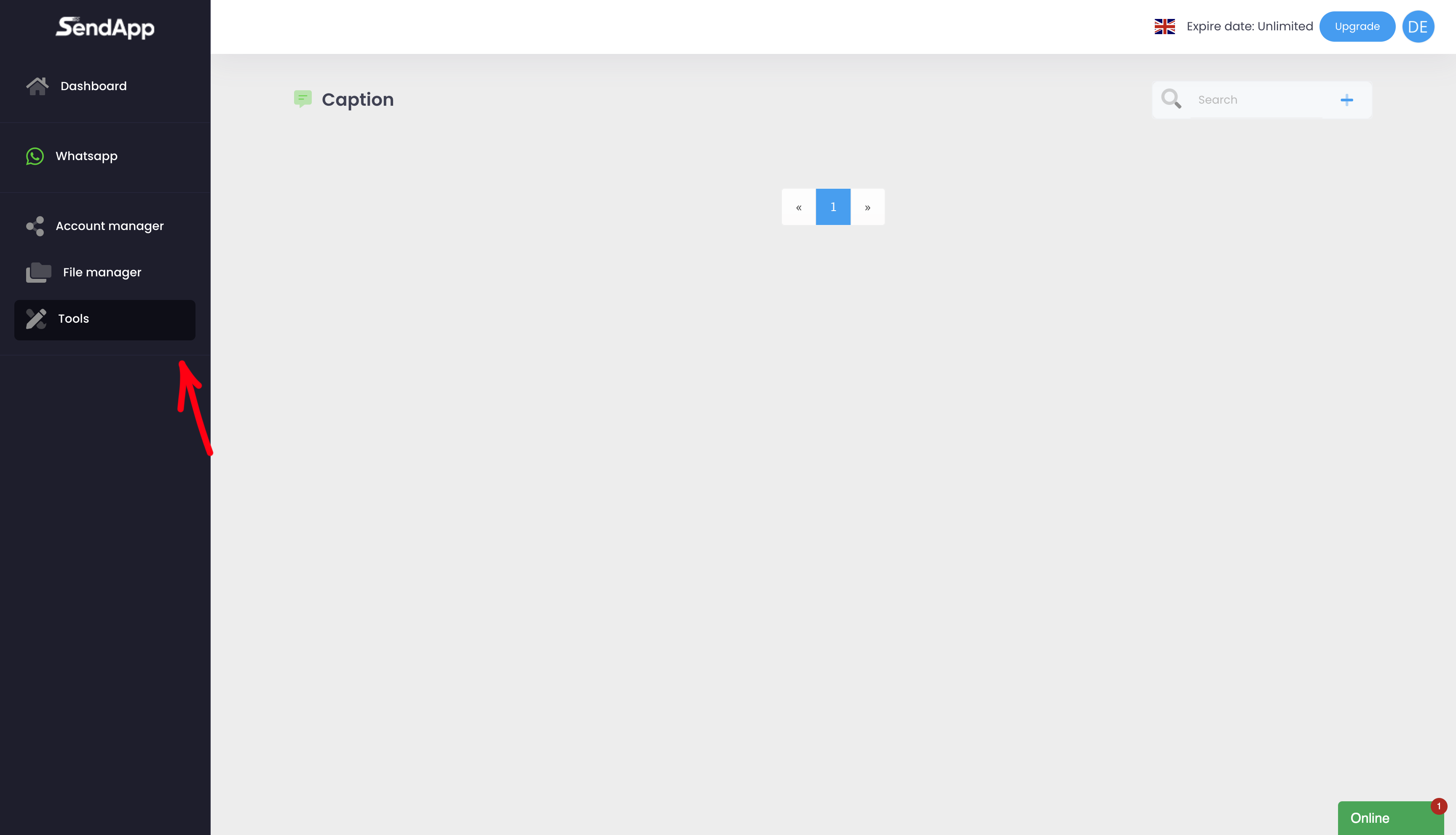
Come creare una Caption prestrutturata:
1.Accedi alla sezione Tools dal menu principale.
2.Clicca su Add New Caption.
3.Inserisci:
•Titolo: un nome identificativo per la Caption.
•Caption: il messaggio che desideri salvare.
4.Salva la Caption per renderla disponibile per le campagne future.
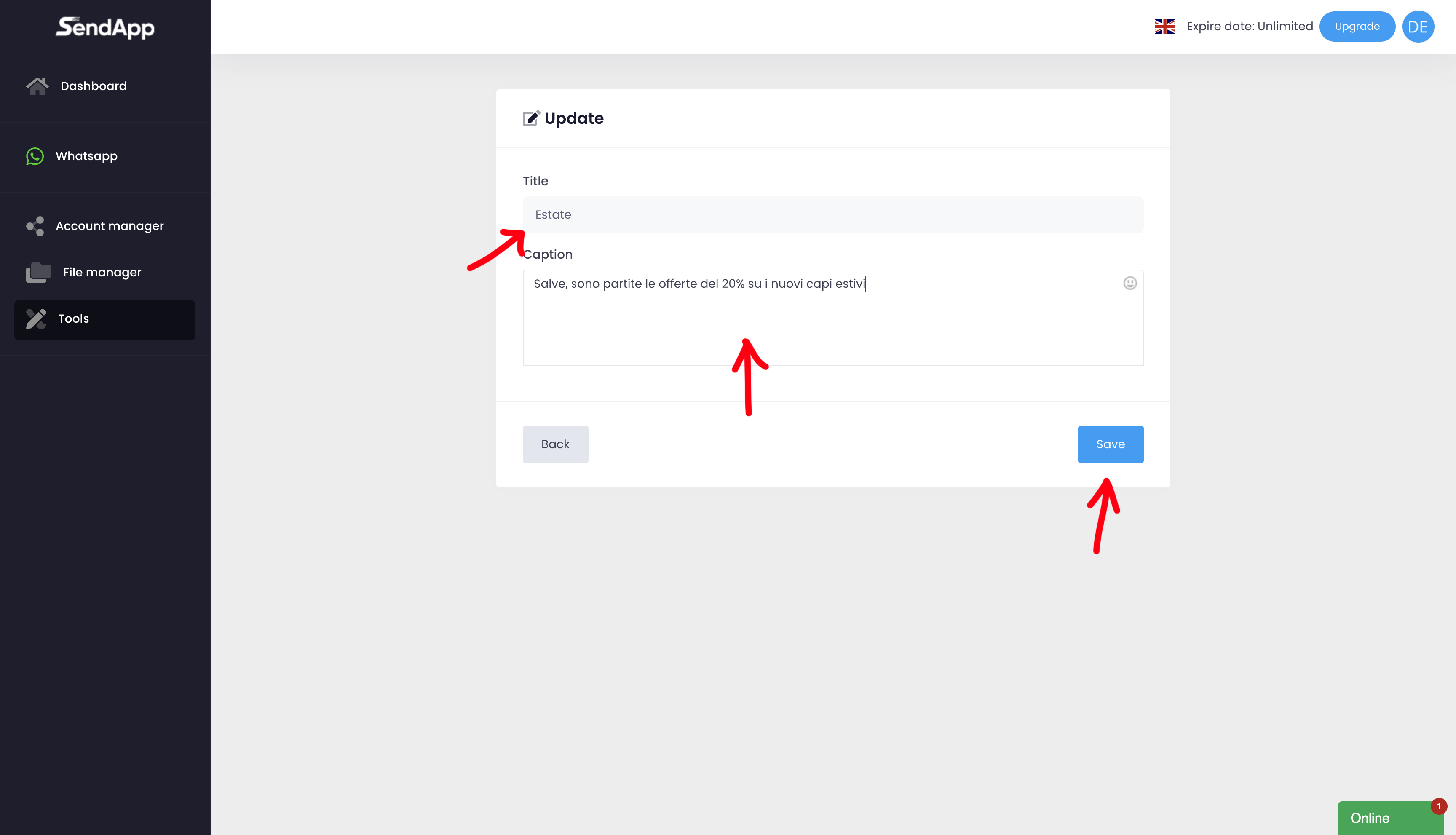
Utilizzo di Caption prestrutturate nelle campagne massive
Una volta creata una Caption, puoi utilizzarla direttamente nella sezione Bulk Messaging.
Come utilizzare una Caption prestrutturata:
1.Vai nella sezione Bulk Messaging e inizia a configurare una nuova campagna.
2.Nella sezione Caption, clicca sull’icona Get Caption.
3.Seleziona dalla lista la Caption prestrutturata che desideri inviare.
4.Completa la configurazione della campagna (ad esempio aggiungendo media file o impostando l’intervallo di invio).