Introdução
A automatização de processos é essencial para poupar tempo e aumentar a produtividade. Neste guia, mostrar-lhe-emos como ligar SendAppo nosso poderoso software para marketing no WhatsApp, a Planilhas Google utilizando Zapier. Isto permite-lhe enviar mensagens WhatsApp automaticamente sempre que adicionar novas linhas à sua folha de cálculo do Google.
Passo 1: Escolher o plano Sendapp
Em primeiro lugar, terá de escolher o SendApp que seja adequado para si. Pode optar por um plano de demonstração ou para um por uma taxa. Depois de ativar o plano, terá de associar a sua conta WhatsApp.
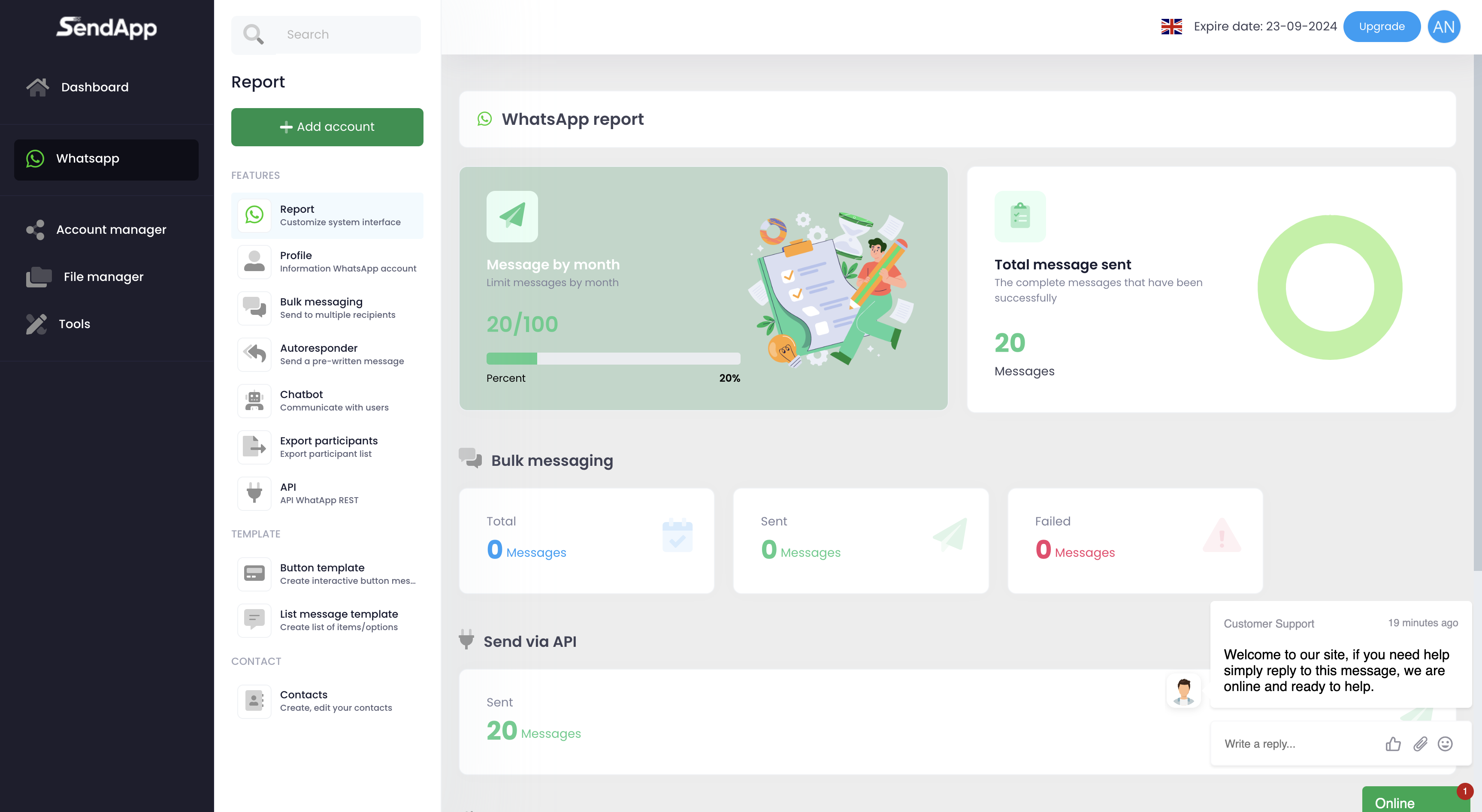
Passo 2: Ligar a sua conta WhatsApp
- Acesso SendApp e ir para o Perfil.
- A QR Code que terá de digitalizar com o seu telemóvel utilizando a conta WhatsApp pretendida.
- Quando a verificação estiver concluída, o ecrã apresentará a mensagemToken de acesso e oID de acesso. Estes dados serão necessários para associar a sua conta Sendapp a Zapier.
Passo 3: Criar o modelo CSV para o Google Sheets
Para automatizar o envio de mensagens através do Google Sheets, é necessário criar um ficheiro Modelo CSV. Este modelo conterá as informações que serão utilizadas pelo Sendapp para enviar mensagens do WhatsApp. Certifique-se de que o ficheiro CSV inclui colunas como:
- Número de telefone
- Nome do destinatário
- Mensagem personalizada
Passo 4: Criar um novo Zap no Zapier
- Iniciar sessão na sua conta Zapier.
- Clique em Fazer um Zap.
- Na barra de pesquisa, procure Planilhas Google e seleccioná-lo como "Trigger App".
- Selecionar o acionador "Nova linha da folha de cálculoque será ativado sempre que adicionar uma nova linha à folha.
 Passo 5: Configurar a folha de cálculo do Google
Passo 5: Configurar a folha de cálculo do Google
- Selecionar conta Google ao qual pretende ligar o Zapier.
- No ecrã seguinte, selecionar a opção folha de cálculo e a Modelo CSV que preparou.
- Teste a ligação para verificar se o Zapier consegue aceder aos seus dados corretamente.
Passo 6: Adicionar a Sendapp como uma aplicação de ação
- Depois de configurar o acionador, clique em "Adicionar ação" e pesquisa SendApp.
- Selecionar ação "Enviar uma mensagem WhatsApp".
- Introduzir oToken de acesso e oID de acesso que obteve anteriormente da sua conta Sendapp.
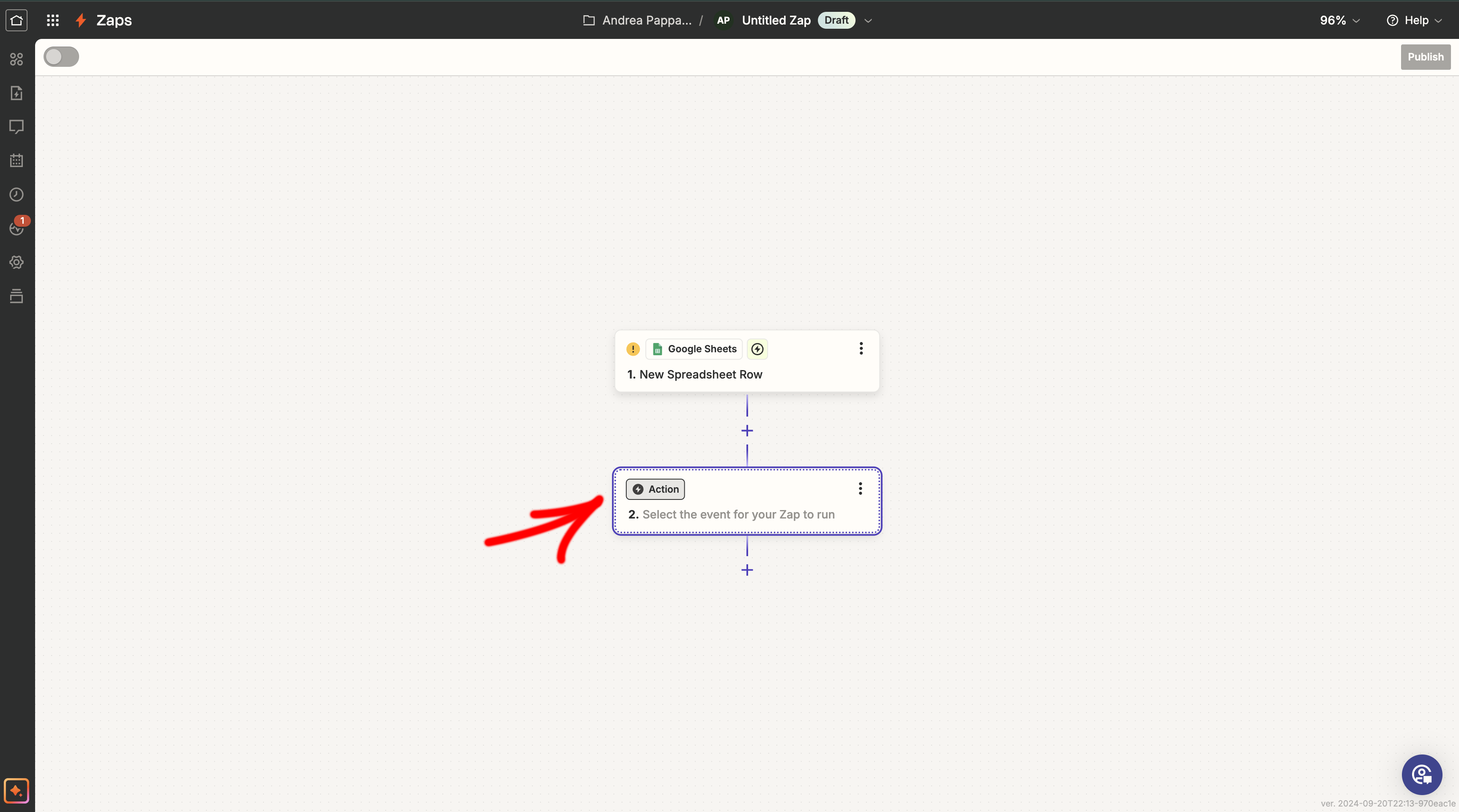
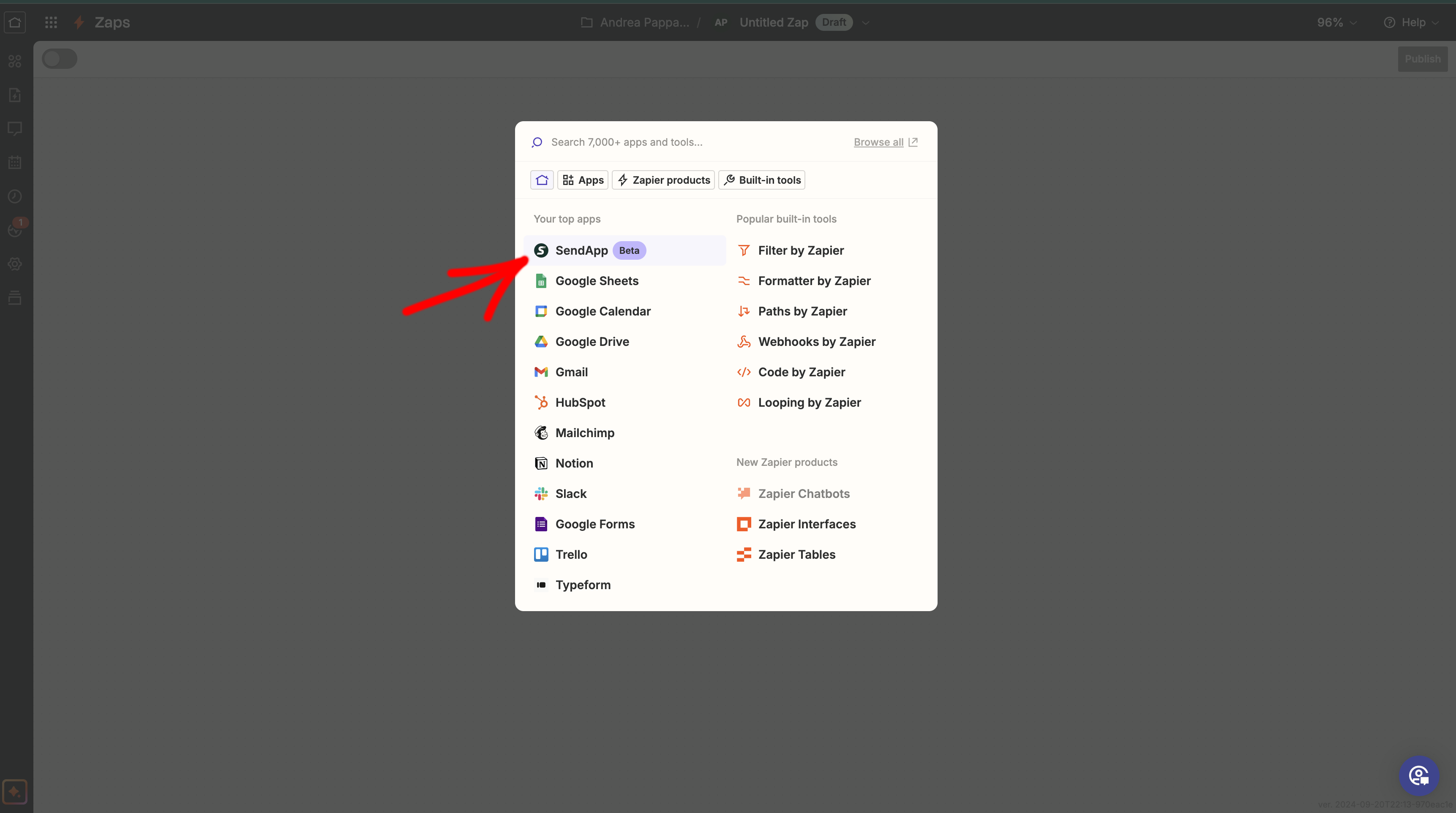
Passo 7: Configurar a ação Sendapp
- No terreno número de telefoneselecione a opção correspondente à coluna "Número de telefone" do modelo CSV.
- Escolher Tipo: texto para enviar uma mensagem de texto.
- Criar uma mensagem personalizada utilizando os dados da folha Google. Pode utilizar os nomes e mensagens predefinidos nas colunas da folha.
- Clique em Continuação.
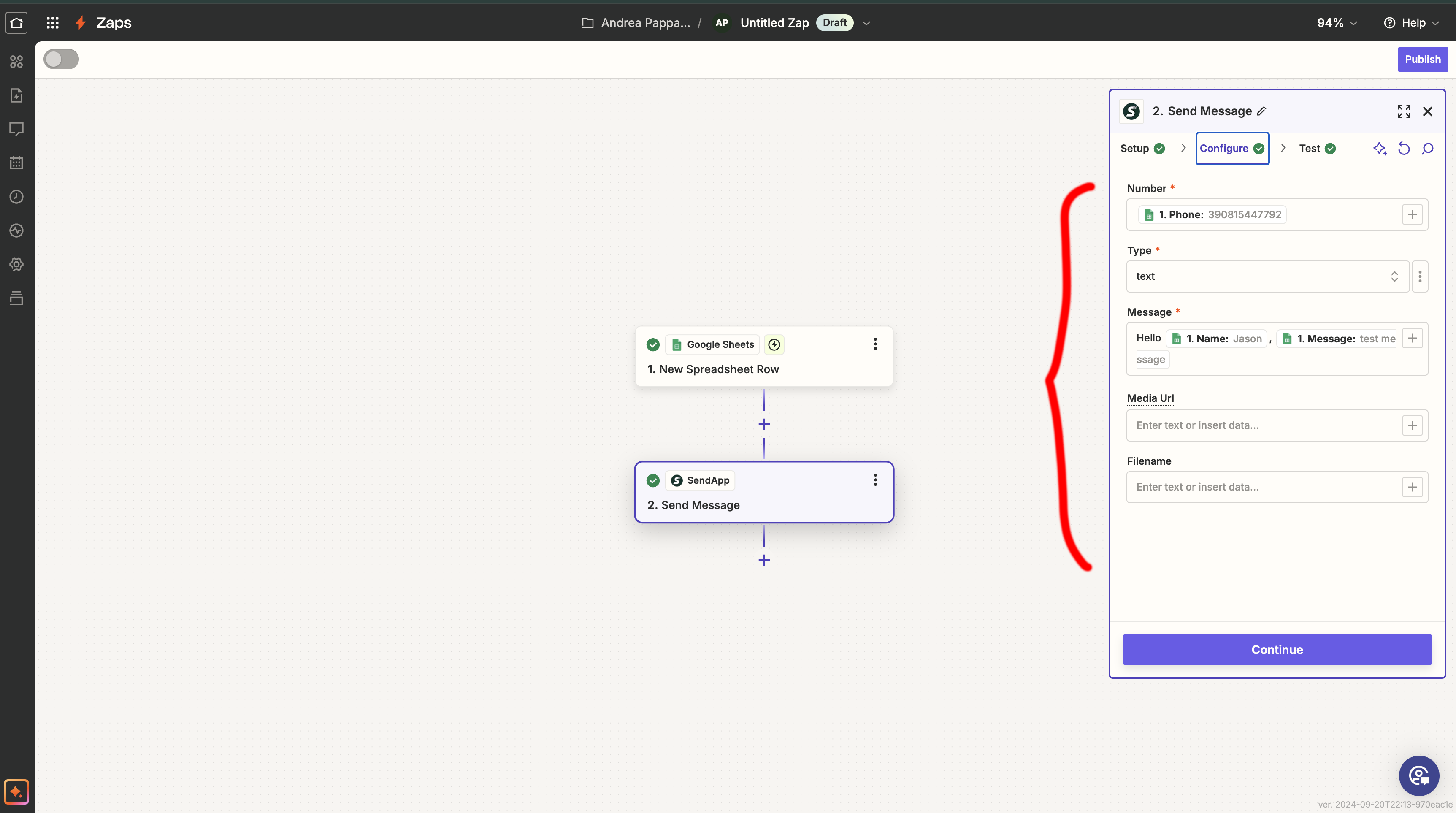
Passo 8: Efetuar o teste
Antes de ativar o Zap, efetuar um teste para verificar se a mensagem WhatsApp é enviada corretamente através do Sendapp. Adicione uma nova linha na folha Google e observe se a mensagem é enviada com os dados corretos.
Passo 9: Ativar o seu Zap
Se tudo funcionar como esperado, clique em Ligar o Zap. Agora, sempre que adicionar uma nova linha à sua folha de cálculo do Google, o Sendapp enviará automaticamente uma mensagem WhatsApp personalizada ao destinatário.
 Conclusão
Conclusão
connect SendApp para Planilhas Google via Zapier é uma forma simples e poderosa de automatizar o seu marketing no WhatsApp. Isto permite-lhe enviar mensagens aos seus clientes sem qualquer esforço manual, melhorando a eficiência e a comunicação. Experimente criar o seu primeiro Zap e descubra como esta automatização pode simplificar o seu fluxo de trabalho!
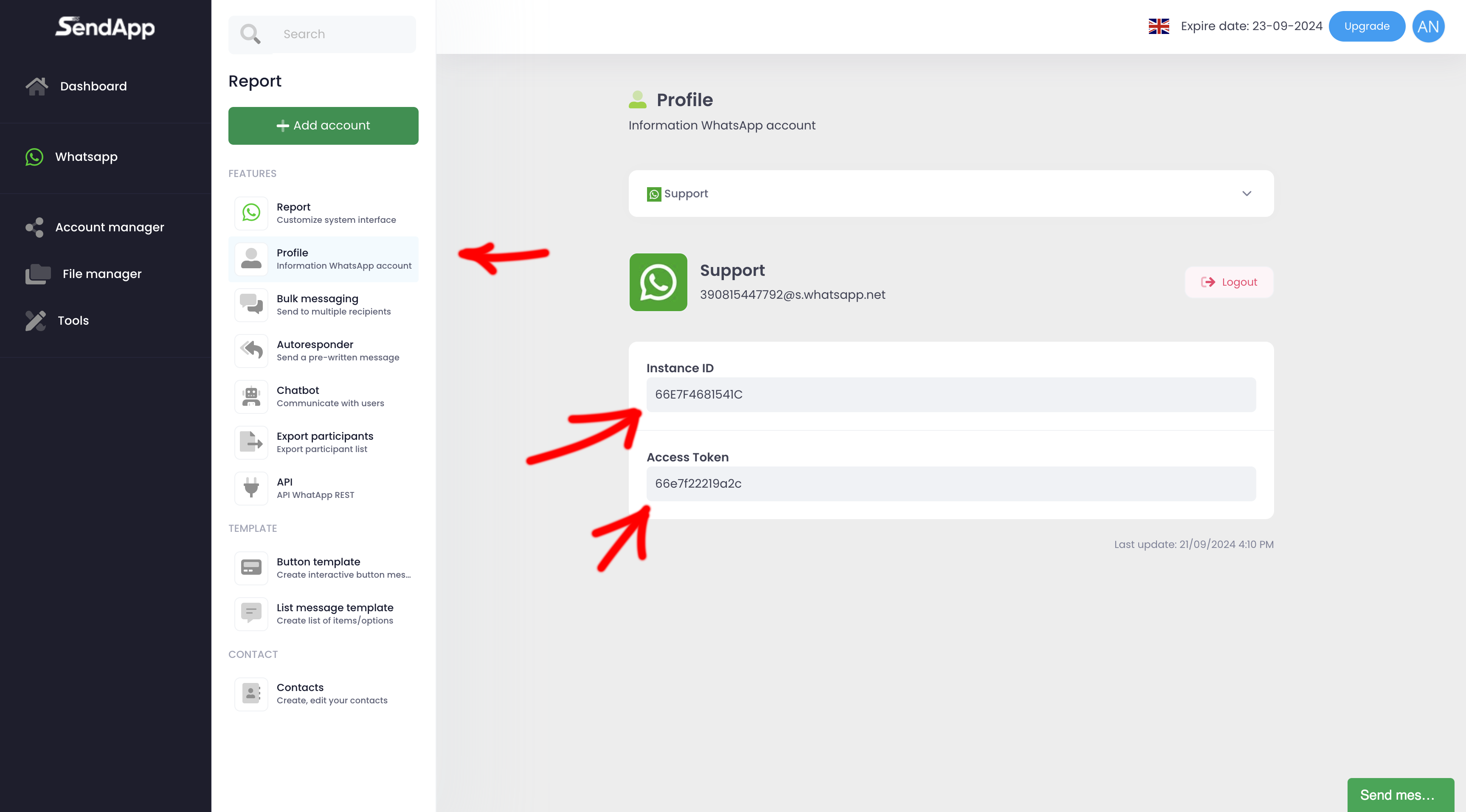
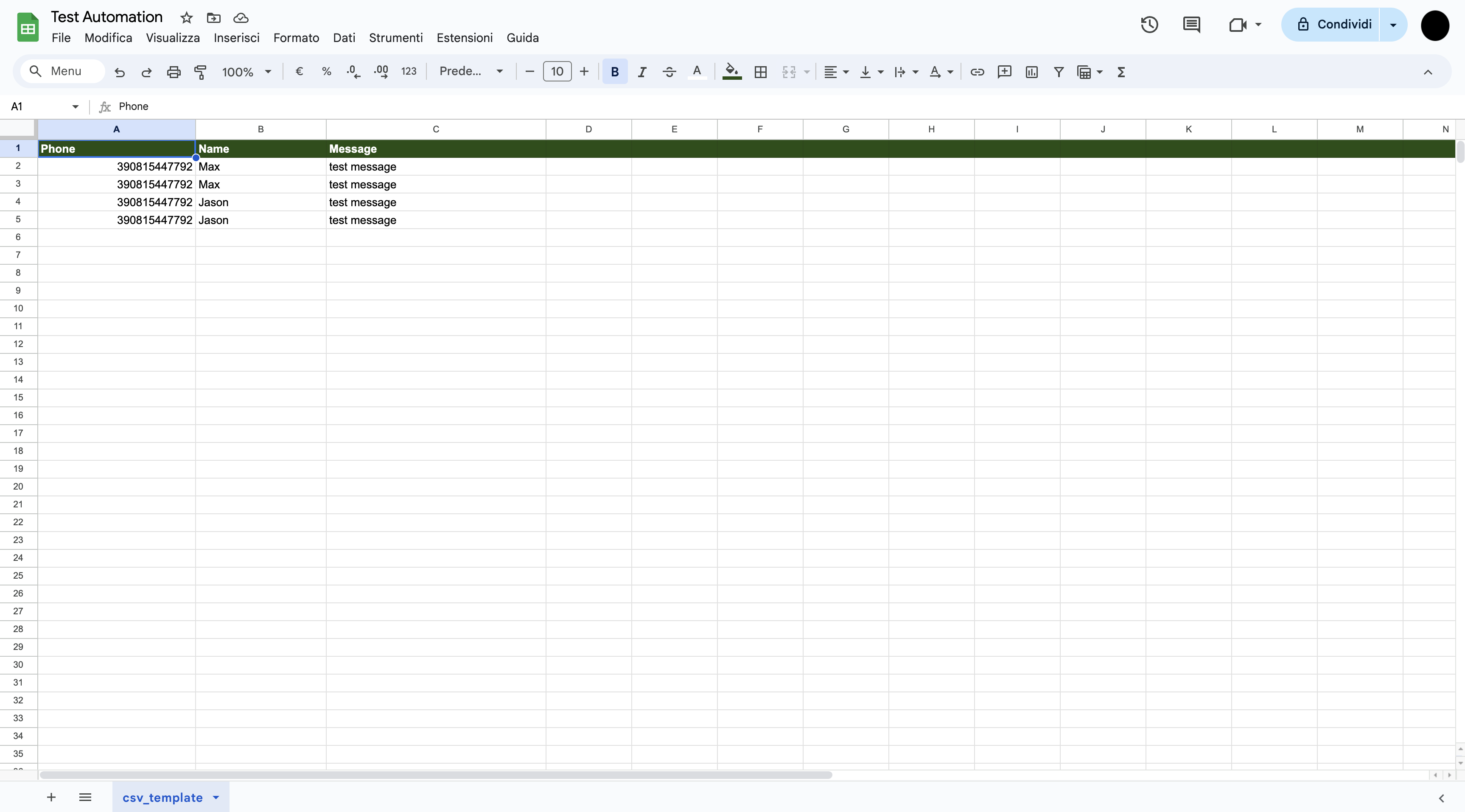
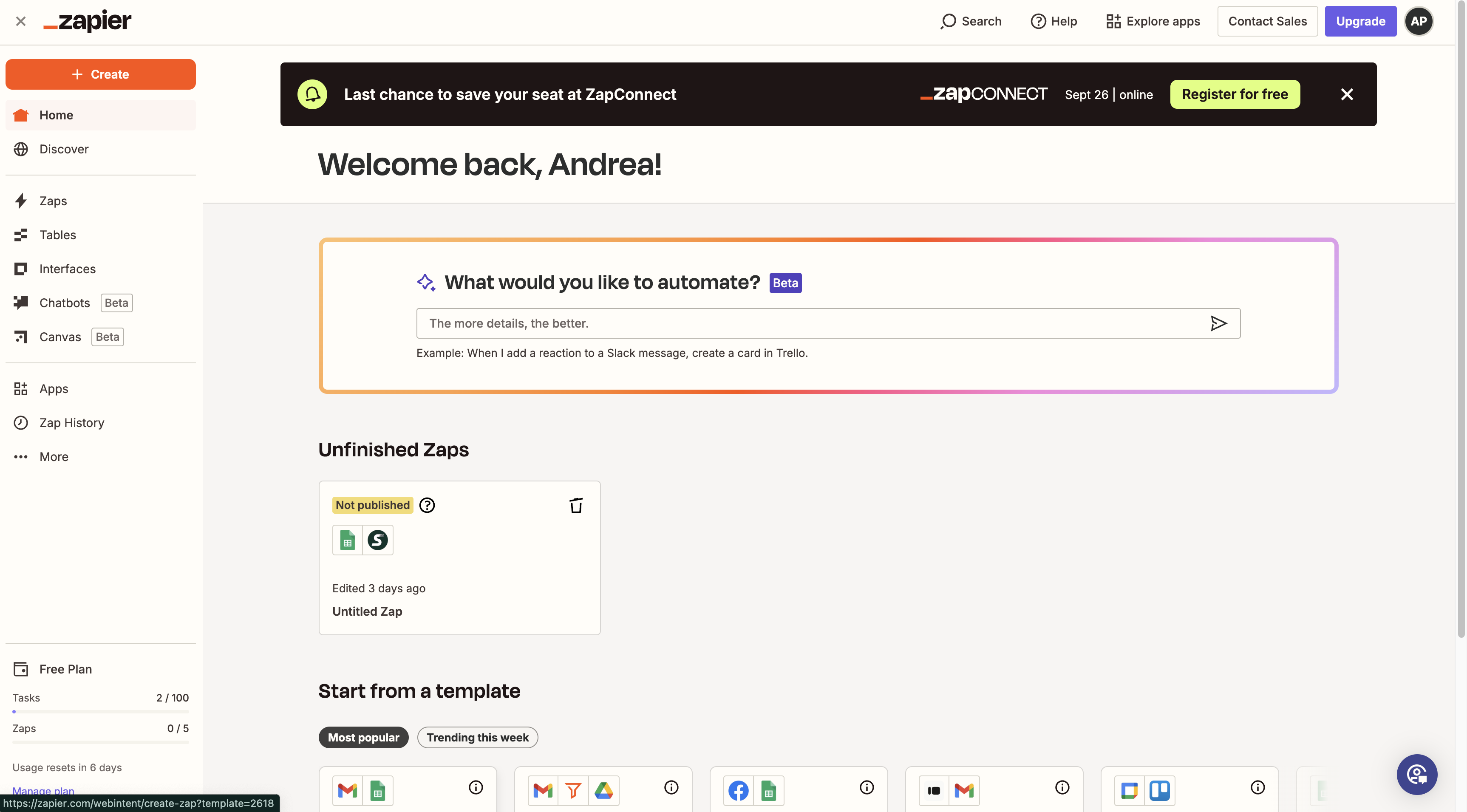
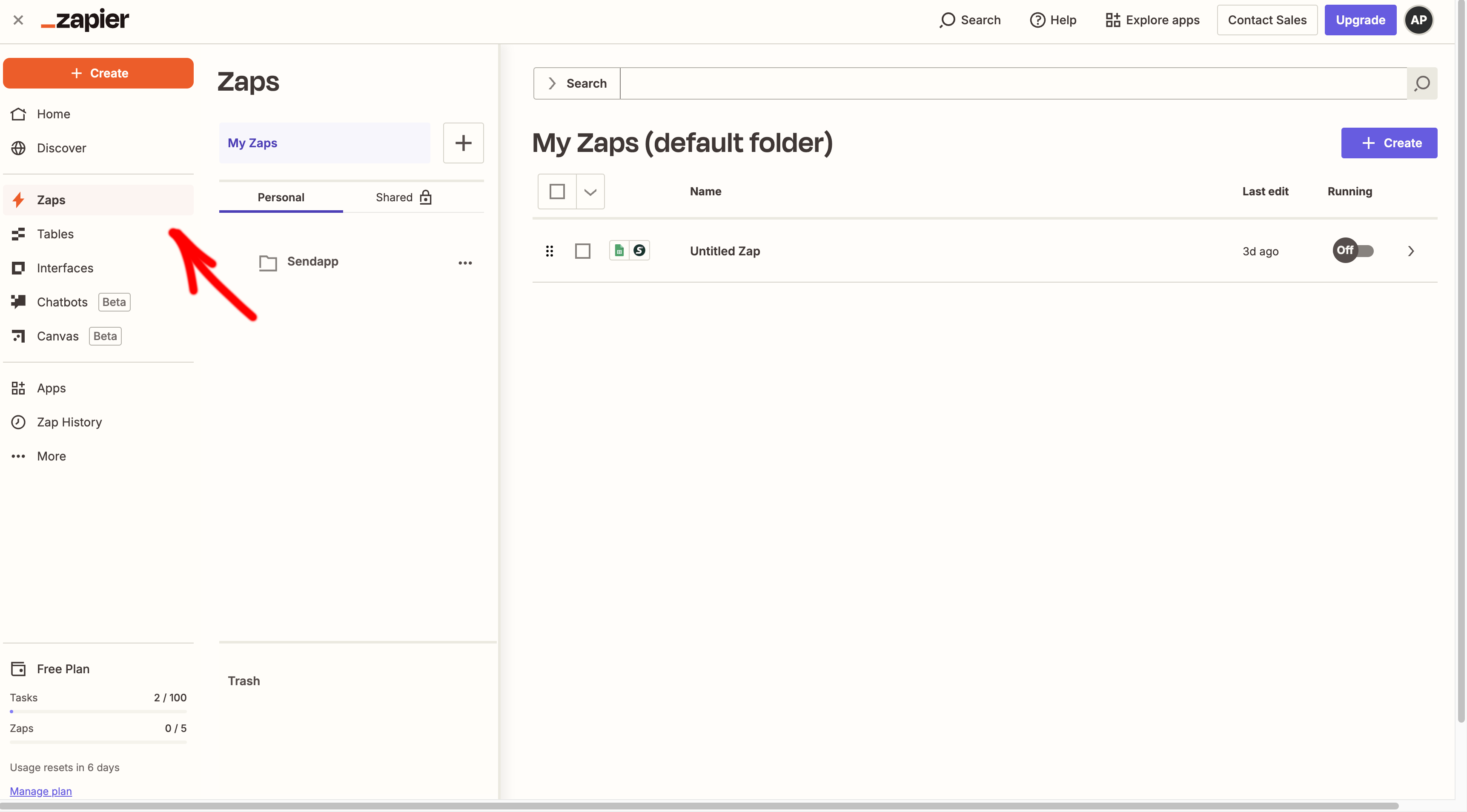
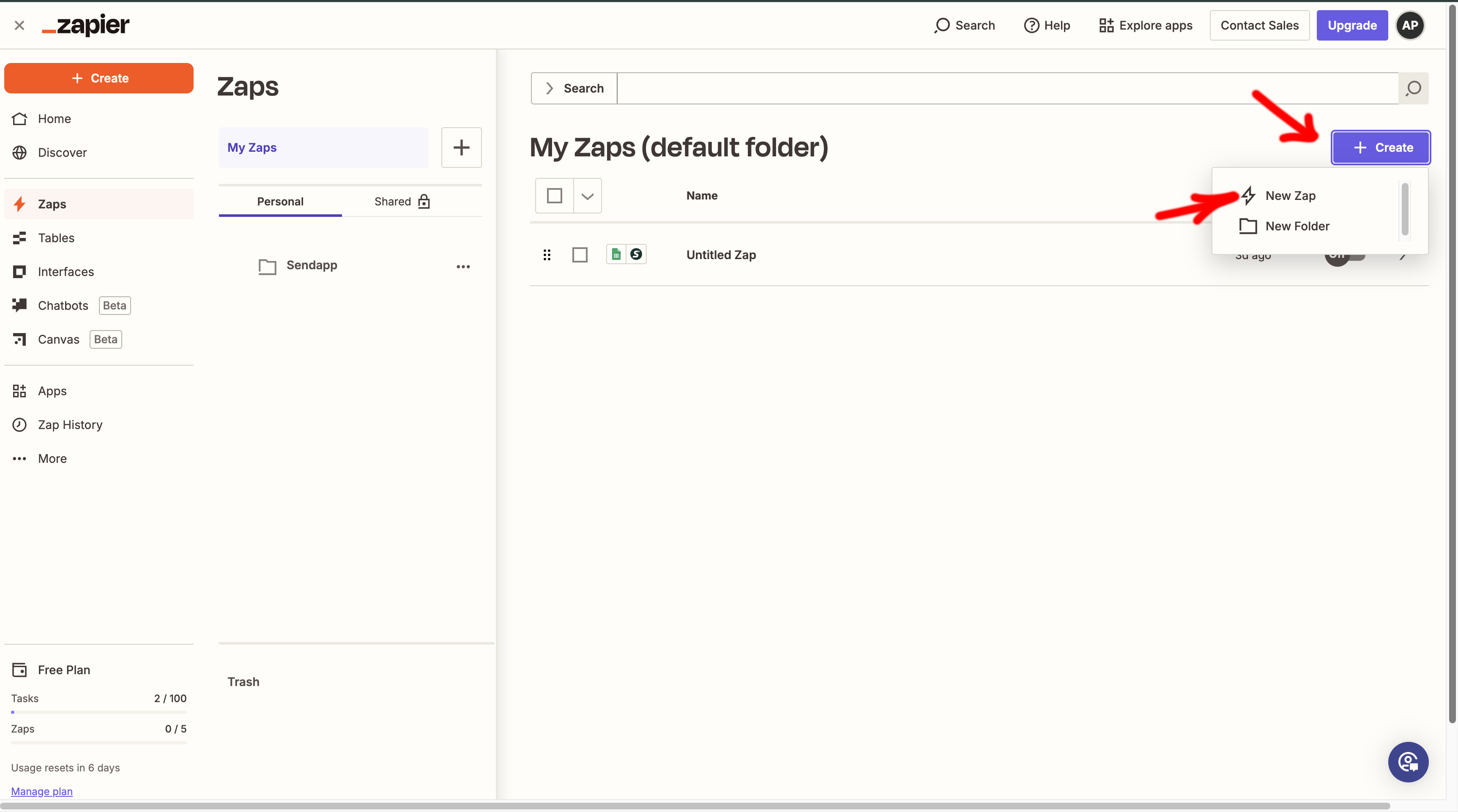 Passo 5: Configurar a folha de cálculo do Google
Passo 5: Configurar a folha de cálculo do Google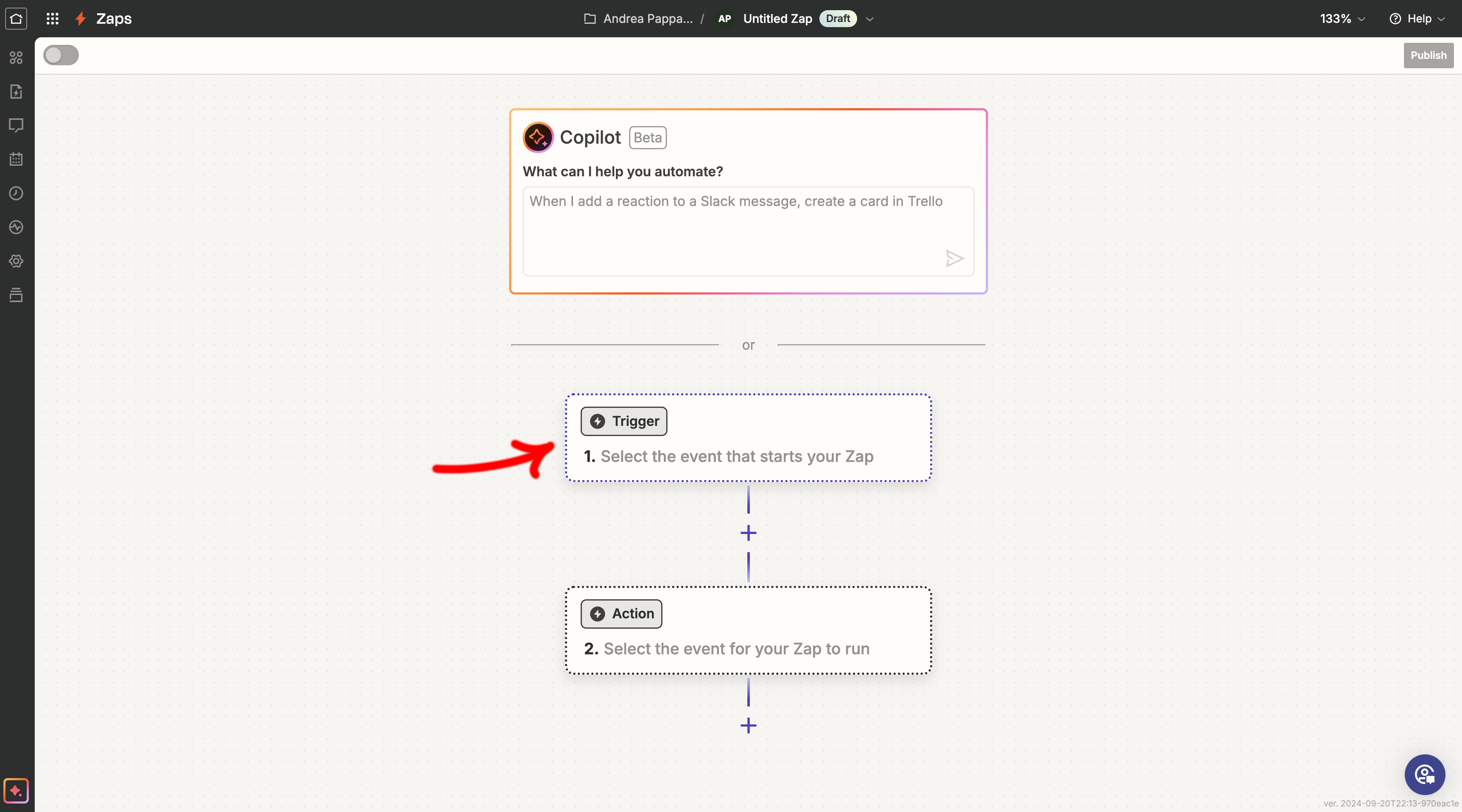
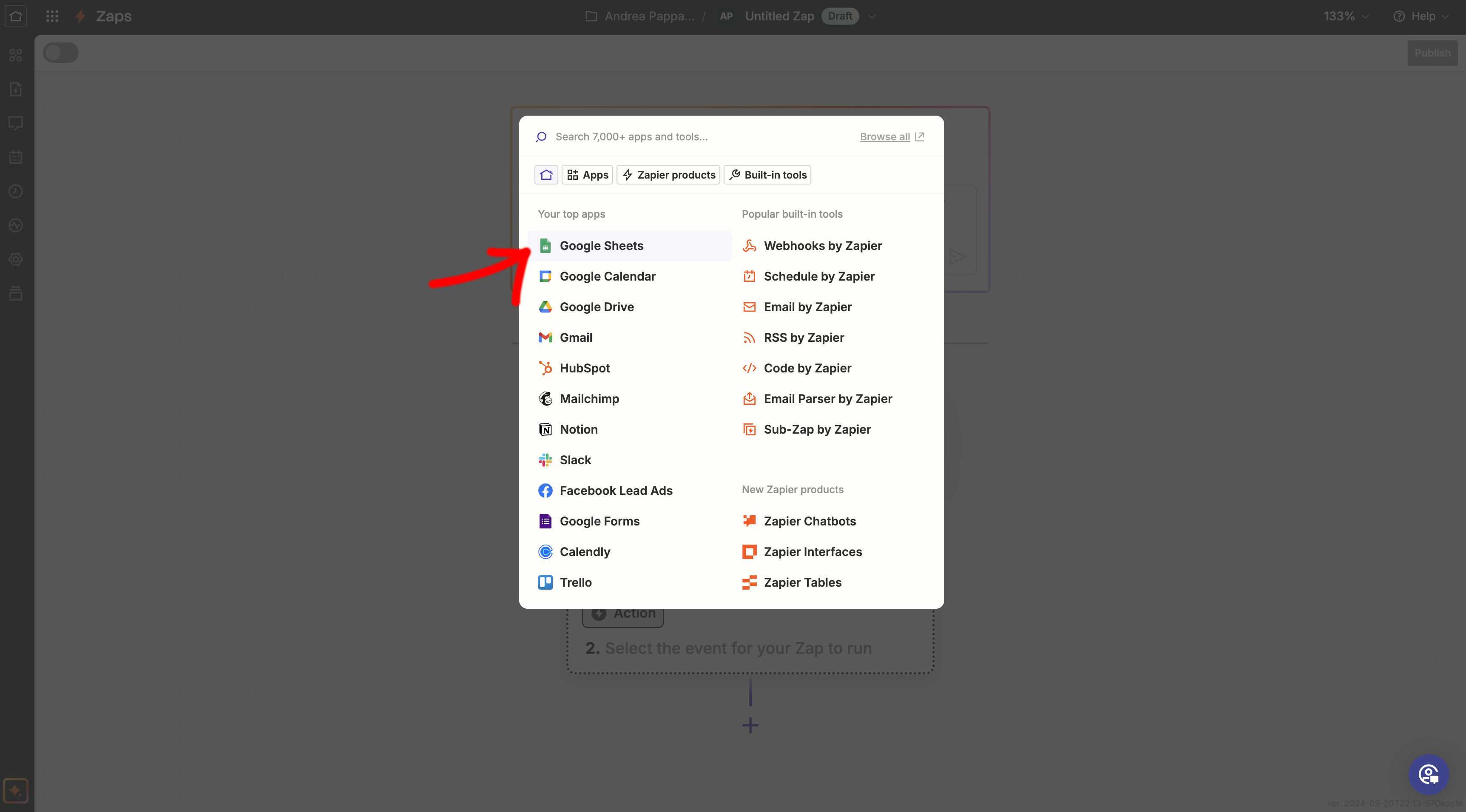
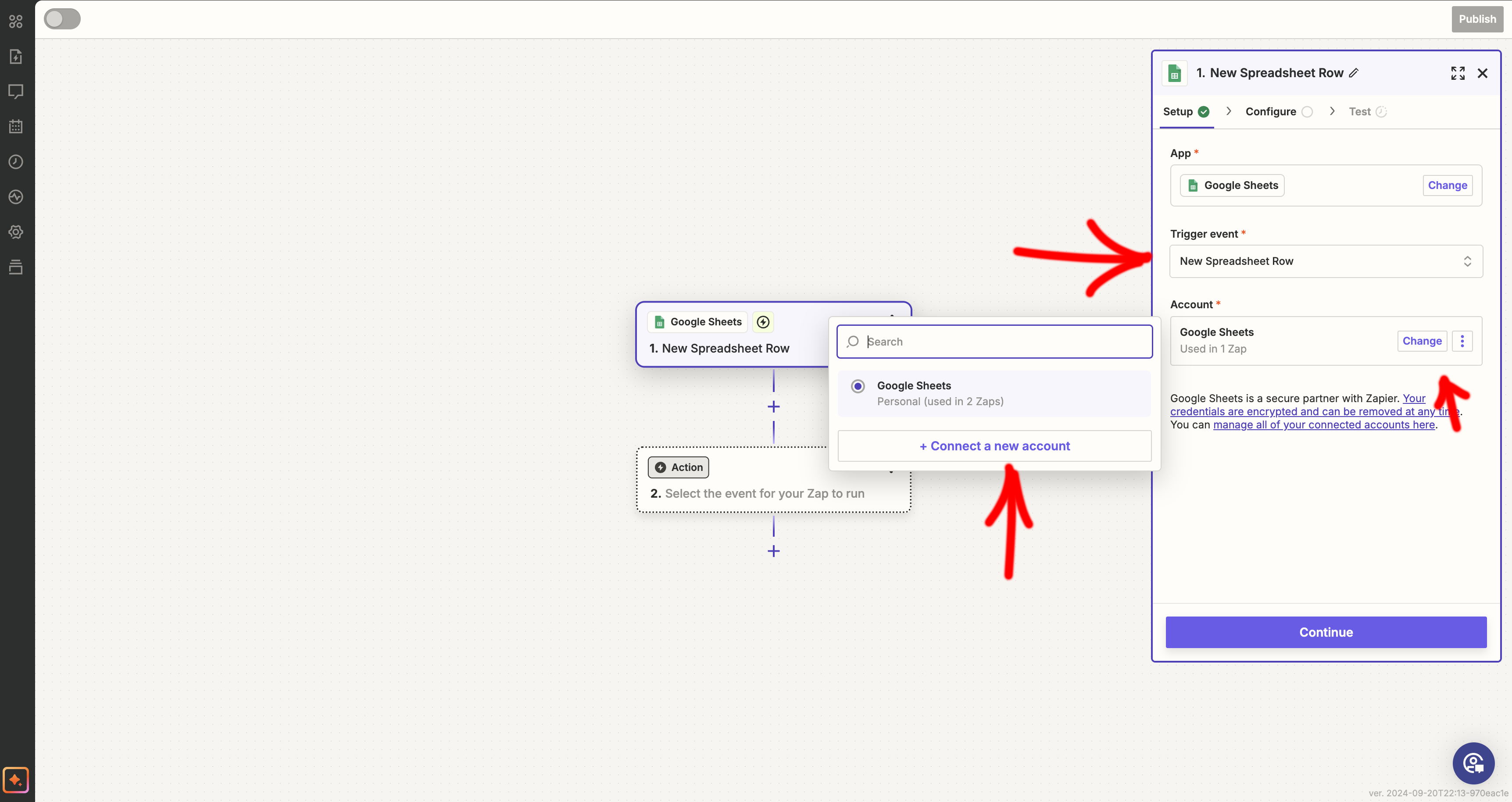
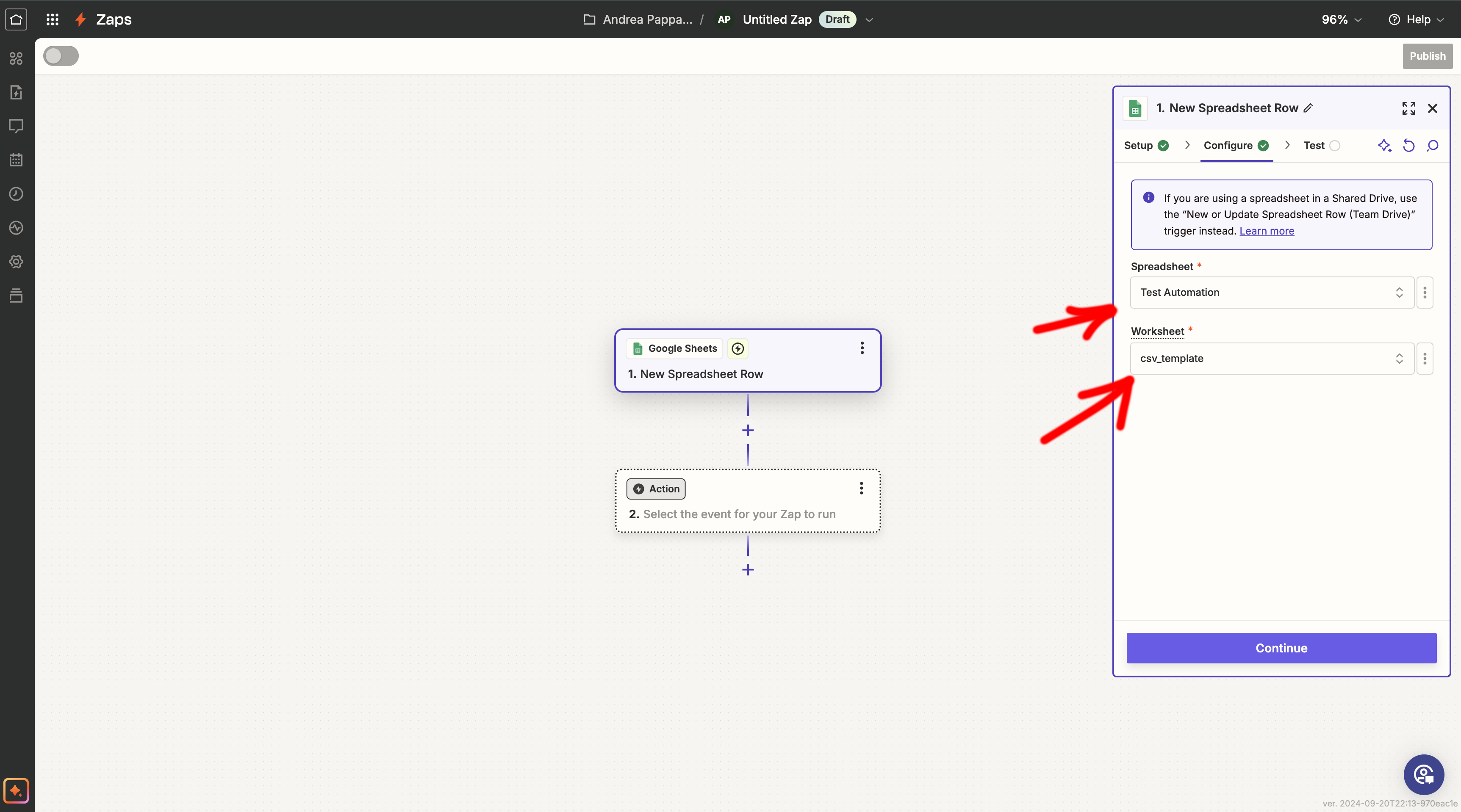
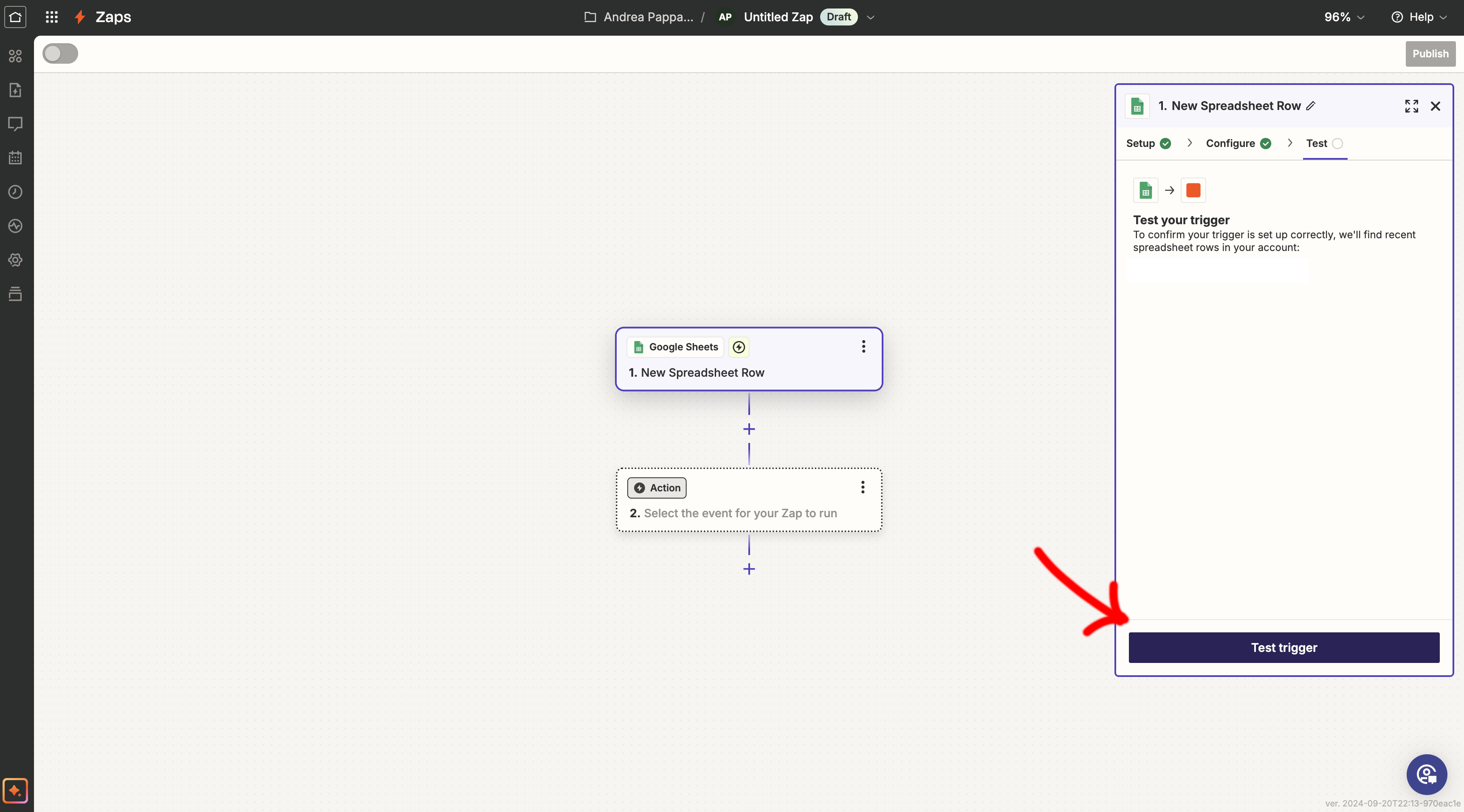
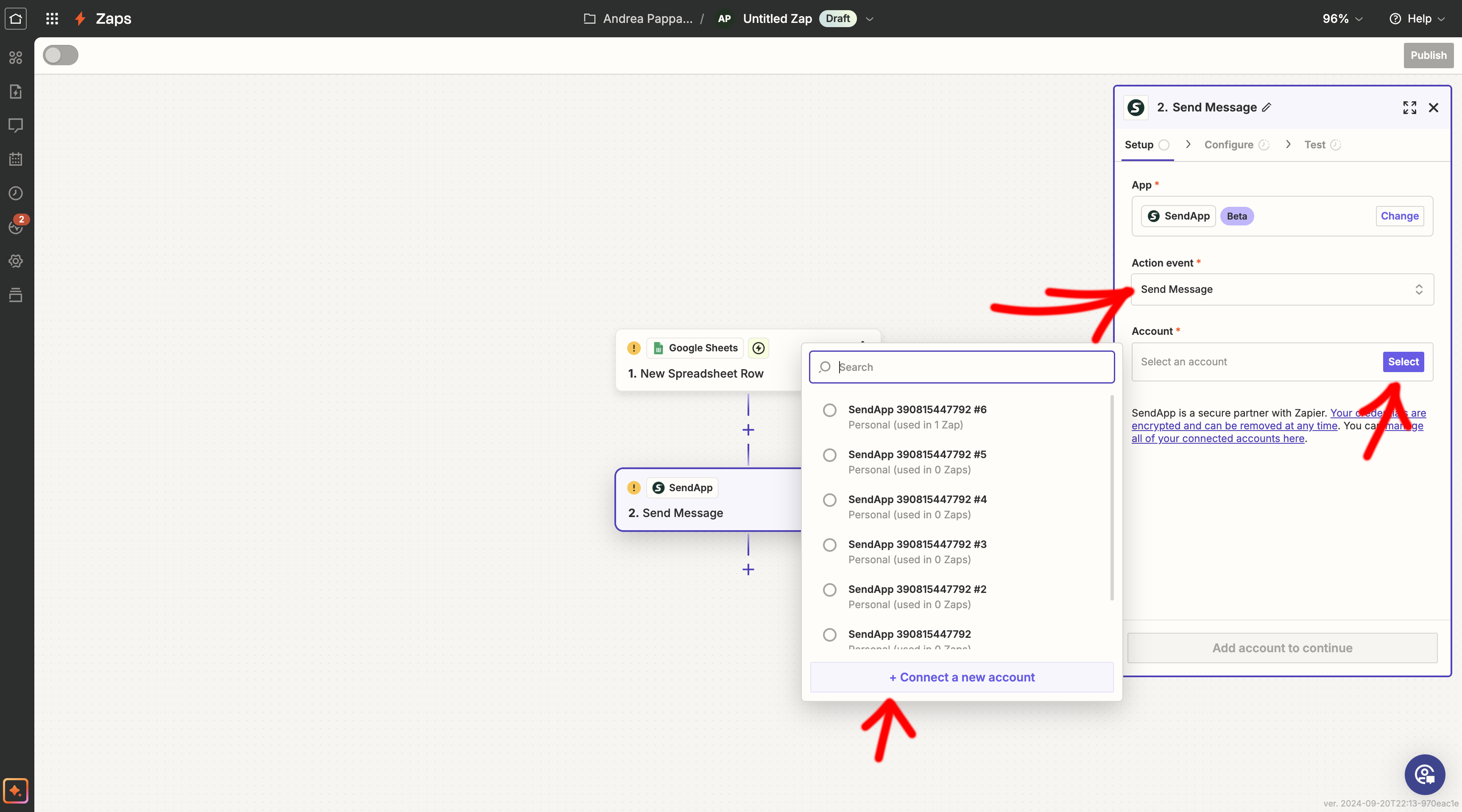
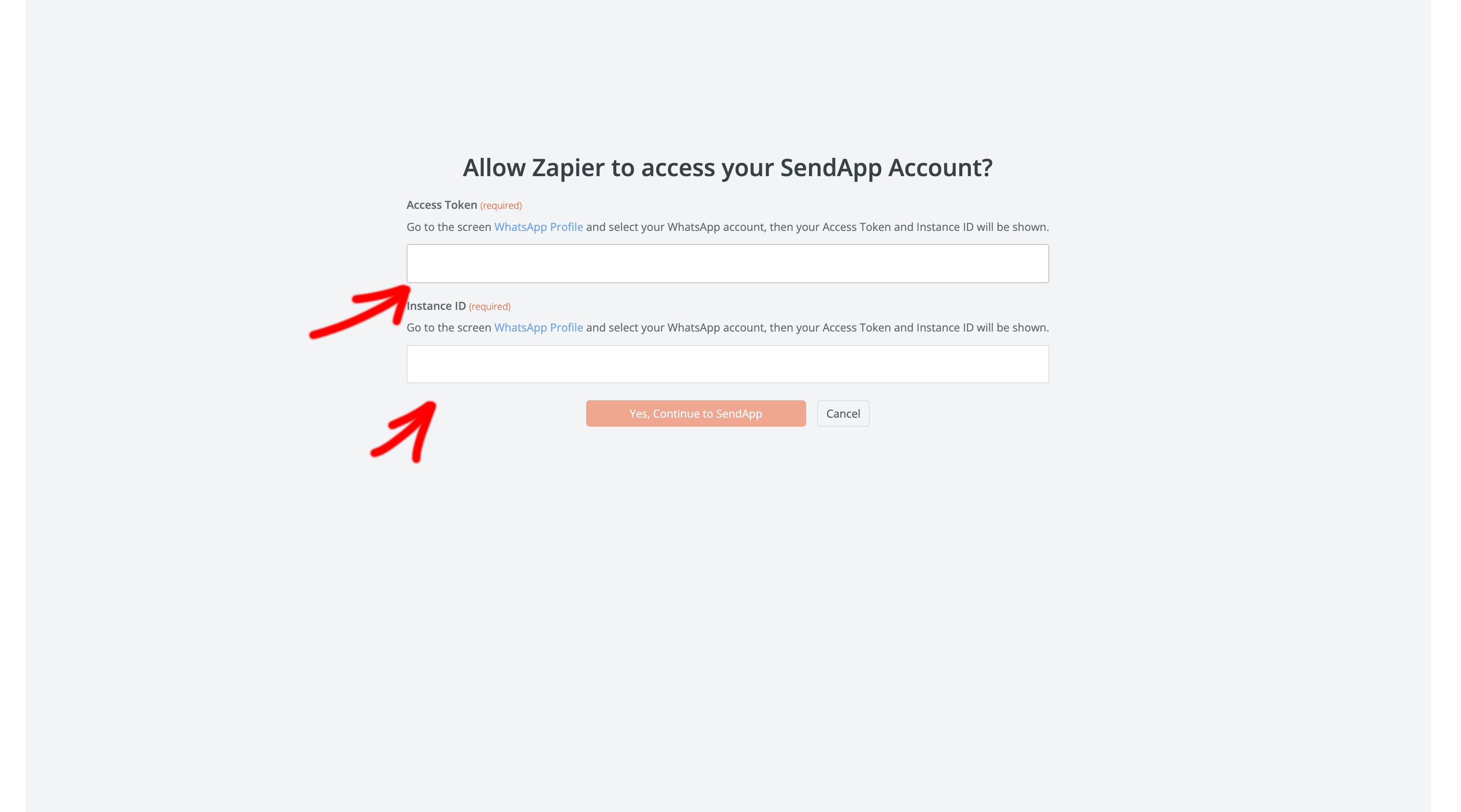
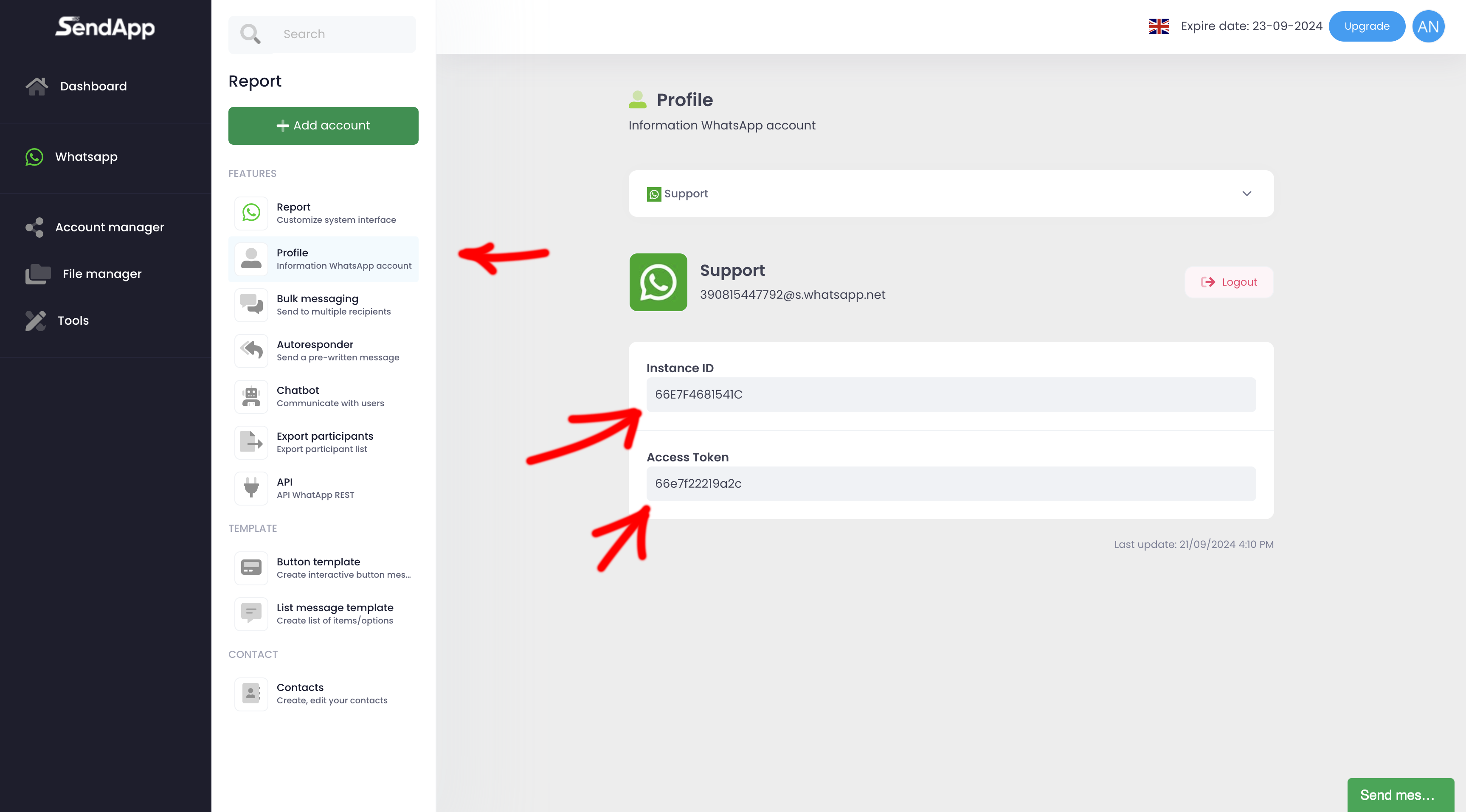
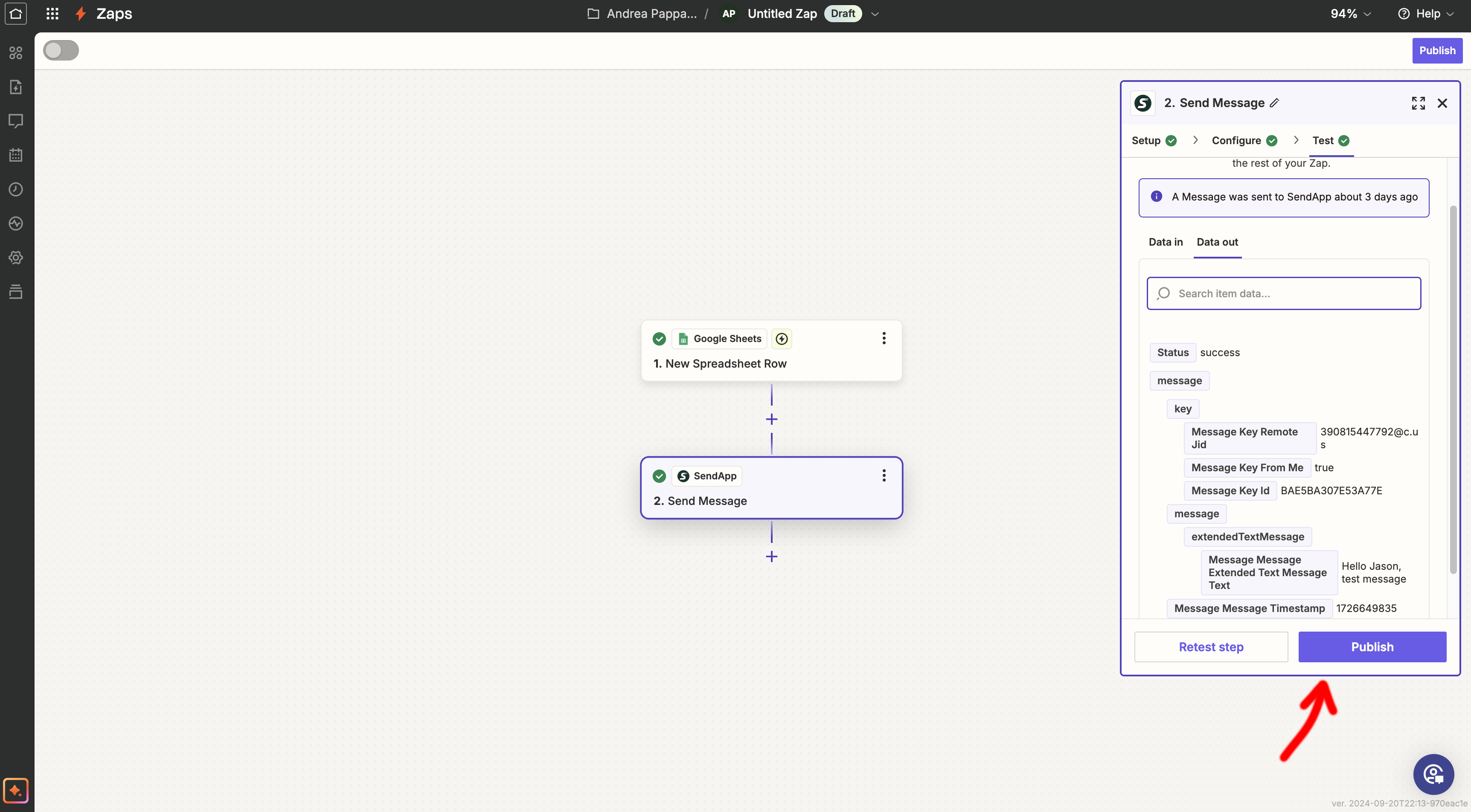
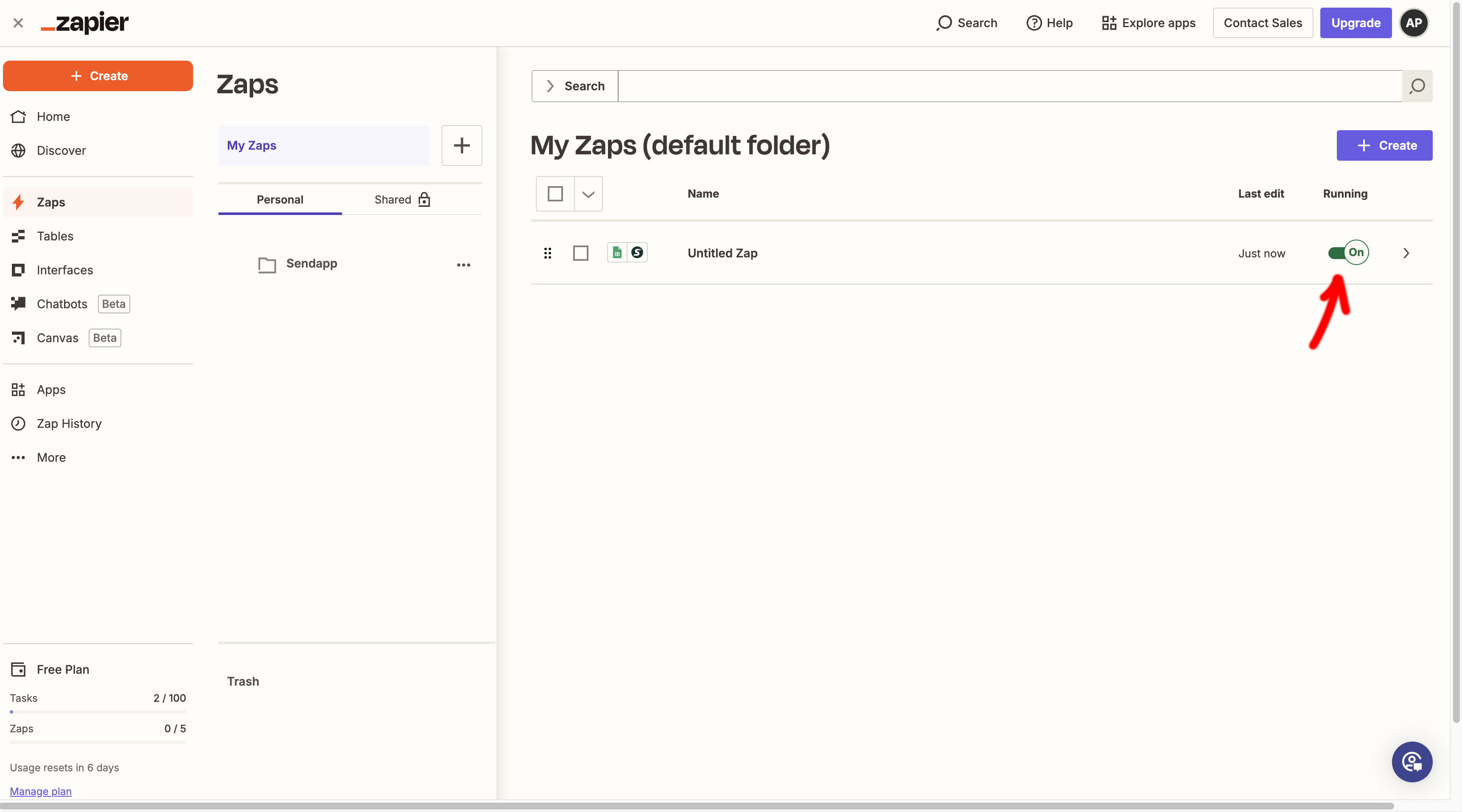 Conclusão
Conclusão





