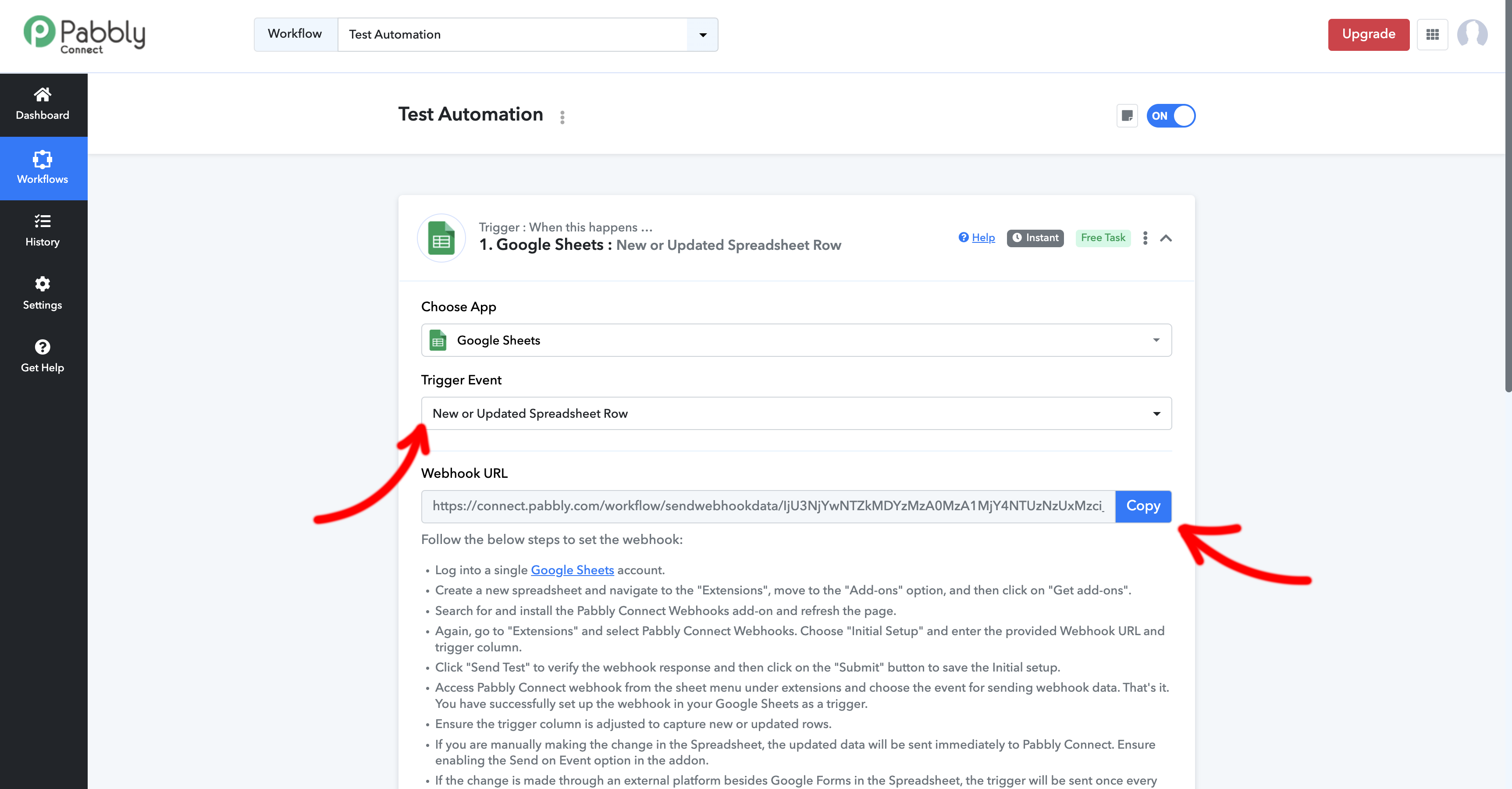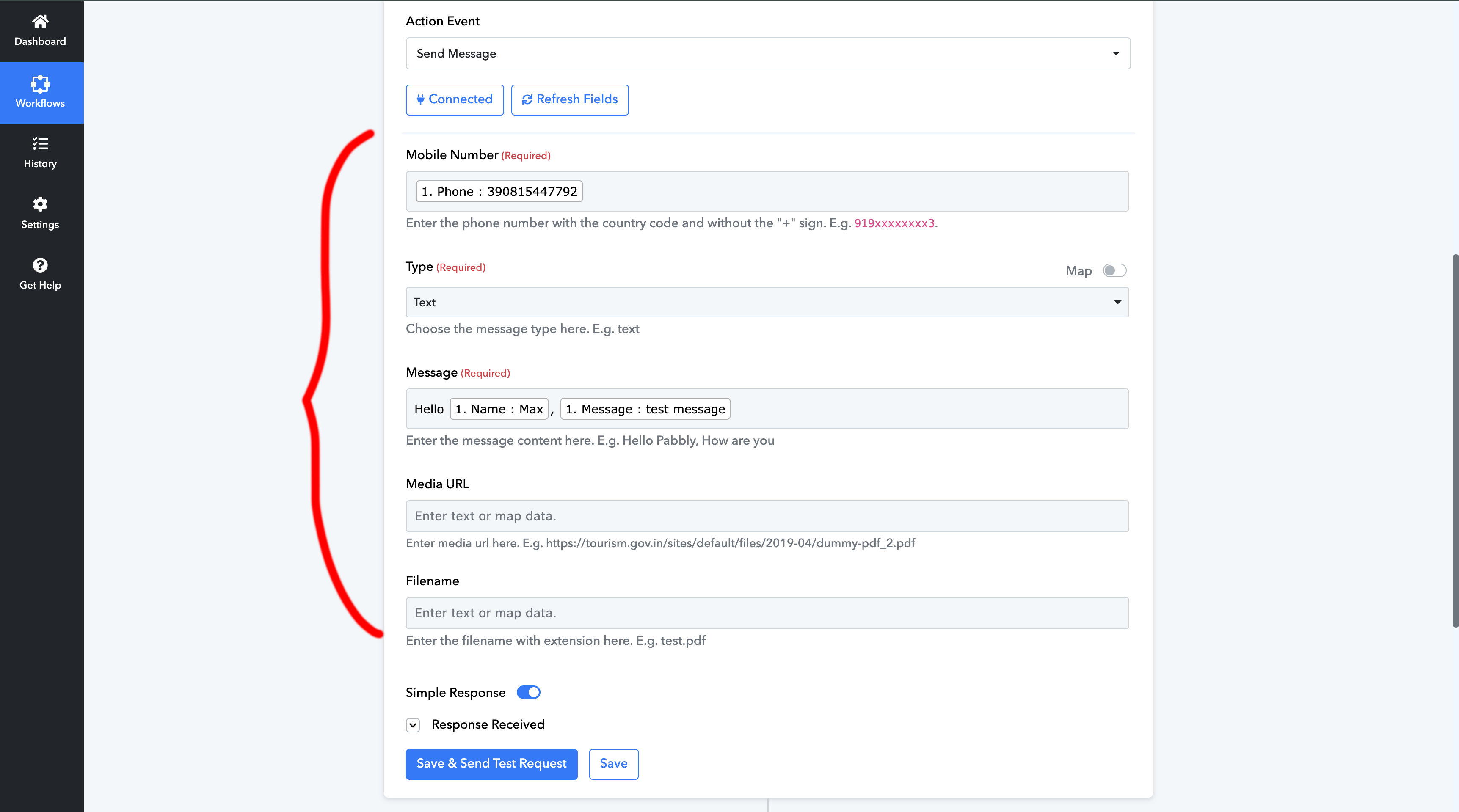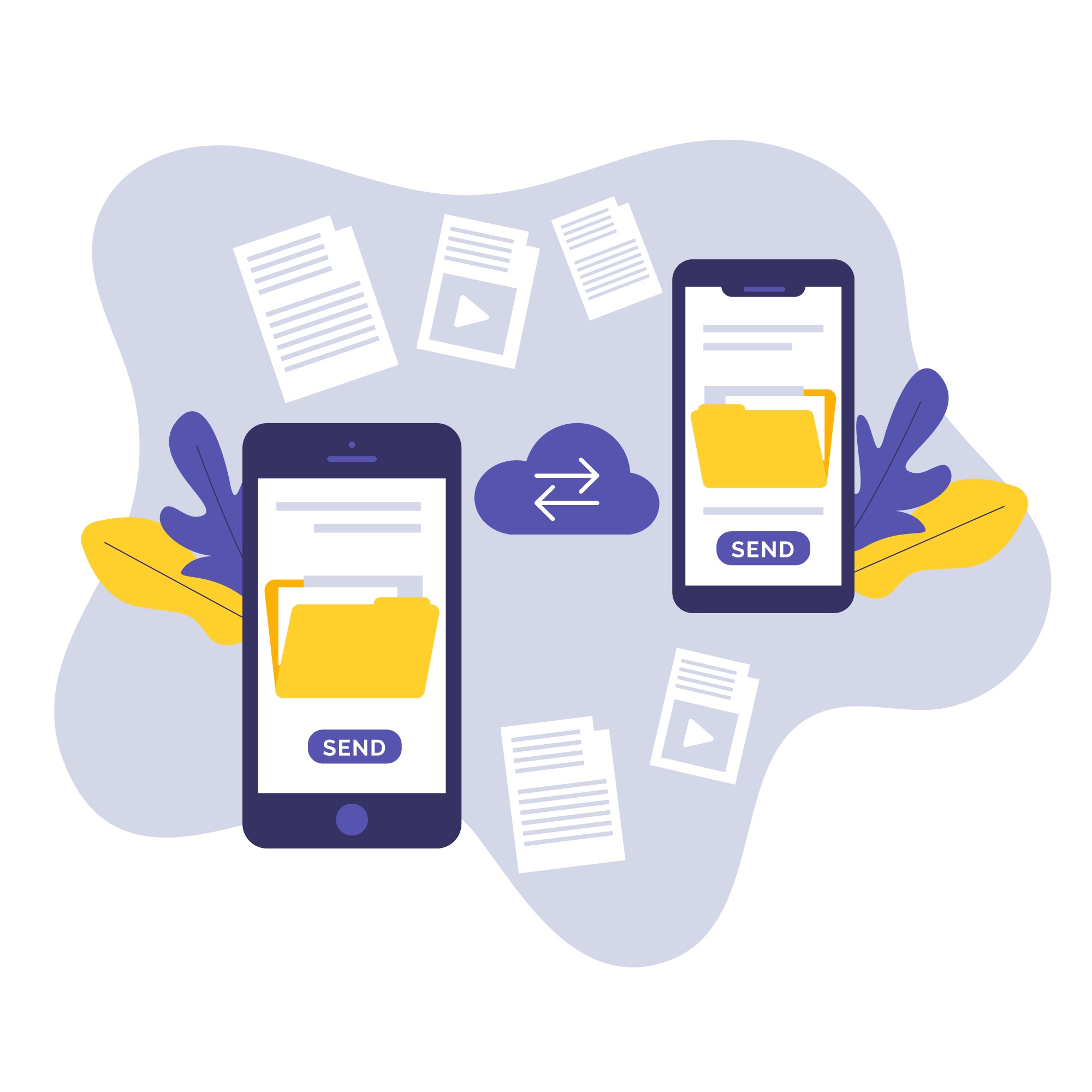
Automating communication on WhatsApp using SendApp is Google Sheets via Pabbly saves you time and simplifies your workflows. In this guide we will show you how to integrate SendApp and Google Sheets to automatically send WhatsApp messages when new data is added to the spreadsheet.
1. What You Need
Before you start, make sure you have:
- A active account on SendApp Cloud. Register here.
- A Pabbly account. Sign up here.
- Access to Google Sheets with a plugin for integration with Pabbly.
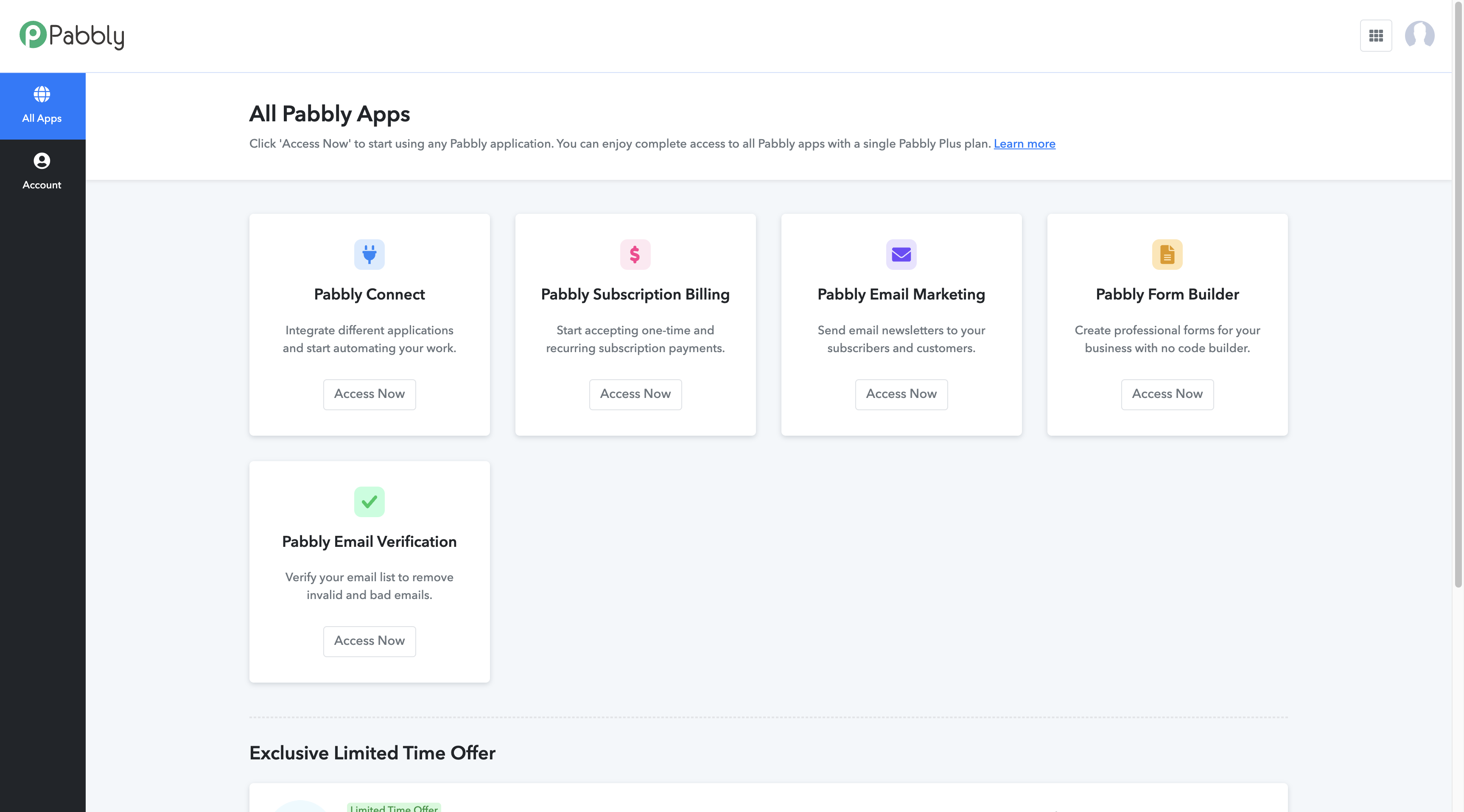
2. Install Pabbly Integration.
First., configures the integration to Google Sheets:
- Open Google Sheets and go to Extensions > Add Additional Components.
- Search for and install the plugin Pabbly Connect.
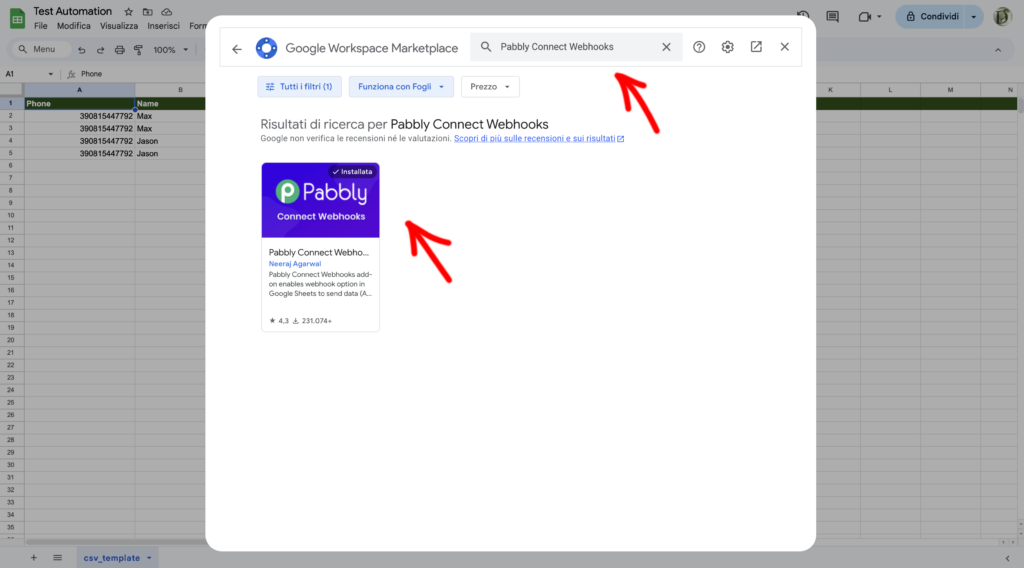
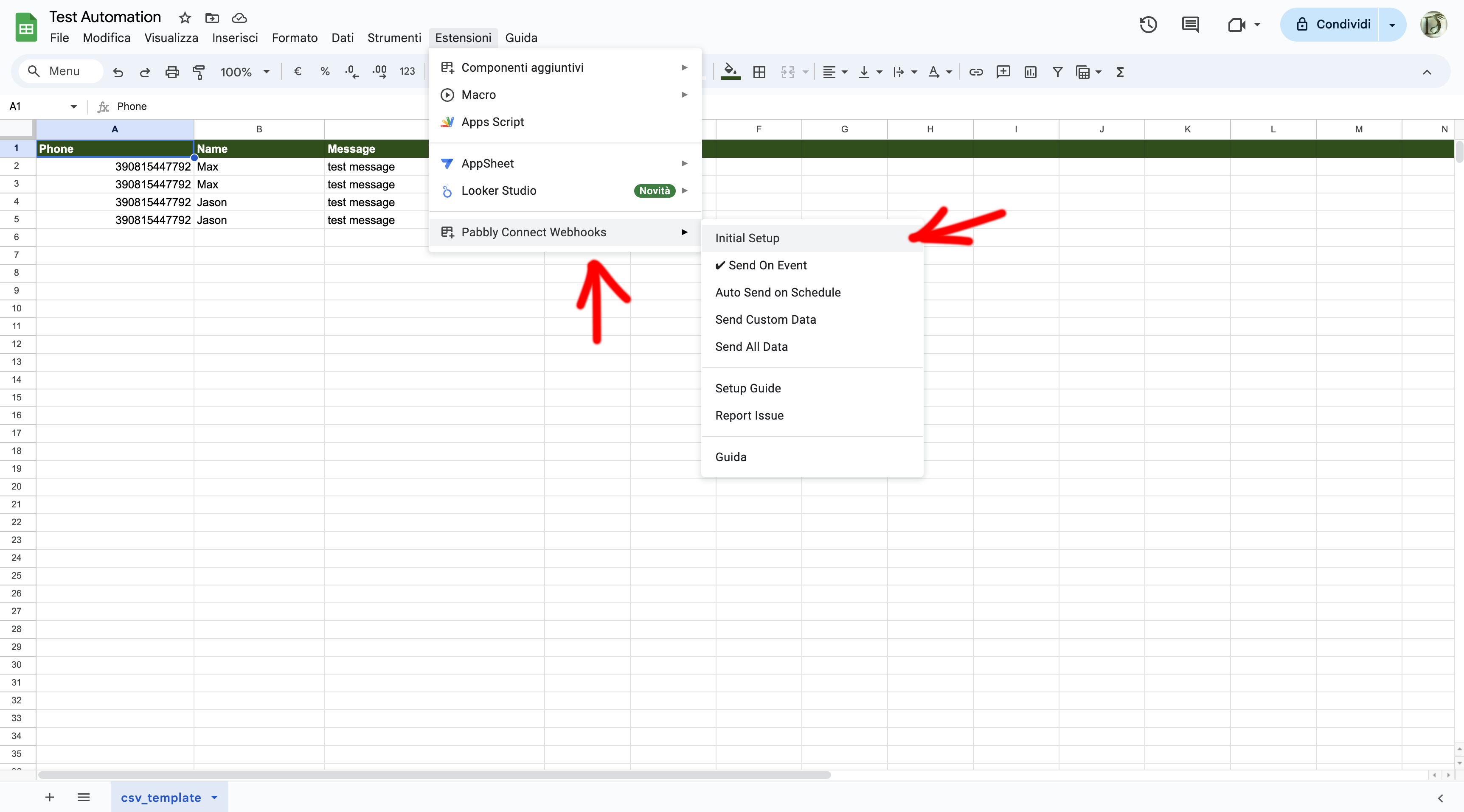
3. Creating a Workflow in Pabbly
Next,, log in to your Pabbly account and follow these steps:
- Click on Create Workflow and assigns a name, such as "SendApp Automation".
- In the Workflow you just created, select Google Sheets as Trigger App.
- Choose the trigger New Spreadsheet Row, which will be activated whenever a new row is added to the sheet.
- Pabbly will provide you with a Webhook URL. Copy this URL into the extension you downloaded in the Google sheet
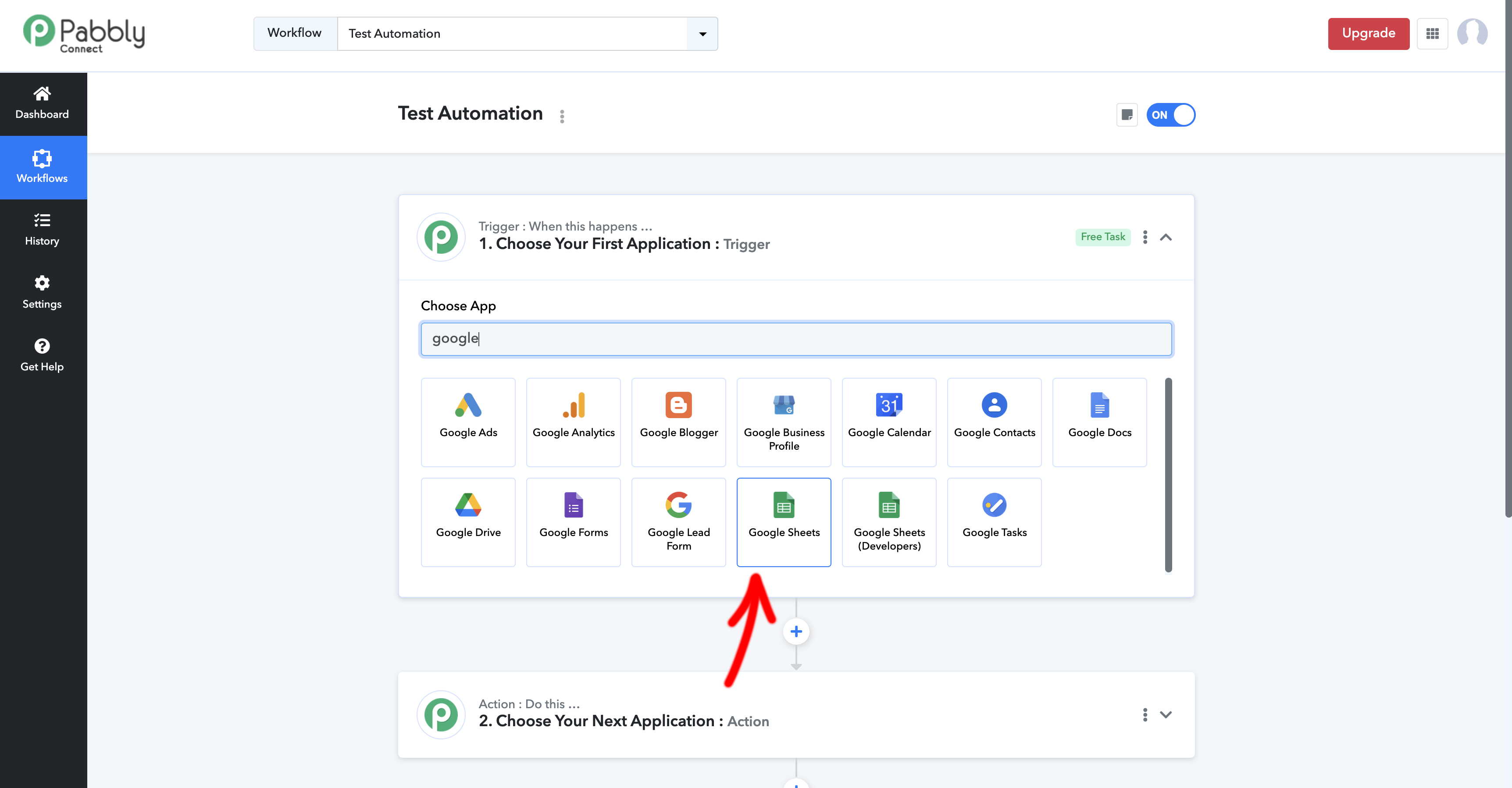
4. Add Webhook to Google Sheet
- Back to top Google Sheets, go to Extensions > Pabbly Connect.
- Paste the Webhook URL provided by Pabbly and select the Trigger column in the Google sheet configuration.
- Save and close the configuration. Each new row entered in the sheet will send data to the Pabbly webhook.
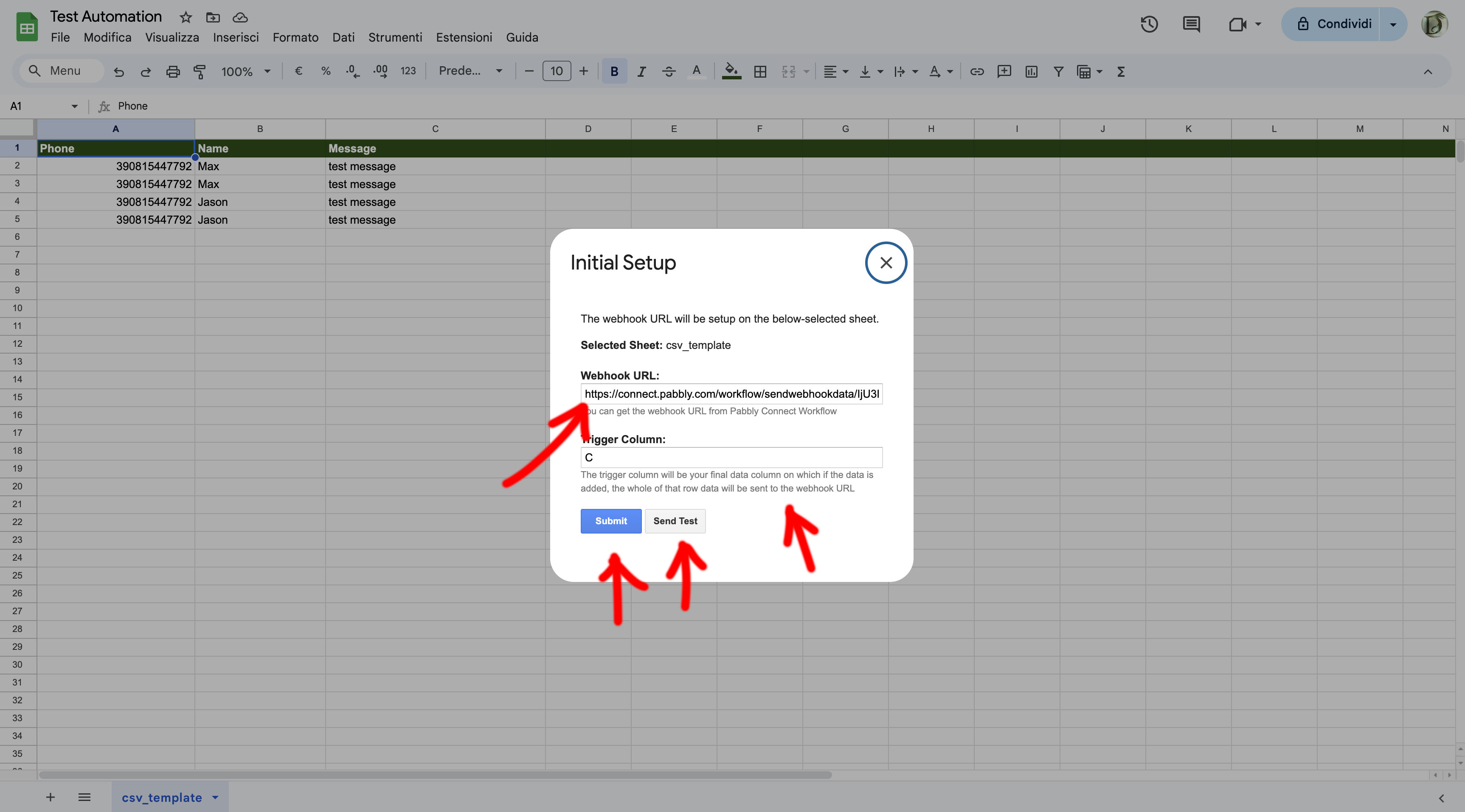
5: Perform the Submission Test
- Add a new row in the Google sheet with the data to be sent via SendApp (e.g., phone number, message, etc.).
- Go to Pabbly and click on Webhook test to make sure the data is received correctly.
6. Add SendApp as a Module
After configuring the trigger, add SendApp as an action form:
- Select SendApp As an action app.
- Link your account by entering theAccess Token and theInstance ID. You can get this data from your SendApp Cloud profile find out how to do it. here.
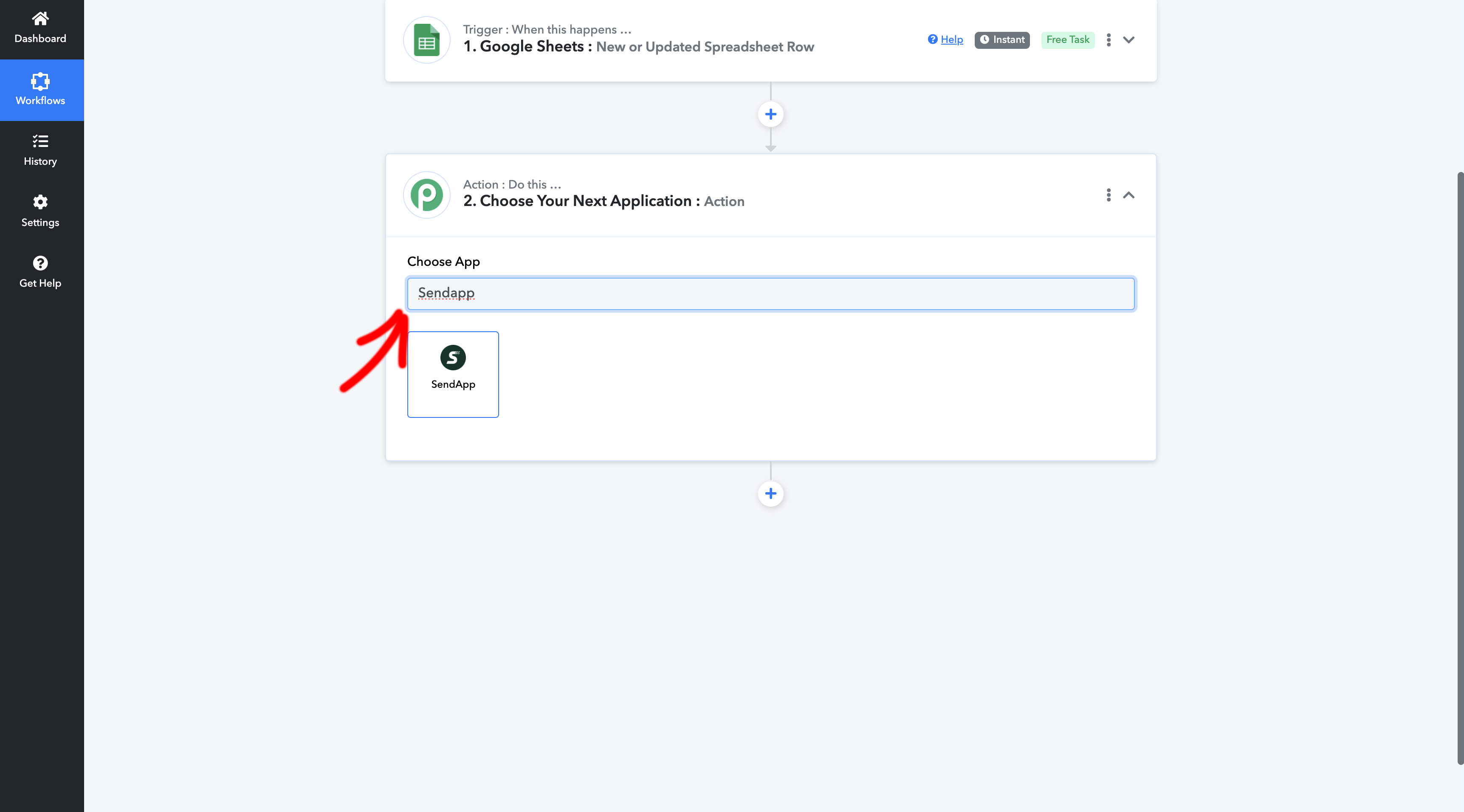
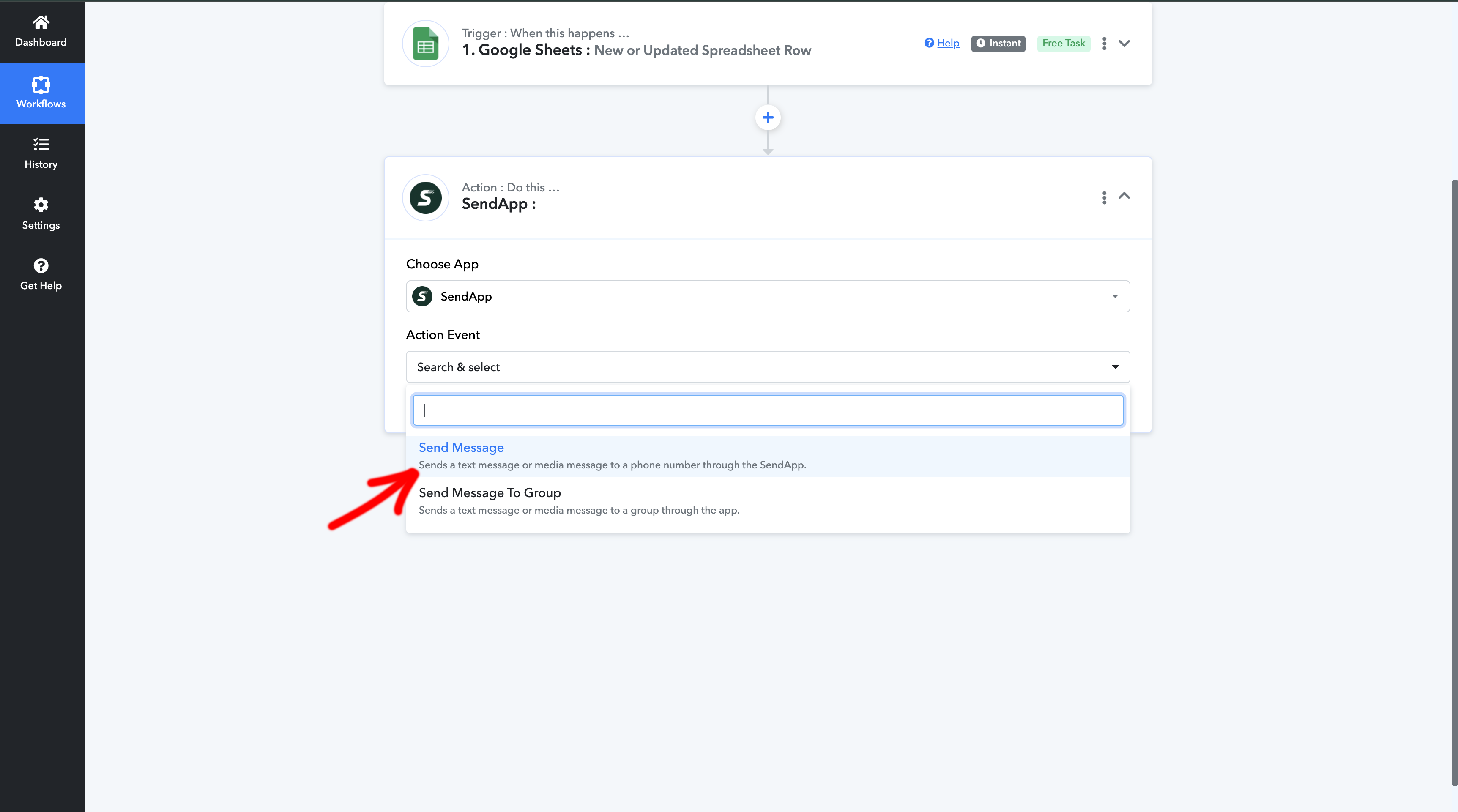
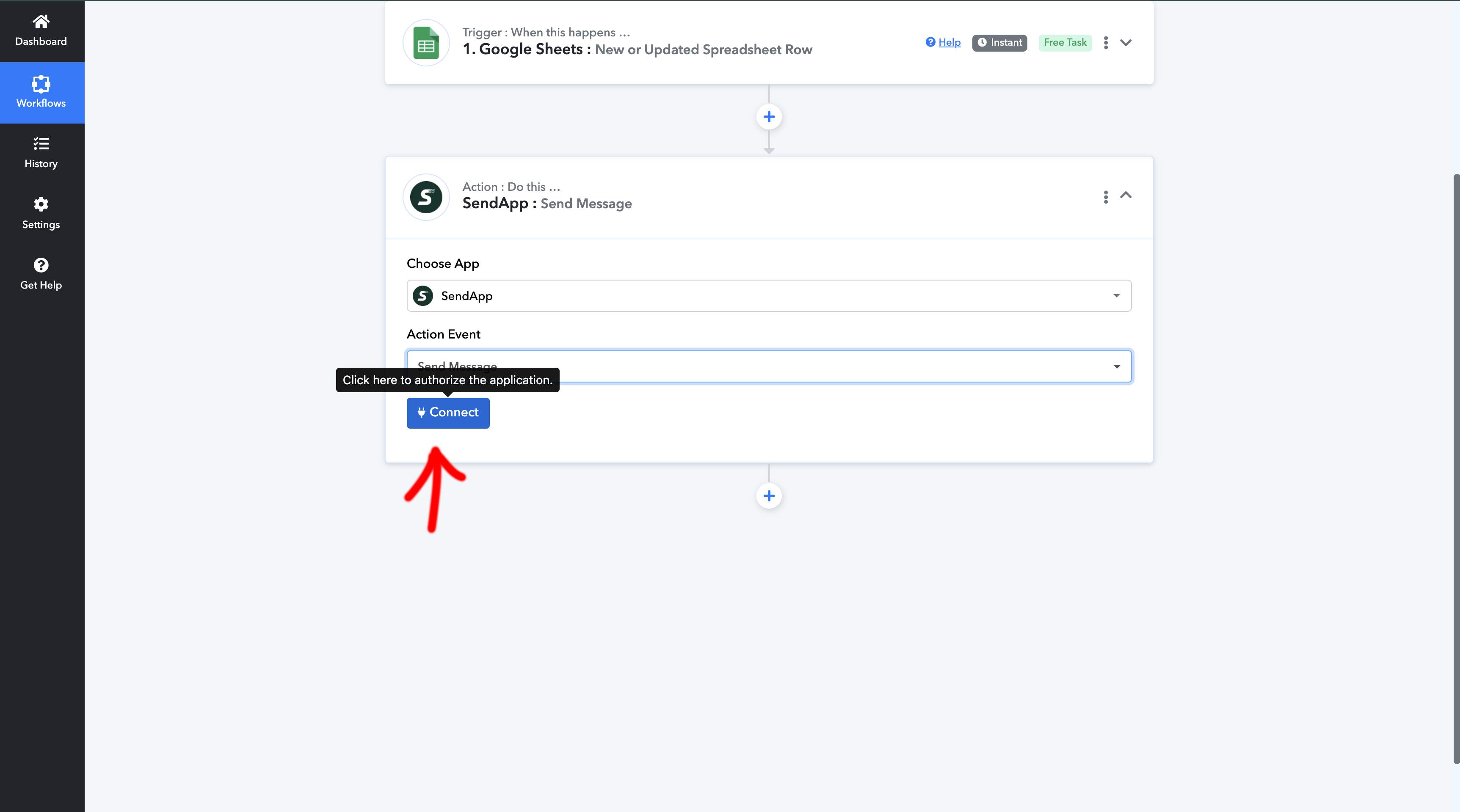
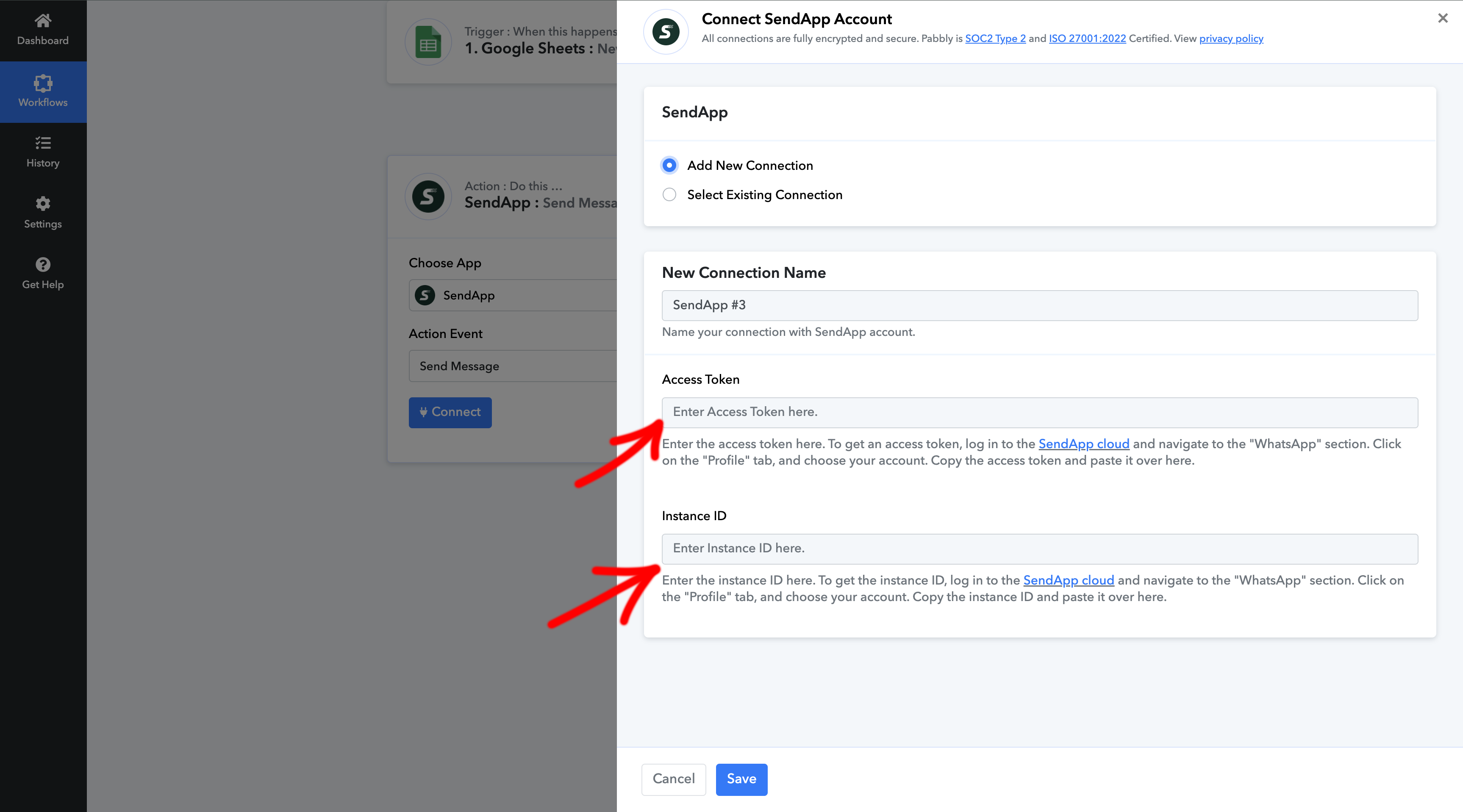
6. Configure SendApp Fields.
Complete the configuration of the Sendapp module:
- In the field Phone Number, select the column in the sheet that contains the phone numbers.
- Tax Message Type on Text.
- Customize the message using the data in the sheet, such as the recipient's name.
7.Enable Workflow
- If the test is successful, click on Save and then on Enable Workflow.
- From this point on, every time that you add a new line in the Google sheet, SendApp will send automatically a WhatsApp message to the recipient.
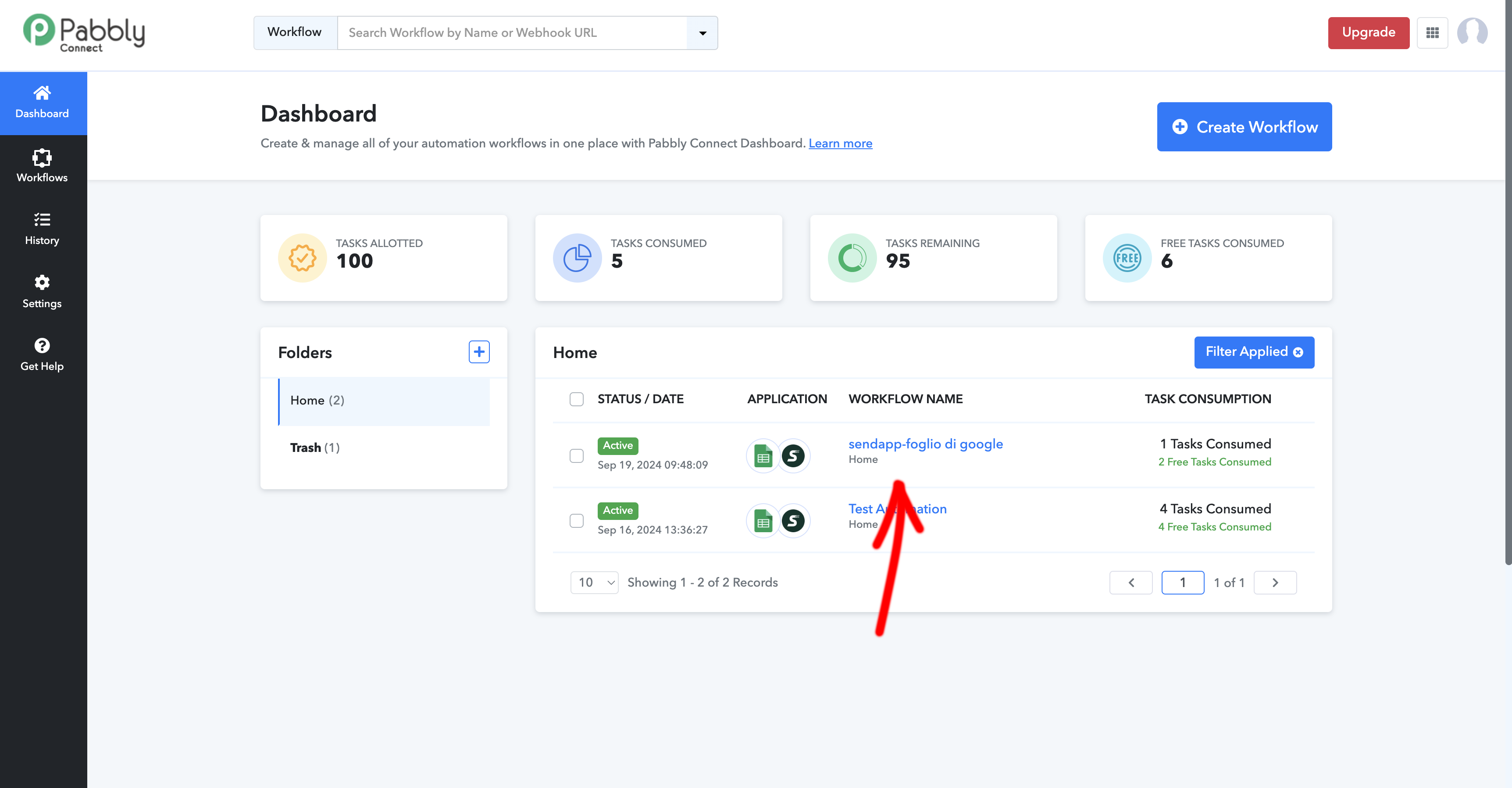
Conclusion
Connect SendApp to Google Sheets via Pabbly is a powerful and simple way to automate your communication on WhatsApp. This workflow allows you to better manage your contacts and send personalized messages without manual intervention. Try this integration today and find out how to improve your business efficiency!