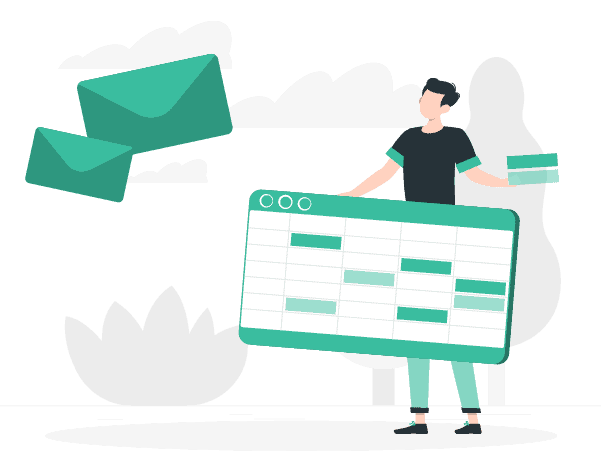
Configurer
Conçu pour les petites et moyennes entreprises,
pour révolutionner la communication avec les clients.
Comment créer une application Facebook
- Connectez-vous ou inscrivez-vous sur Facebook
- Allez ensuite sur la page applications
- Cliquer sur Créer une application
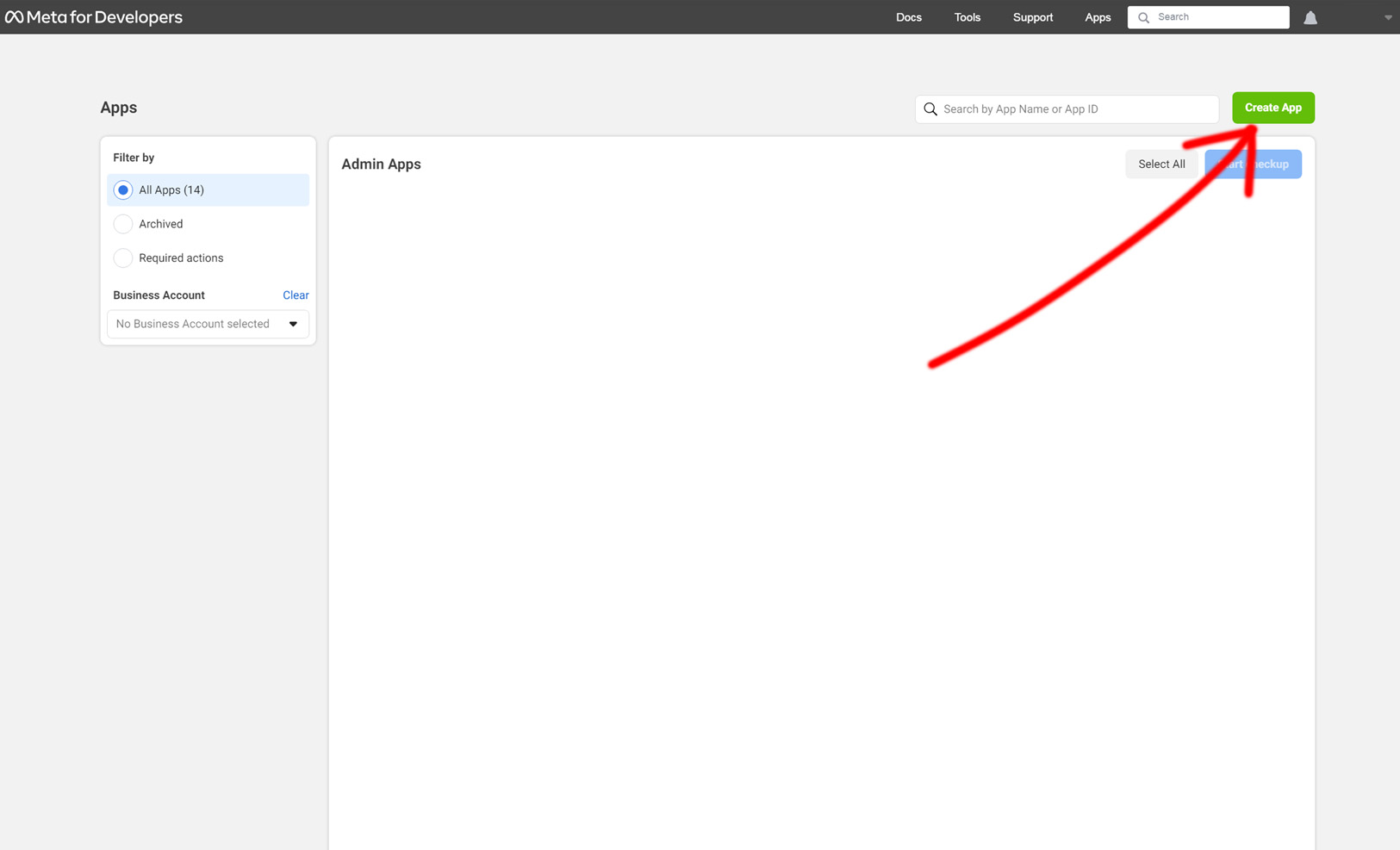
- Sélectionner Autre
- Cliquez ensuite sur suivant
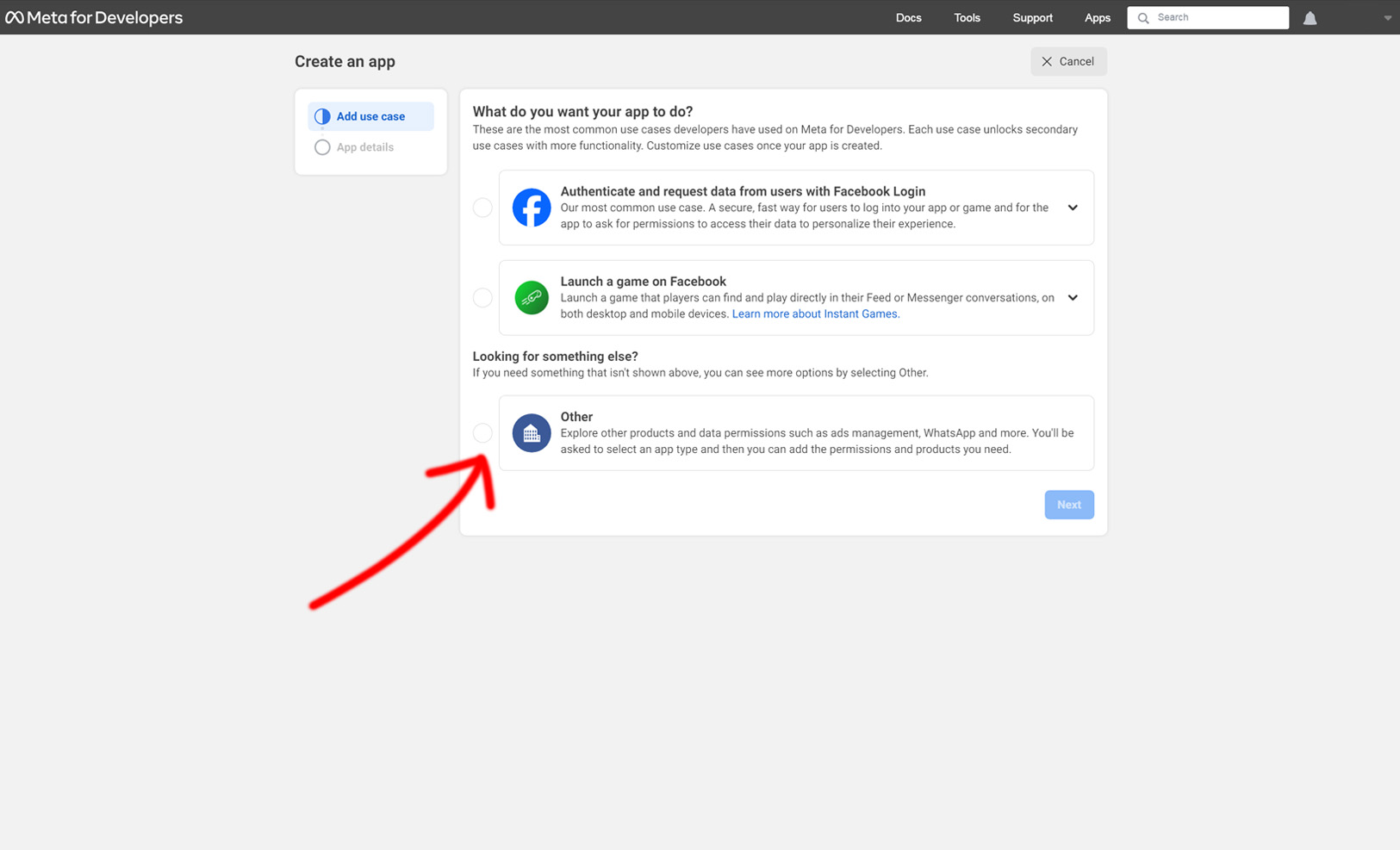
- Sélectionner Agence
- Cliquez ensuite sur suivant
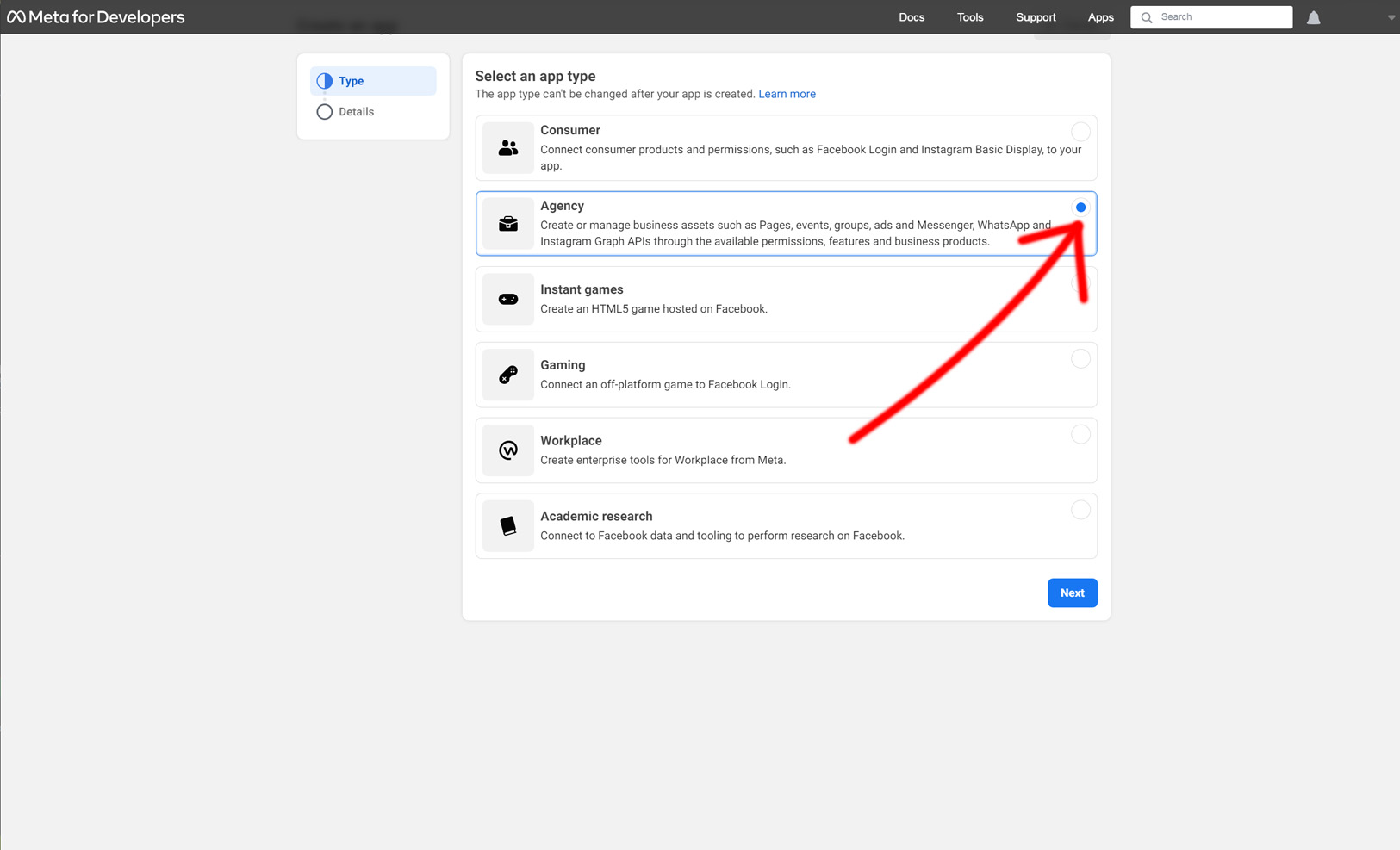
- Saisissez ensuite toutes les informations demandées
- Et cliquez sur Créer une application
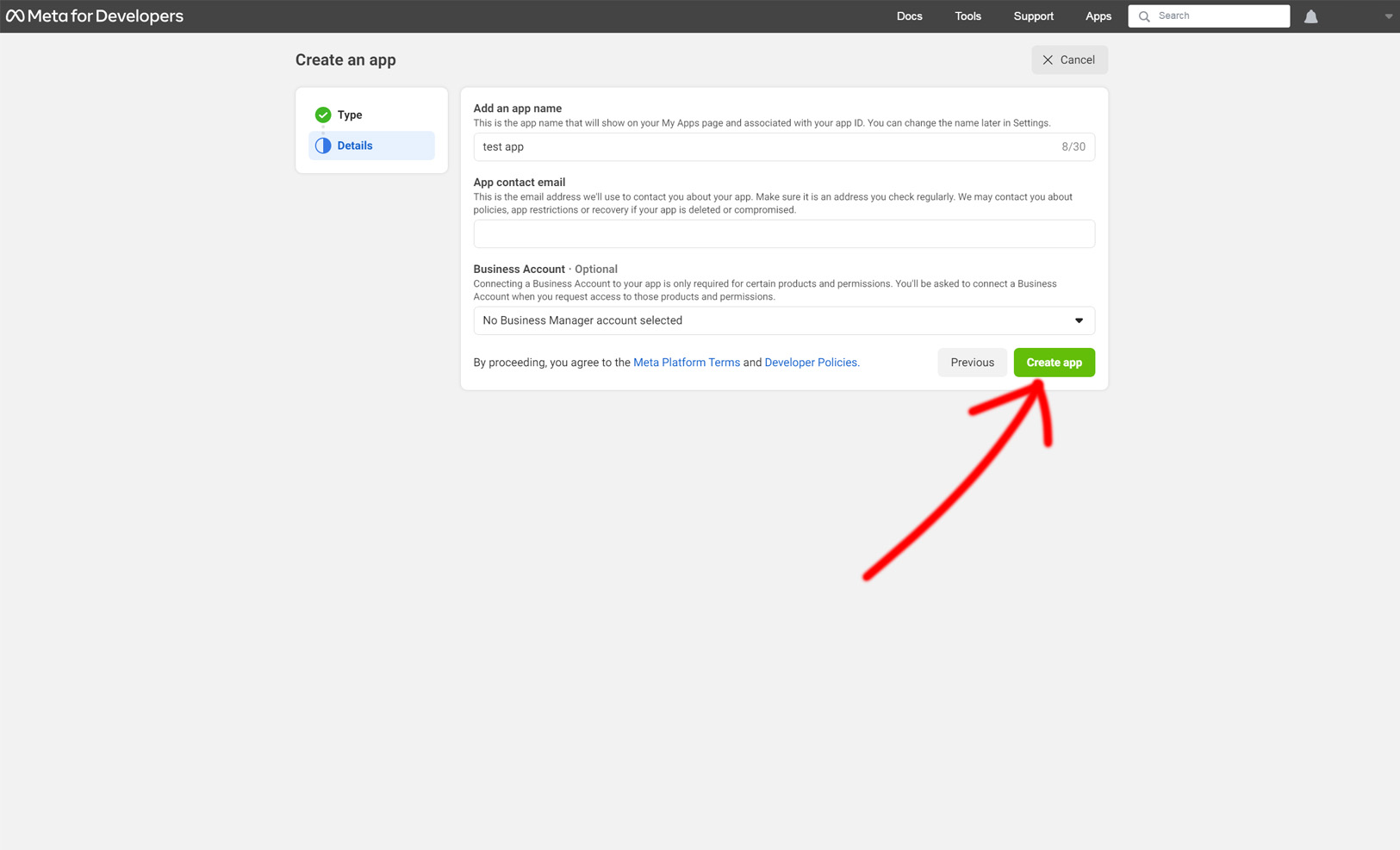
Comment configurer WhatsApp dans une application
- Dans l'application, vous devez configurer le produit WhatsApp

- Sélectionnez les informations demandées par Facebook et cliquez sur continue

- Après avoir cliqué sur Continuer, Facebook enverra un SMS avec un code OTP à saisir
- Après avoir entré le code OTP, cliquez sur continuer
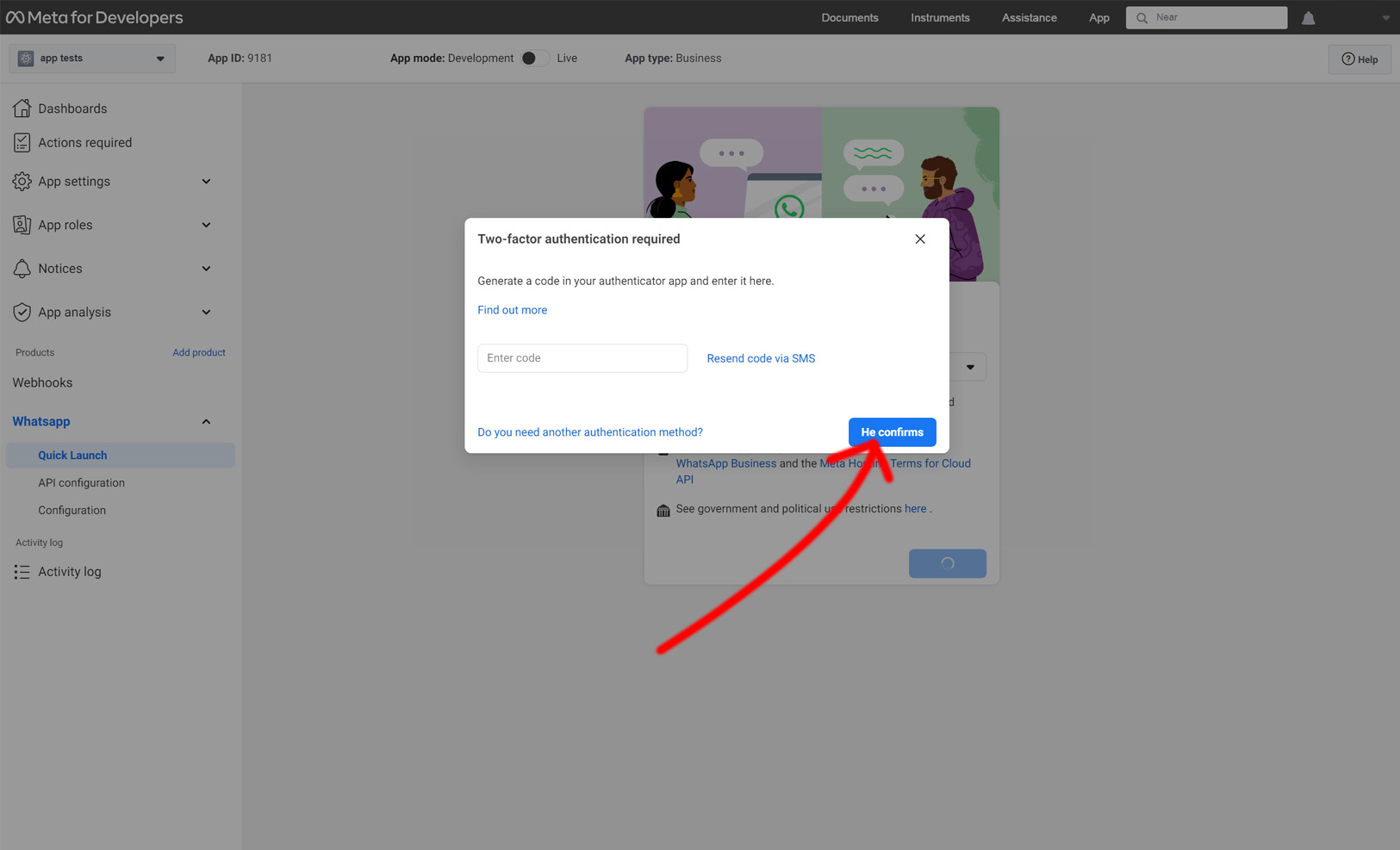
Comment créer un jeton permanent
- Après avoir configuré le produit WhatsApp, pour créer un token permanent, rendez-vous sur la page Facebook professionnel
- Cliquez sur Utilisateurs système dans le menu latéral
- Sélectionnez le compte administrateur et cliquez sur Générer un nouveau token

- Après avoir cliqué sur le bouton Générer un token, une nouvelle fenêtre s'ouvrira où vous devrez sélectionner l'application créée précédemment
- Dans la section expiration du jeton, sélectionnez « jamais »
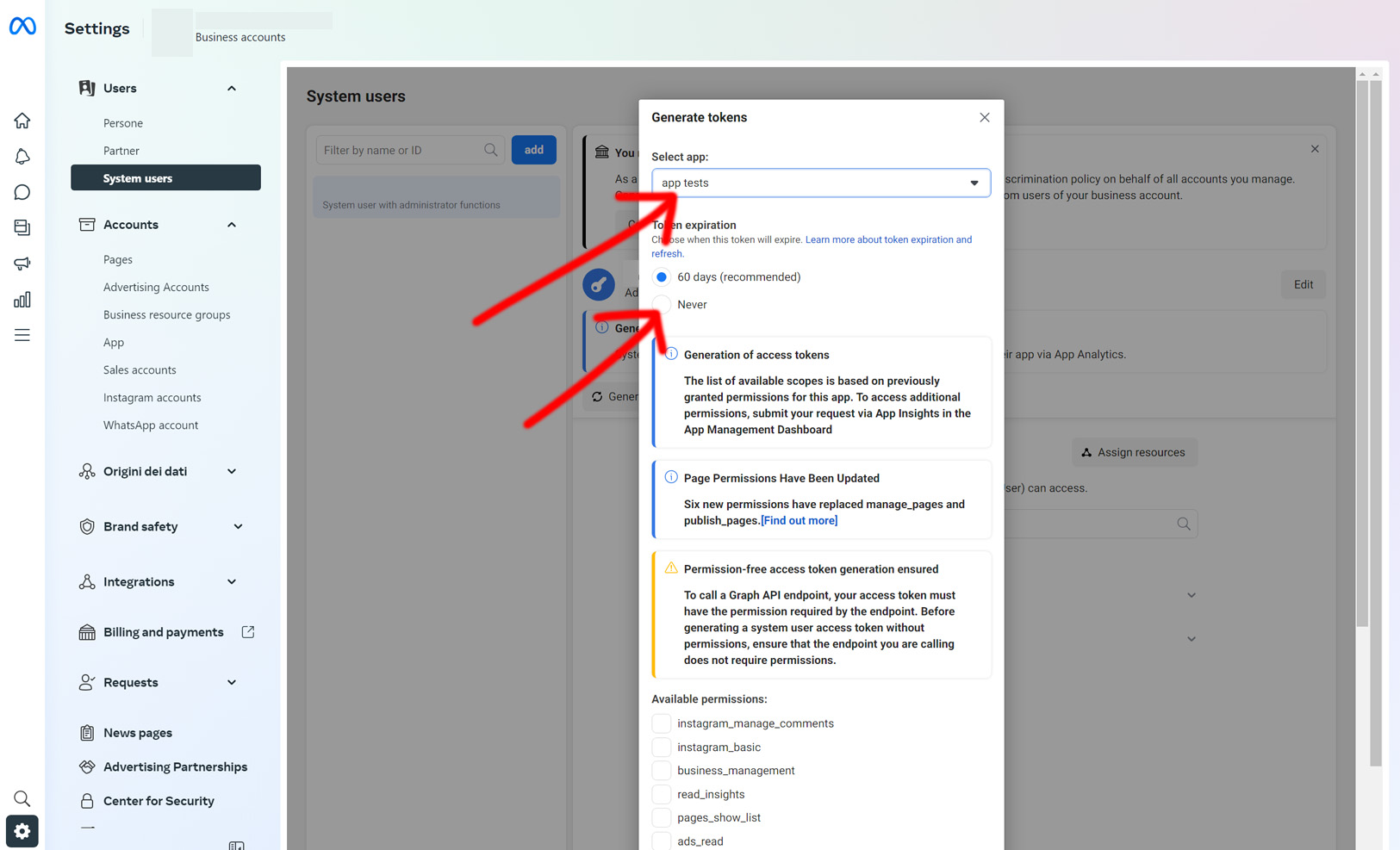
- Dans la section autorisations, sélectionnez uniquement les autorisations qui font référence au produit WhatsApp
- Après les avoir sélectionnés, cliquez sur Générer un jeton
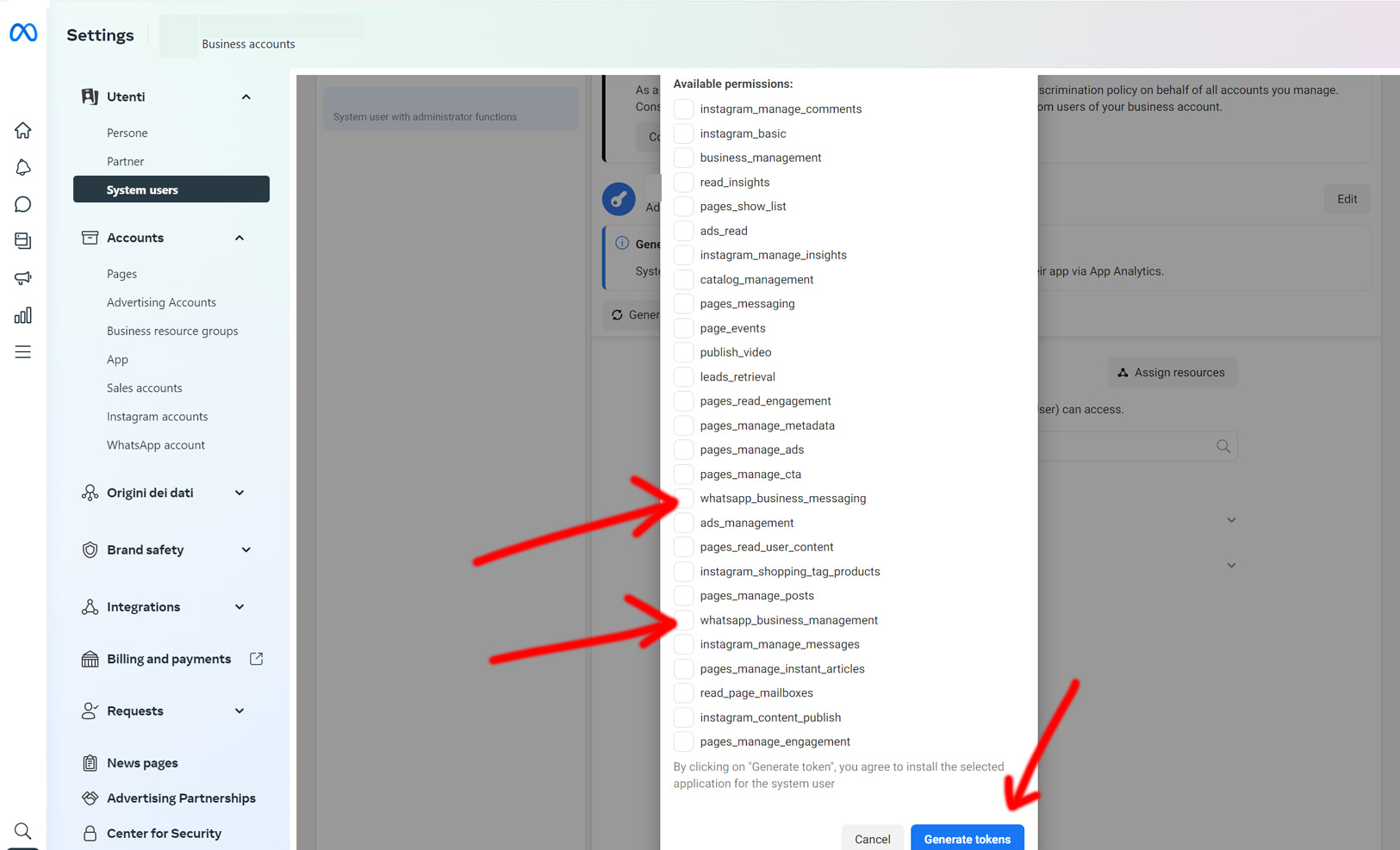
- Après avoir cliqué sur Générer un jeton, Facebook enverra un SMS avec un code OTP à saisir
- Après avoir saisi le code OTP, cliquez sur Confirmation
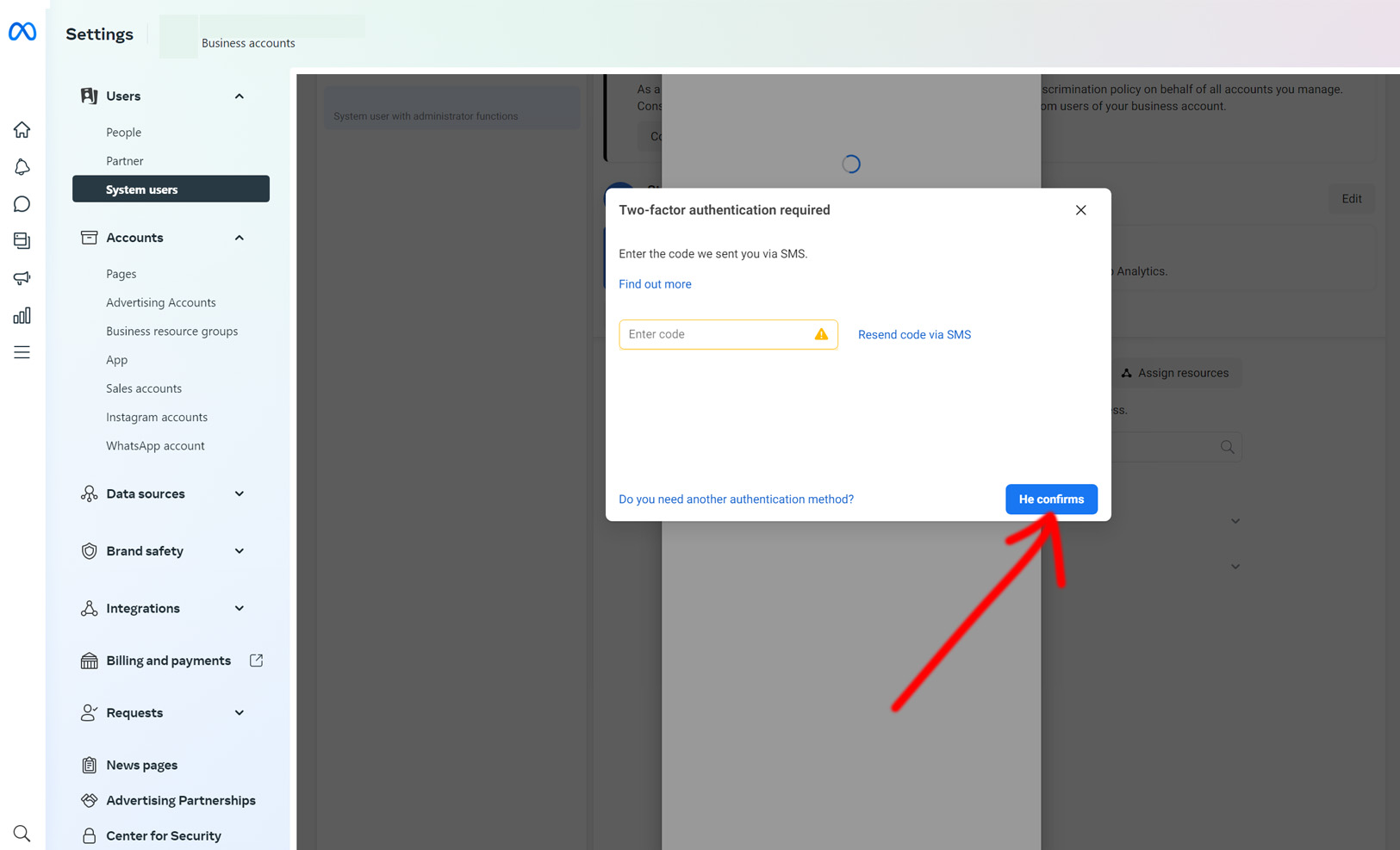
- Après avoir cliqué sur Continuer, une page s'affichera avec le jeton permanent à copier et à sauvegarder (le jeton, s'il est perdu, sera irrécupérable).
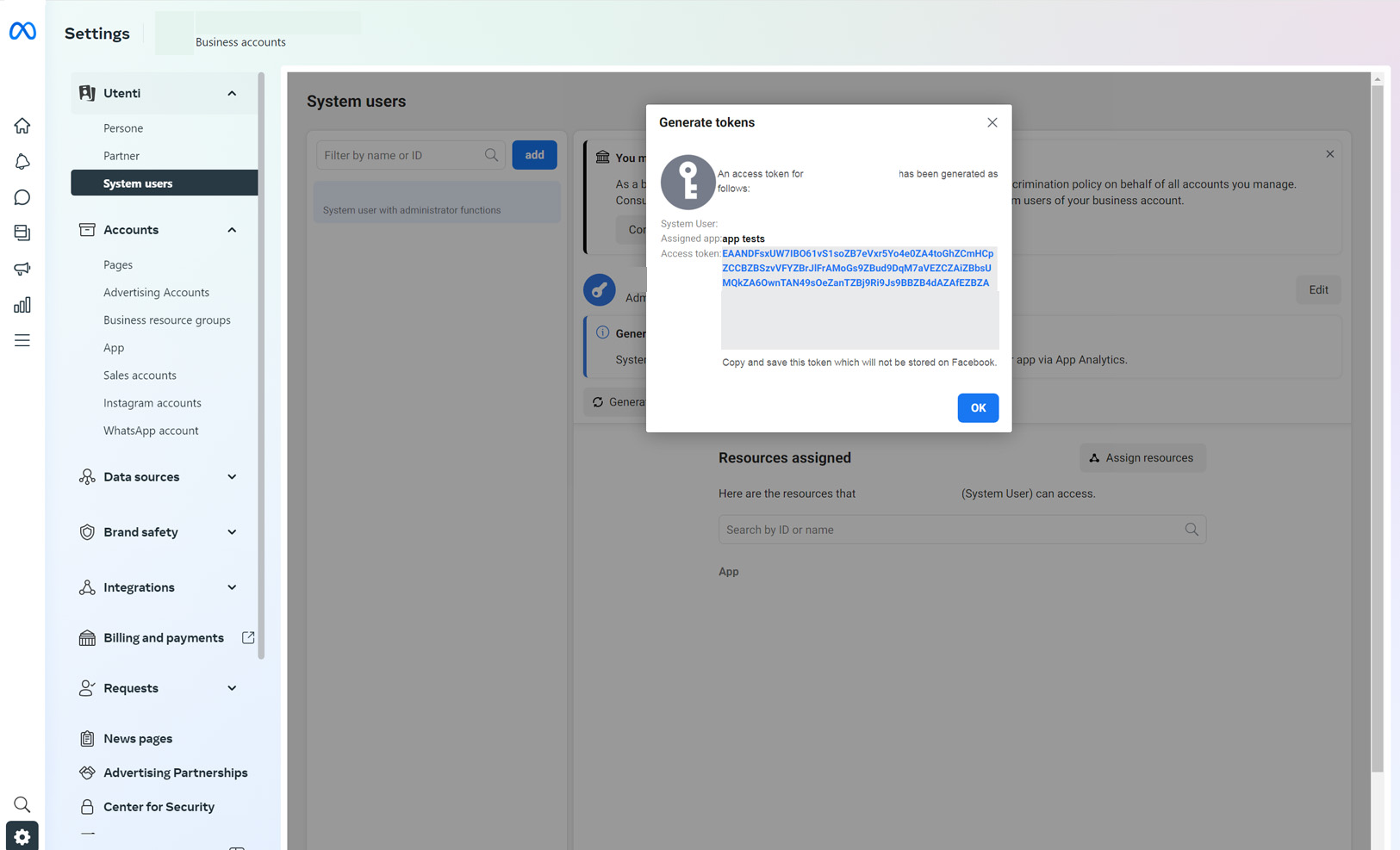
Comment configurer un numéro de téléphone sur Facebook
- Aller à la page Numéros de téléphone Facebook professionnels
- Cliquez sur le bouton Ajouter un numéro de téléphone

- Par la suite, une page s'ouvrira où vous devrez saisir toutes les informations demandées
- Une fois que vous avez renseigné toutes les informations, cliquez sur suivant
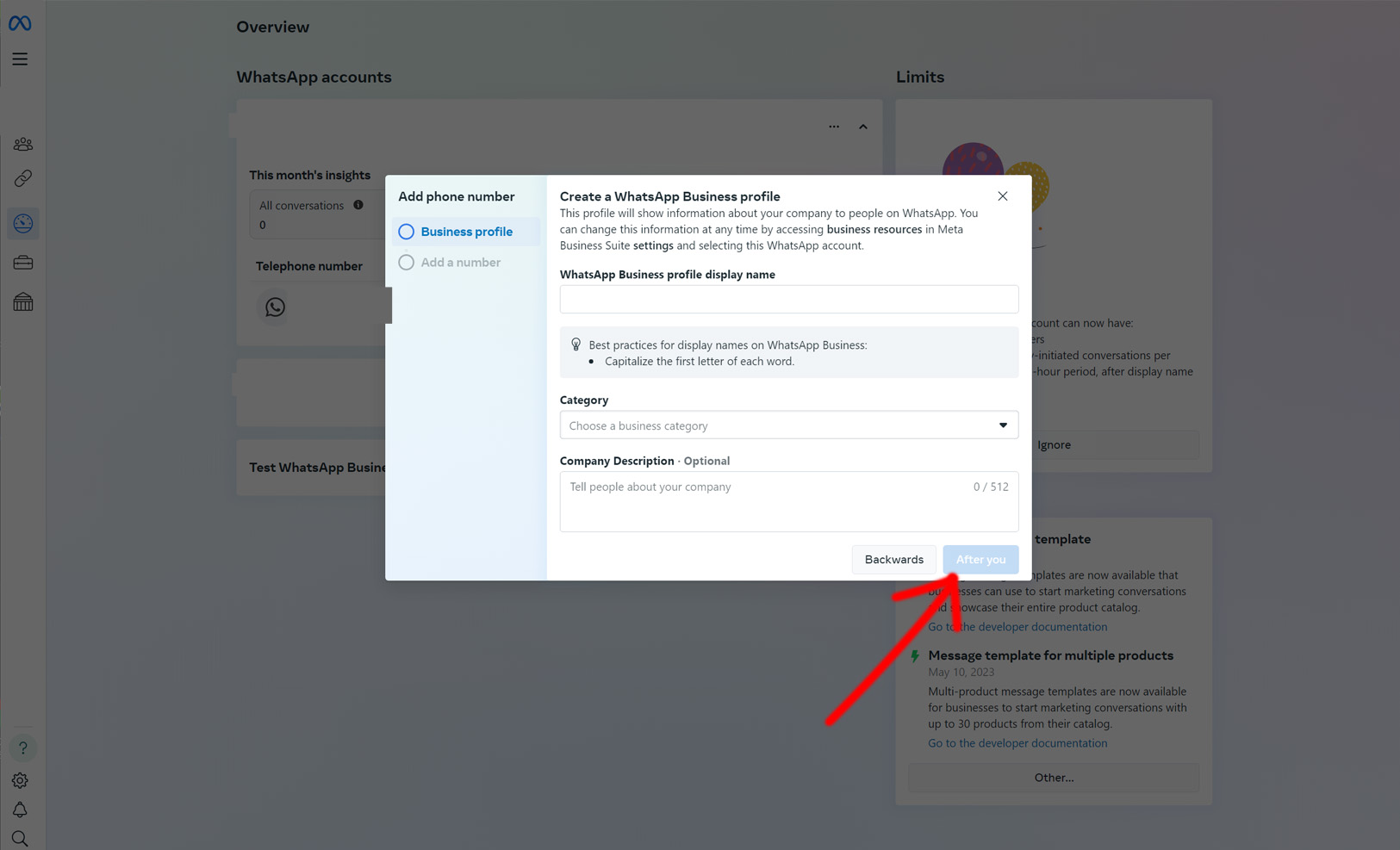
- Ensuite, vous devrez saisir le numéro de téléphone et sélectionnez le préfixe du numéro
- Après avoir tout saisi, cliquez sur suivant
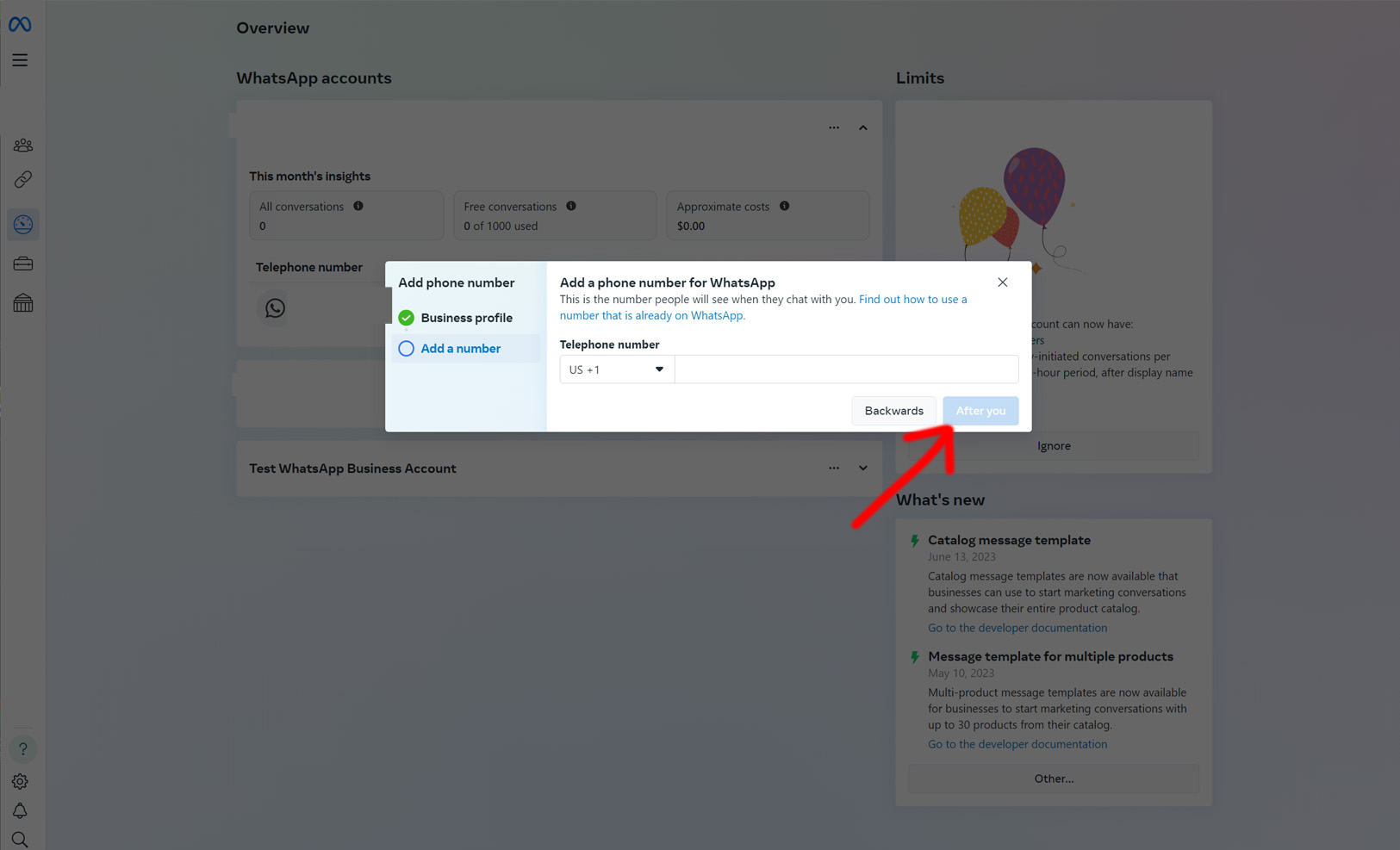
- Maintenant, va sur ta page Application
- Et allez dans la rubrique Configuration des API
- Sélectionnez le numéro de téléphone dans le champ correspondant s'il n'est pas déjà sélectionné et cliquez sur vérifier
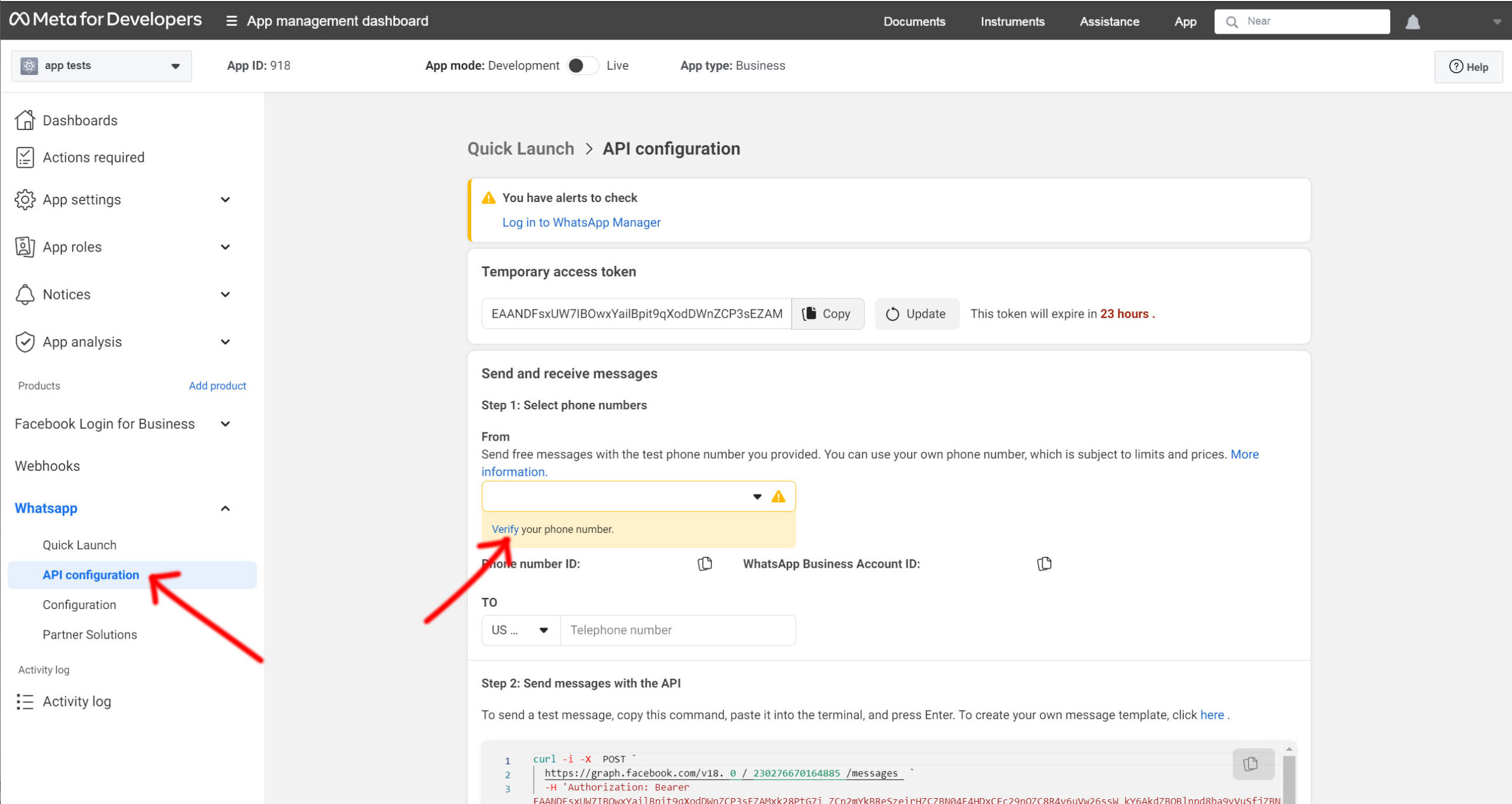
- Par la suite, une page s'ouvrira où vous devrez choisir le mode de réception du Code OTP WhatsApp
- Après avoir cliqué sur suivant et reçu le code OTP, entrez le Code OTP et cliquez sur suivant
- Le numéro est désormais actif et fonctionne avec les informations d'identification appropriées Numéro de téléphone
Comment configurer les API dans SendApp Cloud API Meta
- Dans votre application Facebook dans la section Produits->WhatsApp
- Cliquer sur Configuration des API
- Sélectionnez votre numéro précédemment enregistré et copiez les paramètres Identifiant du numéro de téléphone Et Identifiant du compte WhatsApp Business
- Copiez également l'ID de l'application

- Allez ensuite au Paramètres SendApp
- Saisissez toutes les données copiées et le jeton permanent précédemment créé
- Après avoir saisi toutes les données, cliquez sur envoyer

Comment configurer le Webhook dans la méta de l'API SendApp Cloud
- Allez au Paramètres SendApp
- Cliquez sur le bouton « Afficher les informations sur le Webhook »
- Copiez l'URL et vérifiez le jeton
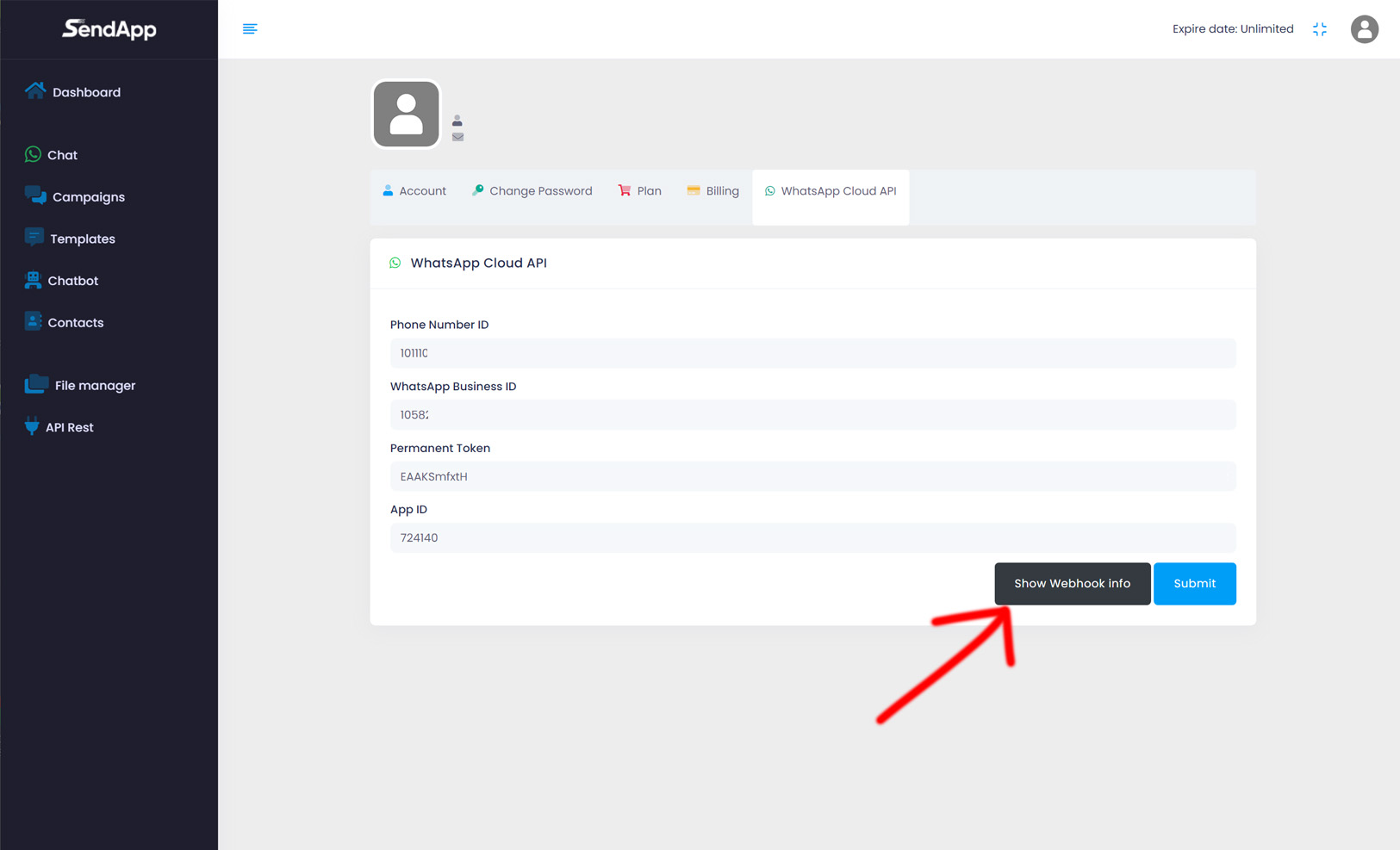

- Après avoir tout copié
- Accédez à votre application et dans la section WhatsApp cliquez sur configuration
- Et là où vous voyez le bouton "Modifier" à côté de l'écriture qui fait référence au Webhook, cliquez dessus

- Par la suite, une page s'ouvrira où vous devrez saisir toutes les données préalablement copiées dans les champs respectifs
- Après avoir saisi les données, cliquez sur enregistrer
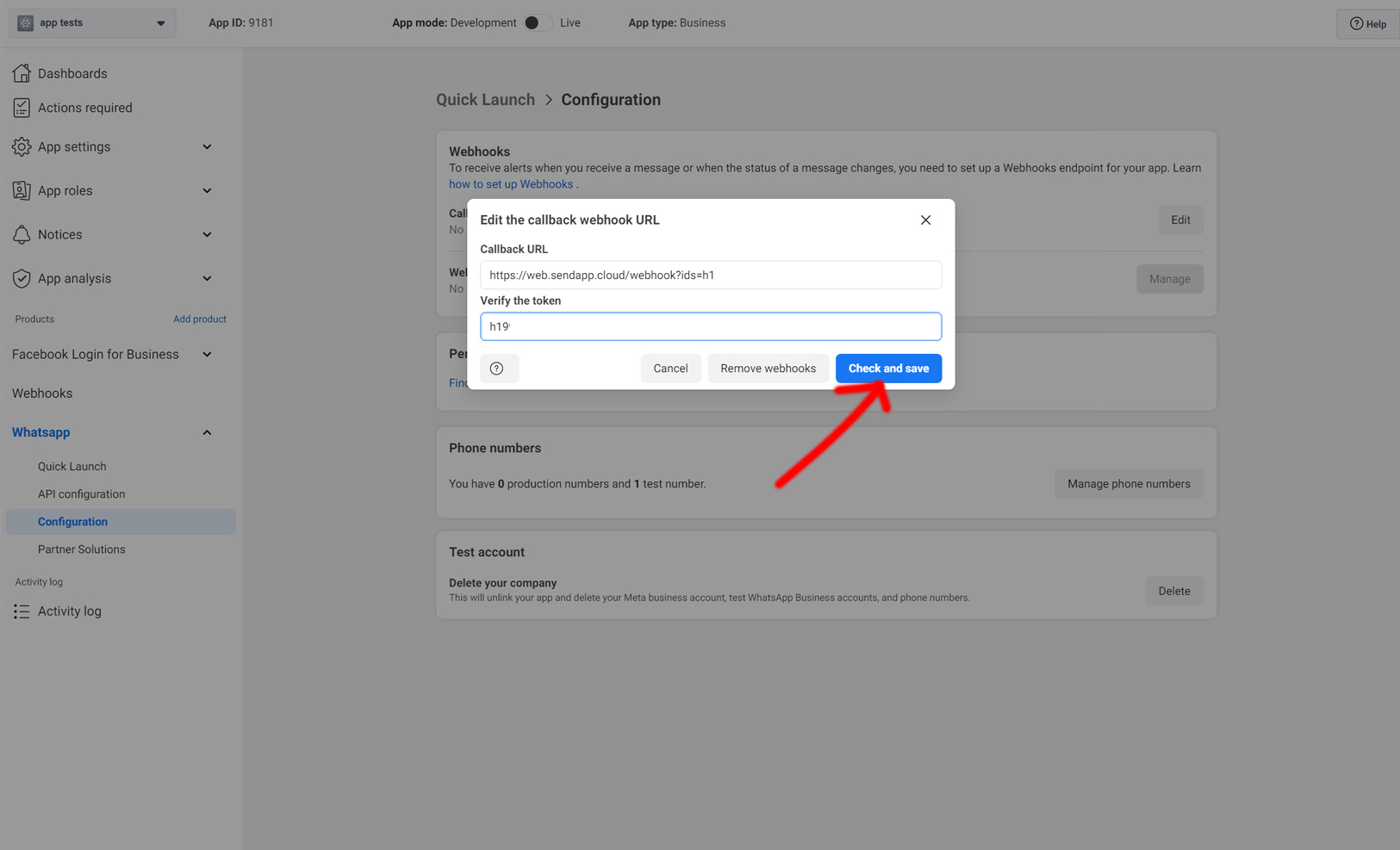
- Après avoir configuré le webhook sans recevoir aucune erreur
- Toujours sur la même page, cliquez sur « Gérer » dans la section Champs du Webhook
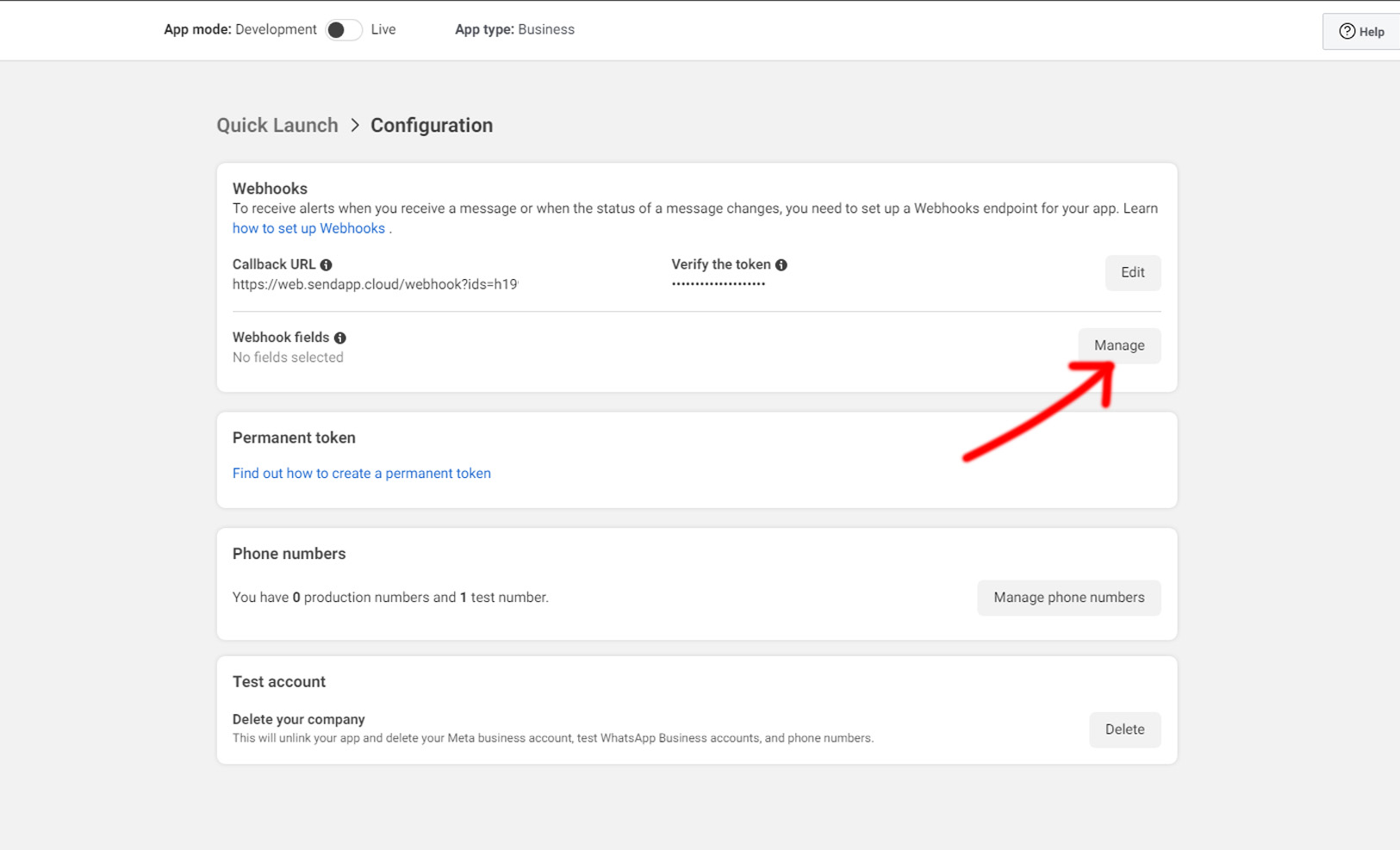
- Par la suite une page s'ouvrira et vous devrez sélectionner uniquement le champ "messages"
