Comment envoyer des notifications
Vous pouvez maintenant automatiser les notifications Whatsapp
vos Rendez-vous, Réunions, Evénements,
Souhaits d'anniversaire, dates à retenir
avec Google Sheet
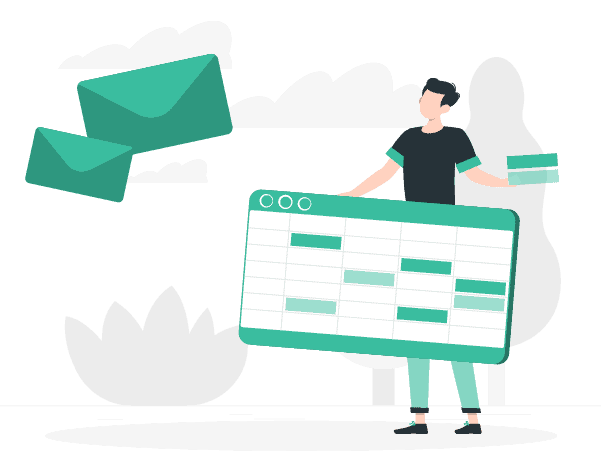
Envoyer des notifications WhatsApp avec Google Sheet
- Aller à la feuille Google https://docs.google.com/spreadsheets et connectez-vous à votre compte
- Créez une nouvelle feuille avec le bouton +
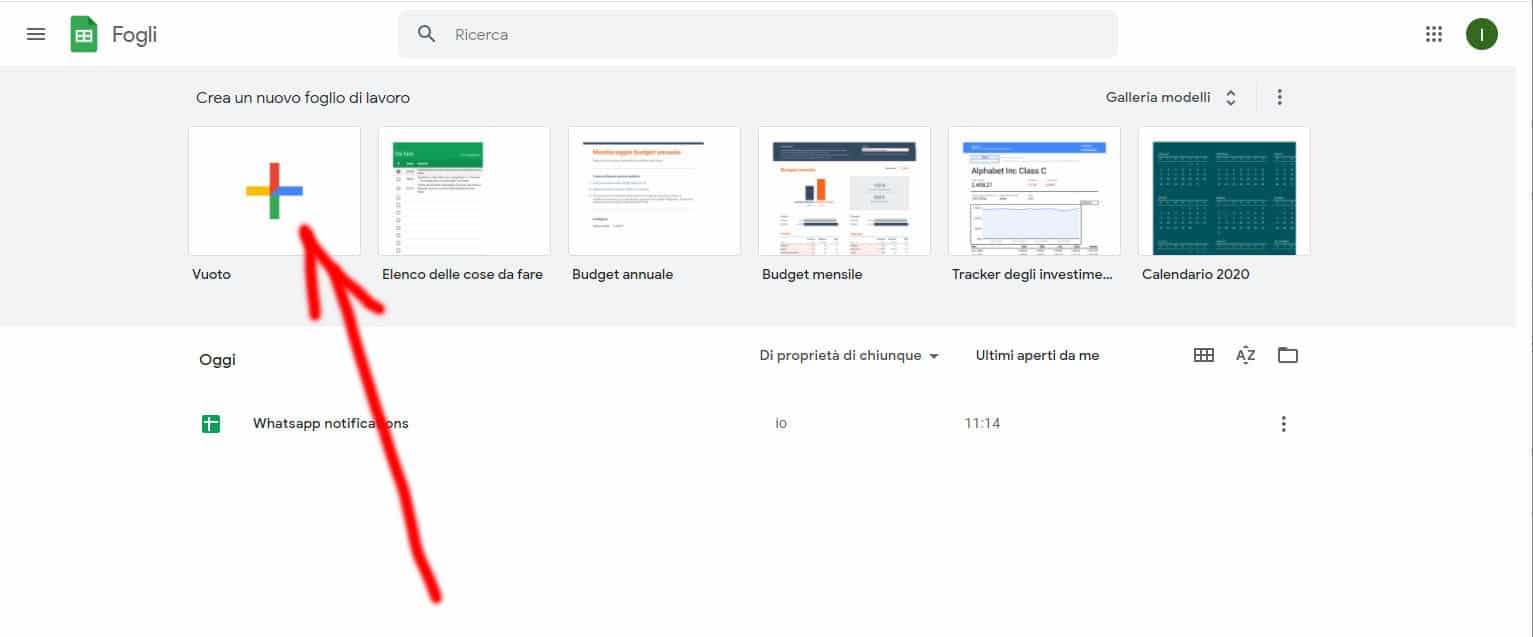
- Donnez un nom à votre feuille par exemple : Notifications Whatsapp
- Personnalisez les quatre colonnes comme indiqué dans l'image ci-dessous
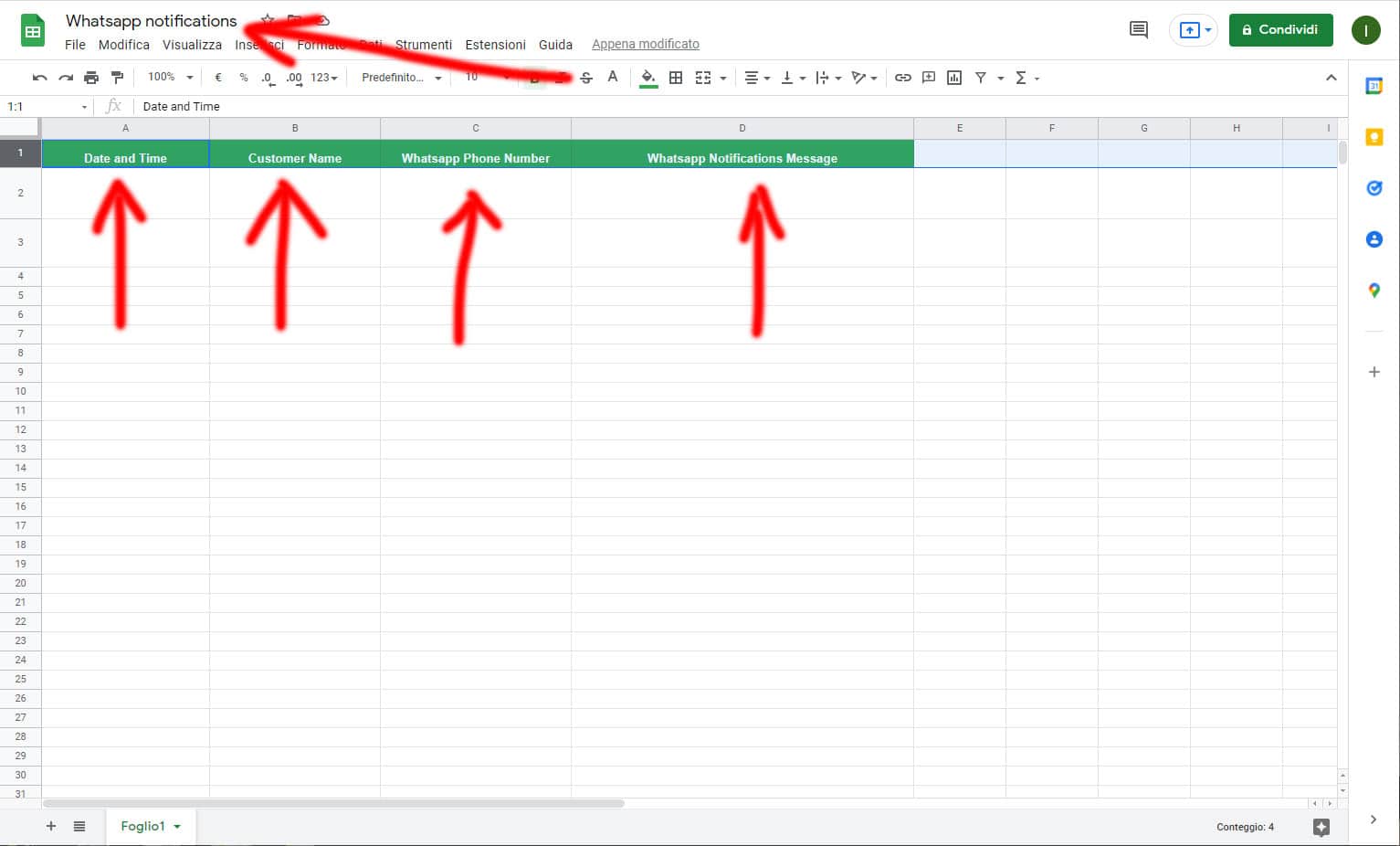
- Sélectionnez la colonne A
- Allez dans le menu Format et sélectionnez Numéro / Date et heure
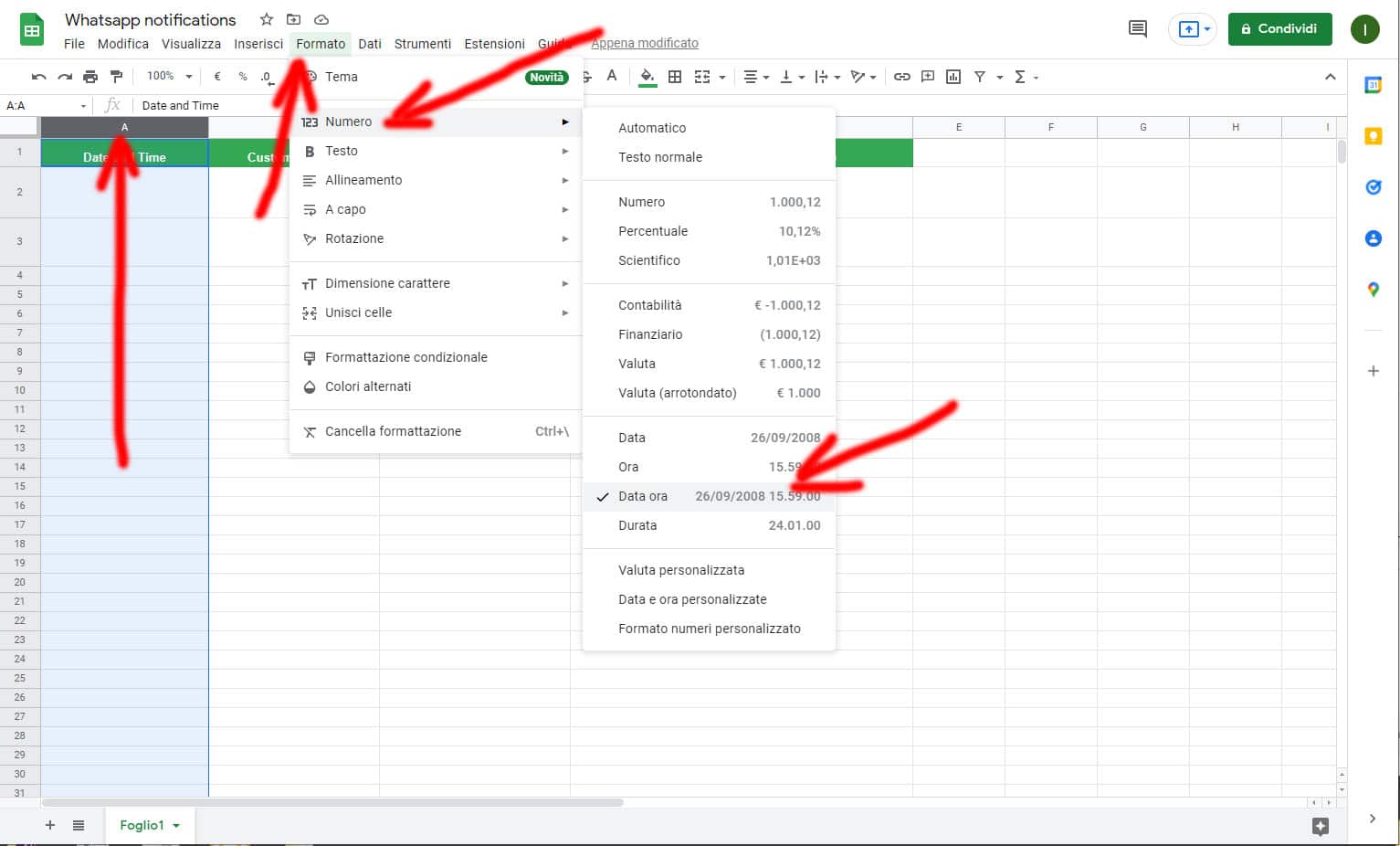
- Personnalisez la deuxième ligne comme indiqué dans l'image à tester.
- Faites attention à la cellule "Jour et heure" doit être formatée comme | jour/mois/année – heure/minute | définir l'heure d'envoi de la notification
- Pour le test, nous suggérons quelques minutes après votre date et heure actuelles.
- Allez dans le menu Extensions et sélectionnez Apps Script
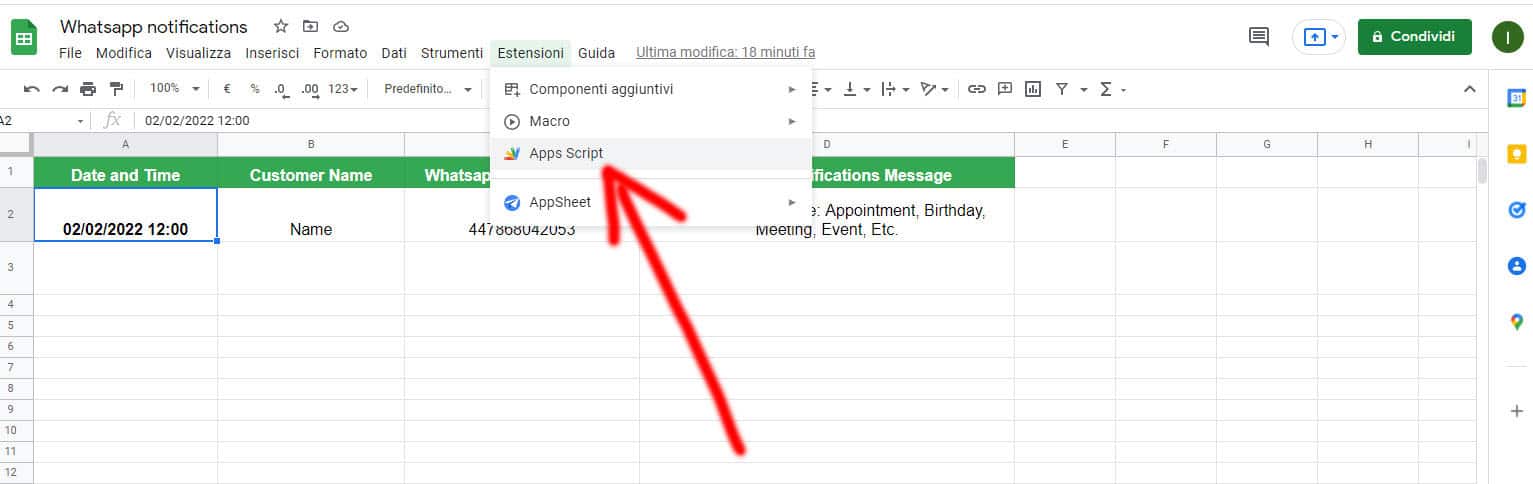
- Copiez et collez ce script dans votre Apps Script en supprimant les lignes existantes
function myFunction() { var Sendapp_API = "https://app.sendapp.cloud/api/send?number=" // API de compte https://sendapp.cloud/login/ pour le message Watsapp // https://sendapp .live/en/whatsapp-api-for-sending-notifications-from-any-platform/ var Access_Token = '863a83xxxxxx' //remplacez cette var Instance_ID = '61F2C8xxxxx' //remplacez cette var valeurs = SpreadsheetApp.getActiveSheet( ).getDataRange().getValues(); pour(n=1;n- Modifiez le script en collant votre Access_Token et votre Whatsap API Instance_ID Sendapp.cloud
- Vous pouvez modifier les 2 fuseaux horaires de votre pays qui sont maintenant définis dans le script sur "GMT + 1" plus d'informations sur fuseau horaire
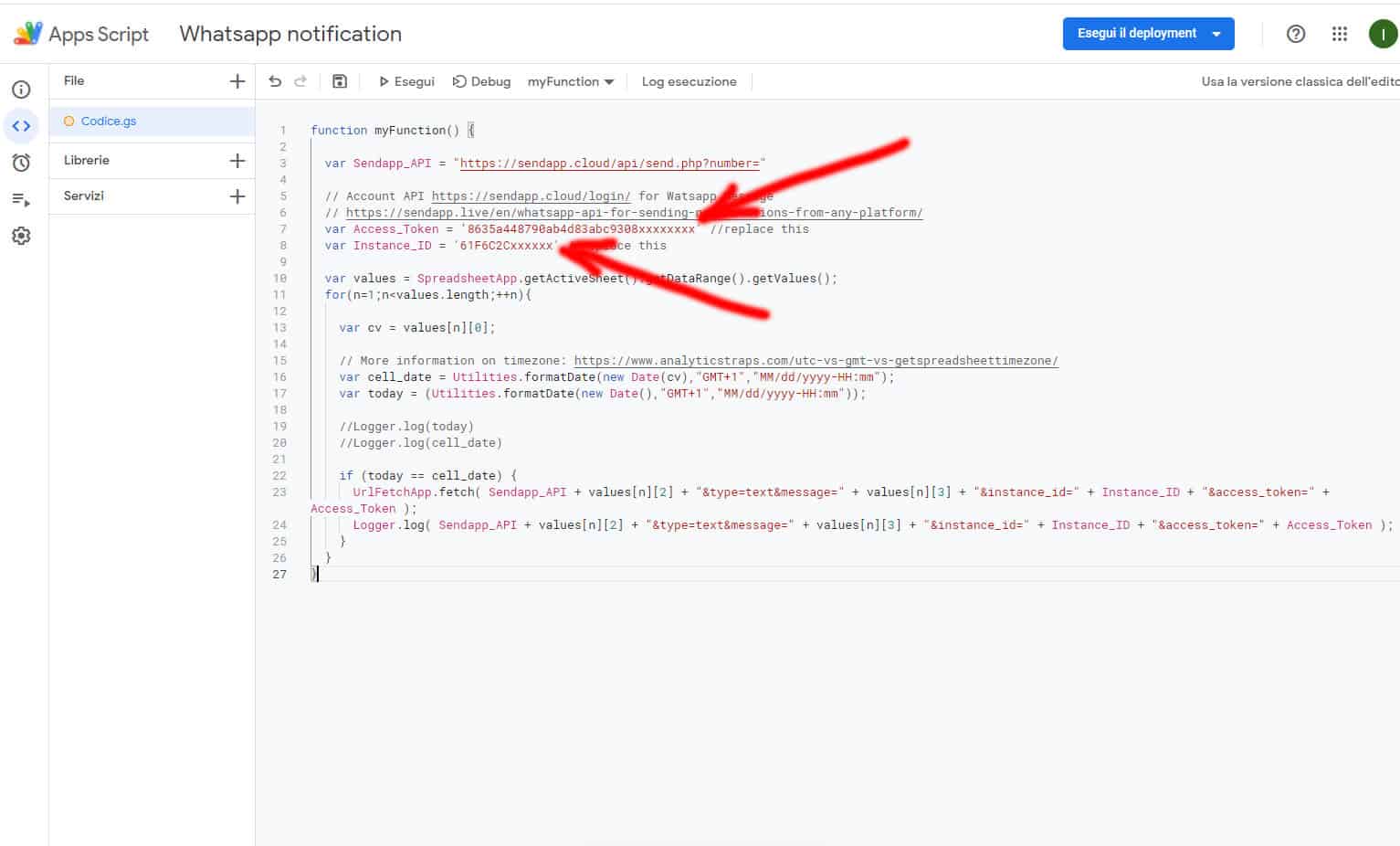
- Si vous n'avez pas encore de compte Sendapp.cloud vous pouvez vous inscrire et profiter d'un essai gratuit de 7 jours https://sendapp.cloud/signup
- Si vous avez déjà un compte Sendapp.cloud vous pouvez accéder à votre identifiant https://sendapp.cloud/login
- Après vous être connecté au site https://sendapp.cloud ajouter une nouvelle session Web Whatsapp comme indiqué dans l'image ci-dessous
- Attention, le compte WhatsApp du téléphone Android ou iOS doit être en mode multisession comme décrit dans ce lien
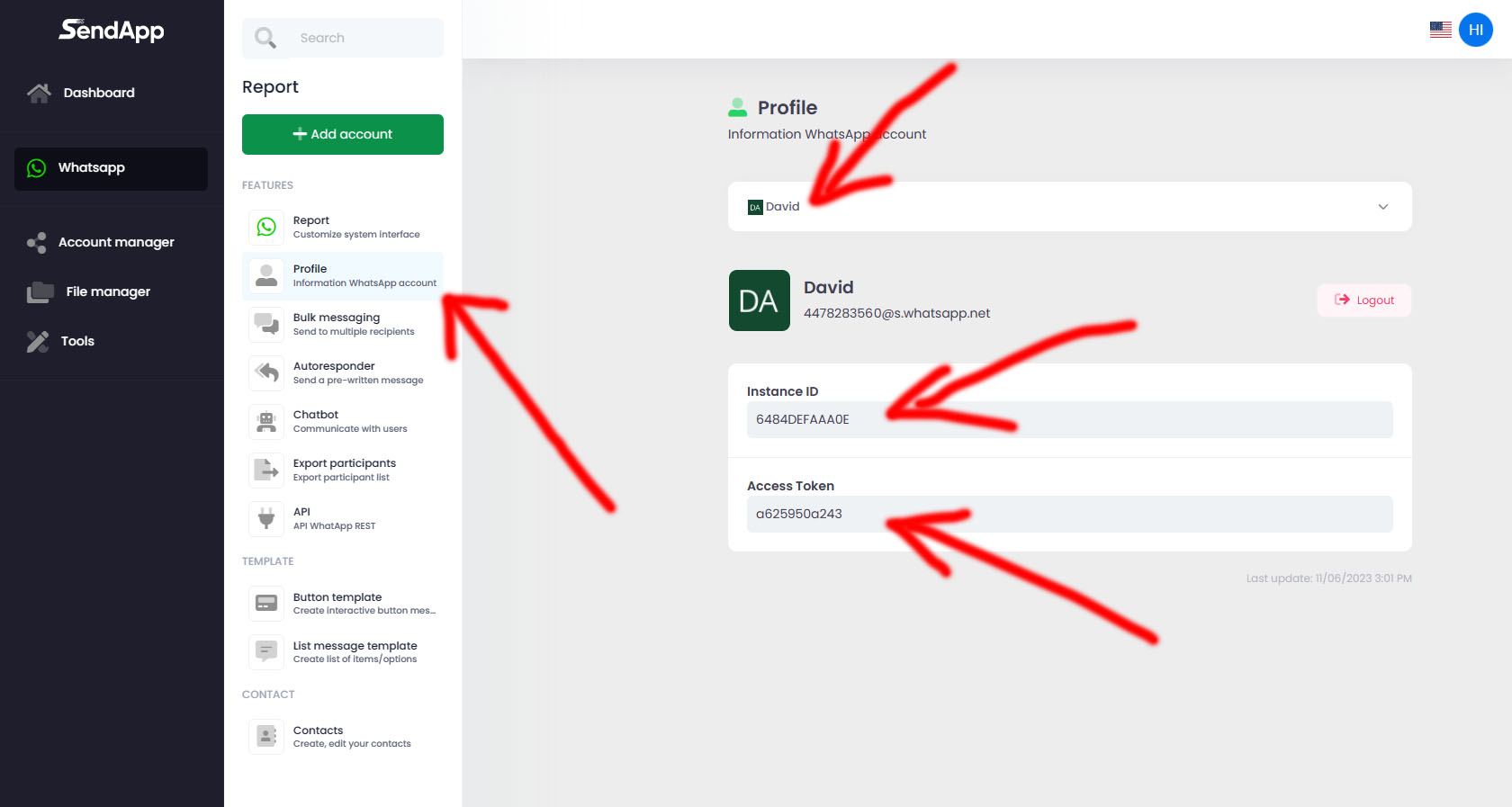
- Assurez-vous d'avoir remplacé Access_Token et Instance_ID dans votre script Google
- Nous pouvons maintenant enregistrer et exécuter le script comme indiqué dans l'image
- Après l'enregistrement, appuyez sur le bouton d'exécution et attendez que les fenêtres d'autorisation apparaissent
- Il est nécessaire de donner toutes les autorisations
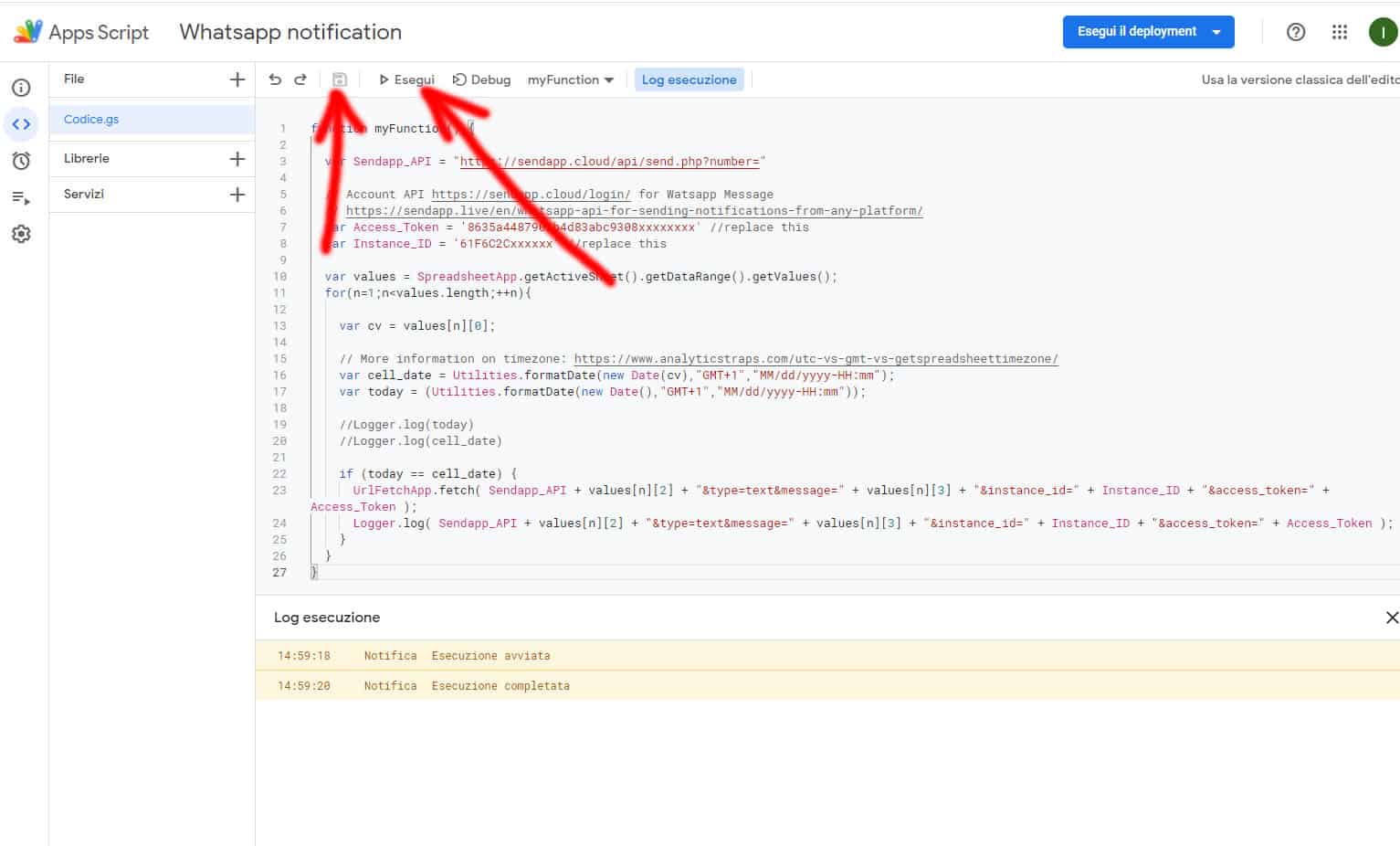
- Maintenant il faut que le script soit autorisé comme vous pouvez le voir sur les images suivantes
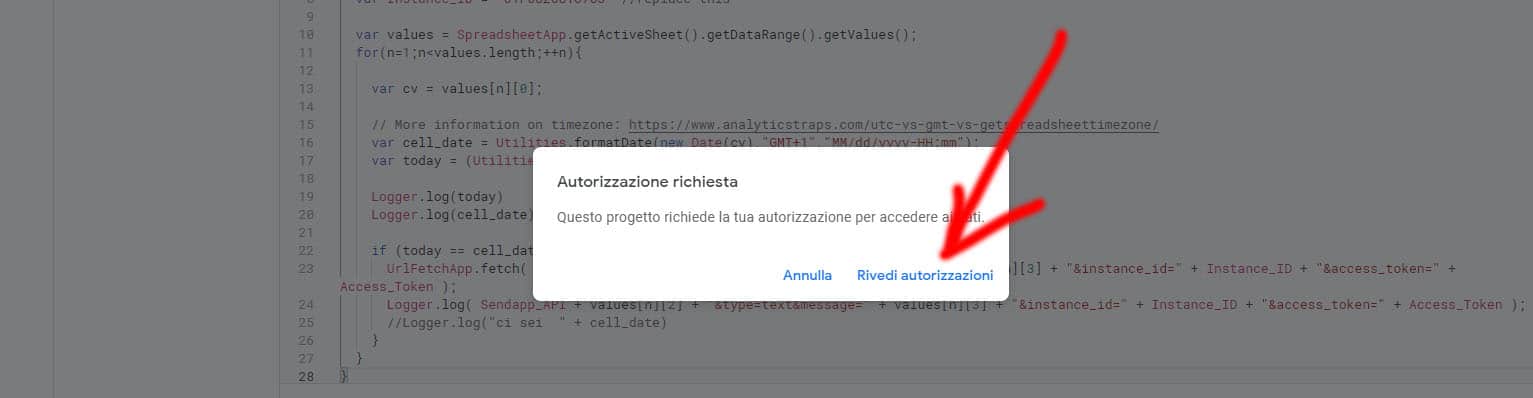
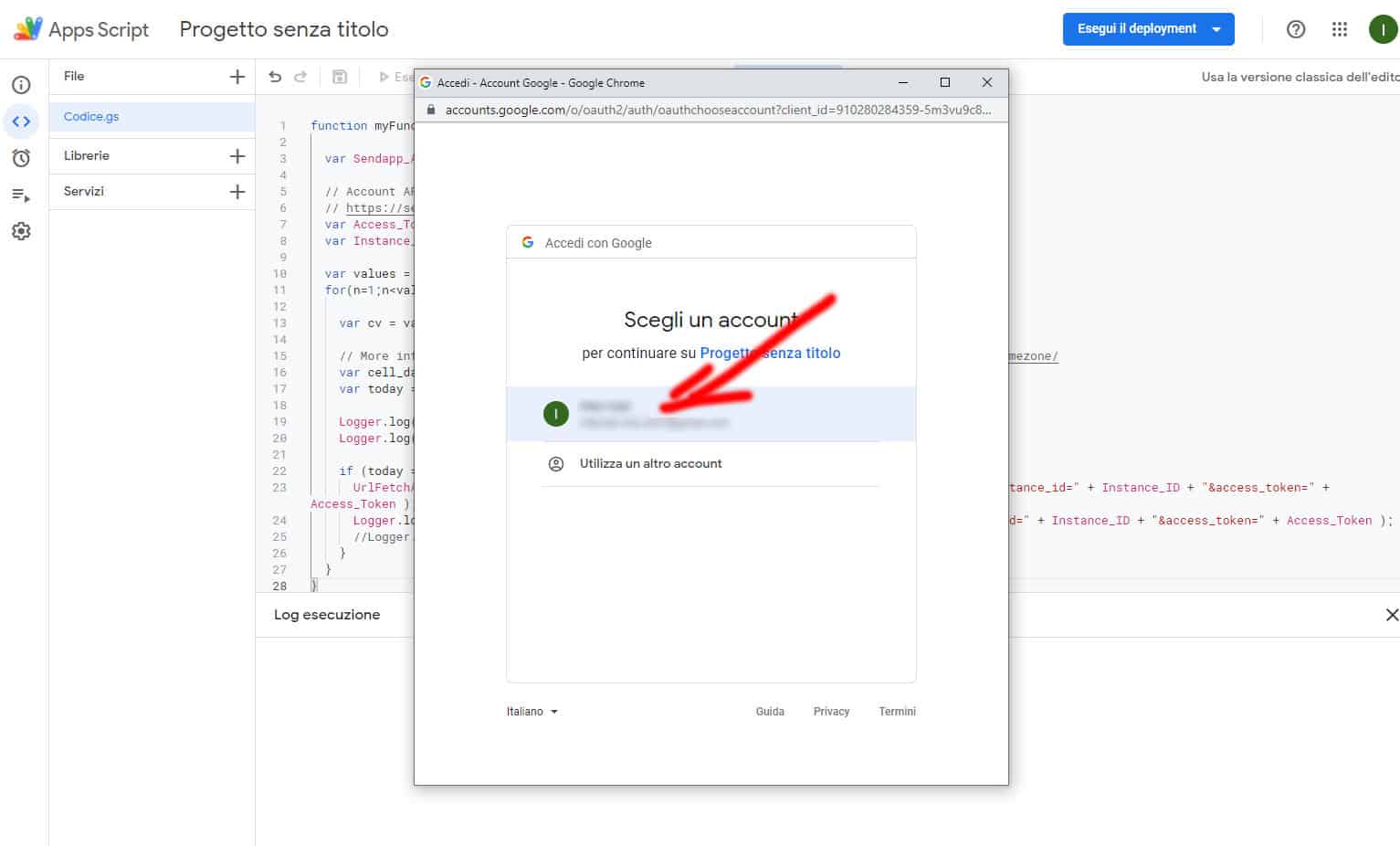
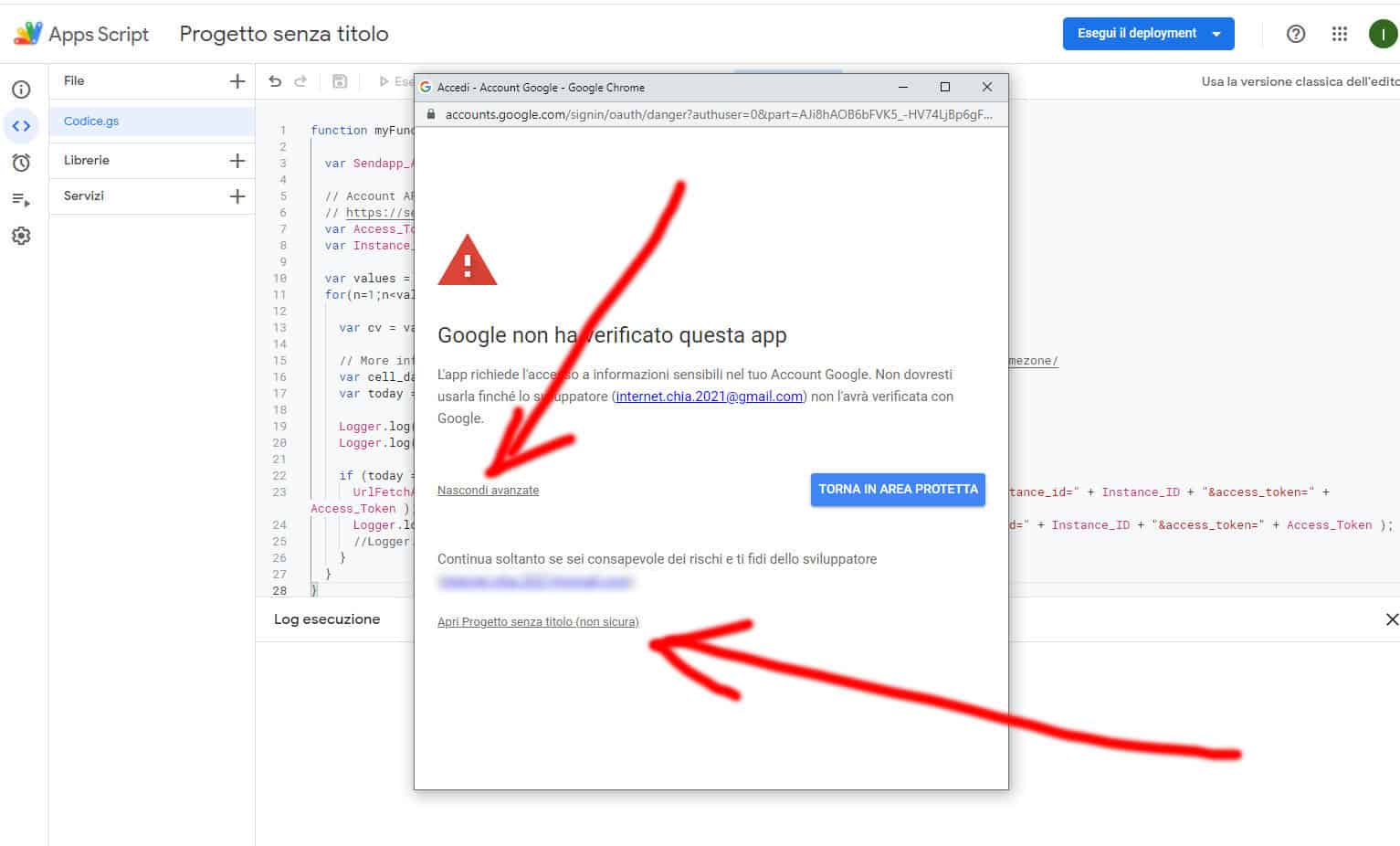
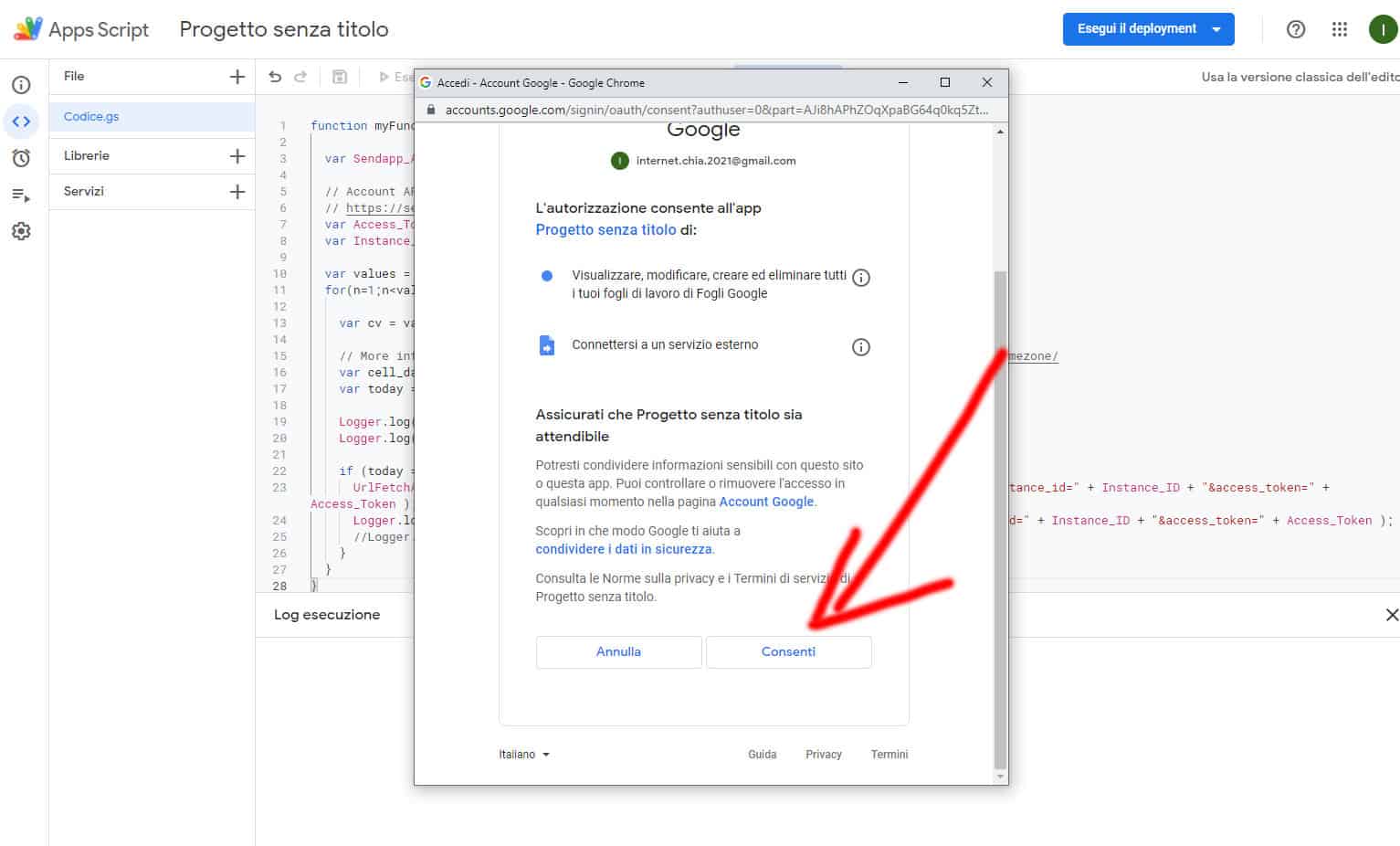
- La dernière étape consiste à exécuter le script à partir de chaque minute
- Accédez à Apps Script et sélectionnez le bouton Déclencheurs dans le menu de gauche
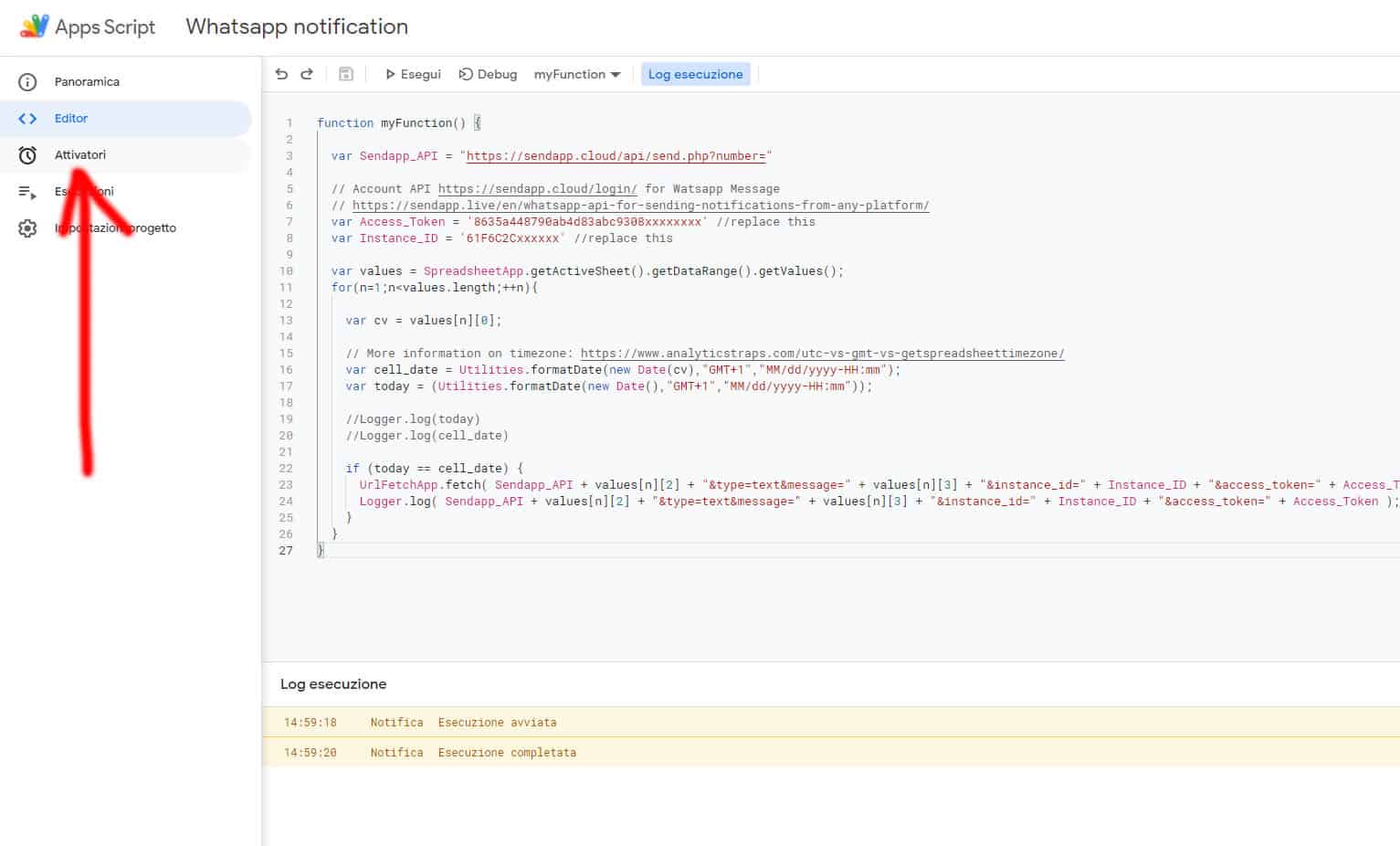
- Cliquez sur le bouton en bas à droite "Ajouter un activateur"
- Dans la fenêtre qui apparaîtra, sélectionnez le temps d'exécution en minutes comme vous le voyez sur l'image
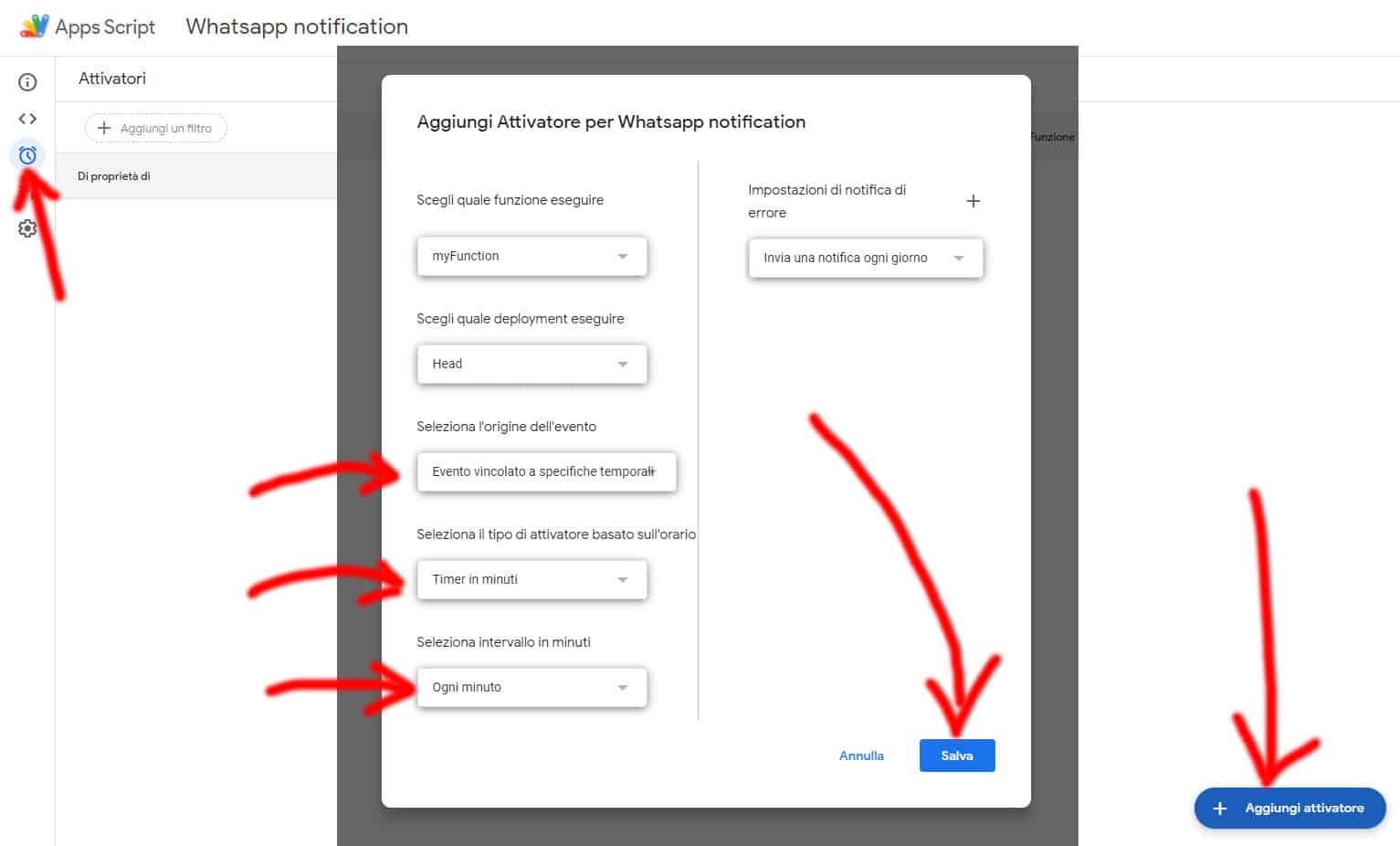
- Si vous avez tout configuré comme décrit et que la date et l'heure de la feuille google sont égales à l'heure actuelle, vous verrez envoyer votre notification depuis votre téléphone Whatsapp.