Como importar o catálogo de endereços
- Conecte sua conta do WhatsApp ao SendApp.
Como importar o catálogo de endereços
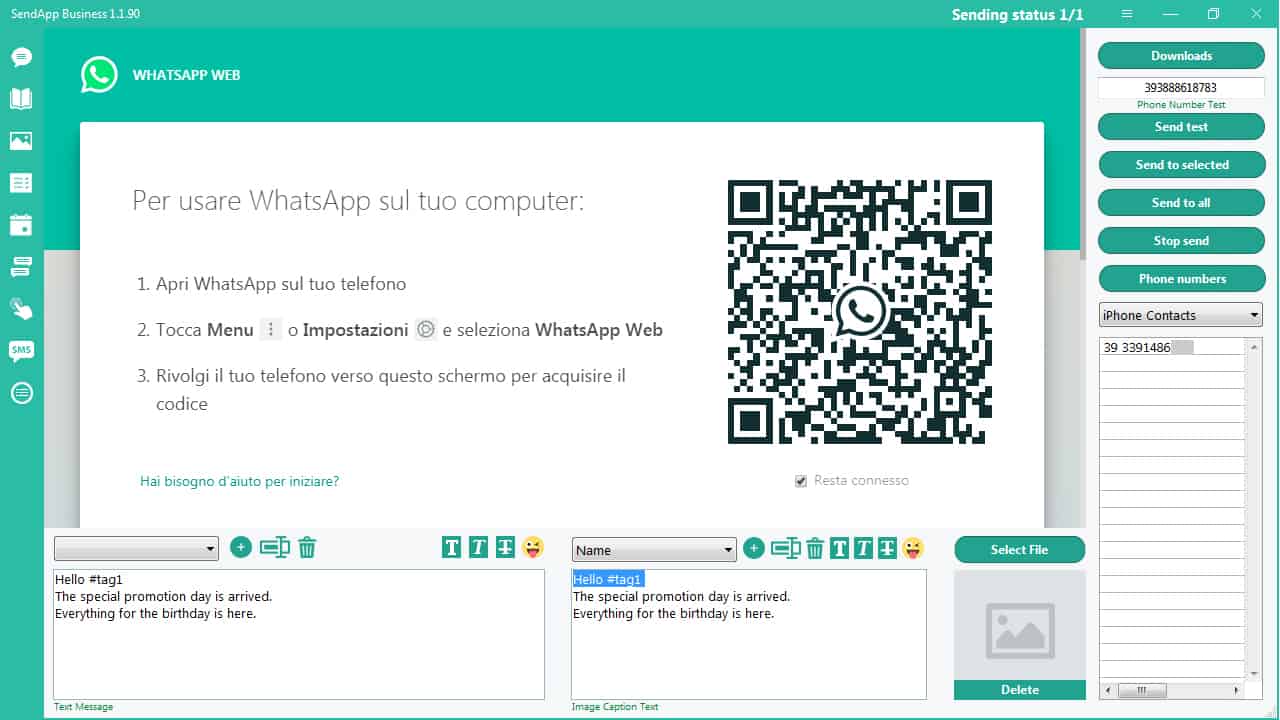
Como importar o catálogo de endereços
2. Clique no ícone Diretório (segundo ícone acima, à esquerda)
3. Crie uma nova pasta - clique em + (ícone acima à esquerda)
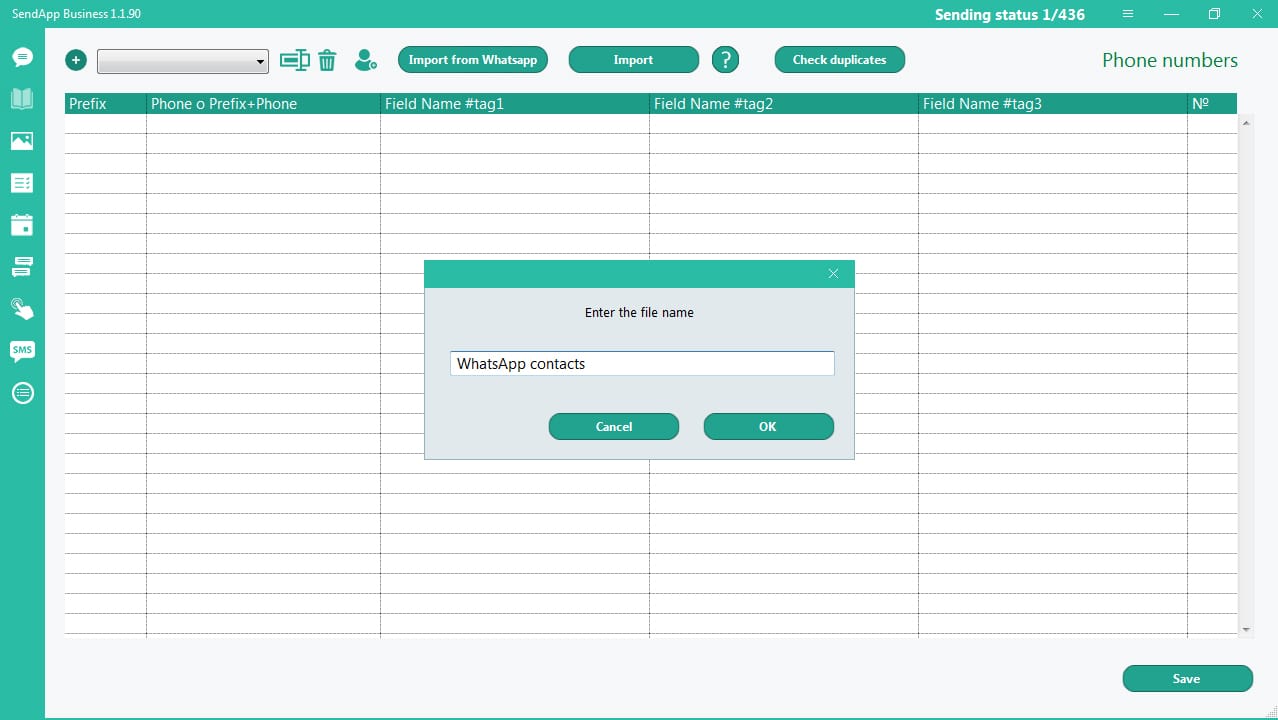
Para importar contatos do WhatsApp para o SendApp:
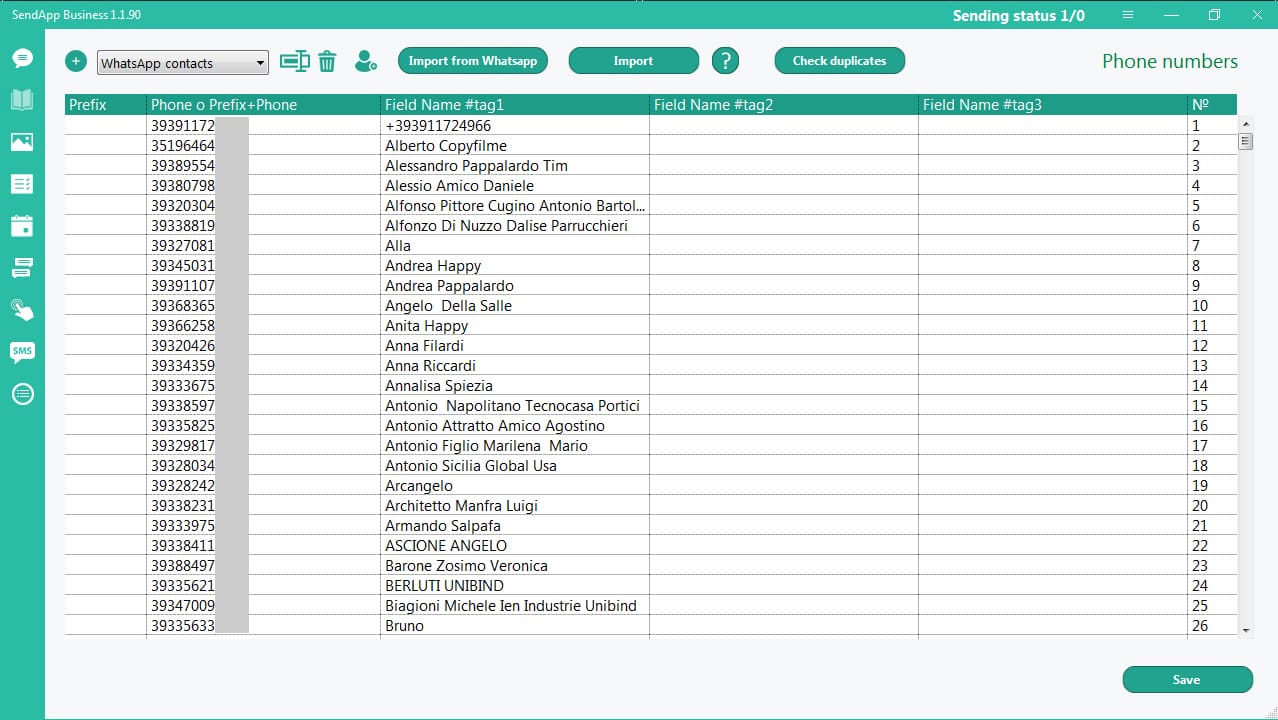
Como importar contatos para .csv
1. Crie arquivos CSV
Para enviar a mensagem personalizada, o arquivo CSV deve incluir:
Todos os campos devem ser separados por vírgulas.
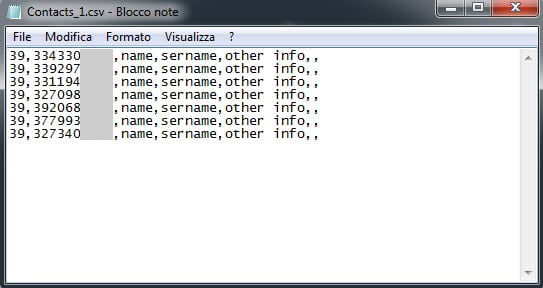
2. Selecione / crie uma pasta
3. Clique no botão "Importar"
4. Selecione "Importar contatos CSV"
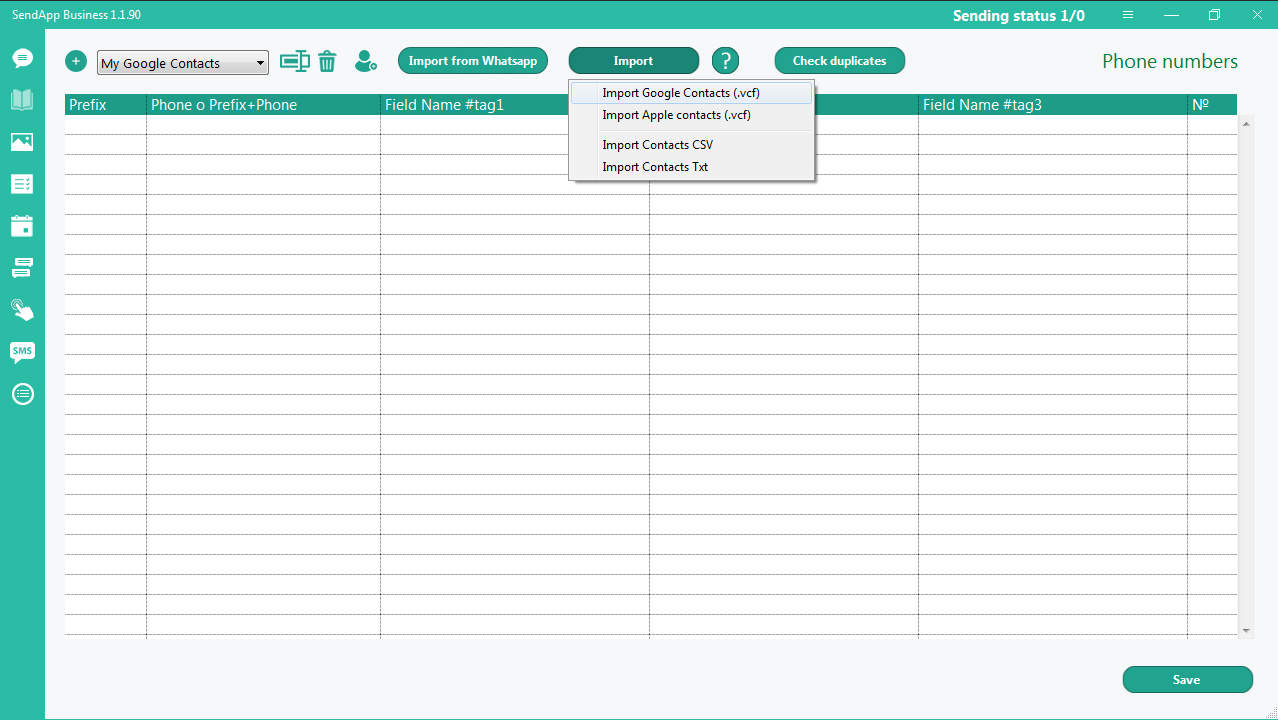
Todas as informações são adicionadas nos diferentes campos, o que permite criar uma mensagem personalizada com nome, sobrenome e outras informações.
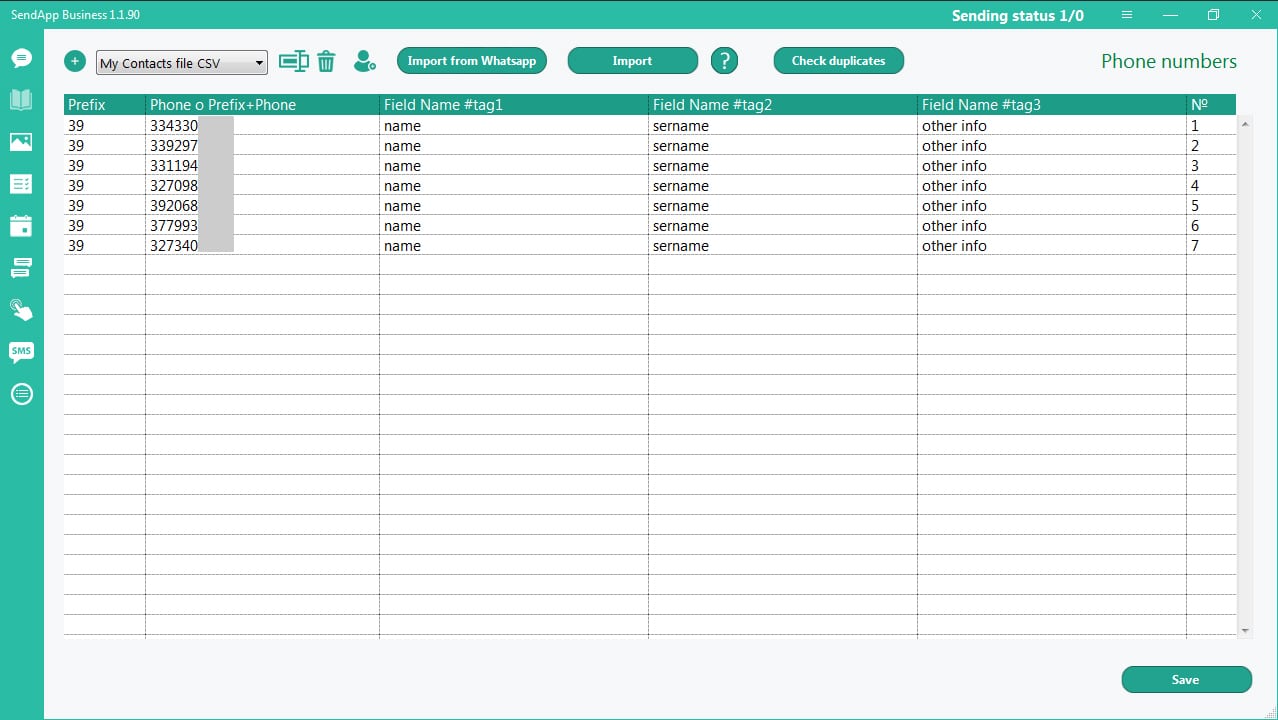
Como importar contatos para .txt
1. Crie arquivos TXT
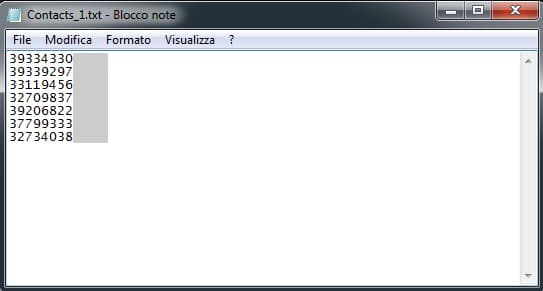
2. Selecione / crie uma pasta
3. Clique no botão "Importar"
4. Selecione "Importar contatos TXT"
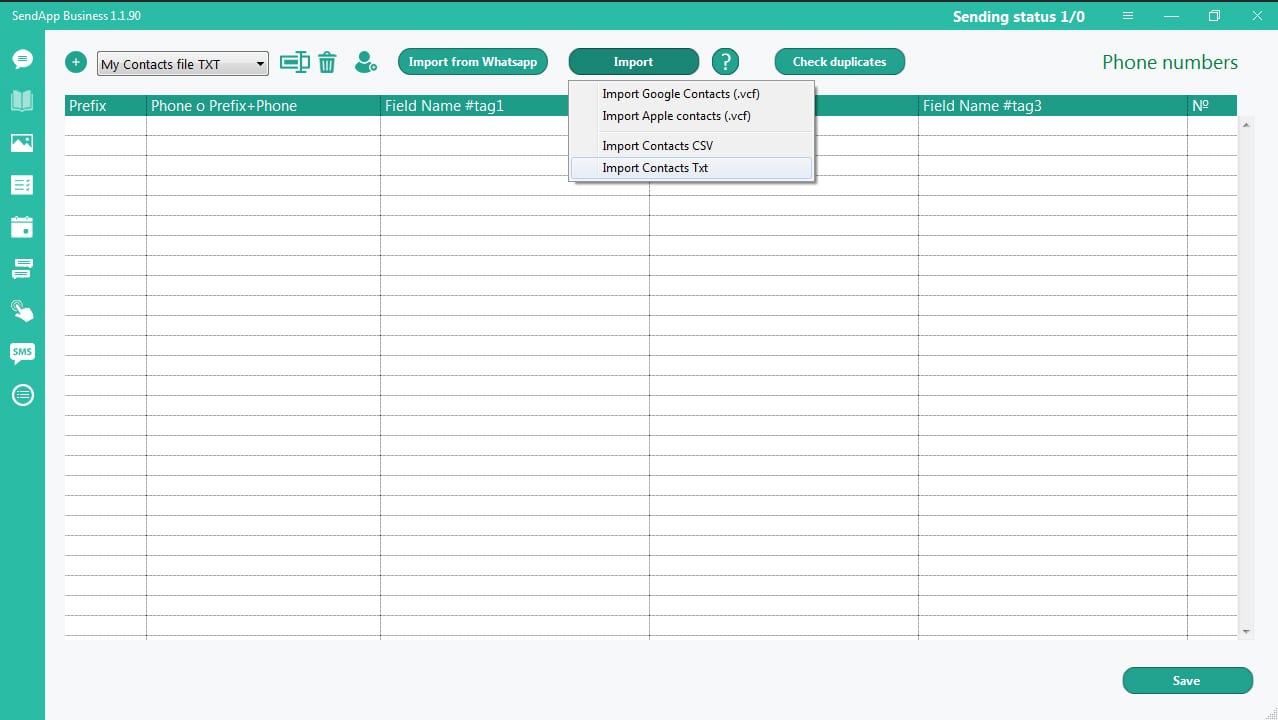
aviso:
para enviar a mensagem aos números importados, verifique se os números incluem o prefixo.
Se o prefixo não estiver lá - clique duas vezes no campo Prefixo ou na frente do número e escreva o prefixo manualmente.
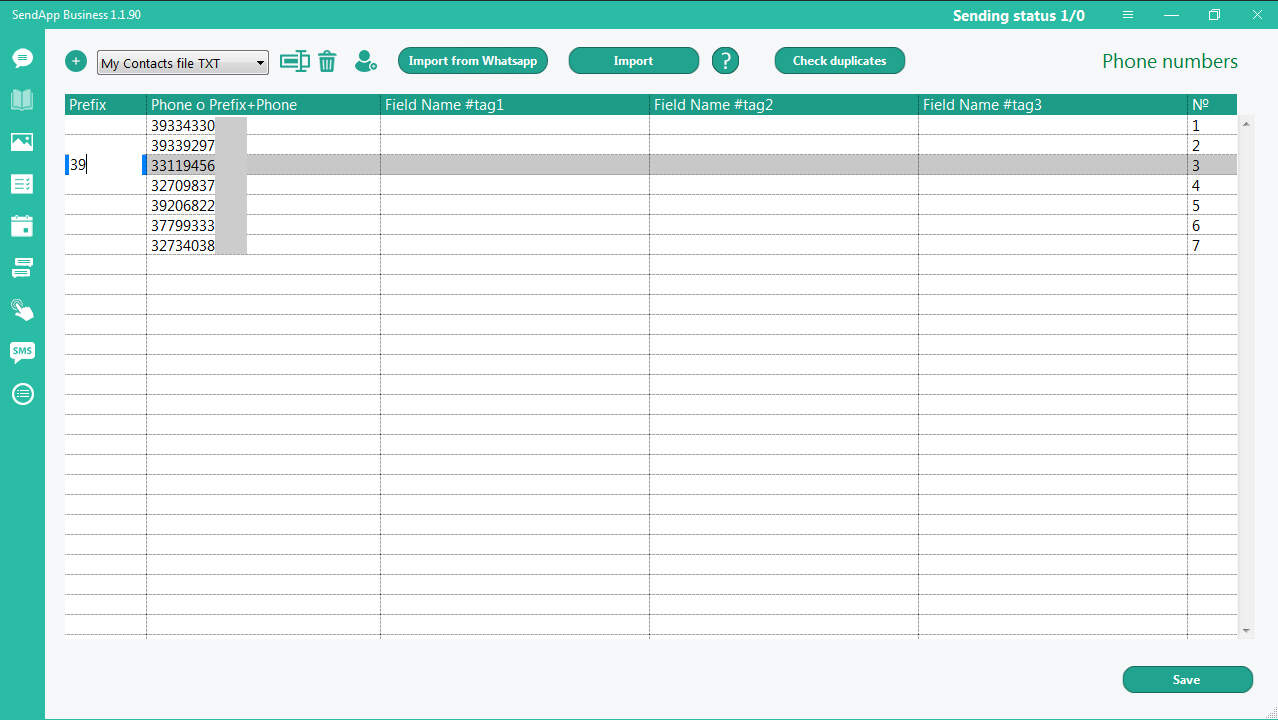
Para enviar a mensagem personalizada, é necessário adicionar manualmente as informações nos campos: # tag 1; #tag 2; #tag 3
Por exemplo: clique duas vezes na linha na #tag 1 e escreva (ou emparelhe e cole) o nome do destinatário.
Quando o catálogo de endereços estiver pronto, clique no botão Salvar.
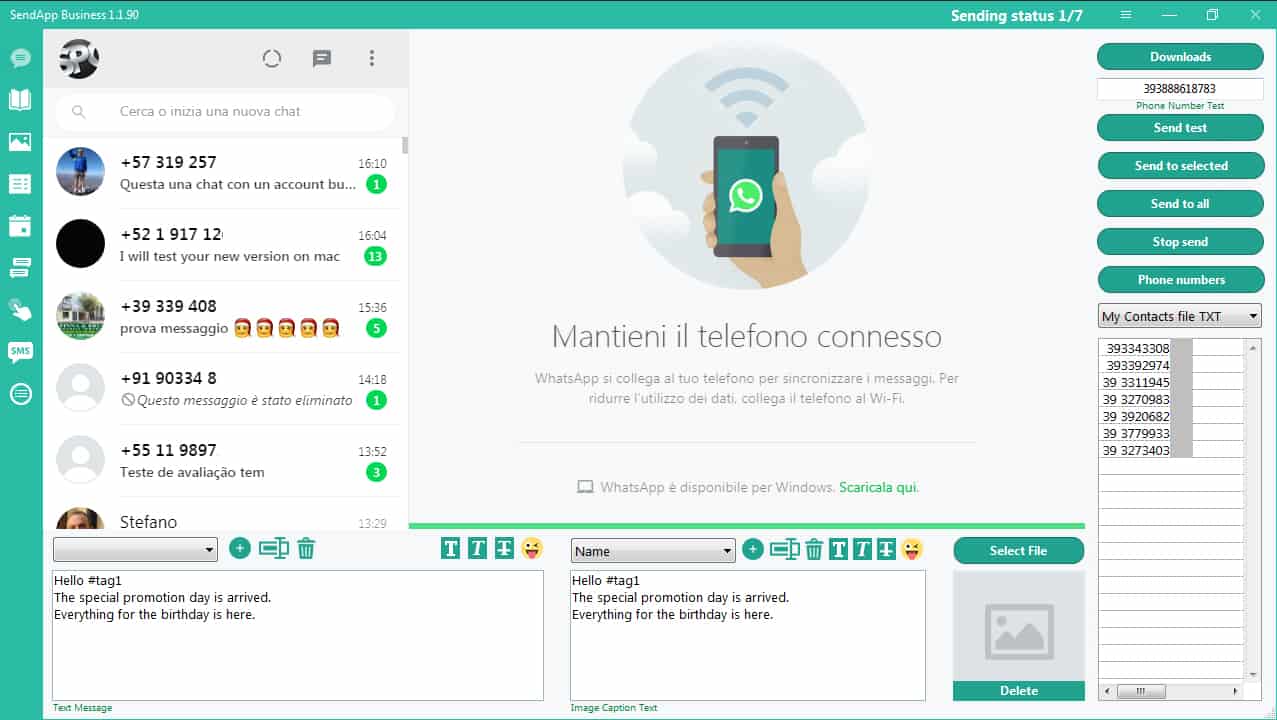
Para enviar uma mensagem, use os botões no canto superior direito.
Como importar os Contatos do Google
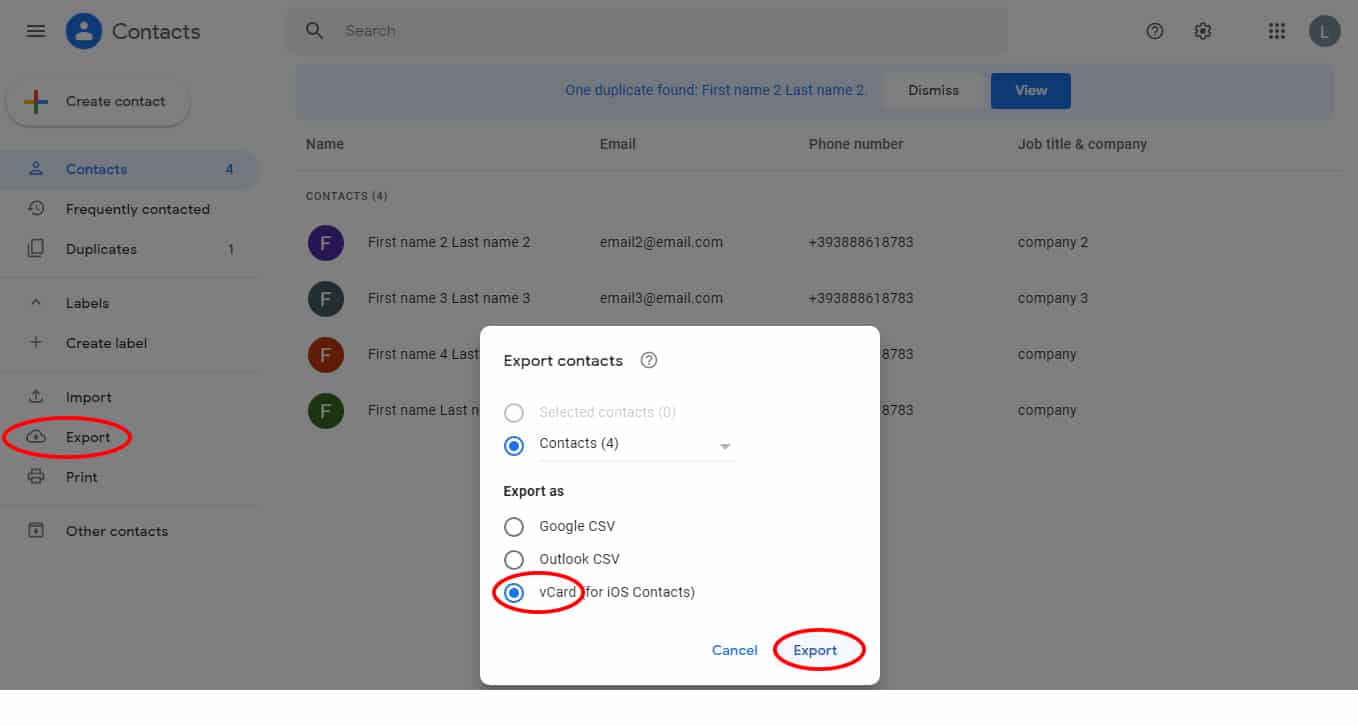
SendApp:
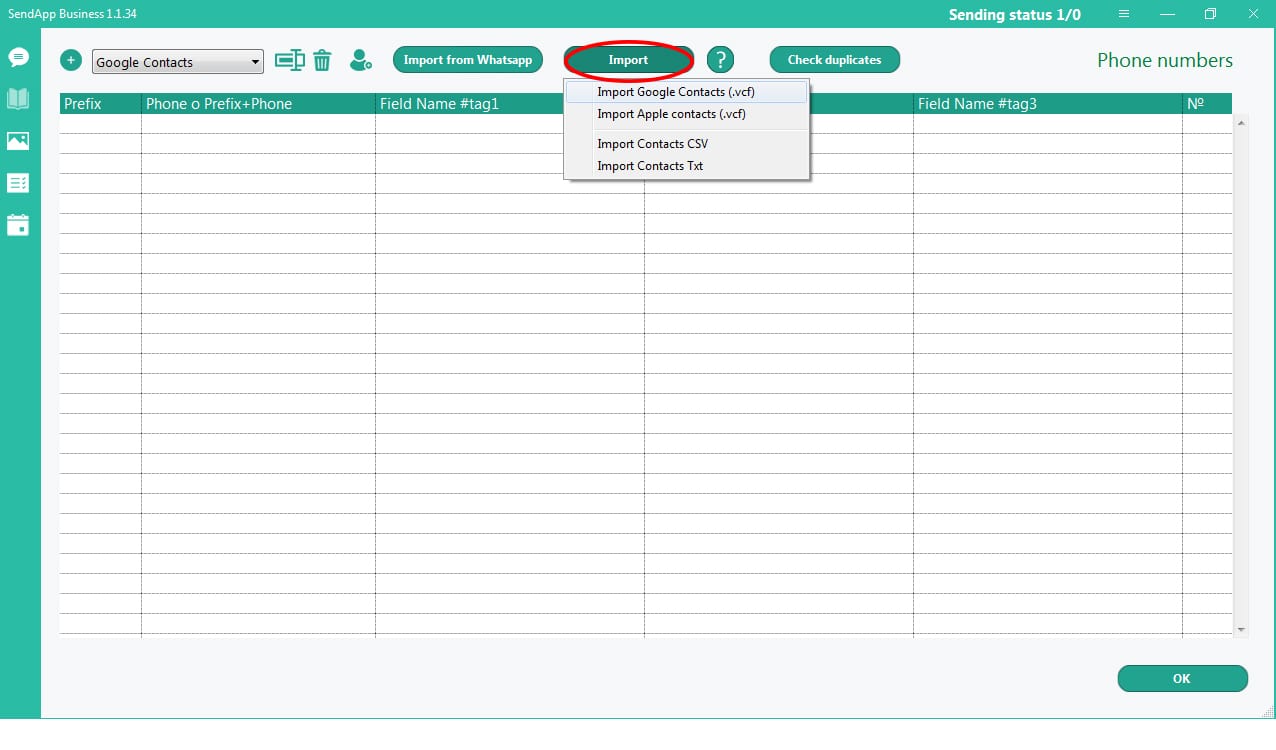
Go - Contatos do iCloud
Selecione todos ou alguns contatos mantendo pressionada a tecla Shift no teclado
Menu - Ação - Exportar vCard
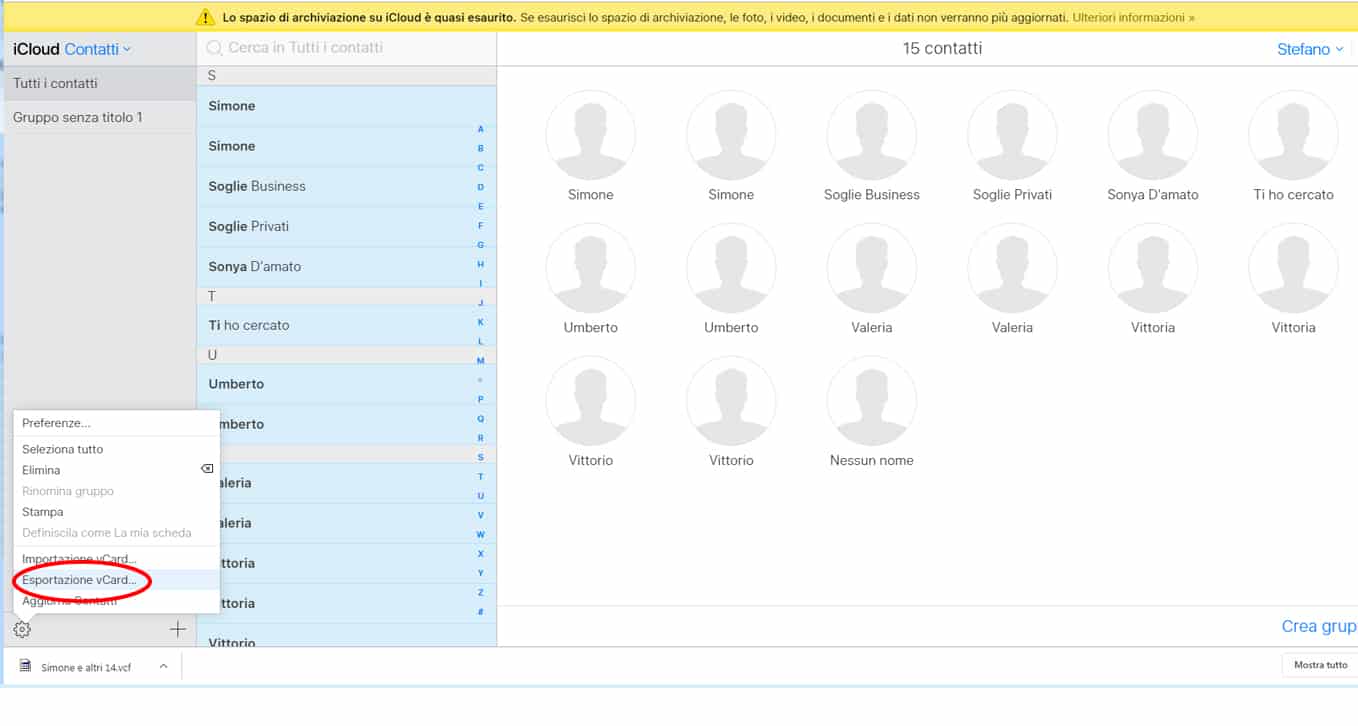
SendApp:
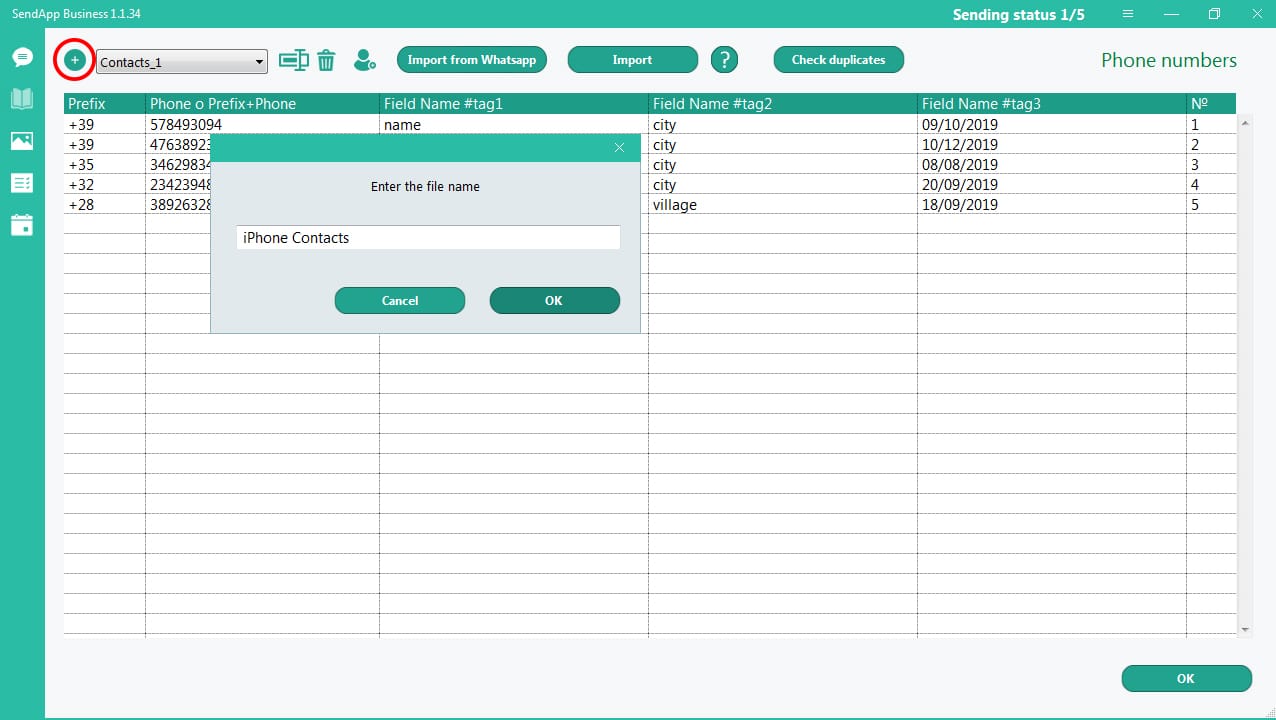
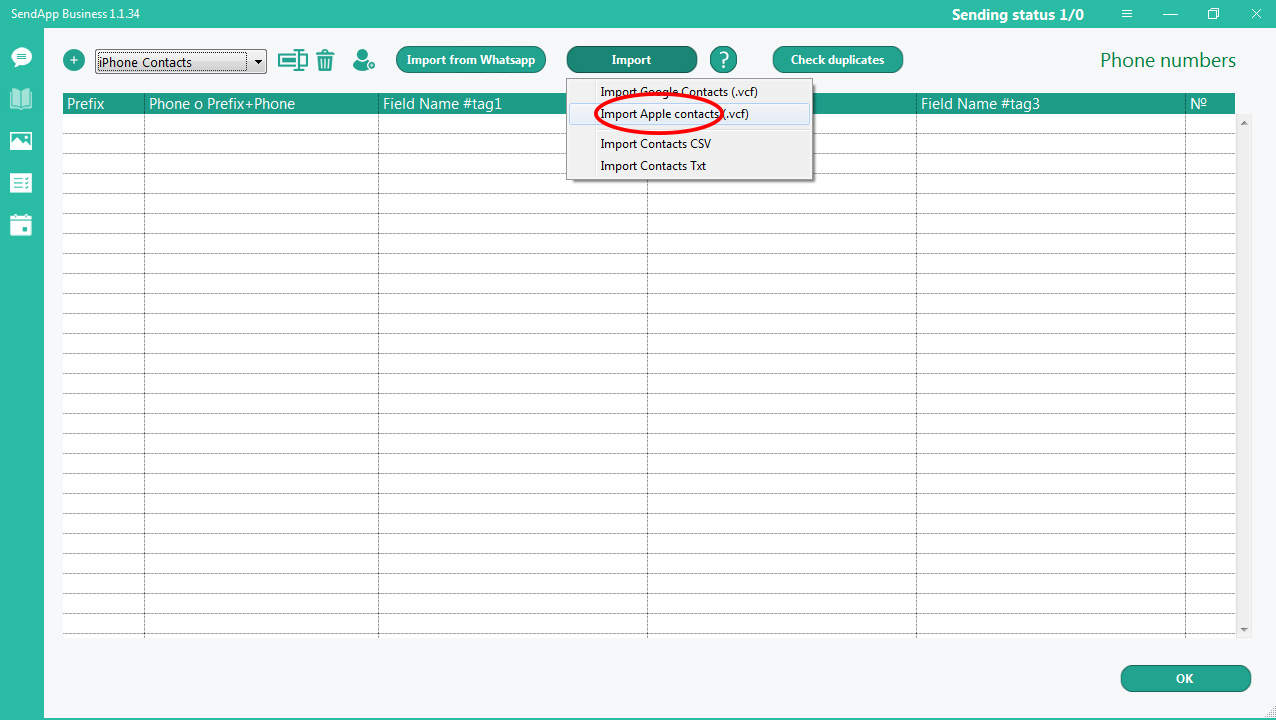
Na caixa (primeiro à esquerda), escreva o texto ou par e cole o texto.
Para personalizar a mensagem, use #tag 1; #tag 2 e ## tag 3 concordam com as informações inseridas nessas tags.
A mensagem está pronta.
Se você precisar salvar a mensagem, clique no ícone + (acima da primeira caixa à esquerda) e escreva o título / nome da mensagem.
para clicar Selecionar arquivo (botão acima do espaço para imagem) - adicione uma imagem da sua biblioteca.
Se for necessário anexar uma legenda à imagem, ela deverá criar uma mensagem na caixa central:
se você precisar salvar o texto da legenda:
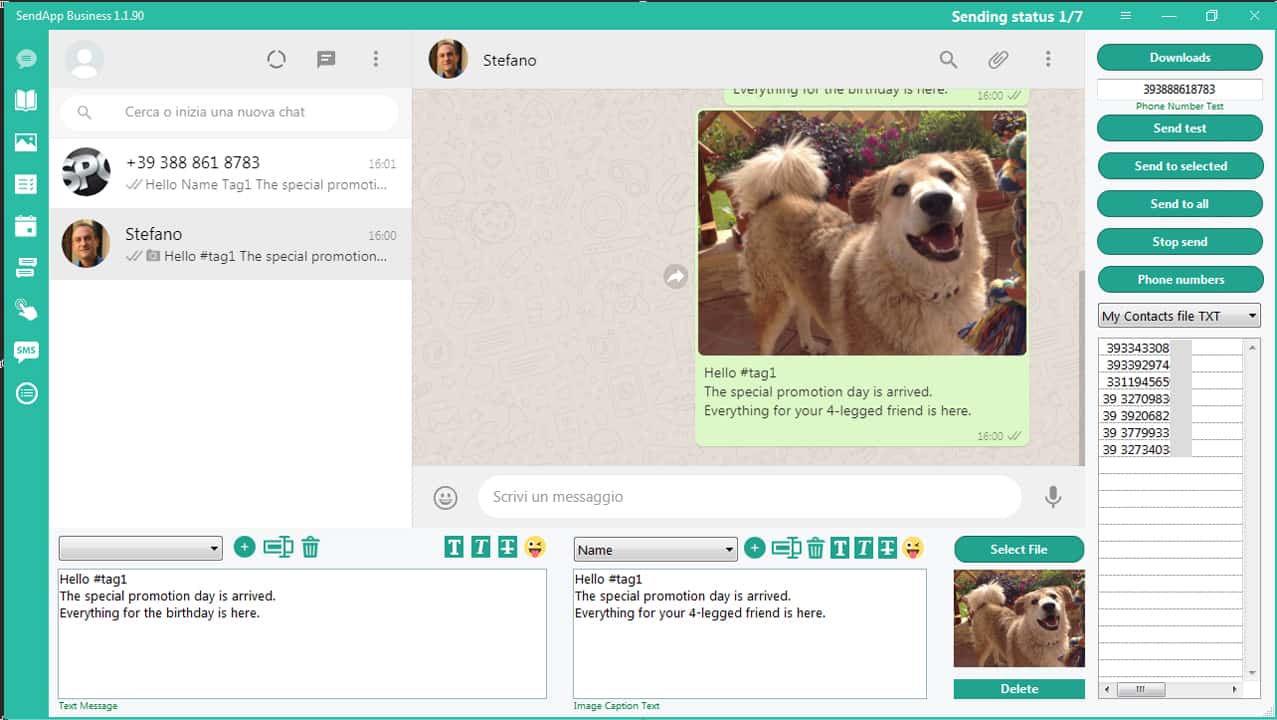
secção: Relatório Enviando mensagens
Depois de enviar a mensagem, você pode obter o relatório do envio:
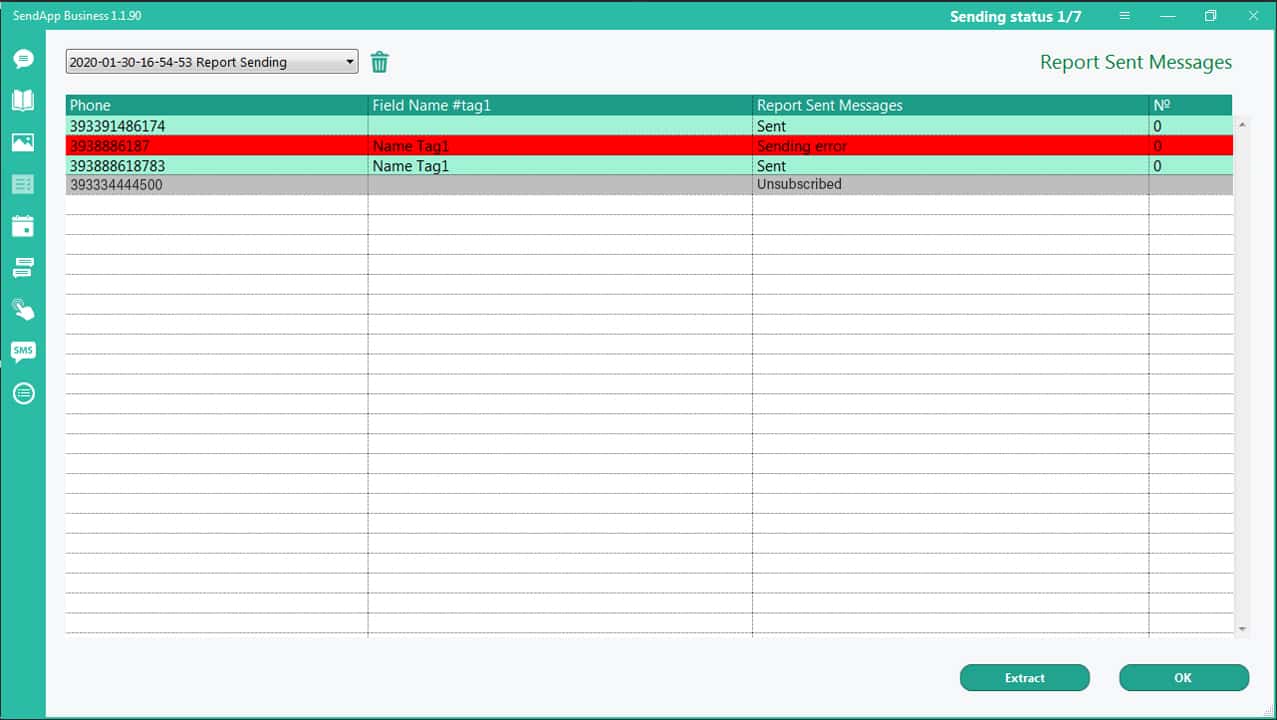
Seção de planejamento.
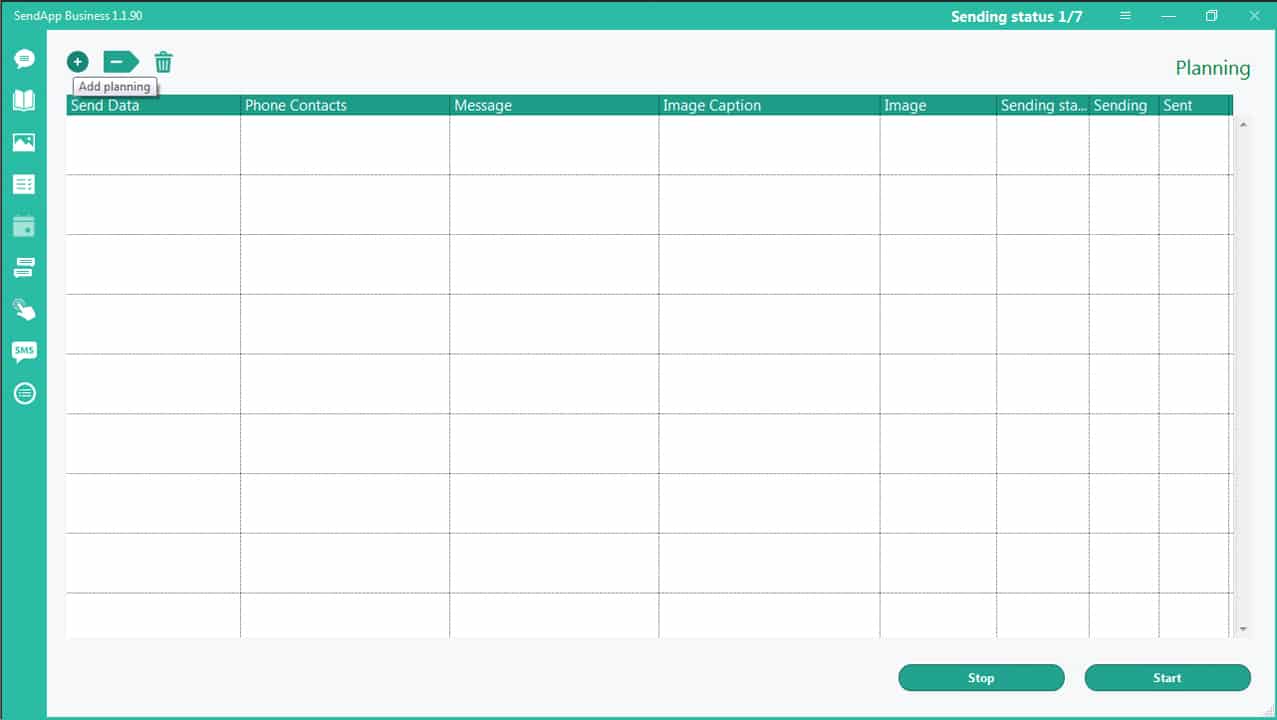
Clique no ícone + (canto superior esquerdo): Adicionar planejamento
Clique duas vezes na data - defina a data e a hora do envio.
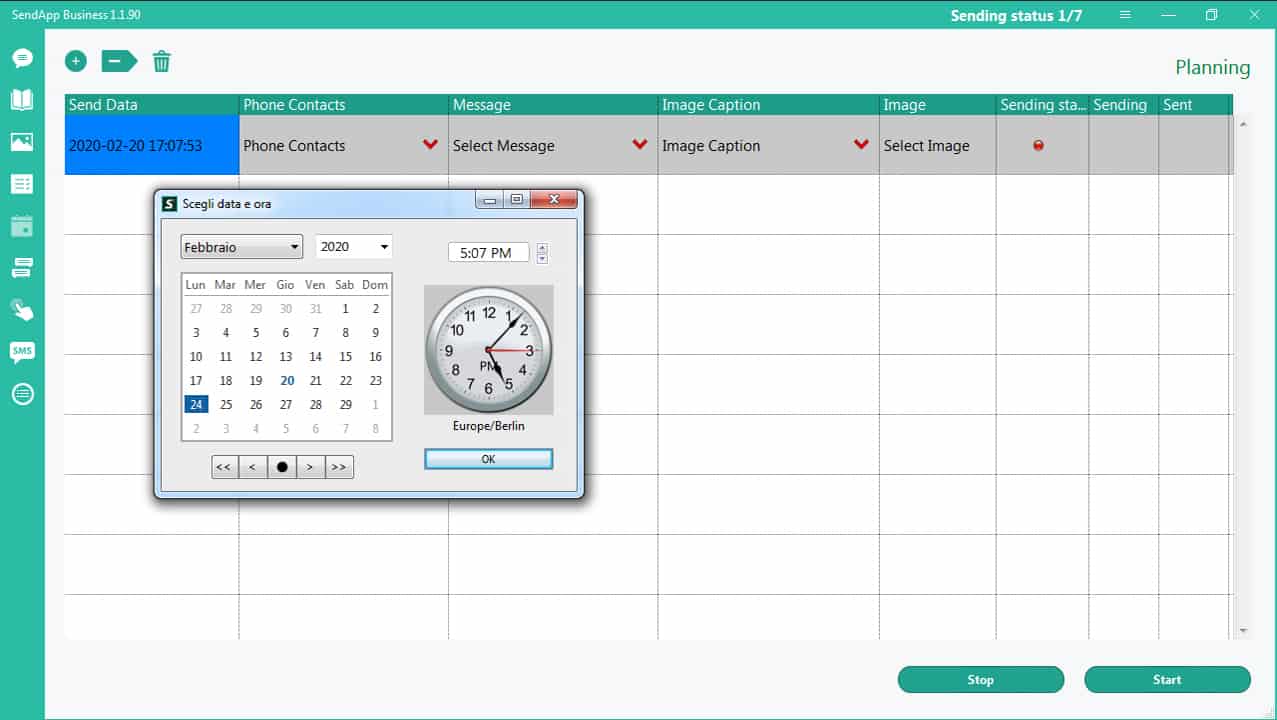
Clique no espaço apropriado e selecione a lista de contatos, mensagem (se necessário): legenda e imagem.
Confirme clicando no botão Iniciar.
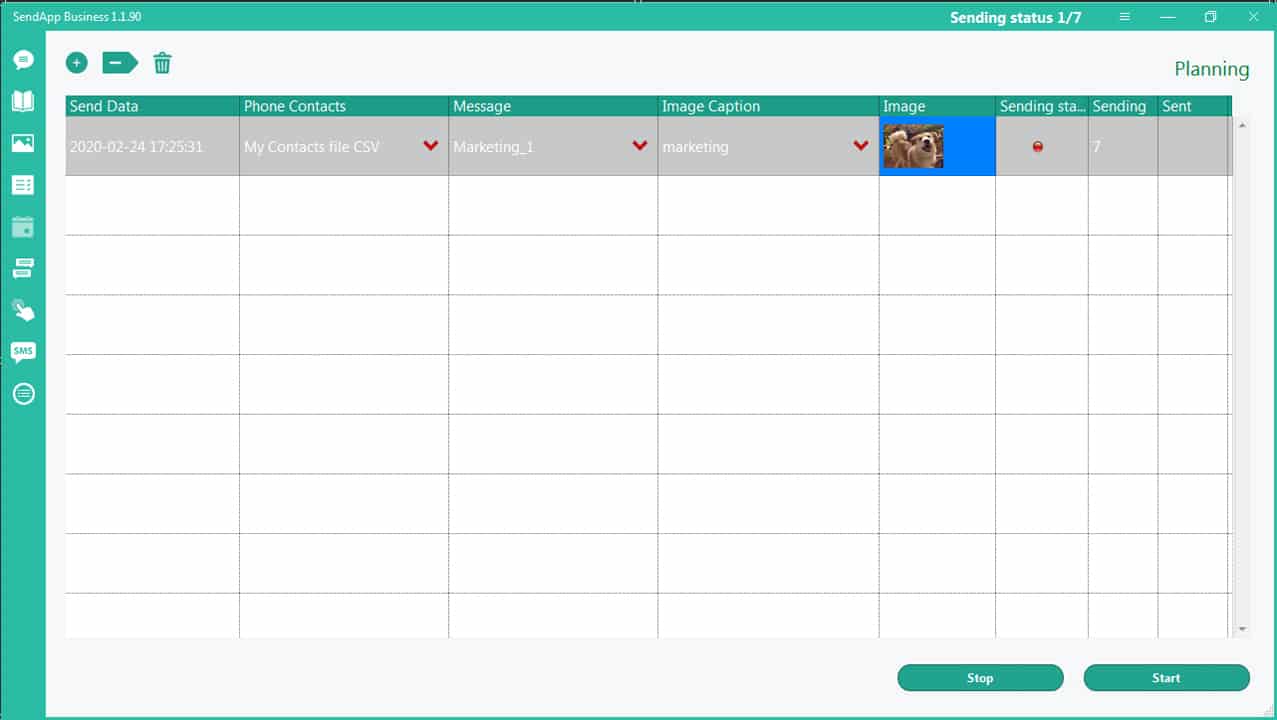
Aviso: para enviar na data e hora definidas, o aplicativo SendApp deve estar aberto no dia definido para o envio.
Seção de resposta automática.
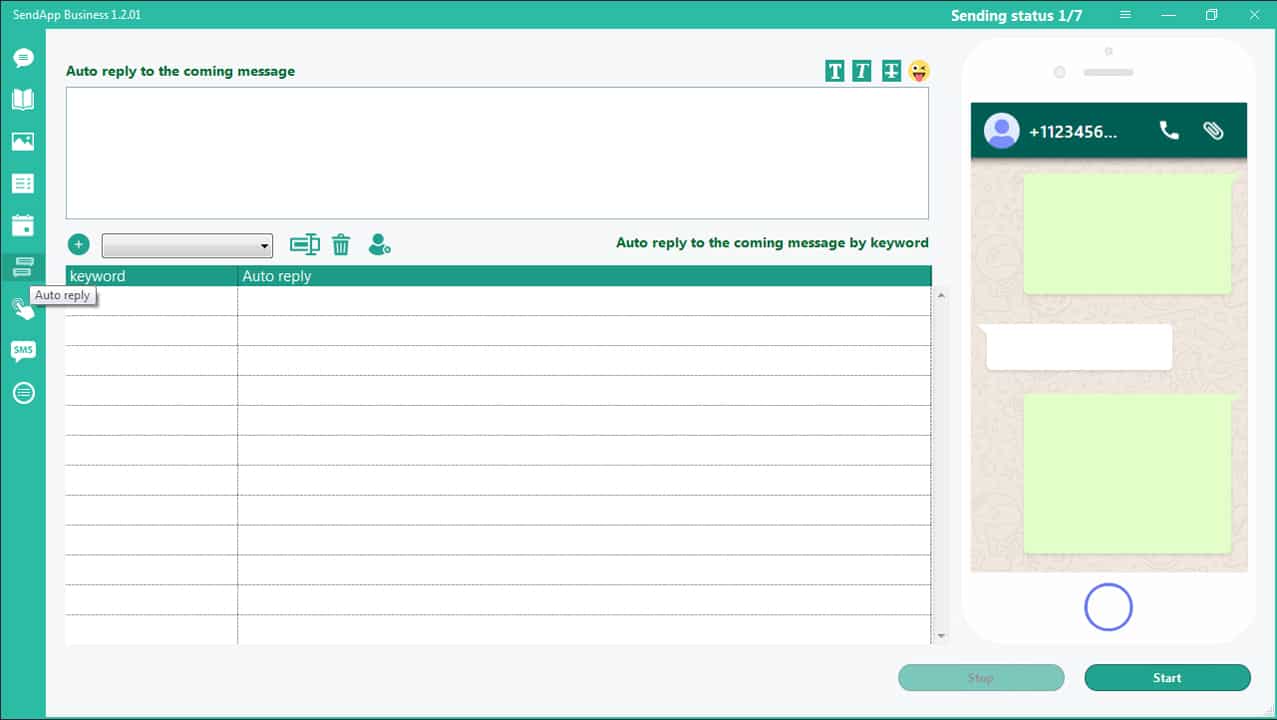
Escreva uma mensagem genérica que seja usada como resposta a todas as mensagens que entram na caixa acima.
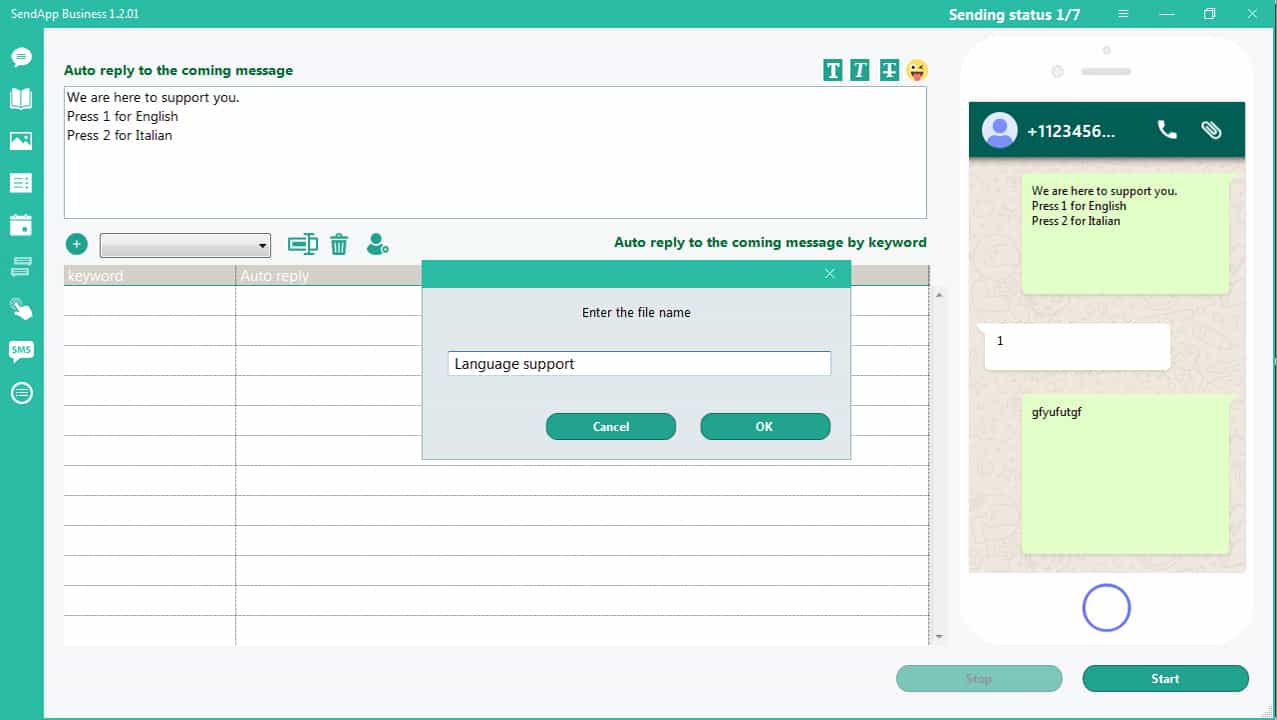
Clique no ícone + e nome do grupo de palavras-chave.
Clique no ícone: Adicionar palavra-chave
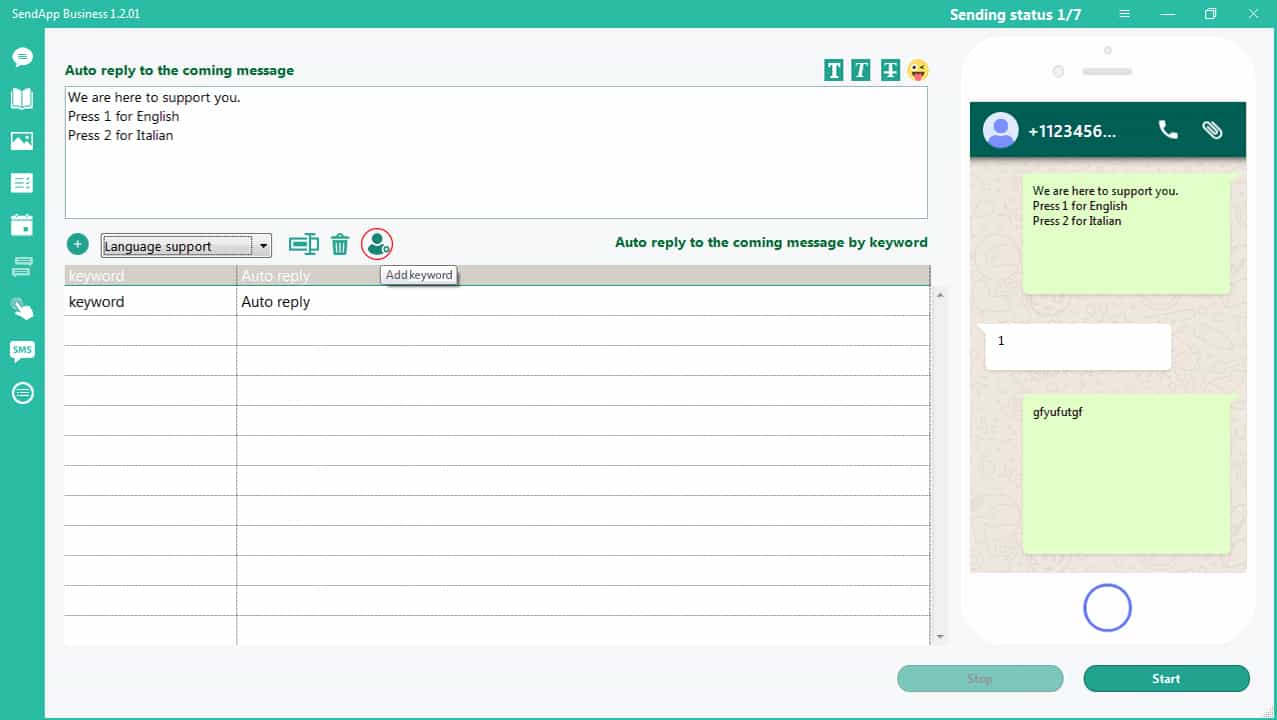
Abre a primeira linha.
Clique duas vezes na linha - uma janela é aberta para inserir a palavra-chave e a resposta correspondente.
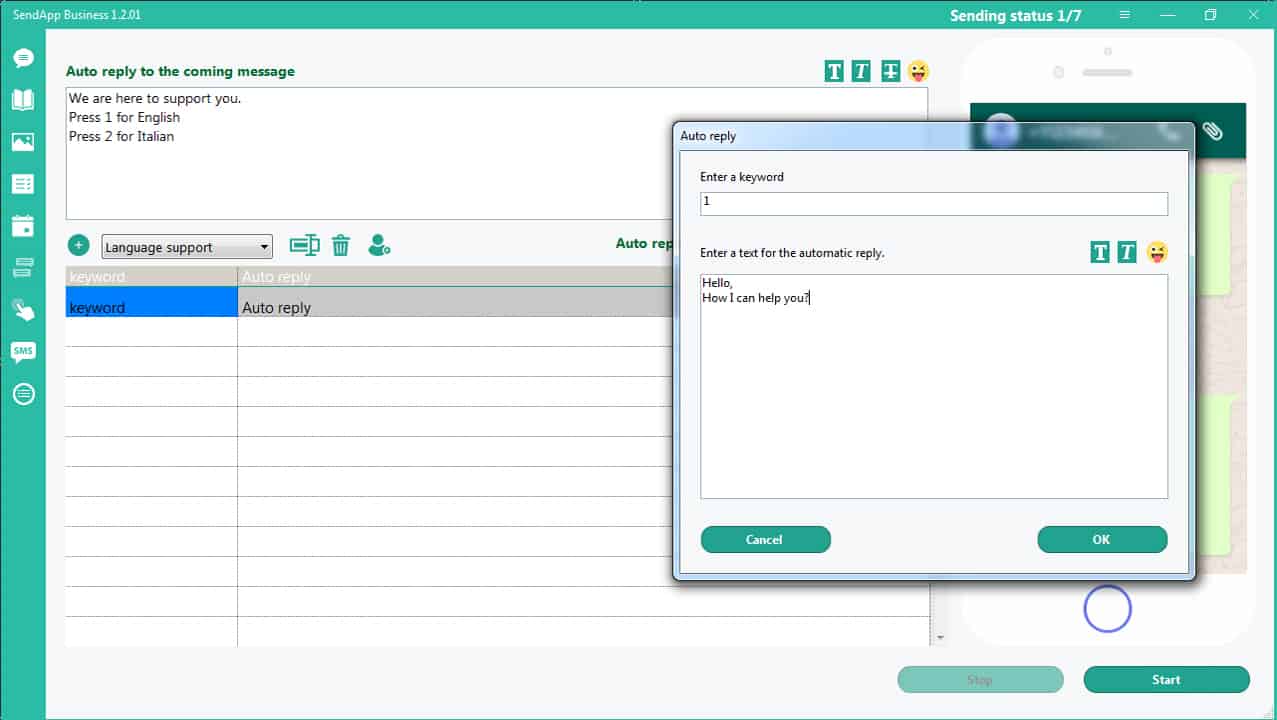
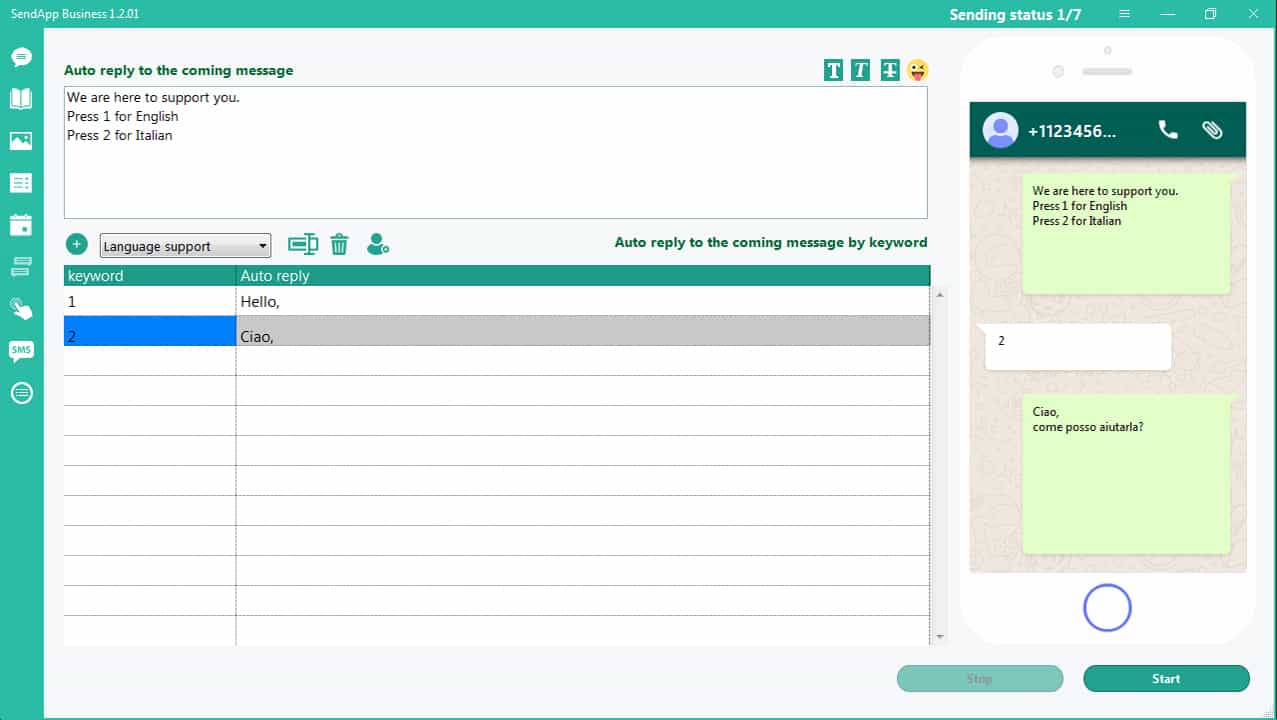
Como adquirir o consentimento do cliente para enviar mensagens. Para ter o consentimento dos clientes em enviar mensagens, criamos uma mensagem de boas-vindas com a solicitação de informações.
Clique no ícone: Clique no Gerador de Chat
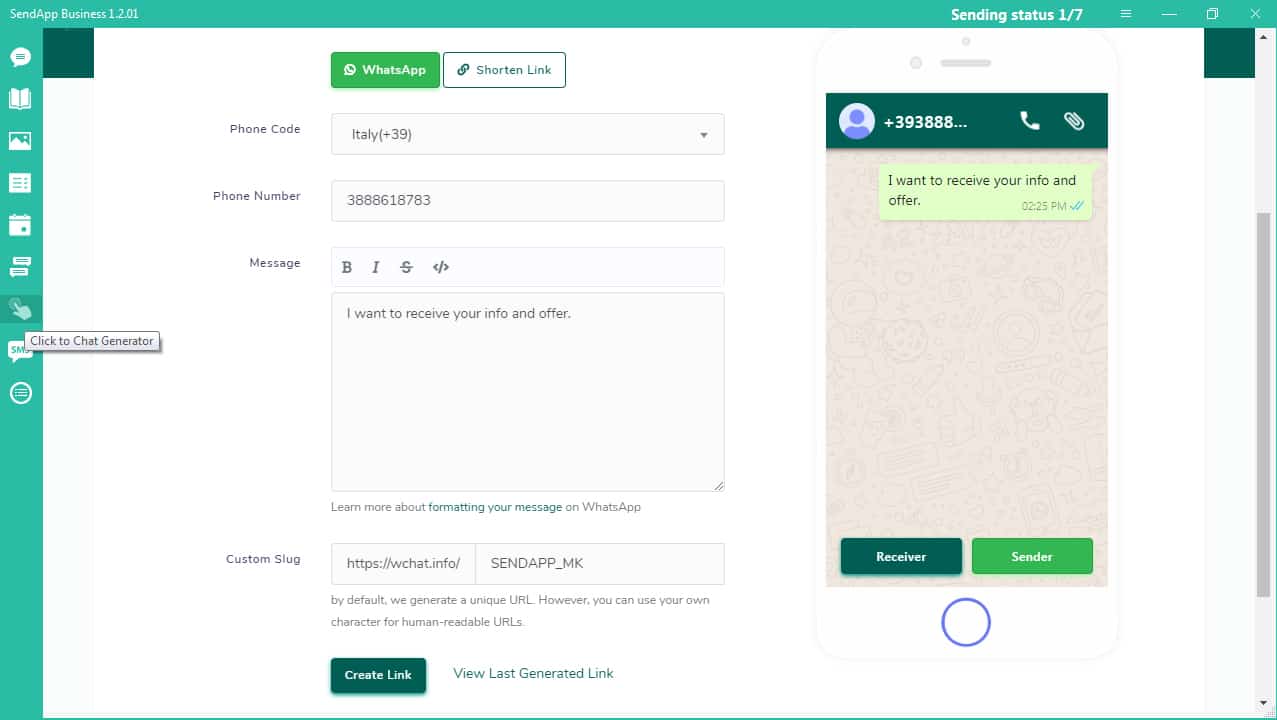

A mensagem de boas-vindas pode ser usada como um link, no formato HTML ou como uma imagem do QR Code.
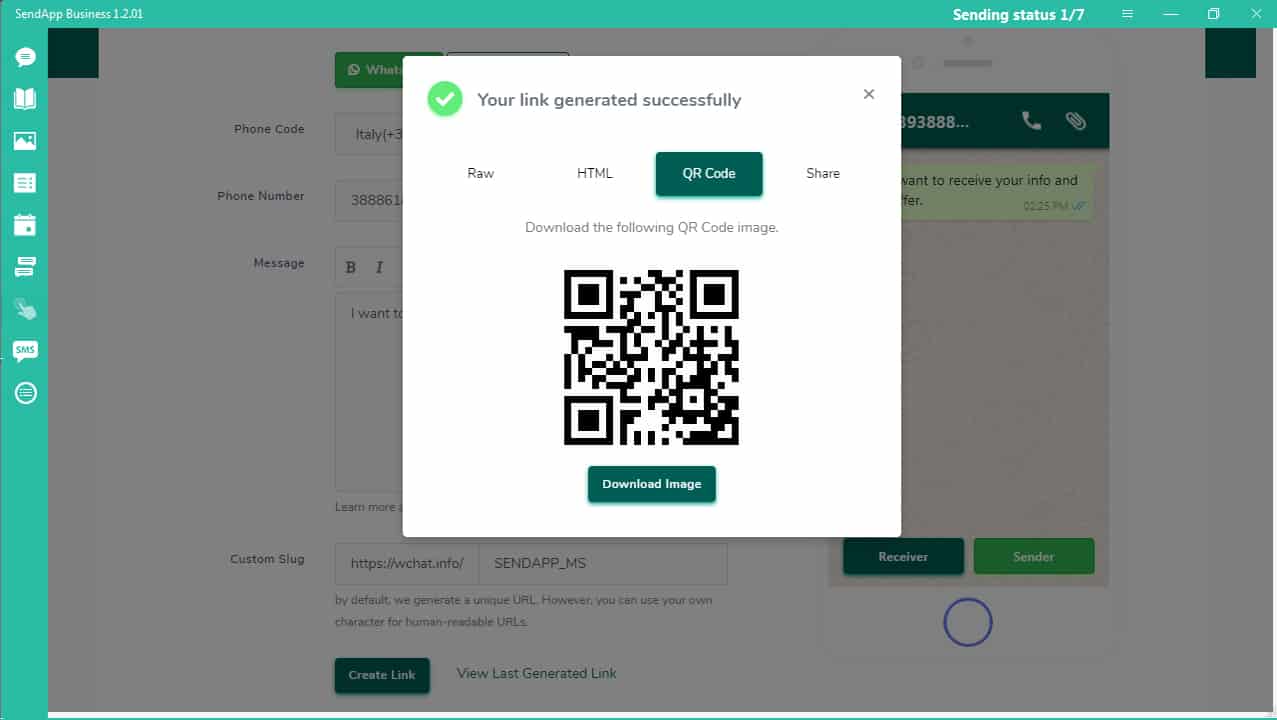
Publique o link gerado nas mídias sociais. Ao clicar neste link, os clientes solicitam informações automaticamente entrando em contato com uma conta do WhatsApp.
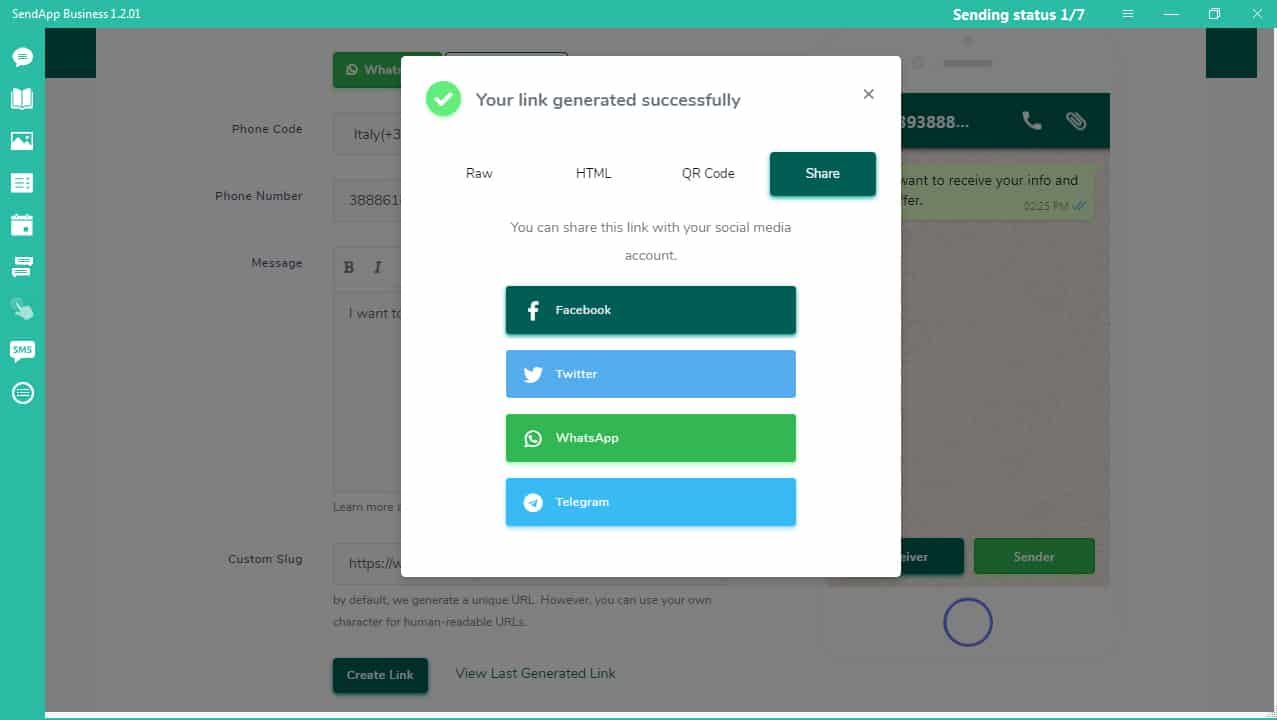
Quando o cliente (ou qualquer pessoa) clica neste link, ele é transferido para sua conta do whatsapp e envia automaticamente a mensagem predefinida. A mensagem deve incluir o pedido a ser adicionado aos seus contatos, o pedido de informações, notícias, etc. Ao entrar em contato com o cliente primeiro, ele automaticamente deixa seu consentimento para ser contatado. Isso corresponde aos termos e condições de uso relacionados à privacidade do WhatsApp.
Se o cliente tiver adicionado seu nome à sua conta do WhatsApp, importando esse novo contato no SendApp, o número do celular com seu nome será adicionado ao catálogo de endereços. Dessa forma, será possível enviar a mensagem personalizada para esse novo cliente.
Se você configurou a resposta automática, uma resposta de boas-vindas ou informações ou anúncio será enviado a esta mensagem a partir do novo cliente.
Como configurar a resposta automática: Funções - Instruções de uso - Resposta automática
Faça um registro simples
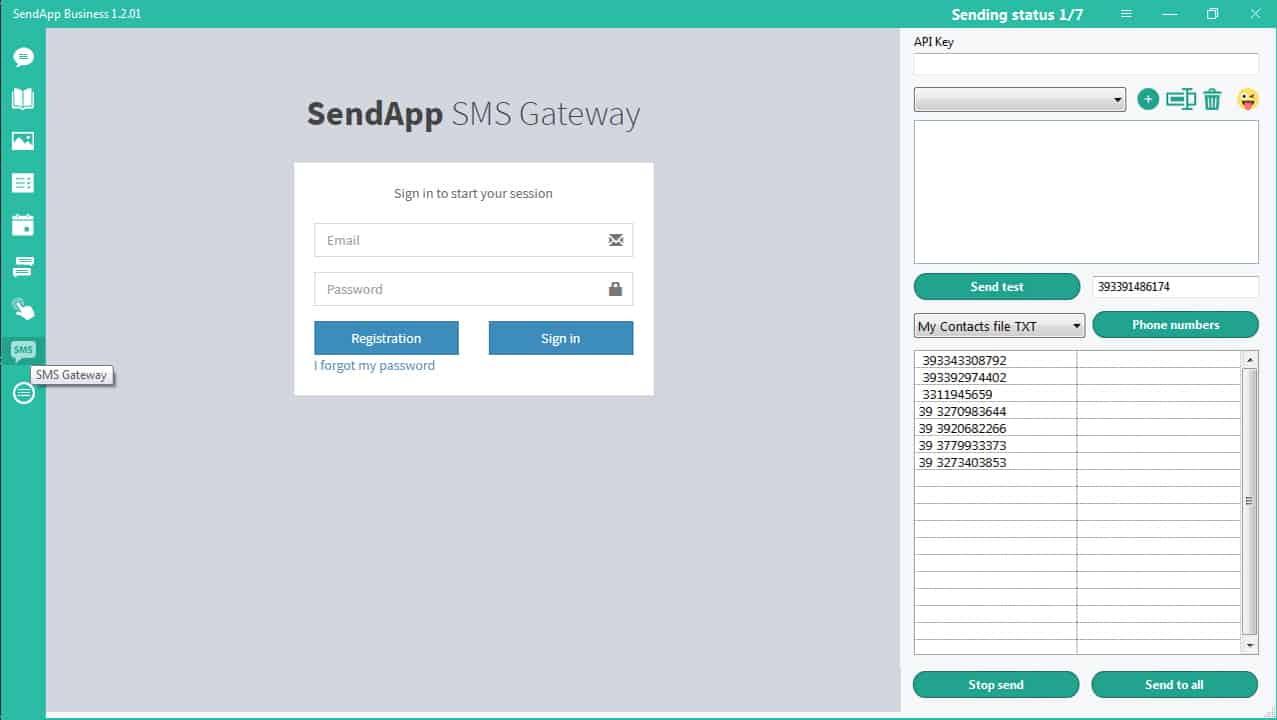
Após o registro, um email chega com os dados para configuração e acesso ao servidor:
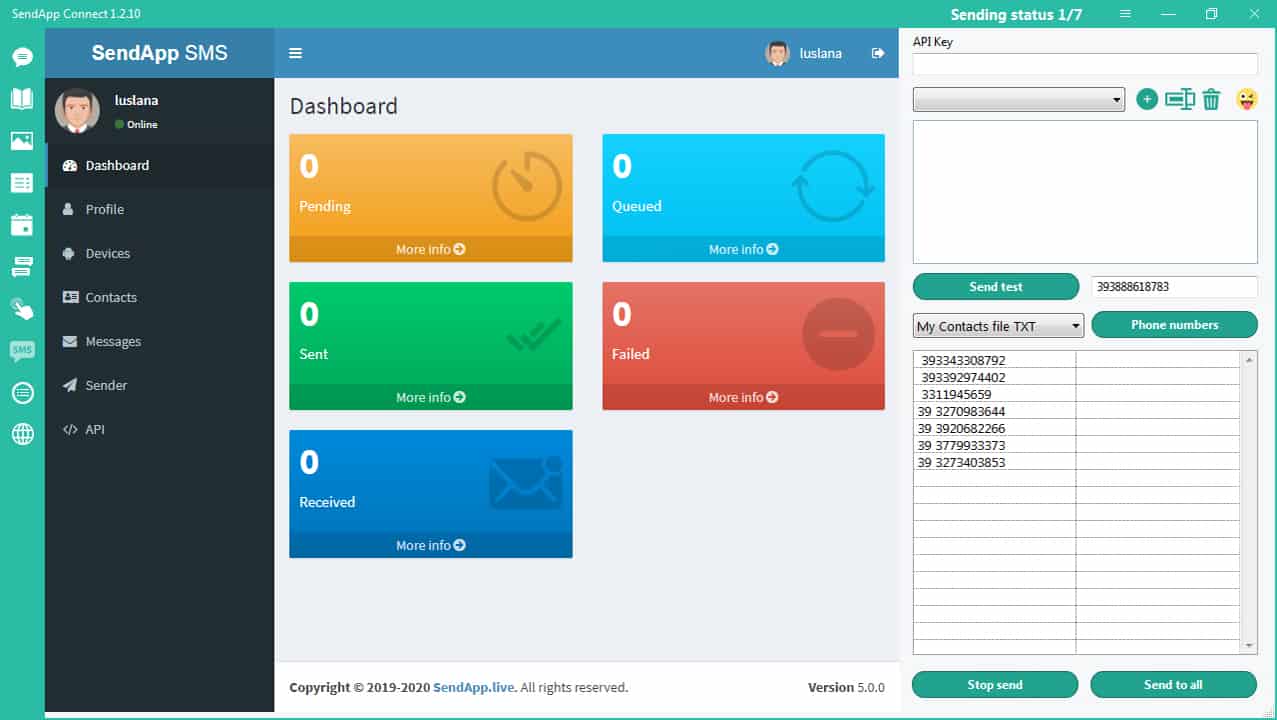
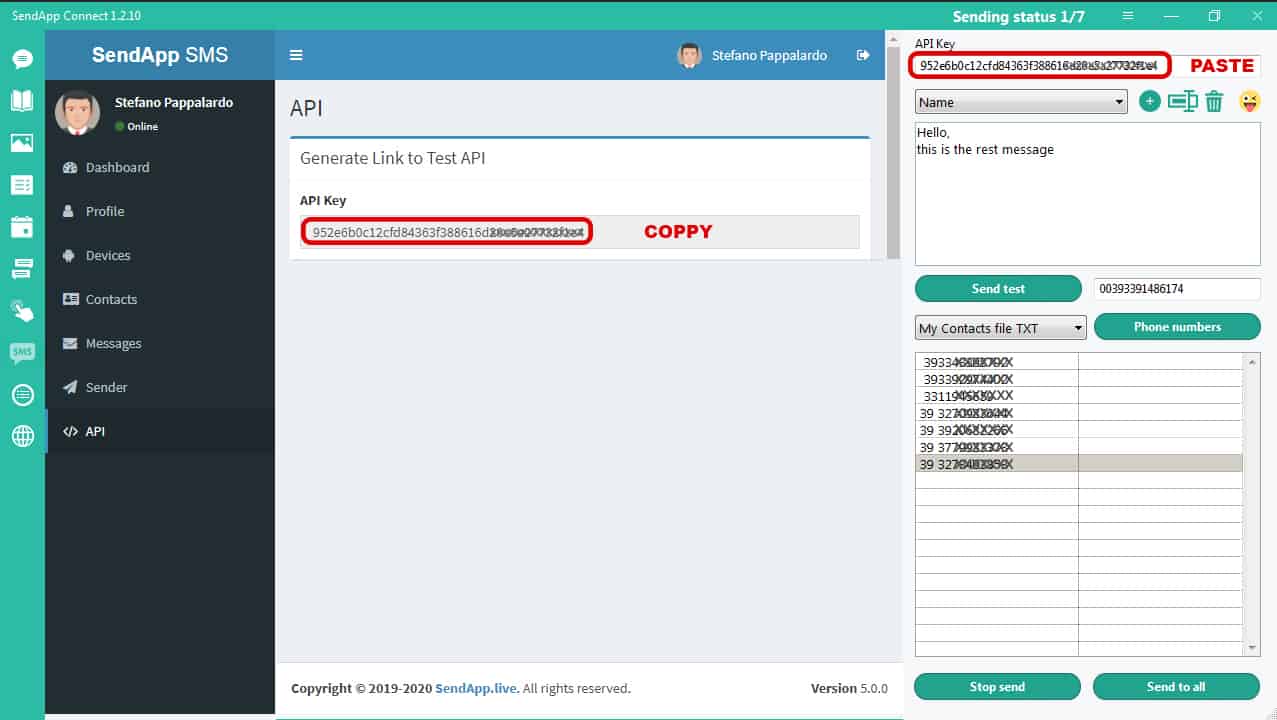
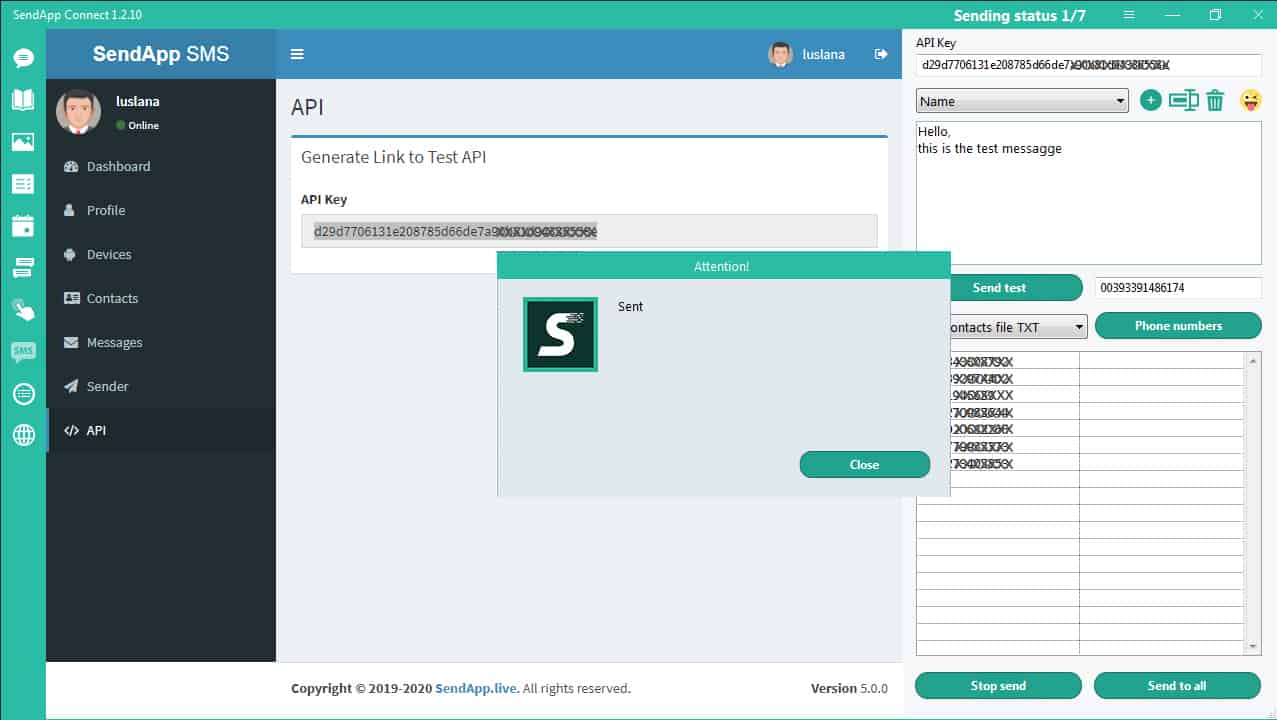
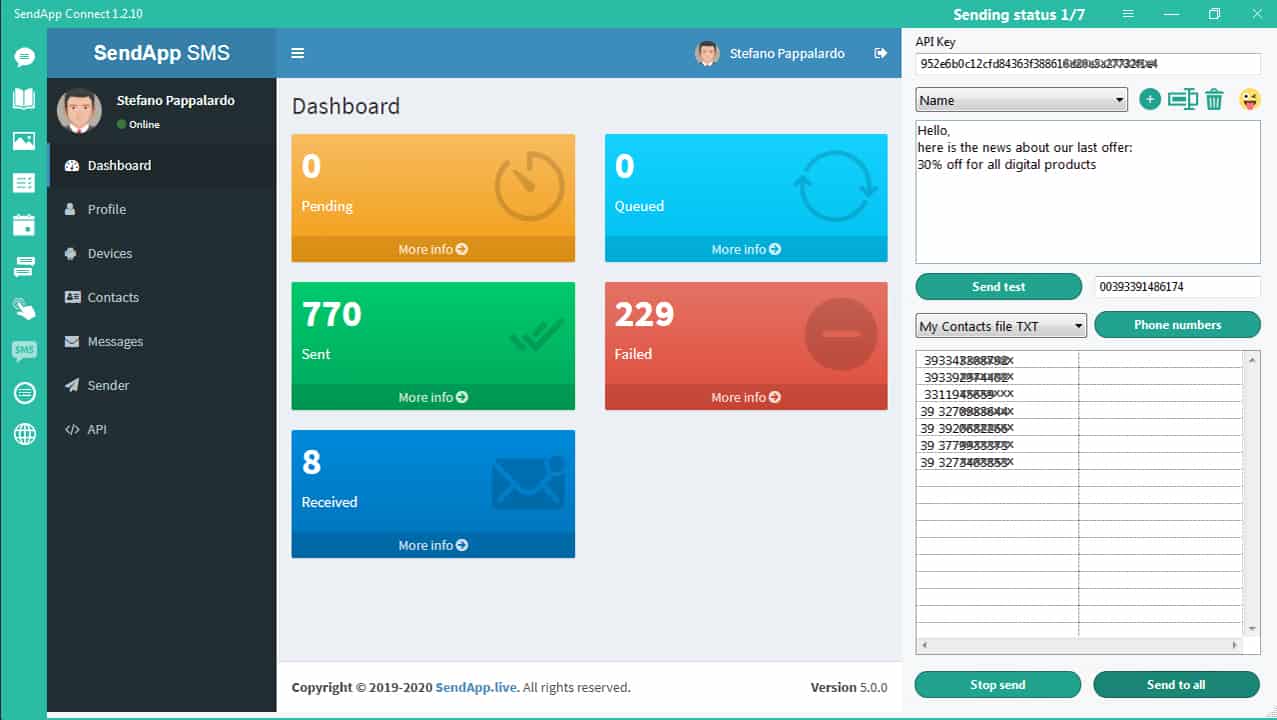
Para cancelar a inscrição de qualquer cliente, é necessário acessar a lista Cancelar inscrição.
Cole (ou escreva) o número de telefone do cliente aqui com o prefixo internacional.
Você também pode adicionar algumas informações sobre esta inscrição.
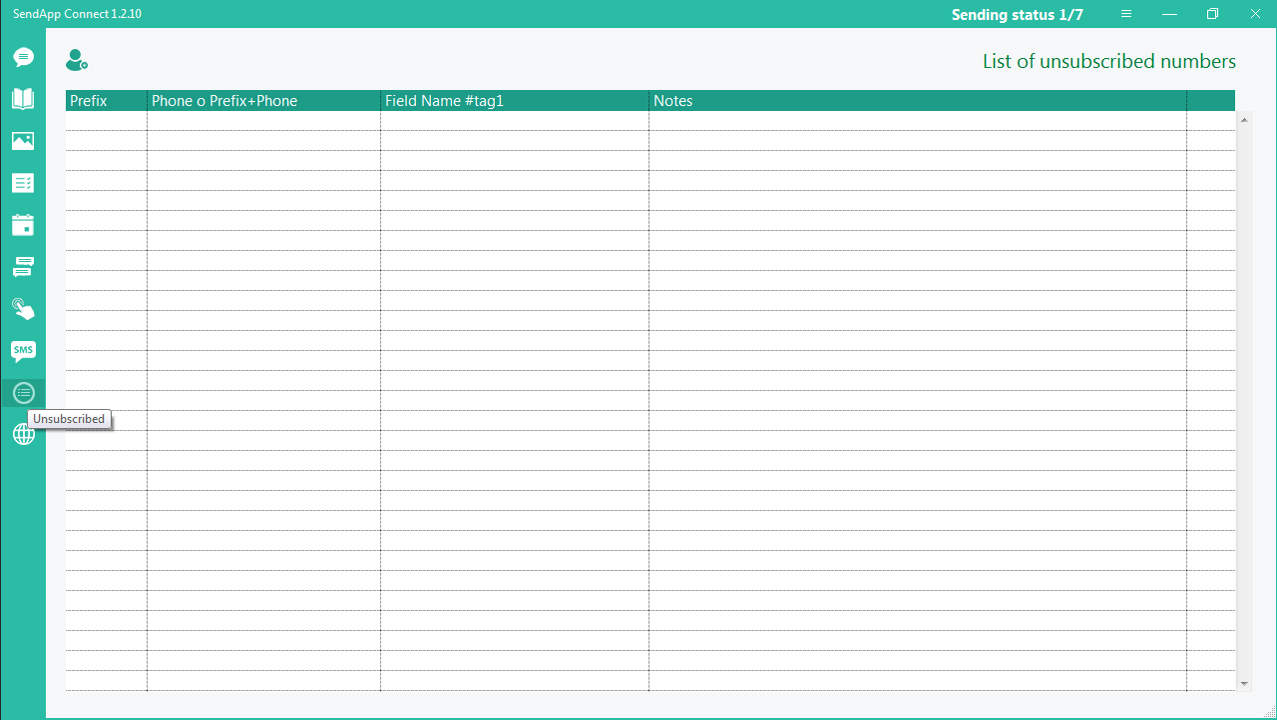
O SendApp Connect permite enviar mensagens de notificação automática da sua plataforma WordPress para clientes e administradores.
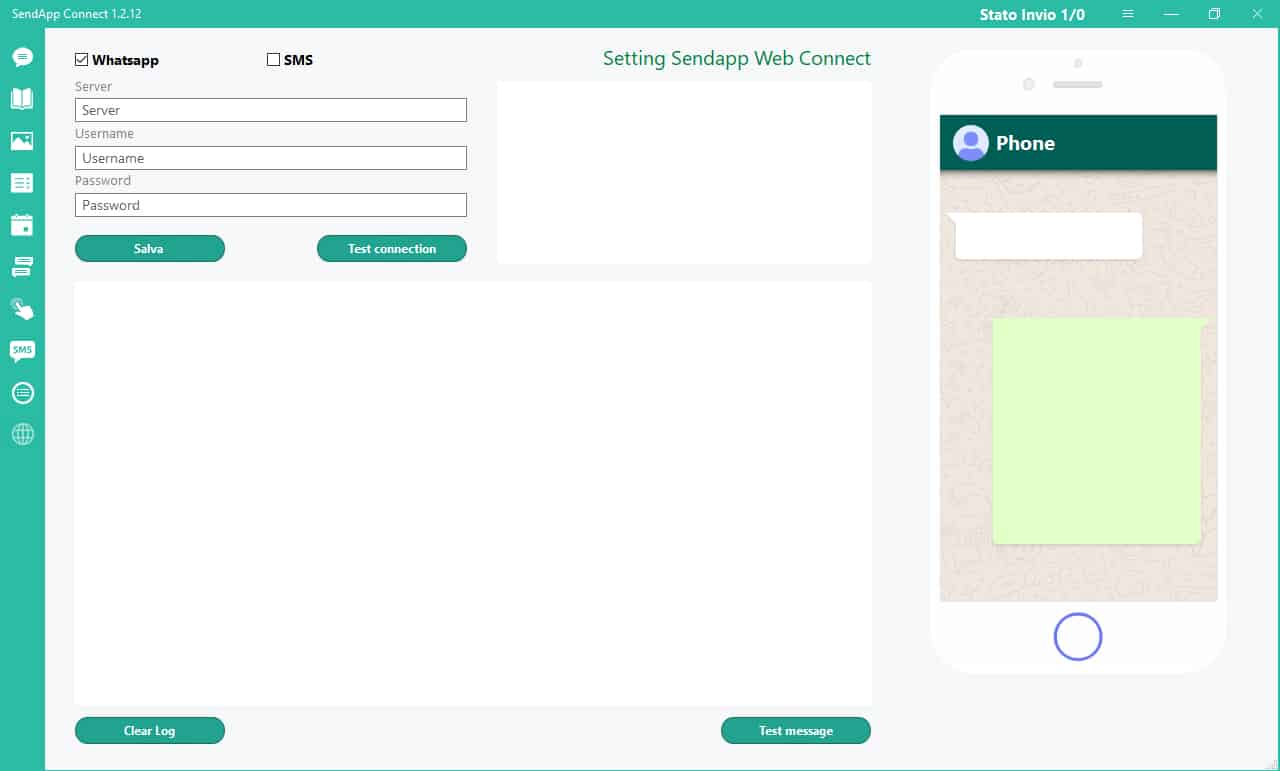
Use para acessar os dados de servidor, email e senha recebido com a licença de ativação do Sendapp.
Para testar a conexão, clique no botão Testar Conexão.
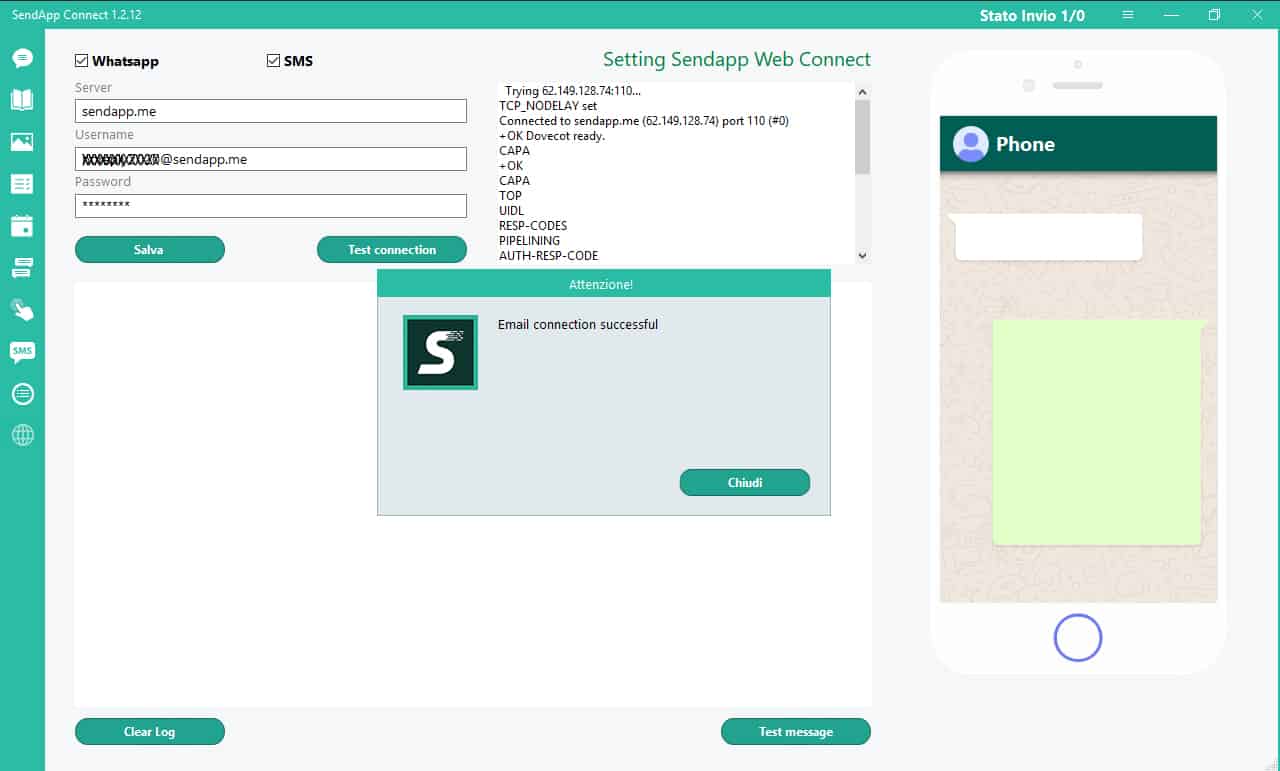
Ative os itens: WhatsApp e SMS (acima à esquerda). Você pode ativar um ou ambos.
Para tentar enviar mensagem de teste - clique no botão Mensagem de Teste (abaixo da janela)
a mensagem será enviada para o número do teste.
O relatório de envio é mostrado no espaço à esquerda.
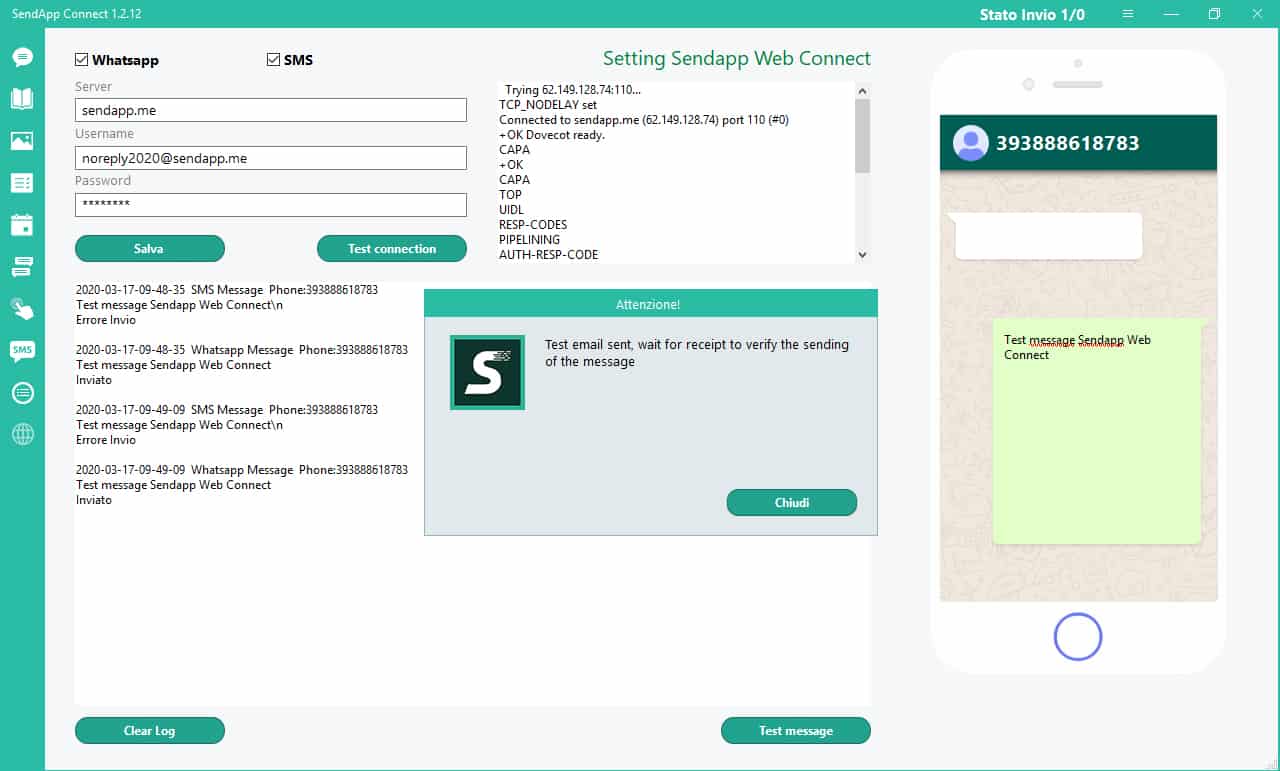
Baixe e instale gratuitamente o SendApp Plugin for Wordpress.
Plug-in SendApp - Gateway:
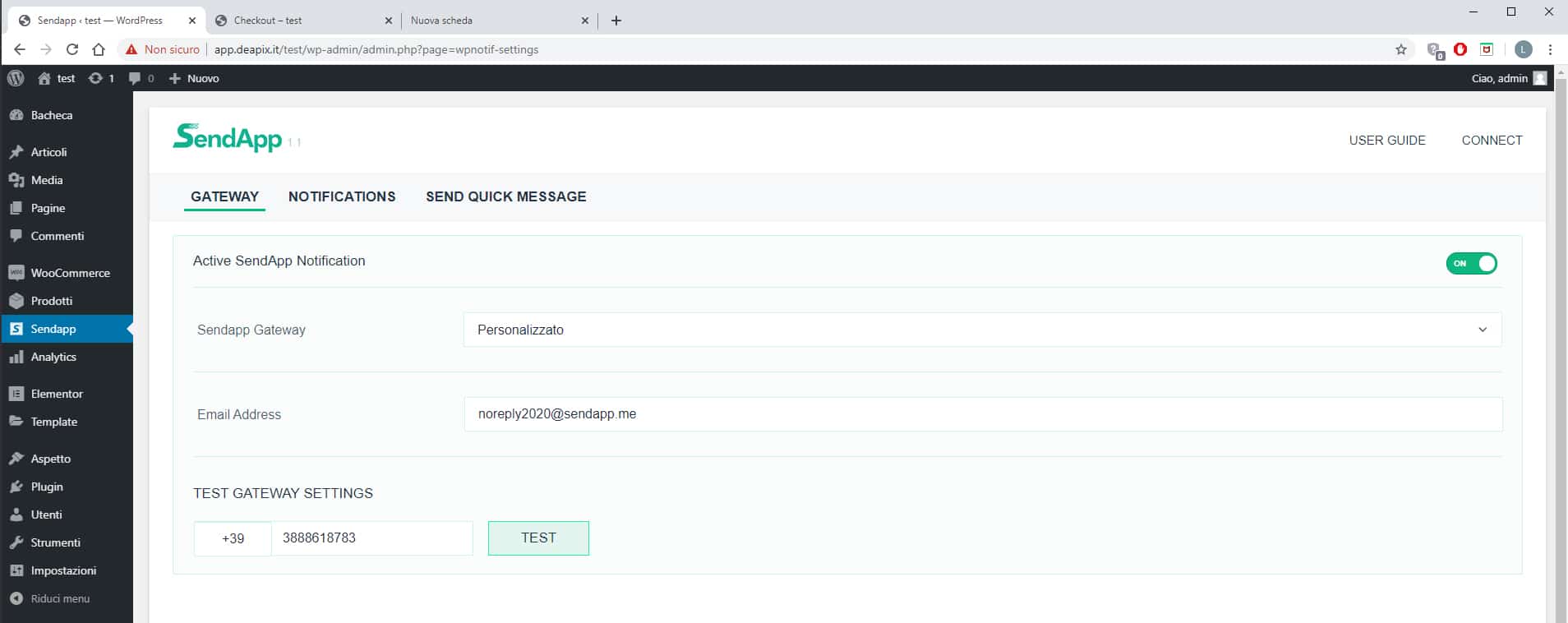
SendApp Plugin – Notifications
Aqui ative a voz WhatsApp, SMS - como os clientes e o administrador recebem notificações.
Um ou ambos podem ser ativados.
Escreva uma mensagem para o cliente.
Este bloco é exibido no pedido do cliente.
Ao ativar um dos dois (ou ambos), o cliente consentirá em receber mensagens do WhatsApp e SMS com notificações.
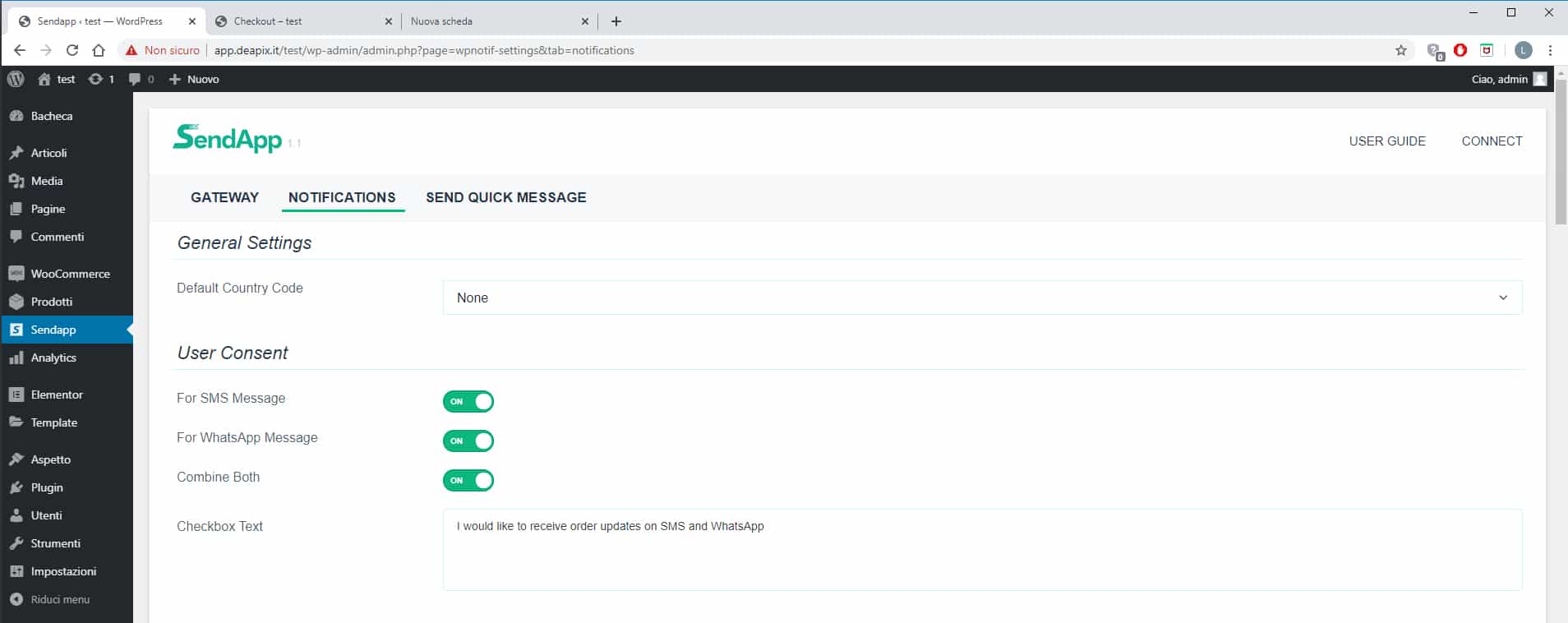
SendApp plugin – Notification
Ative as vozes para receber as notificações necessárias no bloco de notificações do administrador,
Configure mensagens de notificação.
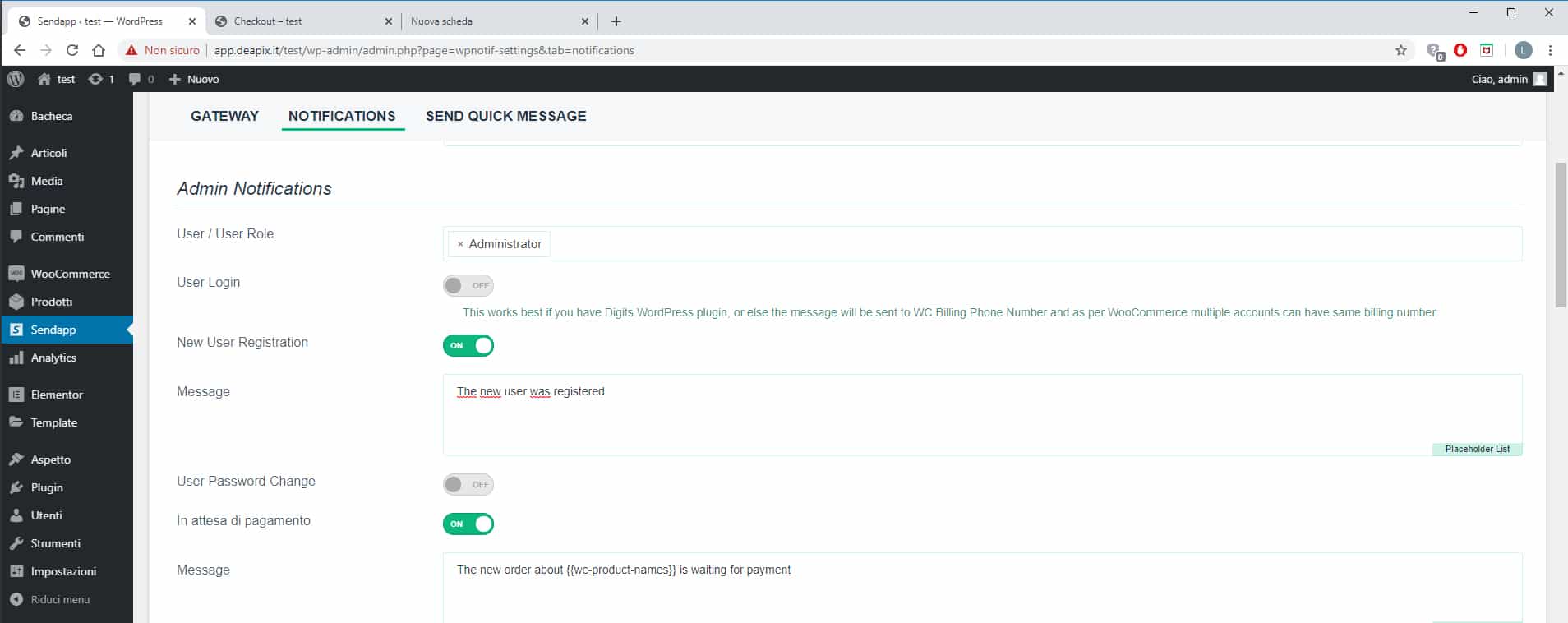
Para configurar a conta de administrador:
Defina o email e o número de telefone ao qual o SendApp foi conectado.
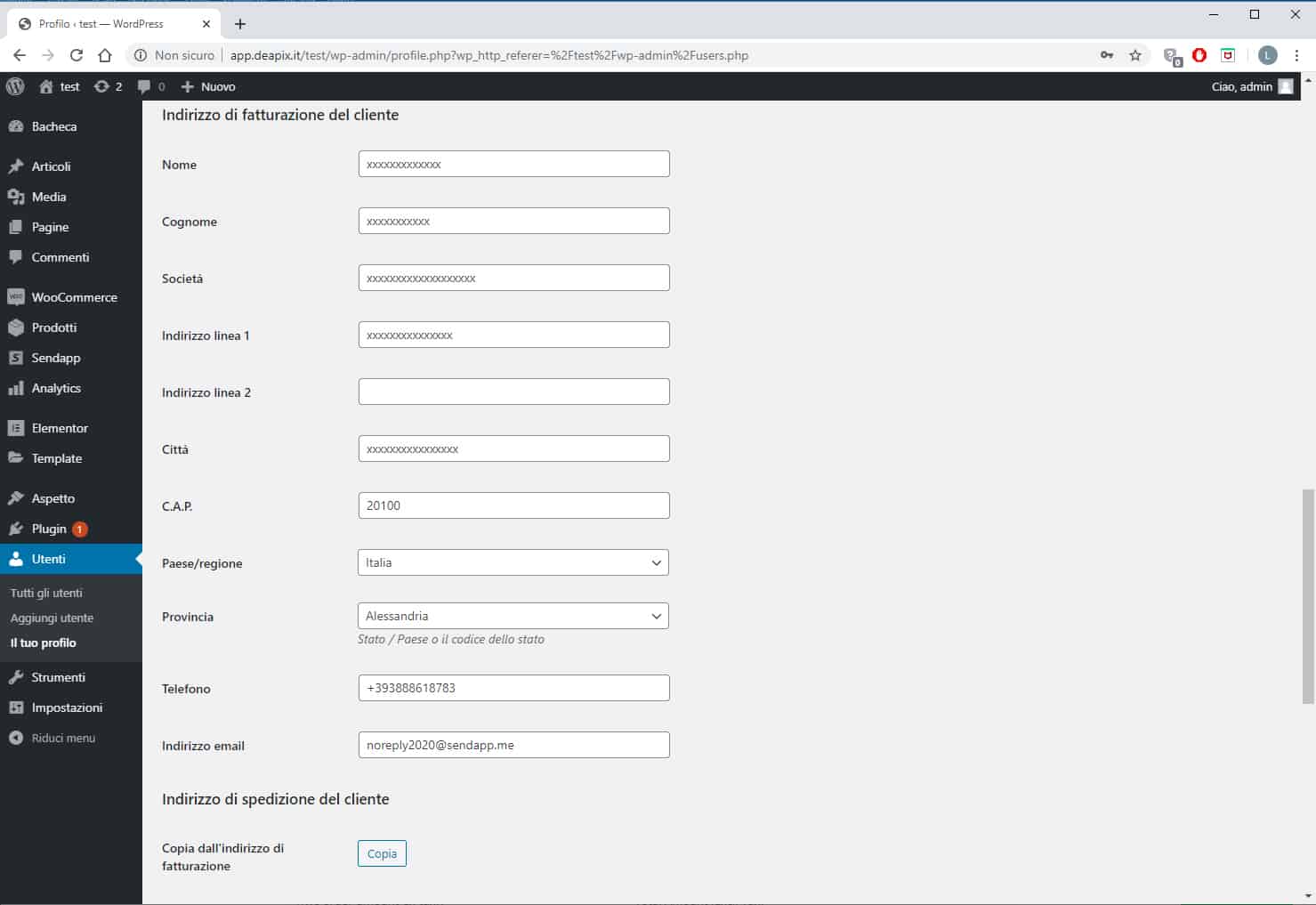
SendApp – Notifications
Ative as notificações necessárias para os clientes e defina as mensagens padrão para cada notificação no bloco Notificações do Cliente
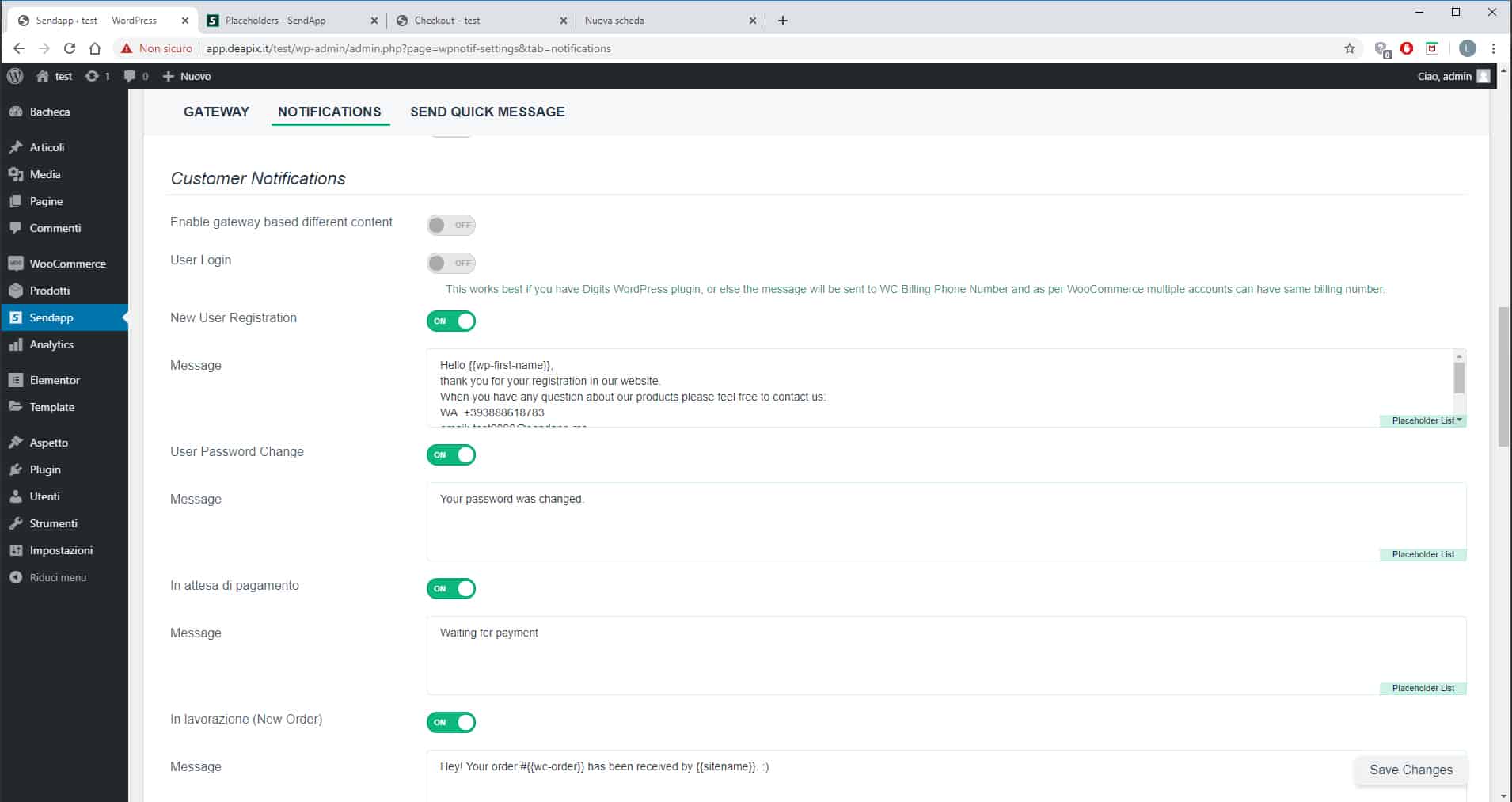
Para personalizar a mensagem, clique no item Lista de marcadores (à direita da janela)
Outra janela é aberta, onde você pode copiar as entradas para personalizar a mensagem.
Aviso: deve ser copiado dos parênteses para parênteses: {{WC-produtos-nomes}}
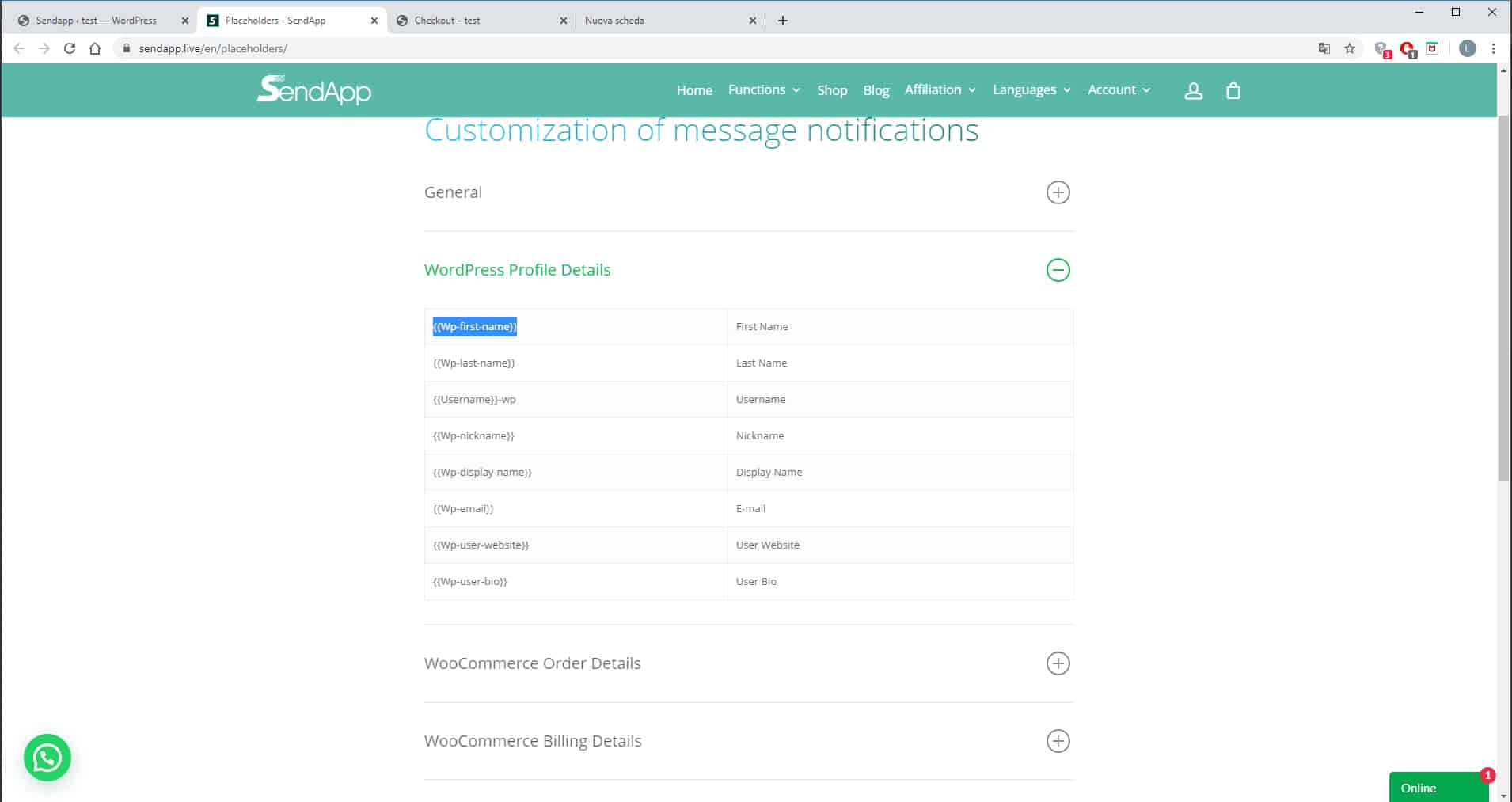
A licença de ativação do SendApp é transferível.
O software pode ser instalado em vários computadores usando a transferência de licença.
Como transferir a licença de um computador para outro:

A janela é aberta para confirmar a transferência da licença SendApp para este computador.
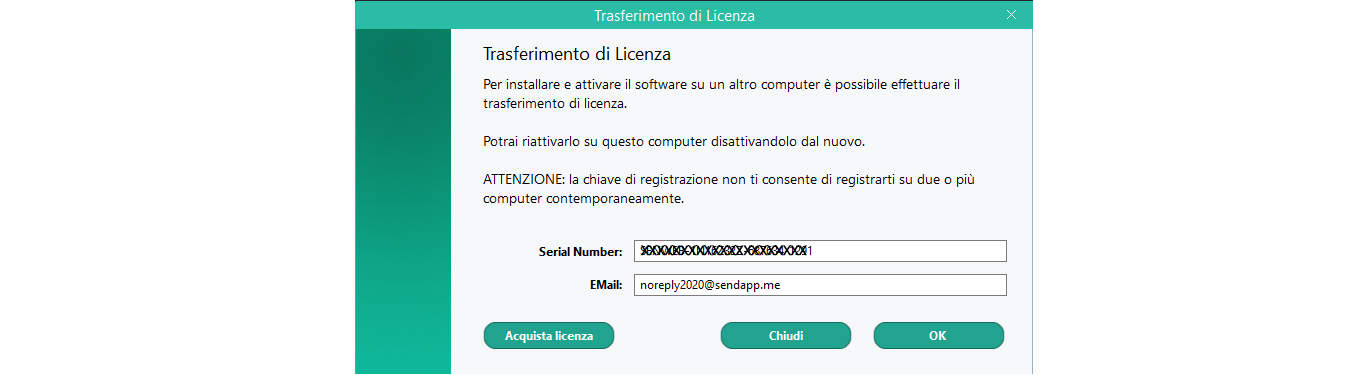
Para confirmar a operação - clique em OK.
Agora, o SendApp pode ser aberto e ativado em outro computador.