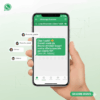So verwalten Sie Updates auf Windows: Vollständiger Leitfaden
Um das beste Erlebnis auf Ihrem Computer zu gewährleisten, ist es wichtig, Ihr Betriebssystem auf dem neuesten Stand zu halten. Dabei geht es nicht nur um Treiber, sondern um alles rund um das Windows-Ökosystem. Wenn Sie sich fragen, wie Updates unter Windows gehandhabt werden, sind Sie hier richtig. Dieser Artikel dient als Schritt-für-Schritt-Anleitung, die Ihnen hilft zu verstehen, wie Updates auf verschiedenen Windows-Versionen funktionieren, einschließlich Windows 11 und Windows 10.
Index
- Windows 11-Updates
- Passen Sie die Update-Einstellungen an
- Vermeiden Sie einen erzwungenen Systemneustart
- Aktualisiert Windows 10 und frühere Versionen
- Erweiterte Optionen und Fehlerbehebung
Windows 11-Updates: So funktionieren sie
Beginnen wir mit dem neuesten Betriebssystem von Microsoft, Windows 11. Hier besprechen wir, wie man Updates findet und installiert und wie man Update-Einstellungen verwaltet.
Suchen und installieren Sie Windows 11-Updates
Um nach Updates für Windows 11 zu suchen, gehen Sie zu „Einstellungen“, indem Sie im Startmenü auf das Zahnradsymbol klicken. Klicken Sie anschließend oben rechts auf „Windows Update“ und dann auf die Schaltfläche „Nach Updates suchen“. Dadurch wird ein automatischer Scan gestartet und, sofern verfügbar, mit dem Herunterladen und Installieren von Updates begonnen.
Passen Sie die Einstellungsaktualisierungen von Windows 11 an
Von demselben Bildschirm aus können Sie auf den „Update-Verlauf“ zugreifen, um zu überprüfen, welche Updates bereits installiert wurden. Wenn Sie daran interessiert sind, die neuesten Funktionen auszuprobieren, bevor sie offiziell veröffentlicht werden, können Sie sich für das Windows Insider-Programm anmelden.
Vermeiden Sie einen erzwungenen Systemneustart: Hilfreiche Tipps
Neustartzeiten verwalten
Wenn Sie verhindern möchten, dass Ihr System bei Updates automatisch neu startet, gehen Sie zu „Einstellungen“ > „Windows Update“ > „Erweiterte Optionen“. Hier finden Sie Optionen wie „Update me“, mit denen Sie automatische Neustarts deaktivieren können.
Nutzen Sie Verbrauchsverbindungen
Unter „Erweiterte Optionen“ finden Sie auch die Option „Updates mit gemessenen Verbindungen herunterladen“, was nützlich ist, wenn Sie eine gemessene Verbindung haben und Ihre Datennutzung kontrollieren möchten.
Windows 10-Updates und frühere Versionen: Was Sie wissen müssen
Wenn Sie eine ältere Windows-Version verwenden, ähnelt der Aktualisierungsvorgang dem von Windows 11. Gehen Sie zu „Einstellungen“, gefolgt von „Windows Update“ und befolgen Sie die Anweisungen auf dem Bildschirm.
Erweiterte Optionen und Fehlerbehebung: Letzte Schritte
Aktivieren Sie den Editor für lokale Gruppenrichtlinien
Wenn Sie Probleme mit automatischen Neustarts haben und Windows 11 Home verwenden, können Sie den Editor für lokale Gruppenrichtlinien manuell aktivieren. Mehrere Online-Anleitungen zeigen Ihnen, wie Sie dies mithilfe von Batchdateien oder anderen Methoden bewerkstelligen.
Zusammenfassend lässt sich sagen, dass die Aktualisierung Ihres Betriebssystems für ein reibungsloses und sicheres Benutzererlebnis von entscheidender Bedeutung ist. Wir hoffen, mit dieser Anleitung die verschiedenen Optionen und Einstellungen für die Verwaltung von Updates unter Windows deutlicher gemacht zu haben.
Nachdem Sie oben links auf die Schaltfläche „Datei“ geklickt haben, wählen Sie „Speichern“. Geben Sie an dieser Stelle „EditorCriteri.bat“ in das Feld „Dateiname“ ein und klicken Sie unten rechts auf „Speichern“. Wenn alles wie erwartet gelaufen ist, erscheint im Zielordner ein Zahnradsymbol auf weißem Hintergrund. Klicken Sie nun mit der rechten Maustaste auf die gerade erstellte .bat-Datei, wählen Sie „Als Administrator ausführen“ und bestätigen Sie dann mit „Ja“.
Abhängig von den Sicherheitseinstellungen Ihres Computers müssen Sie möglicherweise auf „Zulassen“ klicken, um fortzufahren. Ein Eingabeaufforderungsfenster wird angezeigt und der Editor für lokale Gruppenrichtlinien wird gestartet. Wenn Sie die Meldung „Drücken Sie eine beliebige Taste, um fortzufahren“ sehen, drücken Sie „Enter“, um die Sitzung zu schließen.
Windows
Um zu überprüfen, ob alles gut gelaufen ist, drücken Sie Win+R, geben Sie „gpedit.msc“ in das angezeigte Fenster ein und klicken Sie dann auf „OK“. Sie sollten nun den Editor für lokale Gruppenrichtlinien sehen. Gehen Sie zur Registerkarte „Computerkonfiguration“ und doppelklicken Sie auf „Administrative Vorlagen“ und dann auf „Windows-Komponenten“. Navigieren Sie abschließend zu „Windows Update > Legacy-Richtlinien > Automatischen Neustart für geplante Installationen automatischer Updates mit nicht angemeldeten Benutzern ausschließen“ und aktivieren Sie diese Option.
Microsoft erklärt, dass automatische Updates nach Aktivierung dieser Option keinen Neustart des Computers erzwingen, wenn ein Benutzer angemeldet ist, sondern eine Neustartanforderung senden.
bitte beachten Sie
In neueren Windows-Versionen sind einige Optionen möglicherweise standardmäßig deaktiviert, sodass dieses Verfahren möglicherweise nicht erforderlich ist.
Bei Problemen: Windows 11-Updates blockiert
Haben Sie Probleme mit Windows 11-Updates? Überprüfen Sie zunächst die Update-Verwaltungsoptionen auf Ihrem PC. Möglicherweise haben Sie beispielsweise versehentlich die Option „Updates anhalten“ aktiviert. Gehen Sie zu „Einstellungen > Windows Update“ und überprüfen Sie.
Wenn Sie das Problem immer noch nicht lösen können, versuchen Sie es mit den integrierten Fehlerbehebungsfunktionen des Systems. Navigieren Sie zu „Einstellungen > System > Fehlerbehebung“ und befolgen Sie die Anweisungen. Wenn alles andere fehlschlägt, können Sie über ein Zurücksetzen von Windows 11 nachdenken. Seien Sie jedoch vorsichtig, da dies zu Datenverlust führen kann.
Windows 10-Updates
Nachdem wir nun die Windows 11-Updates im Detail besprochen haben, ist es nur fair, sich einen Moment Zeit zu nehmen und einen Blick auf seinen „Vorgänger“ Windows 10 zu werfen. Obwohl es nicht die neueste Version des Betriebssystems von Microsoft ist, ist es nach wie vor weit verbreitet und verdient eine Erwähnung.
Die Verwaltung von Updates unter Windows 10 ist der unter Windows 11 sehr ähnlich. Der Zugriff auf den Update-Dienst erfolgt über den Abschnitt Update und Sicherheit befindet sich in den Systemeinstellungen. Die verfügbaren Optionen zum Verwalten von Updates sind im Wesentlichen dieselben wie die für Windows 11 besprochenen, einschließlich Elementen zum Anhalten von Updates und zum Konfigurieren aktiver Stunden.
Um Probleme mit hängengebliebenen Updates unter Windows 10 zu beheben, können Sie die Windows Update-Problembehandlung verwenden, auf die Sie über zugreifen können Systemsteuerung > Fehlerbehebung > Windows Update-Probleme beheben.
Schließlich könnten Sie daran interessiert sein, automatische Neustarts des Betriebssystems zu vermeiden. In diesem Fall können Sie den lokalen Gruppenrichtlinien-Editor verwenden, wie er für Windows 11 beschrieben wurde. Die Vorgehensweise ist nahezu identisch und sollte nur in Betracht gezogen werden, wenn Sie eine Pro-Version von Windows verwenden, da die Home-Version diese Funktionalität möglicherweise nicht bietet.
Lokaler Gruppenrichtlinien-Editor Windows 10
Wenn Sie die Systemregistrierung bearbeiten möchten, können Sie dies tun, indem Sie die öffnen Run mit der Tastenkombination Win+R und der Eingabe von „regedit“. Navigieren Sie von dort zu HKEY_LOCAL_MACHINE\SOFTWARE\Policies\Microsoft\Windows\WindowsUpdate\AU, erstellt einen neuen DWORD-Wert (32-Bit) mit dem Namen NoAutoRebootWithLoggedOnUsers und setzen Sie den Wert auf 1. Möglicherweise ist ein Systemneustart erforderlich, damit die Änderungen wirksam werden.
Für weitere Einzelheiten verweise ich Sie auf mein vollständiges Tutorial zum Aktualisieren von Windows 10.
Hinweis: Diese Informationen können zwischen verschiedenen Versionen von Windows 10 variieren, da sich das System ständig weiterentwickelt. Aber im Allgemeinen sollten Sie keine Schwierigkeiten haben, wenn Sie diese Richtlinien befolgen.
Microsoft hat angekündigt, bis zum 14. Oktober 2025 weiterhin Support für mindestens eine Version von Windows 10 bereitzustellen. Wenn Sie auf dem Laufenden bleiben möchten, empfehle ich Ihnen, meinen Leitfaden zum Herunterladen von Windows 11 zu lesen.
Windows 8.x-, 7- und Vista-Updates
Wenn Sie sich über Updates für Windows 8.1, Windows 8, Windows 7 oder sogar Windows Vista wundern, beachten Sie bitte, dass der Support für diese Betriebssysteme inzwischen eingestellt wurde. Zusamenfassend:
- Windows 7: Der Support endete am 14. Januar 2020
- Windows 8: Der Support endete am 12. Januar 2016
- Windows 8.1: Der Support endete am 10. Januar 2023
- Windows Vista: Der Support endete am 11. April 2017
Deshalb empfehle ich Ihnen, wenn möglich, mindestens auf Windows 10 zu aktualisieren, um die neuesten Sicherheit und Funktionen zu gewährleisten.
Updates der Windows-Edition
Aktualisierungen der Windows 11-Edition
Die Hauptversionen von Windows 11 sind Home und Pro, jedes mit seinen eigenen Eigenschaften. Wenn Sie ein Geschäftsanwender sind, kann es sinnvoll sein, von der Home-Version zur Pro-Version zu wechseln, um auf Funktionen wie zuzugreifen Windows-Informationsschutz.
Windows 11 Home Edition | Aktivierungscode für PC per E-Mail
Windows 11 Pro Edition | Aktivierungscode für PC per E-Mail
Es gibt auch die S-Modus, eine eingeschränktere Version von Windows, die das Herunterladen von Apps nur aus dem Microsoft Store ermöglicht. Wenn Sie es deaktivieren möchten, können Sie dies unter tun Einstellungen > System > Aktivierung, indem Sie die bereitgestellten Anweisungen befolgen.
Ich hoffe, diese Informationen sind für Sie nützlich! Wenn Sie weitere Fragen oder Bedenken haben, können Sie diese gerne stellen.
Beispielsweise gibt es einen Update-Assistenten speziell für Windows 11. Dieses Tool ist direkt auf der offiziellen Website von Microsoft verfügbar und bietet eine geführte Anleitung durch den Update-Prozess.
Für ein tiefergehendes Verständnis dieser Option empfehle ich Ihnen dringend, sich meine spezielle Anleitung zum Umstieg von Windows 10 auf Windows 11 anzusehen. In diesem Tutorial habe ich jeden Schritt detailliert beschrieben und auch Informationen zur Überprüfung bereitgestellt PC für Kompatibilität mit der neuesten Version des Microsoft-Betriebssystems.
Zusammenfassend lässt sich sagen, dass das Vorhandensein dieser Hilfstools den Prozess erheblich einfacher und überschaubarer macht, wenn Sie den großen Versionssprung vorhaben. Es empfiehlt sich jedoch immer, die detaillierten Anleitungen zu lesen, um Komplikationen zu vermeiden, die aufgrund der Spezifikationen Ihres Systems auftreten können.
Darüber hinaus ist es ratsam, zu prüfen, ob Ihre aktuelle Hardware- und Softwarekonfiguration mit der neuen Windows-Version kompatibel ist, um unangenehme Überraschungen zu vermeiden.
Es ist erwähnenswert, dass der Wechsel von einer „großen Version“ zu einer anderen nicht immer ein einfaches Upgrade ist: In einigen Fällen kann es zu erheblichen Änderungen sowohl der Funktionalität als auch der Systemanforderungen kommen. Daher sind eine angemessene Vorbereitung und Sensibilisierung der Schlüssel für einen erfolgreichen Übergang.
Wenn Sie spezielle Bedenken oder Fragen haben, kann Ihnen eine gezielte Google-Suche möglicherweise sofort Antworten liefern. Alternativ können Sie jederzeit die offiziellen Microsoft-Ressourcen konsultieren, um die aktuellsten Informationen zu erhalten.