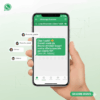So greifen Sie mit dem iPhone auf Dateien auf einem USB-Stick zu
Wenn Sie häufig auf Ihre auf einem USB-Stick gespeicherten Dateien zugreifen müssen, wenn Sie nicht an Ihrem Computer sind, kann ein iPhone Ihre Rettung sein. In diesem Artikel führen wir Sie durch die Schritte, um nur mit Ihrem iPhone auf Dateien auf Ihrem USB-Stick zuzugreifen.
Vorläufige Anforderungen: Was Sie zum Anschließen benötigen
Bevor Sie mit der detaillierten Anleitung fortfahren, ist es wichtig, die wesentlichen Anforderungen zu kennen. Wenn Ihr USB-Stick über einen Standard-USB-A-Anschluss verfügt, muss Ihr iPhone mindestens auf iOS 13 aktualisiert sein, um auf das externe Laufwerk zugreifen zu können.
Darüber hinaus benötigen Sie einen USB-A-auf-Lightning-Adapter, um den Dongle mit Ihrem iPhone zu verbinden. Wenn Ihr Gerät einer älteren Generation angehört und den Dongle möglicherweise nicht ausreichend mit Strom versorgt, entscheiden Sie sich für einen Adapter mit einem zweiten Lightning-Eingang für externe Stromversorgung.
Formatierung und kompatible Dateisysteme
Der USB-Stick muss mit einem von iOS unterstützten Dateisystem formatiert sein: FAT (oder FAT16), FAT32, exFAT, APFS oder NTFS. Jedes hat seine eigenen Vor- und Nachteile. Wählen Sie also das aus, das Ihren Anforderungen am besten entspricht. Denken Sie daran, dass beim Formatieren alle Daten auf dem Flash-Laufwerk gelöscht werden. Erstellen Sie daher eine Sicherungskopie, bevor Sie fortfahren.
USB-Sticks für das iPhone
Wenn Sie keine externen Adapter verwenden möchten, gibt es USB-Sticks, die speziell für die Verwendung mit dem iPhone entwickelt wurden. Diese Geräte sind MFi-zertifiziert und sowohl mit einem USB-A- als auch einem Lightning-Anschluss ausgestattet. Einige dieser Sticks enthalten spezielle Anwendungen, die die Datenübertragung erleichtern.
Verwenden der Apple Files App für den Zugriff auf das Flash-Laufwerk
Sobald Sie alles Notwendige vorbereitet haben, besteht der nächste Schritt darin, tatsächlich auf Ihre Dateien zuzugreifen. Apple bietet eine integrierte Dateien-App, mit der Sie genau das tun können. Befolgen Sie diese einfachen Schritte:
- Schließen Sie den USB-Stick an den Adapter an.
- Stecken Sie den Adapter in den Lightning-Anschluss des iPhones.
- Öffnen Sie die Dateien-App und navigieren Sie zum Speicherort Ihres USB-Sticks.
- Jetzt können Sie Dateien nach Belieben anzeigen, kopieren, verschieben oder löschen.
Drittanbieteranwendungen für mehr Flexibilität
Wenn Sie auf der Suche nach erweiterten Funktionen oder einer anderen Benutzeroberfläche sind, gibt es zahlreiche Anwendungen von Drittanbietern, die zusätzliche Optionen für den Zugriff auf Ihre Dateien bieten. Diese Apps können Funktionen wie automatische Fotoübertragung, ZIP-Dateiverwaltung und Kompatibilität mit einer Vielzahl von Dateiformaten bieten.
Verwenden Sie die Apple-Dateien-App, um auf USB-Flash-Laufwerke auf dem iPhone zuzugreifen
Wenn Sie von Ihrem iPhone aus auf den Inhalt eines USB-Sticks zugreifen möchten, ist die Dateien-App von Apple wahrscheinlich die einfachste und bequemste Lösung. Diese Anwendung ist nativ in das iOS-Betriebssystem integriert und unterstützt ab der Version iOS 13 externe Speichergeräte. Sie ist in der Lage, Sticks zu lesen, die mit Dateisystemen wie FAT, FAT32, exFAT und APFS formatiert sind, und ab der Version iOS 16 , auch in NTFS (schreibgeschützt).
So verwenden Sie die Datei-App von Apple
Um die App zu starten, tippen Sie einfach auf das blaue Ordnersymbol auf dem Startbildschirm Ihres Geräts oder in der App-Bibliothek. Wenn Sie die App aus irgendeinem Grund gelöscht haben, können Sie sie kostenlos im App Store erneut herunterladen.
Sobald die App geöffnet ist, verbinden Sie den USB-Stick mit dem entsprechenden Adapter mit dem Lightning-Eingang Ihres iPhones. Tippen Sie anschließend auf die Registerkarte „Durchsuchen“ in der unteren rechten Ecke des Bildschirms und wählen Sie den Namen des USB-Sticks aus, der im Bereich „Standorte“ angezeigt wird. An dieser Stelle öffnet sich ein neues Fenster, in dem alle Dateien und Ordner auf dem USB-Stick angezeigt werden.
Verwalten Sie Dateien und Ordner vom USB-Stick
Die von Ihnen angezeigten Dateien können wie jede andere Datei auf Ihrem iPhone oder in der Cloud verwaltet werden. Wenn Sie auf ein Dateisymbol tippen, wird es mit der Standardanwendung für diesen Dokumenttyp geöffnet. Darüber hinaus erscheint durch Gedrückthalten des Dateisymbols ein Kontextmenü, über das Sie auf verschiedene Optionen wie Umbenennen, Komprimieren, Duplizieren, Verschieben, Freigeben der Datei und vieles mehr zugreifen können. Es ist wichtig zu beachten, dass Schreib- oder Bearbeitungsvorgänge nur möglich sind, wenn der Stick in FAT32 oder exFAT formatiert ist.
Zusätzliche Funktionen der Datei-App von Apple
Durch Tippen auf den Dreipunkt-Button oben rechts können Sie weitere Funktionen wie den Mehrfachauswahlmodus, das Anlegen eines neuen Ordners oder das Ändern der Anzeigeoptionen aktivieren.
Anwendungen und Einschränkungen Dritter
Apple erlegt Apps von Drittanbietern einige Einschränkungen auf und verhindert so, dass diese direkt auf Dateien auf Standard-USB-Sticks zugreifen können. Daher greifen die meisten Apps von Drittanbietern für diese Aufgabe auf die Datei-App von Apple zurück.
Spezifische Lightning Sticks für das iPhone
Es gibt jedoch USB-Sticks mit Lightning-Anschluss, die ausschließlich für iPhone und iPad konzipiert sind. Für diese Geräte ist häufig eine vom Hersteller entwickelte und im App Store erhältliche Begleit-App erforderlich. Auch wenn das Aussehen und die Benutzeroberfläche verschiedener Apps unterschiedlich sein können, ist der Vorgang fast immer derselbe: Laden Sie die App herunter, schließen Sie das Flash-Laufwerk an und befolgen Sie die Anweisungen auf dem Bildschirm, um Mediendateien zu übertragen.
Abschließend gilt: Wenn Sie ein Flash-Laufwerk mit Lightning-Anschluss erworben haben, ist es ratsam, die Bedienungsanleitung oder den Online-Leitfaden des Herstellers für detaillierte Anweisungen zu konsultieren.