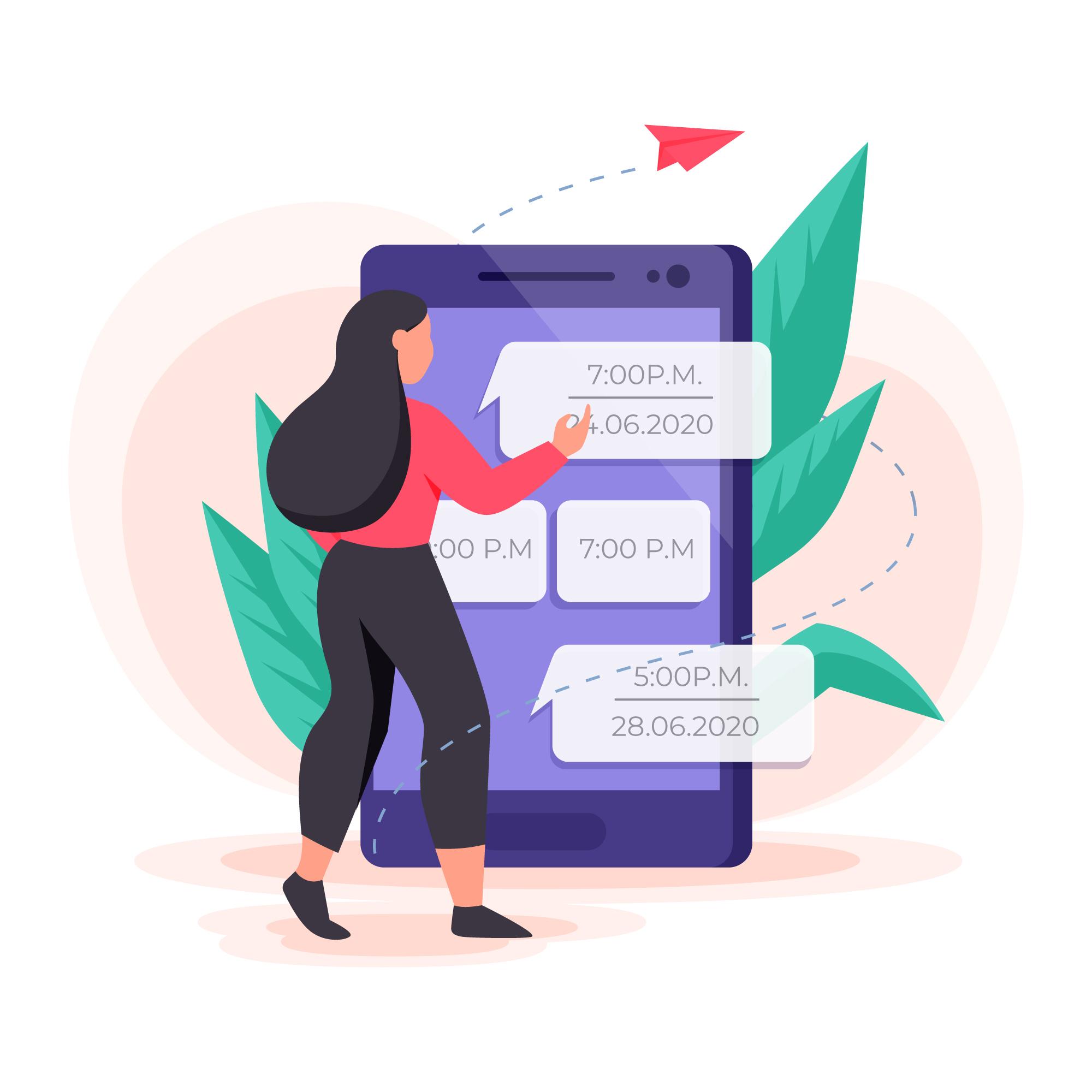
Automatisieren Sie WhatsApp-Nachrichten Sie sparen Zeit und verbessern die Effizienz Ihrer Kommunikation. In dieser Anleitung erfahren Sie, wie Sie eine Verbindung herstellen SendApp zu Google Sheets mit Machen Sie (ehemals Integromat), um automatisch WhatsApp-Nachrichten zu senden, wenn Sie Ihrer Tabelle neue Daten hinzufügen.
1. Was Sie brauchen
Bevor Sie beginnen, stellen Sie sicher, dass Sie alles haben, was Sie brauchen:
- ein aktives Konto in der SendApp Cloud. Hier registrieren.
- ein Konto auf Make. Hier anmelden.
- Zugang zu Google Sheets mit einem CSV-Vorlage bereit mit Telefonnummern und Nachrichten.
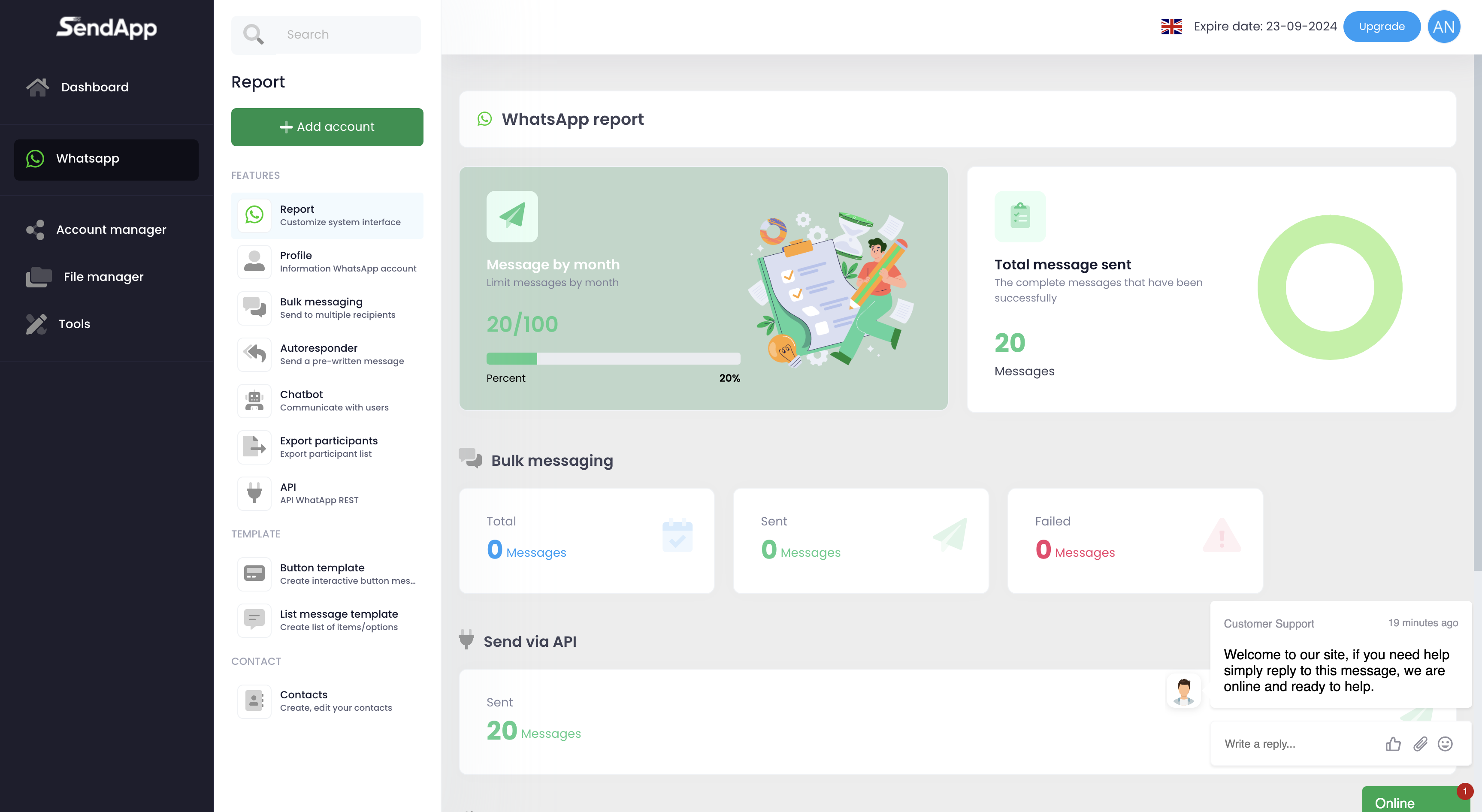
2. Erstellen Sie ein Szenario in Make
Erstens, melden Sie sich bei Ihrem Make-Konto an und klicken Sie auf „Erstellen Sie ein neues Szenario“. Dann:
- Klicken Sie auf das „+“-Symbol und suchen Sie Google Sheets als erstes Modul.
- Konfigurieren Sie das Formular, indem Sie das CSV-Vorlage von Ihrem Google Drive.
- Wählen Sie das Blattname welches die Daten enthält (Blattname).
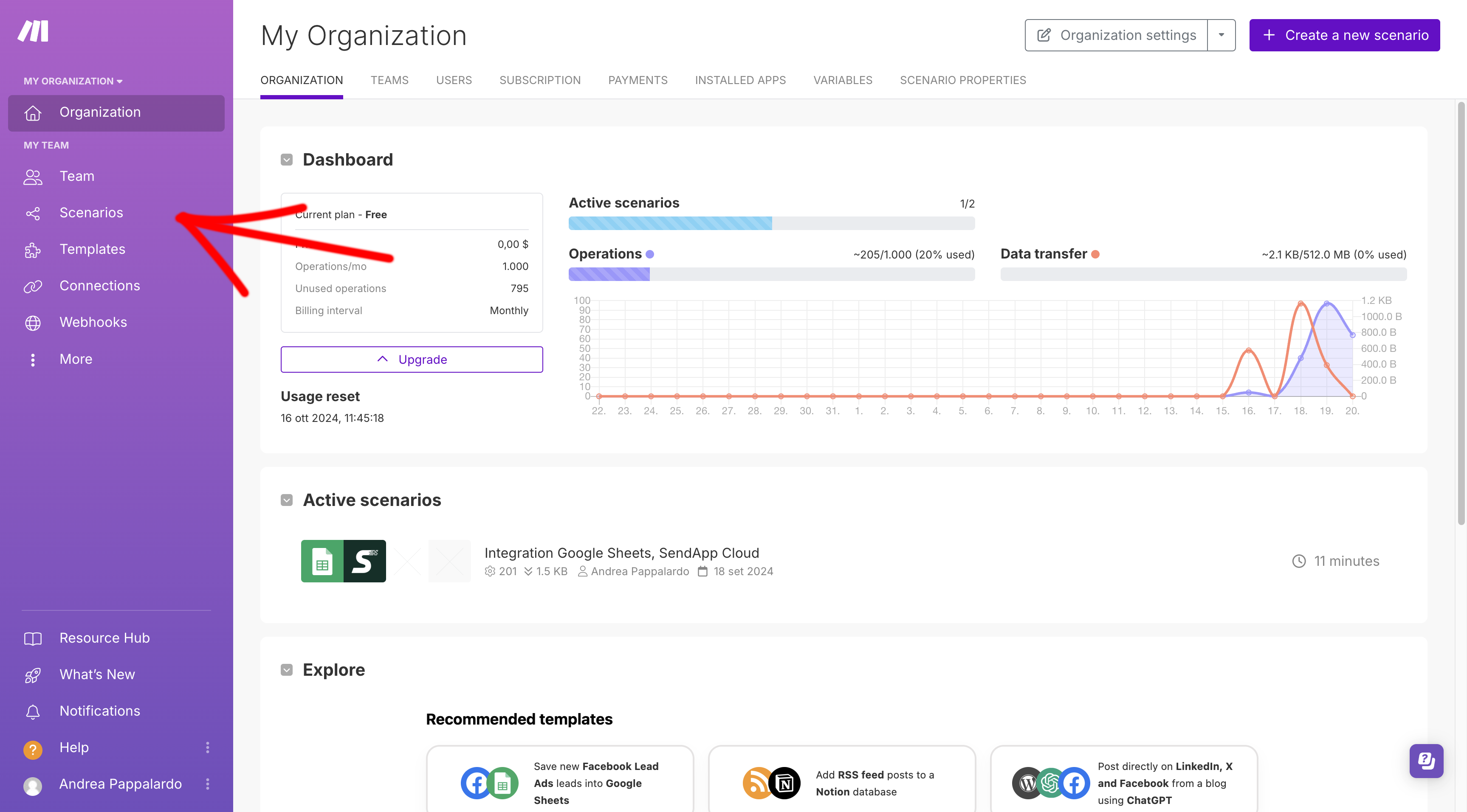
3. SendApp als zweites Modul hinzufügen
Anschließend, fügen Sie das zweite Modul hinzu. Klicken Sie auf das „+“-Symbol und wählen Sie SendApp:
- Verbinden Sie Ihr SendApp-Konto, indem Sie dieZugangs-Token und derInstanz-IDSie können sie von Ihrem Profil abrufen, indem Sie den QR-Code scannen.
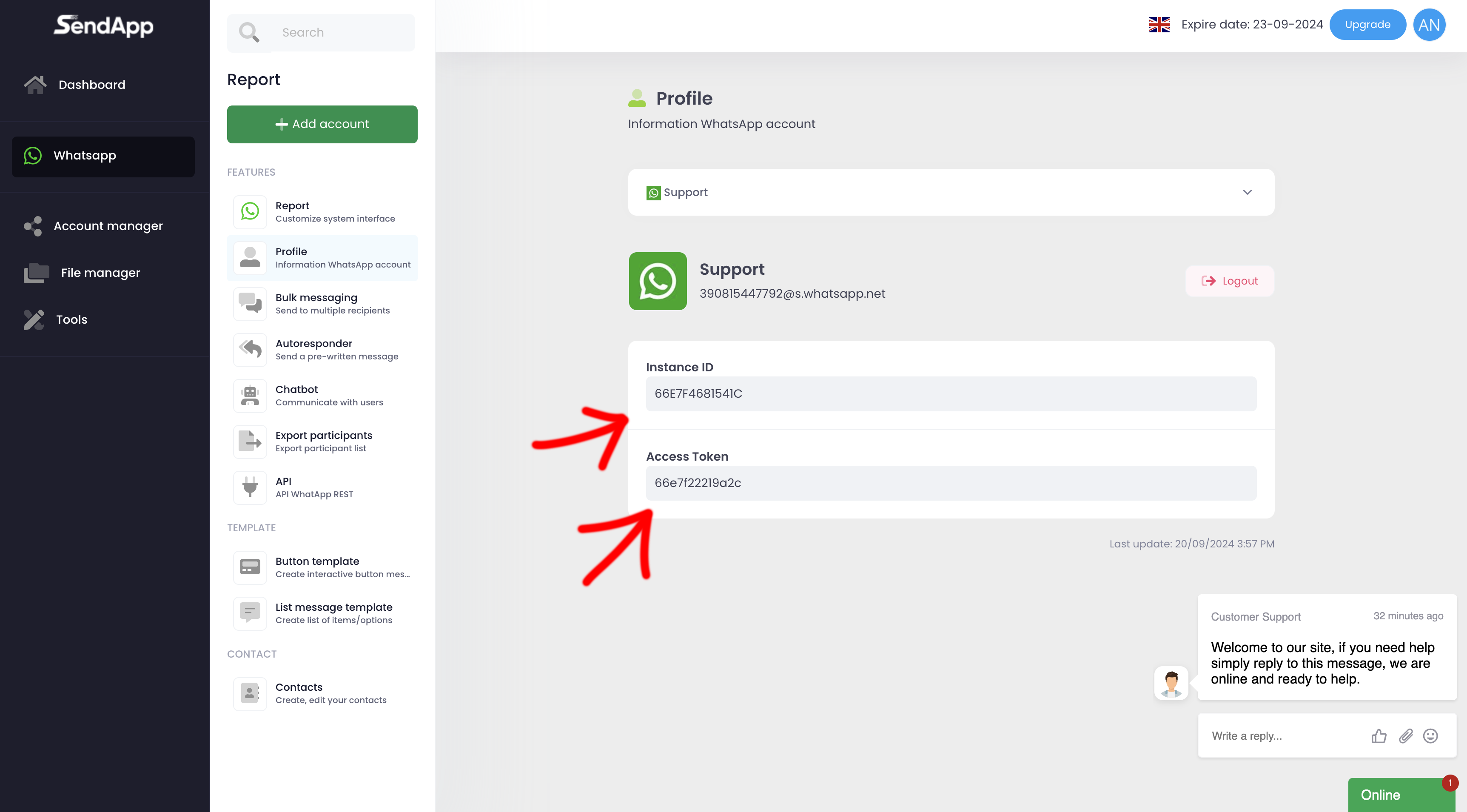
4. SendApp-Felder konfigurieren
Am Ende, konfigurieren Sie die erforderlichen Felder:
- Auf dem Feld Rufnummer, wählen Sie Telefonnummern aus dem Google Sheet aus.
- Auf dem Feld Nachrichtentyp, Sie wählen Text.
- Auf dem Feld Botschaft, personalisieren Sie die Nachricht mit Daten aus dem Blatt (z. B. dem Namen des Empfängers).
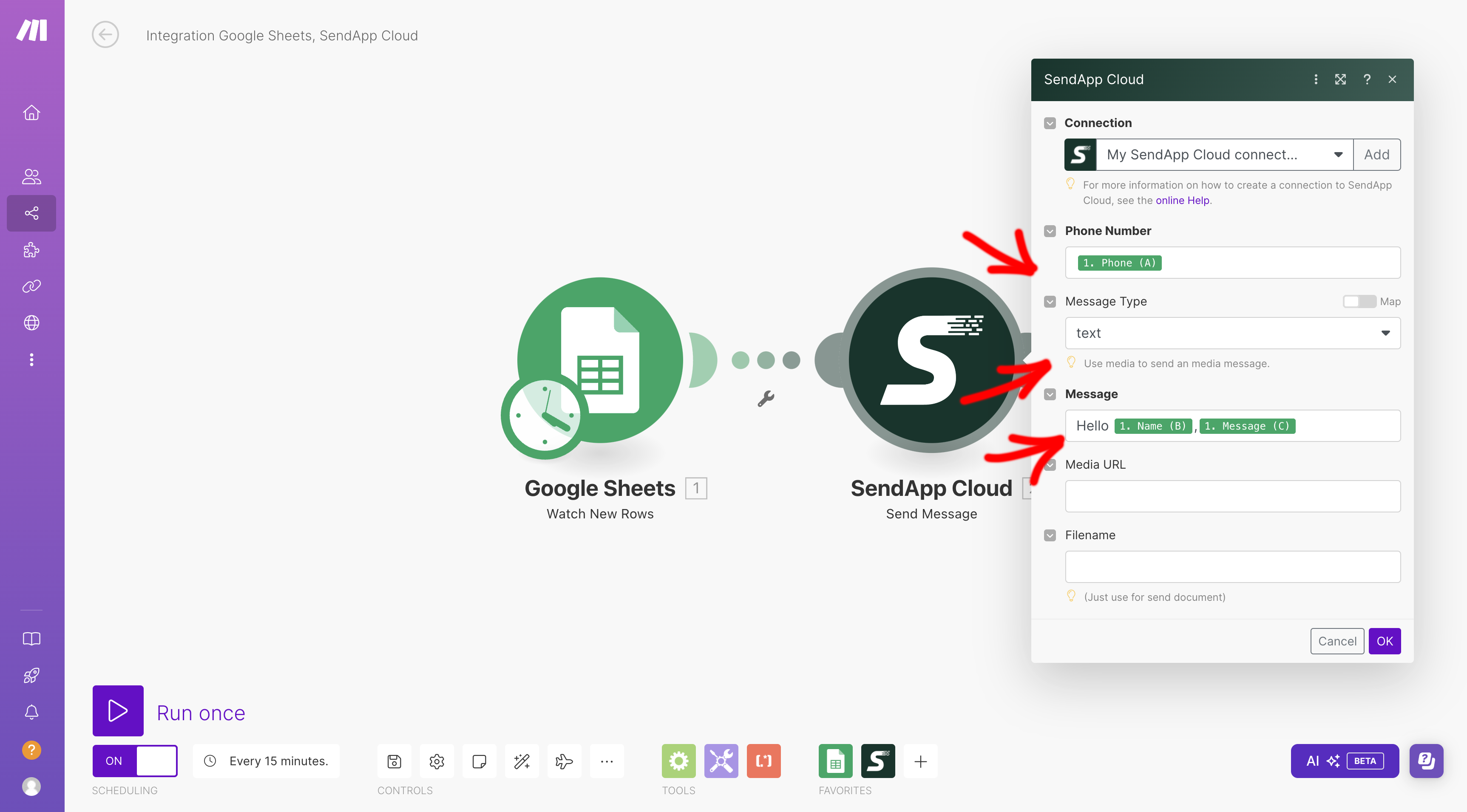
5. Führen Sie den Test durch
Vor der Veröffentlichung des Szenarios, führen Sie einen Test durch. Fügen Sie dem Google Sheet eine Zeile hinzu und überprüfen Sie, ob die Nachricht korrekt über Sendapp gesendet wird.
6. Veröffentlichen Sie das Szenario
Wenn der Test erfolgreich abgeschlossen wurde, klicken Sie auf VeröffentlichenVon nun an wird für jede neue Zeile, die zum Google Sheet hinzugefügt wird, automatisch eine personalisierte WhatsApp-Nachricht gesendet.
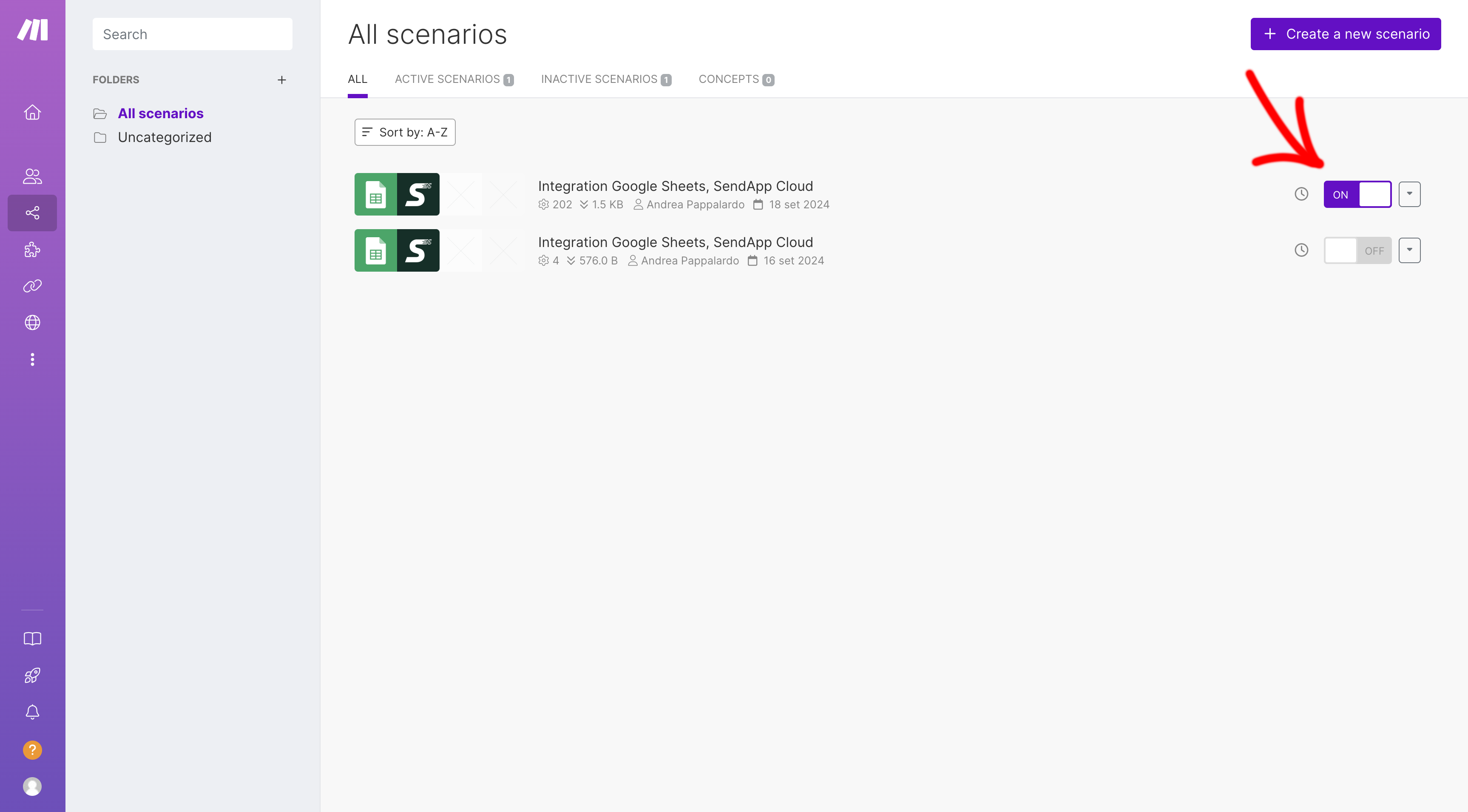
Abschluss
Dank der Integration zwischen SendApp und Google Sheets über Machen Sieautomatisieren Sie Ihre Kommunikationsprozesse und steigern die Effizienz. Probieren Sie jetzt diese Anleitung aus, um personalisierte WhatsApp-Nachrichten zu versenden und wertvolle Zeit zu sparen!