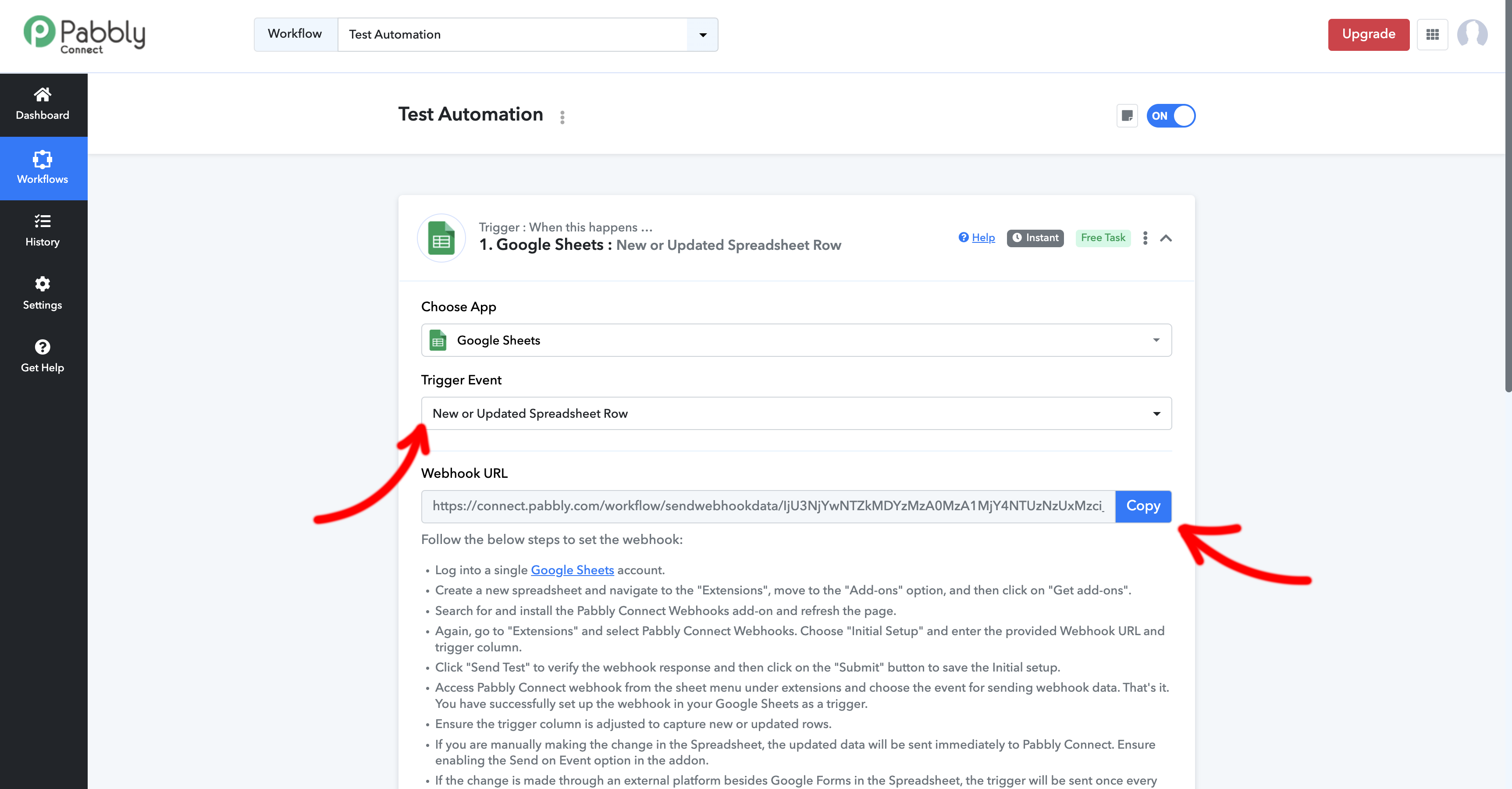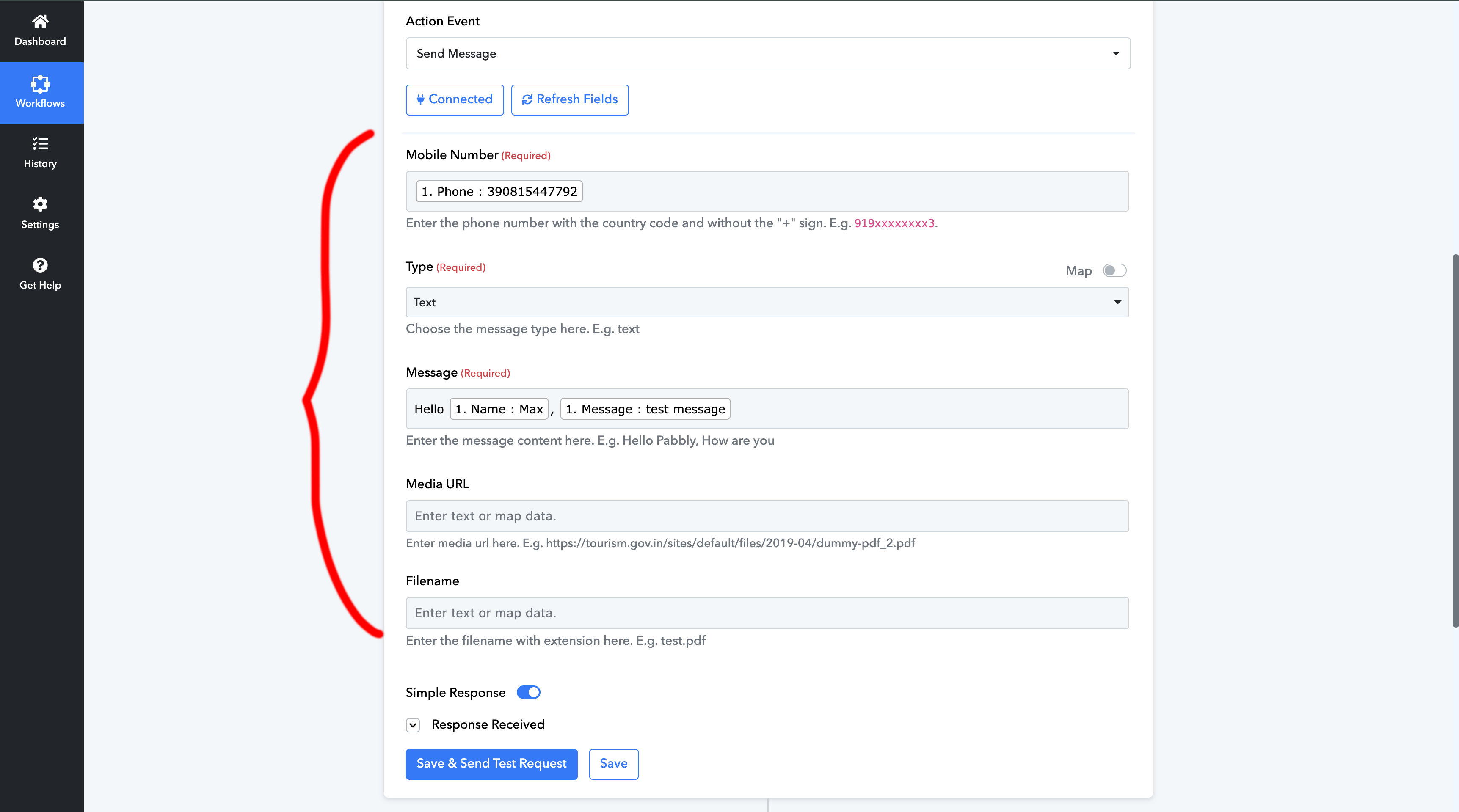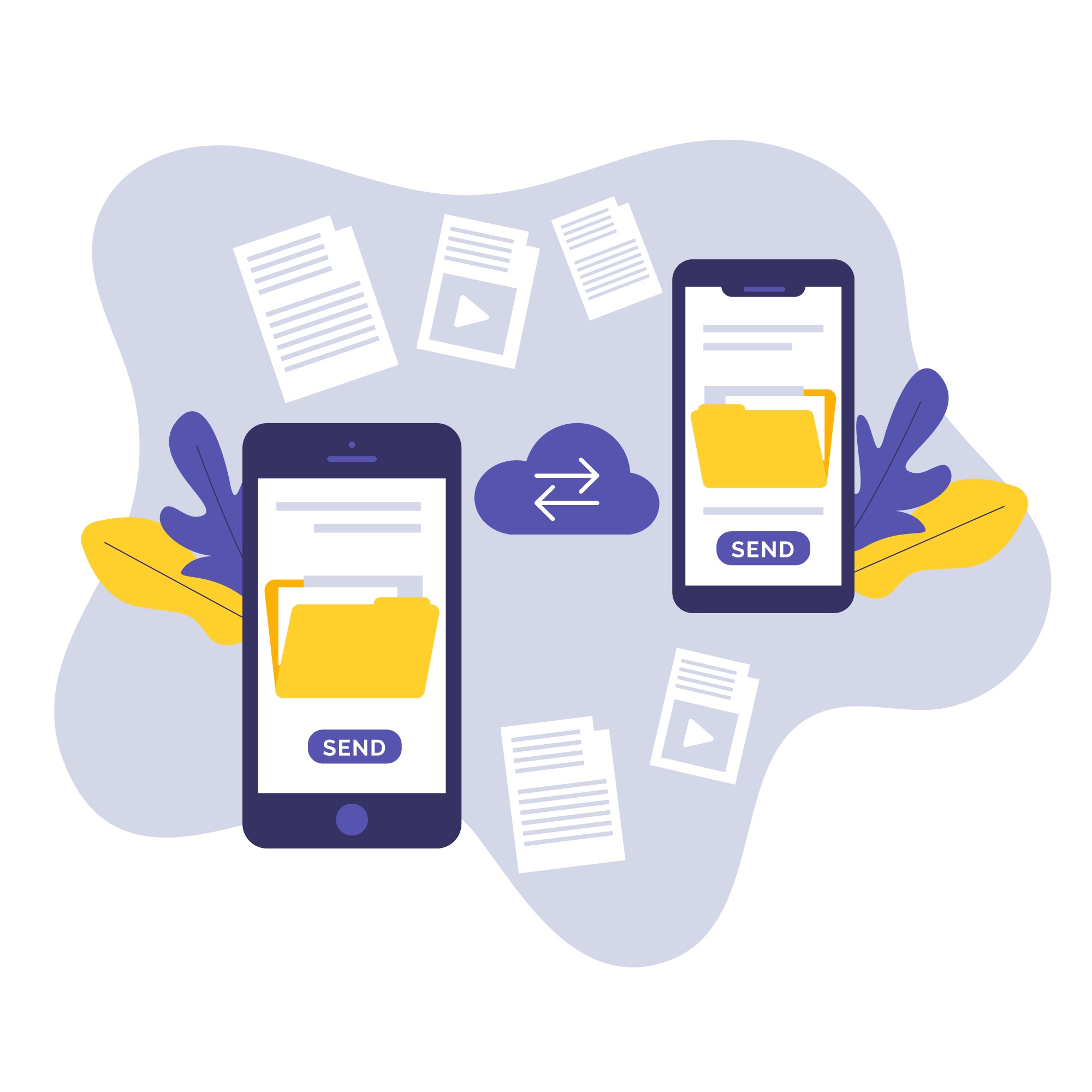
Automatisieren Sie die Kommunikation auf WhatsApp mit SendApp und Google Sheets über Pabbly Es spart Ihnen Zeit und optimiert Ihre Arbeitsabläufe. In dieser Anleitung zeigen wir Ihnen, wie Sie SendApp und Google Sheets integrieren, um automatisch WhatsApp-Nachrichten zu senden, wenn Ihrer Tabelle neue Daten hinzugefügt werden.
1. Was Sie brauchen
Bevor Sie beginnen, stellen Sie sicher, dass Sie über Folgendes verfügen:
- ein aktives Konto in der SendApp Cloud. Hier registrieren.
- ein Pabbly-Konto. Hier anmelden.
- Zugang zu Google Sheets mit einem Plugin zur Integration mit Pabbly.
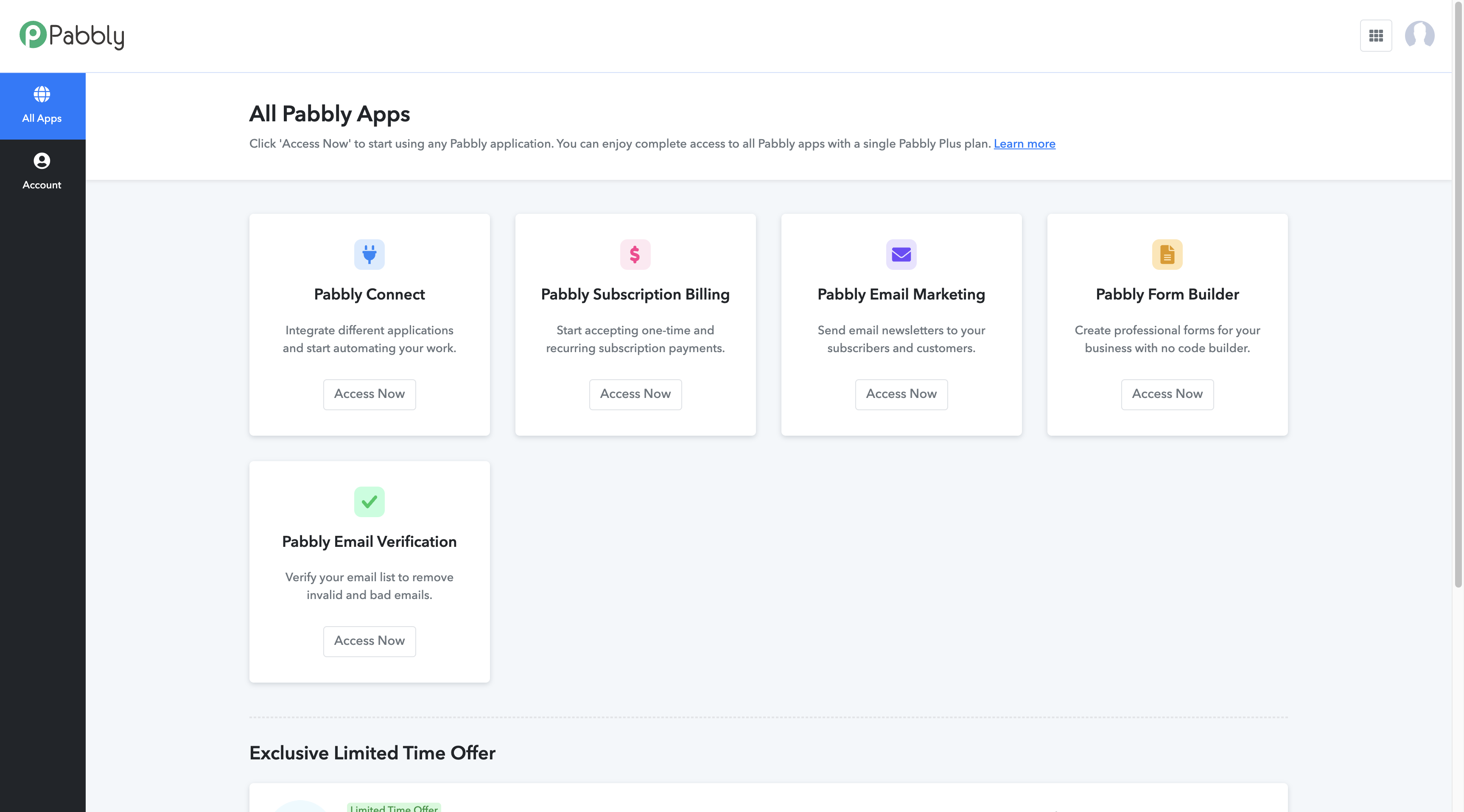
2. Installieren Sie die Pabbly-Integration
Erstens, richten Sie die Integration in Google Sheets ein:
- Öffnen Sie Google Sheets und gehen Sie zu Erweiterungen > Add-on Komponenten.
- Suchen und installieren Sie das Plugin Pabbly verbinden.
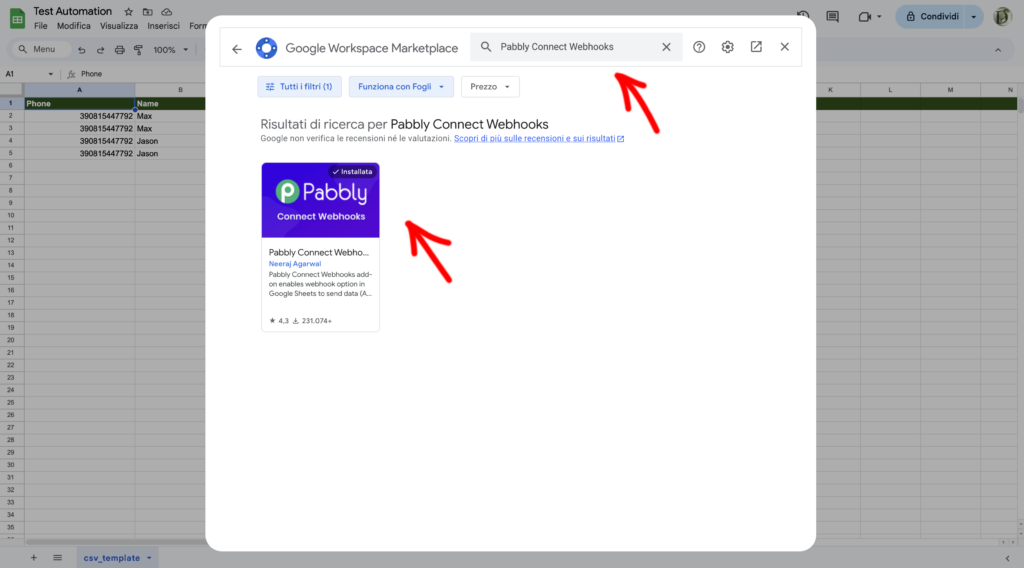
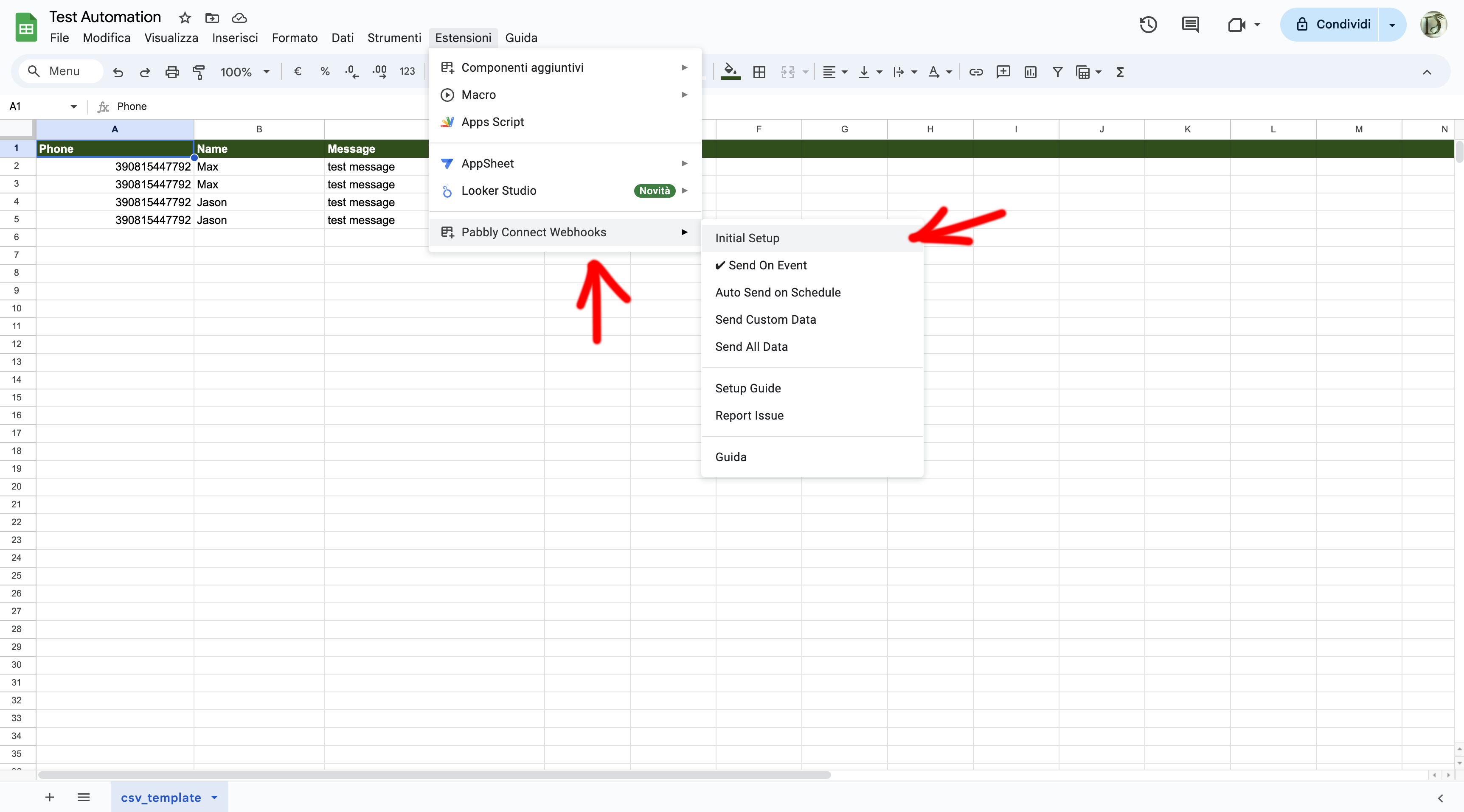
3. Erstellen Sie einen Workflow in Pabbly
Anschließend, melden Sie sich bei Ihrem Pabbly-Konto an und befolgen Sie diese Schritte:
- Klicke auf Workflow erstellen und geben Sie ihm einen Namen, wie „SendApp-Automatisierung“.
- Wählen Sie in dem neu erstellten Workflow Google Sheets als Trigger App.
- Auslöser wählen Neue Tabellenzeile, das aktiviert wird, wenn dem Blatt eine neue Zeile hinzugefügt wird.
- Pabbly bietet Ihnen eine Webhook-URL. Kopieren Sie diese URL in die von Ihnen heruntergeladene Erweiterung im Google-Blatt
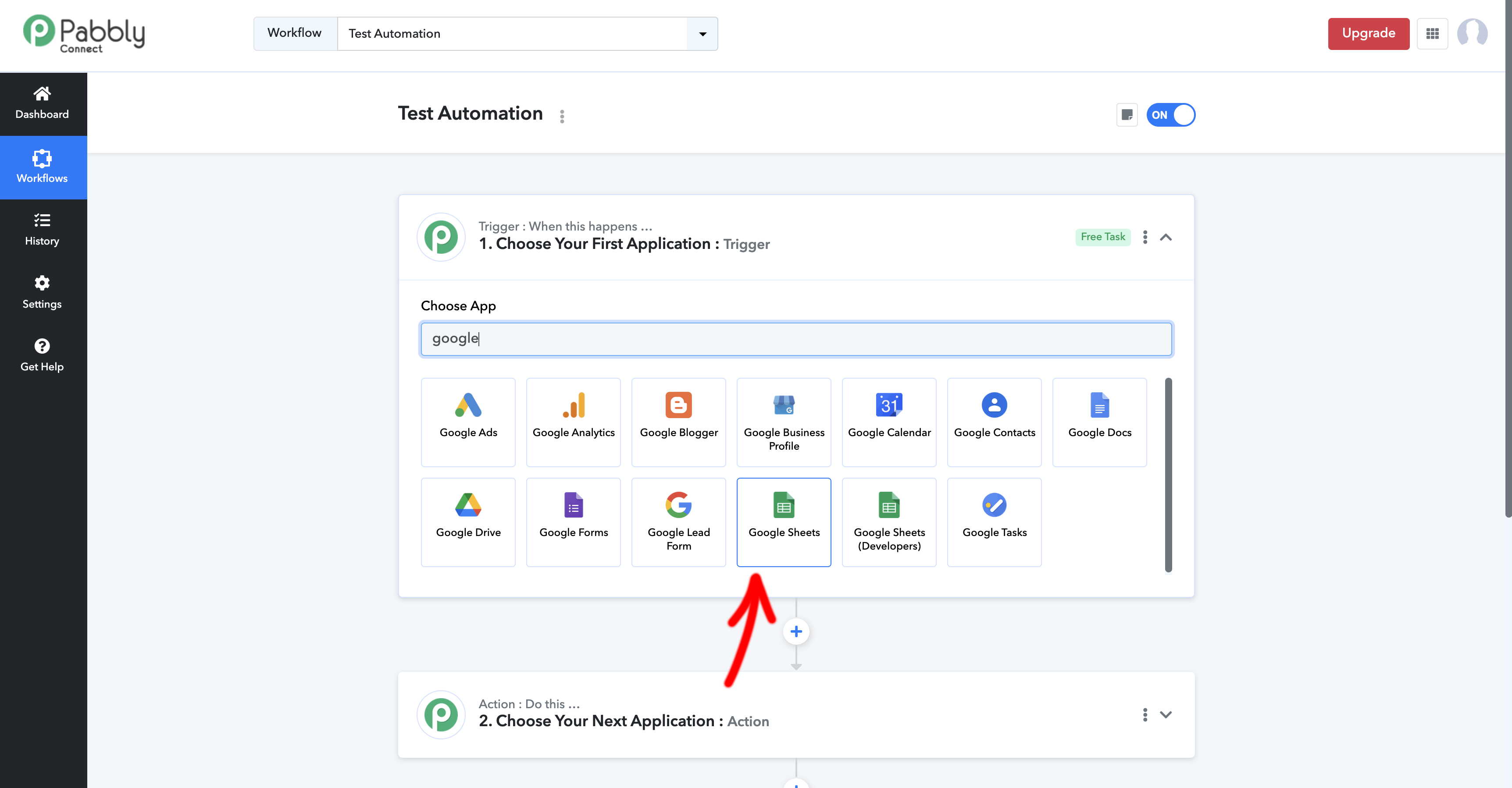
4. Hinzufügen des Webhooks zum Google Sheet
- Zurück zum Anfang Google Sheets, gehen Sie zu Erweiterungen > Pabbly Connect.
- Einfügen der Webhook-URL von Pabbly bereitgestellt und wählen Sie die Trigger-Spalte im Google Sheet-Setup aus.
- Speichern und schließen Sie die Konfiguration. Jede neue Zeile, die in das Blatt eingegeben wird, sendet Daten an den Pabbly-Webhook.
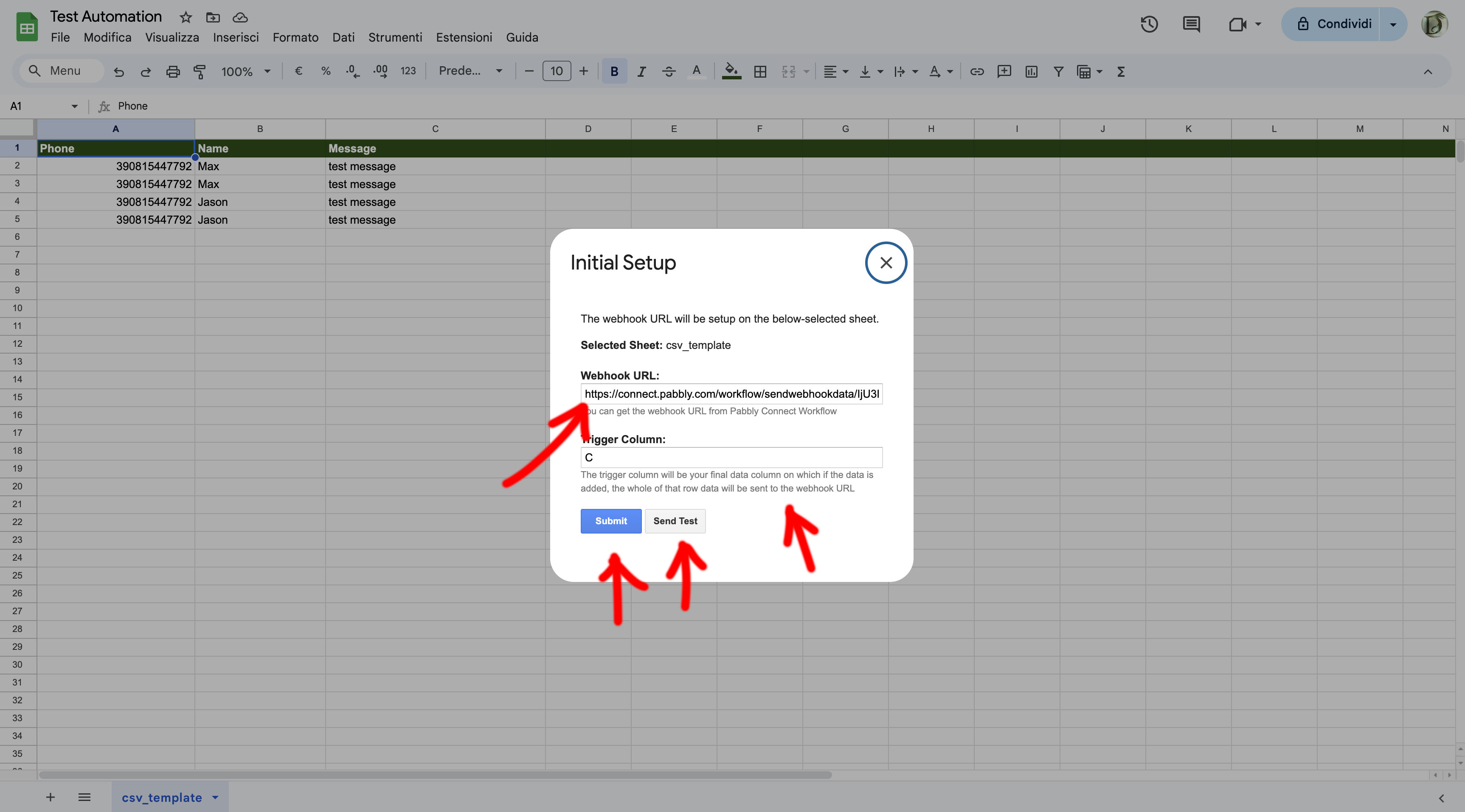
5: Führen Sie den Sendetest durch
- Fügen Sie im Google Sheet eine neue Zeile mit den Daten hinzu, die Sie über SendApp senden möchten (z. B. Telefonnummer, Nachricht usw.).
- Gehen Sie zu Pabbly und klicken Sie auf Webhook-Test um sicherzustellen, dass die Daten korrekt empfangen werden.
6. SendApp als Modul hinzufügen
Nach der Konfiguration des Triggers, fügen Sie SendApp als Aktionsmodul hinzu:
- Wählen SendApp als Action-App.
- Verbinden Sie Ihr Konto, indem Sie dieZugangs-Token und derInstanz-IDSie können diese Daten aus Ihrem SendApp Cloud-Profil abrufen. Finden Sie heraus, wie. hier.
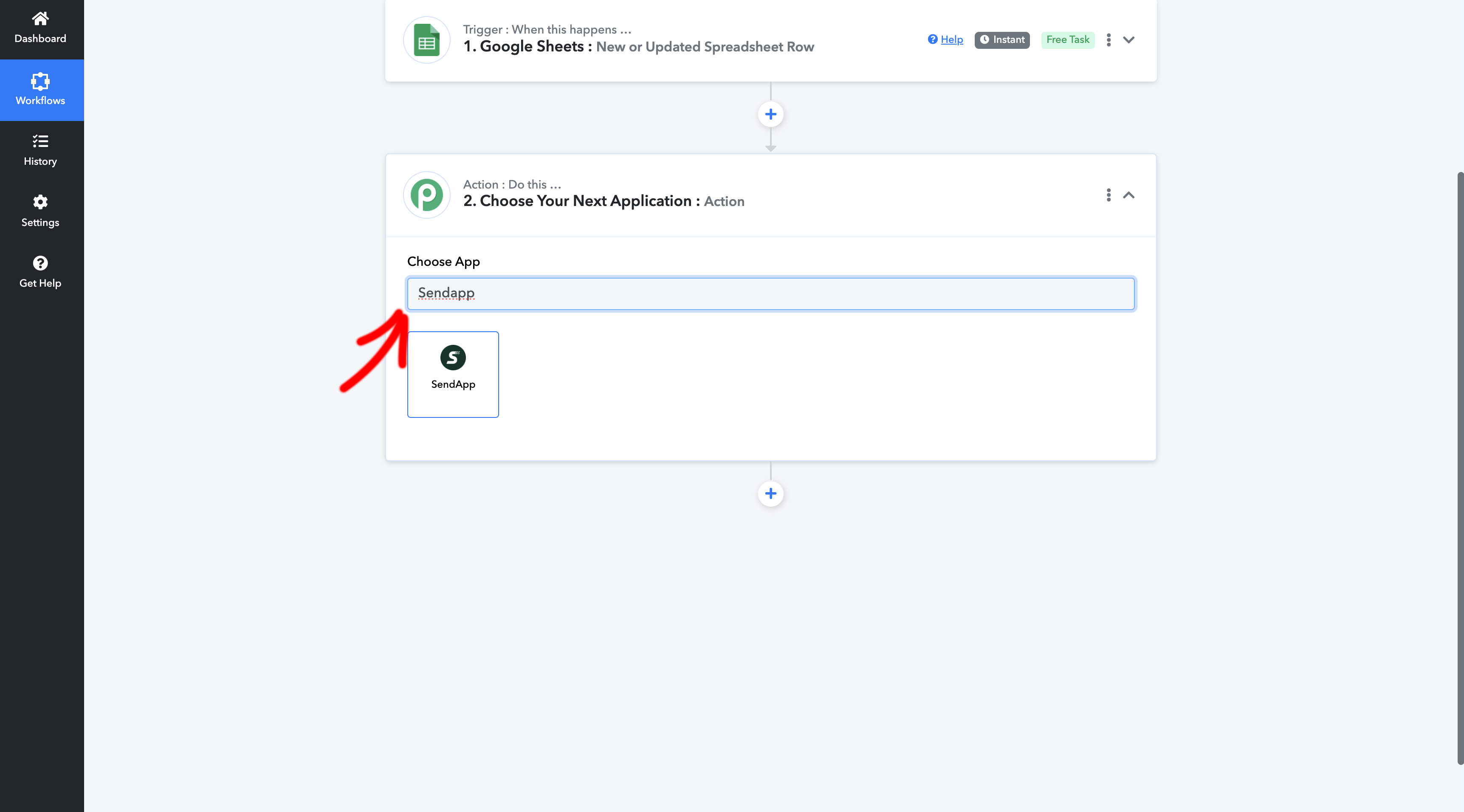
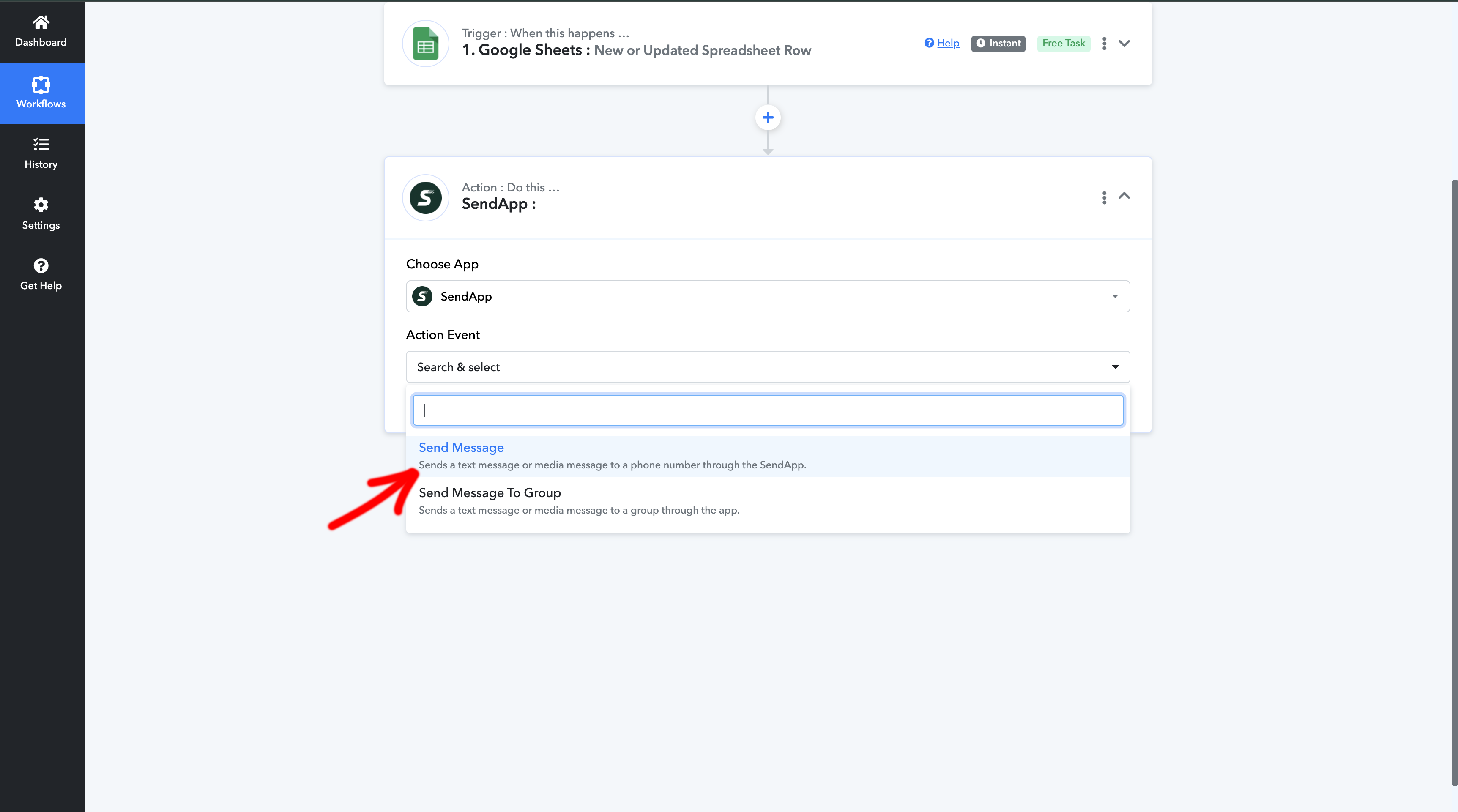
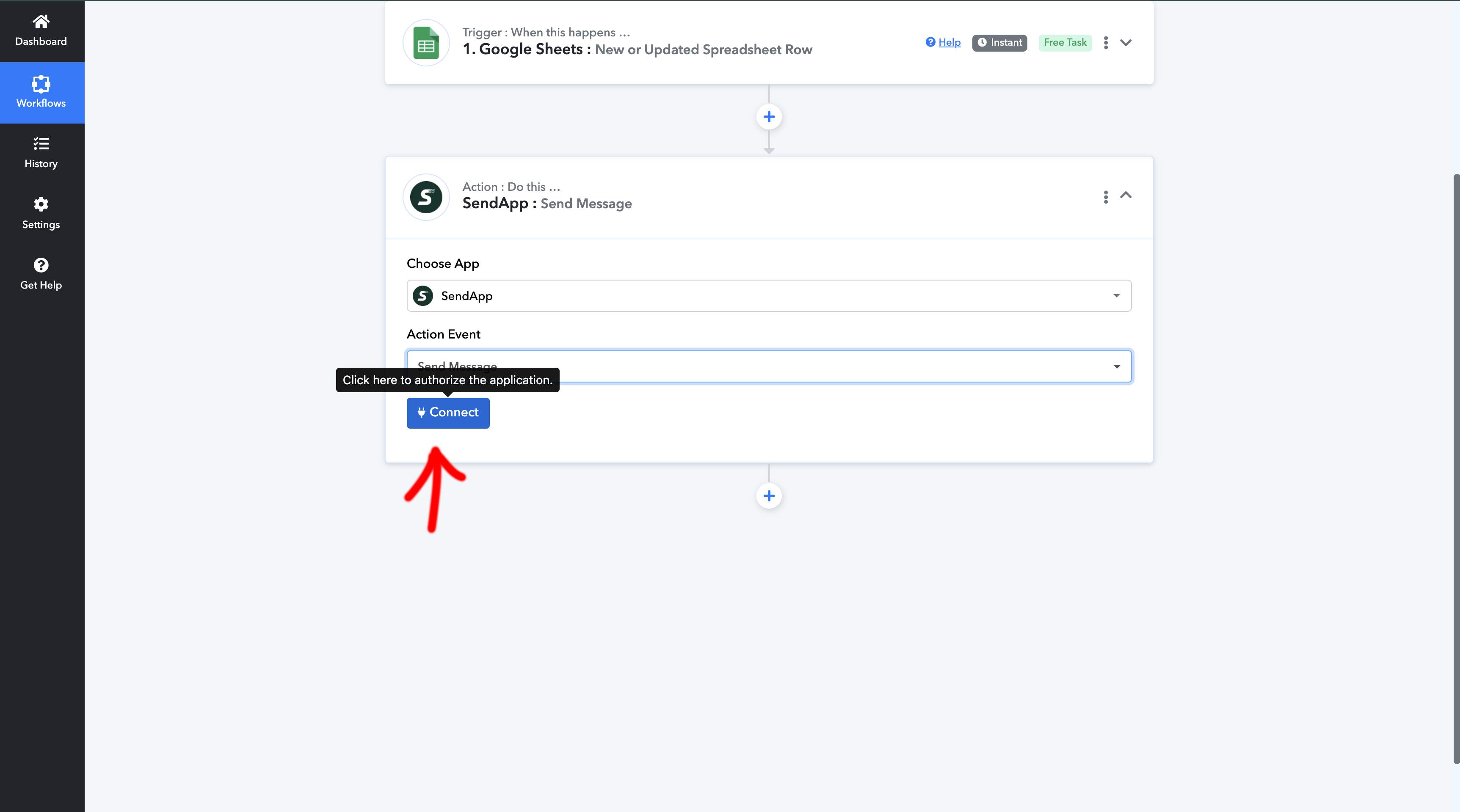
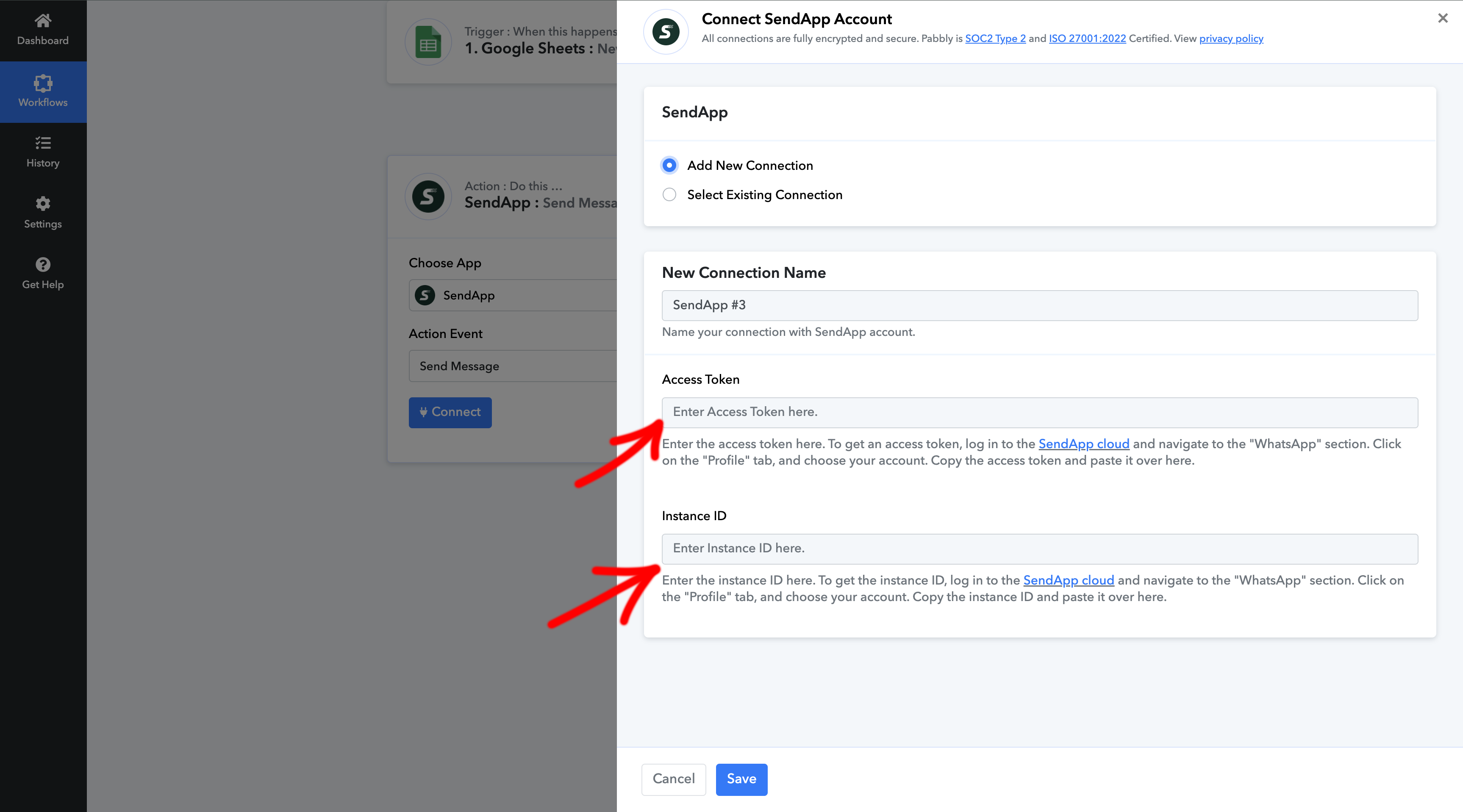
6. SendApp-Felder konfigurieren
Schließen Sie die Einrichtung des Sendapp-Moduls ab:
- Auf dem Feld RufnummerWählen Sie die Spalte des Blatts aus, die die Telefonnummern enthält.
- Steuer Nachrichtentyp An Text.
- Personalisieren Sie die Nachricht mit Daten aus dem Blatt, beispielsweise dem Namen des Empfängers.
7.Workflow aktivieren
- Wenn der Test erfolgreich ist, klicken Sie auf Speichern Sie und dann weiter Workflow aktivieren.
- Von diesem Moment an, jedes Mal dass Sie hinzufügen, neue Zeile in Google Tabellen, SendApp werde senden automatisch eine WhatsApp-Nachricht an den Empfänger senden.
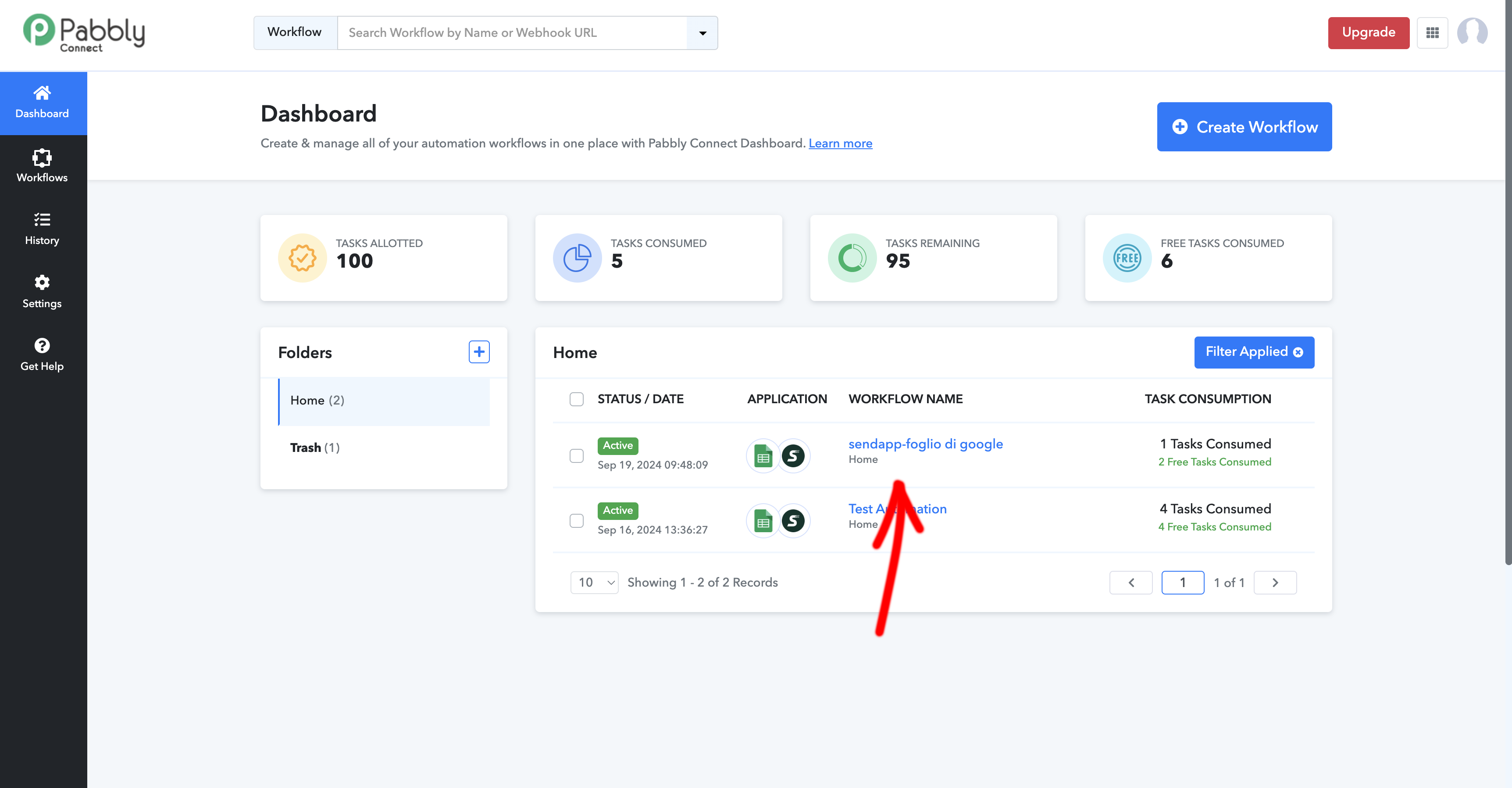
Abschluss
connect SendApp zu Google Sheets über Pabbly Es ist eine leistungsstarke und einfache Möglichkeit, Ihre WhatsApp-Kommunikation zu automatisieren. Dieser Workflow ermöglicht Ihnen eine bessere Verwaltung Ihrer Kontakte und den Versand personalisierter Nachrichten ohne manuelle Eingriffe. Testen Sie diese Integration noch heute und entdecken Sie, wie Sie Ihre Geschäftseffizienz steigern können!