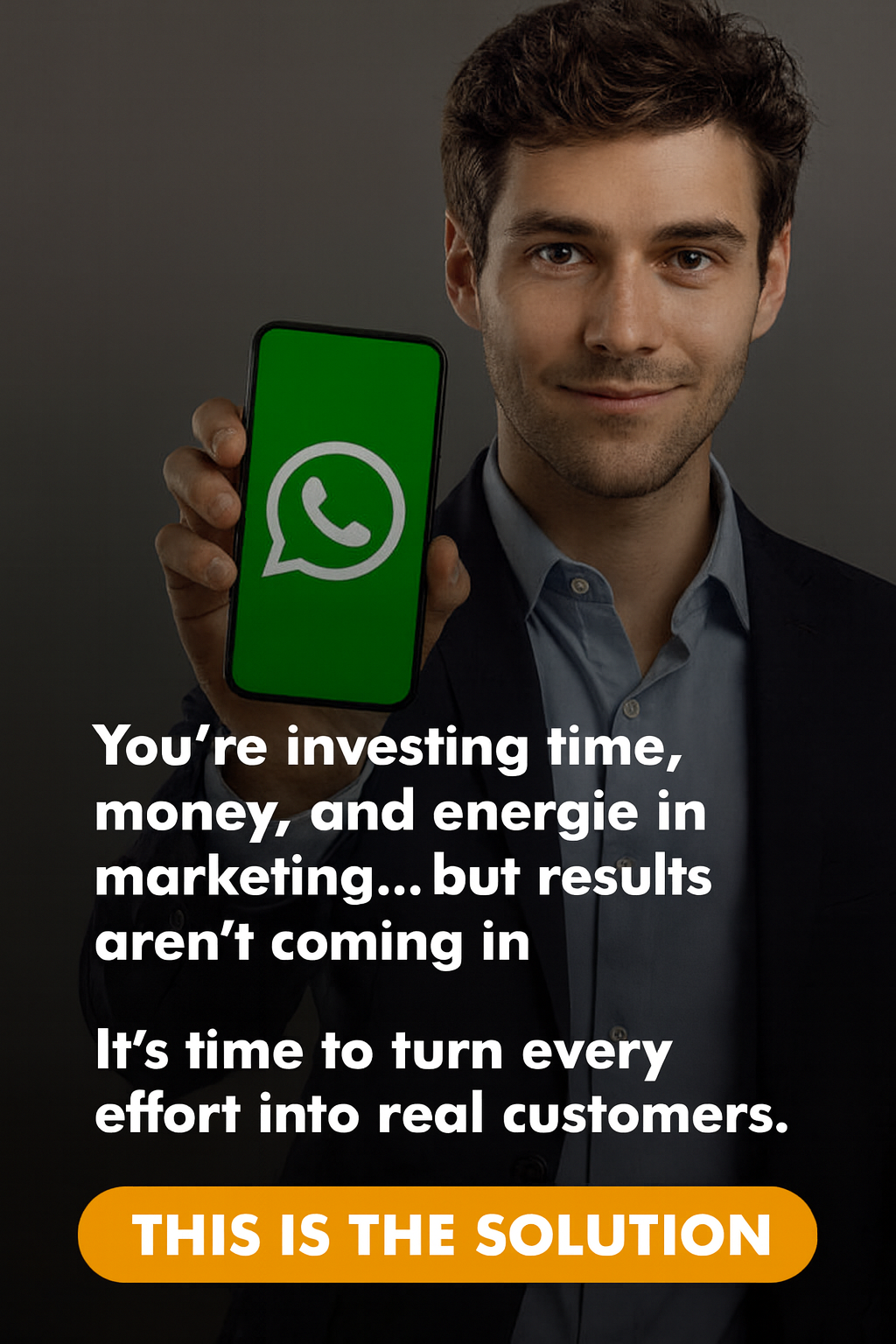WhatsApp Advanced Usage Guide: Text Formatting and Photo Customization
If you are an expert WhatsApp user but want to discover all the advanced features of this popular messaging app, you are in the right place. In this guide, we will explore in detail how to format message text and customize photos to make them more eye-catching. We will also delve into how to change your Status spelling and other advanced options to improve your WhatsApp experience.
Formatting Text on WhatsApp
If you want to give a new look to the text of your messages on WhatsApp, you can do it in a simple and creative way. Let's see how on different platforms.
On Android Devices
- Open the WhatsApp app on your Android device.
- Select the chat where you want to send the message.
- Type your message in the compose bar.
- Tap and select the part of the text you want to format.
- Tap the vertical dots (⋮) and choose Bold, Italic, Strikethrough, or Monospace.
- Alternatively, you can use symbols to format the text (for example: text for bold, text for italics).
iOS devices
- Open the WhatsApp app on your iOS device.
- Select the chat and type your message.
- Tap the message and select “BIU” that appears.
- Choose between “Bold”, “Italic”, “Strikethrough” or “Monospaced”.
- You can use symbols like * for bold, _ for italics, ~ for strikethrough.
PC
- Use WhatsApp Web or WhatsApp for Windows/macOS.
- Select the chat and type your message.
- Use symbols like * for bold, _ for italic, ~ for strikethrough.
![]()
Customizing Photos on WhatsApp
On Android and iOS devices
- Open WhatsApp and select the chat.
- Tap the camera icon and take the photo.
- Select the “T” icon to insert text on the photo.
- Customize the text and tap “T” to change font or color.
- Send the photo with your creative message.
On PC
- Use WhatsApp Web or WhatsApp for Windows/macOS.
- Open the chat and select the camera icon.
- Take the photo and select the “T” icon.
- Customize the text and send the photo with the message.
Changing Status and Other Advanced Options
Changing the State Scripture
- Open WhatsApp and go to the “Status” tab.
- Tap “My Status” and type your text.
- Use symbols like * for bold, _ for italic, ~ for strikethrough.
Change WhatsApp Information
- Access WhatsApp settings.
- Go to “Profile” or “Information” (varies by device).
- Change your status or other personal information.
With this advanced knowledge, you will be able to customize your WhatsApp messages and photos in creative ways. Make the most of your text formatting options, enhance your communication with engaging text, and personalize your photos to create a unique visual impact. Explore WhatsApp's advanced options and discover new ways to make your conversations even more interesting and engaging.
How to Change Text Font in Photos on WhatsApp: iOS
If you have an iPhone and want to change the font of texts in photos on WhatsApp, you can do it by following these steps:
- Open WhatsApp: Launch the WhatsApp app on your iPhone.
- Select Chat: Choose the chat where you want to send the image with text and tap to open it.
- Capture the Image: Tap the camera icon in the typing bar and take the photo you want to share.
- Add Text: Tap the “T” icon to add text over the image. Write the text you want to appear on the photo.
- Change the Font: Tap the “T” icon again to access the formatting options. Select one of the available fonts and choose the one you like best.
- Position and Resize: Drag the text to the desired position on the image. You can also zoom in or out on text using two fingers.
- Confirm and Send: When you're happy with your edit, confirm and send the image with your custom text.
How to Change Text Font in Photos on WhatsApp: PC
Even on PC it is possible to customize photo texts on WhatsApp. Here's how to do it:
- Use WhatsApp Web: Access WhatsApp Web on your PC.
- Select Chat: Choose the chat where you want to send the image with text.
- Send the Image: Use the attachment icon to send an image.
- Add Text: Select the sent image and tap the “T” icon to add text on top of it.
- Change the Font: Use the available options to change the font of the text.
- Position and Resize: Drag the text to the desired position on the image and adjust its size if necessary.
- Confirm and Send: Confirm the changes and send the image with the customized text.
Customizing your status on WhatsApp
If you want to customize your status on WhatsApp with attractive fonts and colors, you can do so by following these instructions:
Customizing Status on Android:
- Open WhatsApp: Launch the WhatsApp app on your Android device.
- Log in to the state: Tap the “Status” tab at the top of the app.
- Edit Textual State: Tap the gray pencil icon to create a text state.
- Enter the Text: Type the text you want to share.
- Change Font and Color: Tap the “T” icon to select one of the available fonts and change the background color with the palette icon.
- Publish your status: Once you're happy with your changes, tap the airplane icon to post your custom status.
Status on iOS:
- Open WhatsApp: Launch the WhatsApp app on your iPhone.
- Log in to the state: Tap the “Status” item at the bottom of the app.
- Create a New Text State: Tap the pencil icon under your name to create a text status.
- Write the Text: Enter the text you want to share.
- Change Font and Color: Tap the “T” icon to select a font and change the background color with the palette icon.
- Publish Custom Status: When you're ready, tap the airplane icon to post your custom status.
of Info on WhatsApp: Android, iOS and PC
Do you want to make your WhatsApp Info unique instead of using the default text “Hello! I'm using WhatsApp”? Don't worry, it's very simple and we will explain how to do it on Android, iOS devices and even on PC. Personalizing your Info will allow you to share an interesting quote or activity you're doing in a creative way. Read on to find out how to make these changes in just a few steps.