Introducción
Automatizar procesos es esencial para ahorrar tiempo y aumentar la productividad. En esta guía le mostraremos cómo conectar SendApp, nuestro potente software marketing en WhatsApp, a Hojas de cálculo de Google utilizando Zapier. Esto te permitirá enviar mensajes de WhatsApp automáticamente cada vez que añadas nuevas filas a tu Google Sheet.
Paso 1: Elegir el plan de Sendapp
En primer lugar, tendrá que elegir el SendApp que más le convenga. Puede optar por un plan de demostración o por una de pago. Tras activar el plan, tendrás que vincular tu cuenta de WhatsApp.
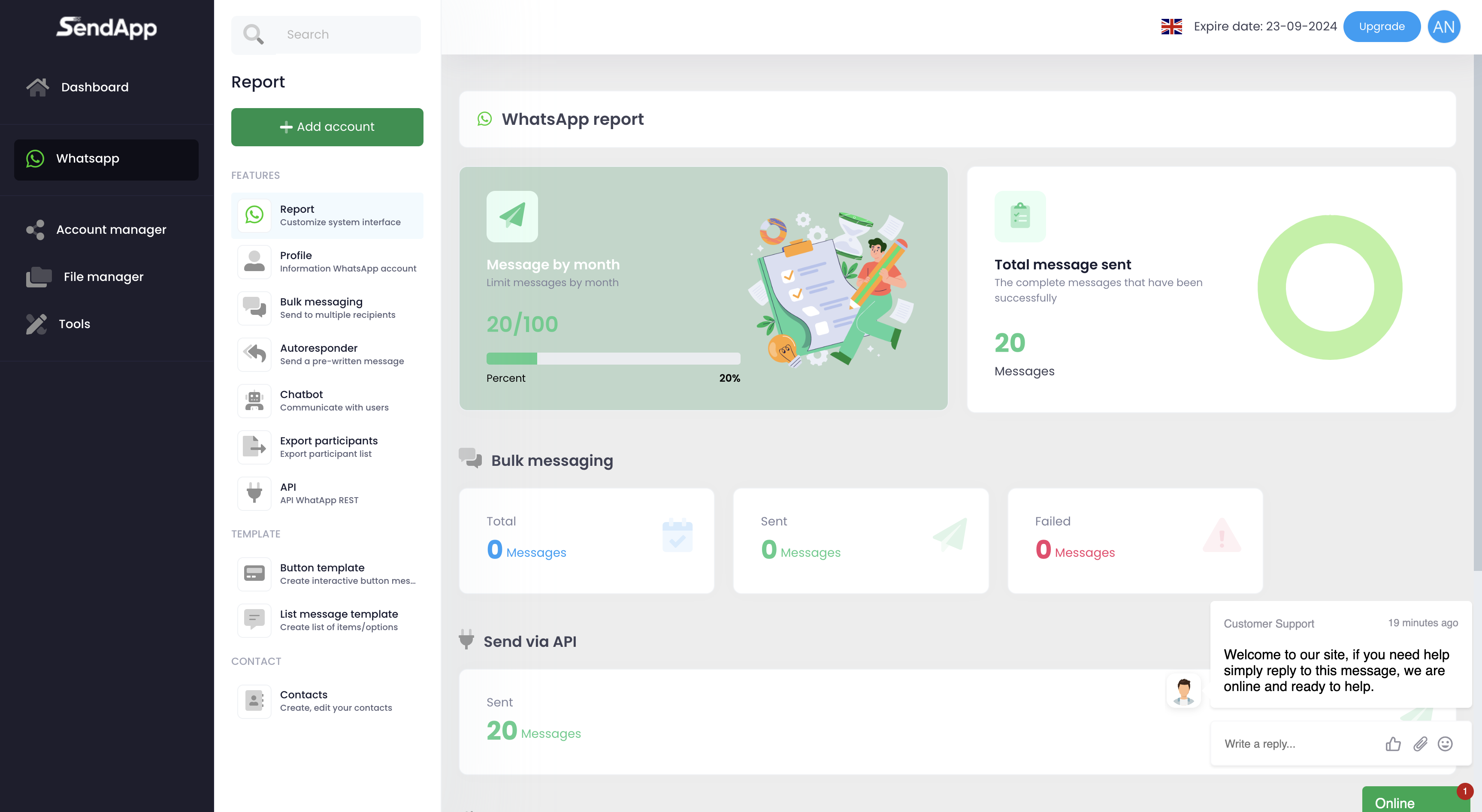
Paso 2: Conecta tu cuenta de WhatsApp
- Acceda a SendApp e ir a la Perfil.
- A Código QR que tendrás que escanear con tu teléfono utilizando la cuenta de WhatsApp deseada.
- Una vez finalizada la exploración, la pantalla mostrará elFicha de acceso y elID de acceso. Estos datos serán necesarios para vincular su cuenta Sendapp a Zapier.
Paso 3: Crear la plantilla CSV para Google Sheets
Para automatizar el envío de mensajes a través de Google Sheets, es necesario crear un archivo Plantilla CSV. Esta plantilla contendrá la información que utilizará Sendapp para enviar mensajes de WhatsApp. Asegúrese de que el archivo CSV incluye columnas como:
- Número de teléfono
- Nombre del destinatario
- Mensaje personalizado
Paso 4: Crear un nuevo Zap en Zapier
- Acceda a su cuenta Zapier.
- Haga clic en Hacer un Zap.
- En la barra de búsqueda, busque Hojas de cálculo de Google y selecciónela como 'Trigger App'.
- Elija el desencadenante "Nueva fila de hoja de cálculoque se activará cada vez que añada una nueva fila a la hoja.
 Paso 5: Configurar la hoja de cálculo de Google
Paso 5: Configurar la hoja de cálculo de Google
- Seleccionar cuenta Google al que desea conectar Zapier.
- En la pantalla siguiente, seleccione la opción hoja de cálculo y el Plantilla CSV que has preparado.
- Prueba la conexión para comprobar que Zapier puede acceder a tus datos correctamente.
Paso 6: Añadir Sendapp como Action App
- Después de configurar el activador, haga clic en "Añadir acción" y búsqueda SendApp.
- Seleccionar acción "Enviar un mensaje de WhatsApp".
- Introduzca elFicha de acceso y elID de acceso que obtuvo previamente en su cuenta de Sendapp.
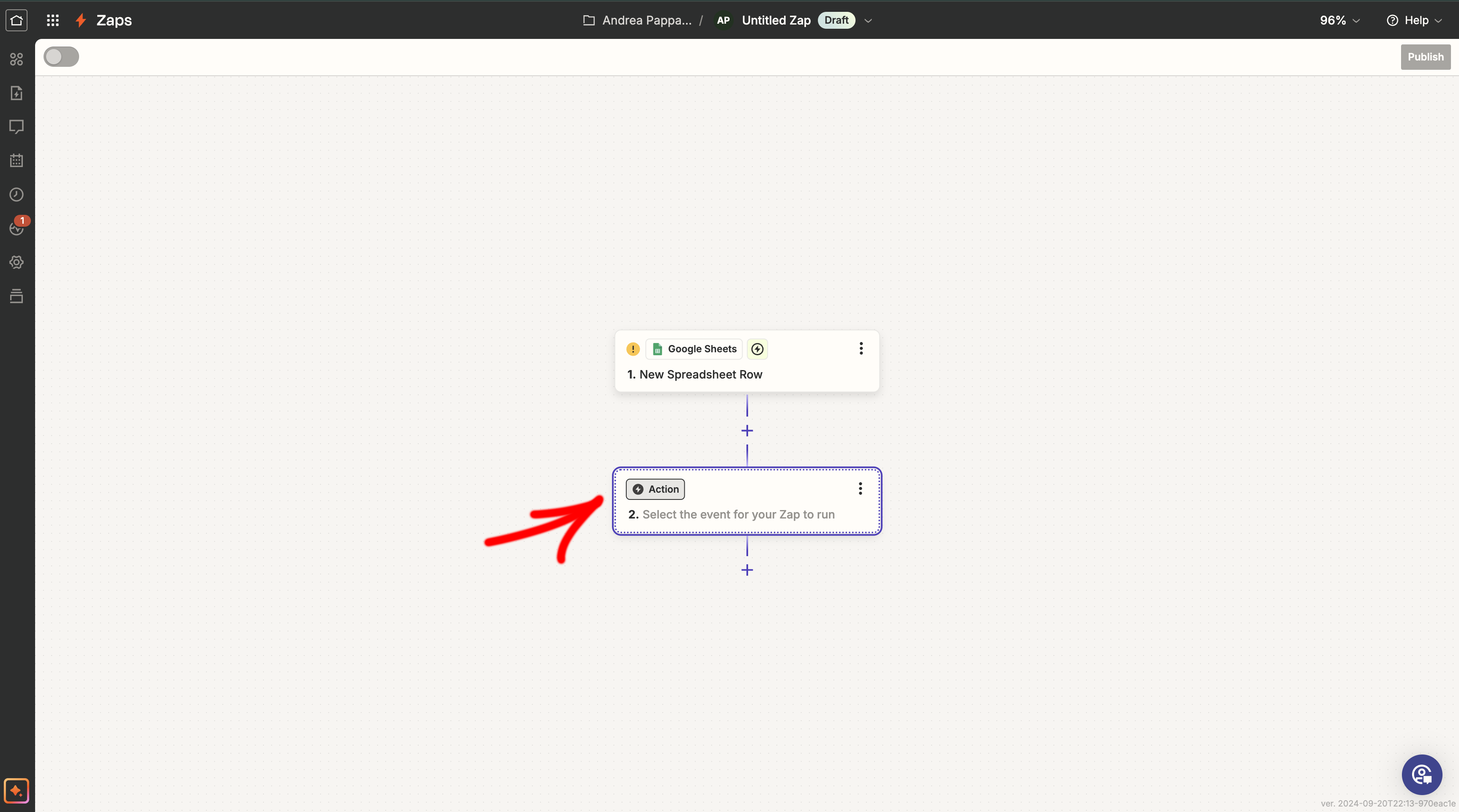
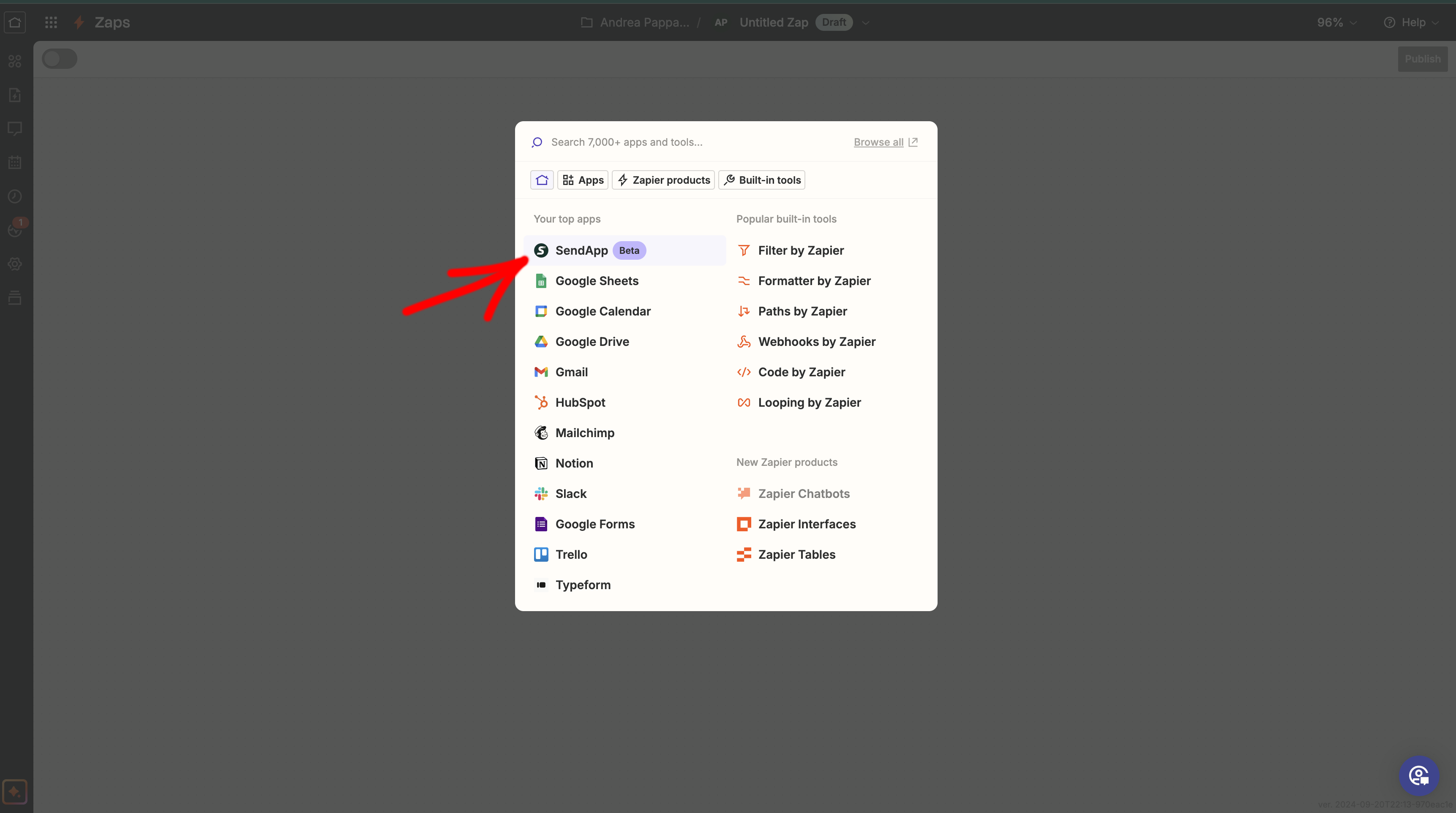
Paso 7: Configurar la acción Sendapp
- Sobre el terreno número de teléfonoseleccione la opción correspondiente a la columna "Número de teléfono" de la plantilla CSV.
- Elija Tipo: texto para enviar un mensaje de texto.
- Crea un mensaje personalizado utilizando los datos de la hoja de Google. Puedes utilizar los nombres y mensajes preestablecidos en las columnas de la hoja.
- Haga clic en Continúa en.
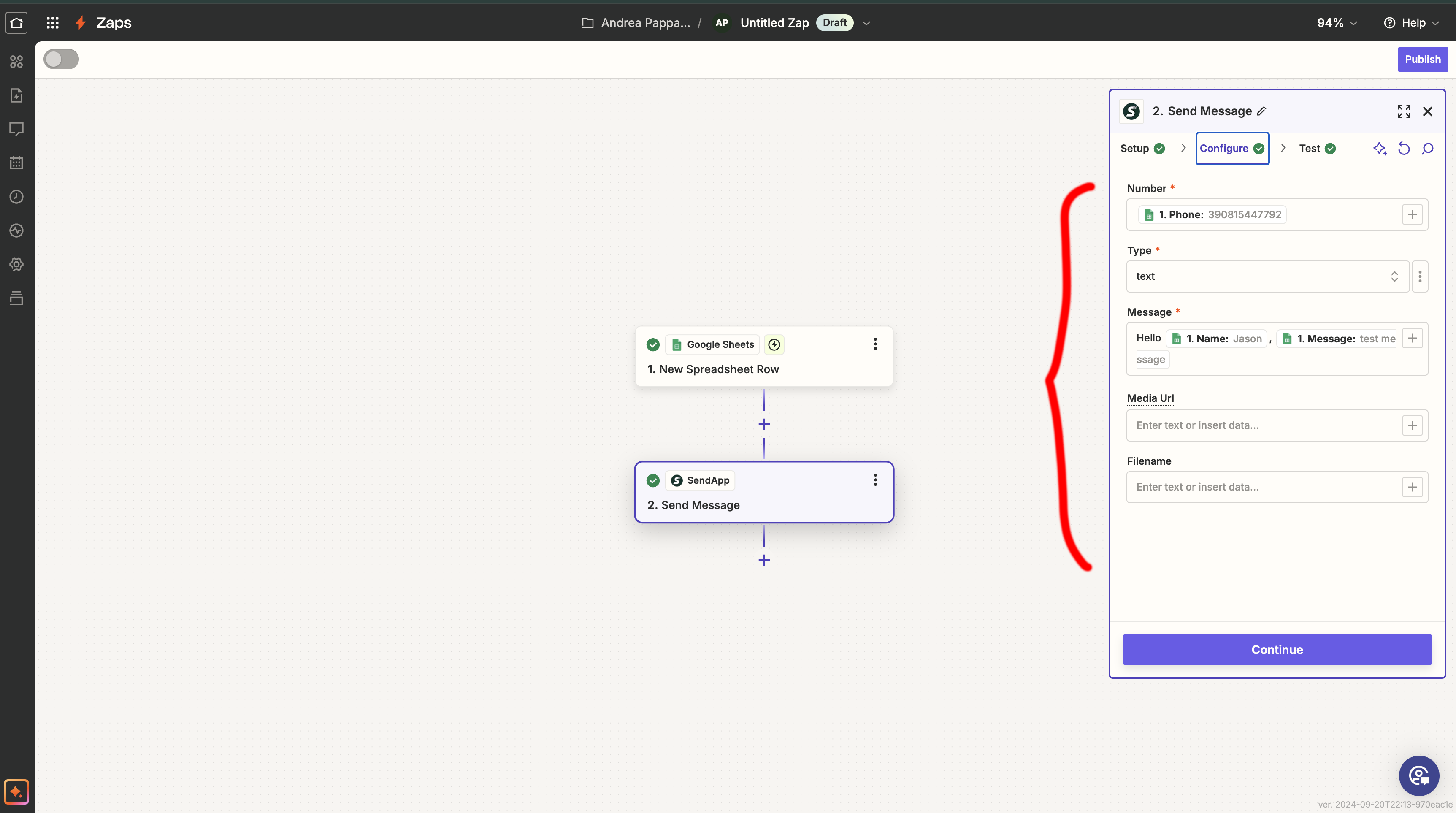
Paso 8: Realizar la prueba
Antes de activar el Zap, realice una prueba para comprobar que el mensaje de WhatsApp se envía correctamente a través de Sendapp. Añade una nueva fila en la hoja de Google y observa si el mensaje se envía con los datos correctos.
Paso 9: Active su Zap
Si todo funciona como se espera, haga clic en Enciende Zap. Ahora, cada vez que añadas una nueva fila a tu Google Sheet, Sendapp enviará automáticamente un mensaje de WhatsApp personalizado al destinatario.
 Conclusión
Conclusión
connect SendApp para Hojas de cálculo de Google vía Zapier Es una forma sencilla y potente de automatizar su marketing en WhatsAppEsto te permite enviar mensajes a tus clientes sin esfuerzo manual, mejorando la eficiencia y la comunicación. Prueba a crear tu primer mensaje hoy mismo. Zap y descubra cómo esta automatización puede simplificar su flujo de trabajo.
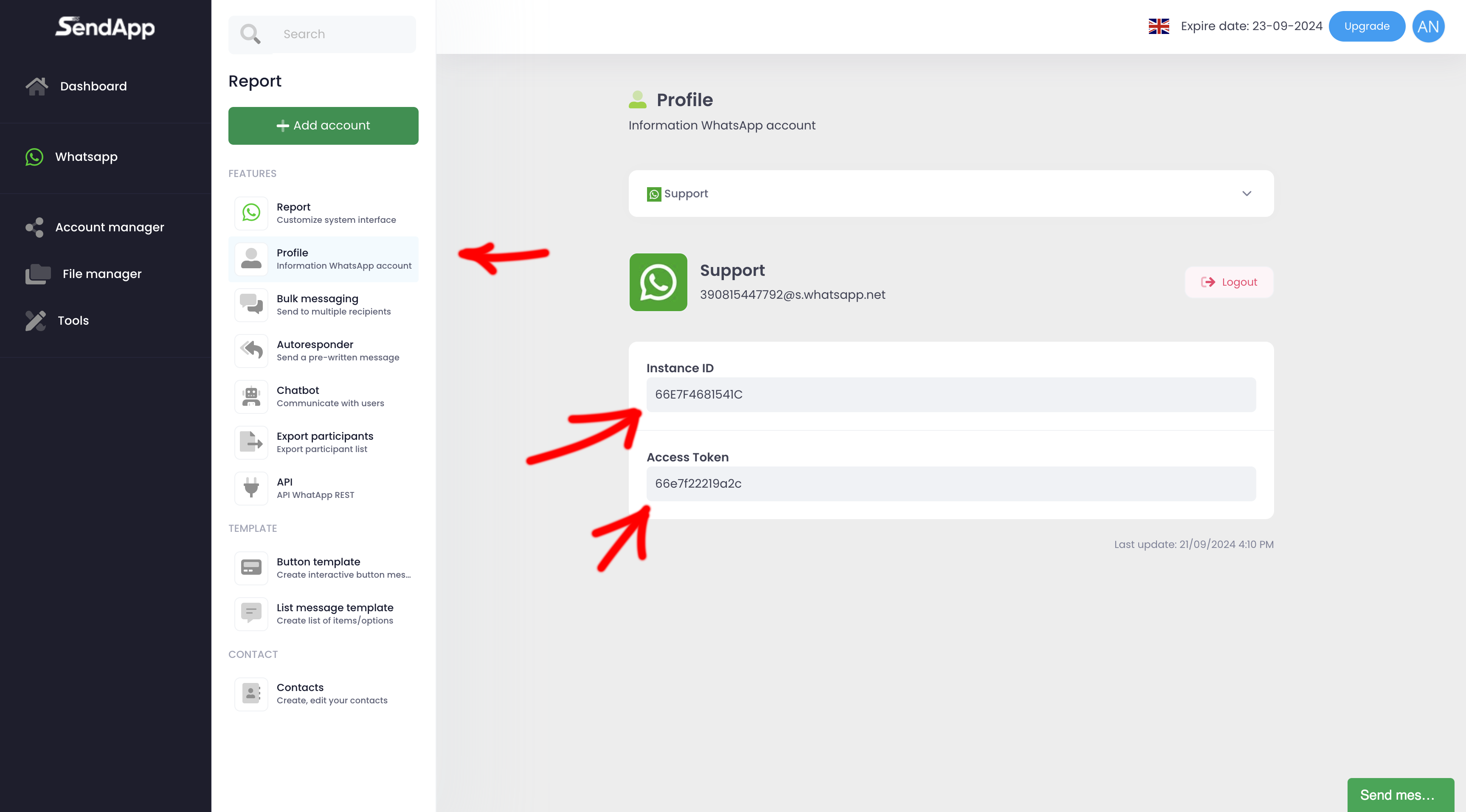
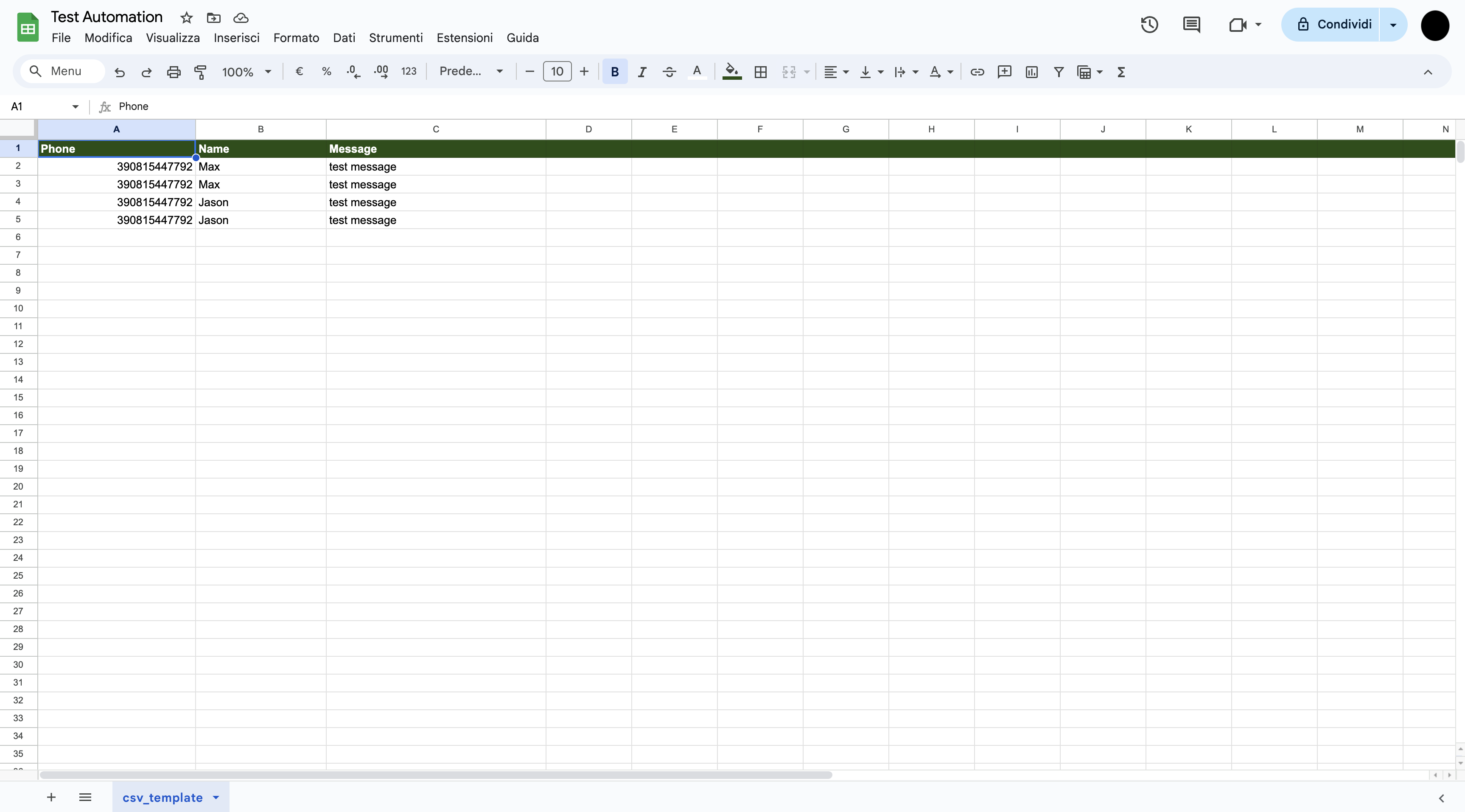
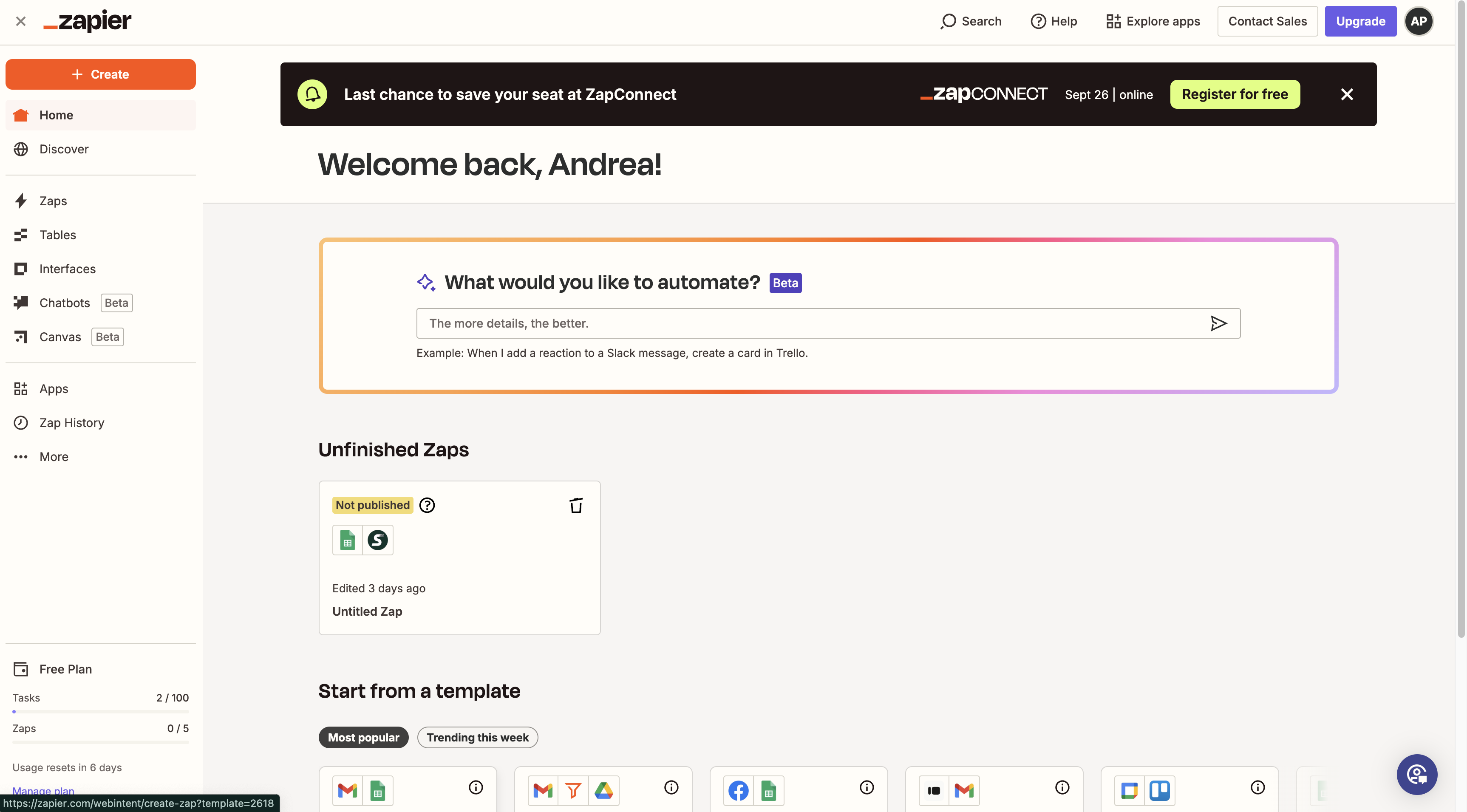
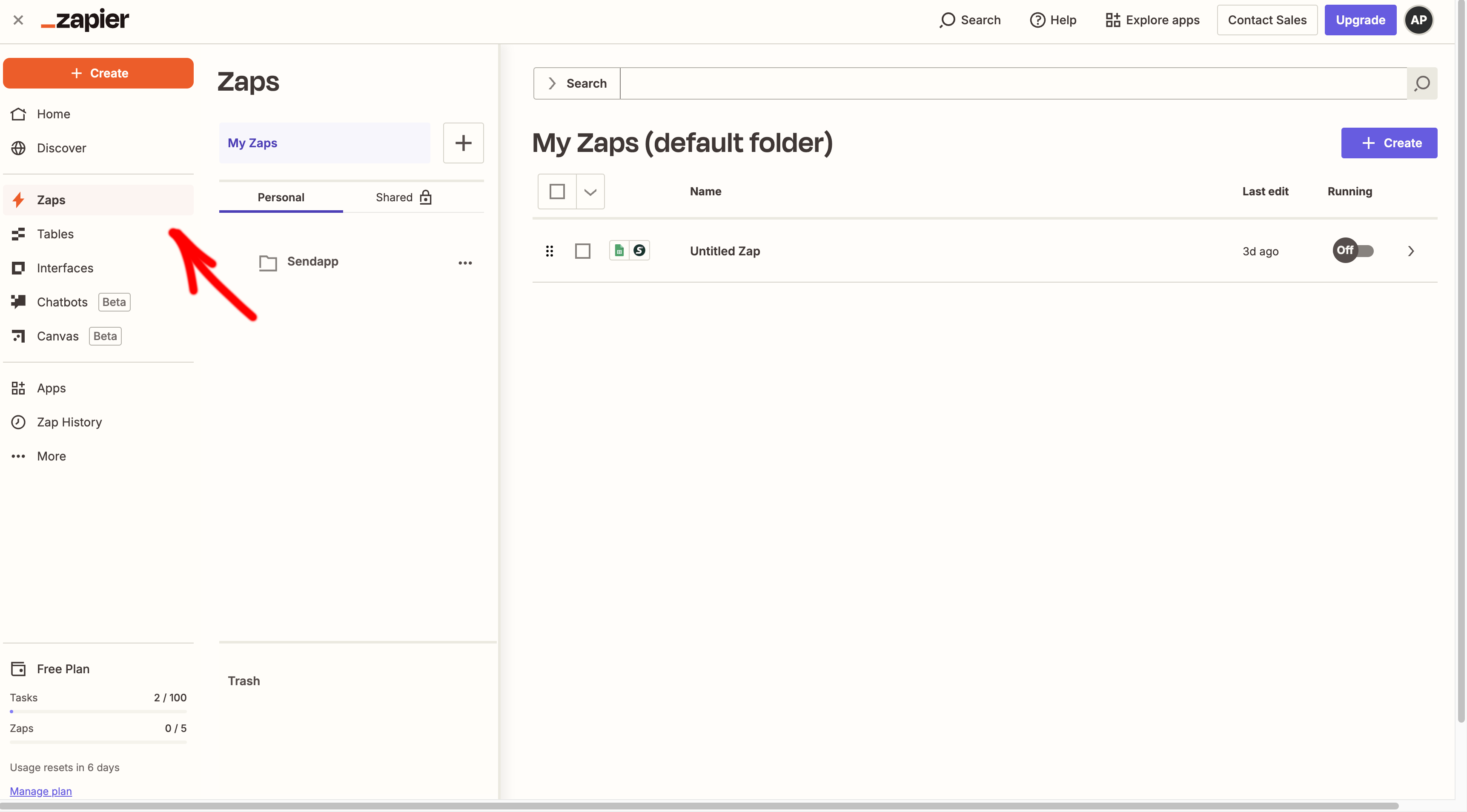
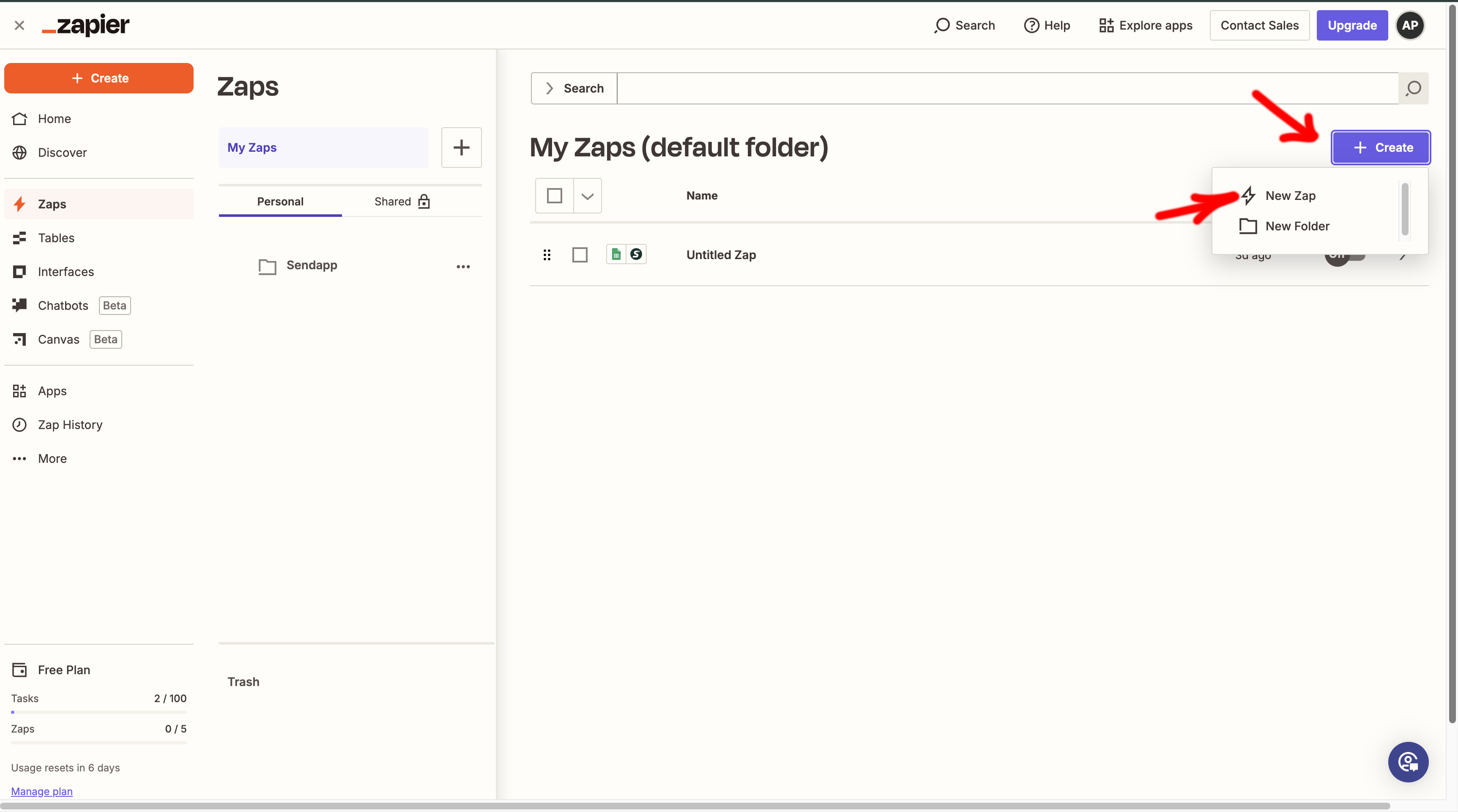 Paso 5: Configurar la hoja de cálculo de Google
Paso 5: Configurar la hoja de cálculo de Google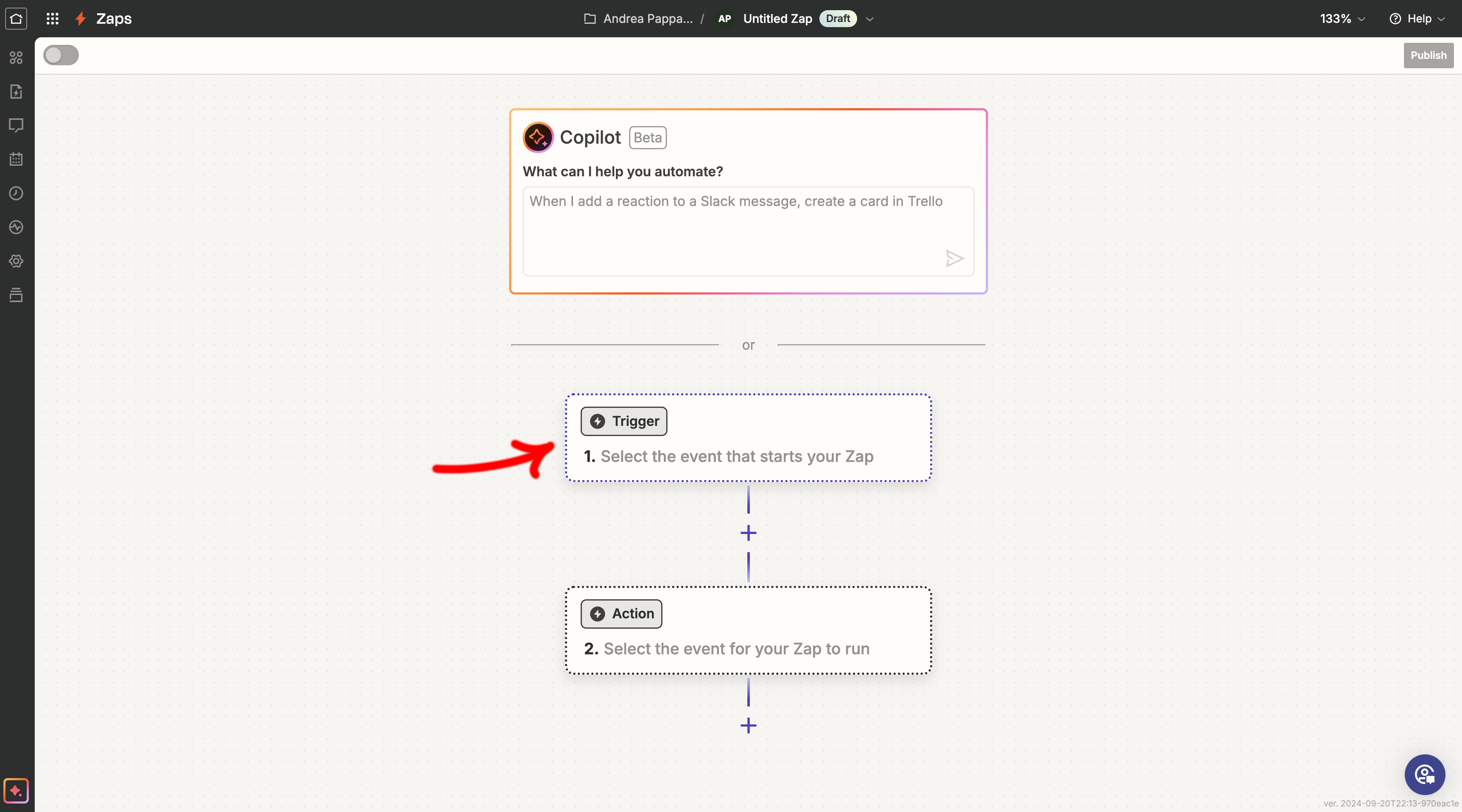
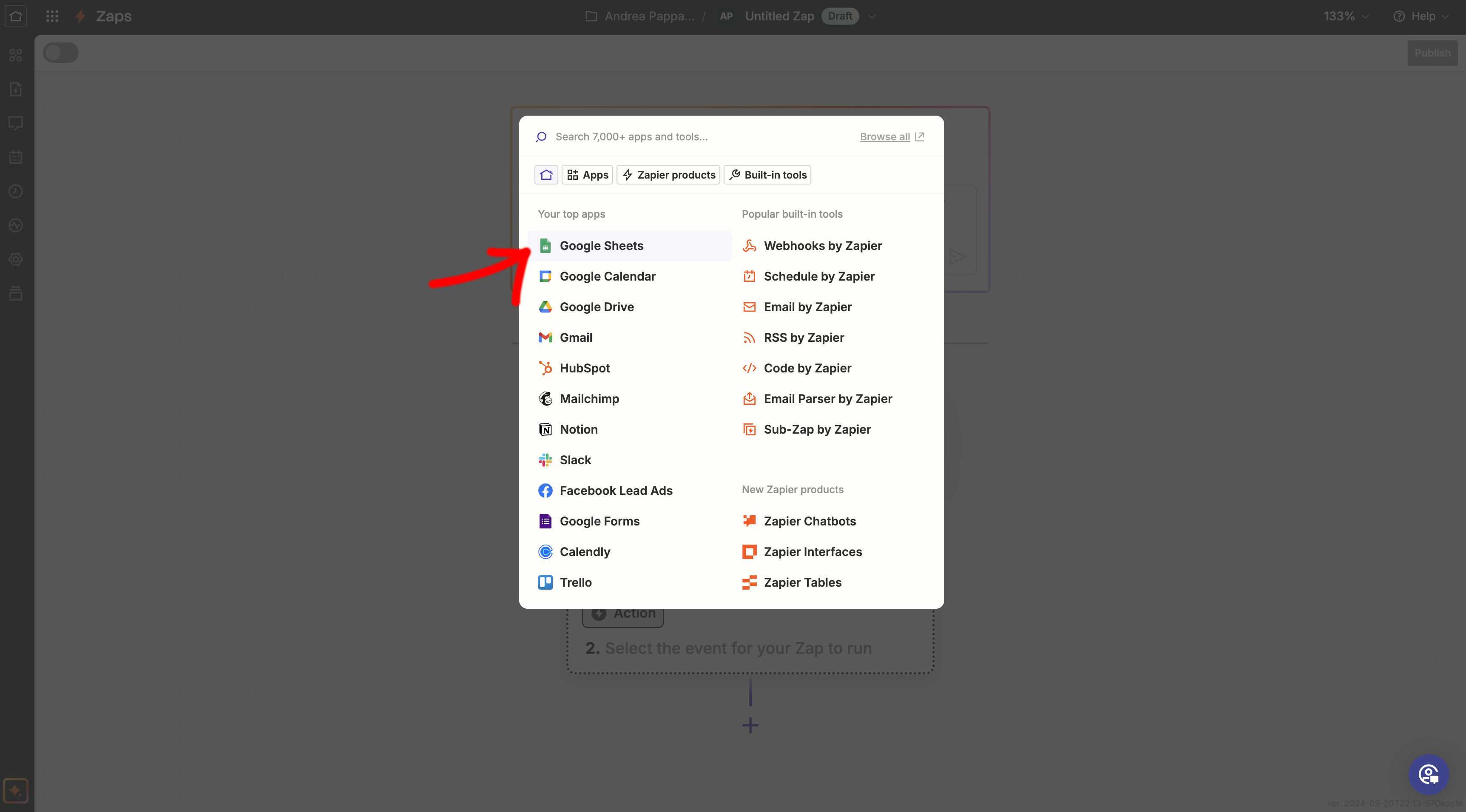
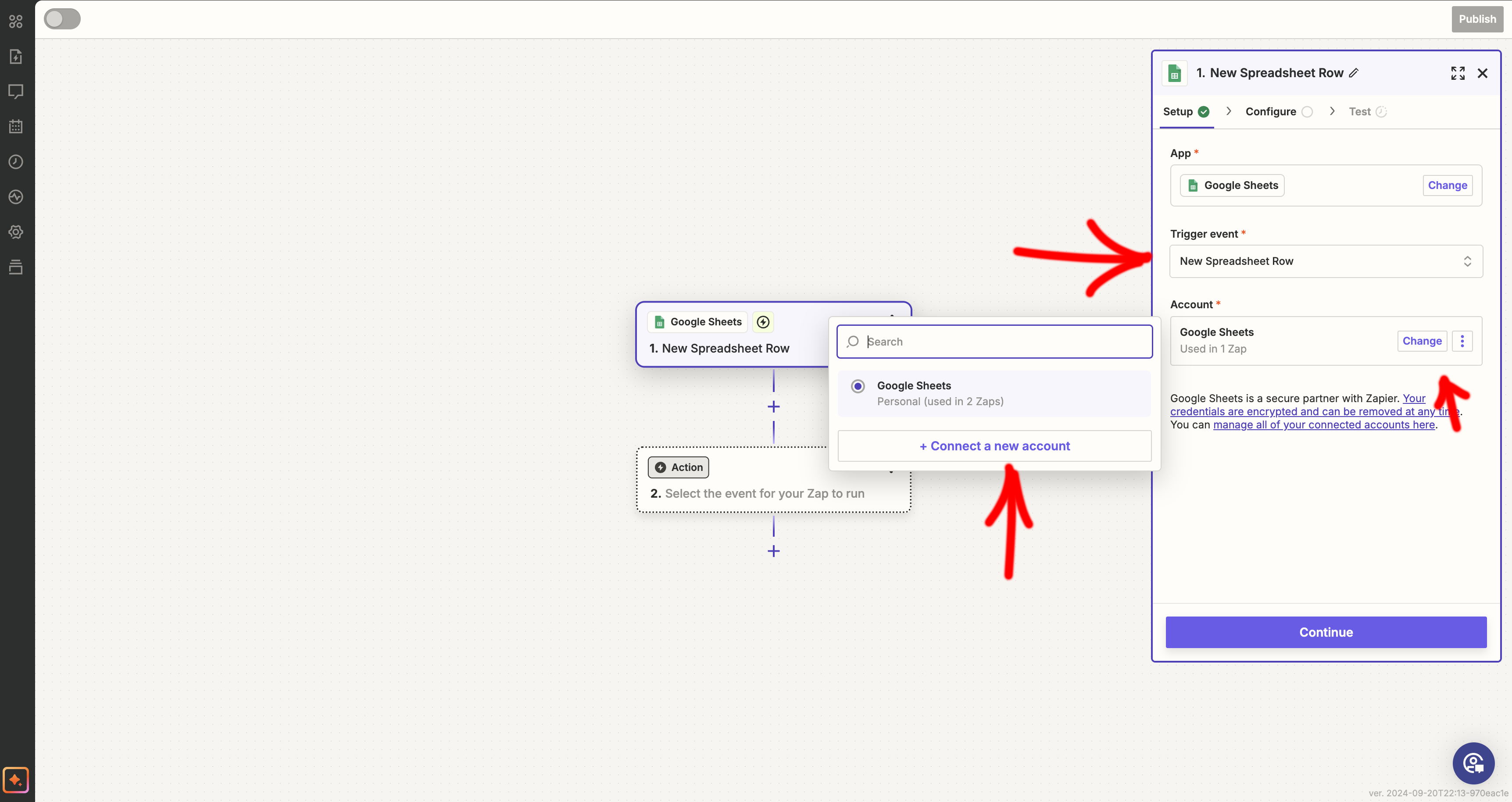
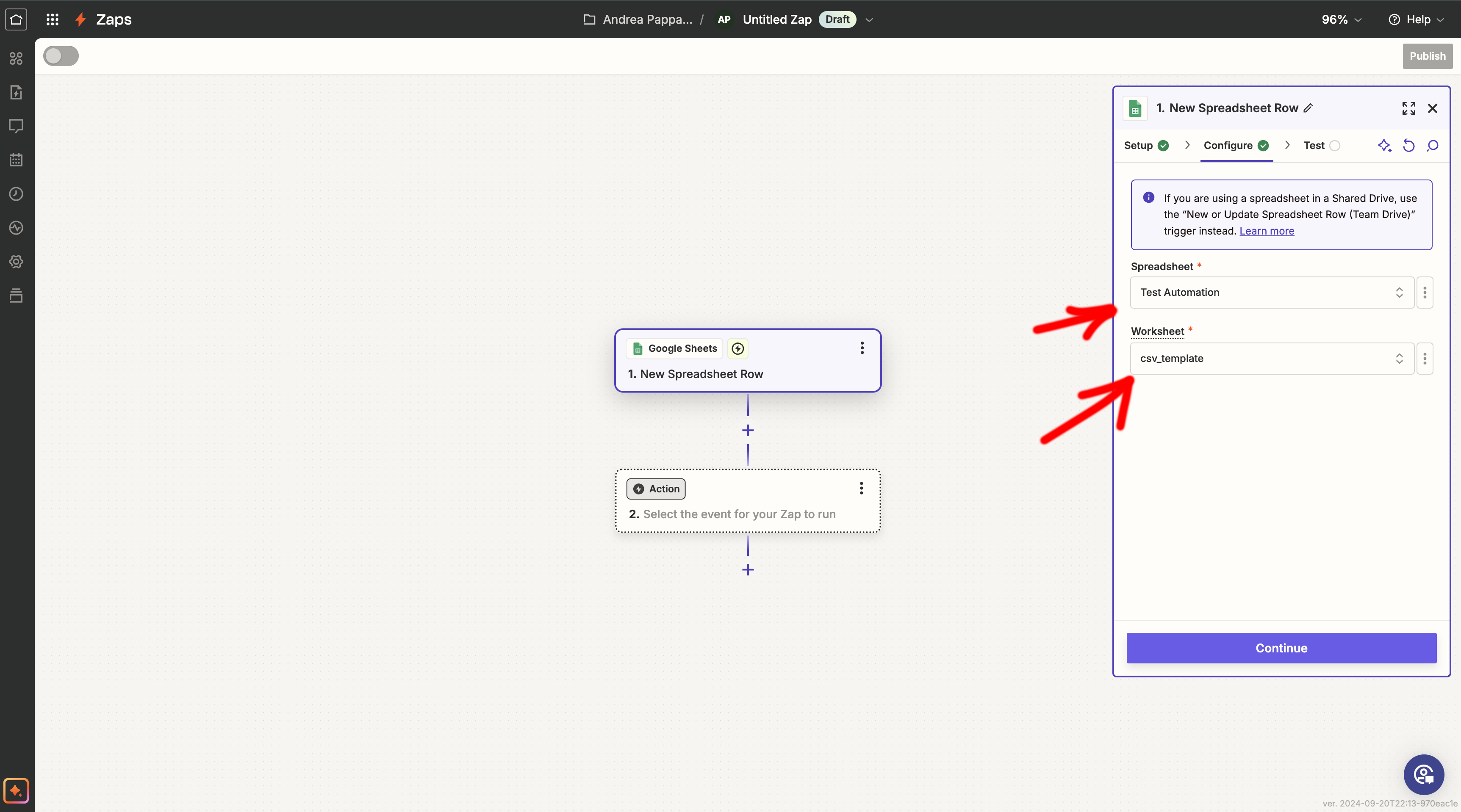
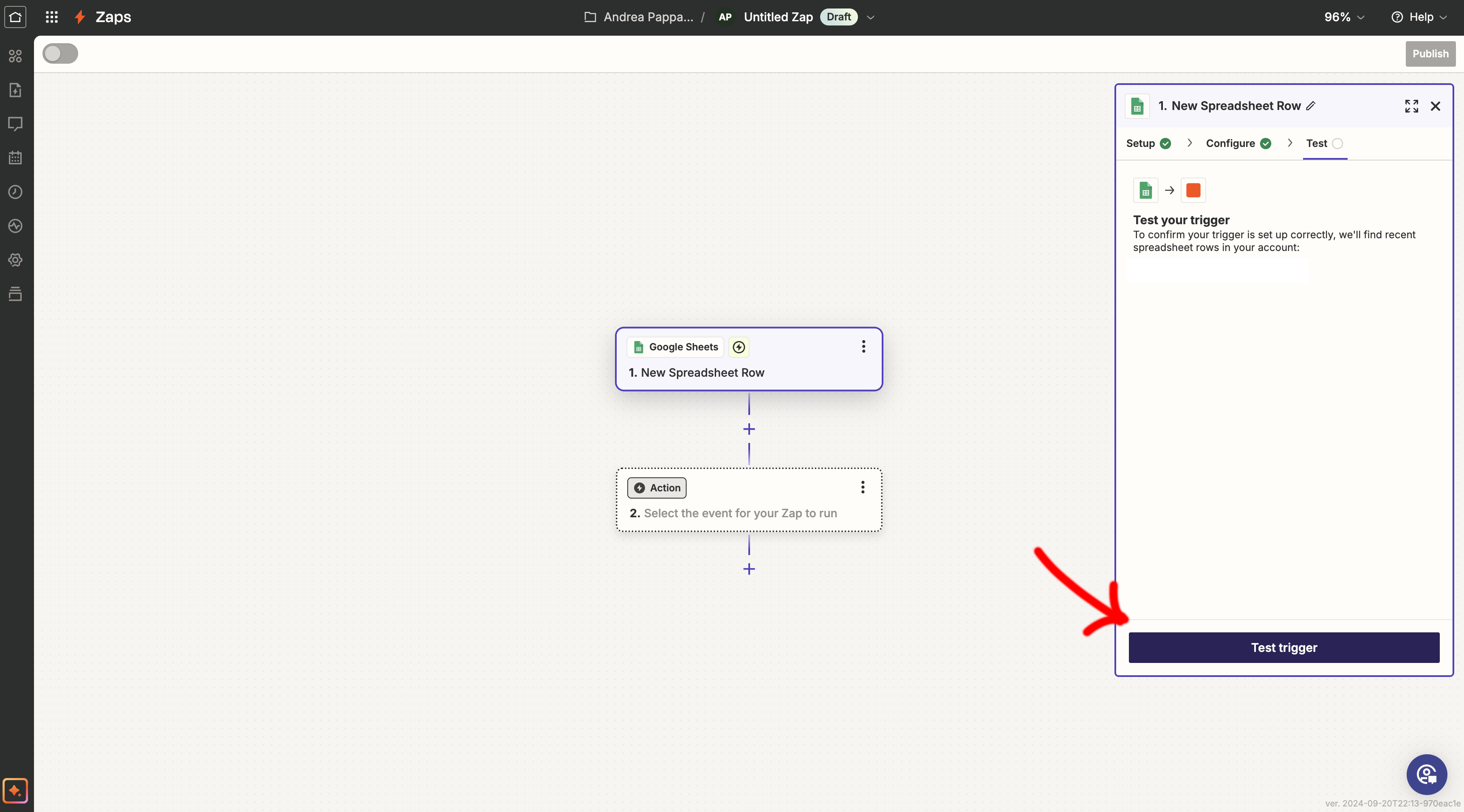
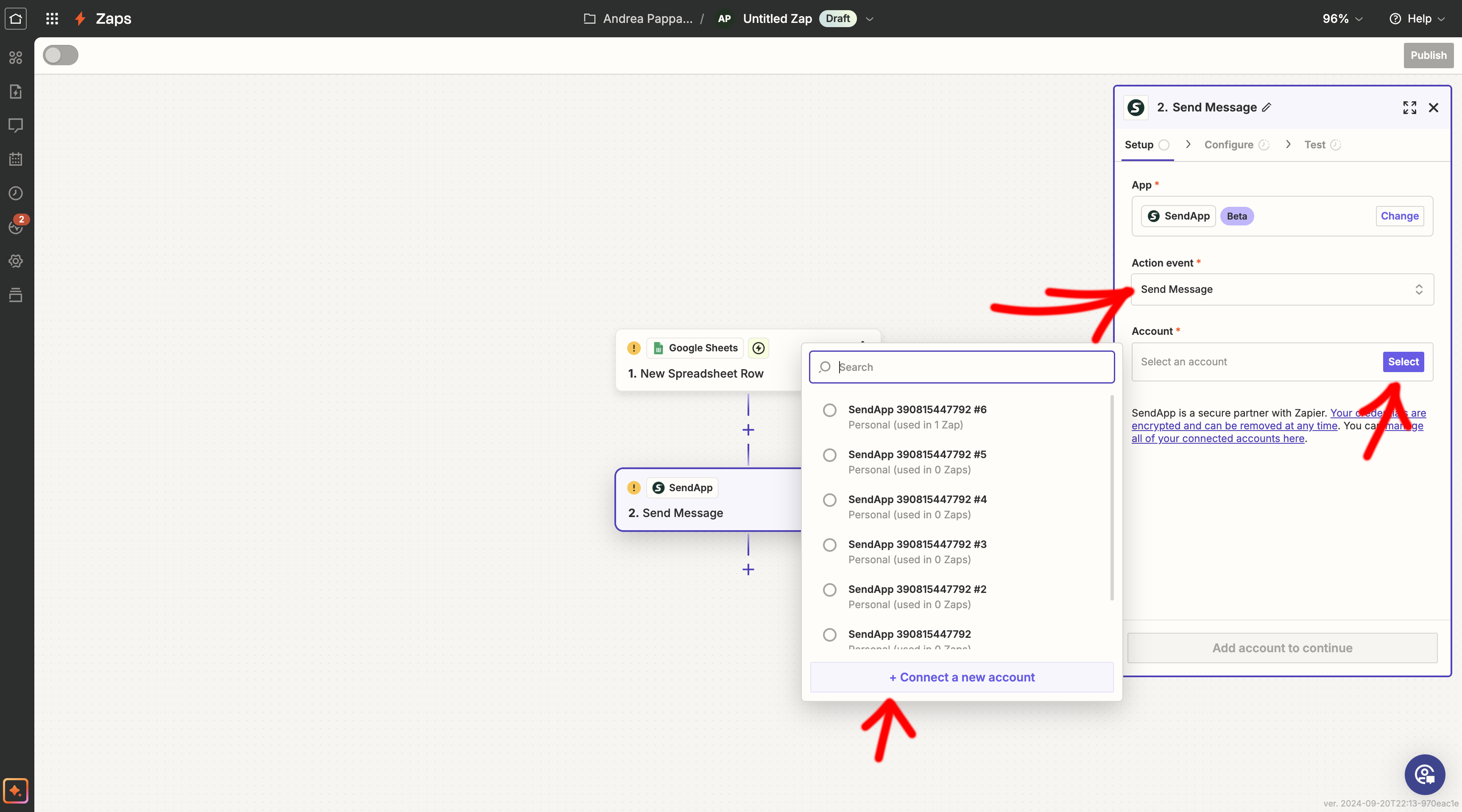
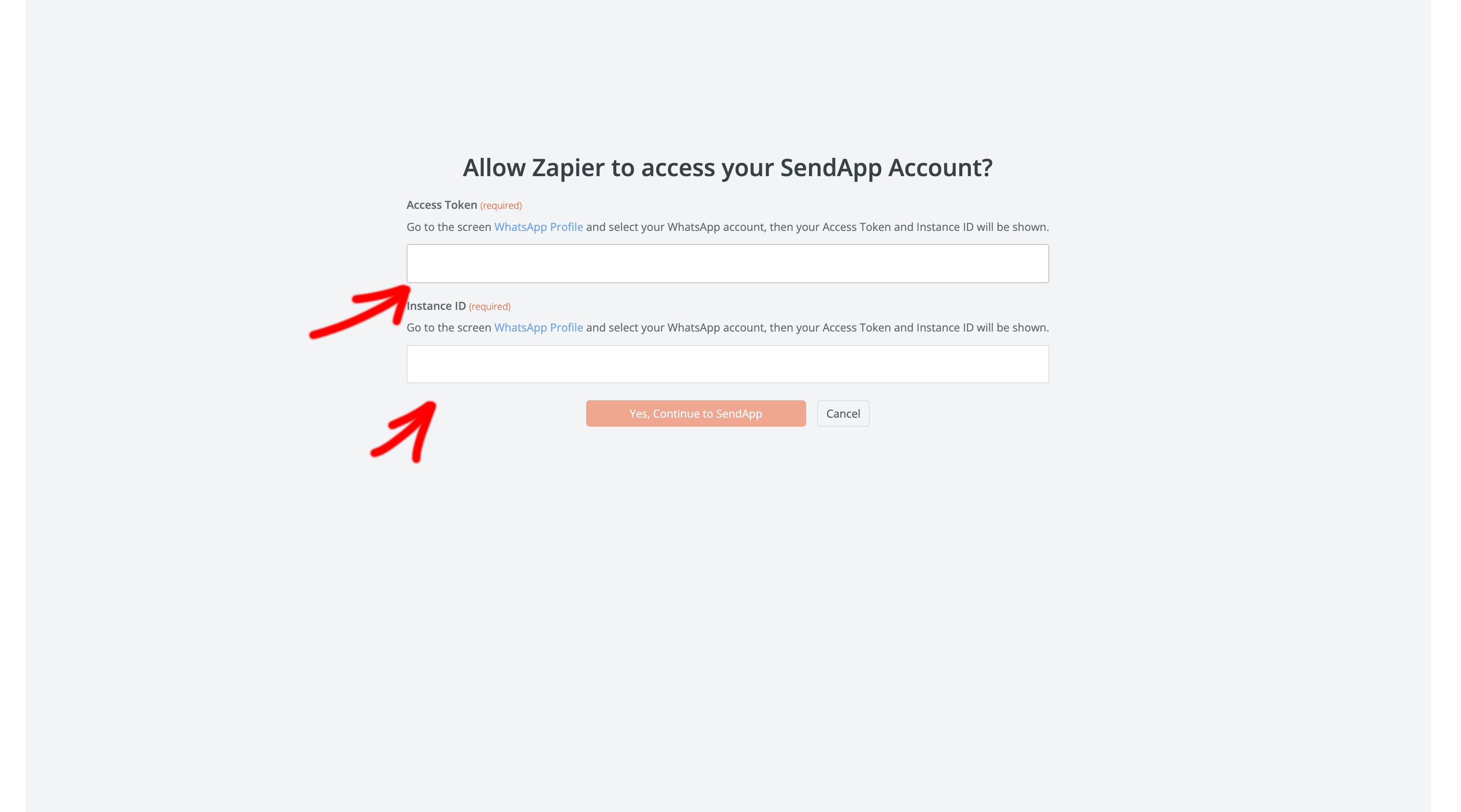
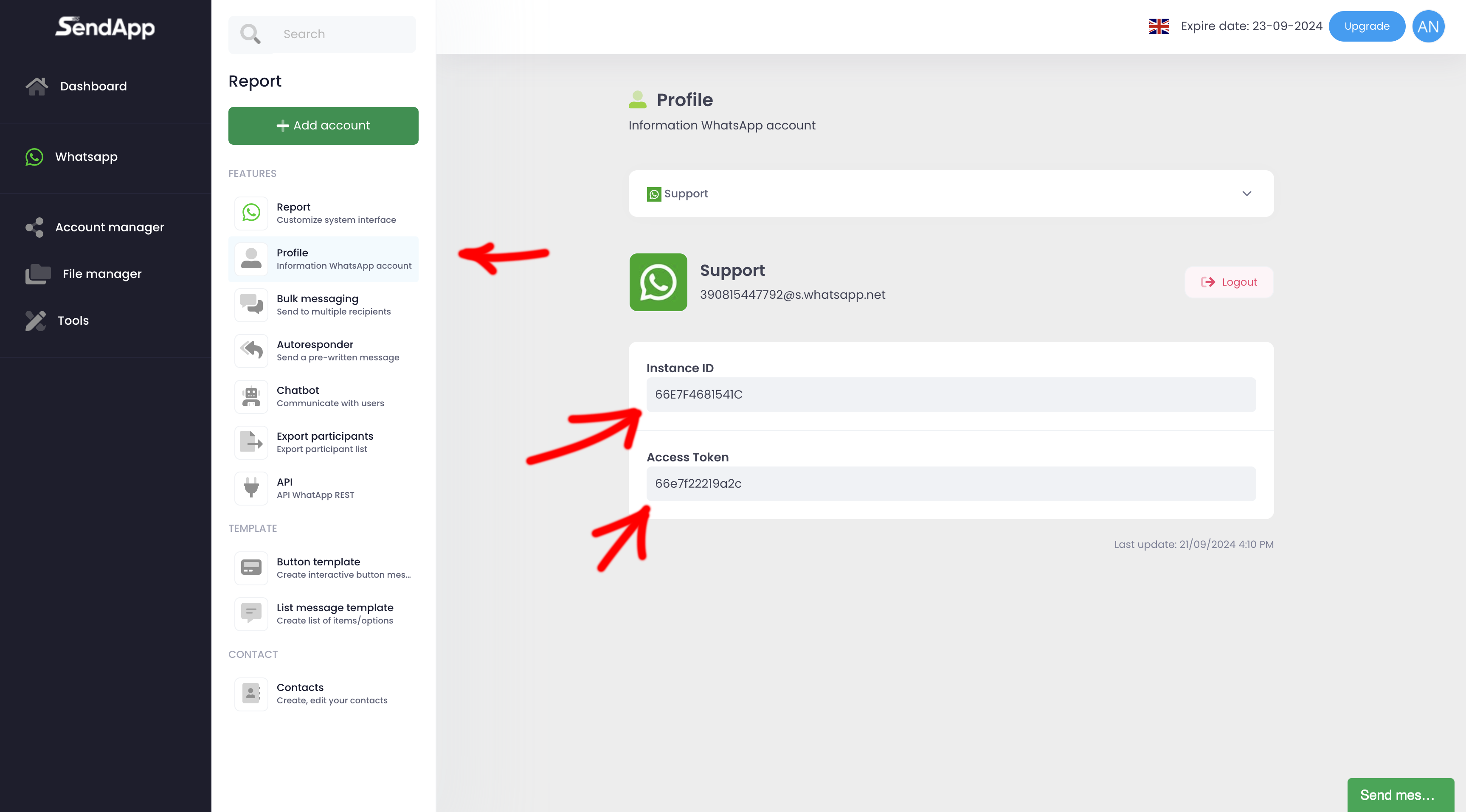
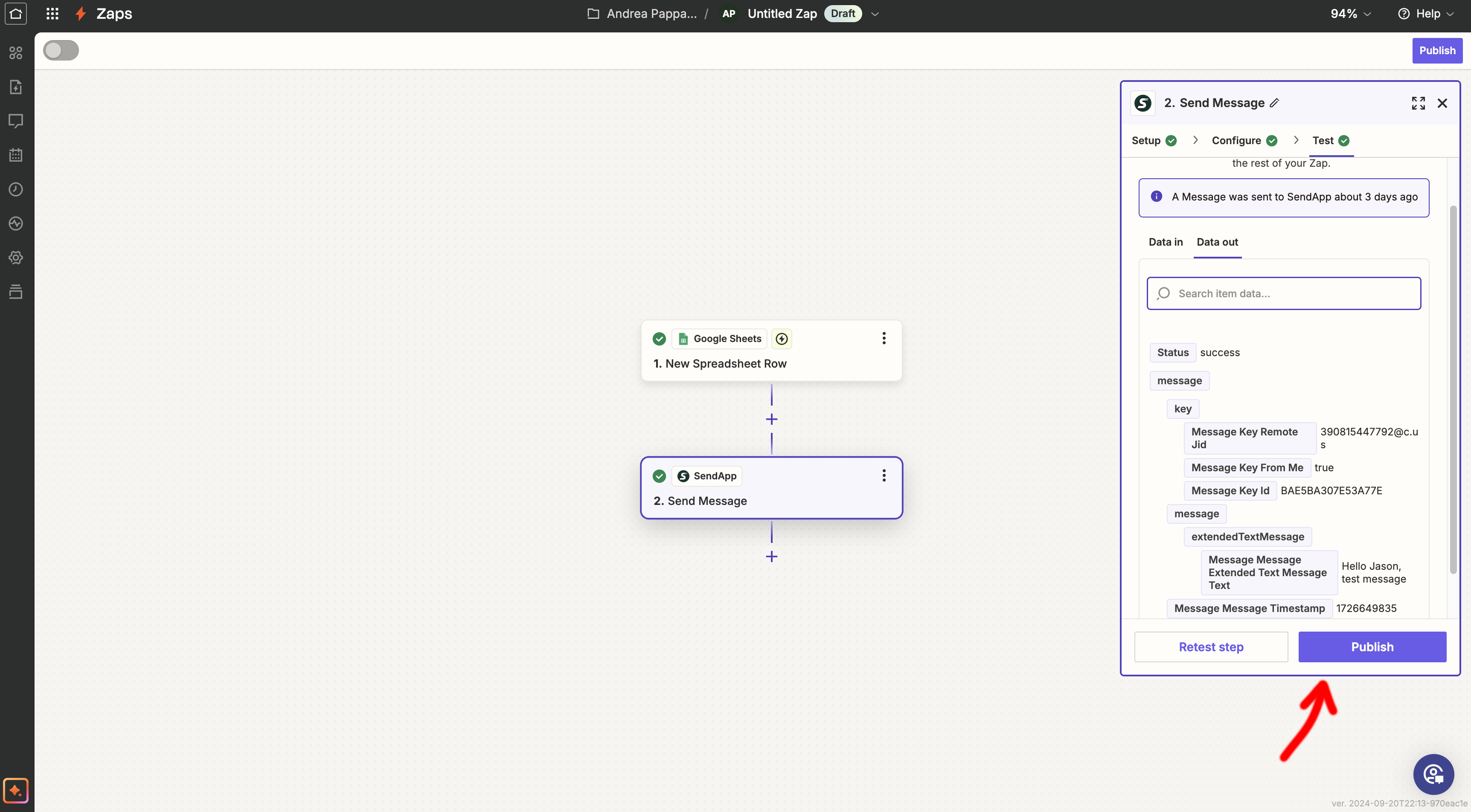
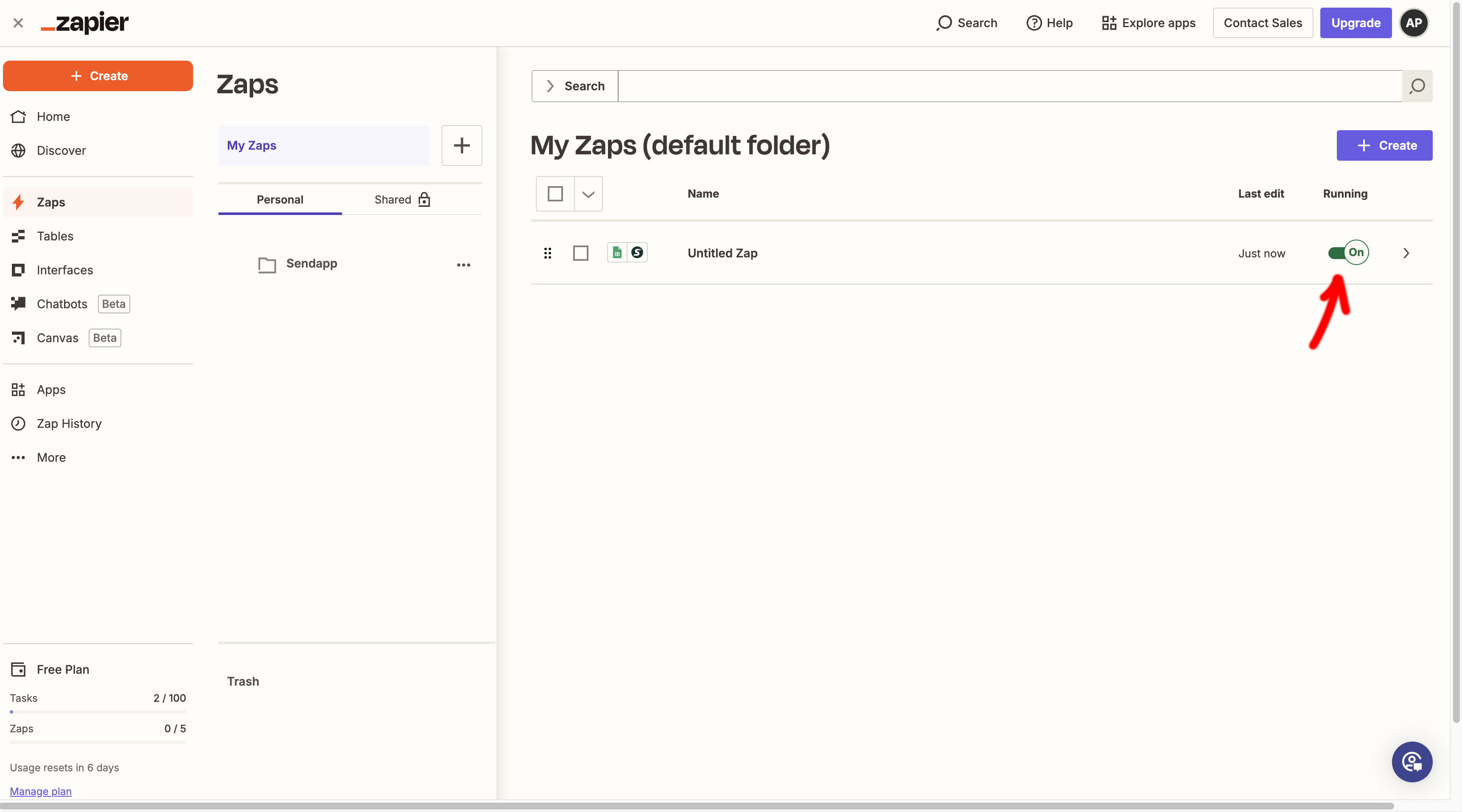 Conclusión
Conclusión





