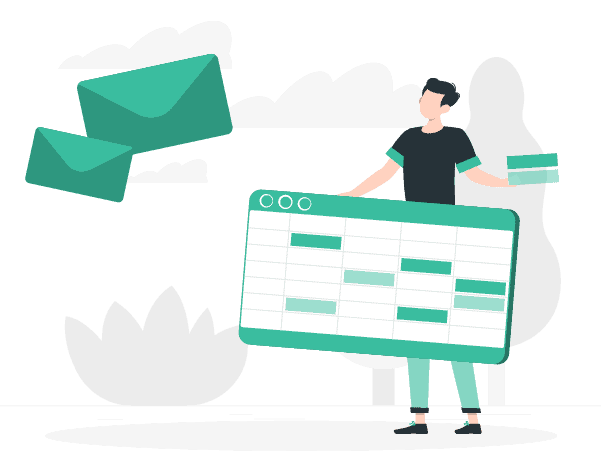
Configurare
Pensate per le piccole e medie aziende,
per rivoluzionare la comunicazione con i clienti.
Come creare un’App Facebook
- Accedi o registrati su Facebook
- Successivamente vai alla pagina delle Apps
- Clicca su Crea un’App
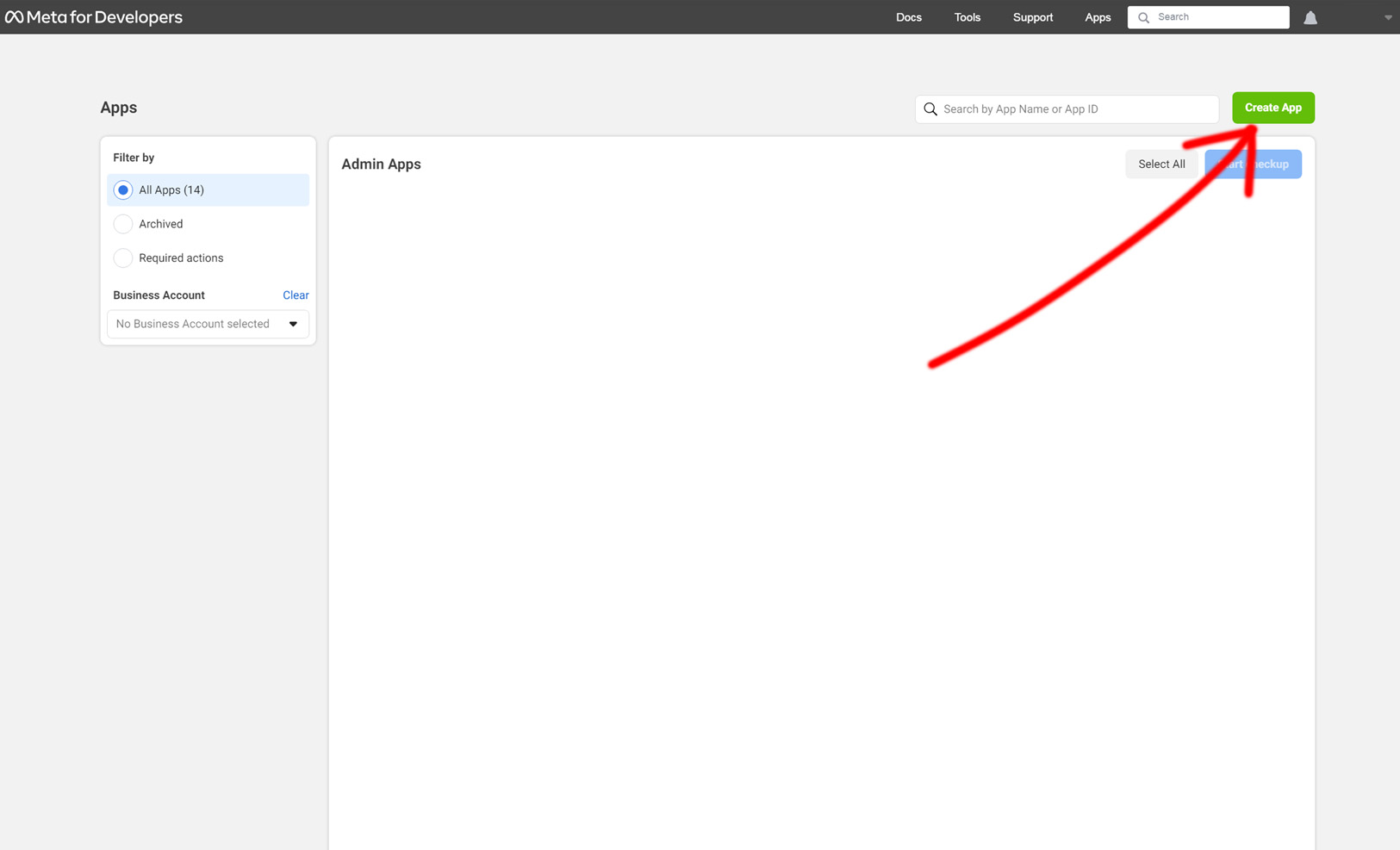
- Seleziona Altro
- Successivamente clicca su avanti
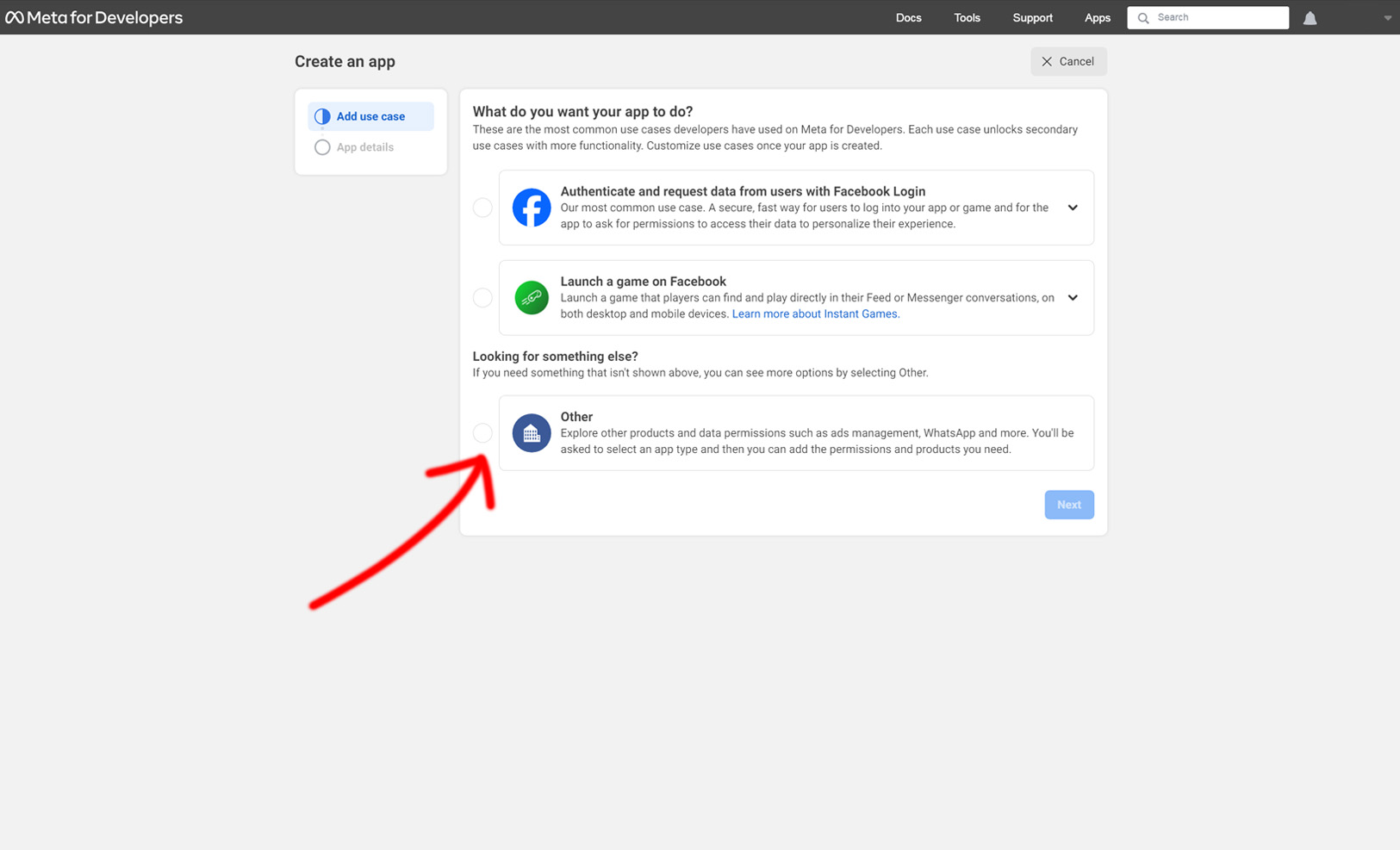
- Seleziona Azienda
- Successivamente clicca su avanti
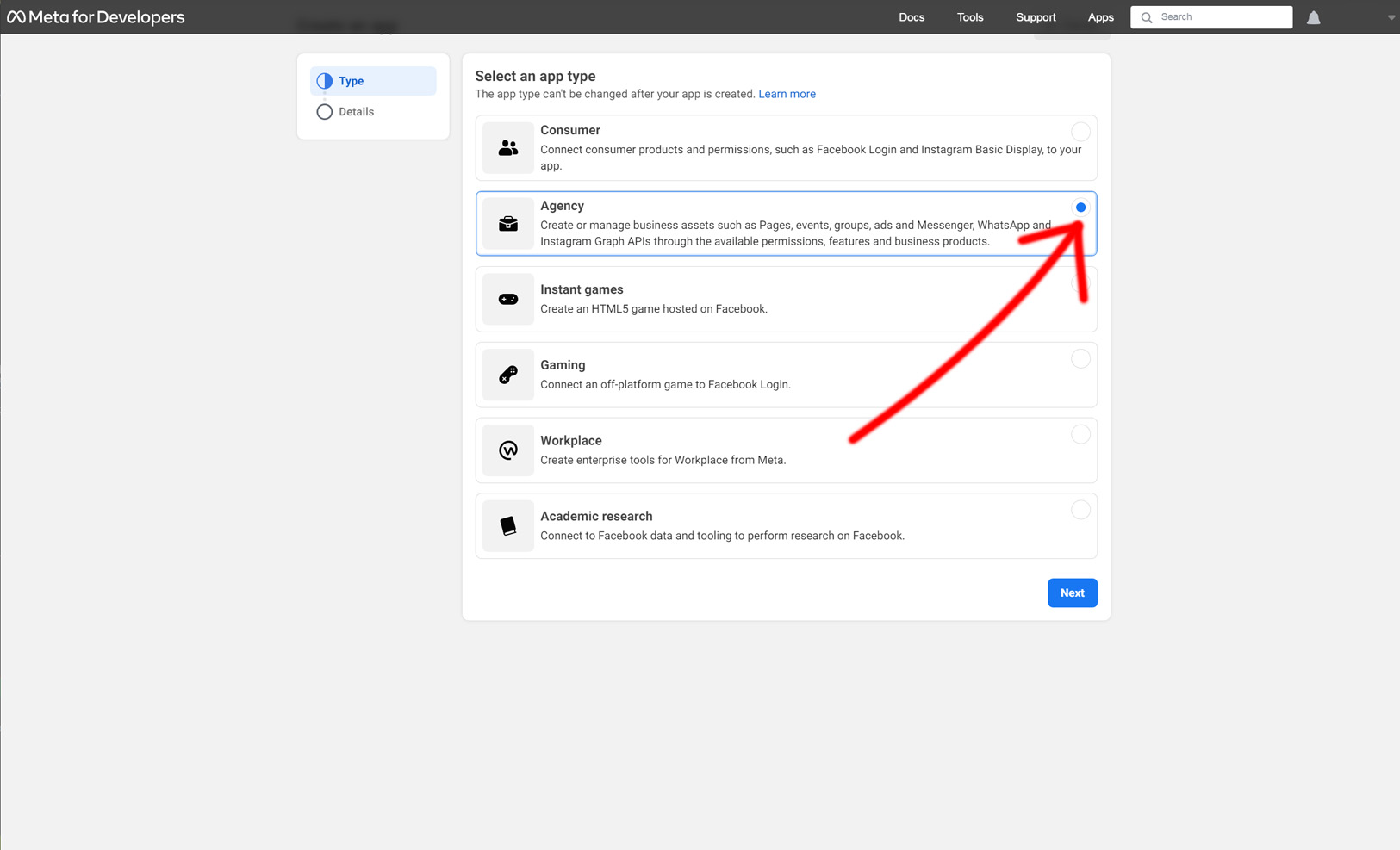
- Successivamente inserisci tutte le informazioni richieste
- E clicca su Crea App
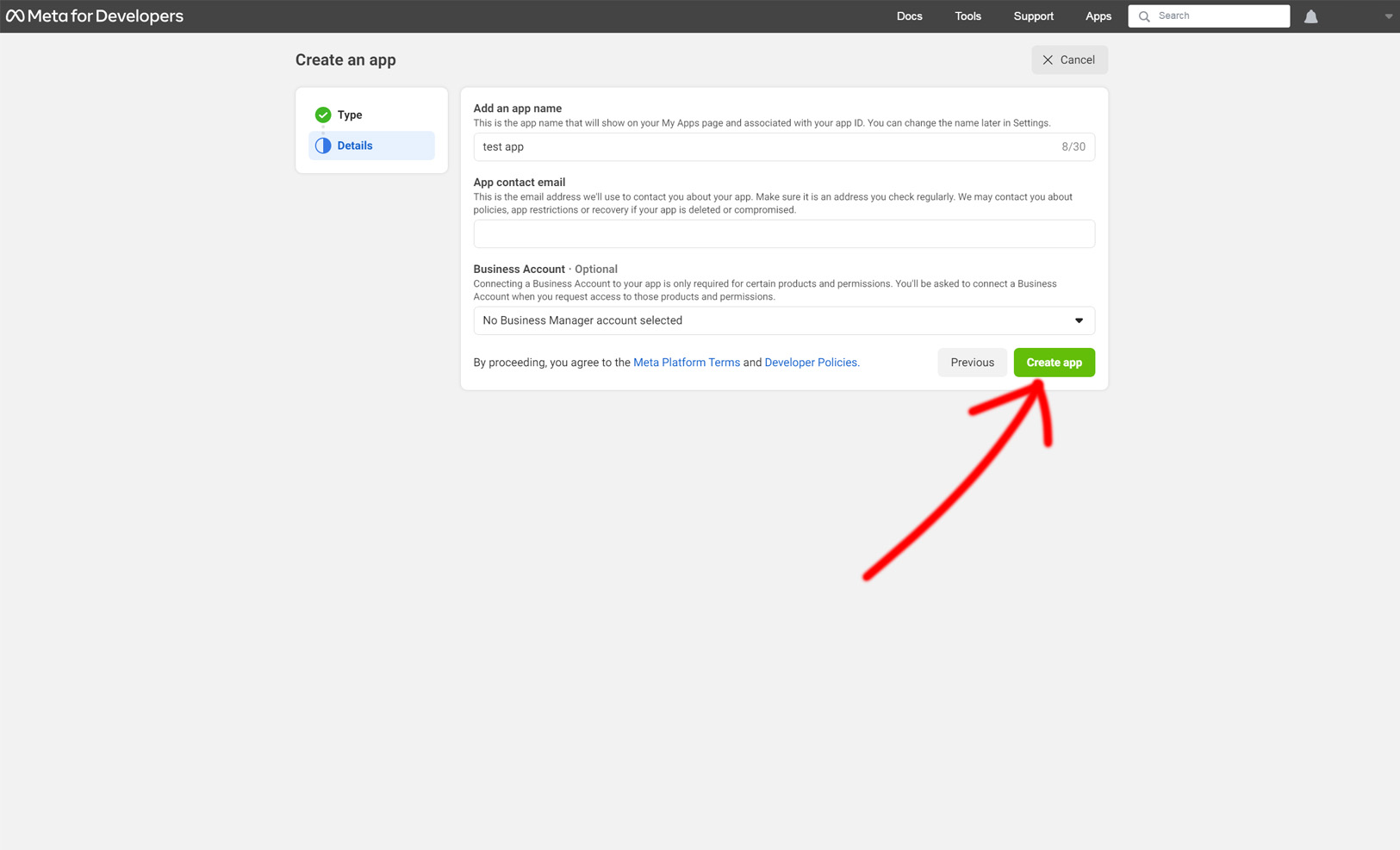
Come configurare WhatsApp in un’App
- Nell’App devi configurare il prodotto WhatsApp

- Seleziona le informazioni richieste da Facebook e clicca su continua

- Dopo aver cliccato su continua, Facebook invierà un SMS con un codice OTP da inserire
- Dopo aver inserito il codice OTP clicca su continua
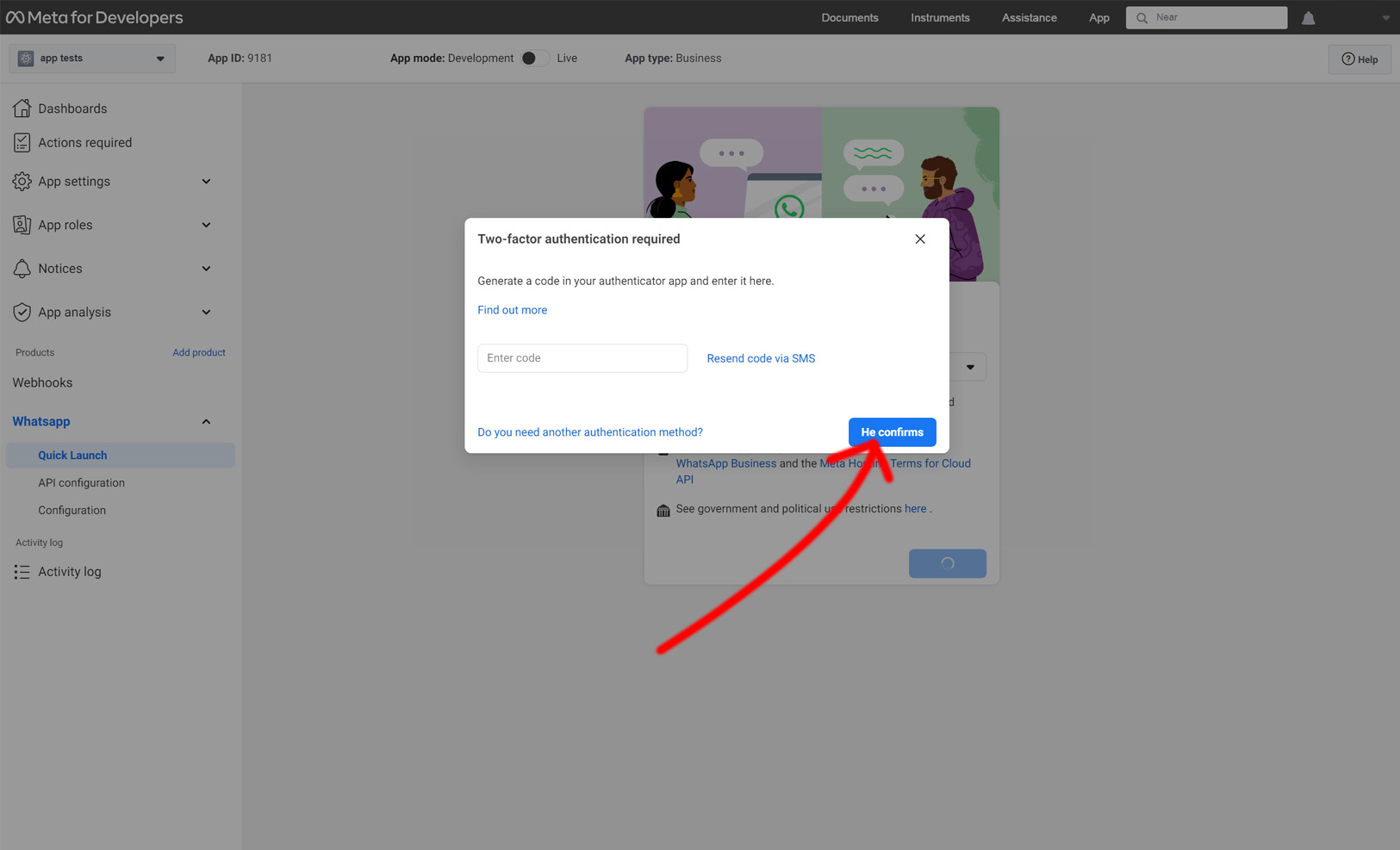
Come creare un token permanente
- Dopo aver configurato il prodotto WhatsApp, per creare un token permanente, recati nella pagina Business Facebook
- Clicca su Utenti di sistema nel menu laterale
- Seleziona l’account amministratore e clicca su Genera un nuovo token

- Dopo aver cliccato sul bottone Genera un token, si aprirà una nuova finestra dove devi selezionare l’App creata in precedenza
- Nella sezione di scadenza del token seleziona “mai”
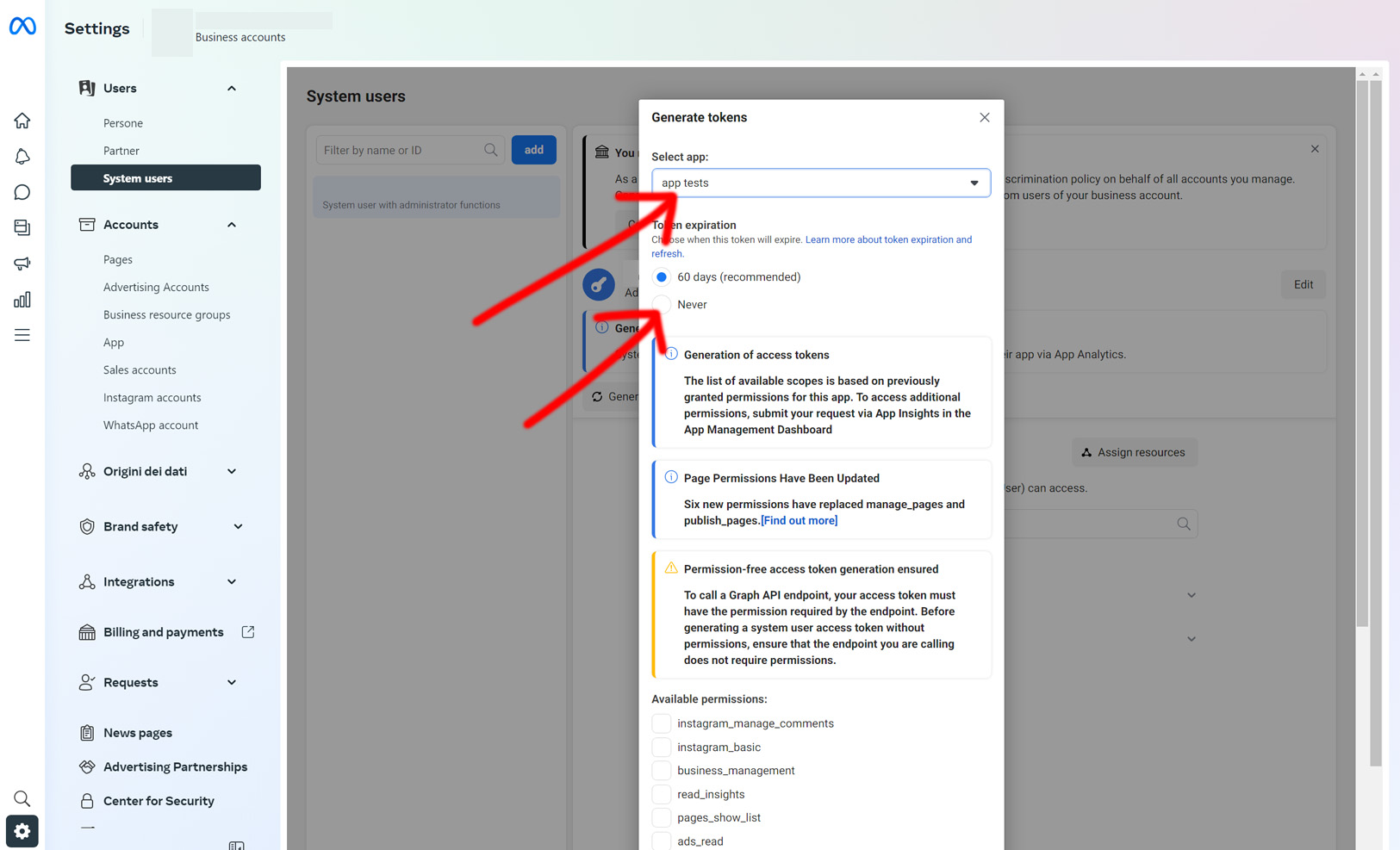
- Nella sezione dei permessi seleziona solo i permessi che fanno riferimento al prodotto WhatsApp
- Dopo averli selezionati clicca su Genera Token
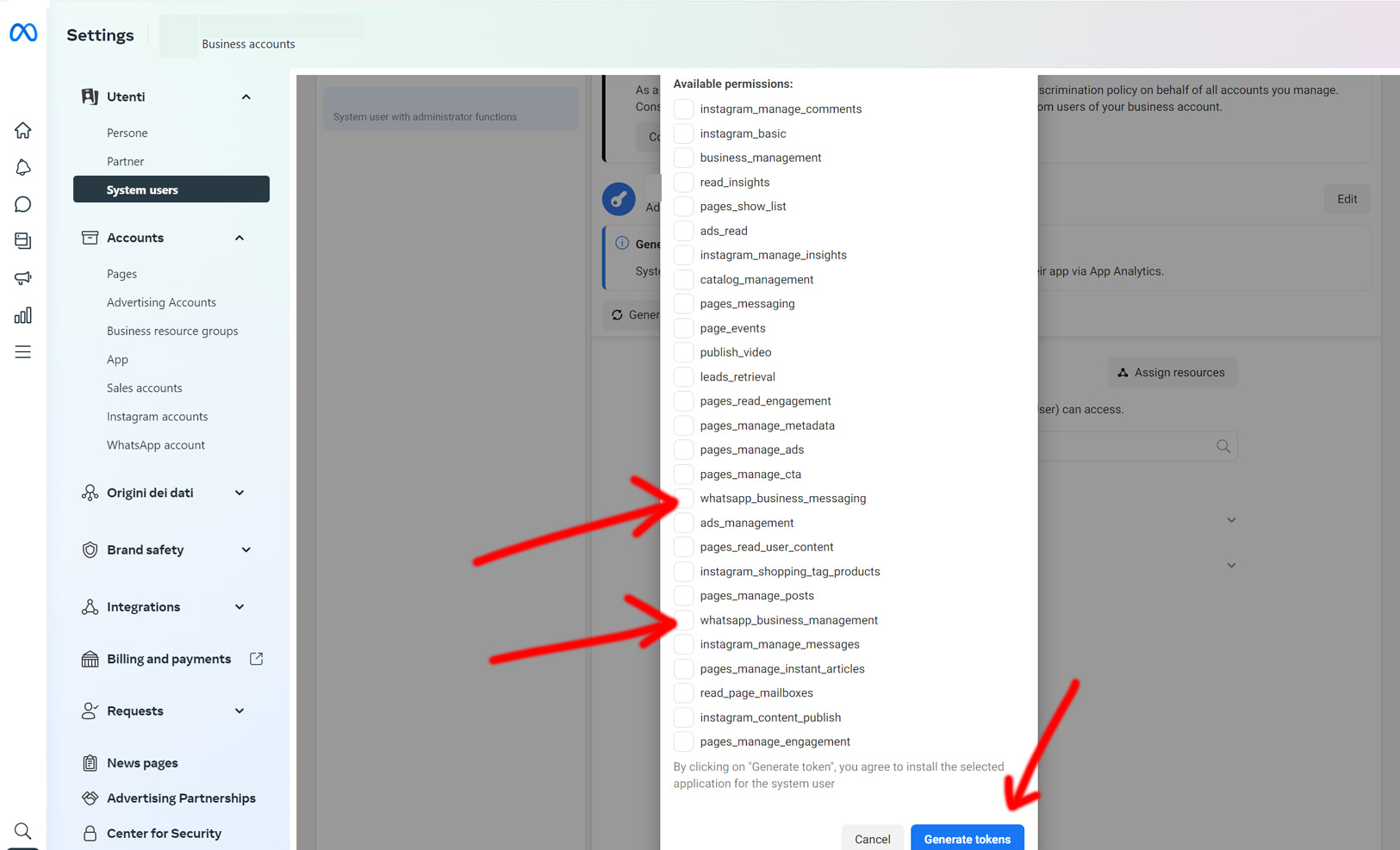
- Dopo aver cliccato su Genera token, Facebook invierà un SMS con un codice OTP da inserire
- Dopo aver inserito il codice OTP clicca su conferma
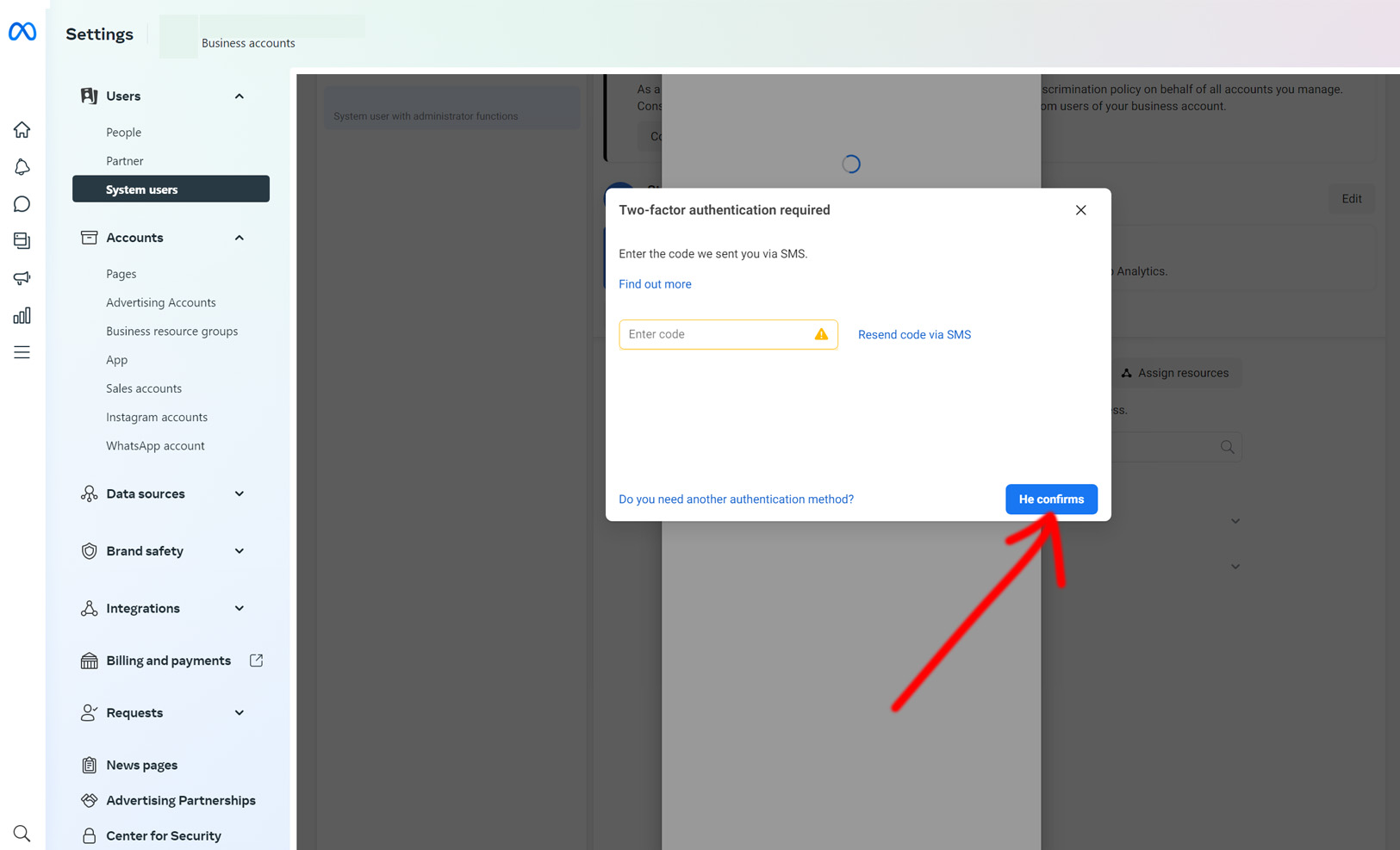
- Dopo aver cliccato su continua, verrà visualizzata una pagina con il token permanente da copiare e salvare (il token, se perso, sarà irrecuperabile).
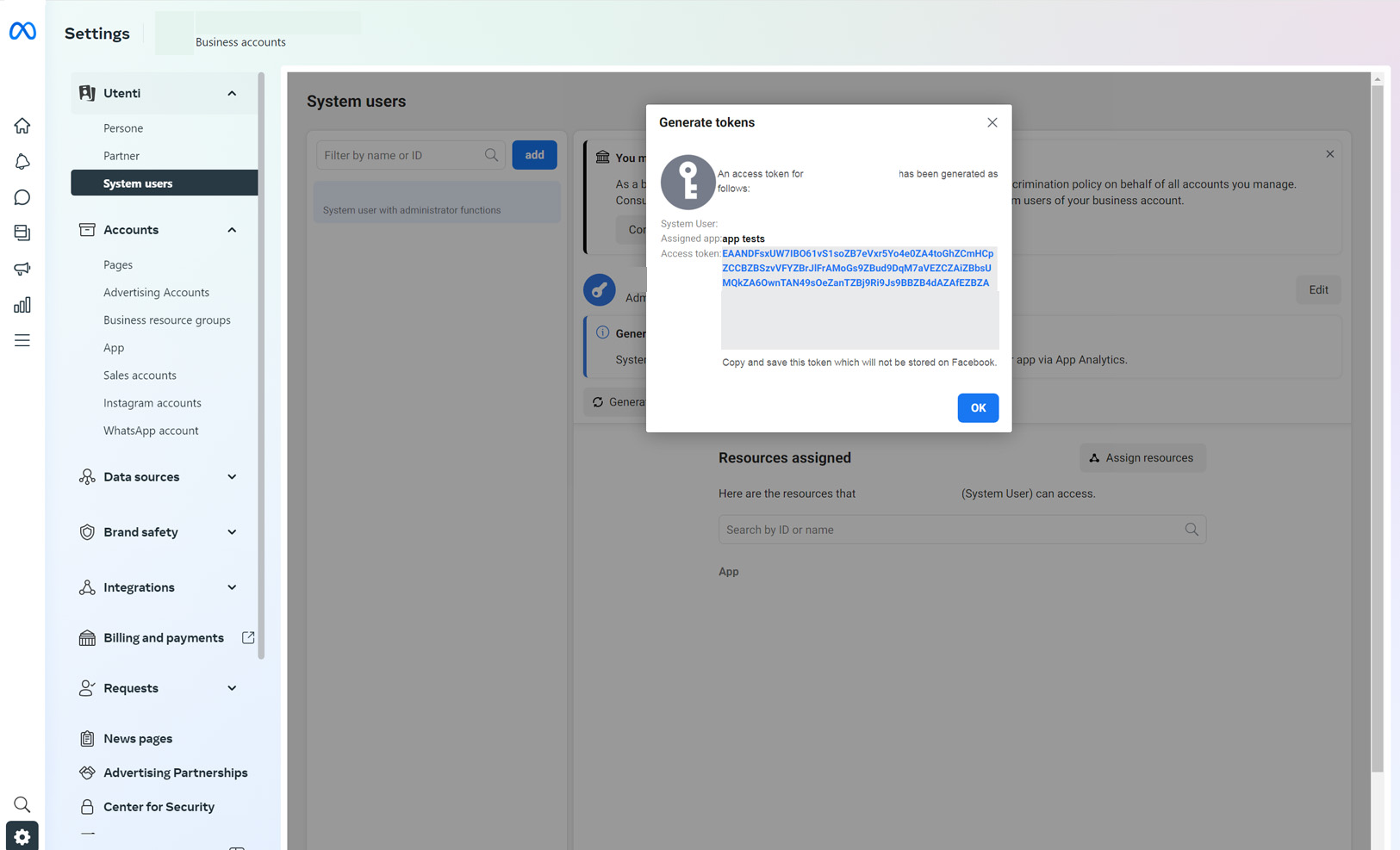
Come configurare un numero di telefono su Facebook
- Recati nella pagina Business Facebook Phone Numbers
- Clicca sul bottone Aggiungi numero di telefono

- Successivamente si aprirà una pagina dove dovrai inserire tutte le informazioni richieste
- Una volta inserite tutte le informazioni clicca su avanti
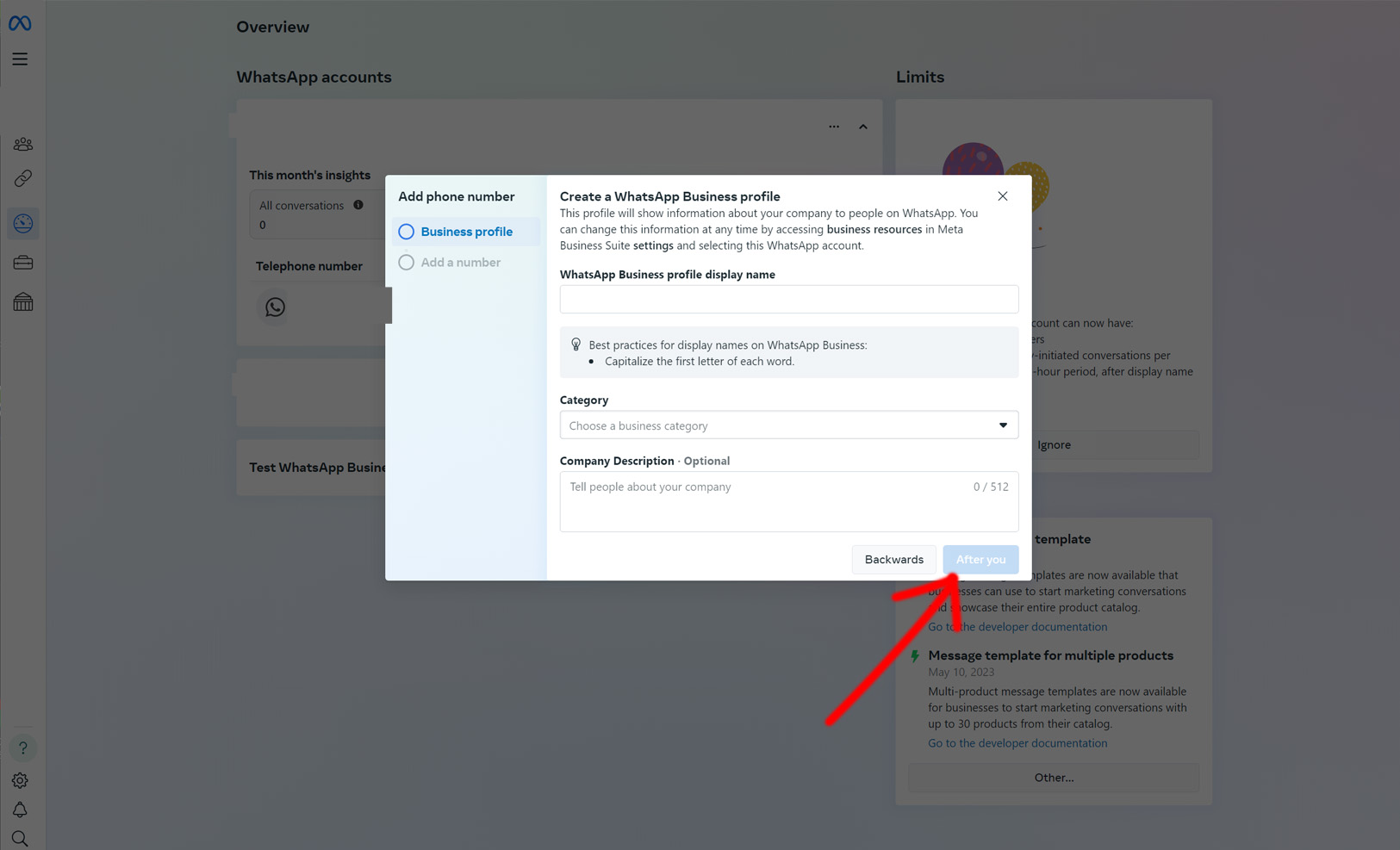
- Successivamente dovrai inserire il numero di telefono e selezionare il prefisso relativo al numero
- Dopo aver inserito tutto clicca su avanti
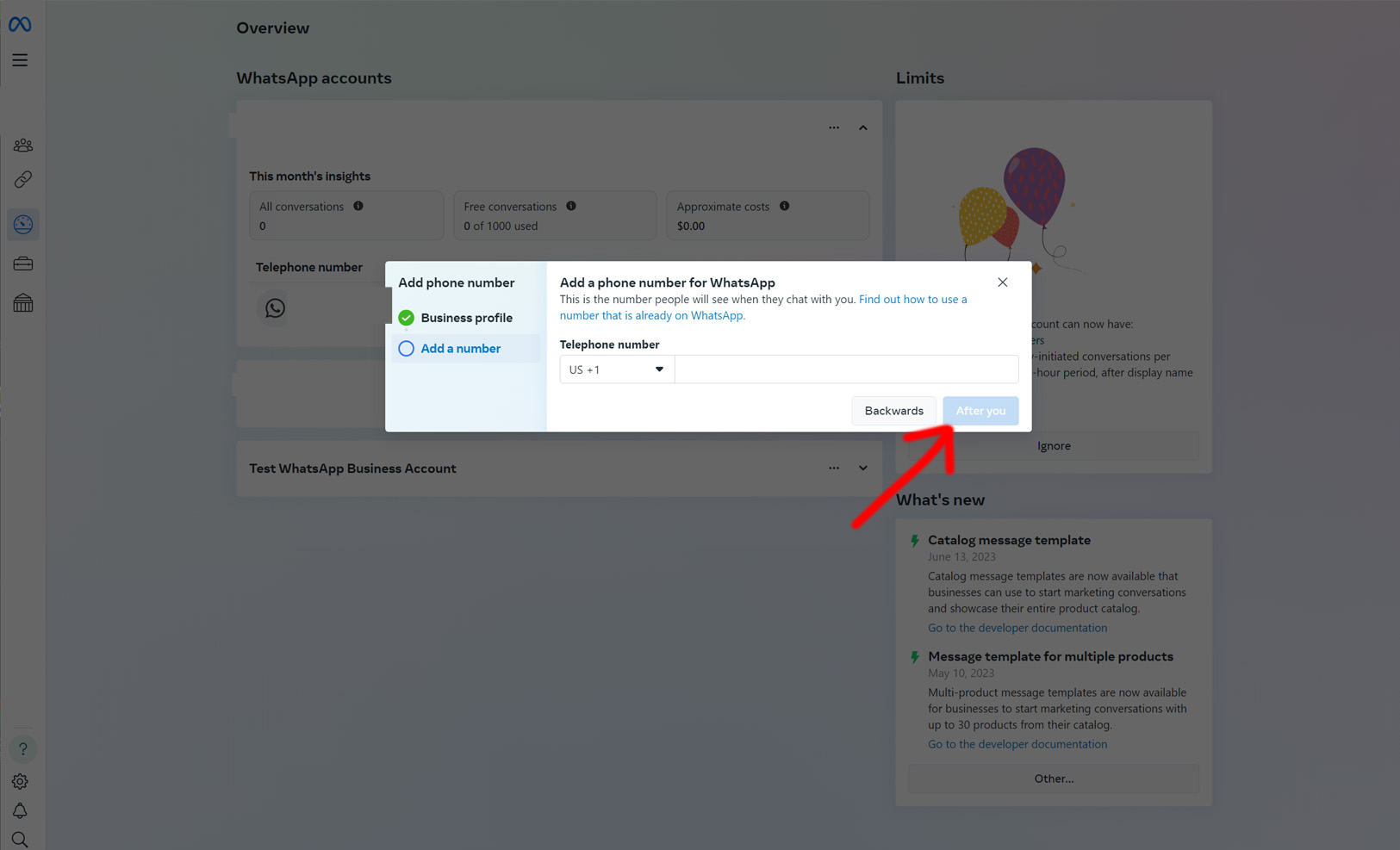
- Ora vai nella pagina della tua App
- E vai nella sezione API Configuration
- Seleziona il numero di telefono nel campo relativo se non è gia selezionato e clicca su verifica
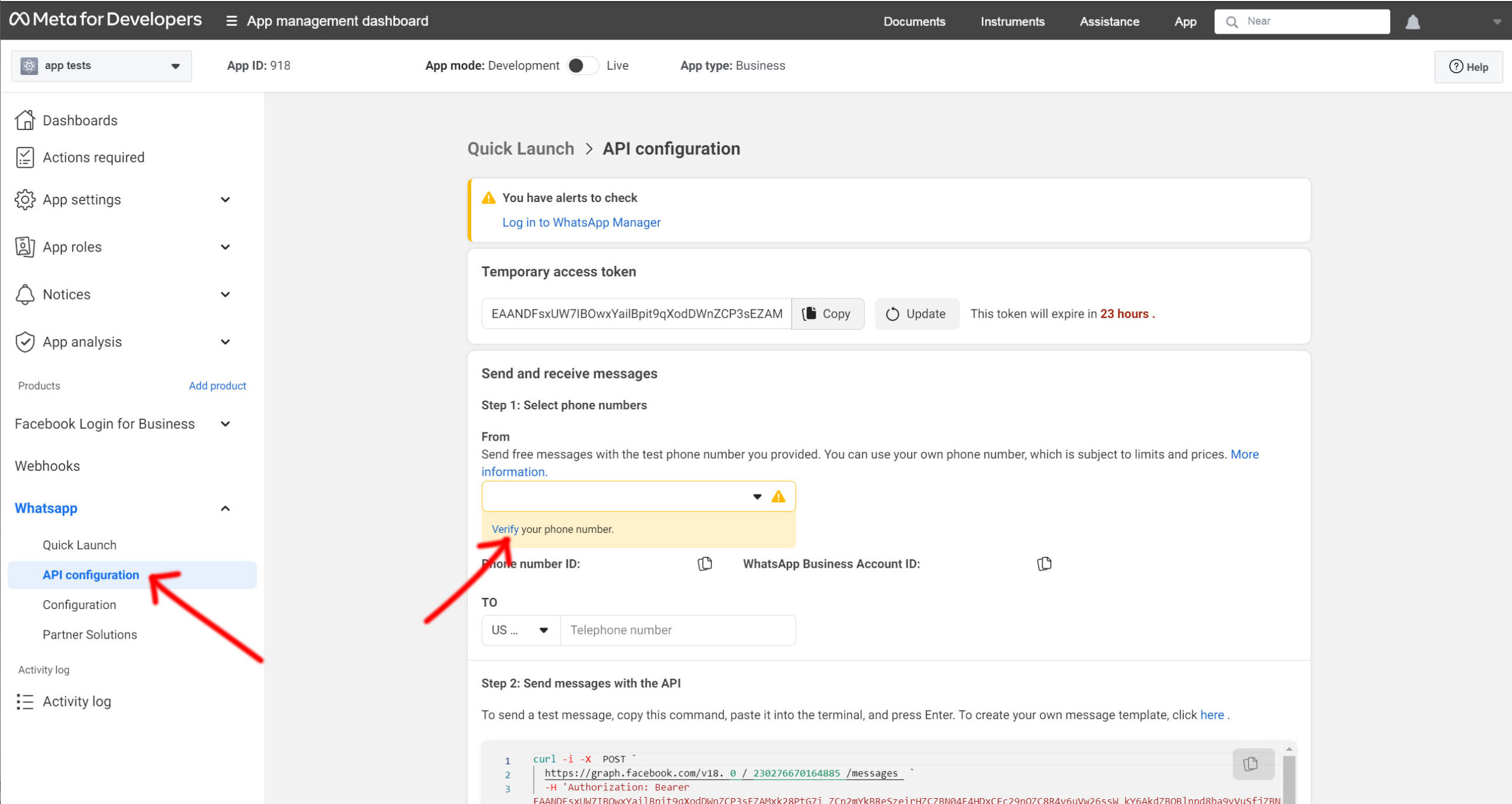
- Successivamente si aprirà una pagina dove dovrai scegliere il metodo per ricevere il codice OTP di WhatsApp
- Dopo aver cliccato avanti e aver ricevuto il codice OTP, inserisci il codice OTP e clicca avanti
- Ora il numero è attivo e funzionante con le relative credenziali del Phone Number ID
Come configurare le API in SendApp Cloud API Meta
- Nella propria App di Facebook nella sezione dei Prodotti->WhatsApp
- Clicca su Configurazione API
- Seleziona il proprio numero registrato in precedenza e copia i parametri ID del numero di telefono e ID dell’account WhatsApp Business
- Copia anche l’ID dell’App

- Successivamente vai nelle impostazioni di SendApp
- Inserisci tutti i dati copiati e il token permanente precedentemente creato
- Dopo aver inserito tutti i dati clicca su invia

Come configurare il Webhook in SendApp Cloud API Meta
- Vai nelle impostazioni di SendApp
- Clicca sul bottone “Mostra Info sul Webhook”
- Copia l’URL e il verify token
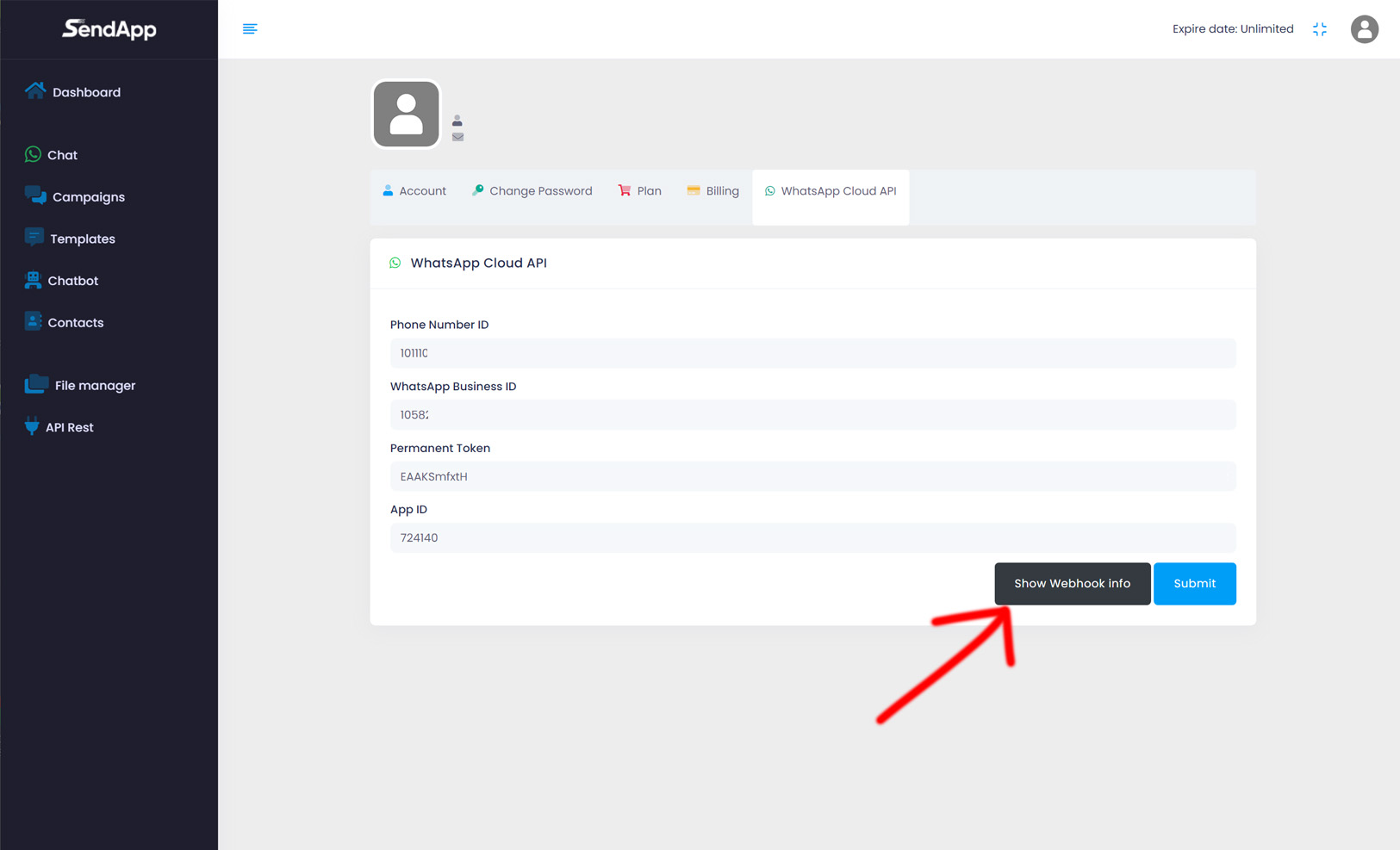

- Dopo aver copiato tutto
- Vai nella tua App e nella sezione WhatsApp clicca su configurazione
- E dove vedi il bottone “Modifica” vicino alle scritte che fanno riferimento al Webhook, cliccalo

- Successivamente si aprirà una pagina dove devi inserire tutti i dati copiati in precedenza nei rispettivi campi
- Dopo aver inserito i dati clicca su salva
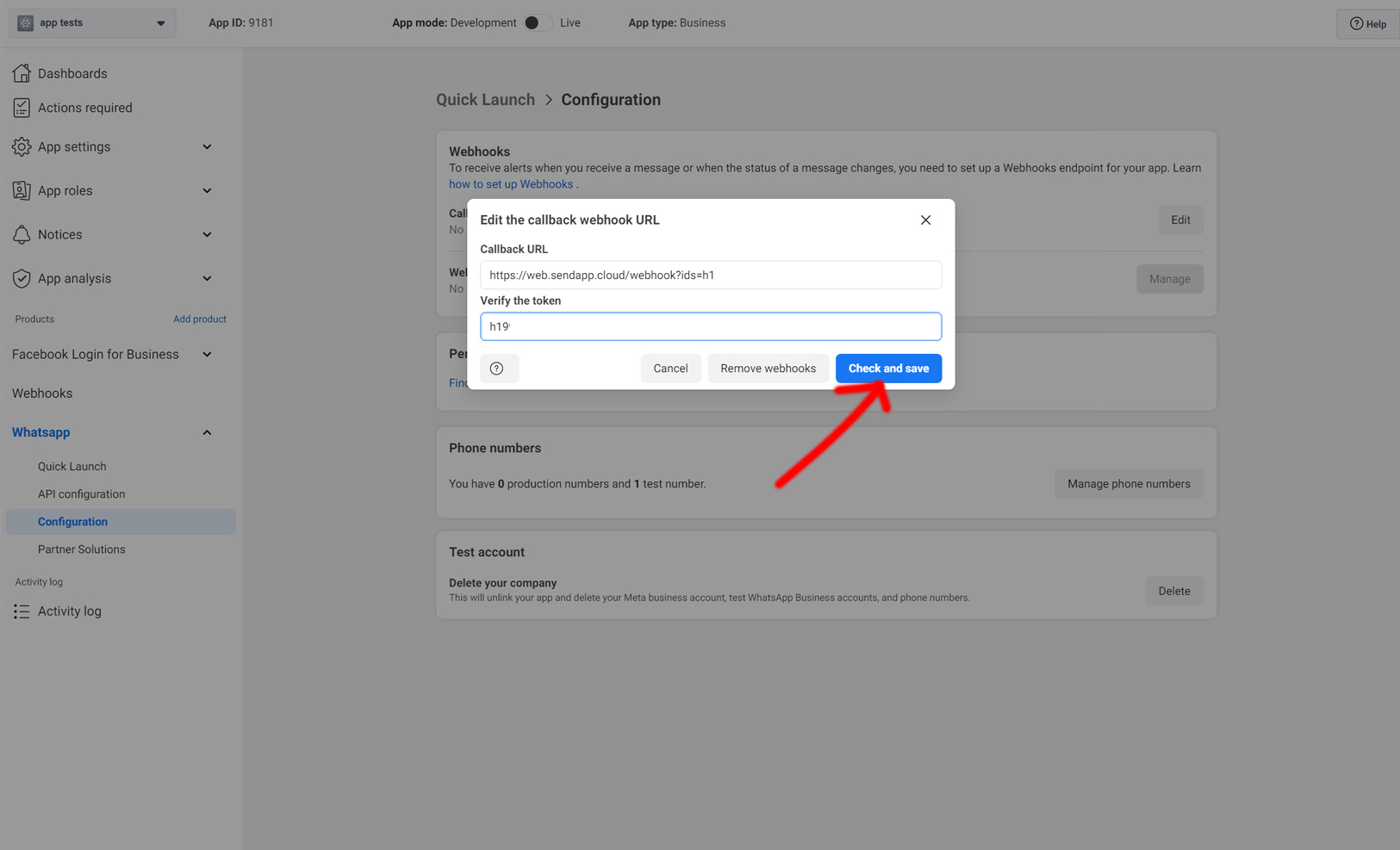
- Dopo aver configurato il webhook senza ricevere nessun errore
- Sempre sulla stessa pagina clicca su “Gestisci” nella sezione del Campi del webhook
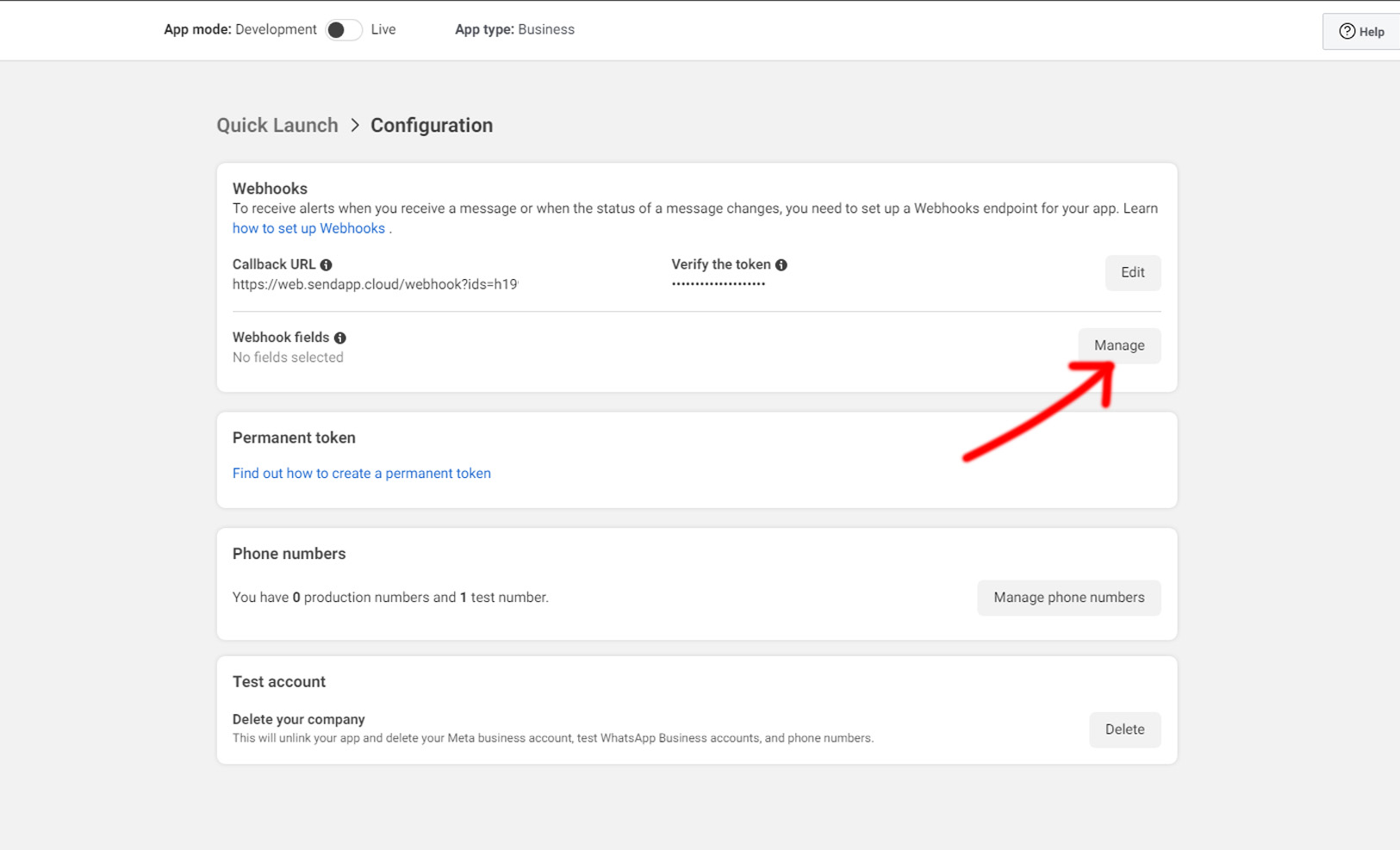
- Successivamente si aprirà una pagina e devi selezionare solo il campo “messages”
