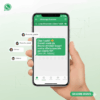So ändern Sie Ihre Apple-ID und die zugehörigen Informationen
Wenn Sie sich in einer Situation befinden, in der Sie die Apple-ID auf einem Gerät ändern oder die mit Ihrem Konto verknüpften Informationen aktualisieren müssen, ist dieser Leitfaden genau das Richtige. Das Ändern Ihrer Apple-ID oder das Vornehmen von Änderungen an Ihren Daten mag komplex erscheinen, ist aber eigentlich ein recht einfacher und unkomplizierter Vorgang. In dieser Anleitung gehen wir detailliert auf die Schritte ein, die Sie auf iPhone- und Mac-Geräten befolgen müssen, um diese Vorgänge auszuführen. Außerdem erfahren Sie, wie Sie bei Apple Music Änderungen an Ihrer Apple-ID vornehmen und Ihre mit Ihrem Konto verknüpften persönlichen Daten aktualisieren.
Index
- Einführung
- Ändern der Apple-ID auf einem Gerät
- Ändern Sie Ihre Apple-ID auf einem iPhone
- Ändern Sie die Apple-ID auf dem Mac
- Ändern Sie die Apple-ID-Informationen
- Schlussfolgerungen
1. Einleitung
Die Apple-ID ist für den Zugriff auf alle von Apple angebotenen Dienste unerlässlich, von iCloud bis zum App Store, von Apple Music bis zu den Geräteeinstellungen. Manchmal kann es sein, dass Sie Ihre Apple-ID aufgrund eines gebrauchten Geräts oder aufgrund von Änderungen Ihrer persönlichen Daten ändern müssen. Das Ändern Ihrer Apple-ID ist möglicherweise ein notwendiger Vorgang, aber Sie müssen sich keine Sorgen machen: Wenn Sie die richtigen Schritte befolgen, können Sie dies problemlos tun.
![]()
2. Ändern Sie die Apple-ID auf einem Gerät
2.1 Apple-ID auf einem iPhone ändern
- Greifen Sie auf Ihre iPhone-Einstellungen zu, indem Sie auf dem Startbildschirm die App „Einstellungen“ öffnen.
- Tippen Sie oben in den Einstellungen auf Ihren Namen, um auf Ihr Apple-Profil zuzugreifen.
- Scrollen Sie nach unten und tippen Sie auf „Abmelden“, um sich von Ihrer aktuellen Apple-ID abzumelden.
- Geben Sie Ihr Apple-ID-Passwort ein und wählen Sie „Deaktivieren“, um die Abmeldung abzuschließen.
- Als nächstes können Sie sich mit Ihrer neuen Apple-ID anmelden oder bei Bedarf eine neue Apple-ID erstellen.
2.2 Apple-ID auf dem Mac ändern
- Öffnen Sie „Systemeinstellungen“ im Apple-Menü oben links auf dem Bildschirm.
- Klicken Sie auf „Apple ID“, um auf Ihre Apple ID-Einstellungen zuzugreifen.
- Klicken Sie im Fenster „Apple-ID-Einstellungen“ auf „Abmelden…“, um sich abzumelden.
- Wählen Sie, ob Sie die Daten lokal oder in iCloud behalten möchten und klicken Sie auf „Weiter“.
- Sie können sich jetzt mit Ihrer neuen Apple-ID anmelden oder bei Bedarf eine neue Apple-ID erstellen.
3. Bearbeiten Sie die Apple-ID-Informationen
Ebenso wichtig ist es, Änderungen an den mit Ihrer Apple-ID verknüpften Informationen vorzunehmen. Folge diesen Schritten:
- Greifen Sie auf die Verwaltungsseite Ihres Apple-Kontos zu, indem Sie die Apple-Website besuchen und auf „Anmelden“ klicken.
- Geben Sie Ihre Apple-Anmeldedaten ein, um sich bei Ihrem Konto anzumelden.
- Sobald Sie sich in Ihrem Konto befinden, können Sie durch die verschiedenen Abschnitte navigieren, um Änderungen vorzunehmen. Aktualisieren Sie Ihr Passwort, Ihren Vornamen, Nachnamen, Ihre E-Mail-Adresse und andere persönliche Daten.
- Stellen Sie sicher, dass Sie alle vorgenommenen Änderungen speichern.
![]()
4. Schlussfolgerung
Zusammenfassend lässt sich sagen, dass das Ändern Ihrer Apple-ID oder das Vornehmen von Änderungen an den mit Ihrem Konto verknüpften Informationen ein Vorgang ist, der für jeden zugänglich ist, auch wenn Sie möglicherweise nicht technisch versiert sind. Wenn Sie die Schritte in diesem Handbuch sorgfältig befolgen, können Sie Ihre Apple-ID effizient verwalten. Denken Sie daran, dass Ihre Apple-ID Ihr Schlüssel zum Zugriff auf Apple-Dienste ist. Daher ist es wichtig, sie mit den richtigen Informationen auf dem neuesten Stand zu halten, um ein reibungsloses Benutzererlebnis zu gewährleisten.