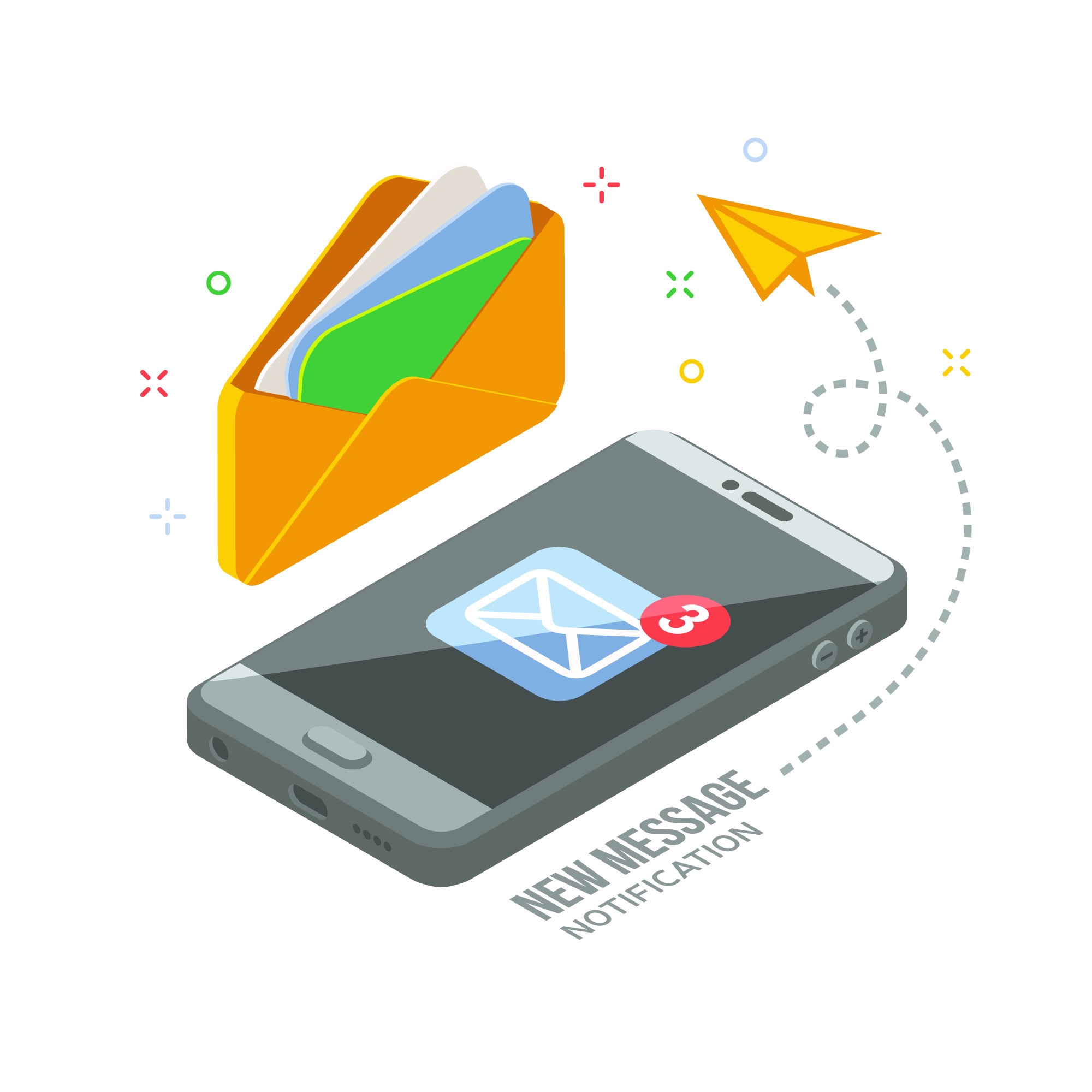
Introduction
Automating repetitive tasks is essential for improving productivity. In this guide we will look at how to use SendApp, a powerful tool for the marketing on WhatsApp, supplementing it with Google Sheets via Zapier. You will be able to set up an automatic flow that sends WhatsApp messages whenever you add new rows to the spreadsheet.
Step 1: Choose the Most Suitable Plan
To begin with, evaluate the plan of SendApp best suited to your needs. The platform offers both a demo plan free that several options for a fee. Once you have completed the activation of your chosen plan, you will proceed with the setup of your WhatsApp account.
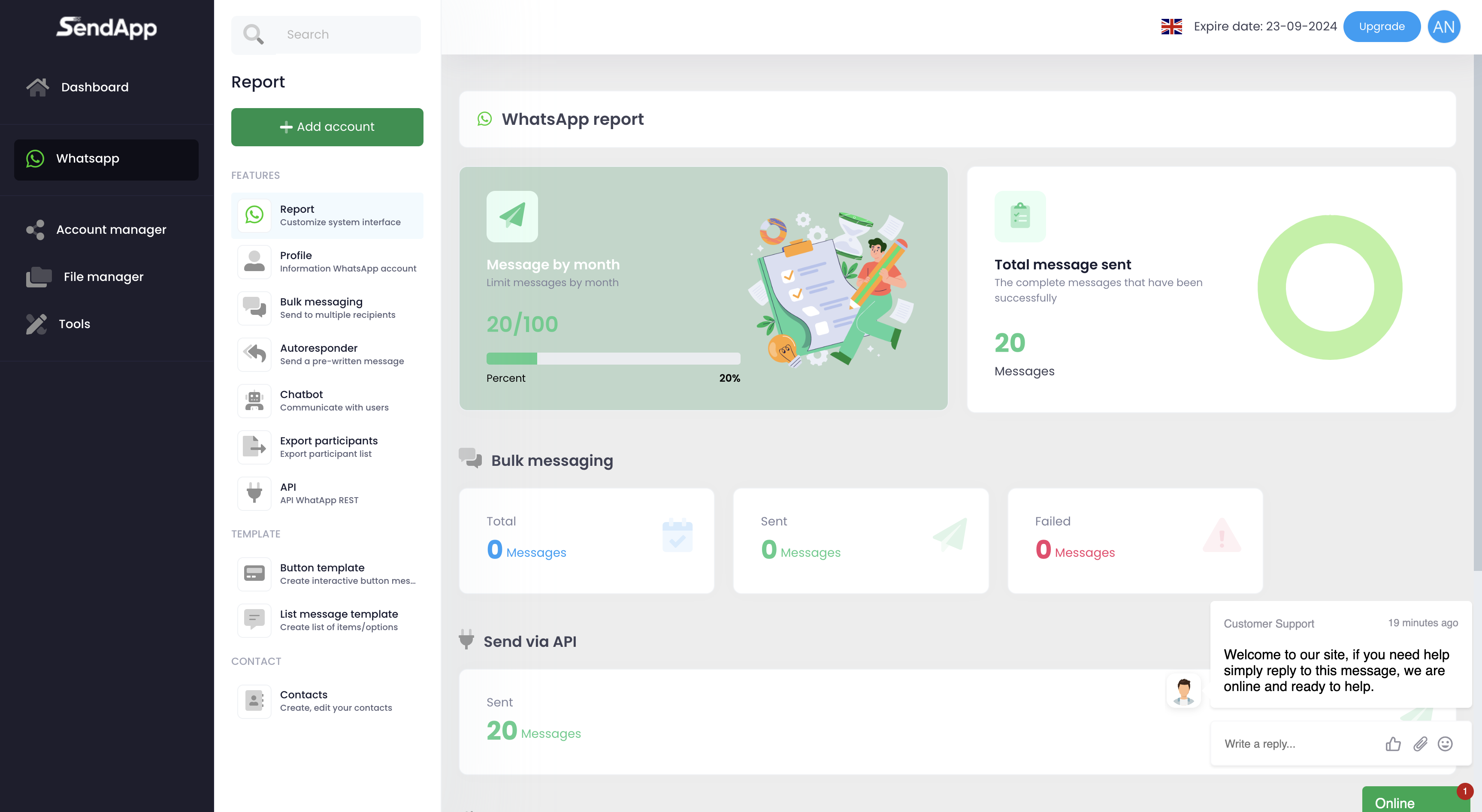
Step 2: Set up your WhatsApp Account
Setting up the account takes only a few steps:
- First of all, log in to SendApp and navigate to the section Profile.
- Next, use the WhatsApp app on your phone to scan the QR Code visualized.
- When the scan is complete, the system will provide you with theAccess Token and theAccess ID, necessary for integration with Zapier.
Step 3: Prepare a CSV Template
Automation requires a CSV template In your Google Sheet. It is important to include the following essential columns:
- Telephone number of recipients
- Recipient's name for customization
- Personalized message to be sent
Step 4: Create a Zap in Zapier.
To configure automation in Zapier:
- Start by logging into your account Zapier.
- From the dashboard, click on "Make a Zap".
- As an activation app, choose Google Sheets.
- For automation, set the trigger "New Spreadsheet Row", which will be activated when new rows are added.
 Step 5: Connect the Google Sheet
Step 5: Connect the Google Sheet
To establish the connection with Google Sheets:
- First, log in to your account. Google On Zapier.
- From the available list, locate and select the spreadsheet with the CSV template.
- Run a test to verify that Zapier can access the data correctly.
Step 6: Add Sendapp as an App
To integrate Sendapp into the flow:
- After configuring the trigger, look for SendApp in the section "Add Action".
- From the list of available actions, choose "Send a WhatsApp message.".
- Proceed by entering theAccess Token and theAccess ID previously obtained.
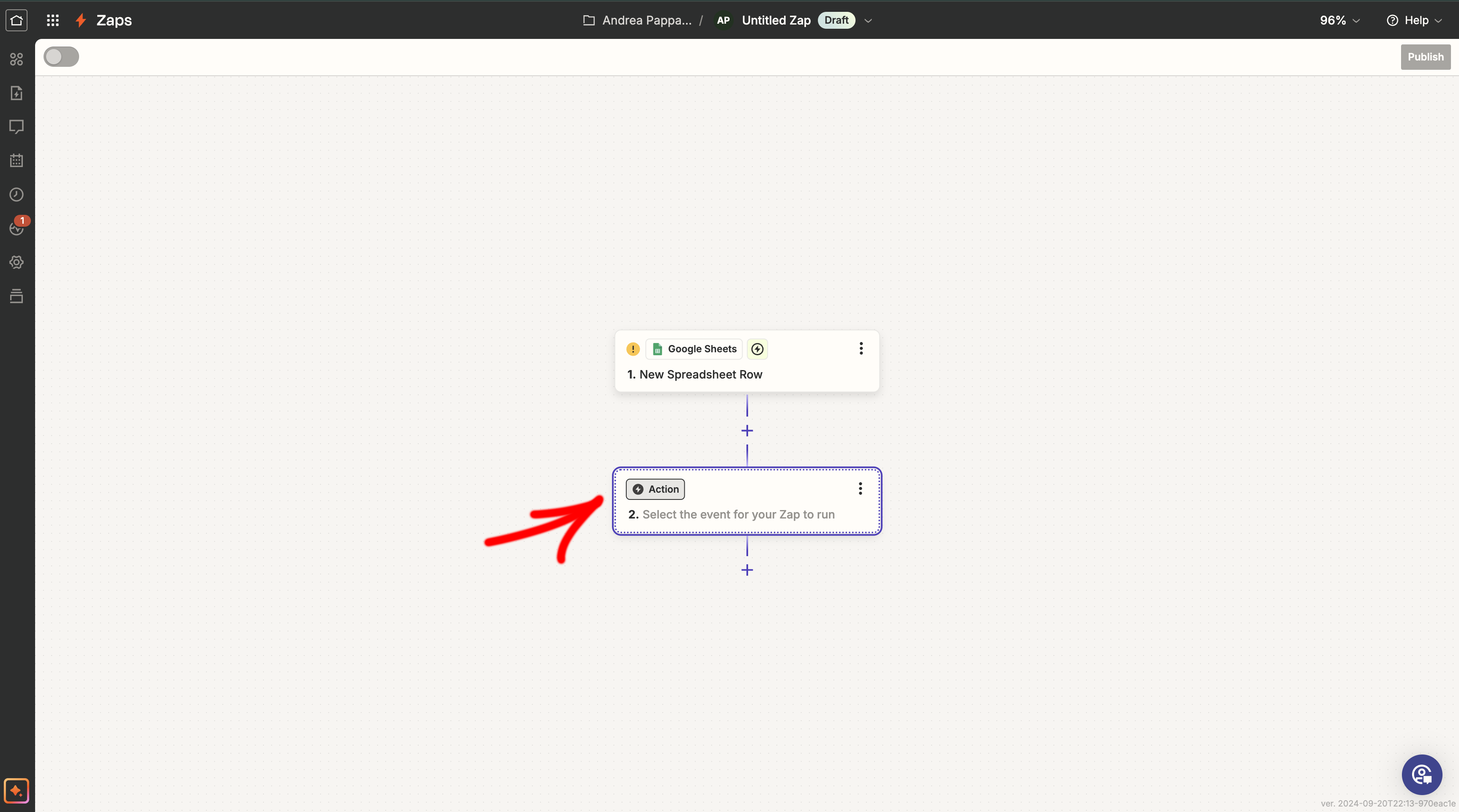
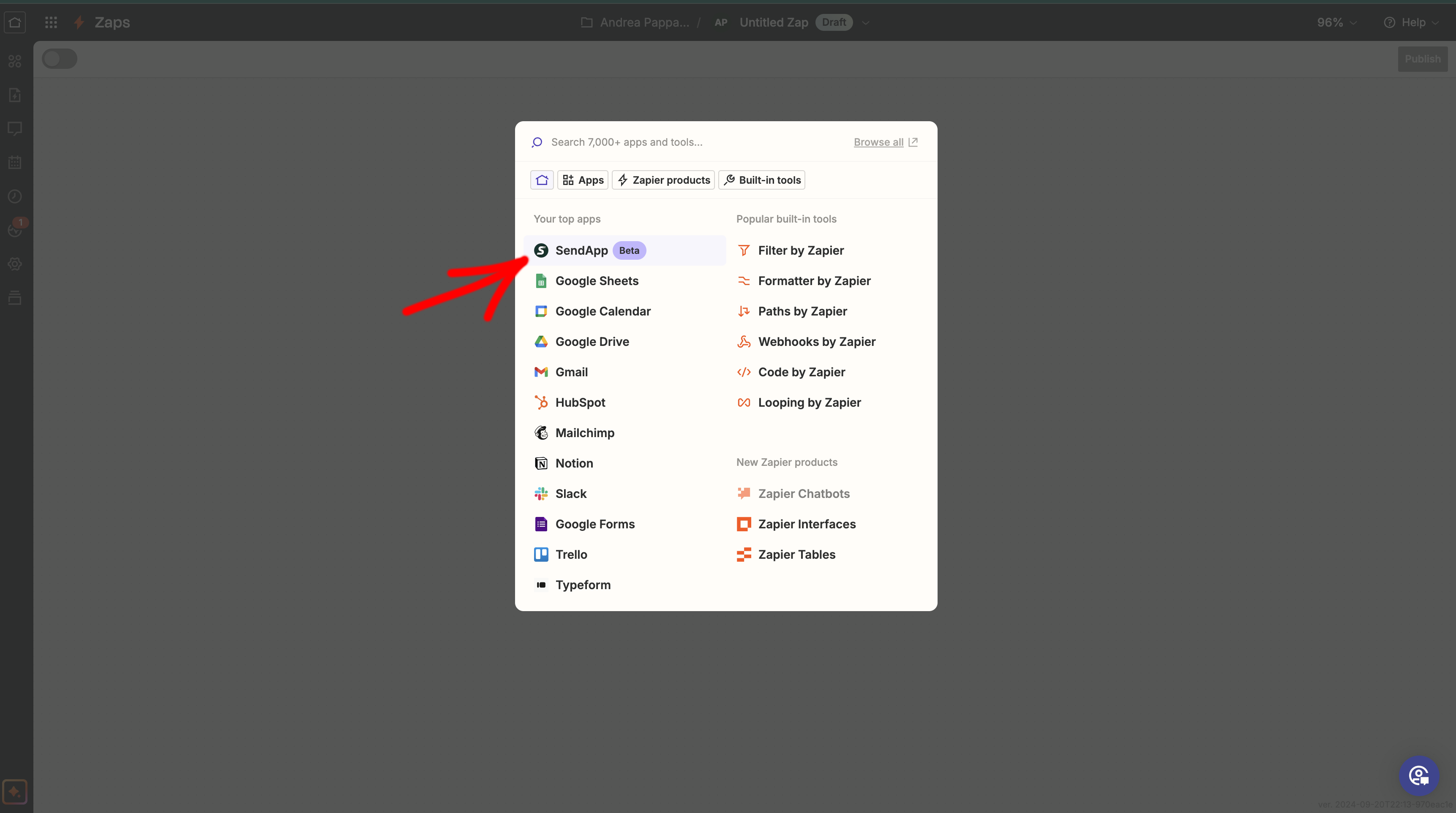
Step 7: Complete the Configuration
To finalize automation:
- From the drop-down menu, select the phone number column from the CSV template.
- For text messages, set the option Type: text.
- Proceed with customizing the message using data from the sheet.
- When finished, confirm the configuration by clicking on Continued.
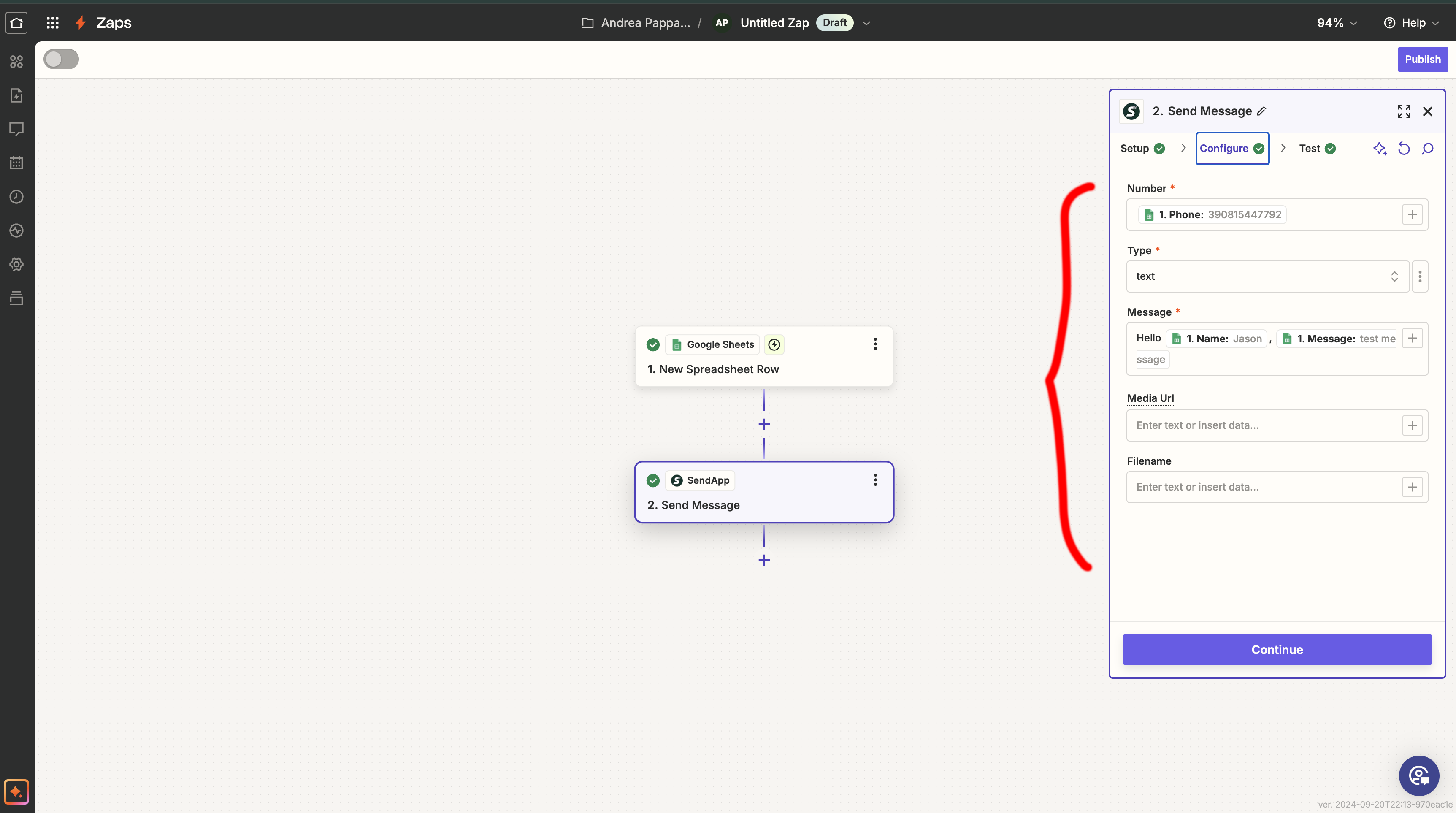
Step 8: Test the Automation
Before proceeding with final activation, it is essential to check that the system is working properly. Add a test line to the Google sheet and check that the message is being sent correctly.
Step 9: Activate the Zap
After verifying proper operation, proceed with Zap activation by clicking on "Turn on Zap". From now on, each new row added to the sheet will automatically trigger the sending of a personalized WhatsApp message.
 Conclusion
Conclusion
The integration between SendApp is Google Sheets through Zapier represents an effective solution for optimizing your marketing on WhatsApp. Wait no longer: implement this automation and see how it can significantly simplify your daily work!
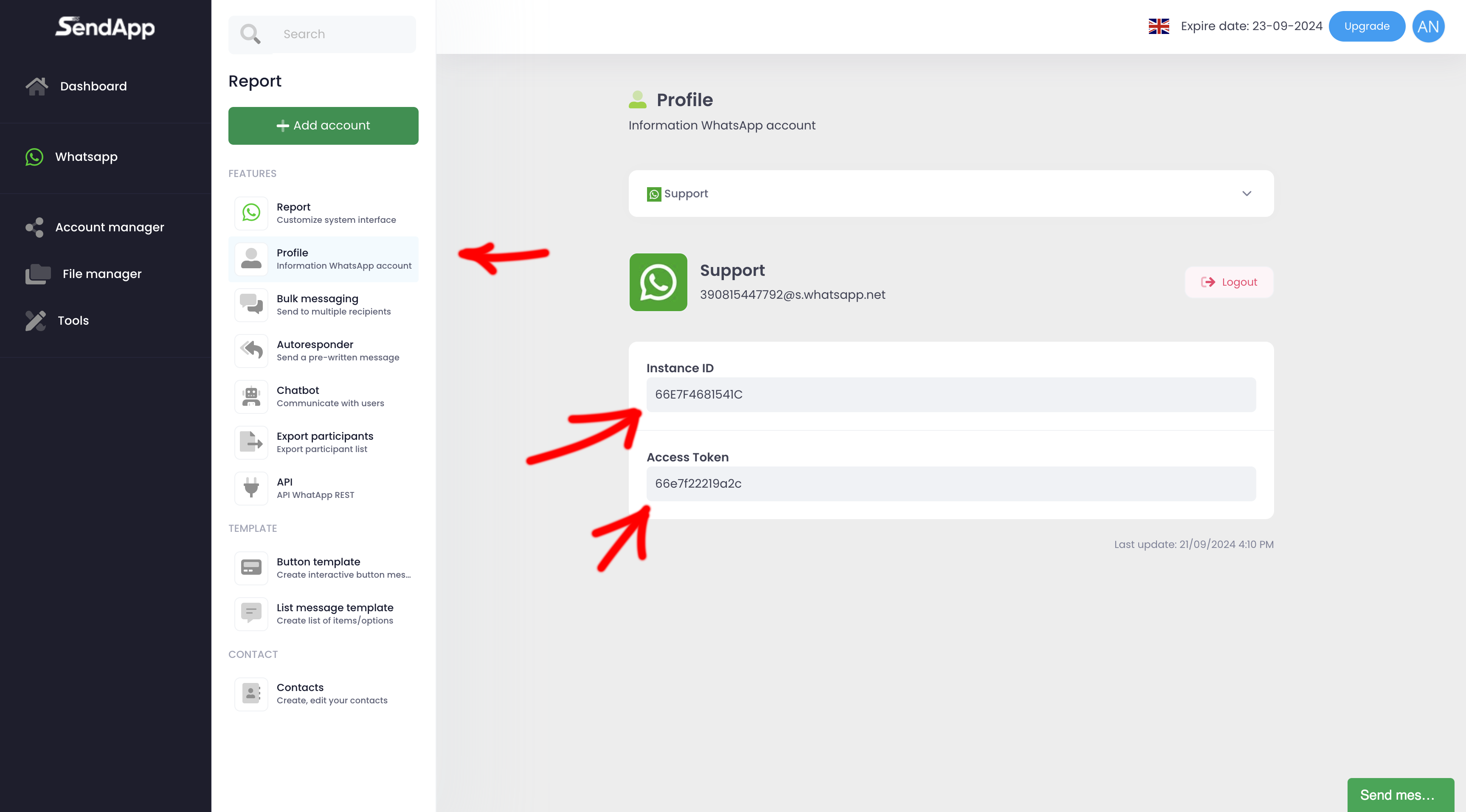
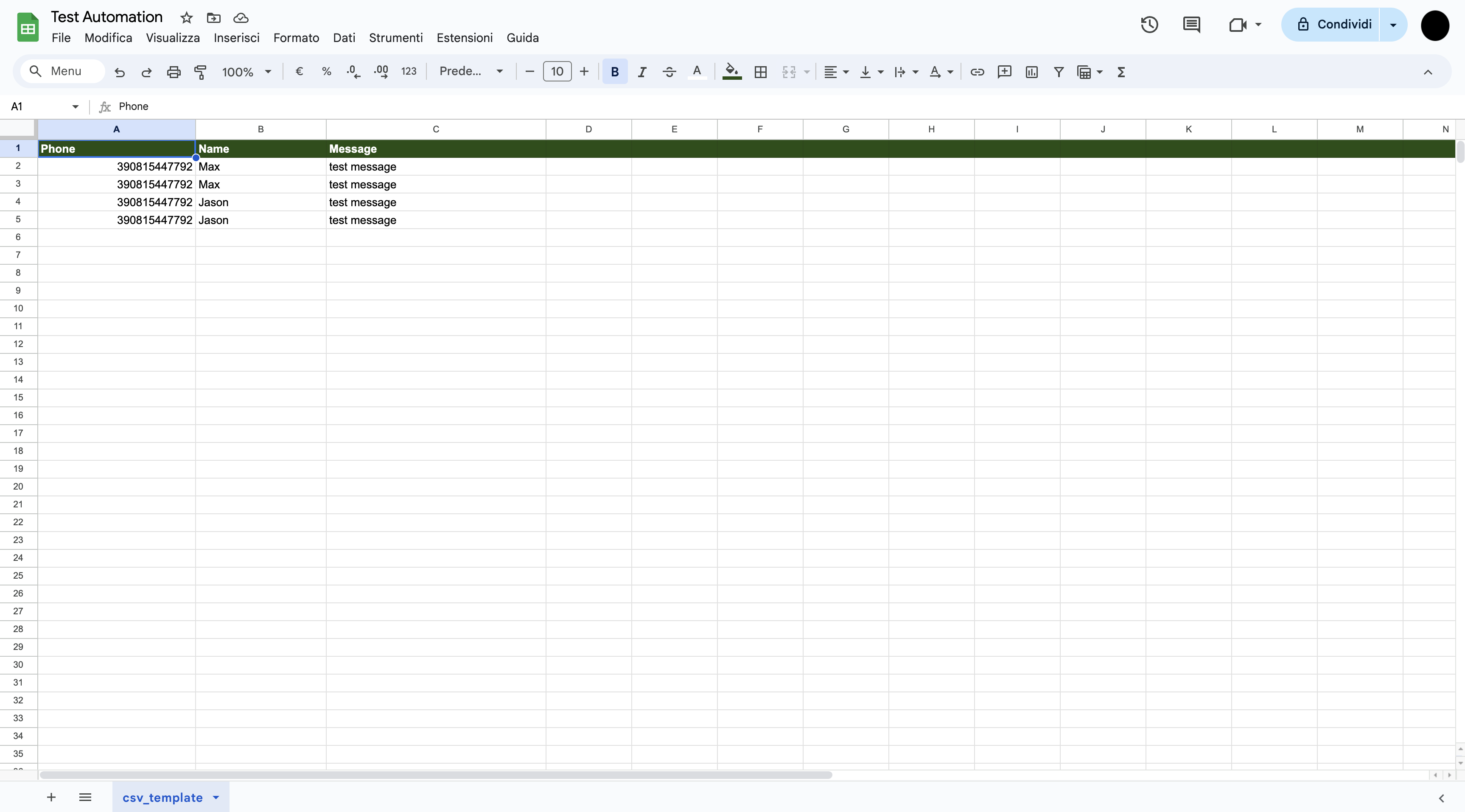
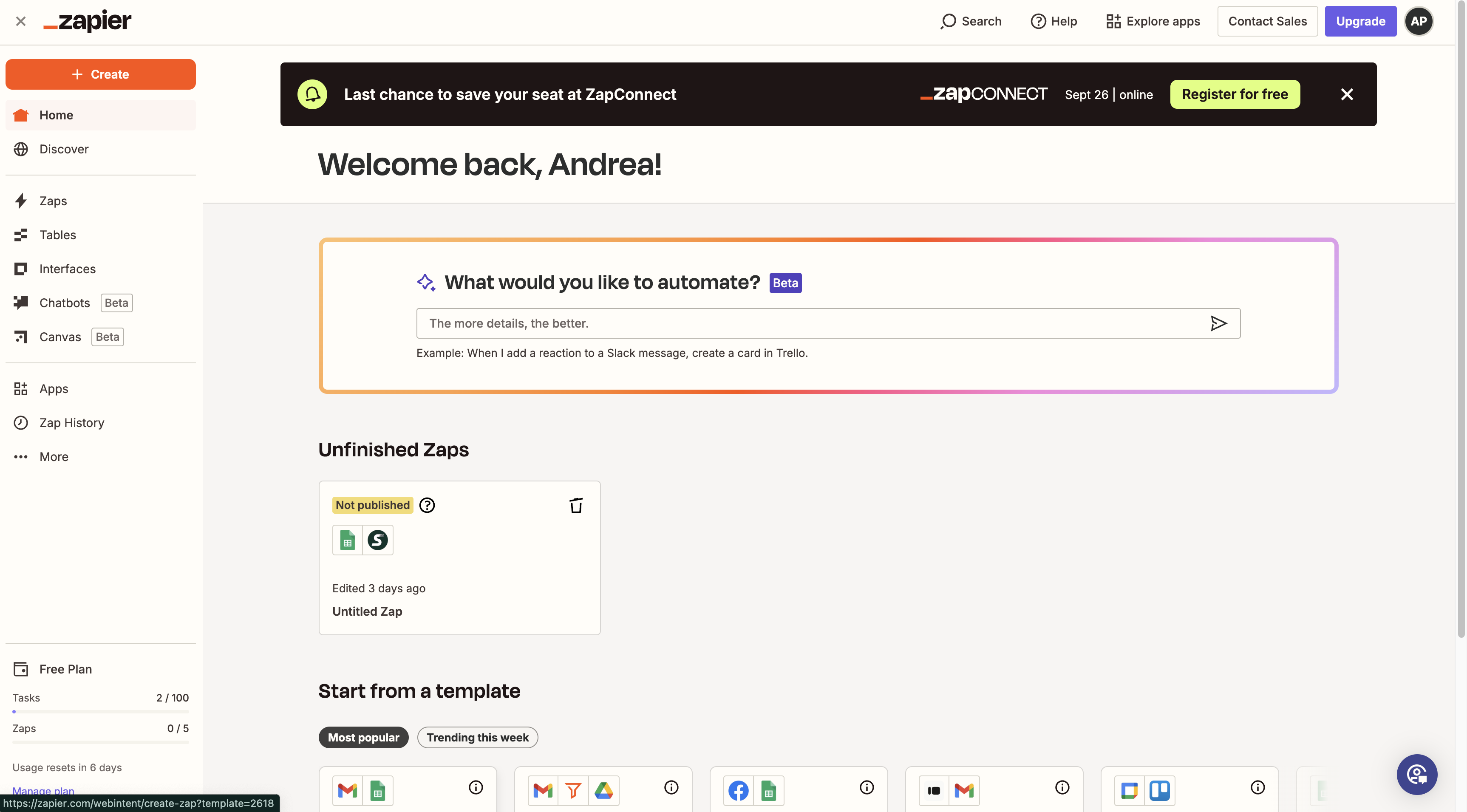
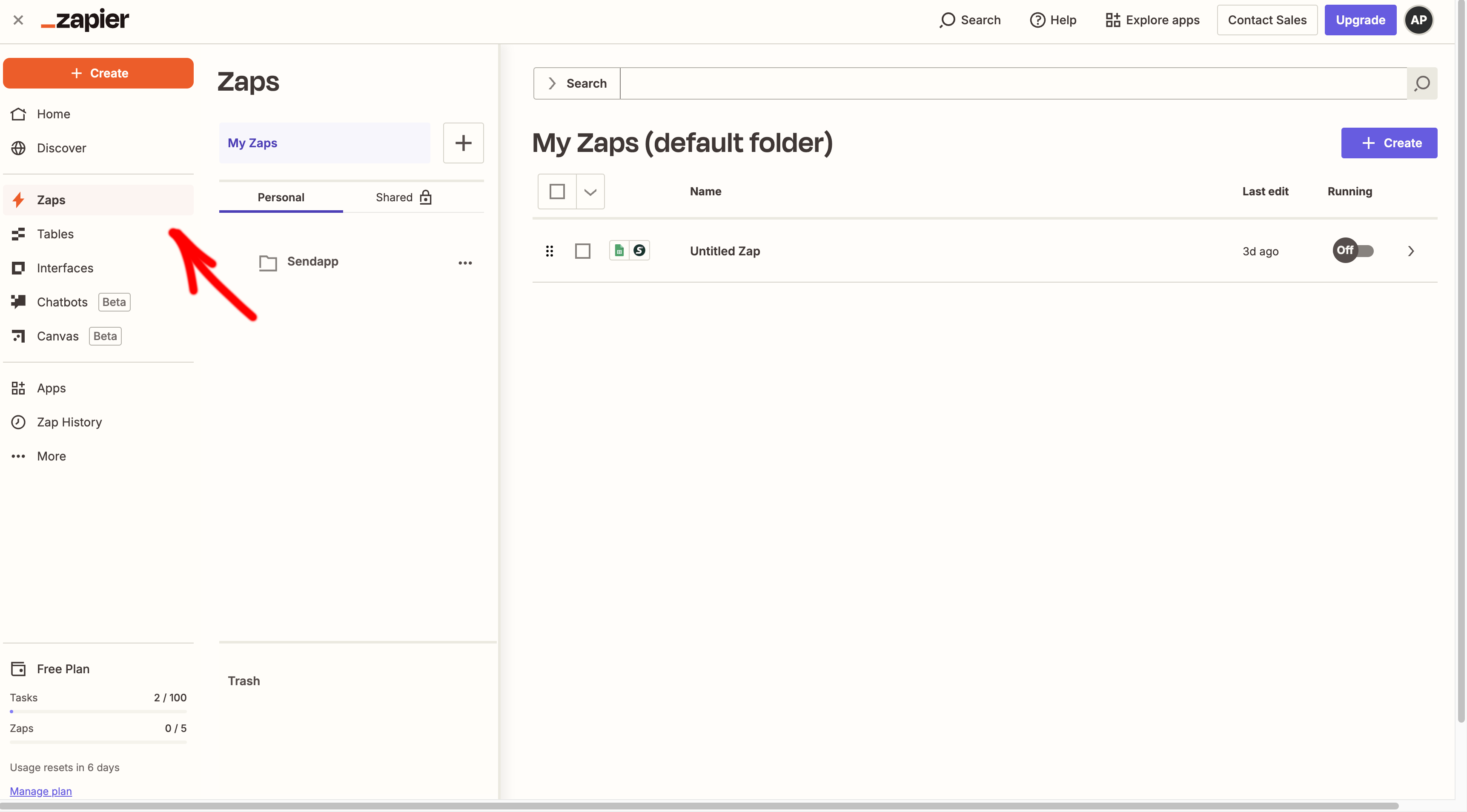
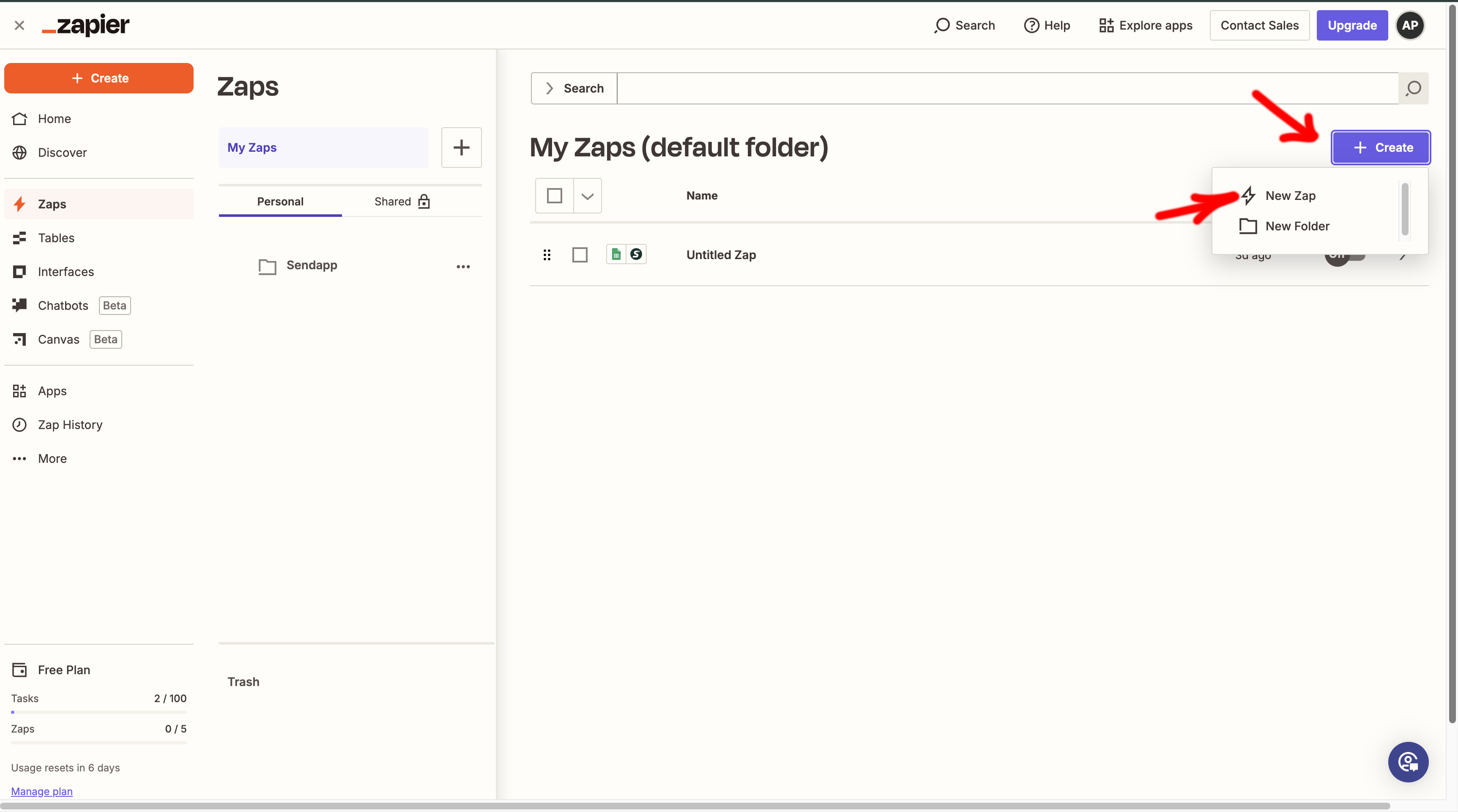 Step 5: Connect the Google Sheet
Step 5: Connect the Google Sheet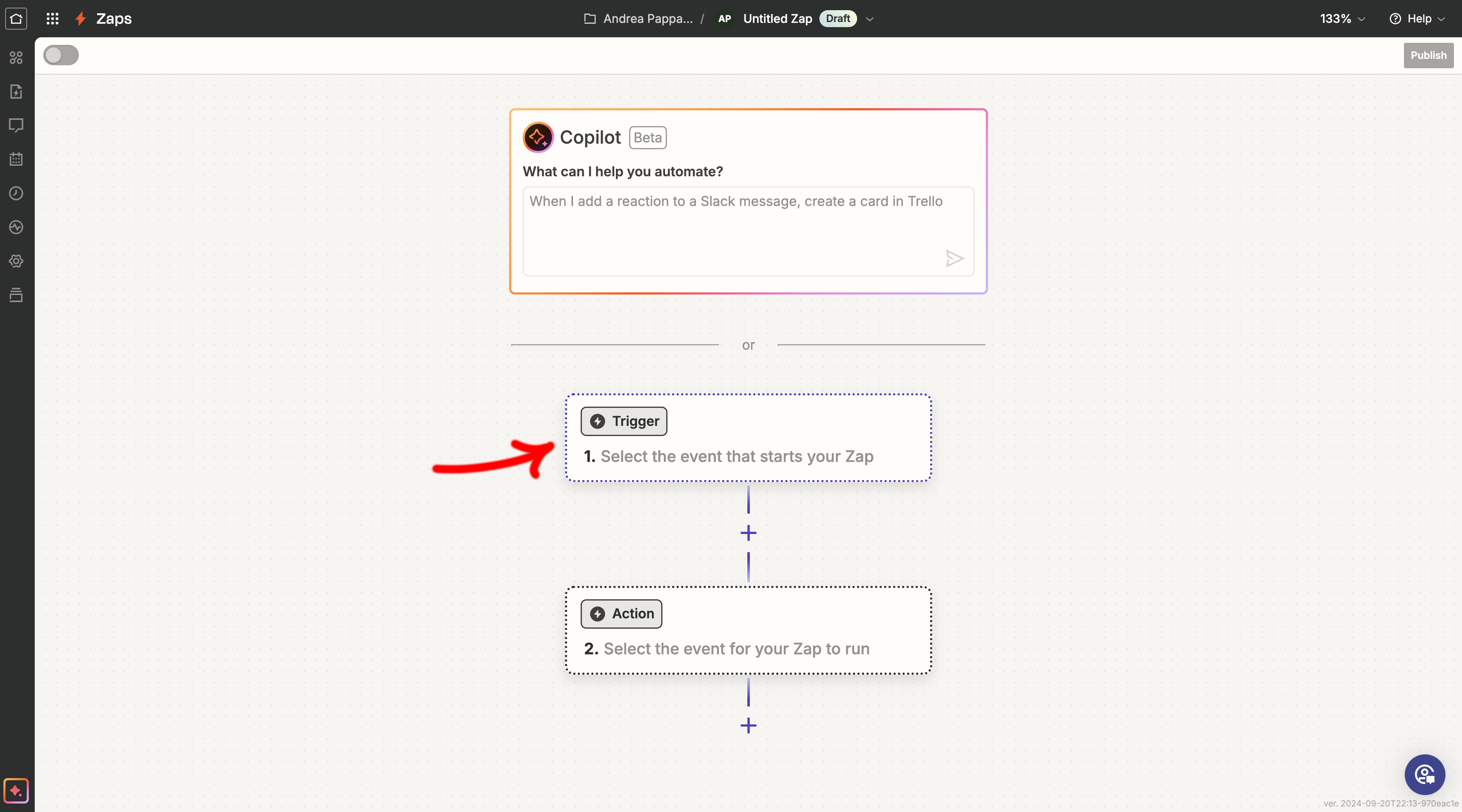
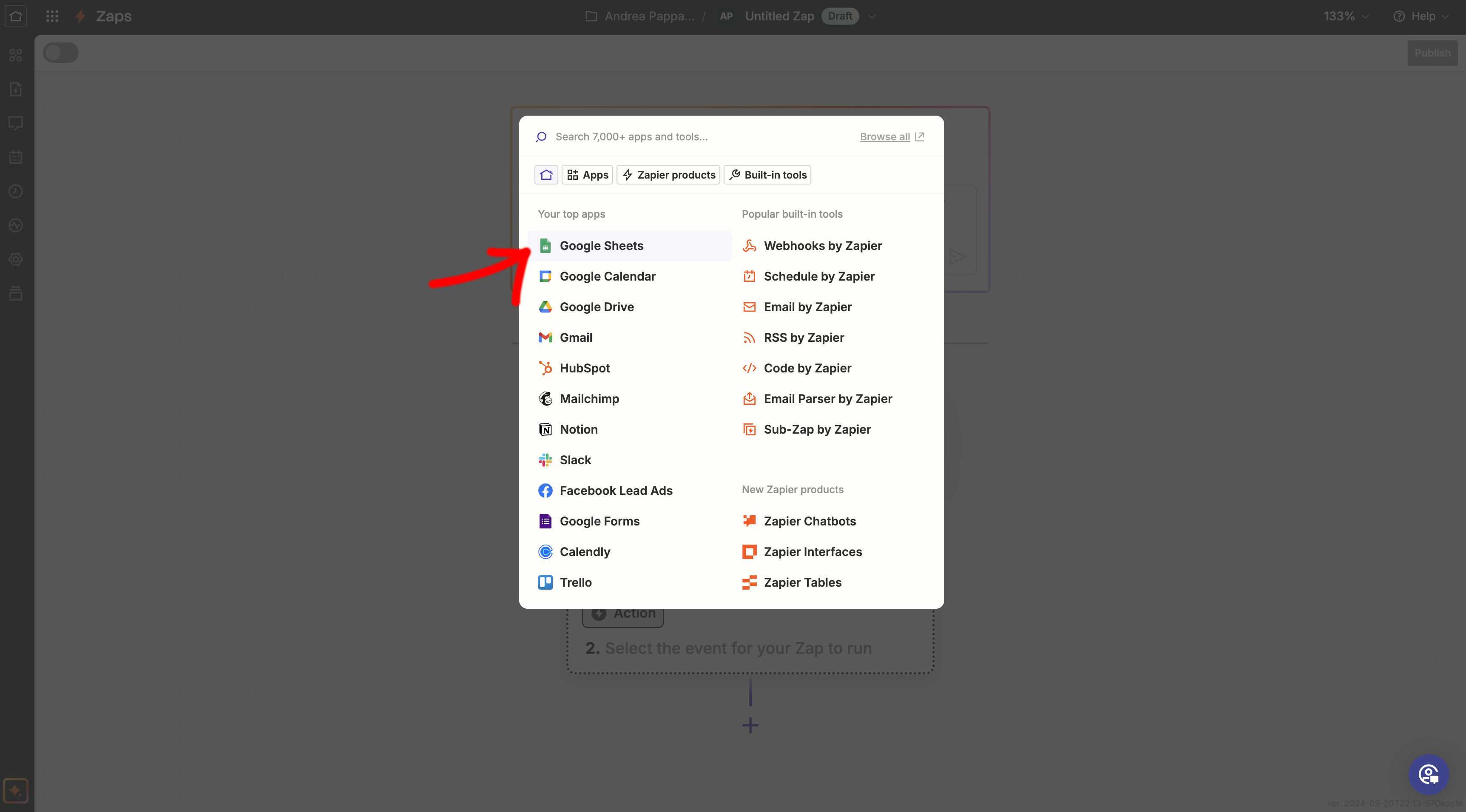
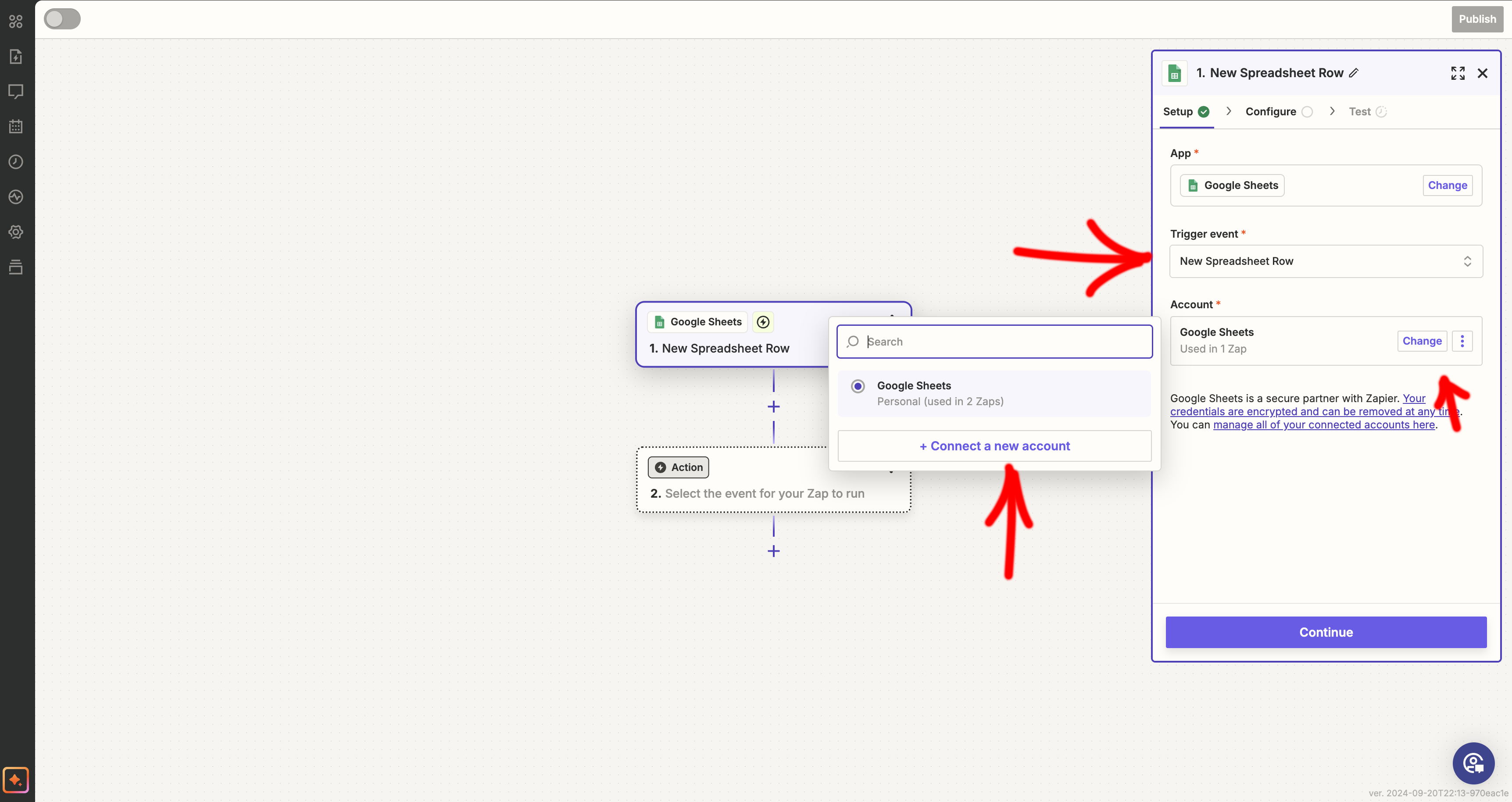
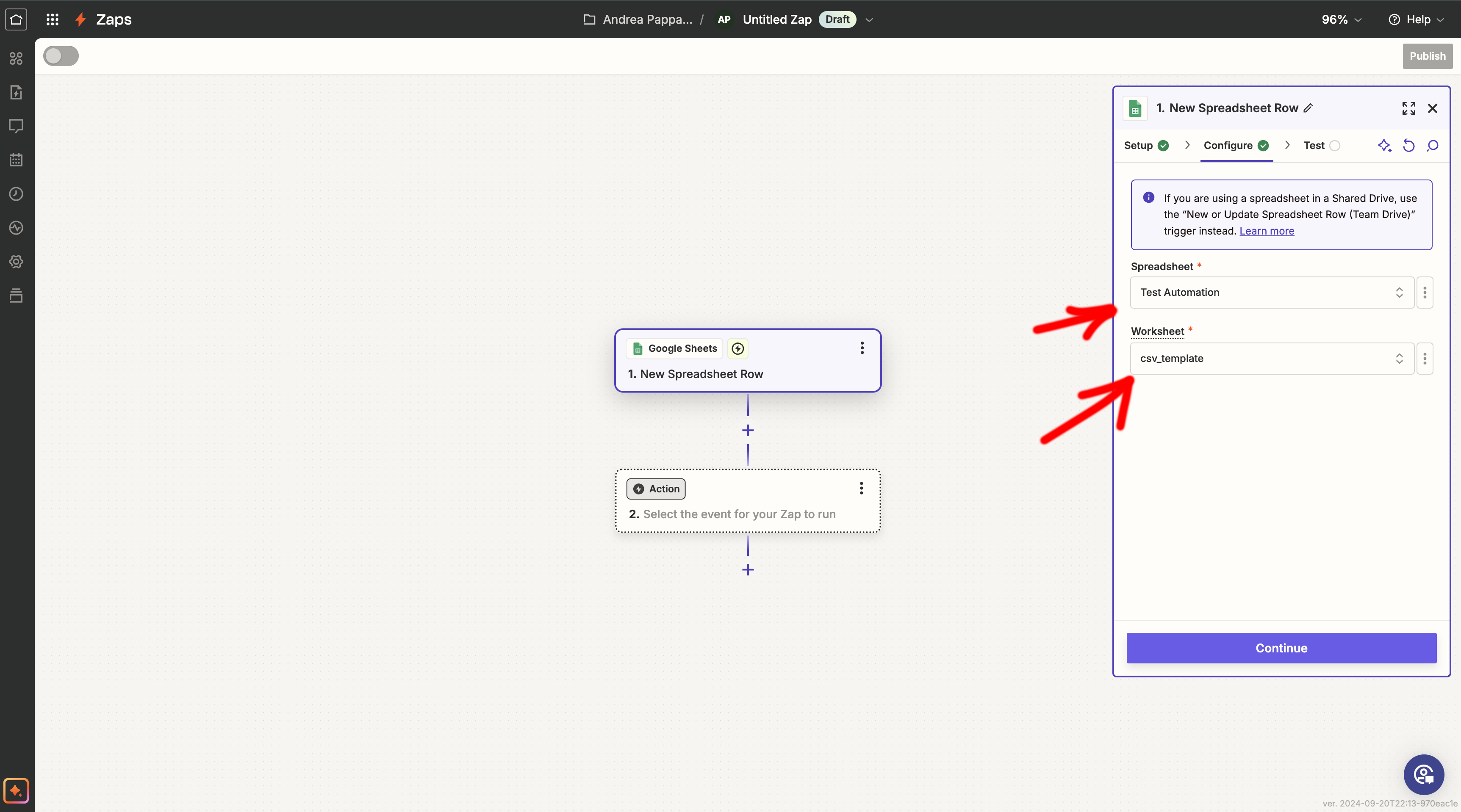
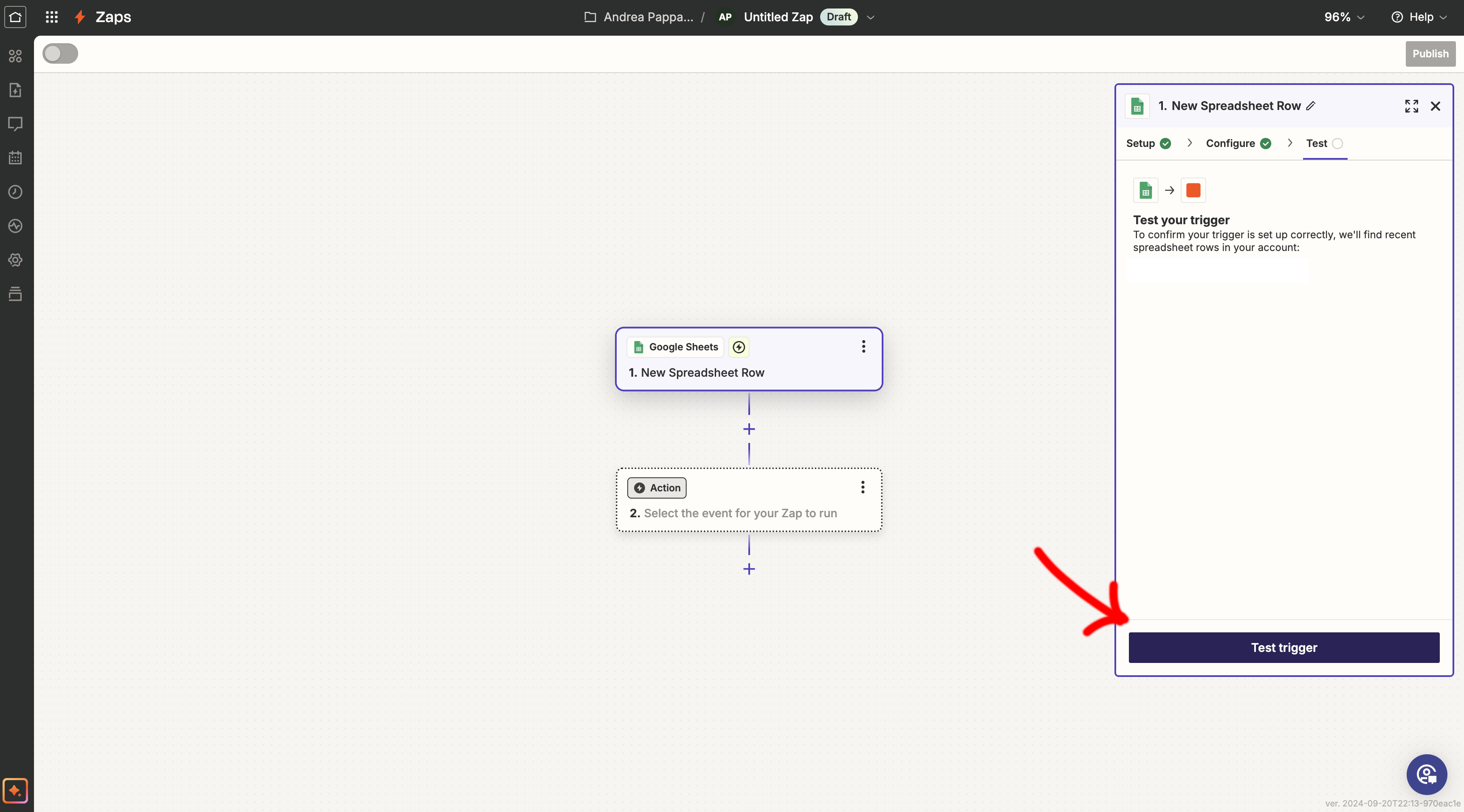
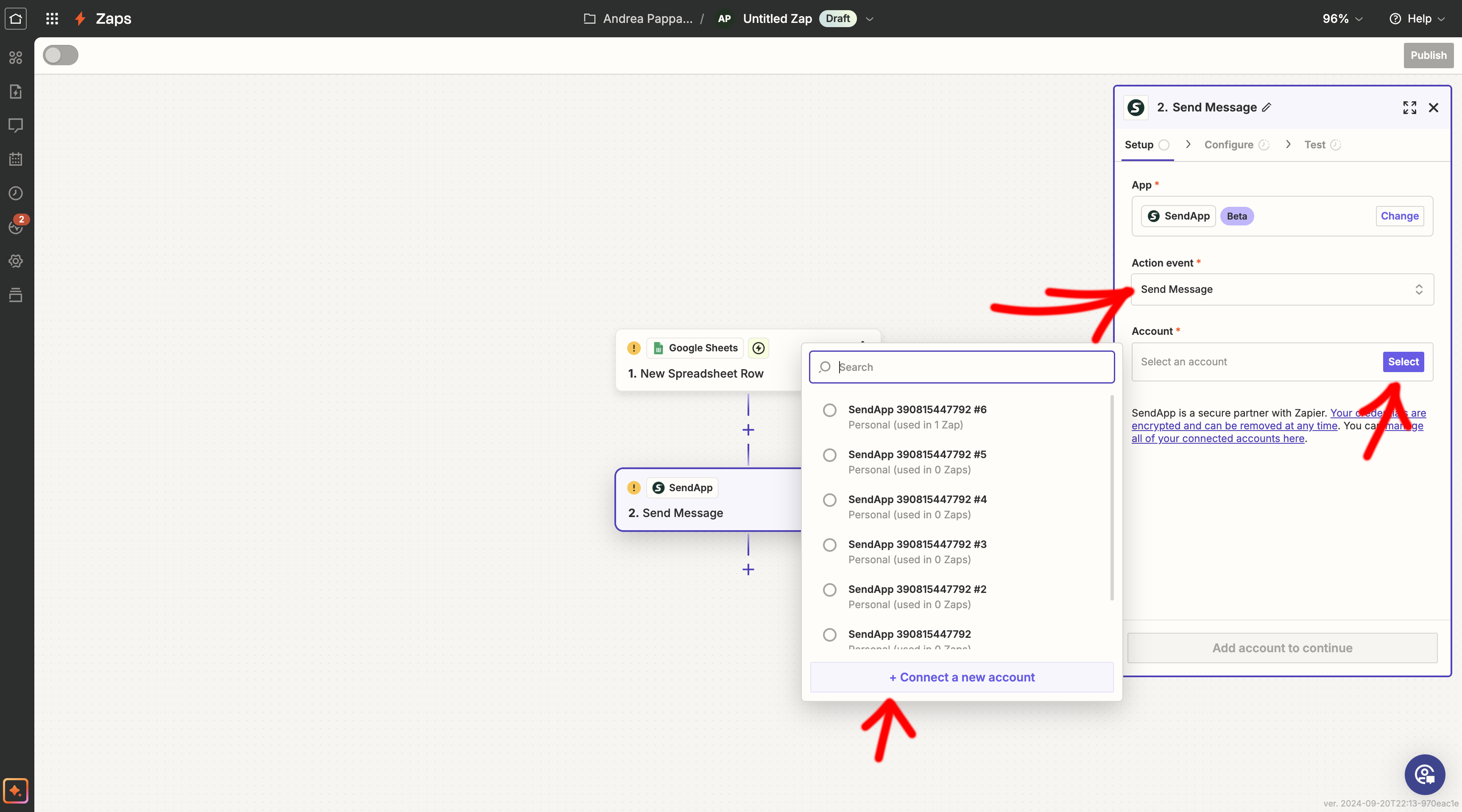
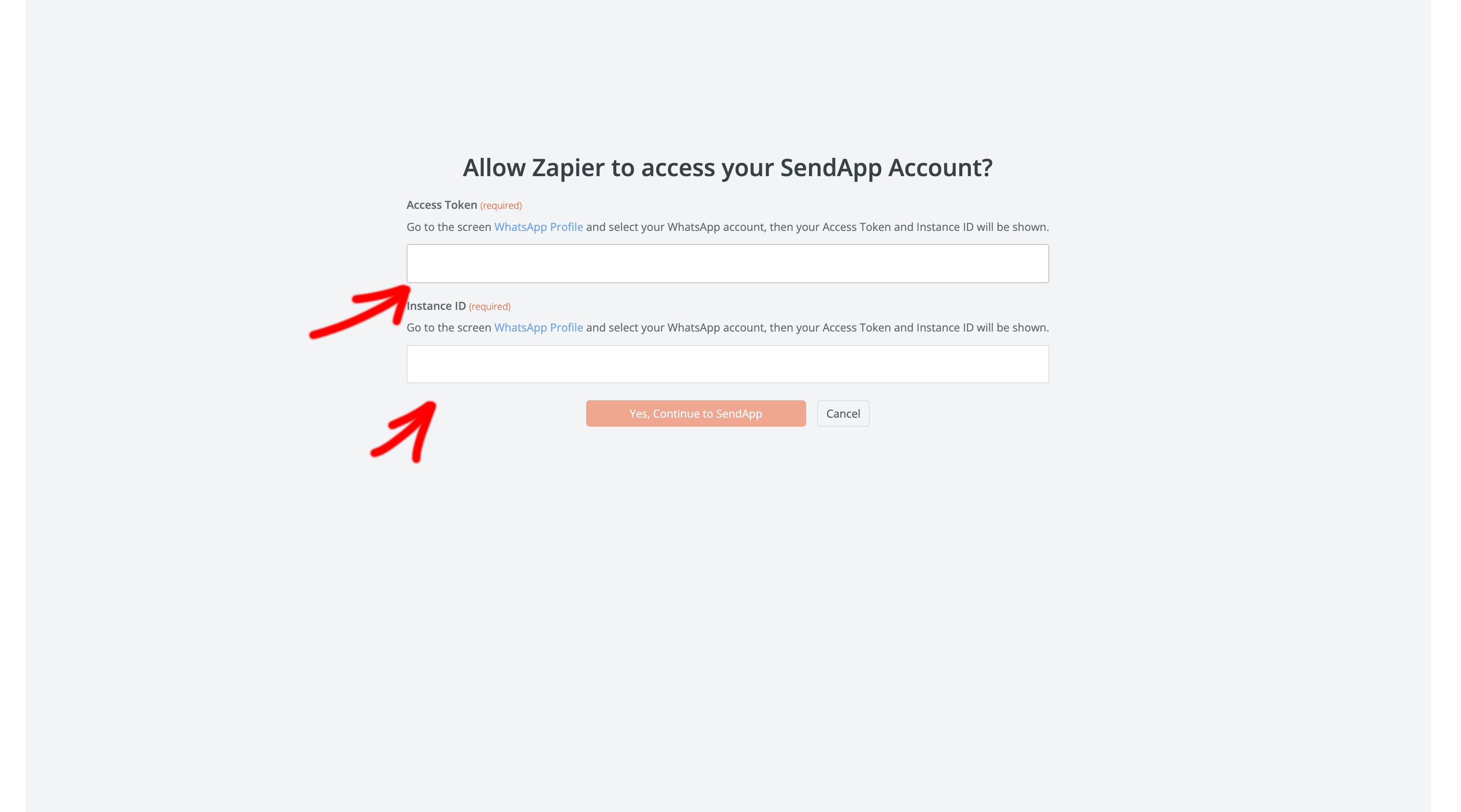
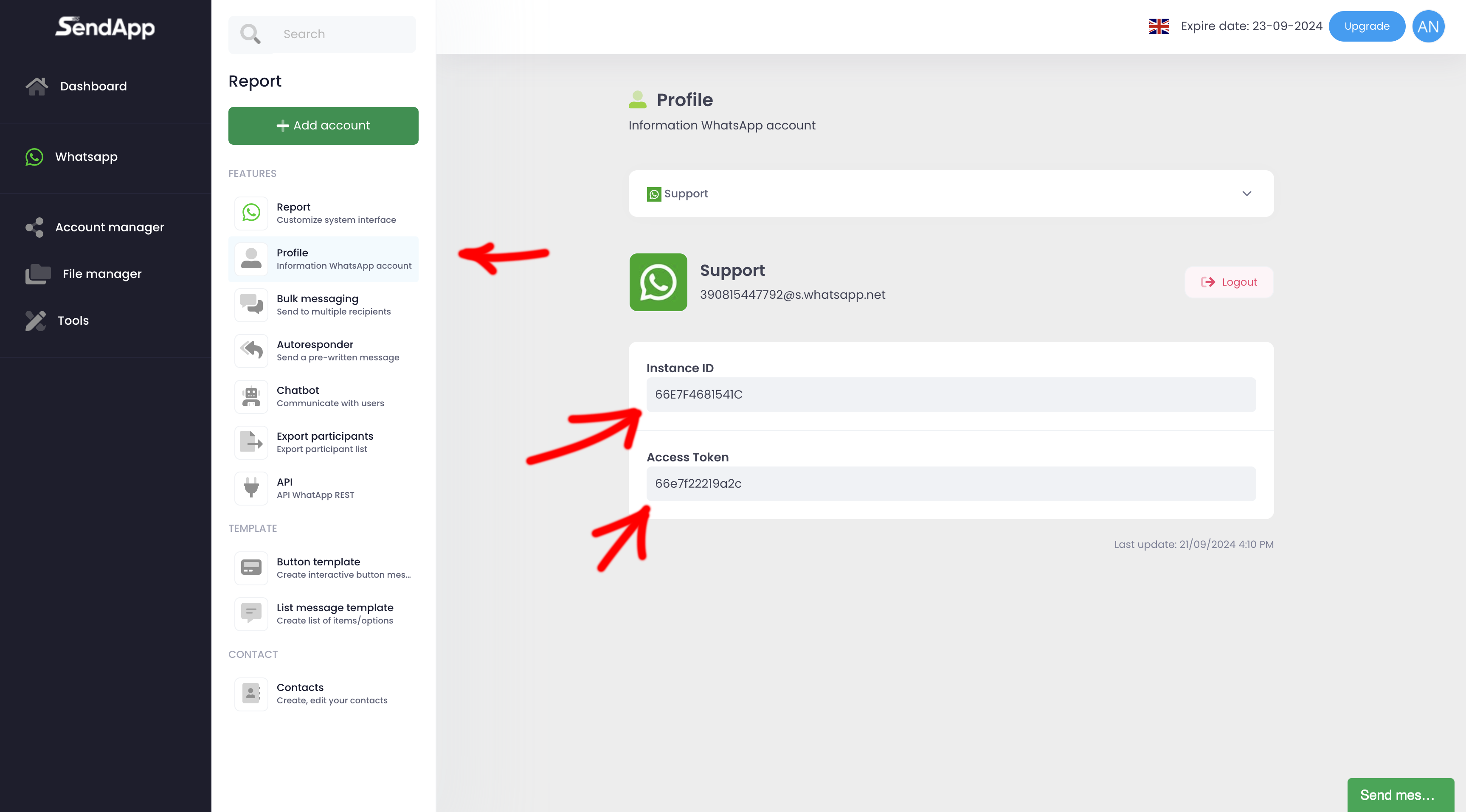
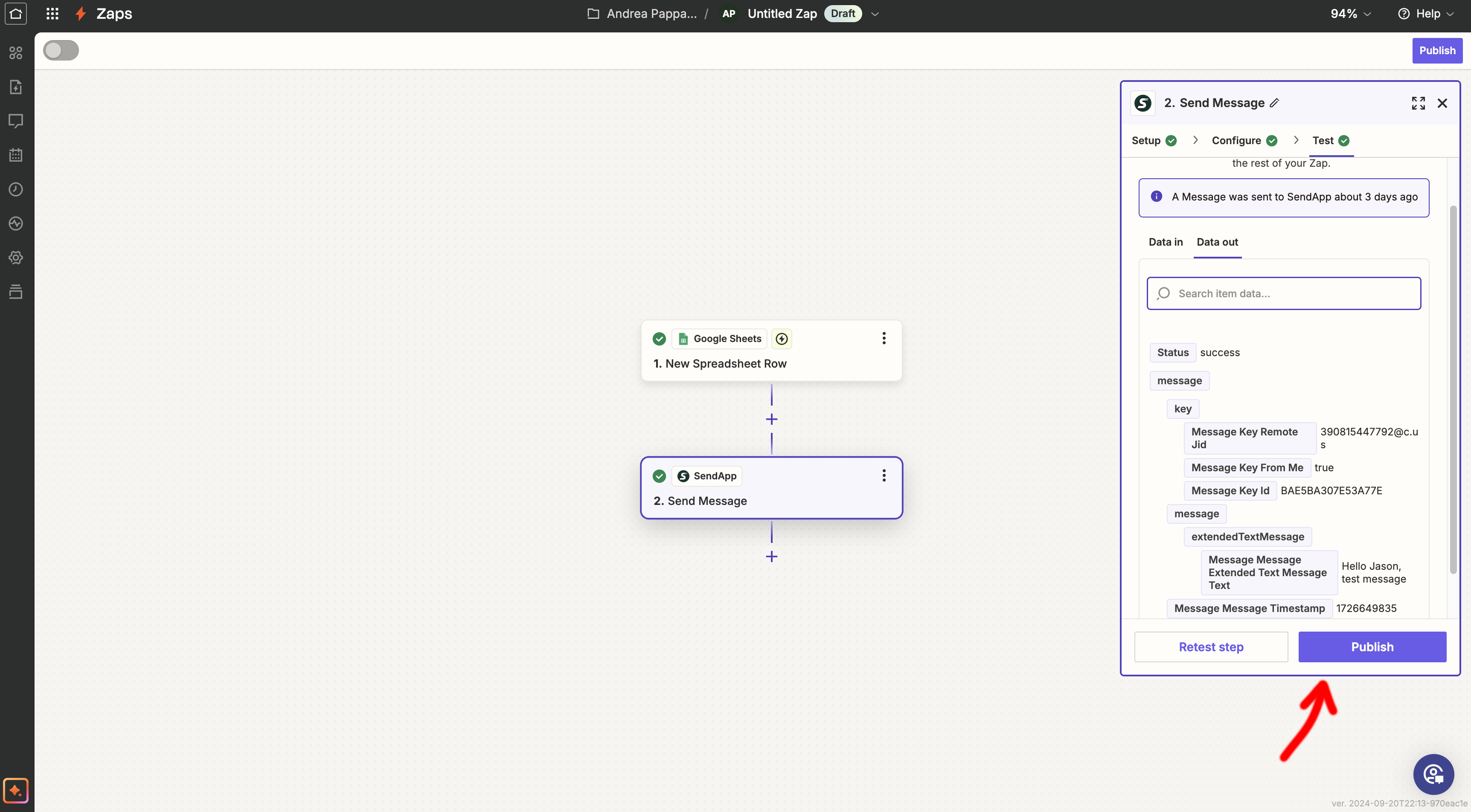
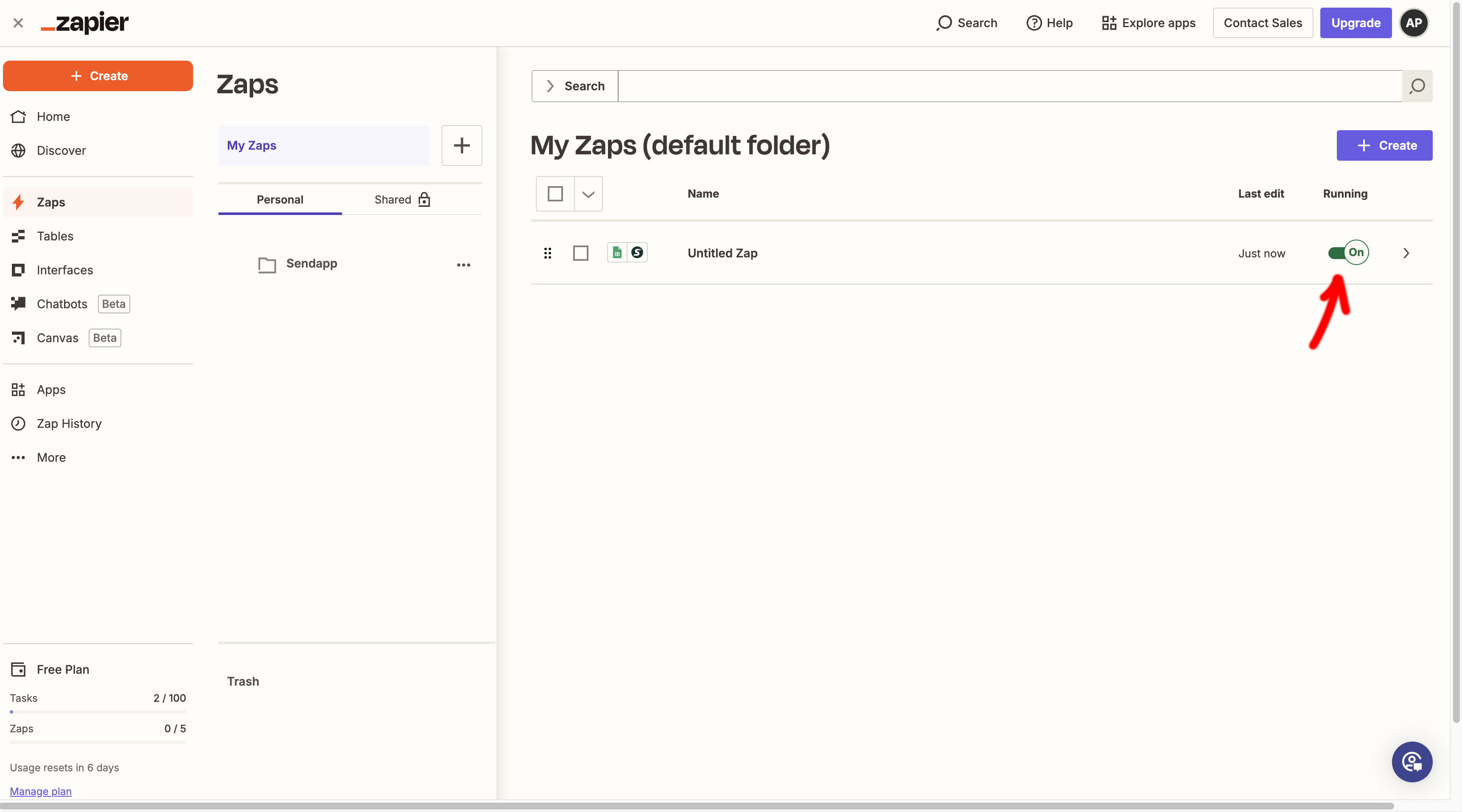 Conclusion
Conclusion