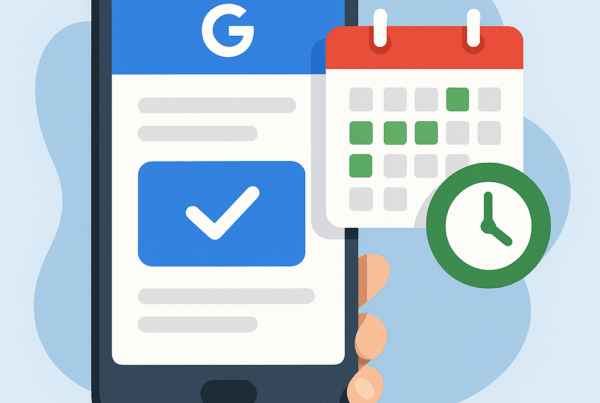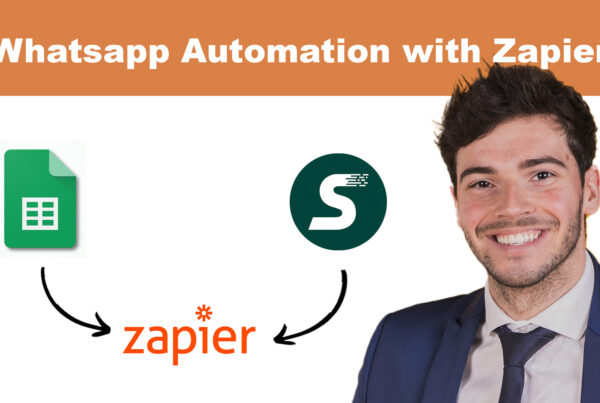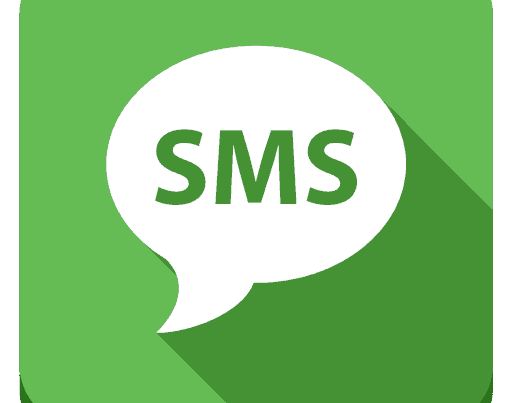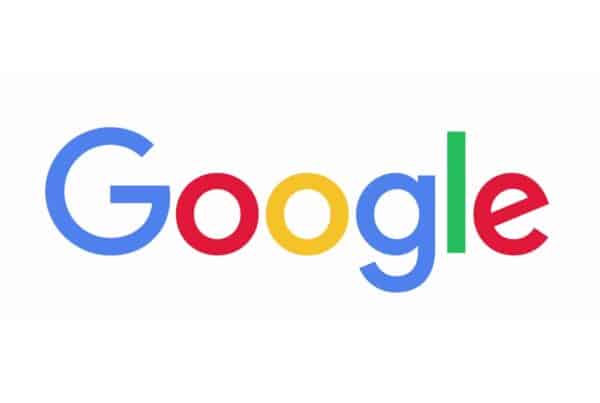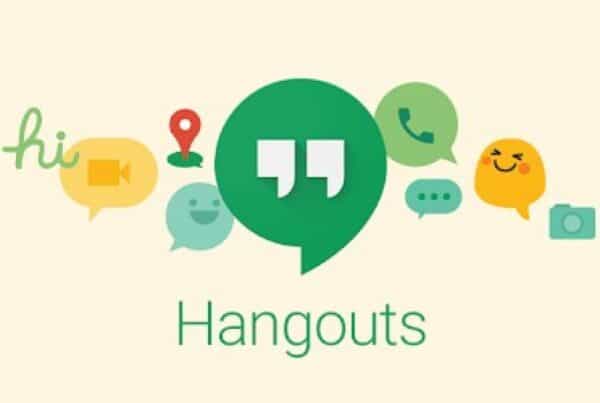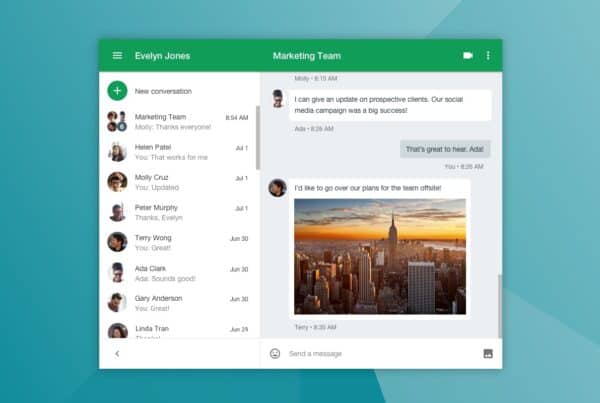With Messaging you can send and receive SMS, photos, voice messages and videos. If you don't have the Messages app, you can download it from Google Play.
Set Messages as the default messaging app
Note: some of these steps only work on Android 6.0 and above. Find out how to check your Android version.
If there are multiple messaging apps on your device, you can set Messages as the default messaging app.
- Open the Messages app
. Find out where to find your apps.
- When asked to change the default messaging app, follow the instructions on the screen.
You can also change the default messaging app using the Settings app device. Find out how to set or delete default apps.
Start a conversation with one of your contacts.
If a contact already exists on your phone, it will appear as a contact in the Messages app. You can also add a new contact from the app itself.
- Open the Messages app
.
- Tap Start chat.
- Enter the name, phone number or email address of the person you are sending a message to.
- Type your message and touch
.
Add a new number to the list of conversations as a contact
- Open the Messages app
.
- Select an existing conversation with someone who isn't in your contacts.
- Touch More
add contact.
Add a new contact from a group conversation
- Open the Messages app
.
- Select a group conversation with the number you want to add as a contact.
- Touch More
Details.
- Touch the number you want to add
add contact.
Change the notification settings for specific people
- Open the Messages app
.
- Open a conversation with the person you want to edit notifications for.
- Touch More
Details
Notifications.
You can enable or disable notifications for the specific person completely or change the advanced settings for displaying notifications on your device.
Block a contact
When you block someone, you will no longer receive calls or messages from that person.
- Open the Messages app
.
- Open a conversation with the person you want to block.
- Touch More
Details
Block and report spam.