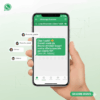Wie man die Raumnutzung optimiert iCloudEin vollständiger Leitfaden
Wenn Sie Apple-Geräte wie ein iPhone, iPad oder Mac besitzen, wissen Sie, wie wichtig iCloud für die Synchronisierung Ihrer Daten ist. Aber was passiert, wenn der freie Speicherplatz von 5 GB ausgeschöpft ist? In dieser Anleitung erfahren Sie, wie Sie den iCloud-Speicherplatz vergrößern können, ohne einen Cent zu bezahlen.
Wichtige Informationen
Bevor Sie fortfahren, ist es wichtig zu wissen, dass iCloud 5 GB kostenlosen Speicherplatz bietet. Um diese Kapazität zu erhöhen, besteht die direkteste Möglichkeit darin, zusätzlichen Platz zu erwerben. Wenn Sie jedoch kein Geld ausgeben möchten, besteht die einzige Alternative darin, Speicherplatz freizugeben, indem Sie unnötige Dateien und Daten löschen.
 Backup-Management auf iOS und iPadOS
Backup-Management auf iOS und iPadOS
Um Speicherplatz auf iCloud freizugeben, sollten Sie zunächst die Verwaltung von iOS- und iPadOS-Backups in Betracht ziehen. Diese können Ihre Speicherkapazität schnell aufbrauchen, insbesondere wenn Sie mehrere Geräte synchronisiert haben.
- So löschen Sie Backups: Gehen Sie zu Einstellungen > [Ihr Name] > iCloud > Speicher verwalten > Backup. Wählen Sie das Backup aus, das Sie entfernen möchten, und wählen Sie „Backup löschen“.
- Automatische Sicherungen deaktivieren: Wenn Sie möchten, können Sie automatische Sicherungen auch deaktivieren, indem Sie zu Einstellungen > [Ihr Name] > iCloud > iCloud-Backup navigieren und die Option deaktivieren.
Stellen Sie sicher, dass Sie ein Backup auf einem externen Gerät erstellt haben, bevor Sie etwas aus iCloud löschen.
Optimierung multimedialer Inhalte
Fotos und Videos können einen großen Teil Ihres iCloud-Speicherplatzes beanspruchen. So verwalten Sie sie am besten:
- Fotos und Videos löschen: Gehen Sie zur Fotos-App und wählen Sie die Elemente aus, die Sie entfernen möchten. Tippen Sie nach der Auswahl auf das Papierkorbsymbol, um sie zu löschen.
- iCloud-Fotos deaktivieren: Wenn Sie bereit sind, drastischere Maßnahmen zu ergreifen, können Sie die iCloud-Fotos-Funktion vollständig deaktivieren. Gehen Sie zu „Einstellungen“ > „[Ihr Name]“ > „iCloud“ > „Speicher verwalten“ > „Fotos“ und wählen Sie „Deaktivieren und löschen“.
 Verwaltung von Dokumenten und App-Daten
Verwaltung von Dokumenten und App-Daten
Nicht zuletzt können auch Dokumente und App-Daten erheblichen Platz beanspruchen. Die meisten Apps synchronisieren Daten mit iCloud, was dazu führen kann, dass Ihnen schnell der Speicherplatz ausgeht.
- Anzeigen und Löschen: Navigieren Sie zu Einstellungen > [Ihr Name] > iCloud > Speicher verwalten. Hier sehen Sie eine Liste von Apps, die iCloud verwenden. Tippen Sie auf eine App, um zu sehen, wie viel Speicherplatz sie beansprucht, und überlegen Sie, unnötige Daten zu löschen.