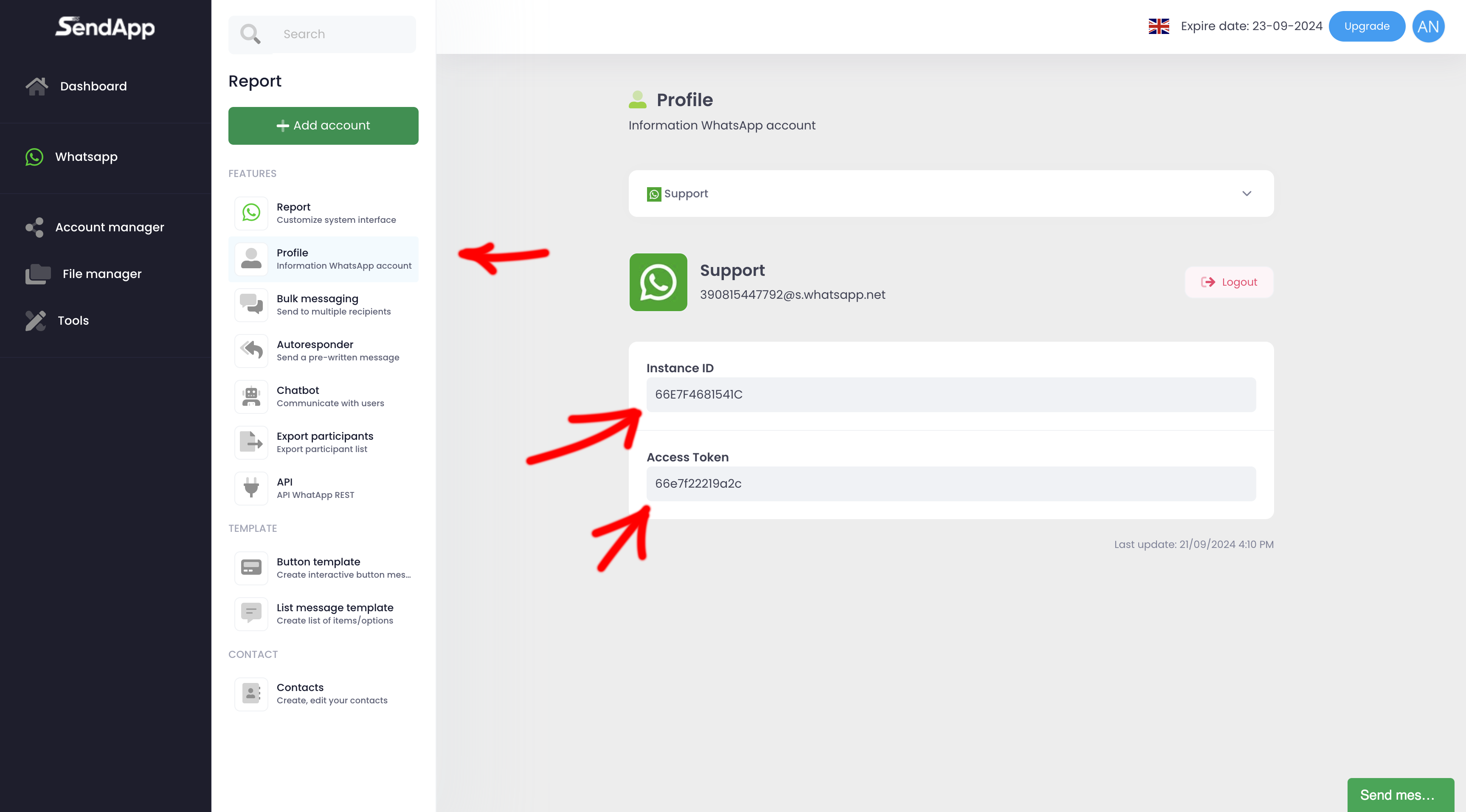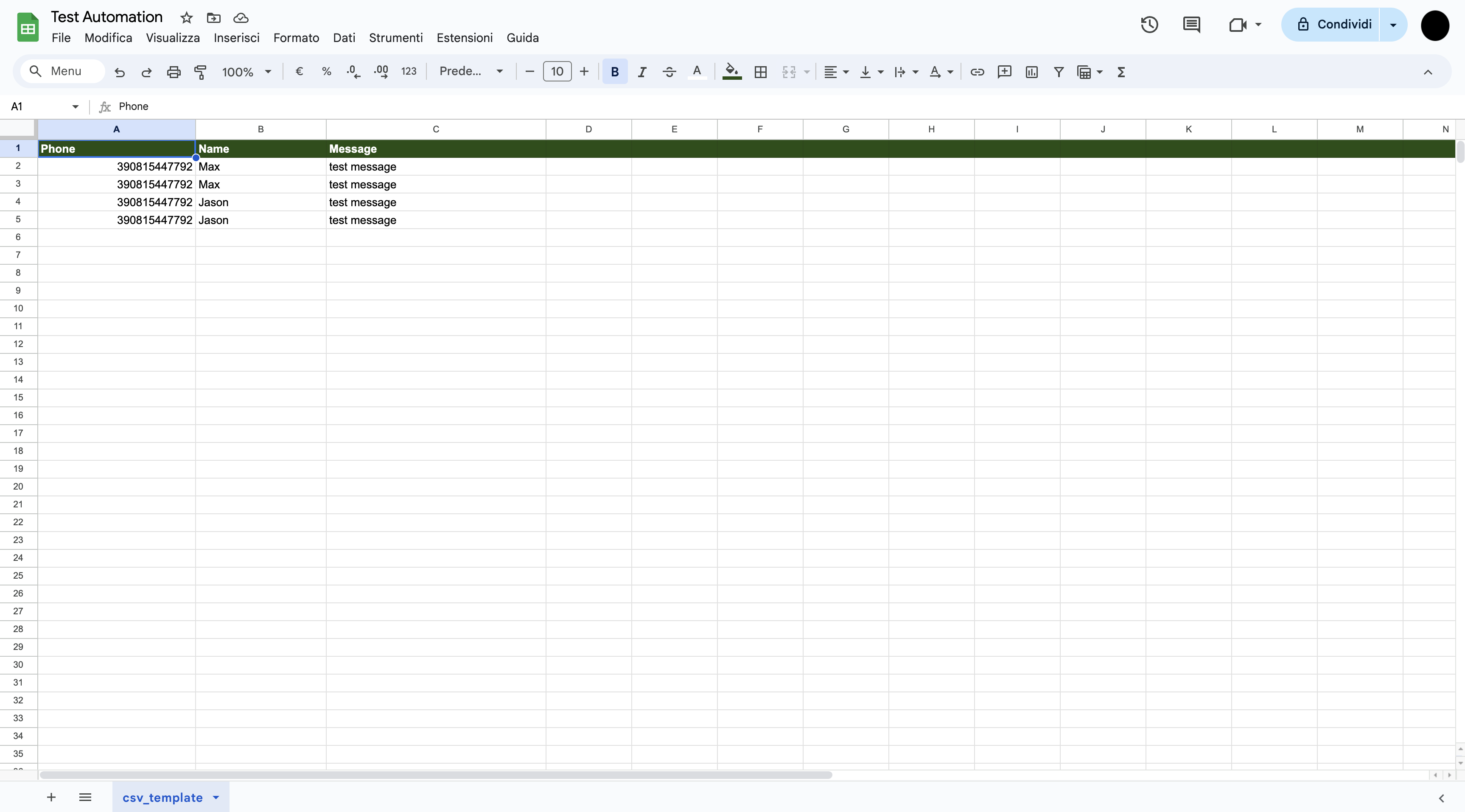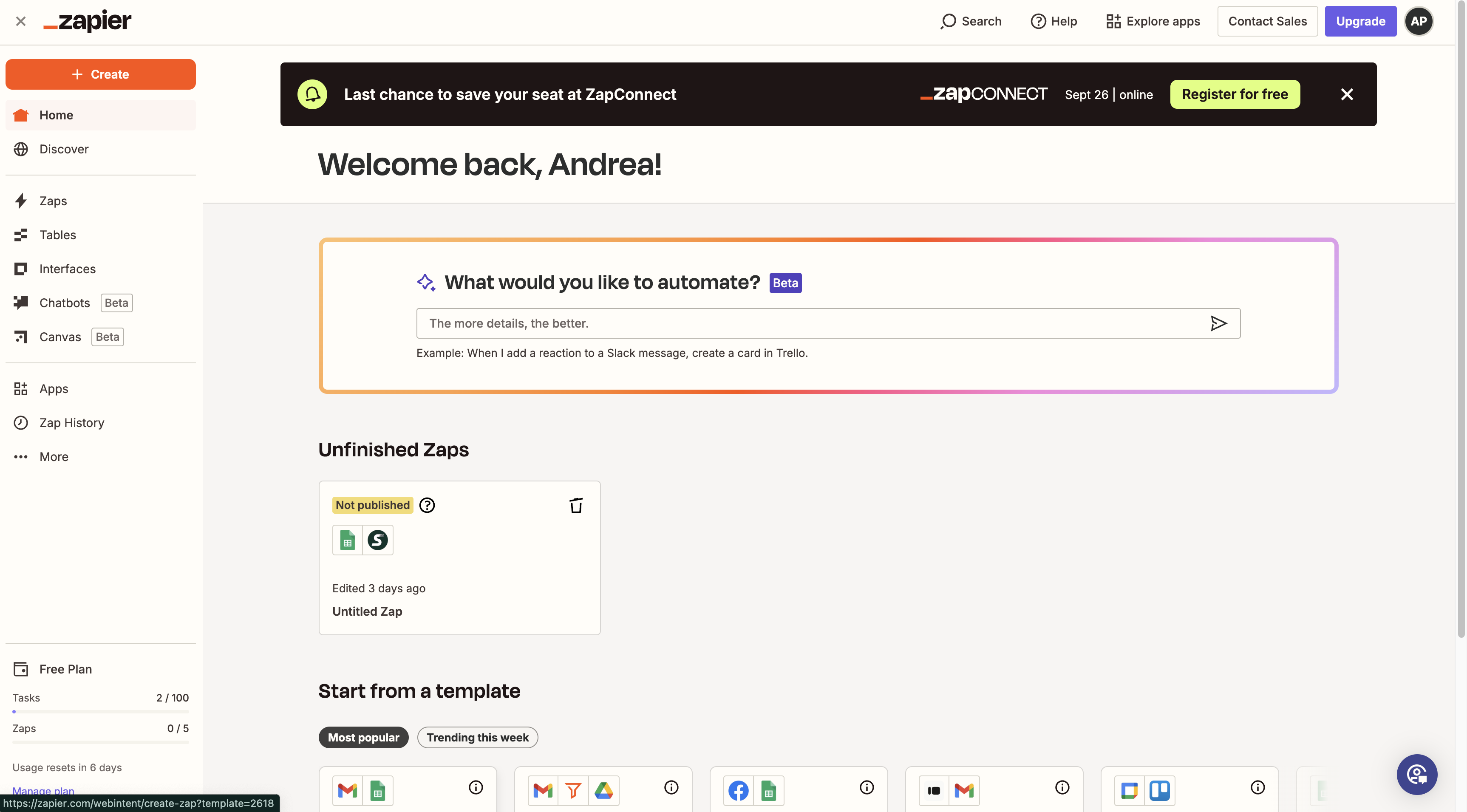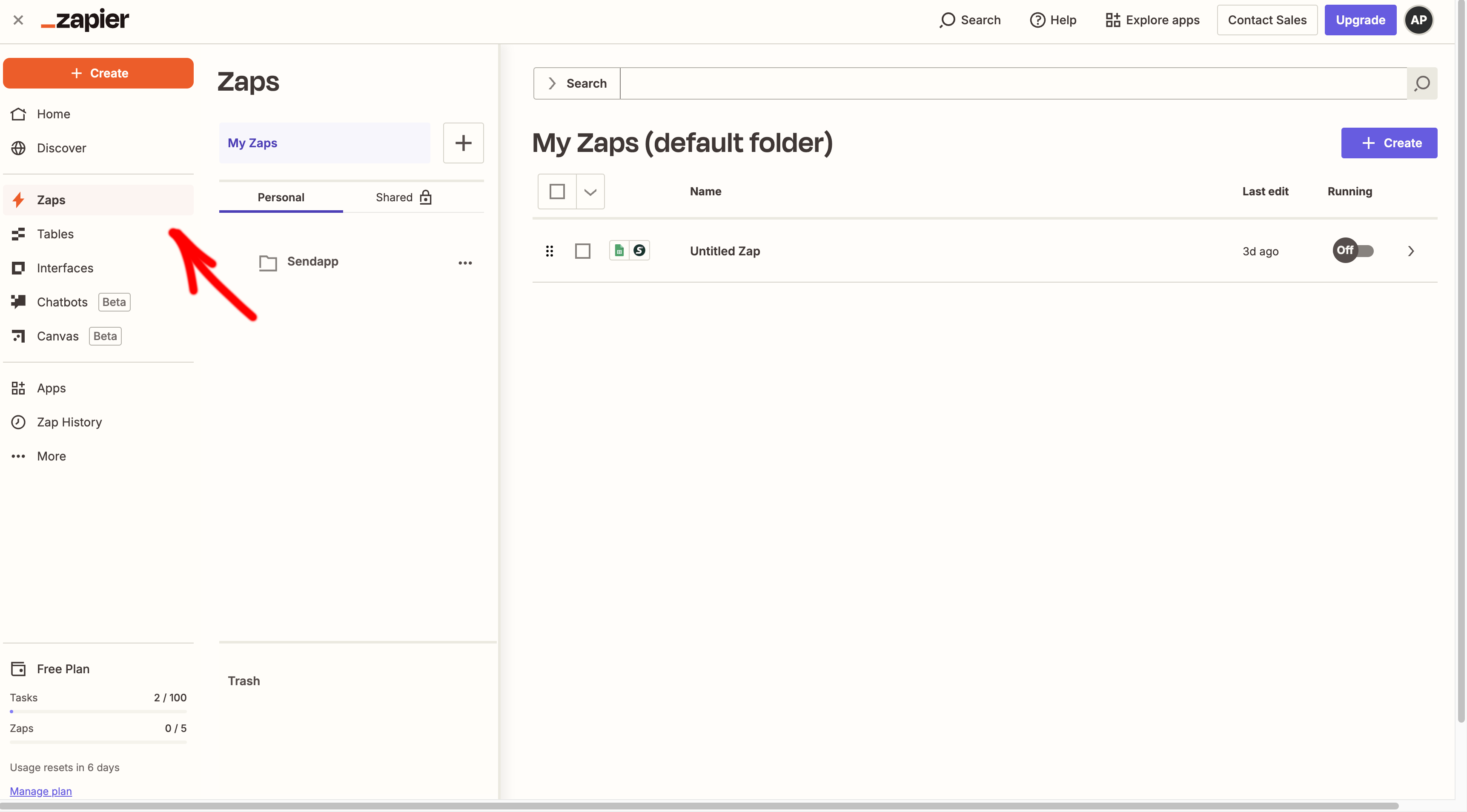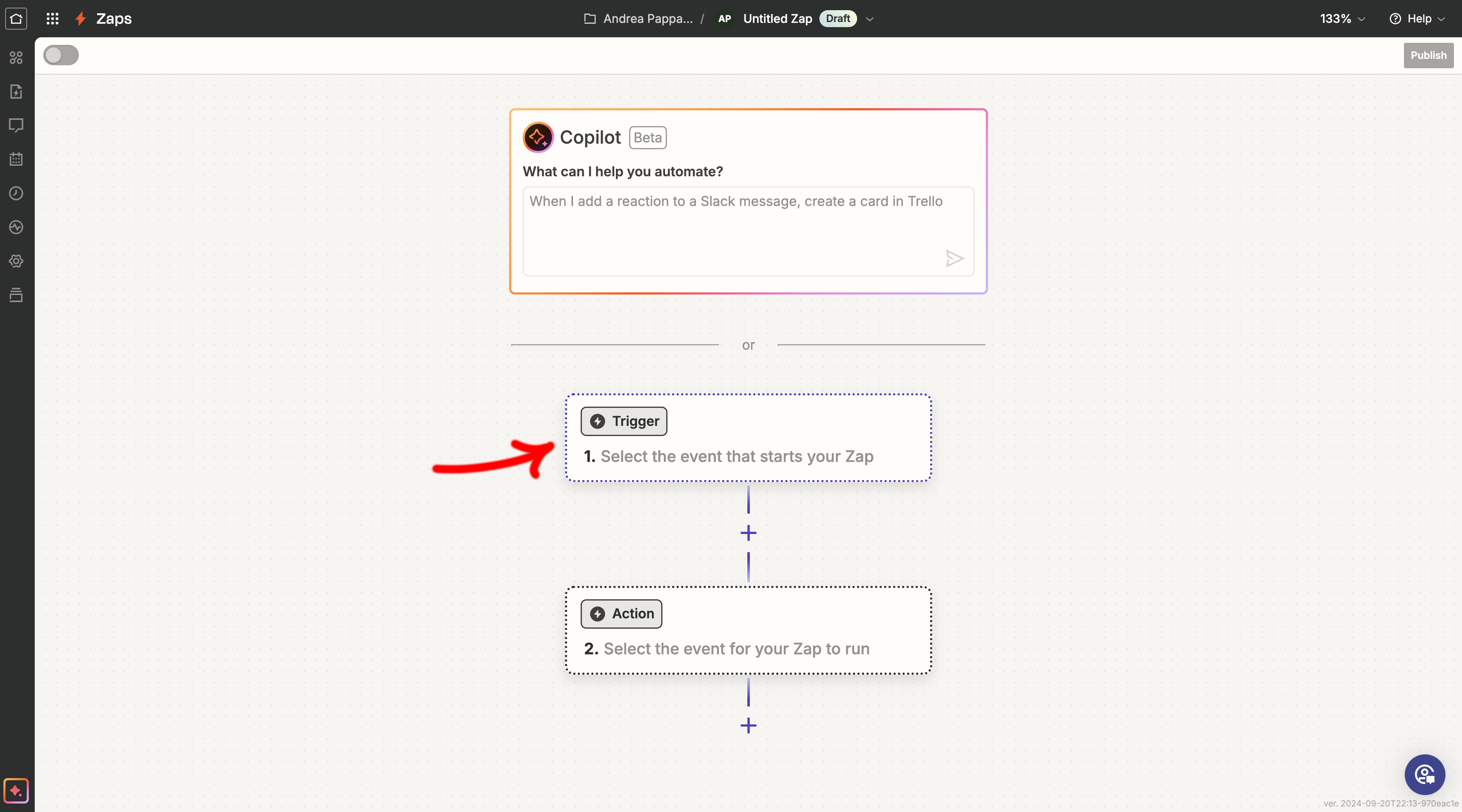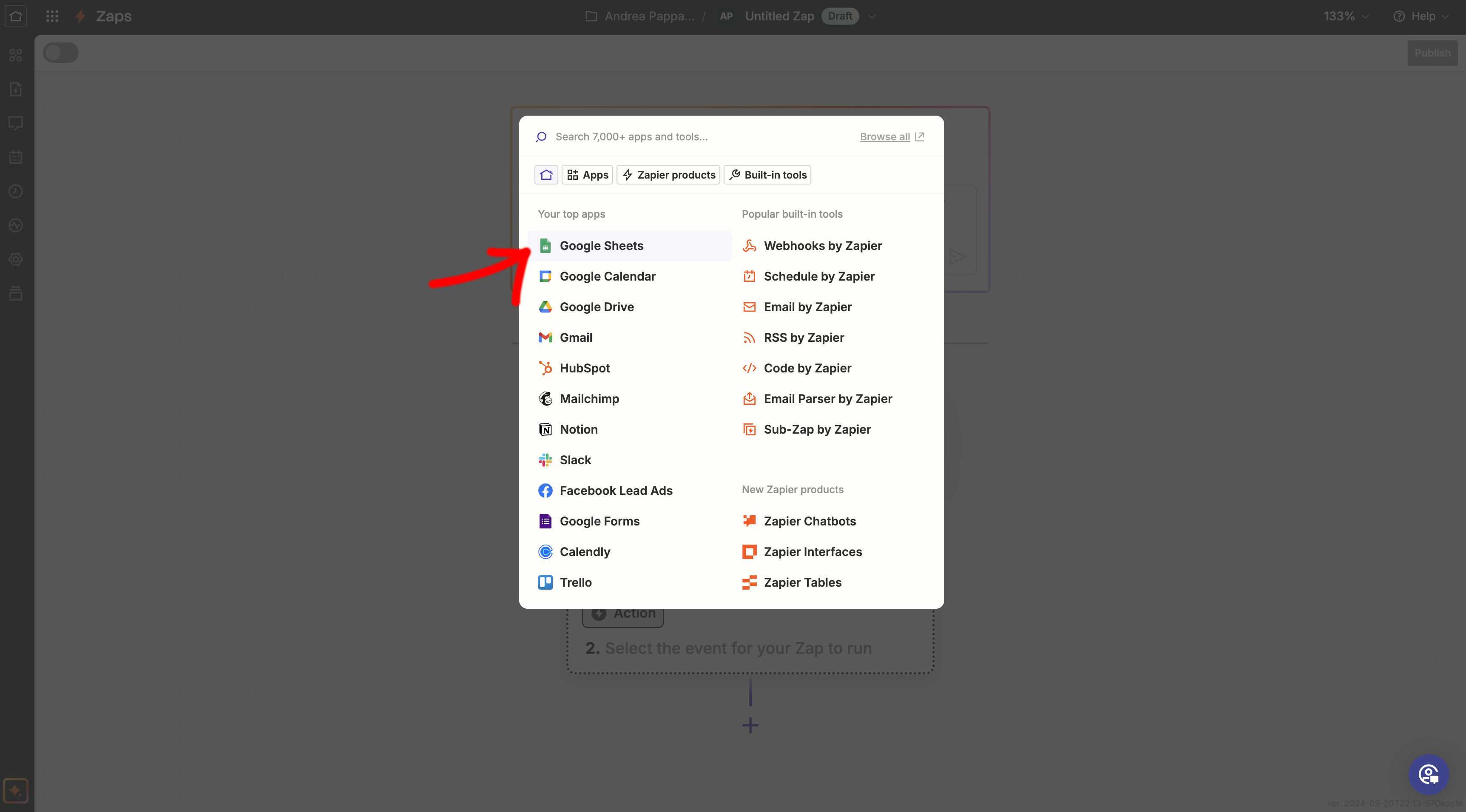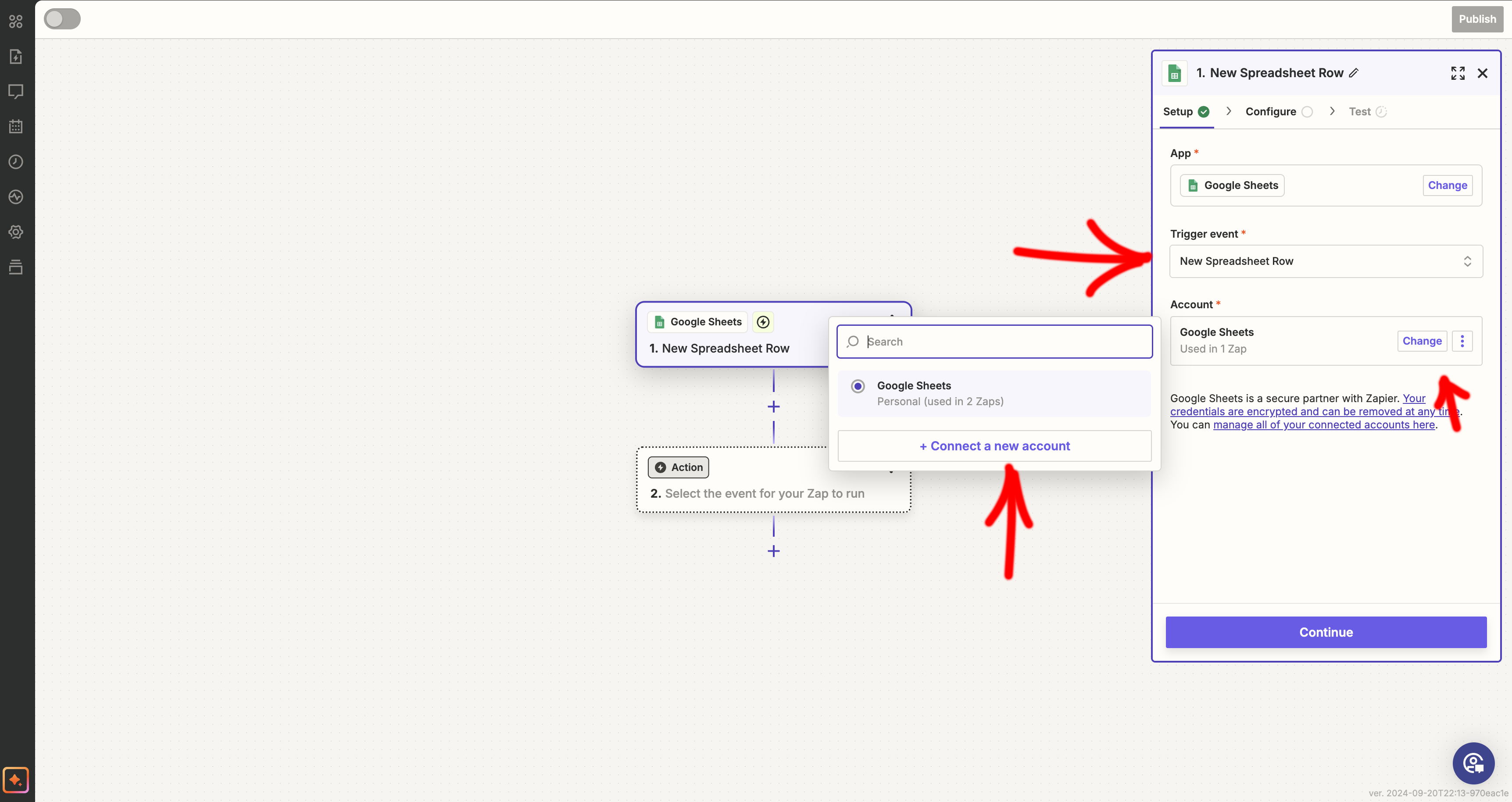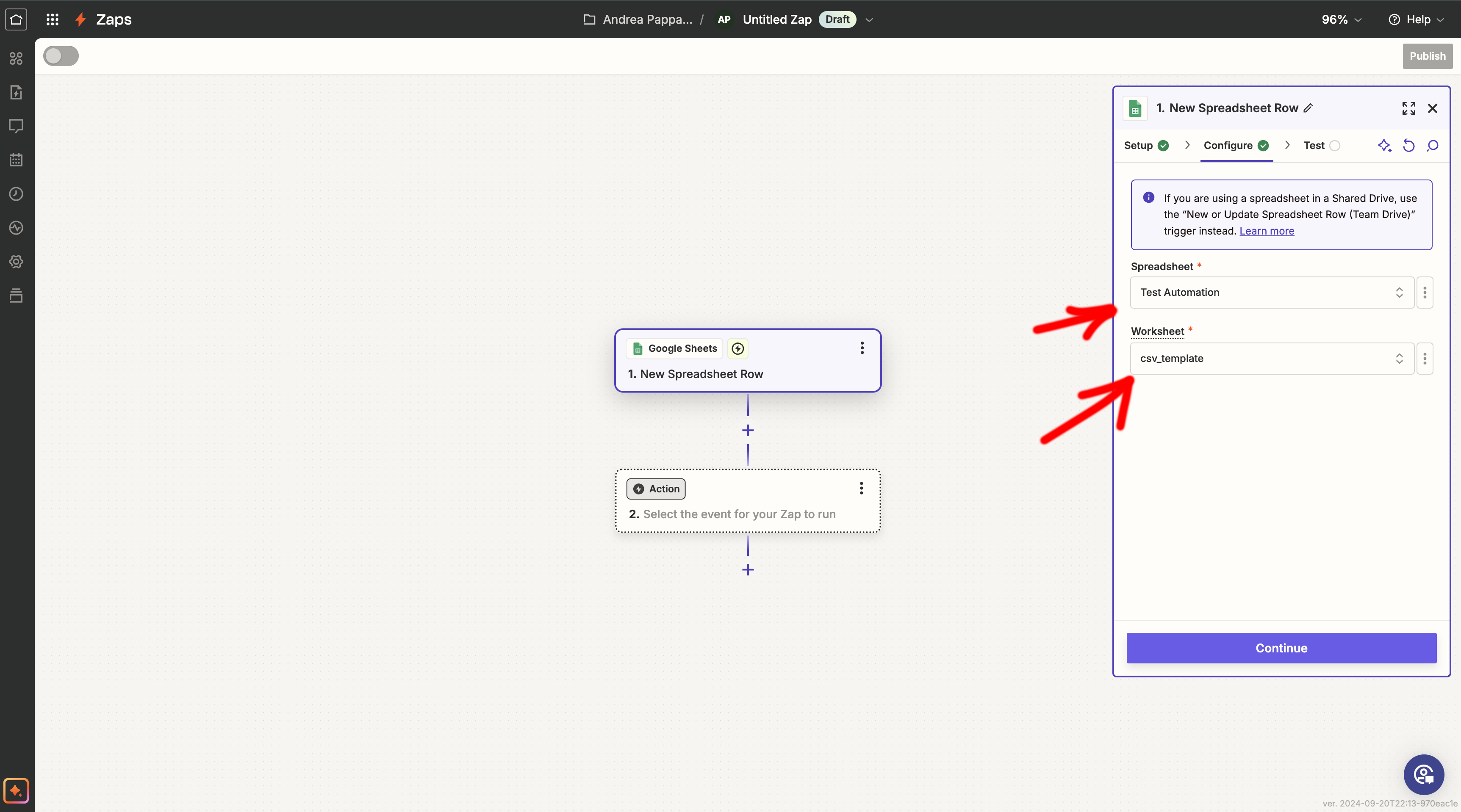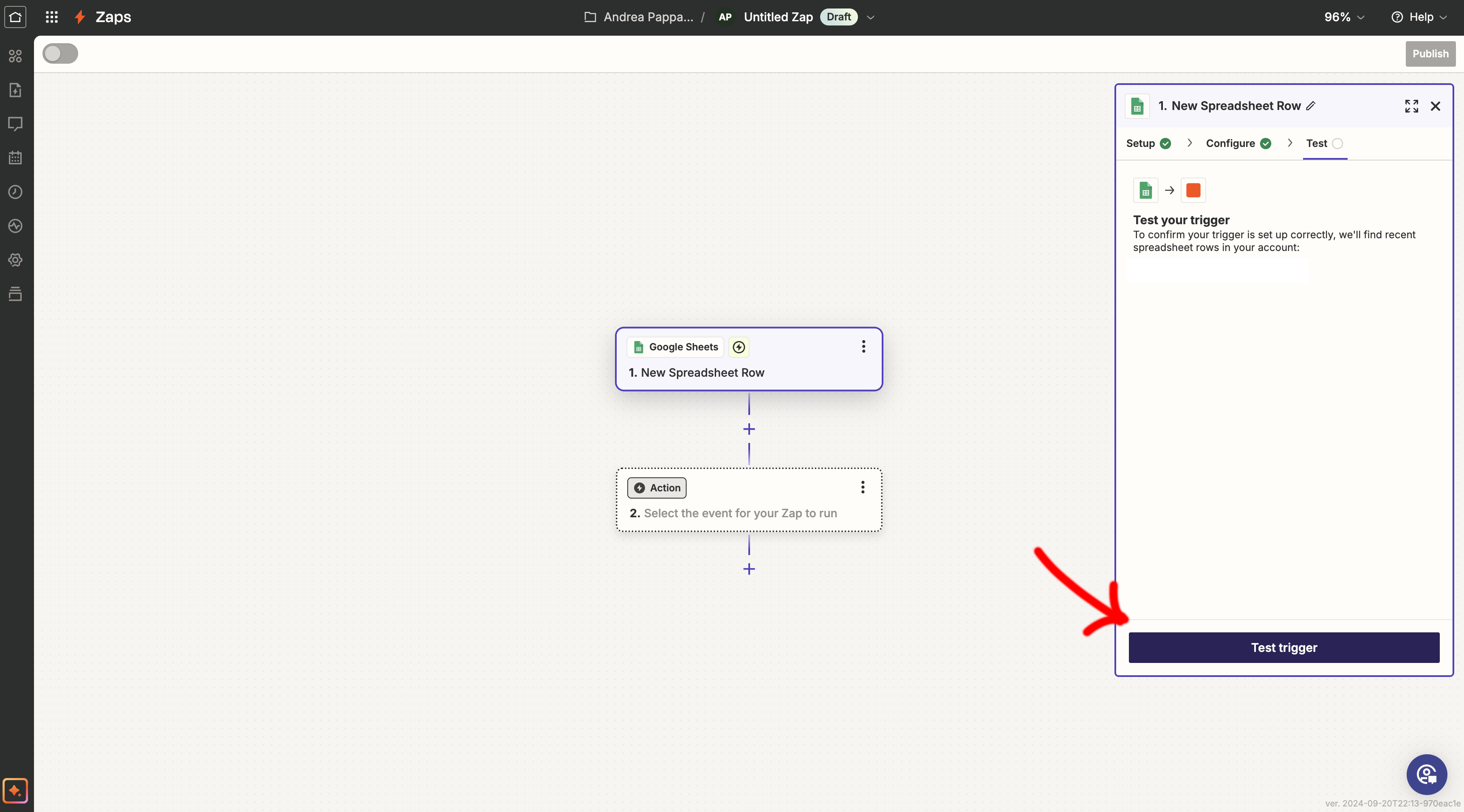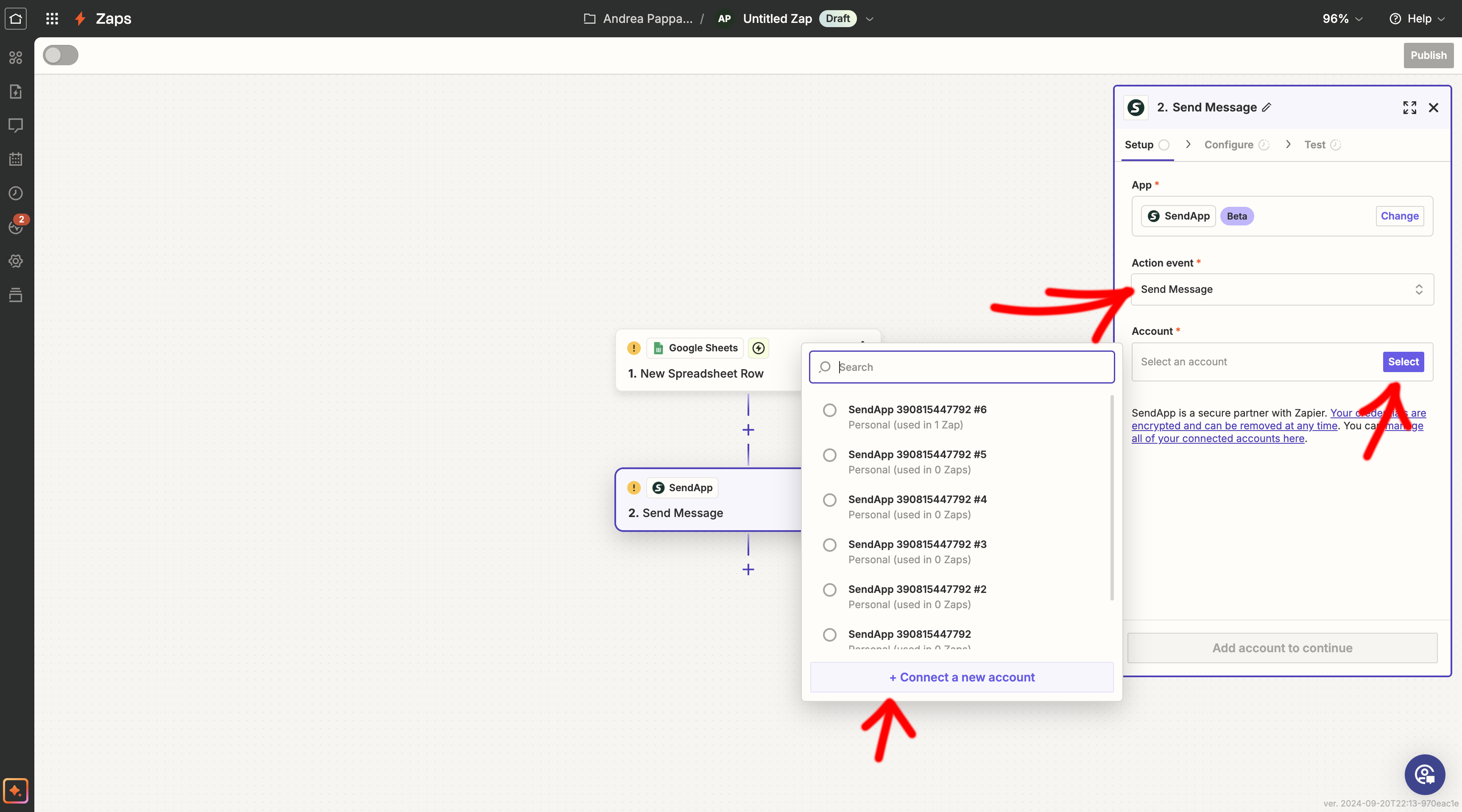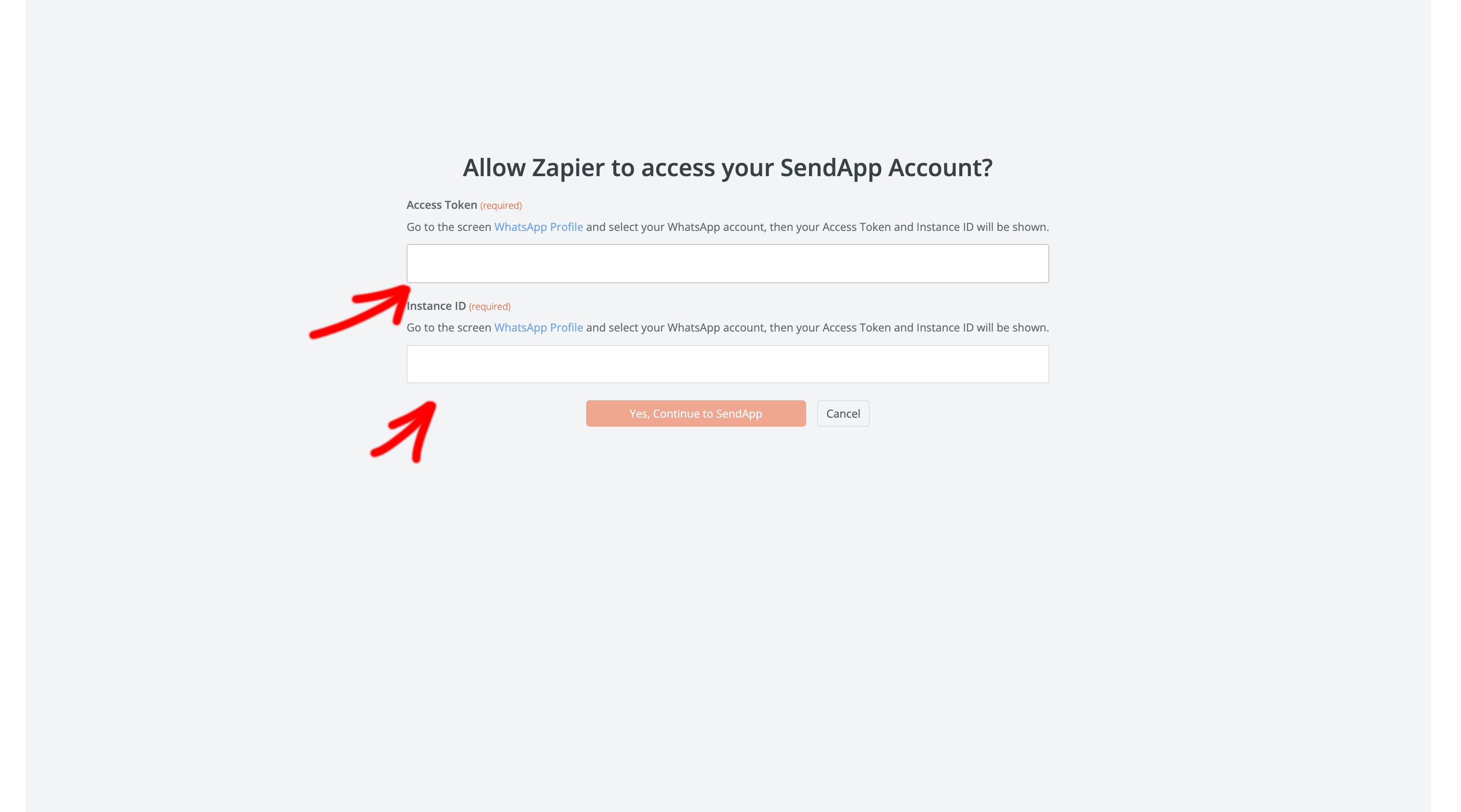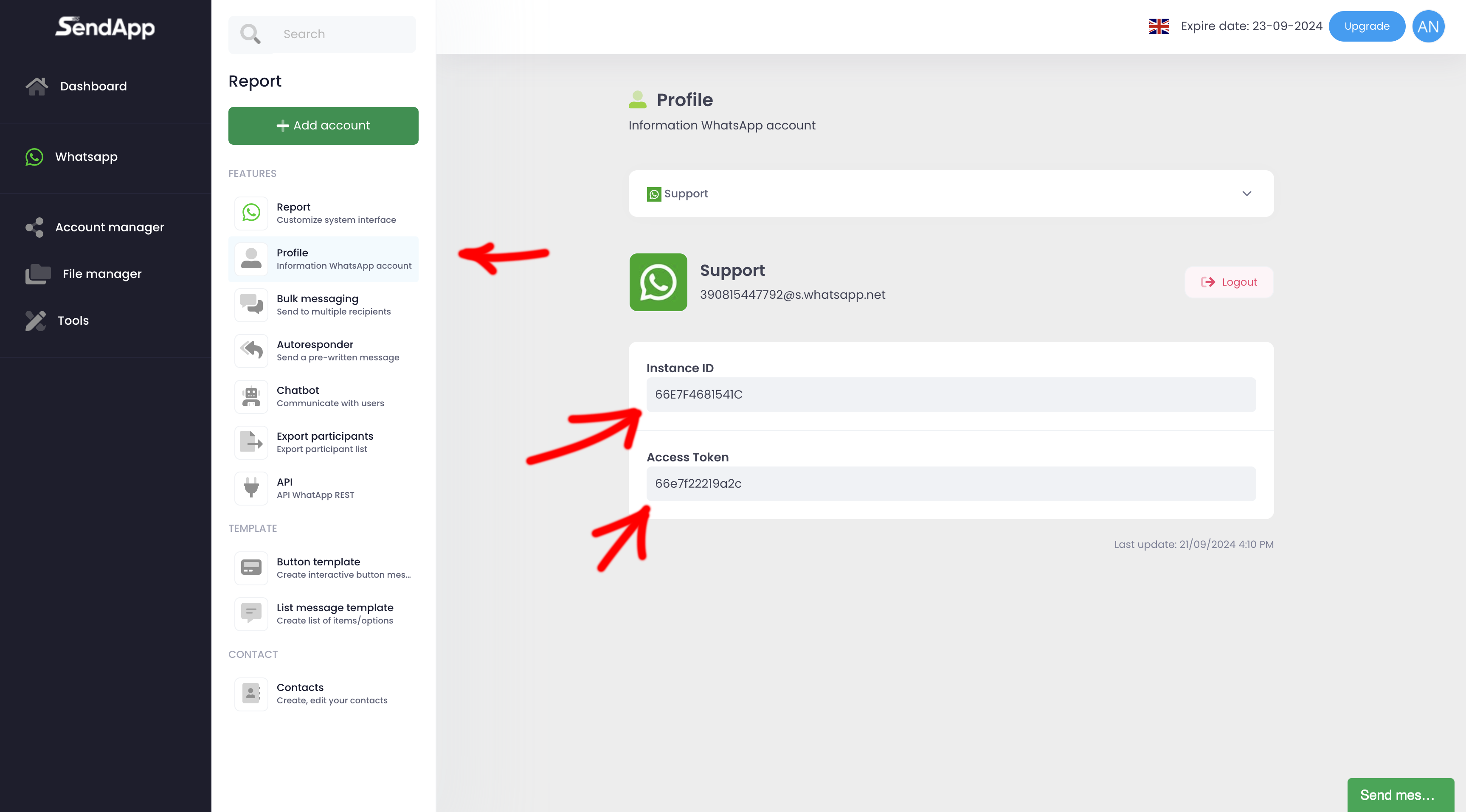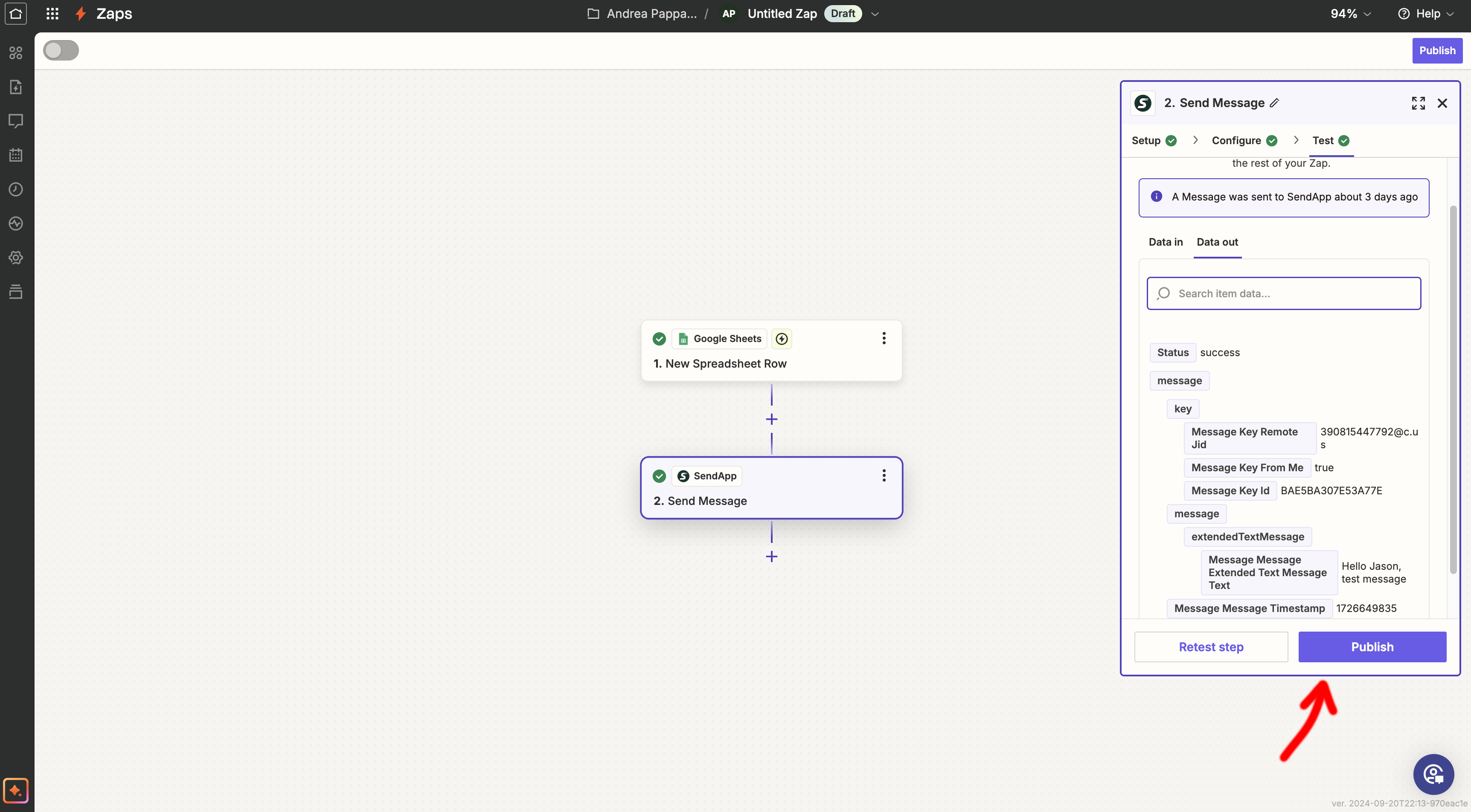Einführung
Die Automatisierung von Prozessen ist wichtig, um Zeit zu sparen und die Produktivität zu steigern. In diesem Leitfaden zeigen wir Ihnen, wie Sie SendApp, unsere leistungsstarke Software Marketing auf WhatsApp, Zu Google Sheets mit Zapier. Damit können Sie WhatsApp-Nachrichten automatisch senden, wenn Sie neue Zeilen zu Ihrem Google Sheet hinzufügen.
Schritt 1: Wählen Sie den Sendapp-Plan
Zunächst einmal müssen Sie sich für die SendApp die für Sie richtig ist. Sie können sich für eine Demo-Plan oder für eine gegen eine Gebühr. Nachdem Sie den Plan aktiviert haben, müssen Sie Ihr WhatsApp-Konto verknüpfen.
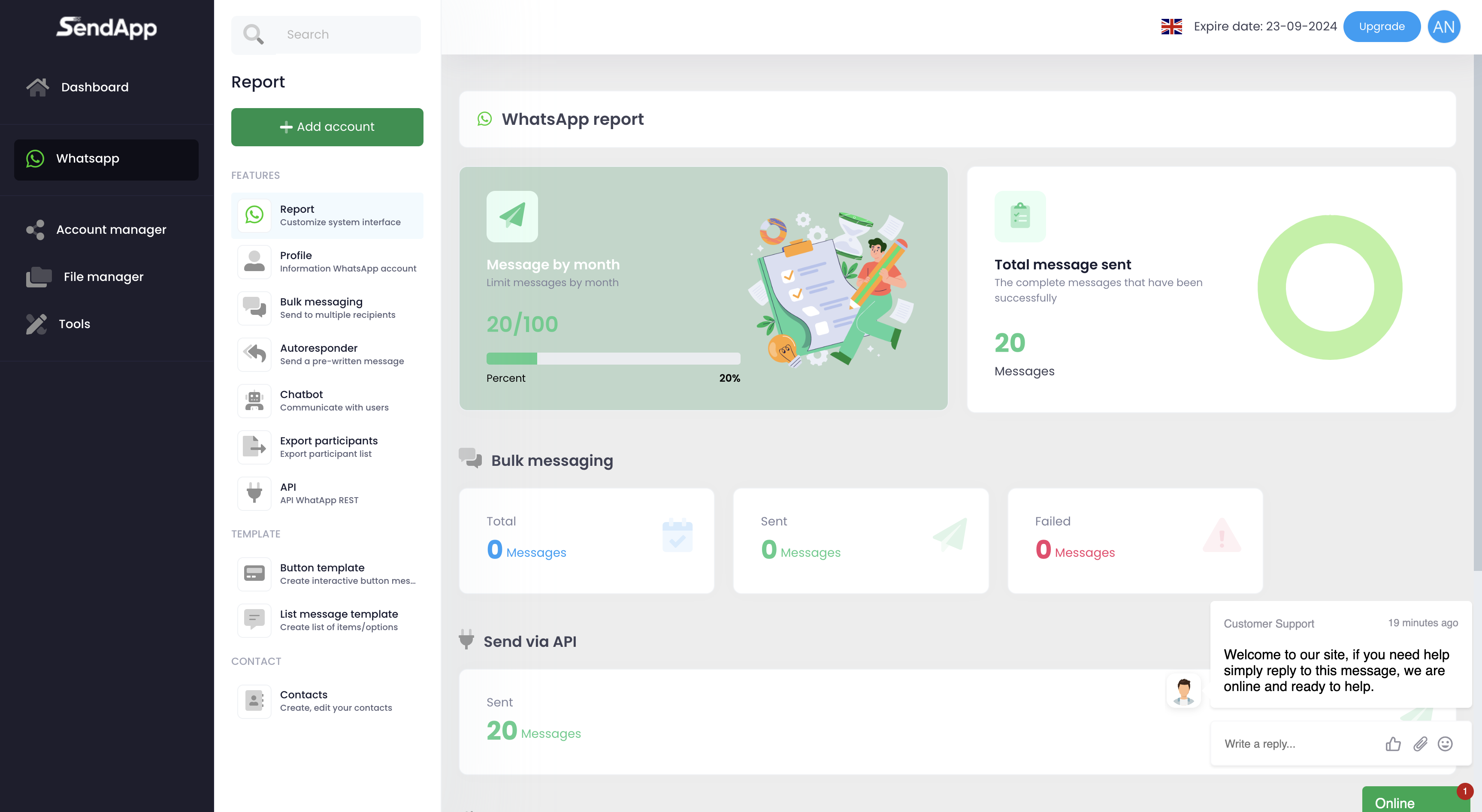
Schritt 2: Verbinden Sie Ihr WhatsApp-Konto
- Zugang SendApp und gehen Sie zum Profil.
- A QR-Code die Sie mit Ihrem Telefon unter Verwendung des gewünschten WhatsApp-Kontos scannen müssen.
- Sobald der Scanvorgang abgeschlossen ist, wird auf dem Bildschirm dieZugangs-Token und dieZugangskennung. Diese Daten werden benötigt, um Ihr Sendapp-Konto zu verknüpfen mit Zapier.
Schritt 3: Erstellen Sie die CSV-Vorlage für Google Sheets
Um den Versand von Nachrichten über Google Sheets zu automatisieren, ist es notwendig, eine CSV-Vorlage. Diese Vorlage enthält die Informationen, die von Sendapp zum Senden von WhatsApp-Nachrichten verwendet werden. Stellen Sie sicher, dass die CSV-Datei Spalten enthält wie:
- Telefonnummer
- Name des Empfängers
- Persönliche Nachricht
Schritt 4: Erstellen eines neuen Zap in Zapier
- Bei Ihrem Konto anmelden Zapier.
- Klicke auf Zappen" machen.
- Suchen Sie in der Suchleiste Google Sheets und wählen Sie sie als 'Trigger App' aus.
- Auslöser wählen "Neue Tabellenkalkulationszeiledie jedes Mal aktiviert wird, wenn Sie dem Blatt eine neue Zeile hinzufügen.
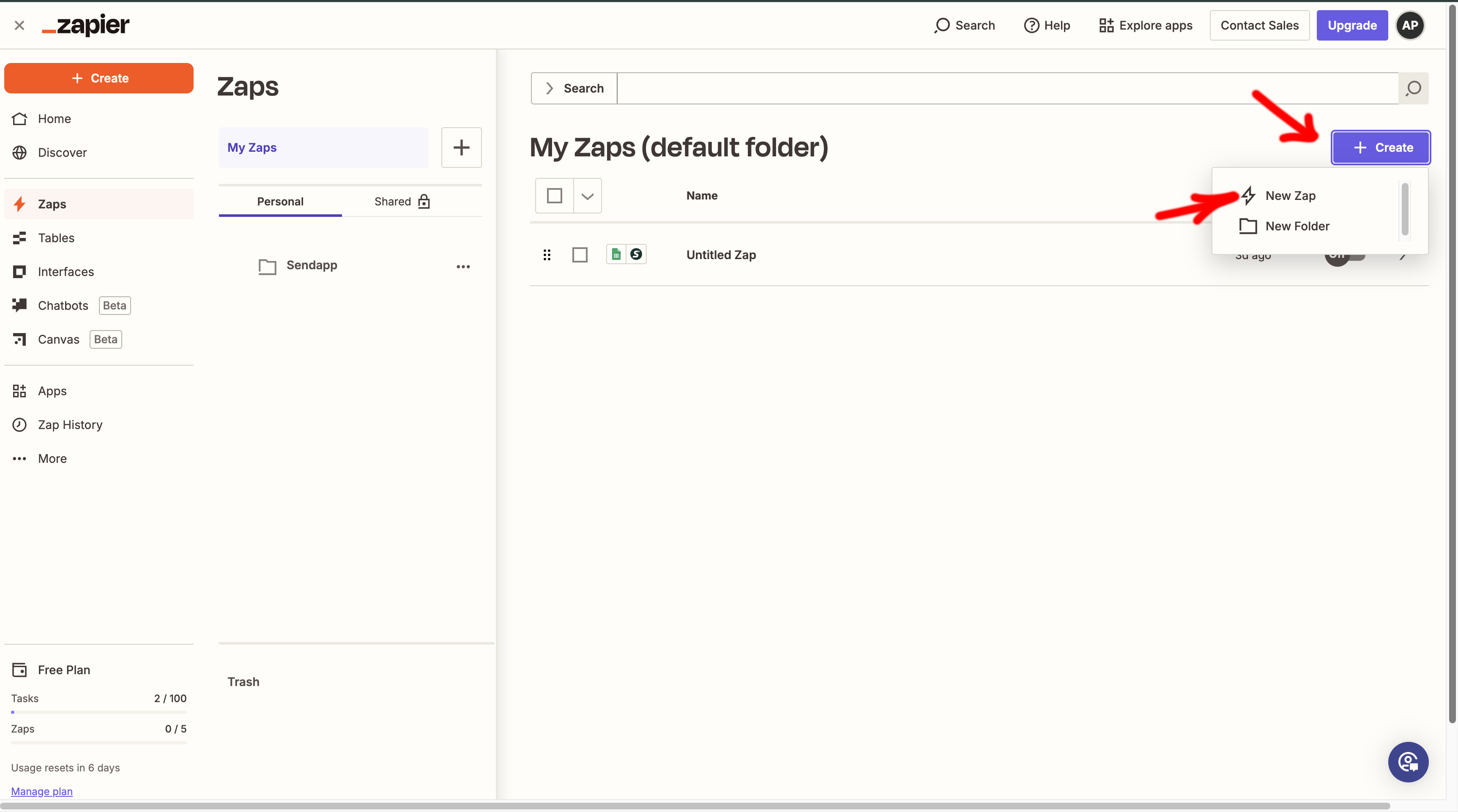 Schritt 5: Einrichten des Google Sheets
Schritt 5: Einrichten des Google Sheets
- Konto auswählen Google mit dem Sie Zapier verbinden möchten.
- Wählen Sie auf dem nächsten Bildschirm die Option Tabellenkalkulation und das CSV-Vorlage die Sie vorbereitet haben.
- Testen Sie die Verbindung, um zu prüfen, ob Zapier korrekt auf Ihre Daten zugreifen kann.
Schritt 6: Sendapp als Aktions-App hinzufügen
- Nachdem Sie den Auslöser konfiguriert haben, klicken Sie auf "Aktion hinzufügen" und Suche SendApp.
- Aktion auswählen "Eine WhatsApp-Nachricht senden".
- Geben Sie dieZugangs-Token und dieZugangskennung die Sie zuvor über Ihr Sendapp-Konto erhalten haben.
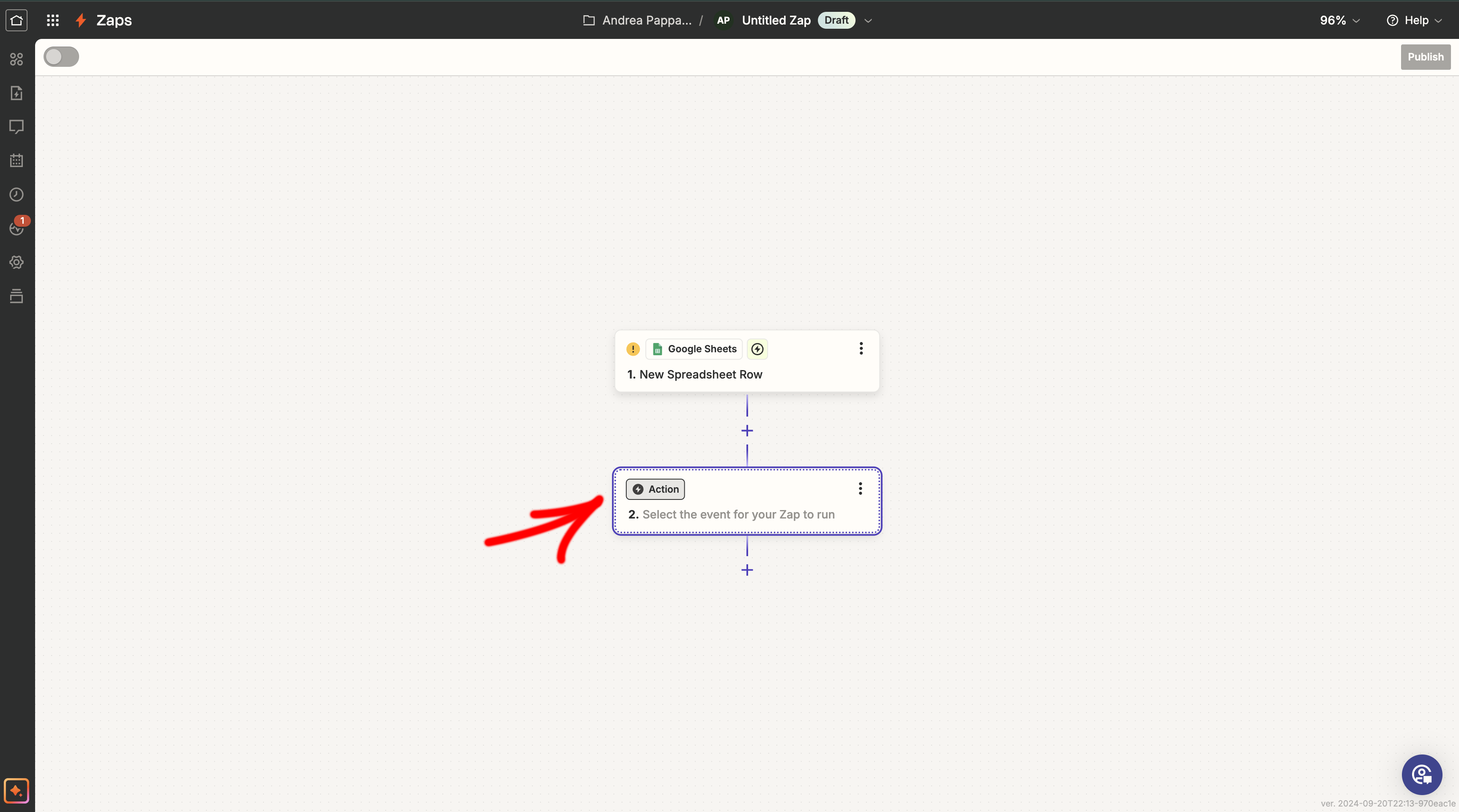
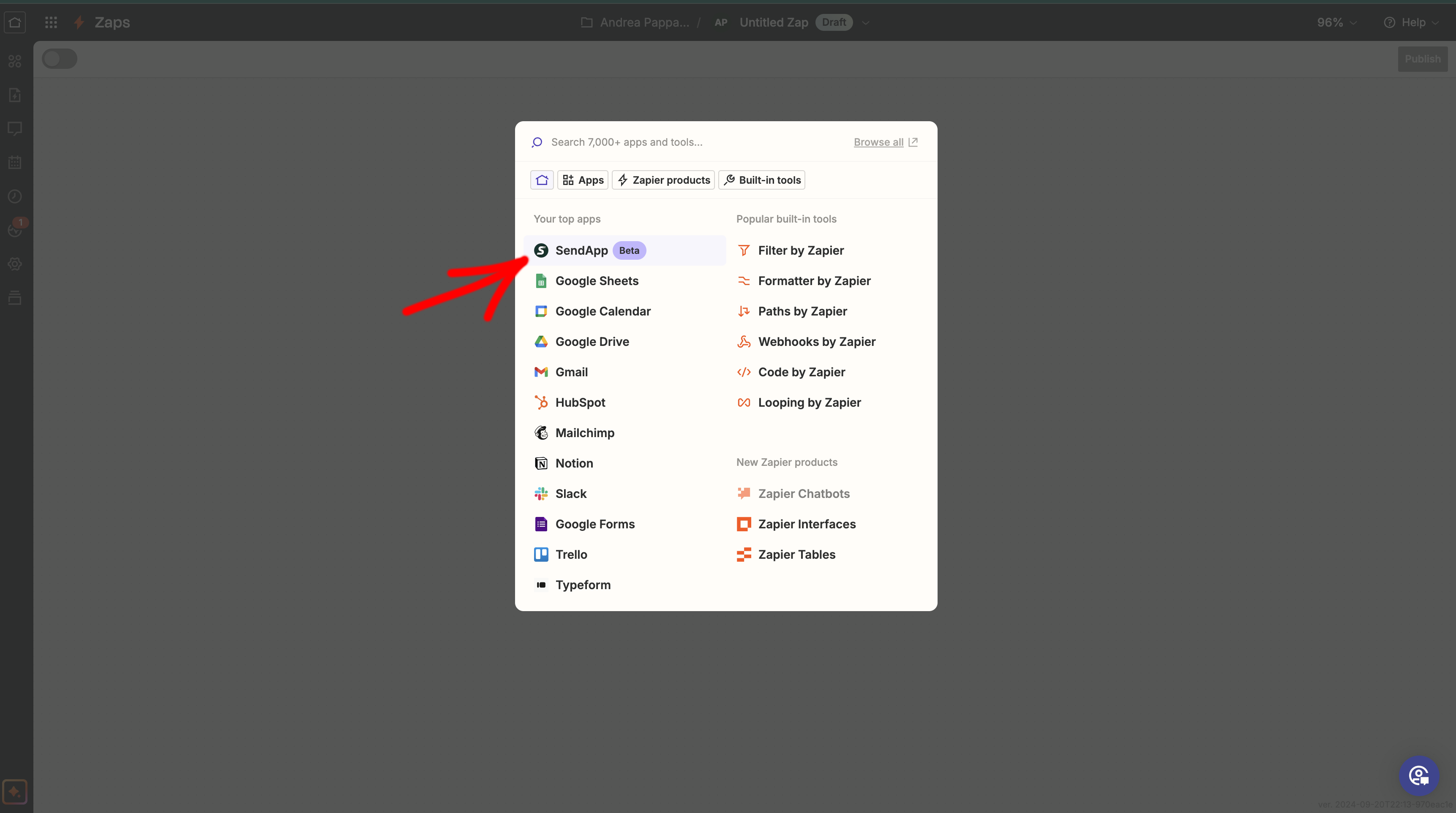
Schritt 7: Sendapp-Aktion konfigurieren
- Auf dem Feld TelefonnummerWählen Sie die Option, die der Spalte "Telefonnummer" der CSV-Vorlage entspricht.
- Wählen Sie Typ: Text um eine Textnachricht zu senden.
- Erstellen Sie eine benutzerdefinierte Nachricht mit Daten aus dem Google-Blatt. Sie können die in den Spalten des Blattes voreingestellten Namen und Nachrichten verwenden.
- Klicke auf Fortsetzung.
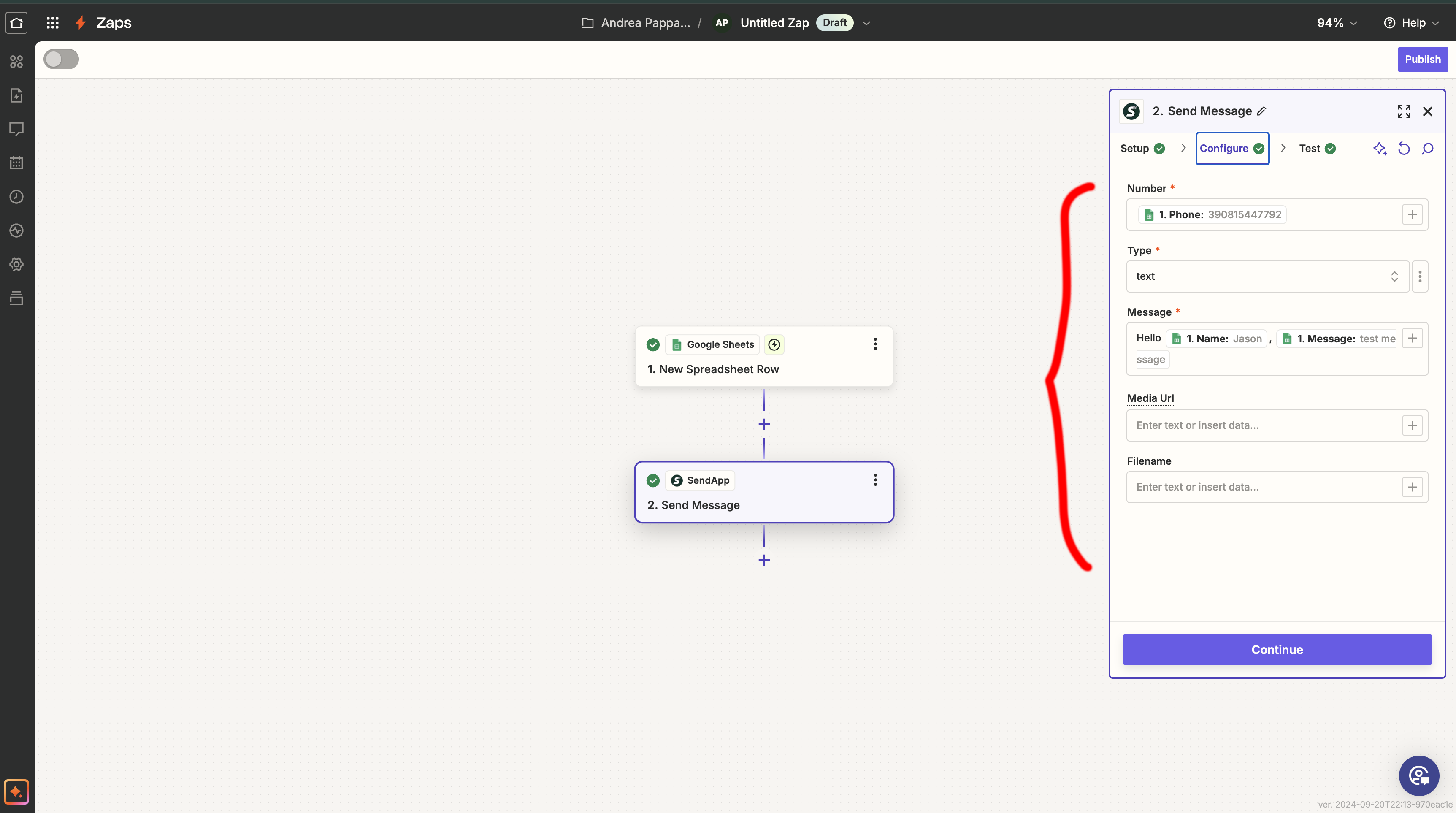
Schritt 8: Durchführung des Tests
Bevor Sie den Zap aktivieren, führen Sie einen Test durch, um zu prüfen, ob die WhatsApp-Nachricht korrekt über Sendapp versendet wird. Fügen Sie eine neue Zeile in der Google-Tabelle hinzu und beobachten Sie, ob die Nachricht mit den richtigen Daten gesendet wird.
Schritt 9: Aktivieren Sie Ihren Zap
Wenn alles wie erwartet funktioniert, klicken Sie auf Zap einschalten".. Jedes Mal, wenn Sie eine neue Zeile zu Ihrem Google Sheet hinzufügen, sendet Sendapp automatisch eine individuelle WhatsApp-Nachricht an den Empfänger.
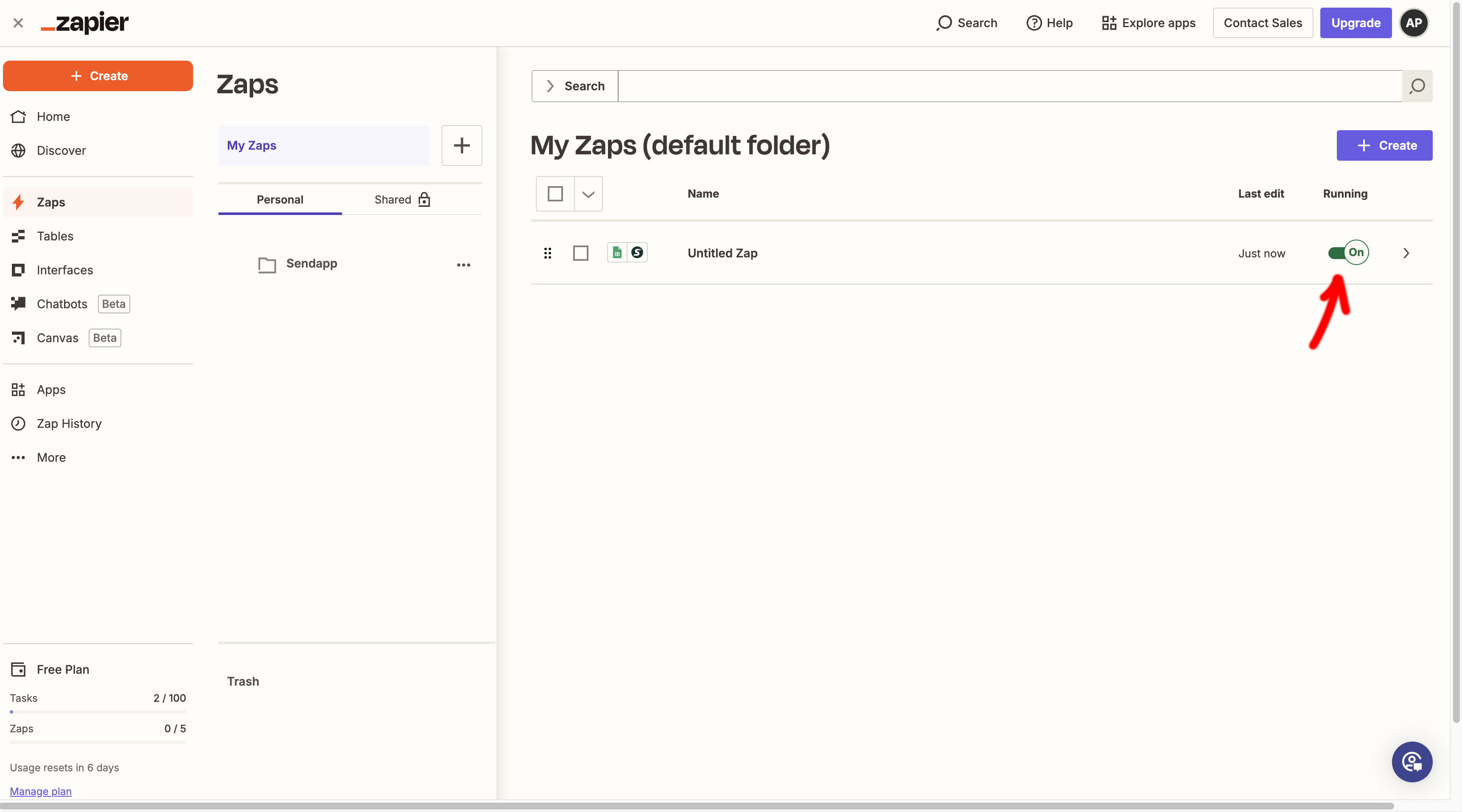 Abschluss
Abschluss
connect SendApp zu Google Sheets über Zapier Es ist eine einfache und leistungsstarke Möglichkeit zur Automatisierung Ihrer Marketing auf WhatsAppSo können Sie Ihren Kunden ohne manuellen Aufwand Nachrichten senden und so die Effizienz und Kommunikation verbessern. Erstellen Sie noch heute Ihre erste Nachricht. Zap und entdecken Sie, wie diese Automatisierung Ihren Arbeitsablauf vereinfachen kann!