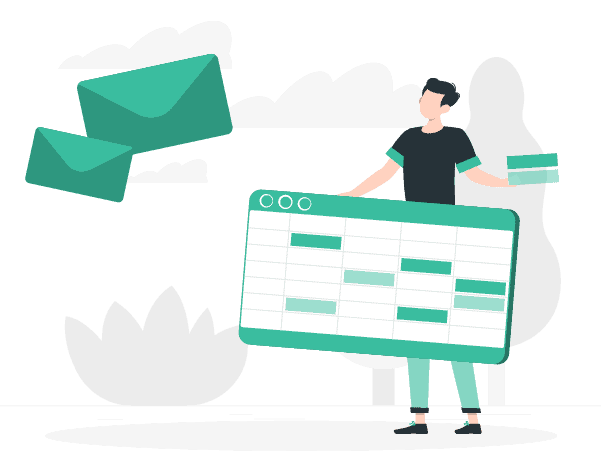
Configure
Designed for small and medium-sized companies,
to revolutionize communication with customers.
How to create a Facebook App
- Log in or register on Facebook
- Then go to the page Apps
- Click on Create an App
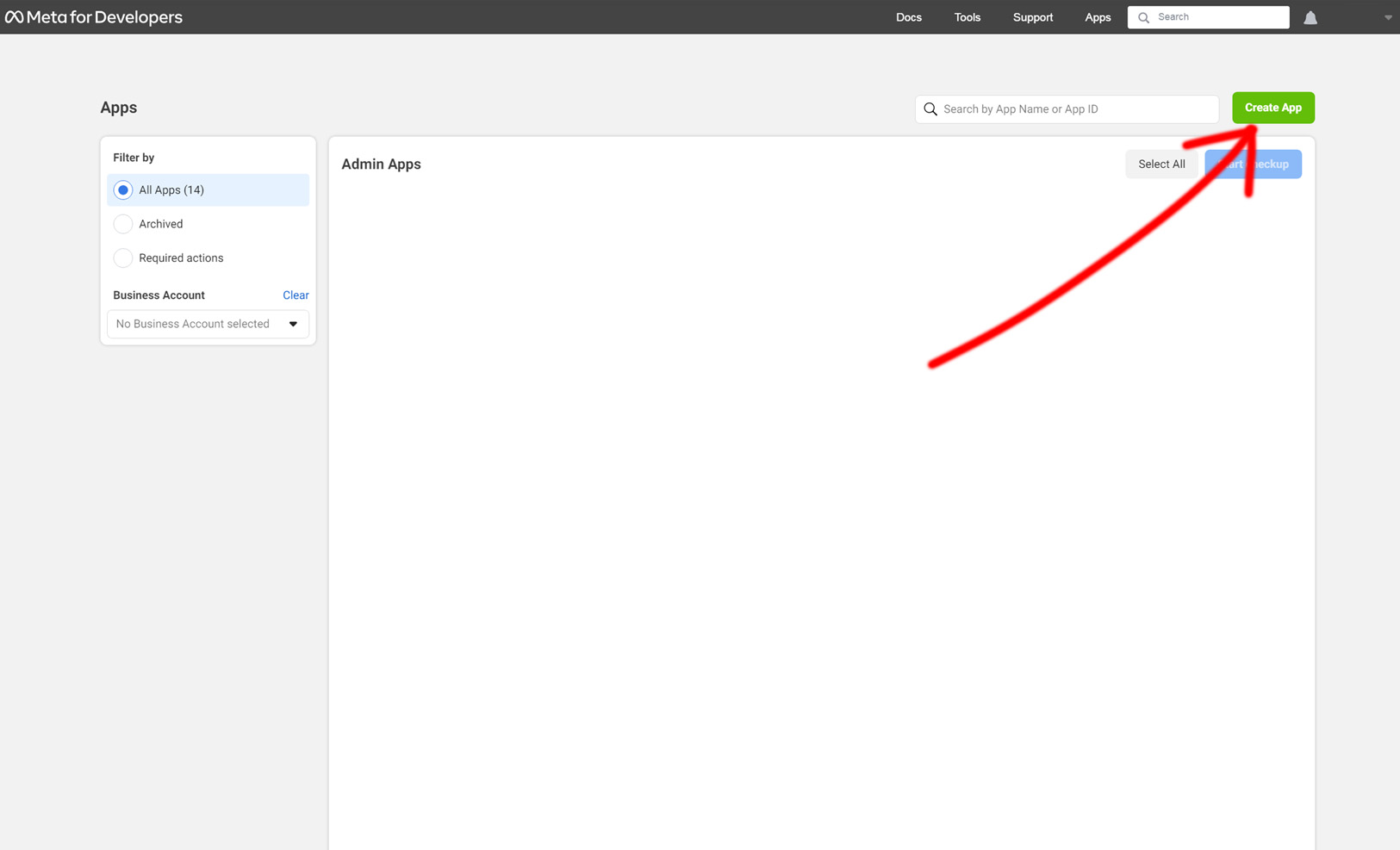
- Select Other
- Then click on next
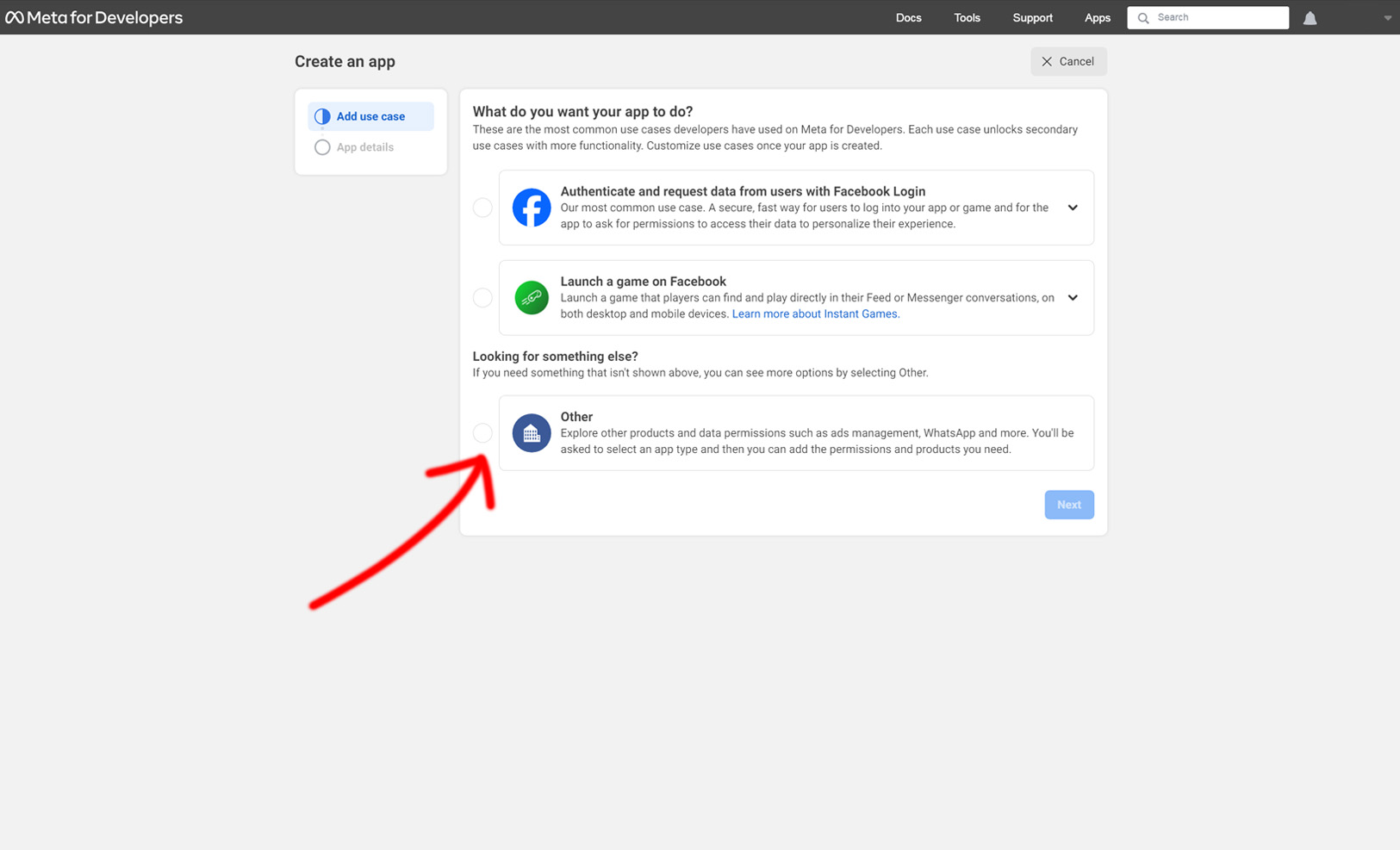
- Select Company
- Then click on next
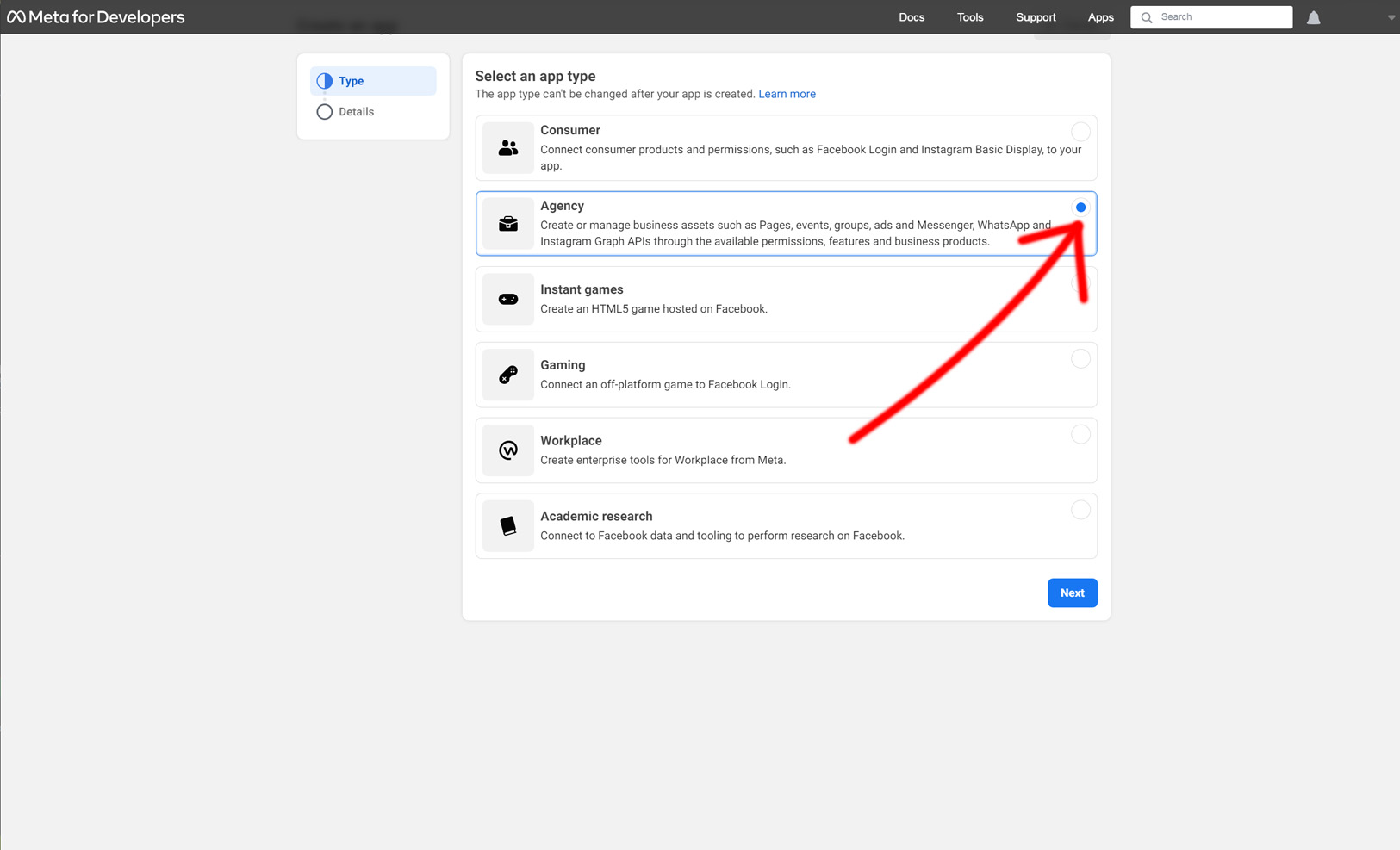
- Then enter all the requested information
- And click on Create App
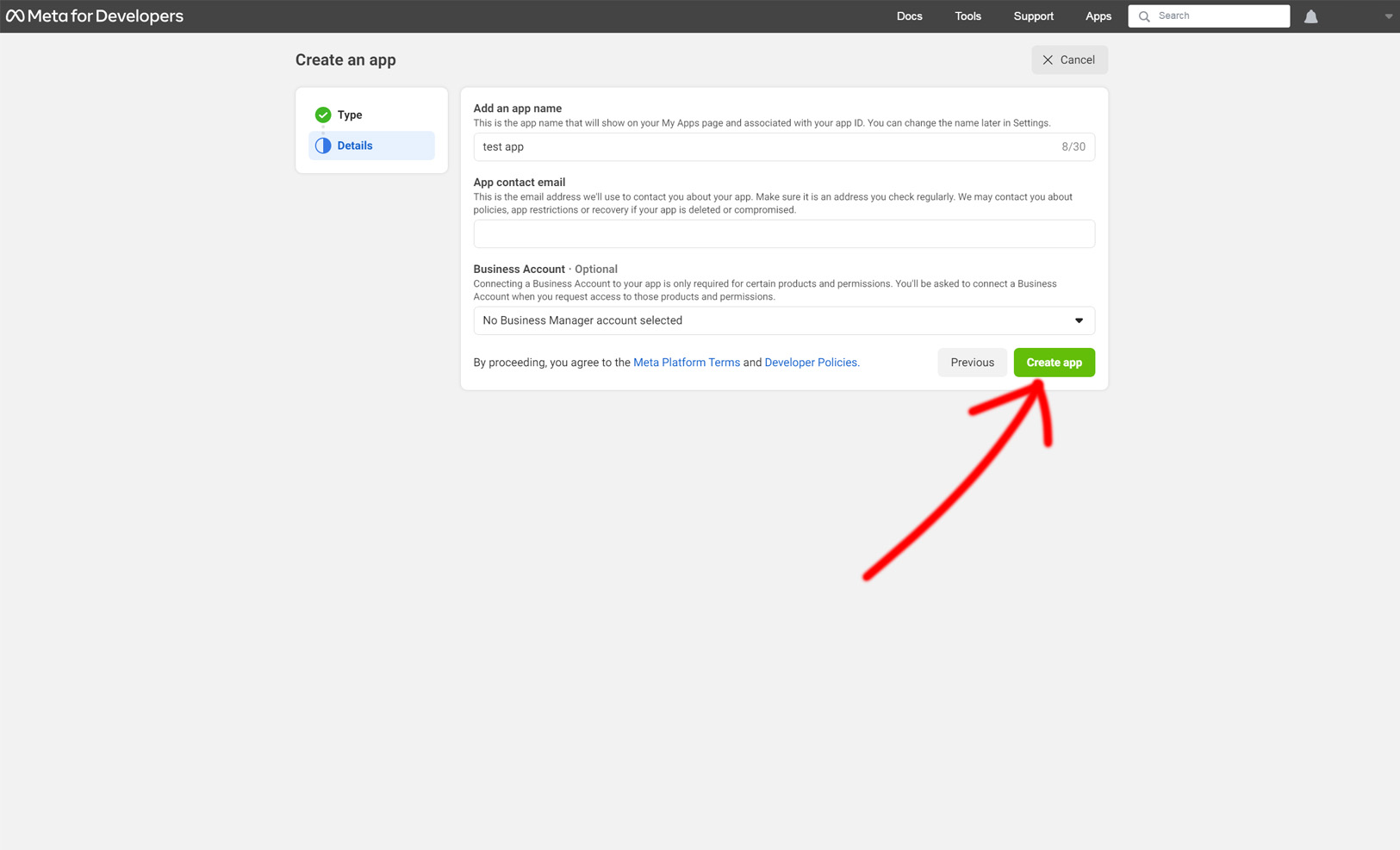
How to configure WhatsApp in an App
- In the App you must configure the product Whatsapp

- Select the information requested by Facebook and click on continues

- After clicking continue, Facebook will send a SMS with an OTP code to enter
- After entering the OTP code click on continue
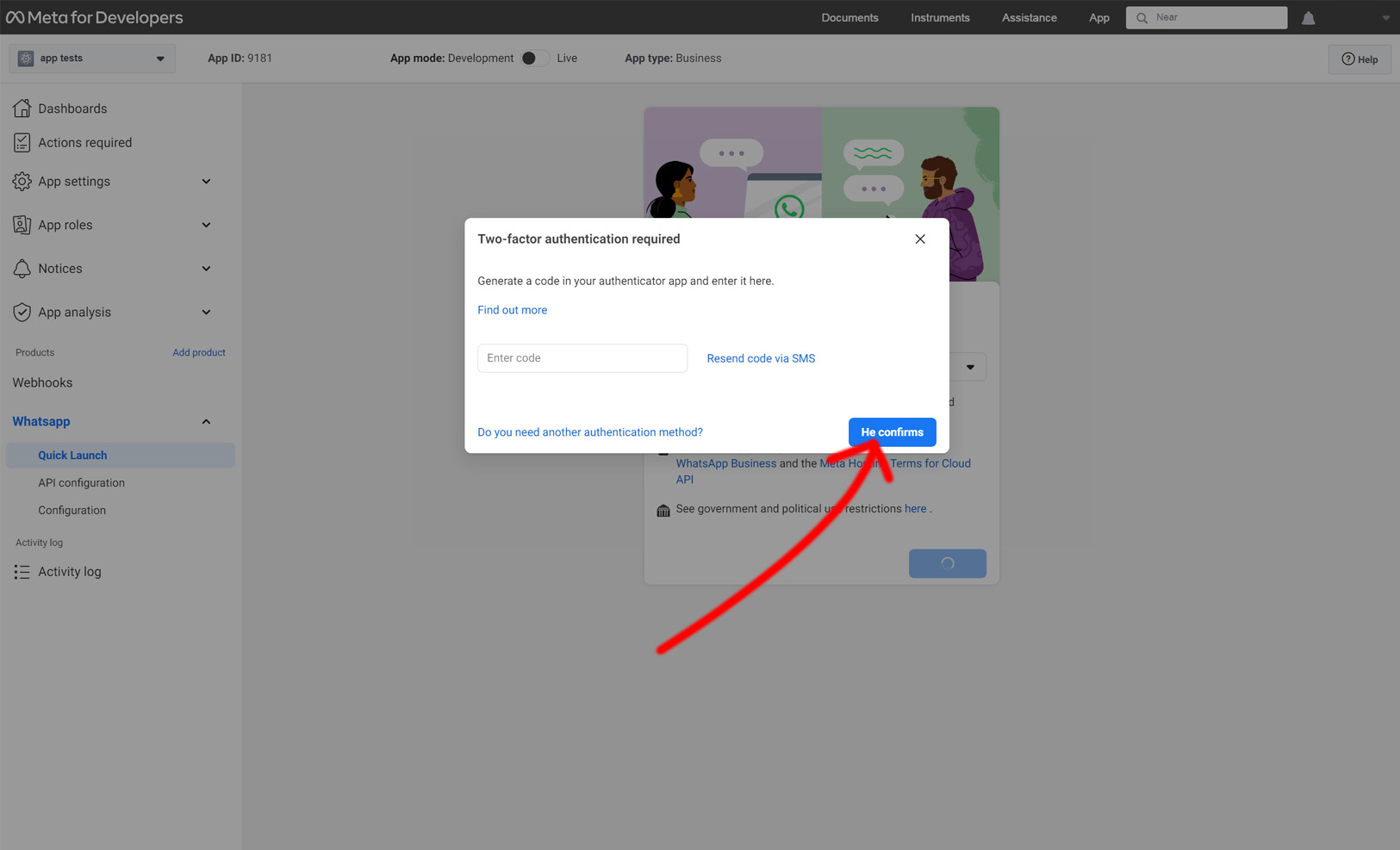
How to create a permanent token
- After configuring the WhatsApp product, to create a permanent token, go to the page Business Facebook
- Click System Users in the side menu
- Select the administrator account and click Generate a new token

- After clicking on the Generate a token button, a new window will open where you must select the App created previously
- In the token expiration section select “never”
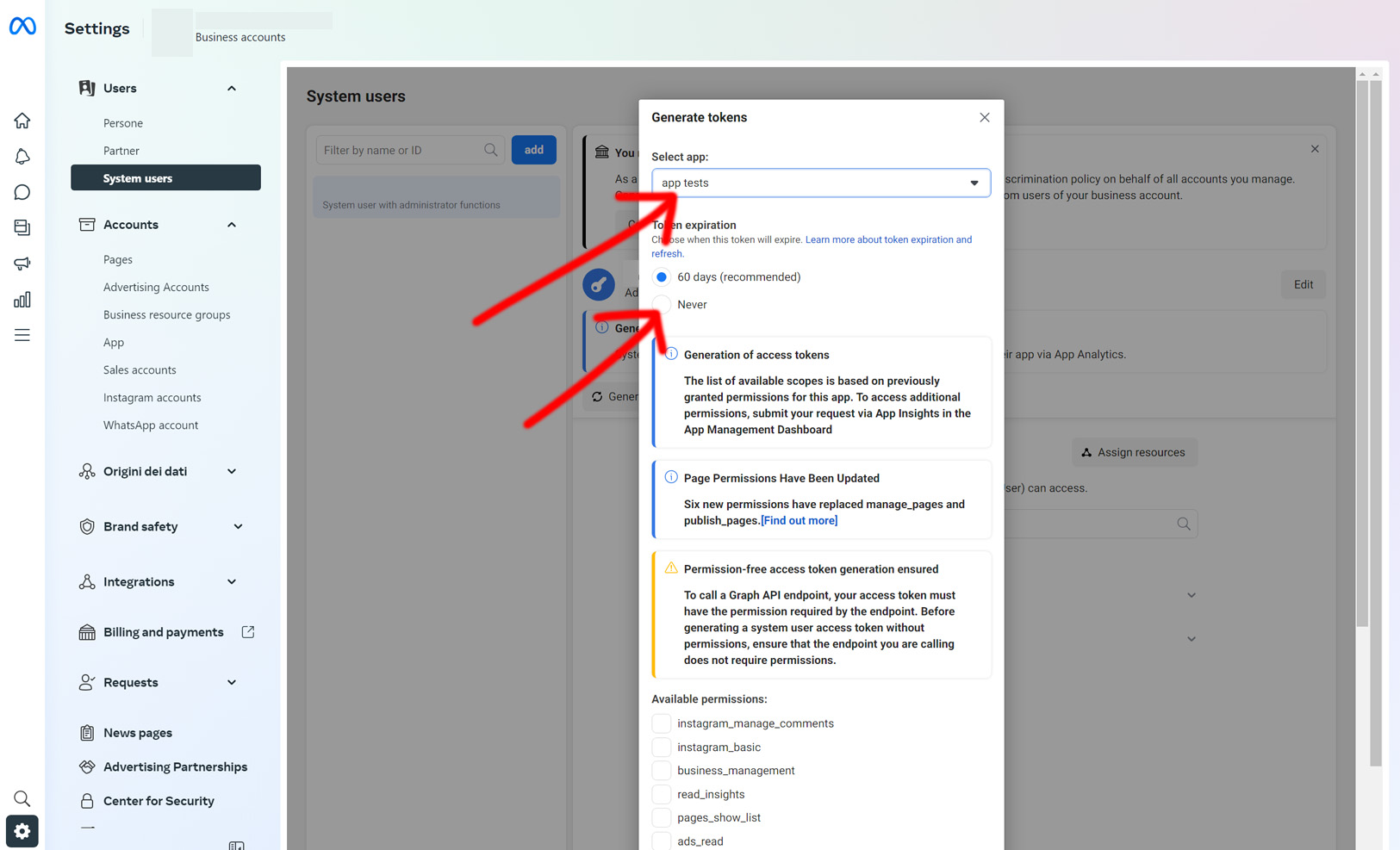
- In the permissions section, select only the permissions that refer to the WhatsApp product
- After selecting them, click on Generate Token
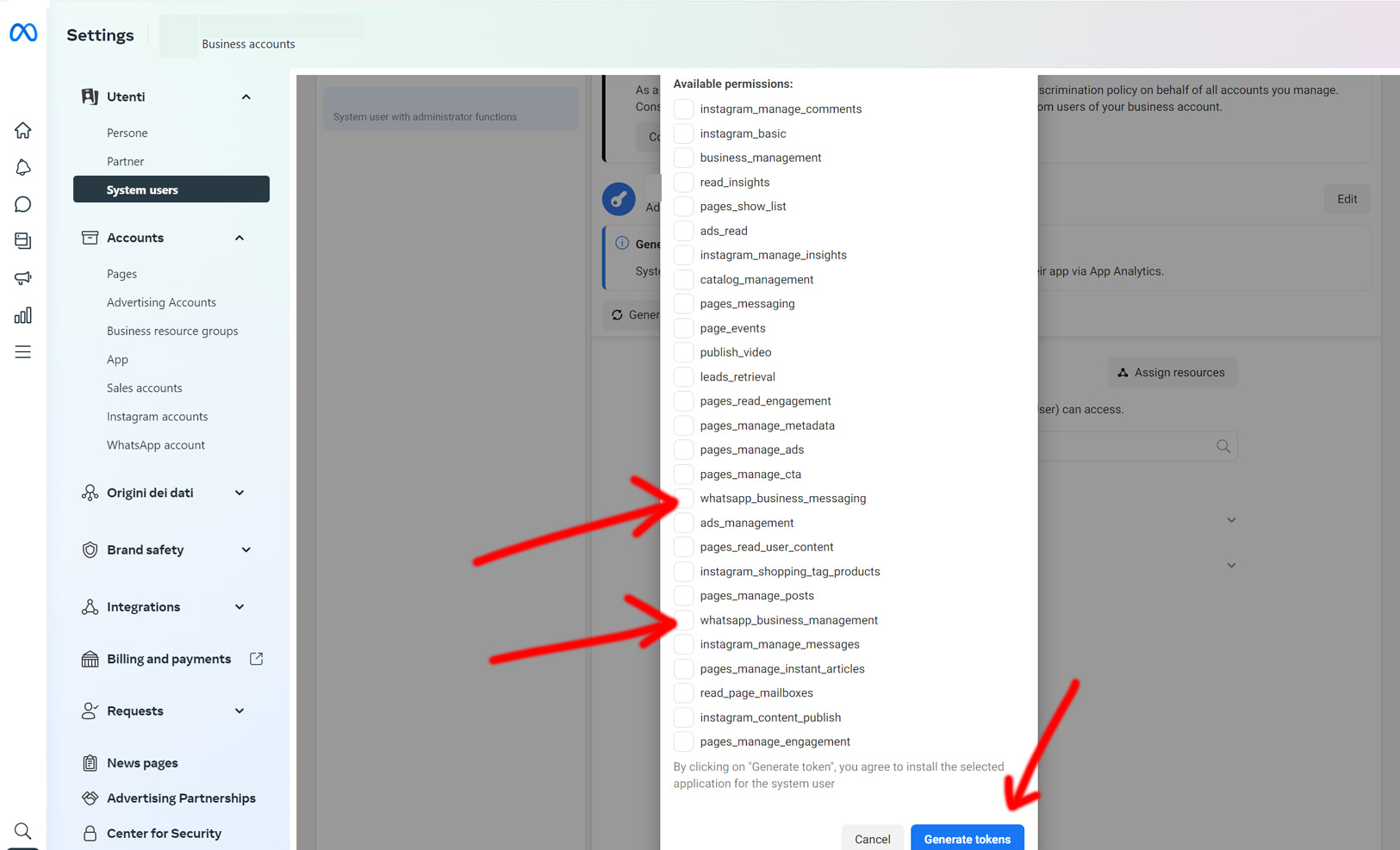
- After clicking Generate Token, Facebook will send a SMS with an OTP code to enter
- After entering the OTP code click on he confirms
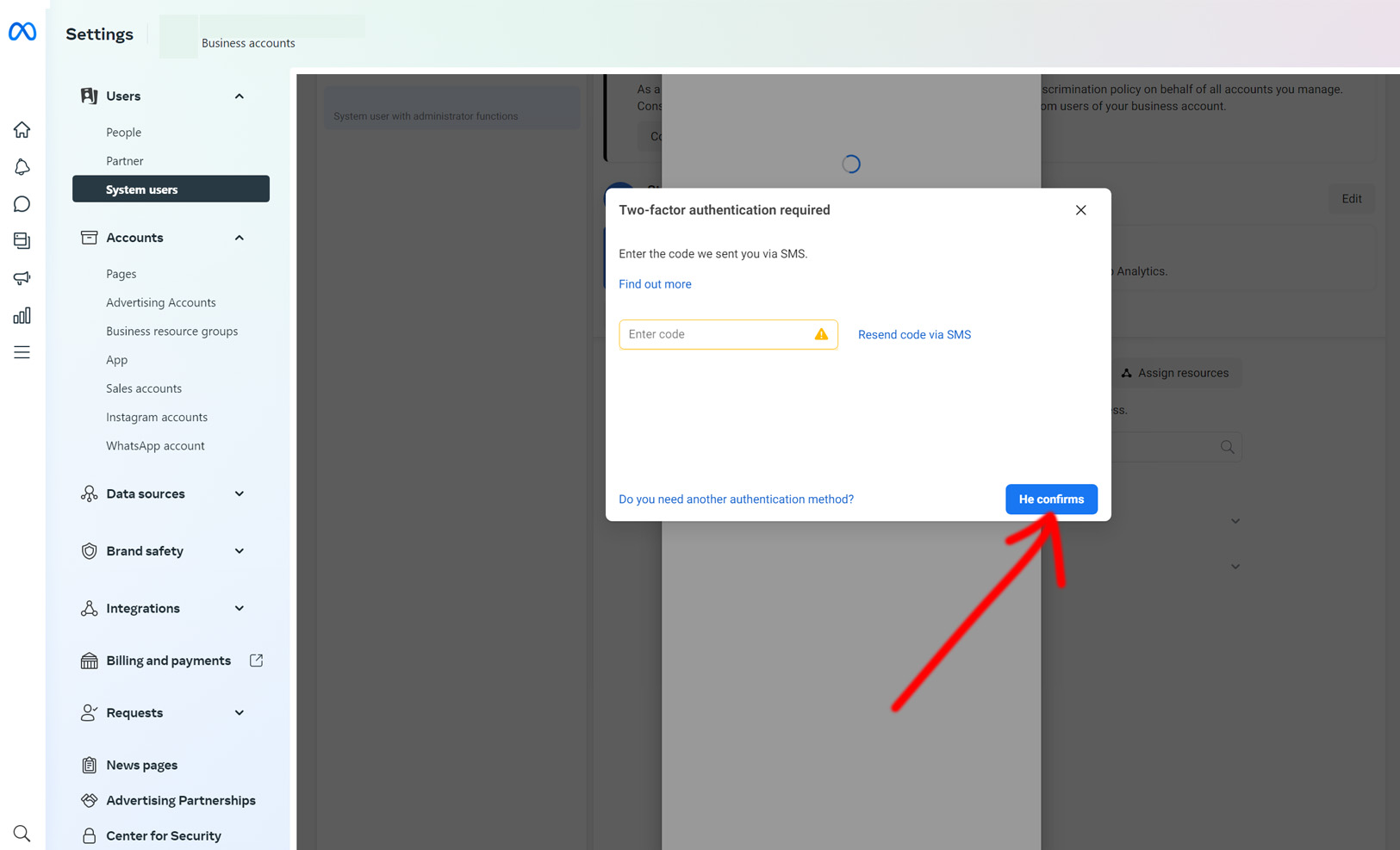
- After clicking continue, a page will be displayed with the permanent token to copy and save (the token, if lost, will be unrecoverable).
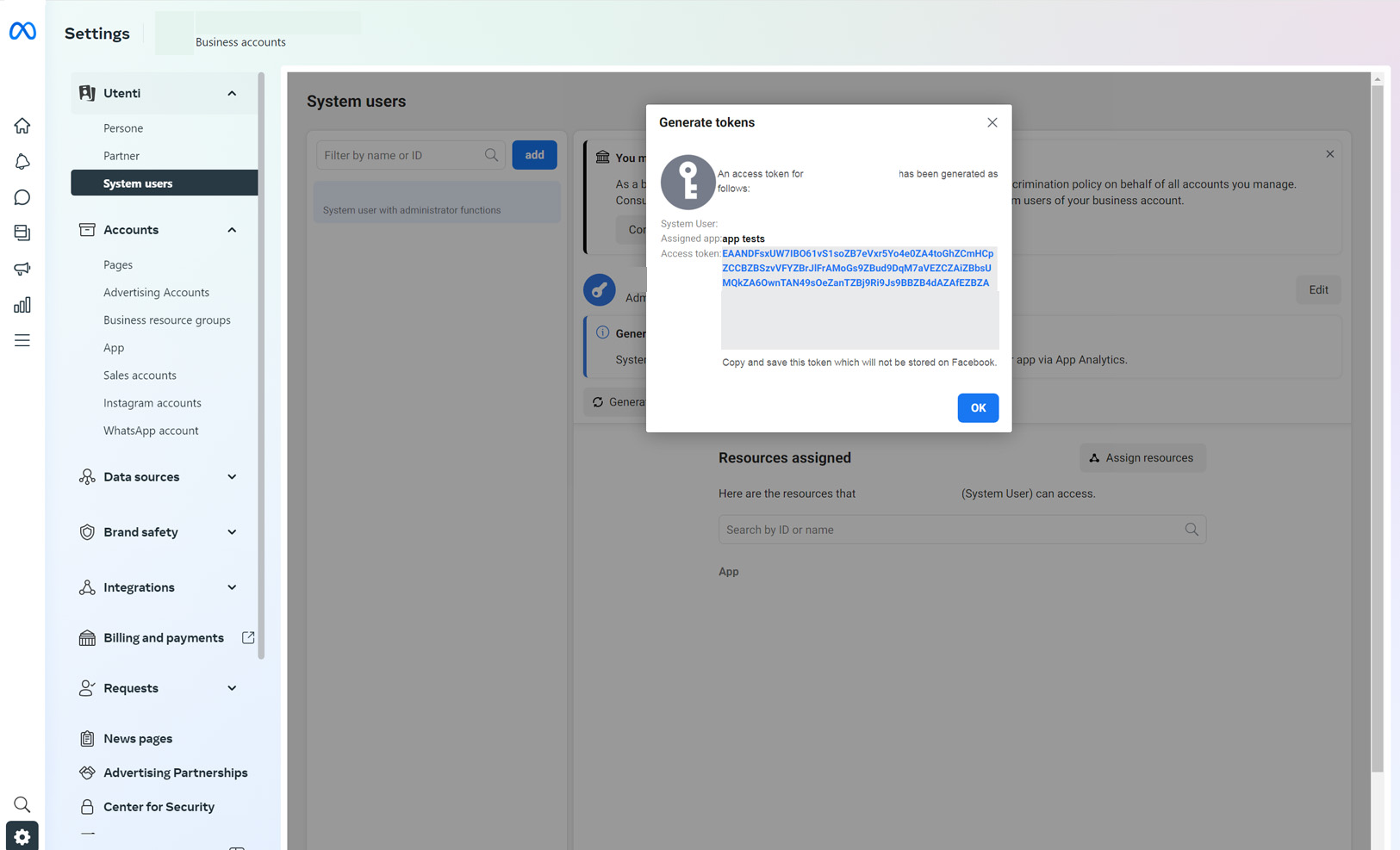
How to set up a phone number on Facebook
- Go to the page Business Facebook Phone Numbers
- Click on the button Add phone number

- Subsequently, a page will open where you will have to enter all the requested information
- Once you have entered all the information, click next
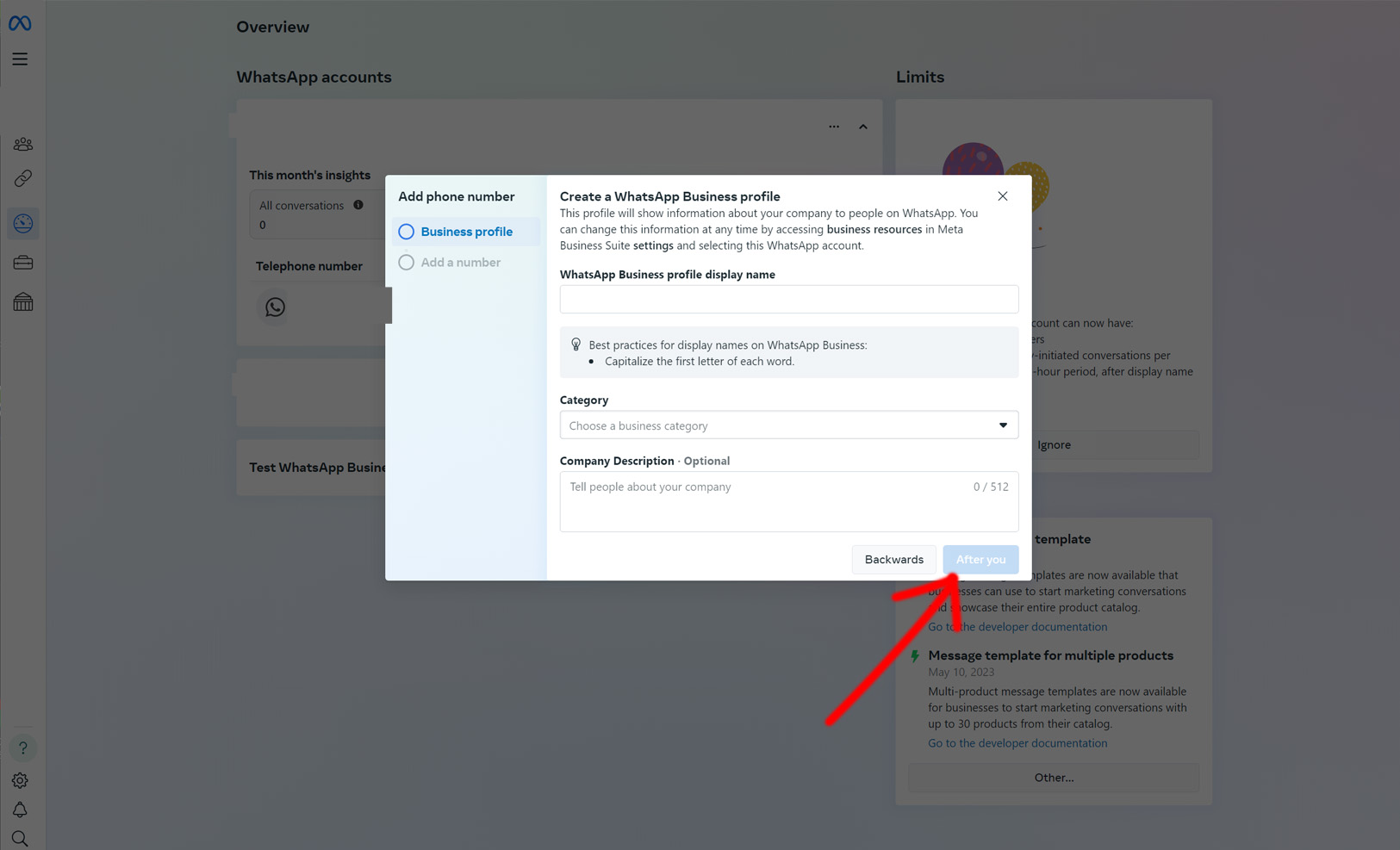
- Next you will need to enter the telephone number and select the prefix for the number
- After entering everything, click on next
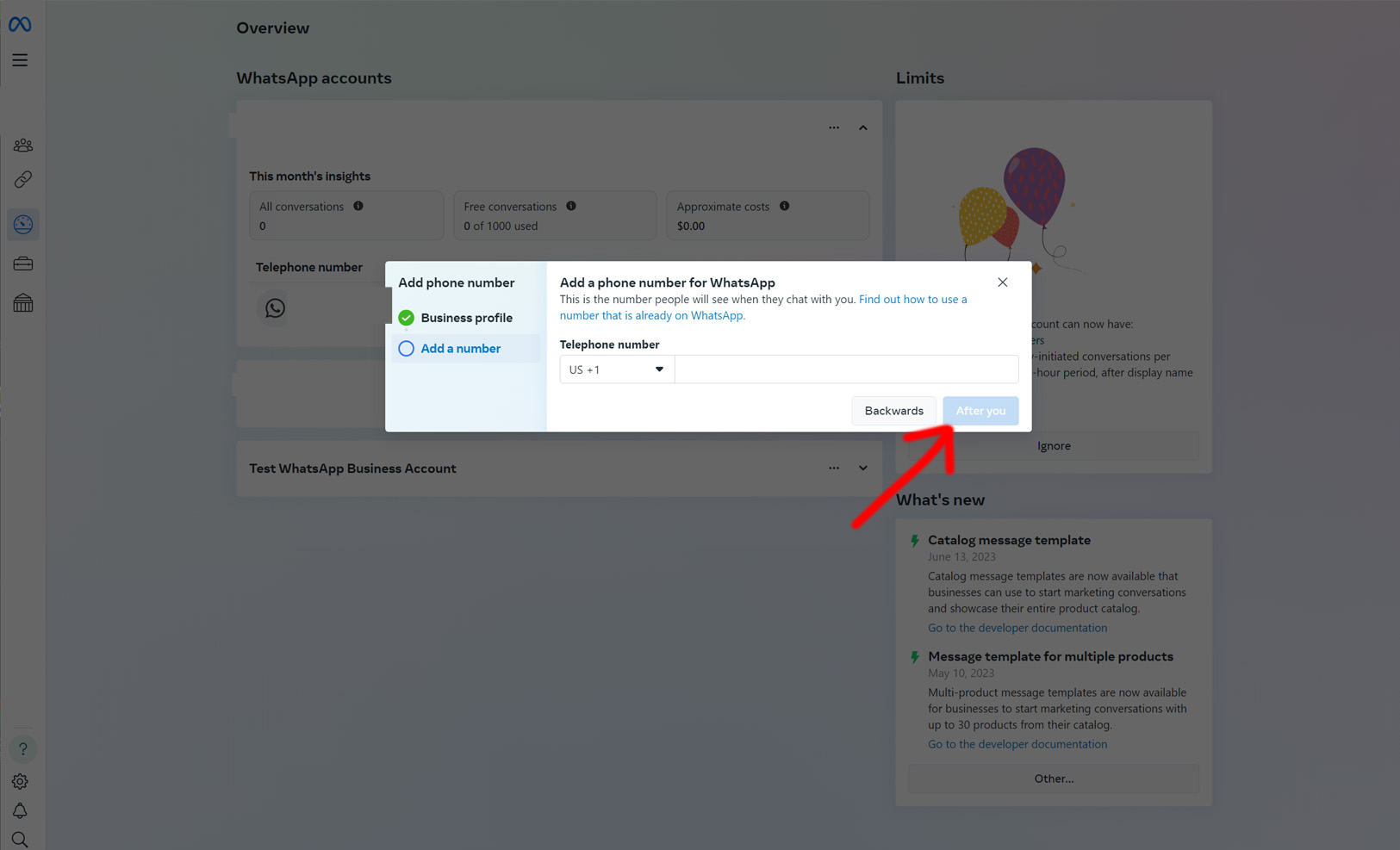
- Now go to your page App
- And go to the section API Configuration
- Select the telephone number in the relevant field if it is not already selected and click on verify
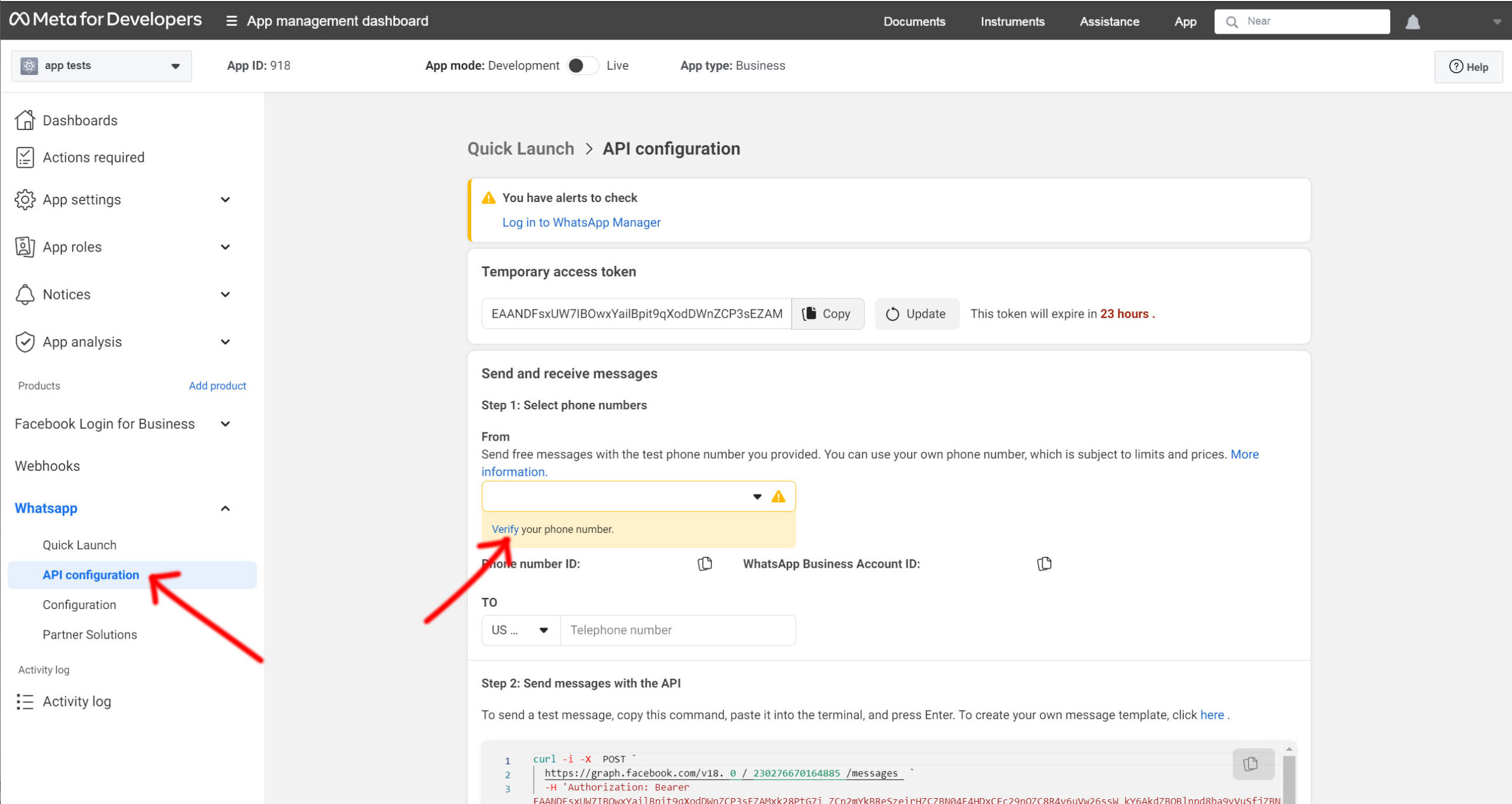
- Subsequently, a page will open where you will have to choose the method to receive the WhatsApp OTP code
- After clicking next and receiving the OTP code, enter the OTP code and click next
- Now the number is active and working with the relevant credentials Phone Number ID
How to configure APIs in SendApp Cloud API Meta
- In your Facebook App in the section Products->WhatsApp
- Click on API configuration
- Select your previously registered number and copy the parameters Phone number ID is WhatsApp Business account ID
- Also copy the App ID

- Then go to the SendApp settings
- Enter all the copied data and the previously created permanent token
- After entering all the data, click on send

How to setup Webhook in SendApp Cloud API Meta
- Go to the SendApp settings
- Click on the “Show Info on Webhook” button
- Copy the URL and verify token
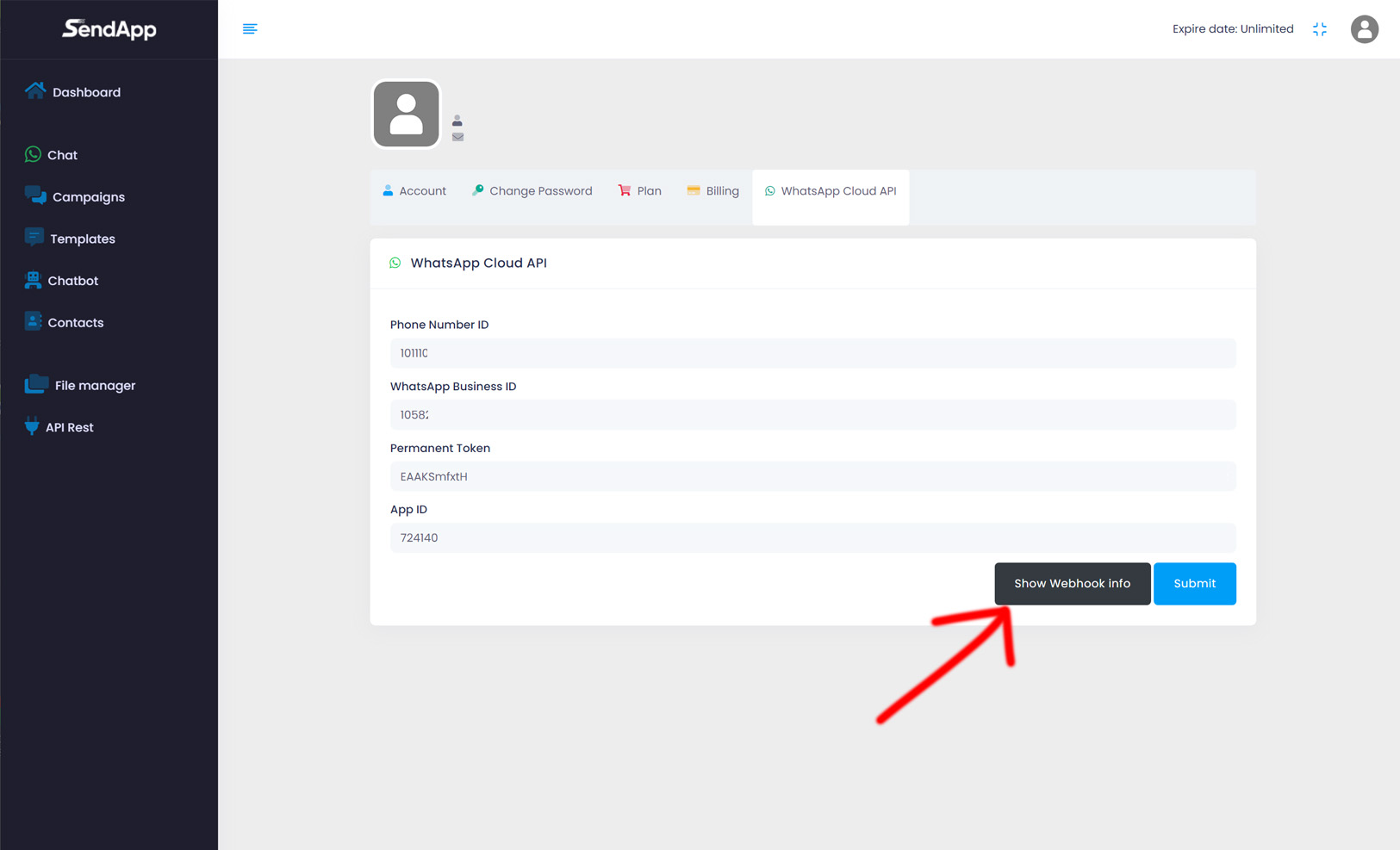

- After copying everything
- Go to your App and in the WhatsApp section click on configuration
- And where you see the "Edit" button next to the writing that refers to the Webhook, click it

- Subsequently, a page will open where you must enter all the data previously copied into the respective fields
- After entering the data, click on save
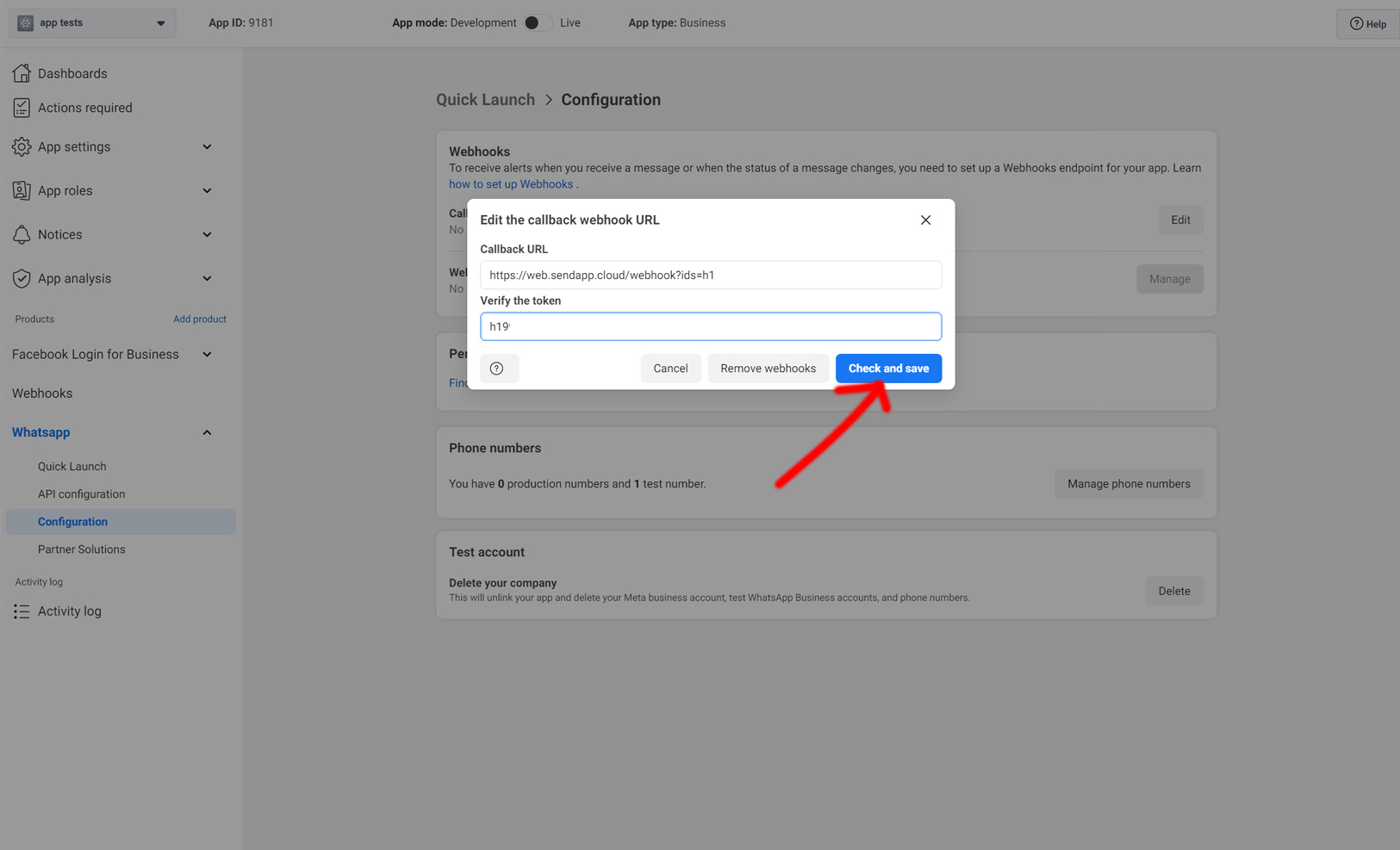
- After configuring the webhook without receiving any errors
- Still on the same page, click on "Manage" in the Webhook Fields section
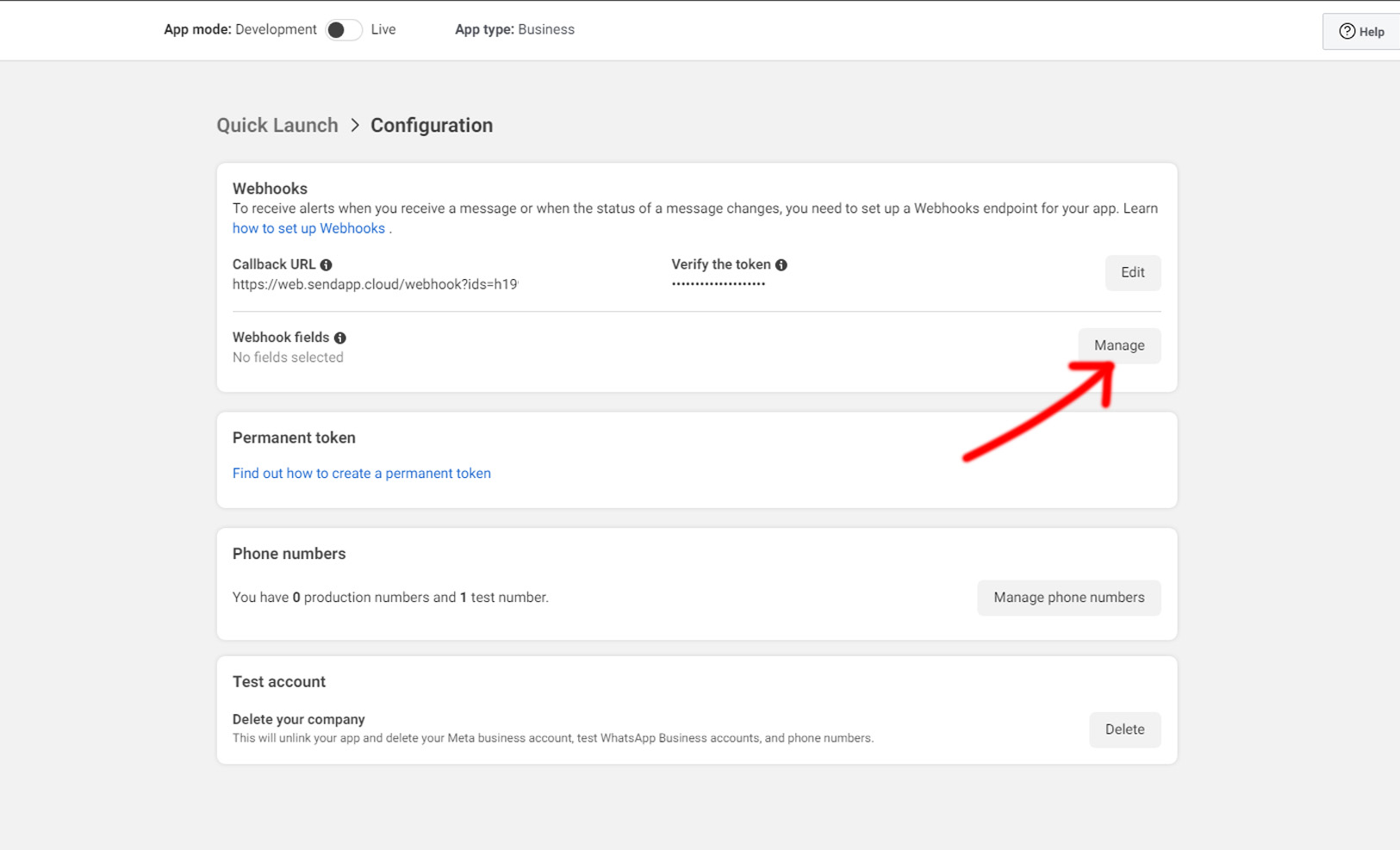
- Subsequently a page will open and you must select only the "messages" field
