Comment importer le carnet d'adresses
- Connectez votre compte WhatsApp avec SendApp.
Comment importer le carnet d'adresses
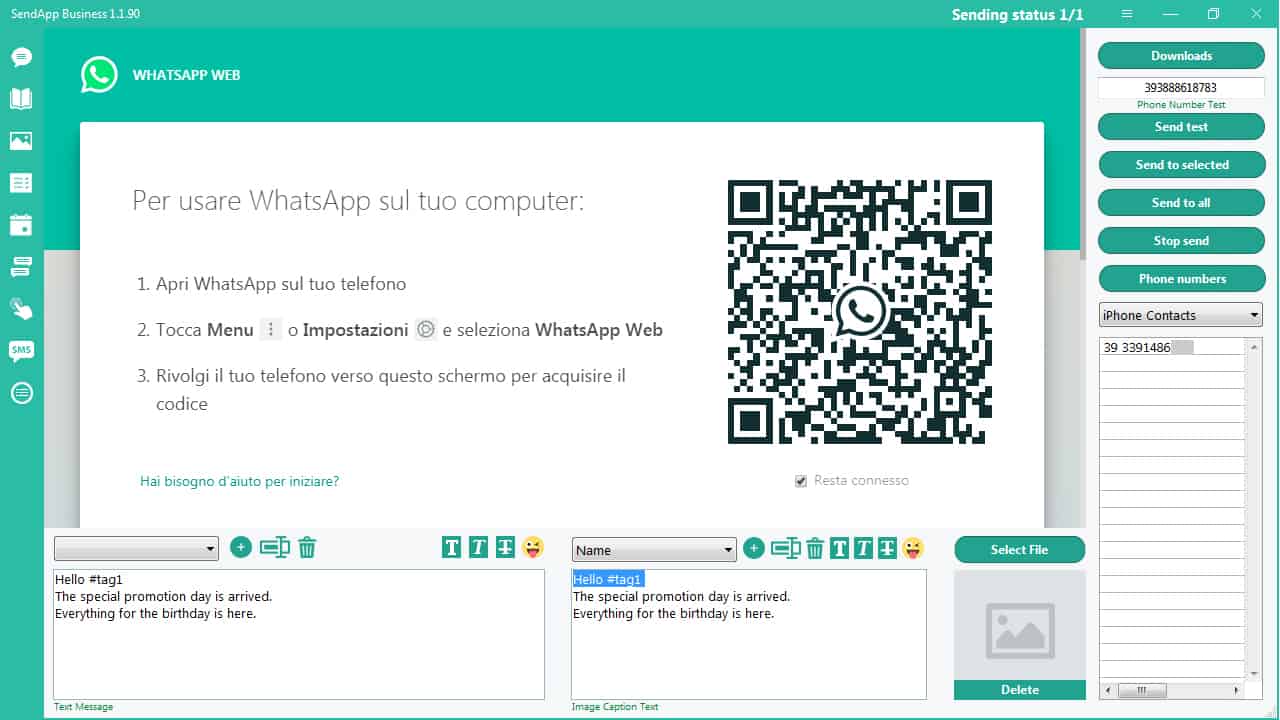
Comment importer le carnet d'adresses
2. Cliquez sur l'icône Annuaire (deuxième icône en partant du haut, à gauche)
3. Créez un nouveau dossier - cliquez sur + ( icône en haut à gauche)
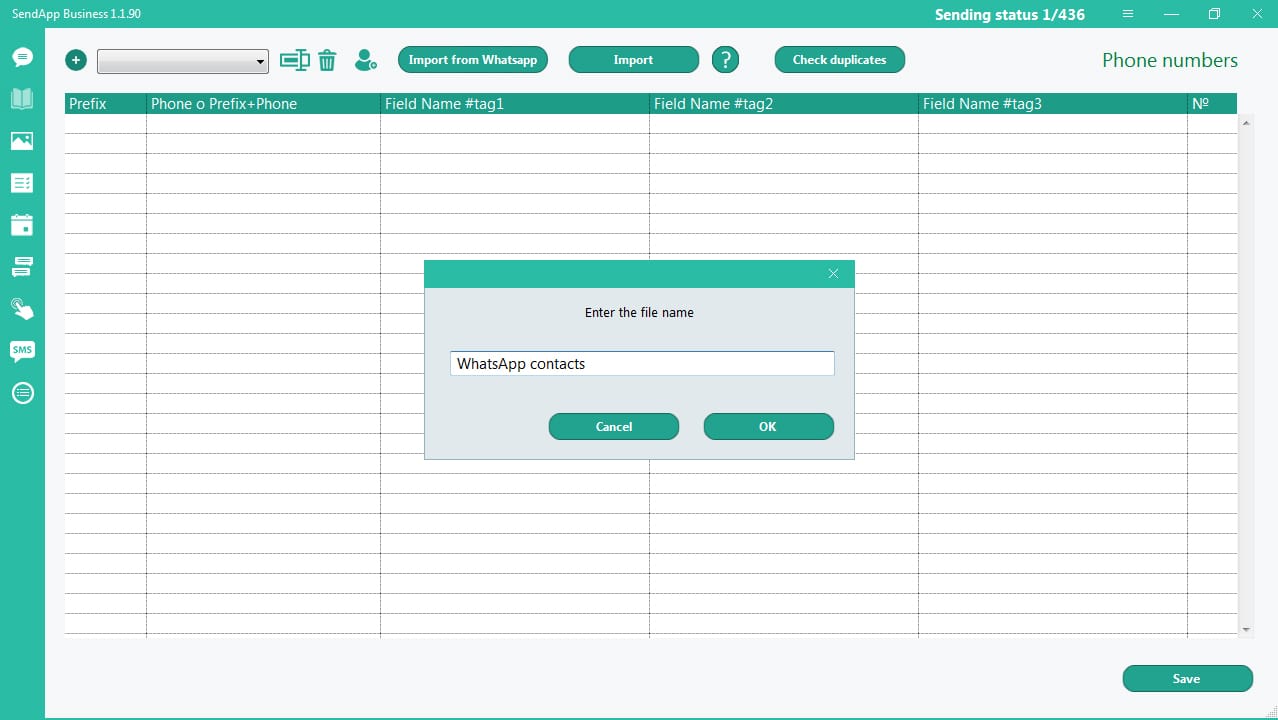
Pour importer des contacts WhatsApp dans SendApp :
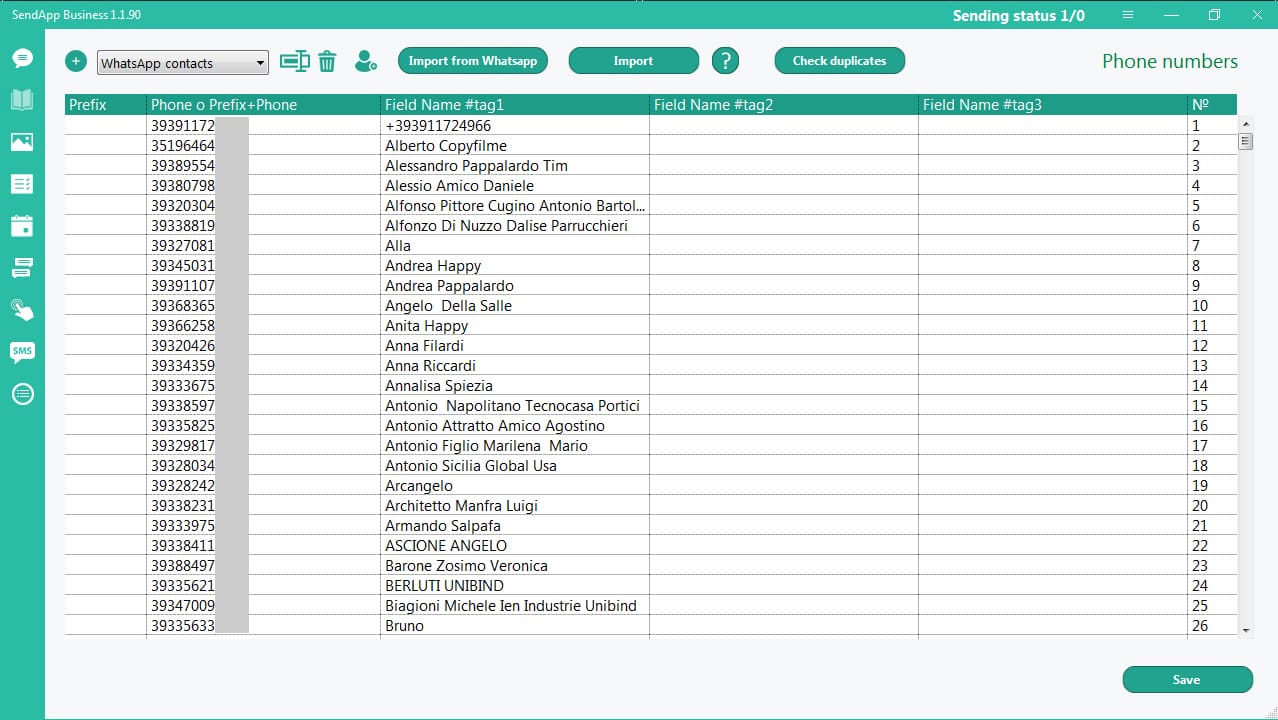
Comment importer des contacts en .csv
1. Créez des fichiers CSV
Pour envoyer le message personnalisé, le fichier CSV doit inclure :
Tous les champs doivent être séparés par des virgules.
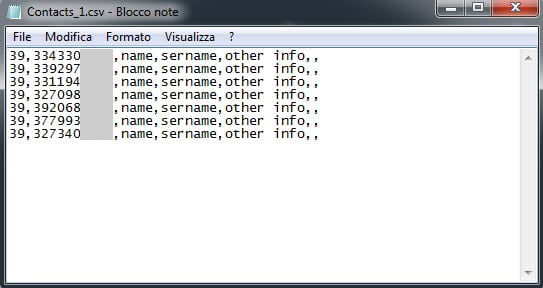
2. Sélectionnez/créez un dossier
3. Cliquez sur le bouton "Importer"
4. Sélectionnez "Importer les contacts CSV"
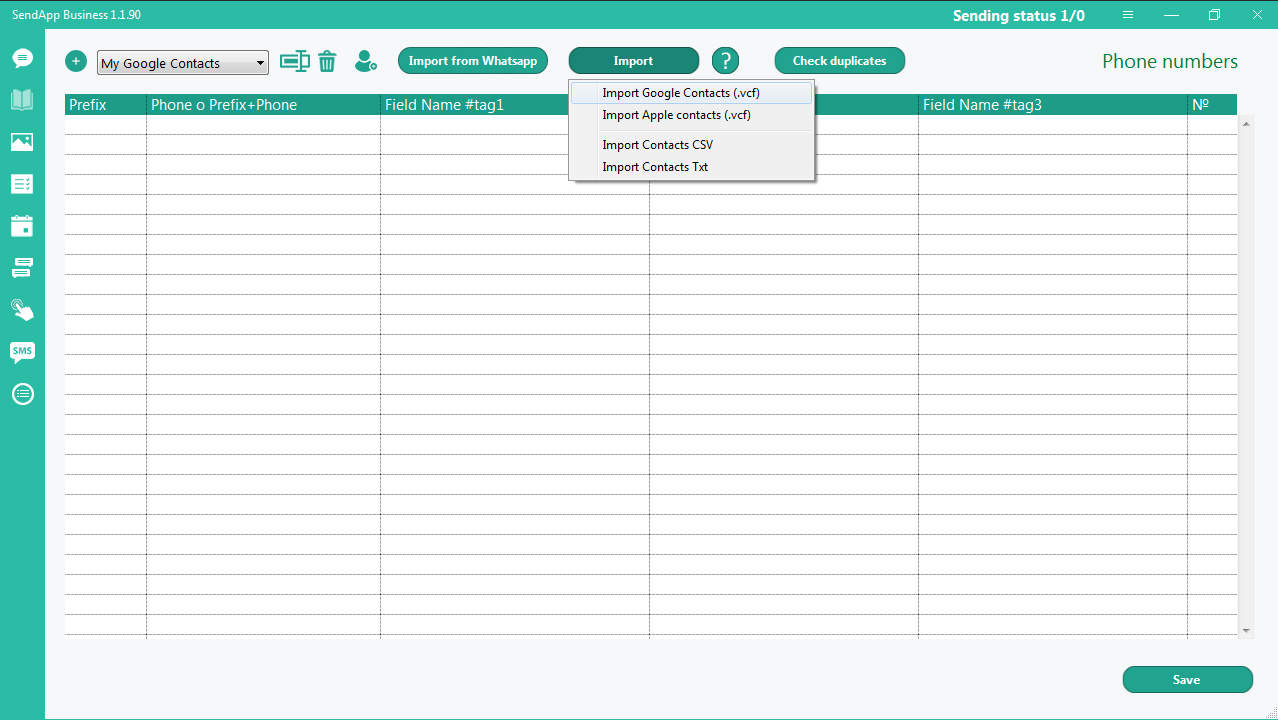
Toutes les informations sont ajoutées dans les différents champs, ce qui vous permet de créer un message personnalisé avec nom, prénom et autres informations.
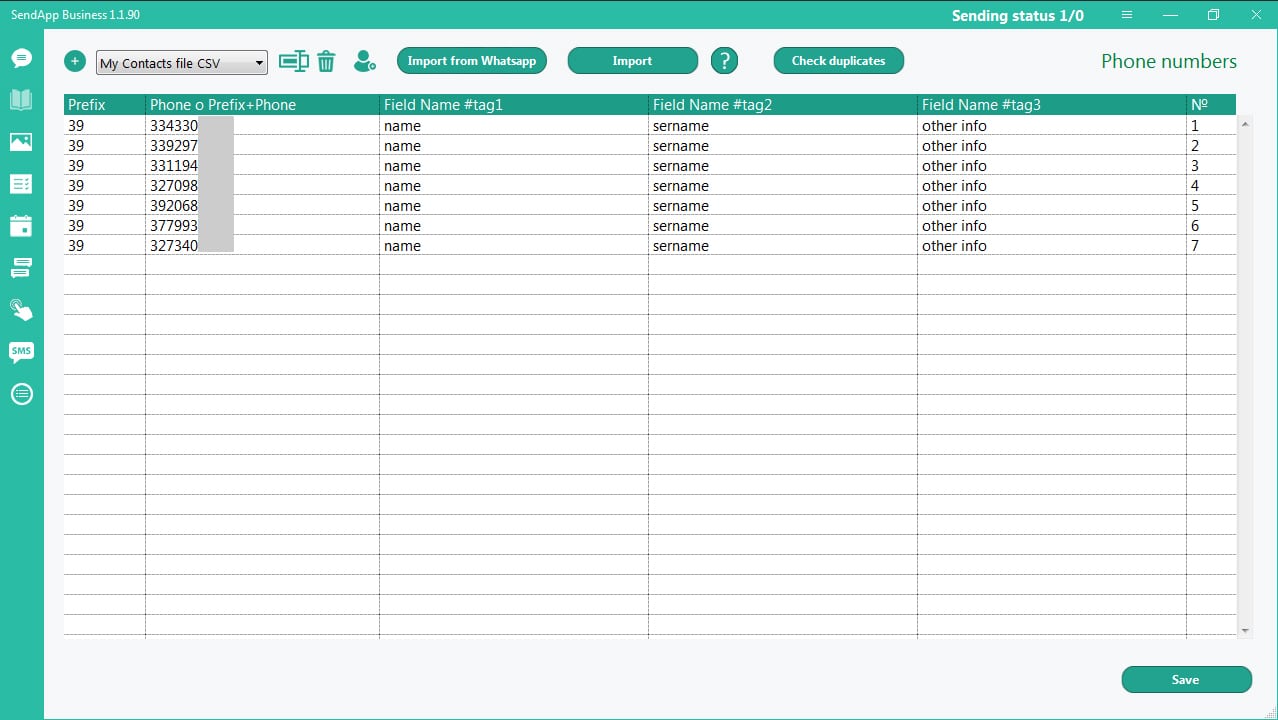
Comment importer des contacts en .txt
1. Créez des fichiers TXT
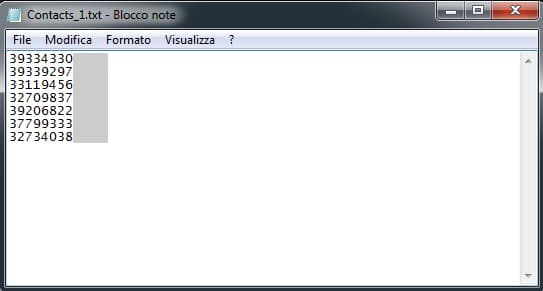
2. Sélectionnez/créez un dossier
3. Cliquez sur le bouton "Importer"
4. Sélectionnez "Importer les contacts TXT"
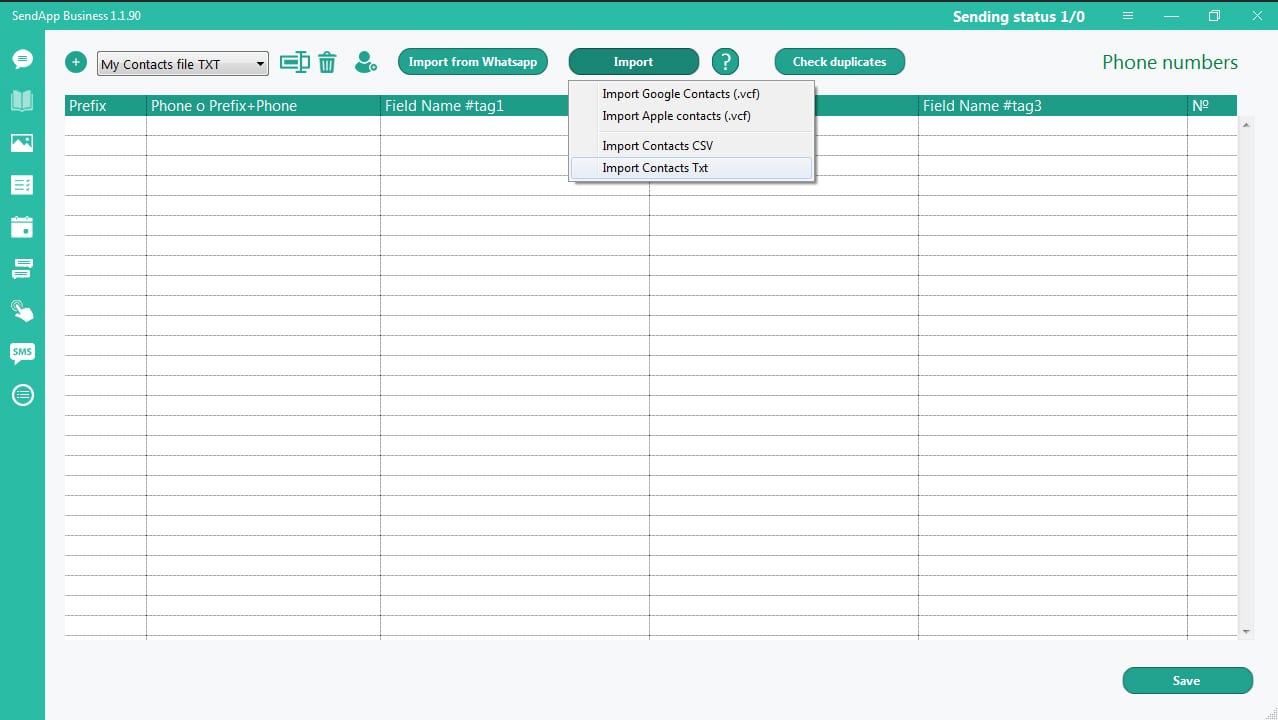
Attention:
Pour envoyer le message aux numéros importés, vous devez vous assurer que les numéros incluent l'indicatif régional.
S'il n'y a pas de préfixe, double-cliquez soit dans le champ Préfixe, soit devant le numéro et écrivez le préfixe manuellement.
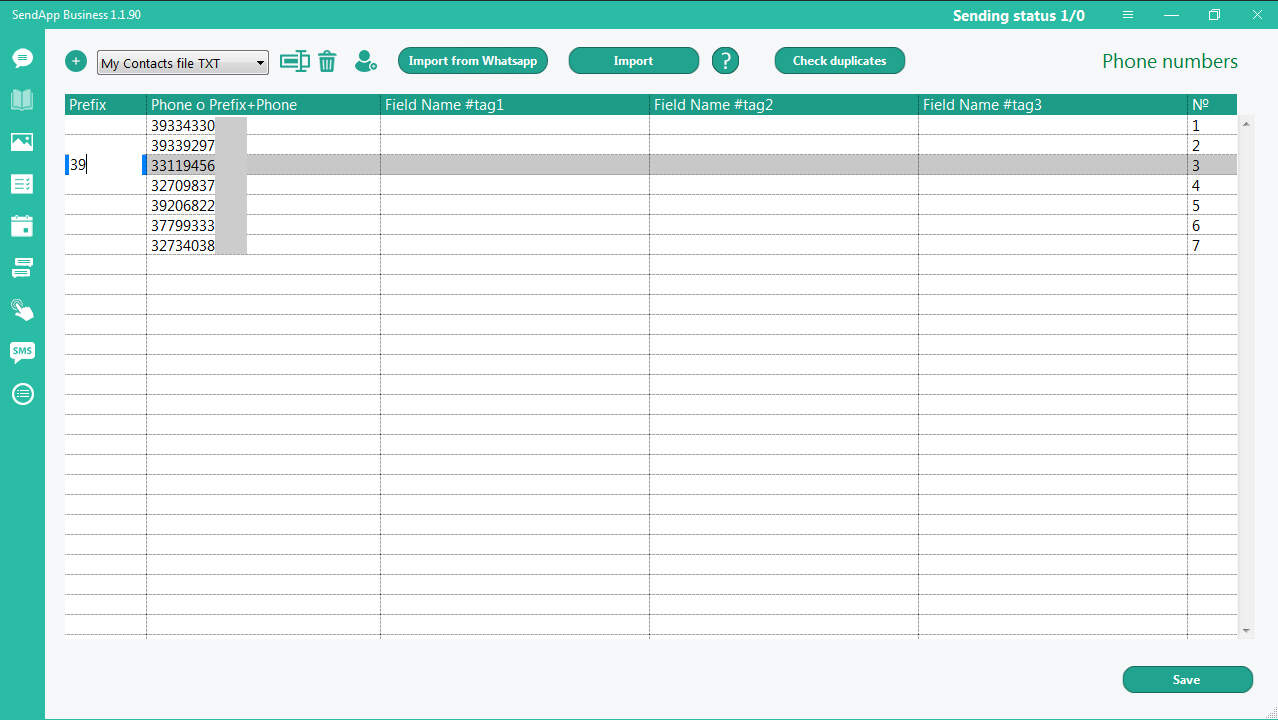
Pour envoyer le message personnalisé il est nécessaire d'ajouter manuellement les informations dans les champs : # tag 1 ; #tag 2 ; #tag 3
Par exemple : double-cliquez sur la ligne dans #tag 1 et écrivez (ou copiez-collez) le nom du destinataire.
Lorsque le carnet d'adresses est prêt, cliquez sur le bouton Enregistrer.
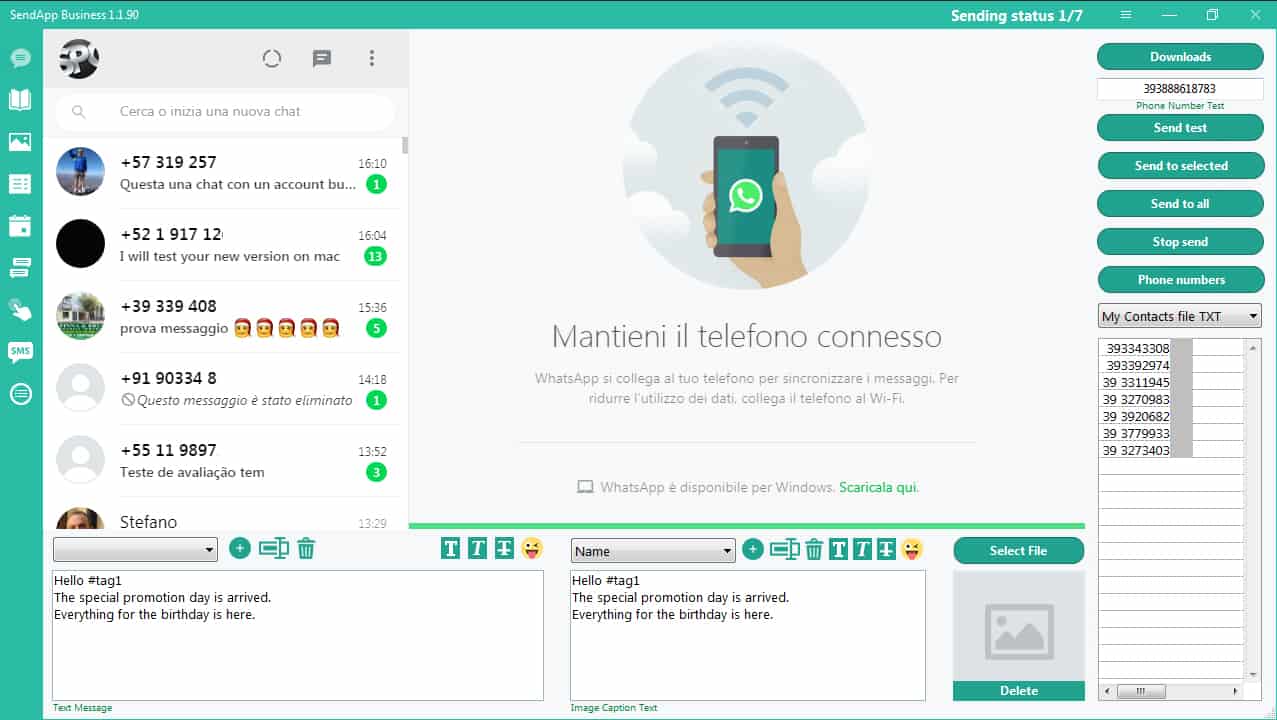
Pour envoyer un message, utilisez les boutons en haut à droite.
Comment importer des contacts Google
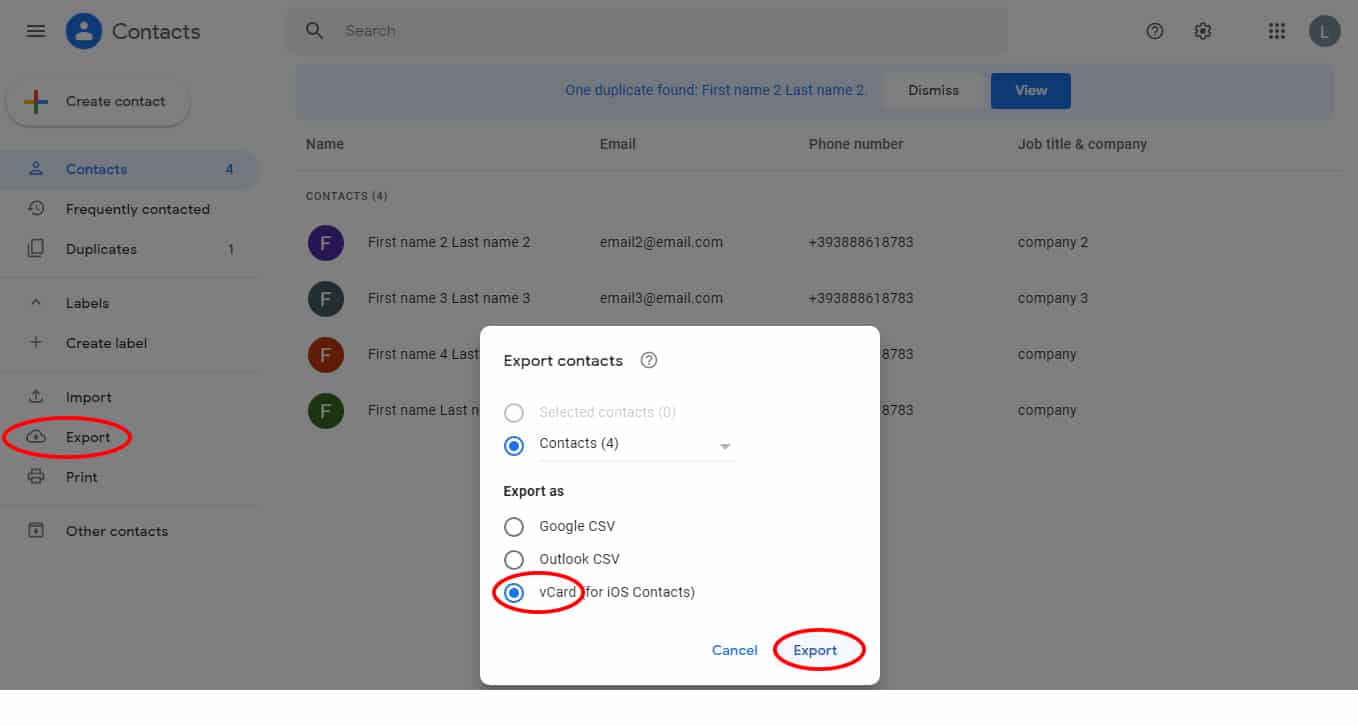
Envoyer l'application :
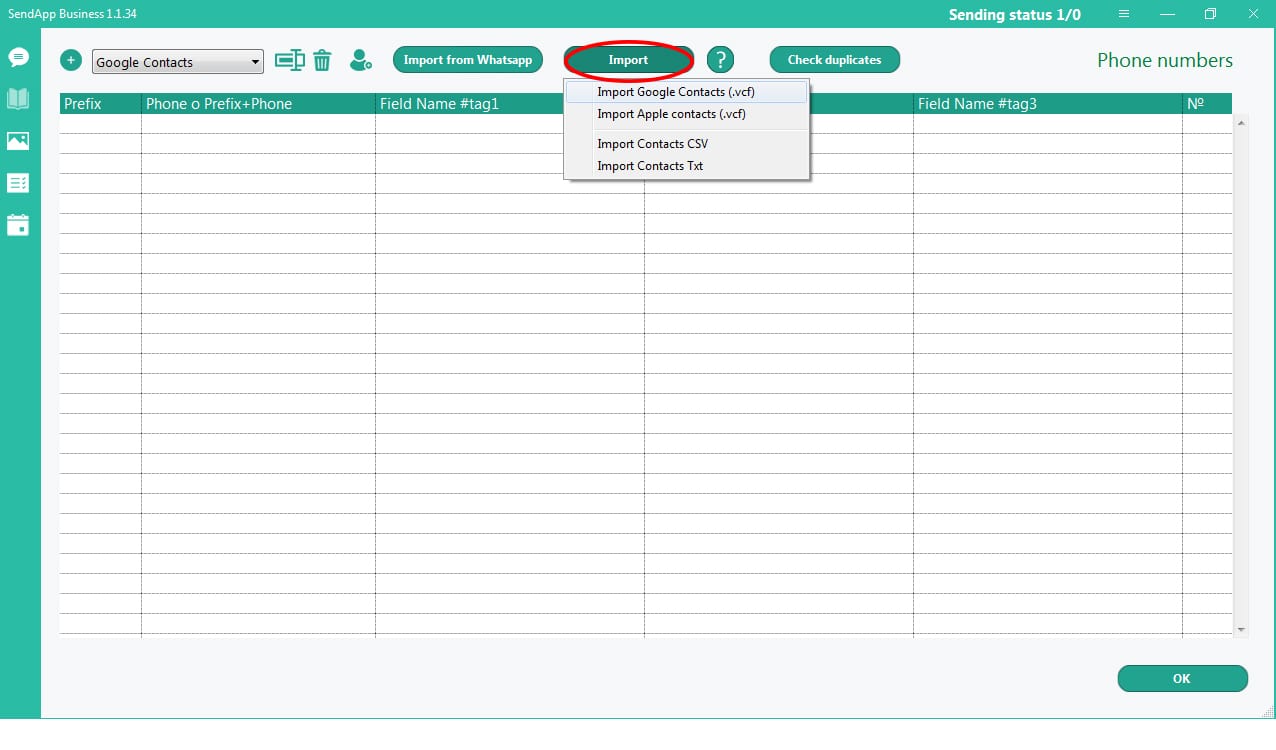
Aller – Contacts iCloud
Sélectionnez tout ou partie des contacts en maintenant la touche Maj enfoncée sur le clavier
Menu - Action - Exporter vCard
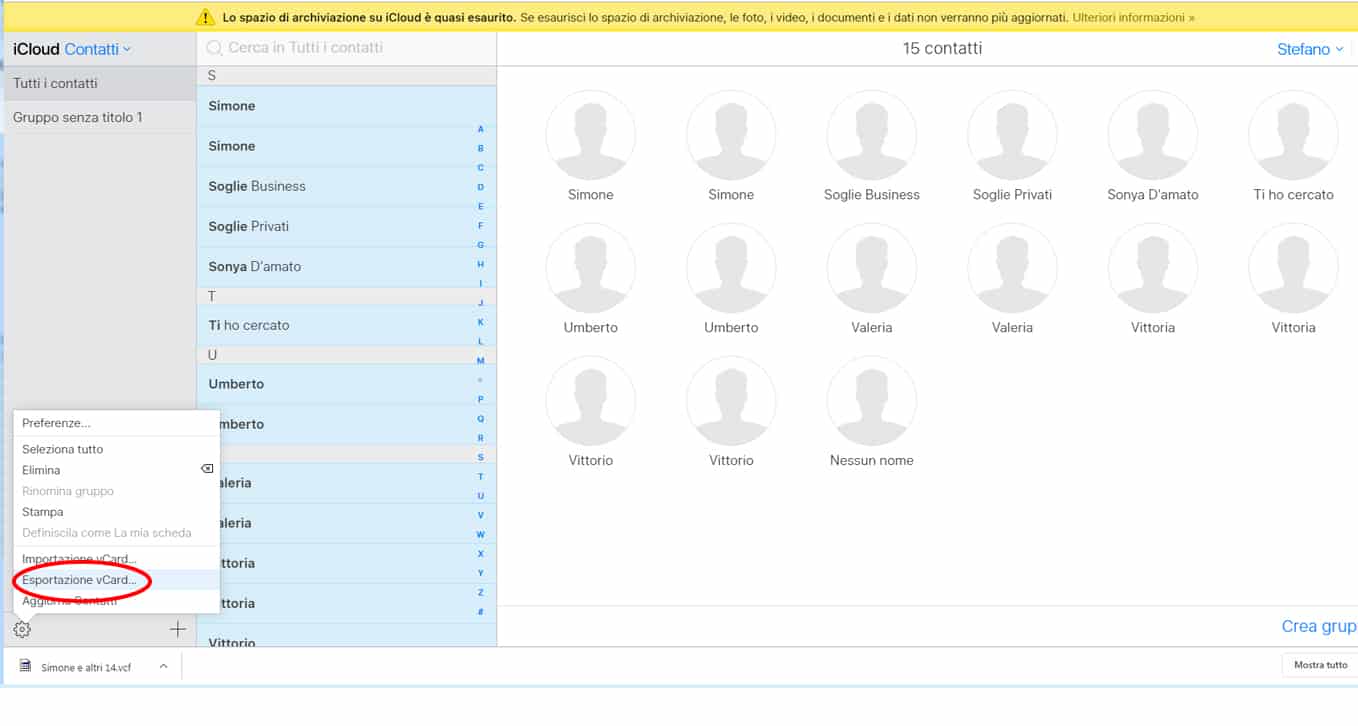
Envoyer l'application :
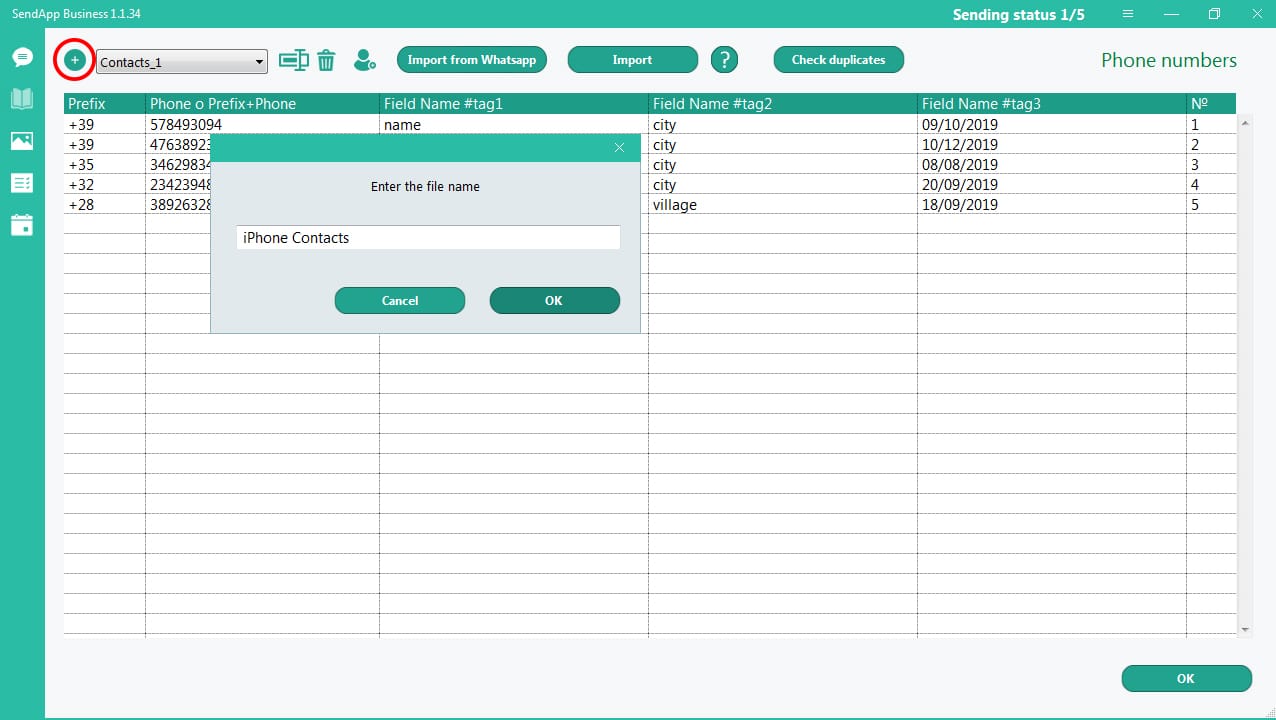
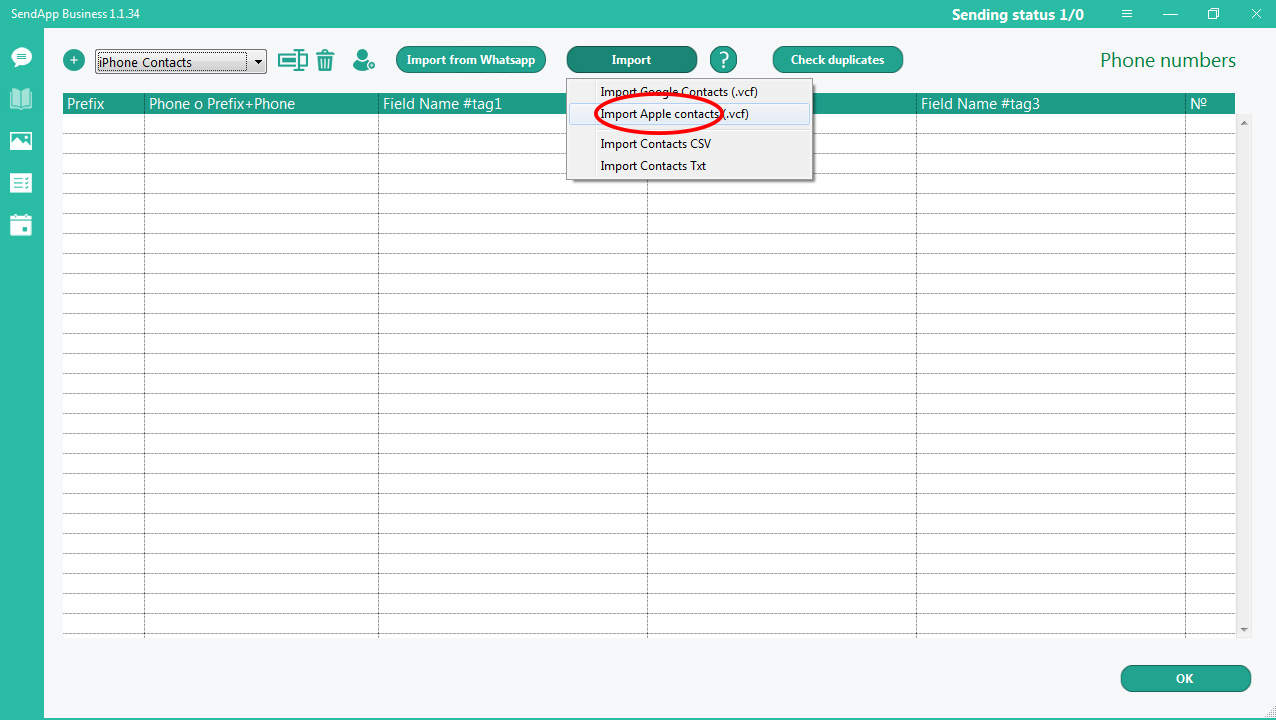
Dans la case (première à gauche) écrivez le texte ou associez et collez le texte.
Pour personnaliser le message, utilisez #tag 1 ; #tag 2 et ##tag 3 sont d'accord avec les informations placées dans ces balises.
Le message est prêt.
Si vous devez enregistrer le message, cliquez sur l'icône + (au-dessus de la première case à gauche) et écrivez le titre / le nom du message.
Cliquez sur Choisir le dossier (bouton au-dessus de l'espace pour l'image) - ajoutez une image de votre bibliothèque.
Si vous avez besoin d'attacher une légende à l'image, vous devez créer un message dans la case centrale :
si vous devez enregistrer le texte de la légende :
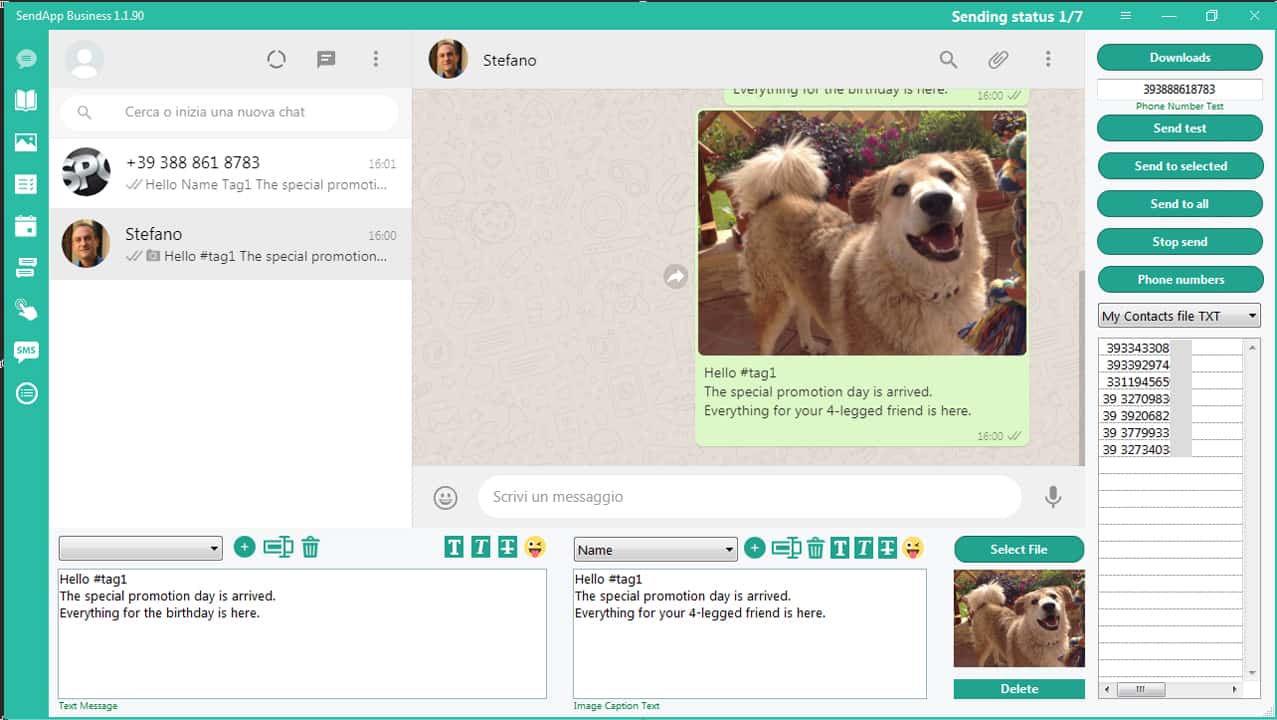
Section: Signaler Envoi de messages
Après avoir envoyé le message, vous pouvez obtenir le rapport d'envoi :
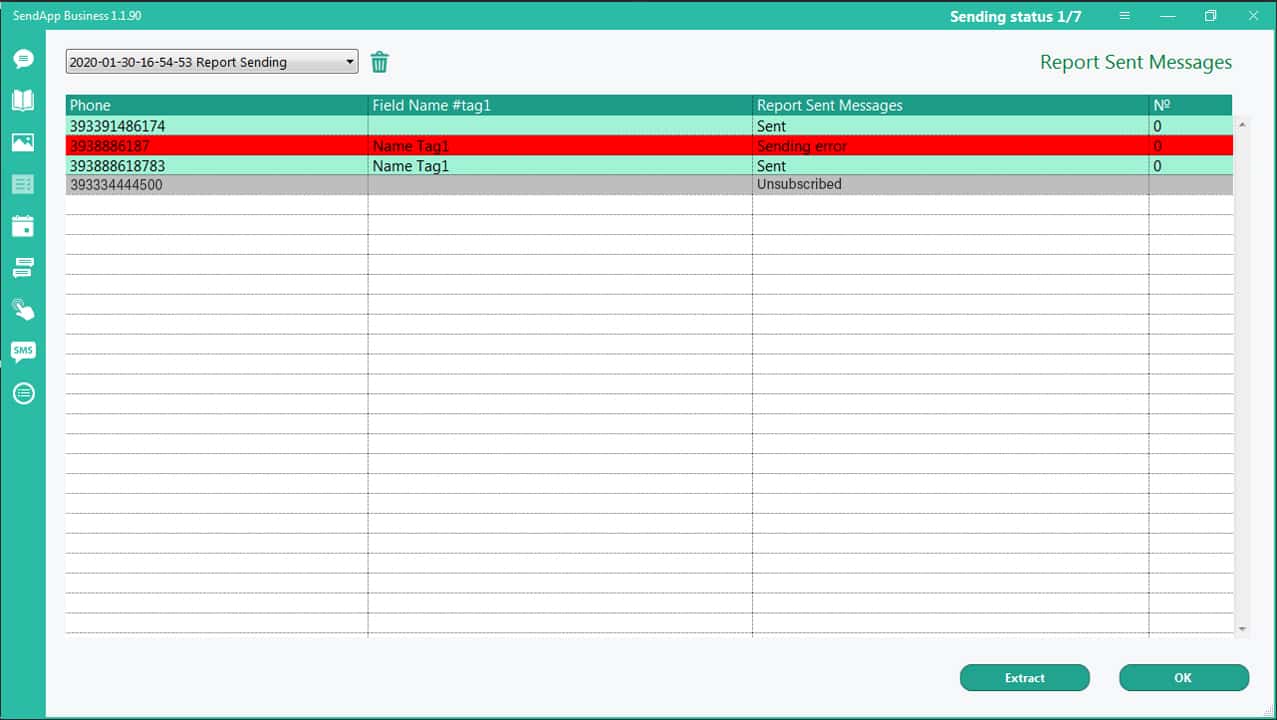
Rubrique planification.
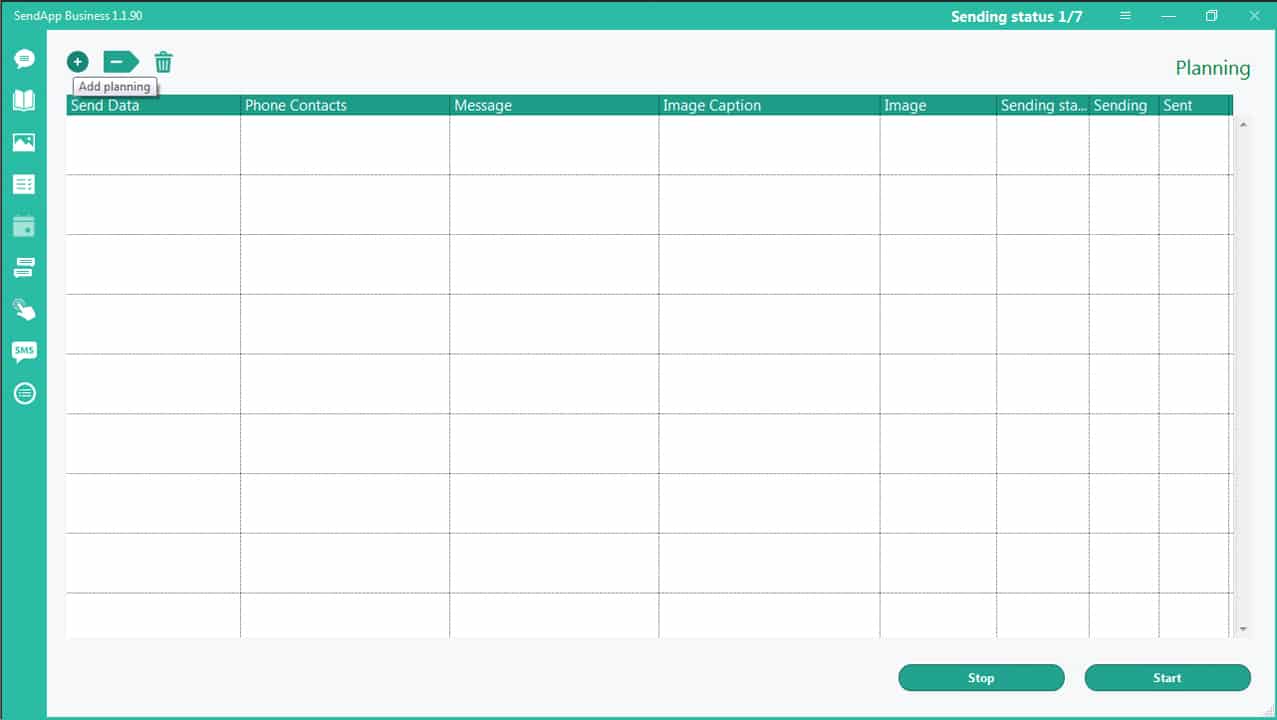
Cliquez sur l'icône + (en haut à gauche) : Ajouter une planification
Double-cliquez sur la date - définissez la date et l'heure d'envoi.
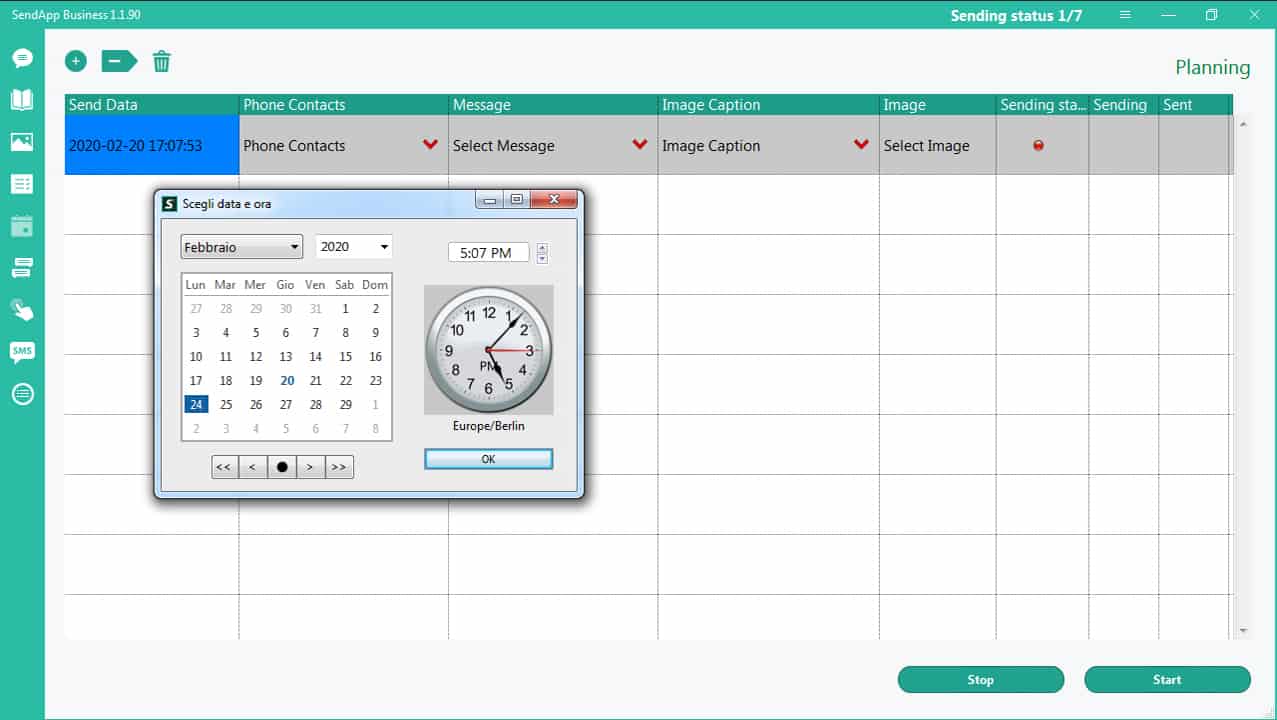
Cliquez sur l'espace approprié et sélectionnez la liste de contacts, le message, (si nécessaire) : la légende et l'image.
Confirmez en cliquant sur le bouton Démarrer.
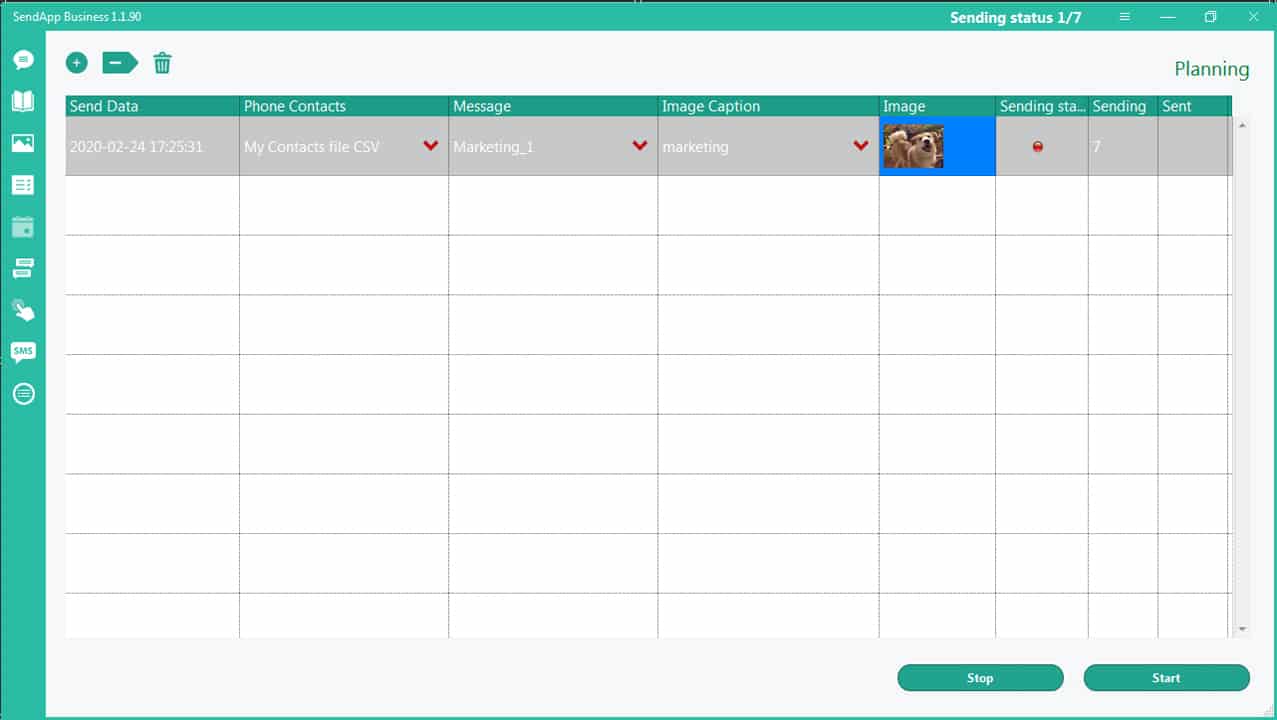
Attention : pour envoyer à la date et à l'heure fixées, l'application SendApp doit être ouverte le jour fixé pour l'envoi.
Section de réponse automatique.
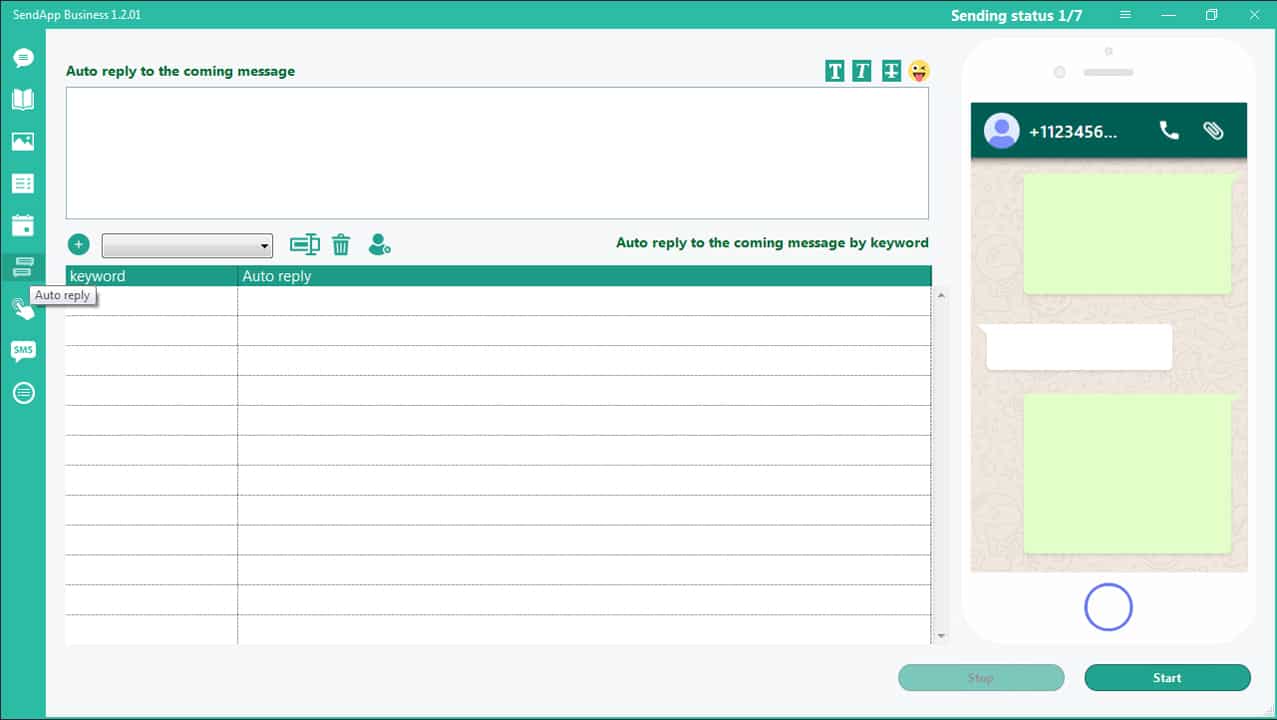
Rédigez un message générique qui sera utilisé comme réponse à tous les messages entrants dans la case du haut.
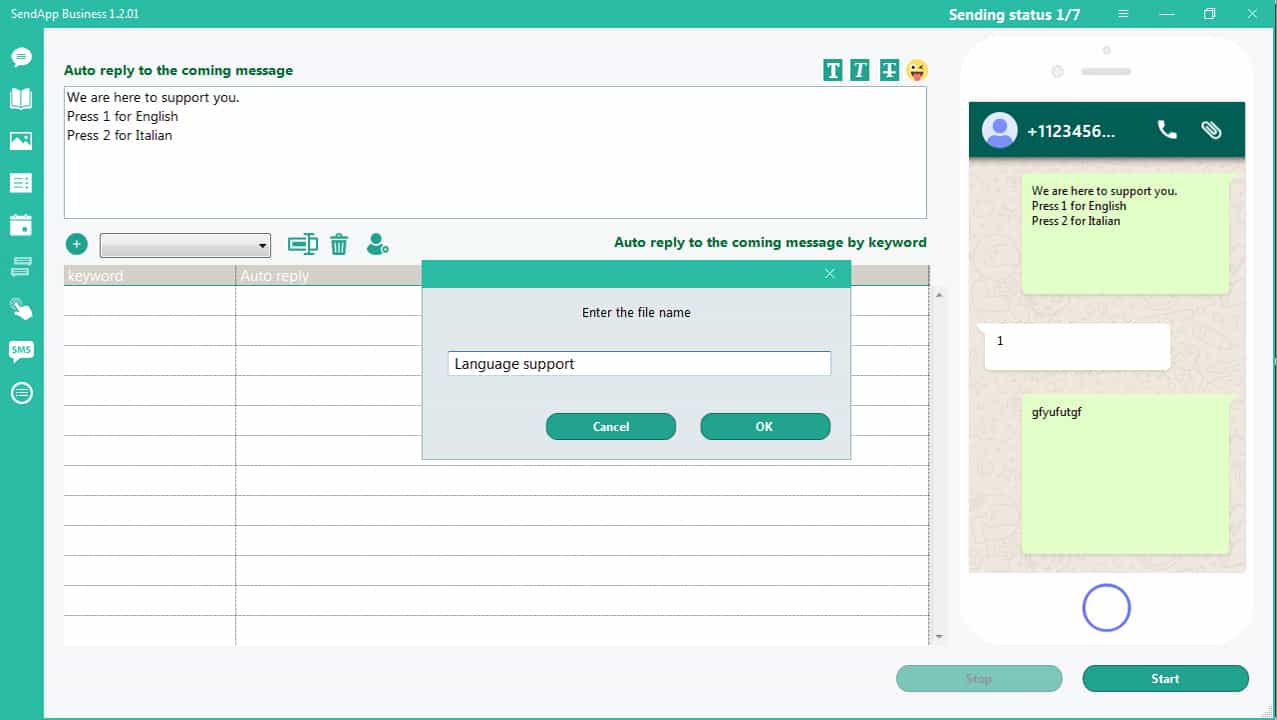
Cliquez sur l'icône + et donnez un nom au groupe de mots-clés.
Cliquez sur l'icône : Ajouter un mot-clé
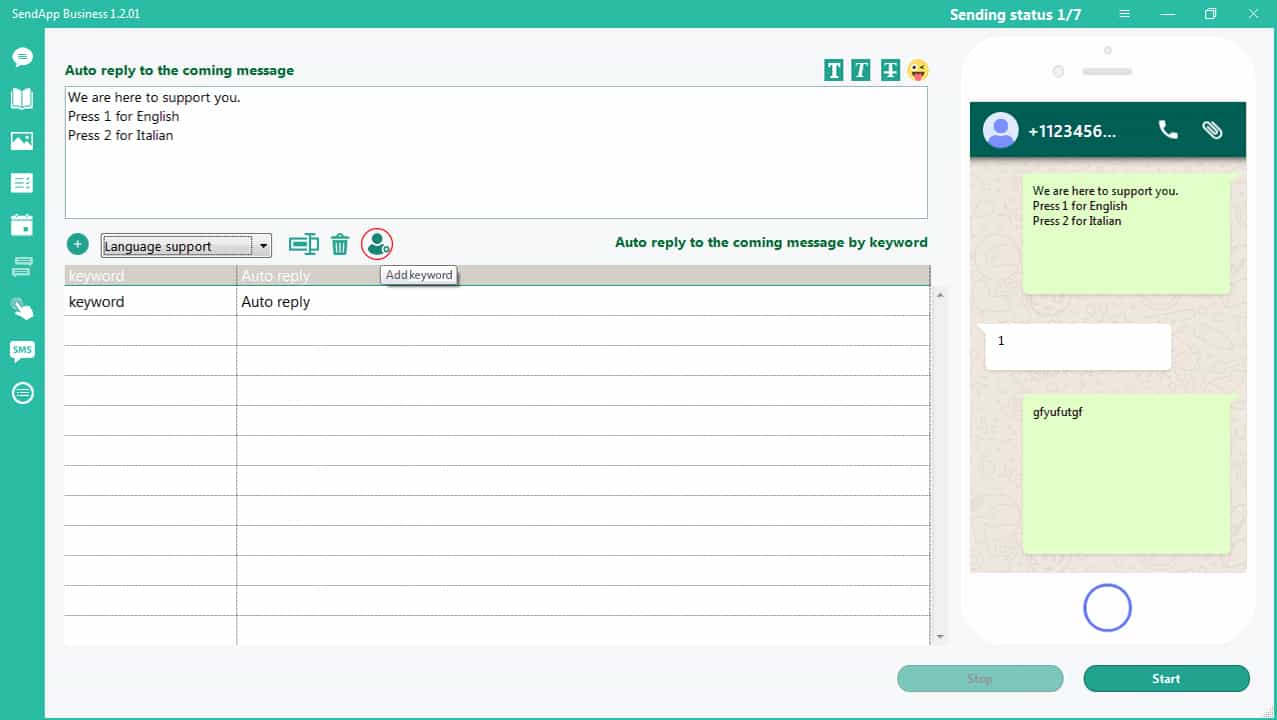
La première rangée s'ouvre.
Double-cliquez sur la ligne - une fenêtre s'ouvre pour saisir le mot-clé et la réponse correspondante.
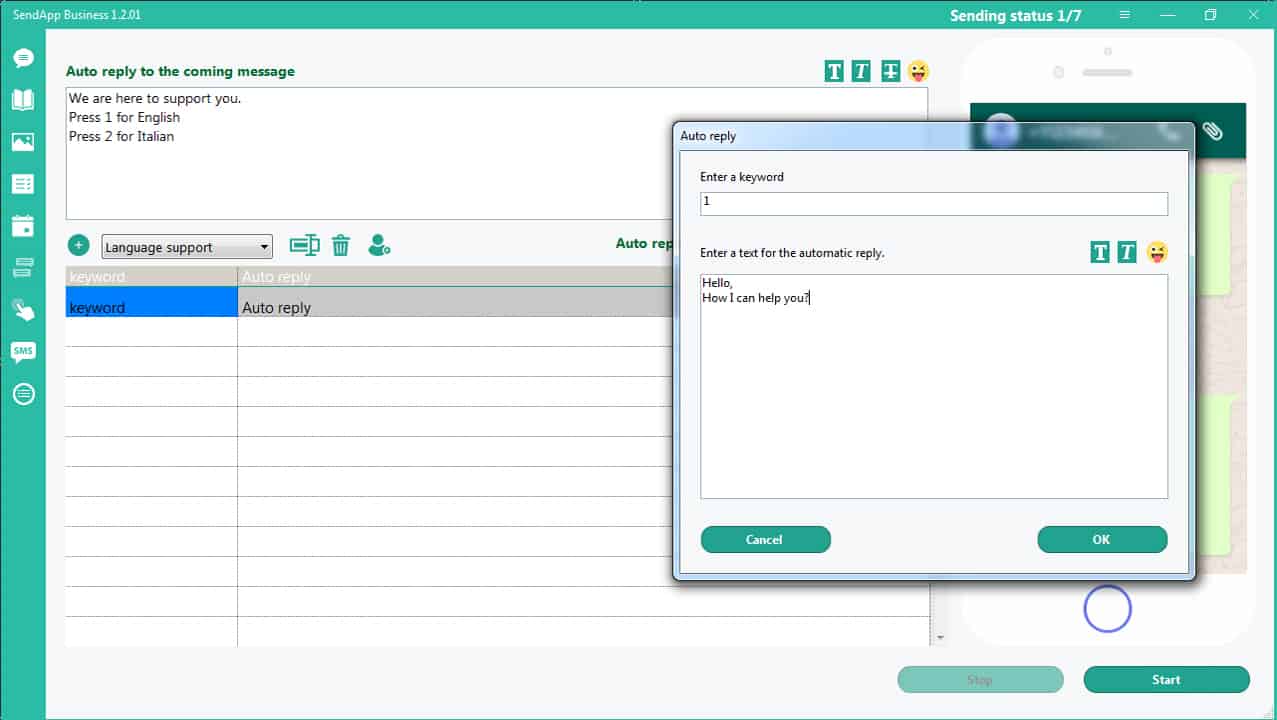
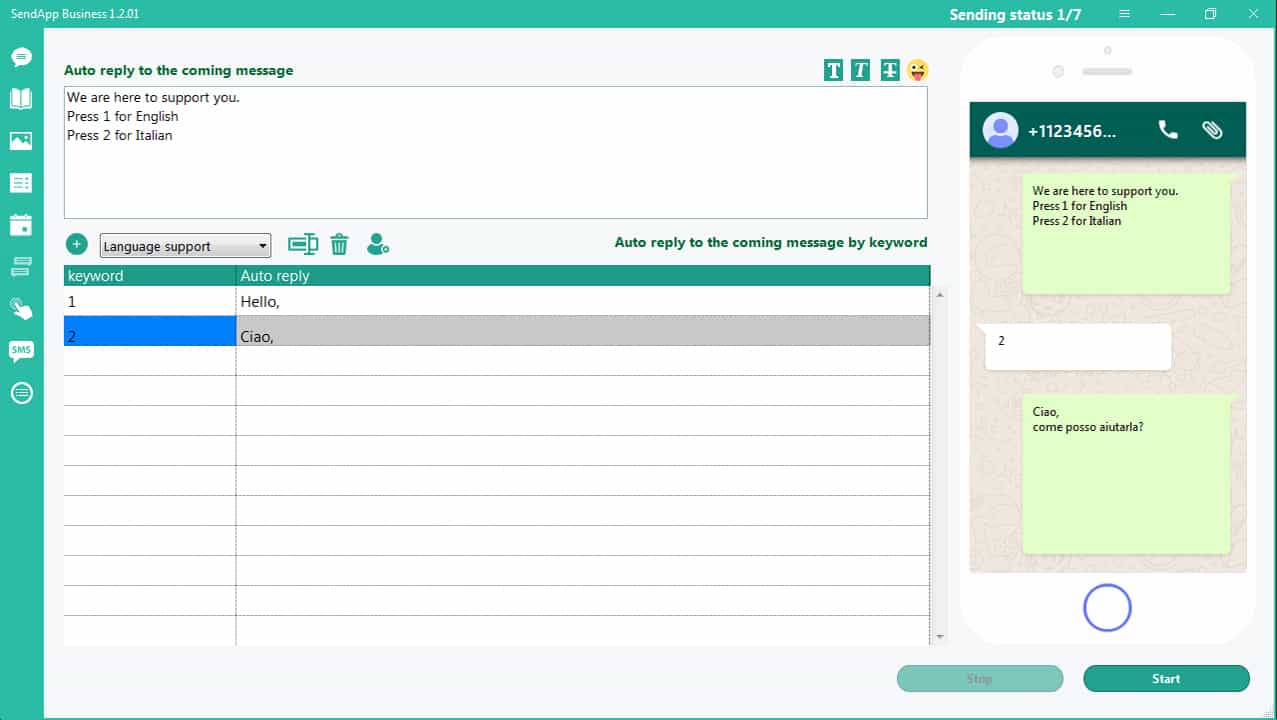
Comment obtenir le consentement des clients pour l'envoi de messages. Pour obtenir le consentement des clients pour l'envoi de messages, nous créons un message de bienvenue avec la demande d'informations.
Cliquez sur l'icône : Cliquez pour créer un chat
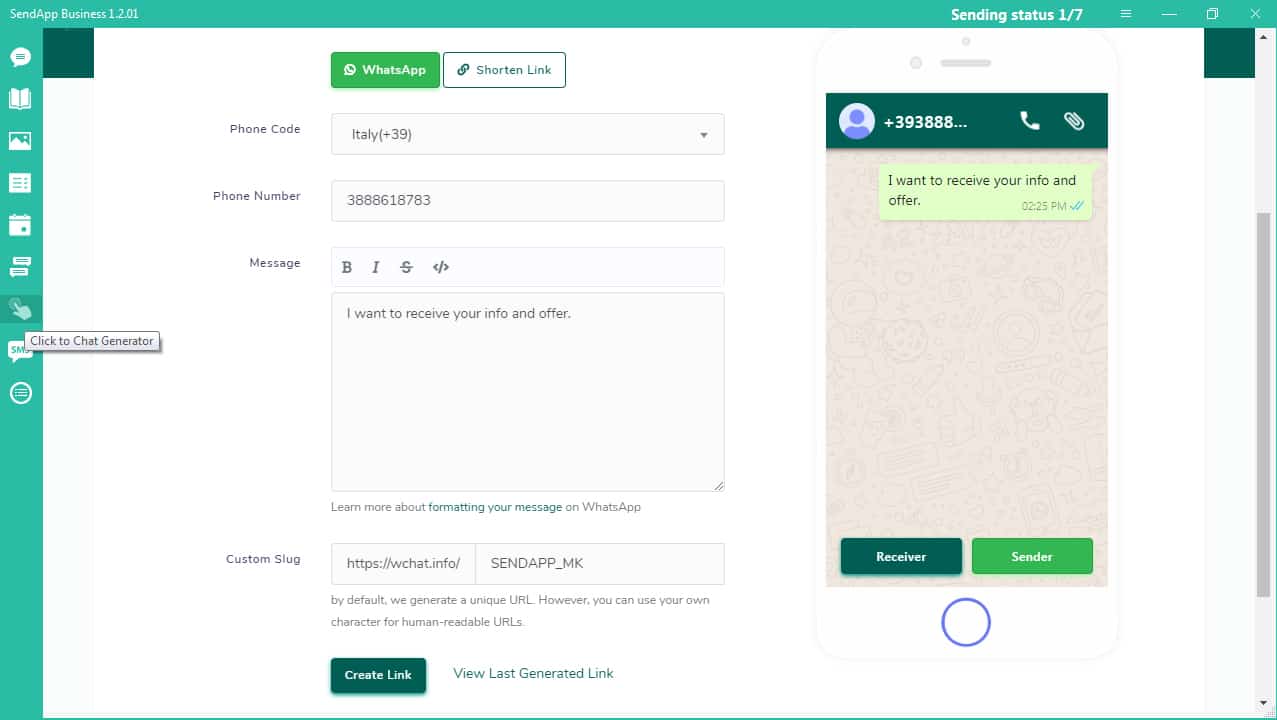

Le message de bienvenue peut être utilisé comme lien, au format HTML ou comme image QR Code.
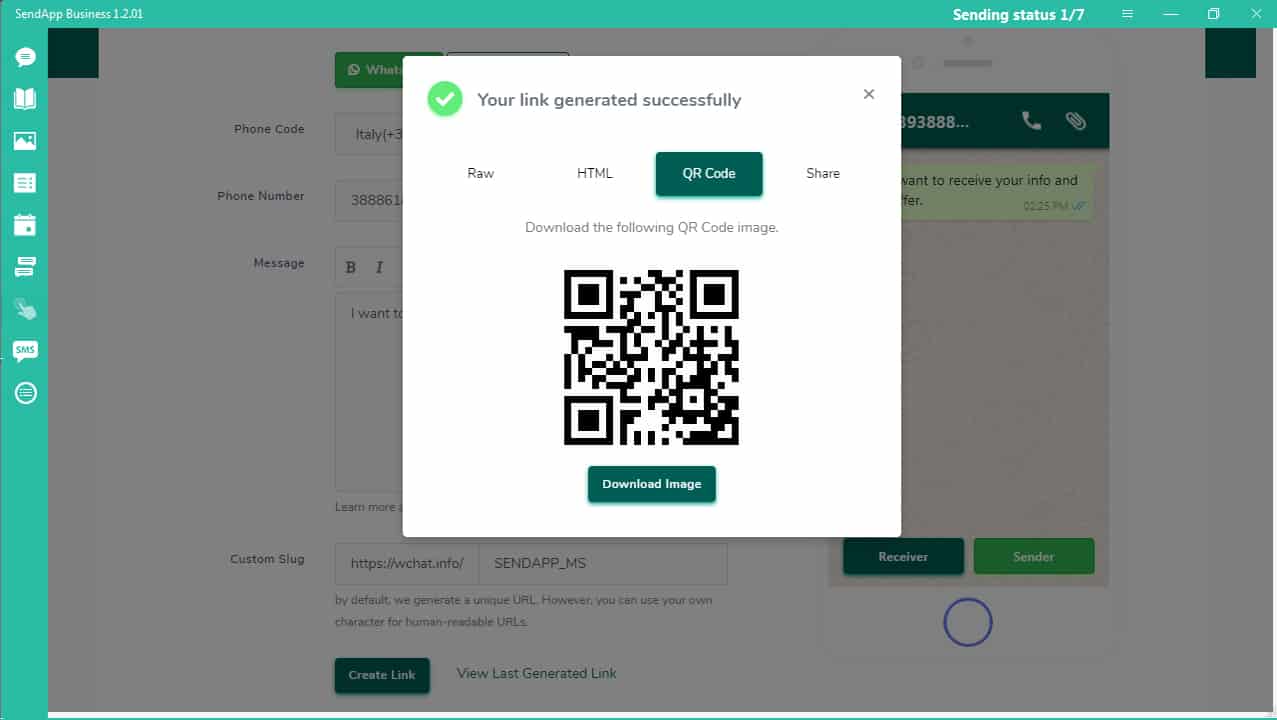
Publiez le lien généré sur les réseaux sociaux. En cliquant sur ce lien, les clients demandent automatiquement des informations en contactant via le compte WhatsApp.
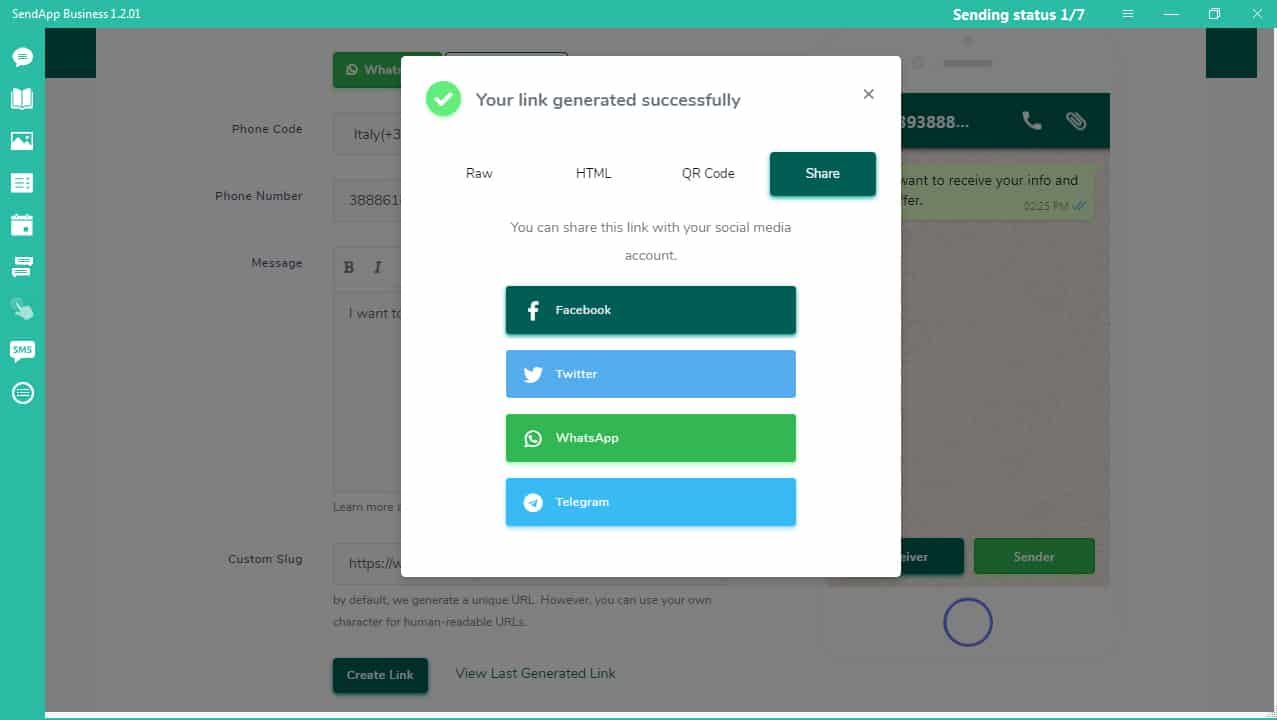
Lorsque le client (ou toute personne) clique sur ce lien, il est transféré sur votre compte WhatsApp et envoie automatiquement le message prédéfini. Le message doit inclure une demande d'ajout à vos contacts, une demande d'informations, de nouvelles, etc. En contactant d'abord le client, il laisse automatiquement son consentement à être recontacté. Cela correspond aux termes et conditions d'utilisation de WhatsApp en matière de confidentialité.
Si le client a ajouté son nom à son compte WhatsApp, en important ce nouveau contact dans SendApp, le numéro de téléphone portable avec son nom sera ajouté au carnet d'adresses. De cette façon, il sera possible d'envoyer le message personnalisé à ce nouveau client.
Si vous avez configuré la réponse automatique, ce message du nouveau client recevra une réponse de bienvenue, ou une information, ou une publicité.
Comment configurer la réponse automatique : Fonctions – Instructions d'utilisation - Réponse automatique
Faire une simple inscription
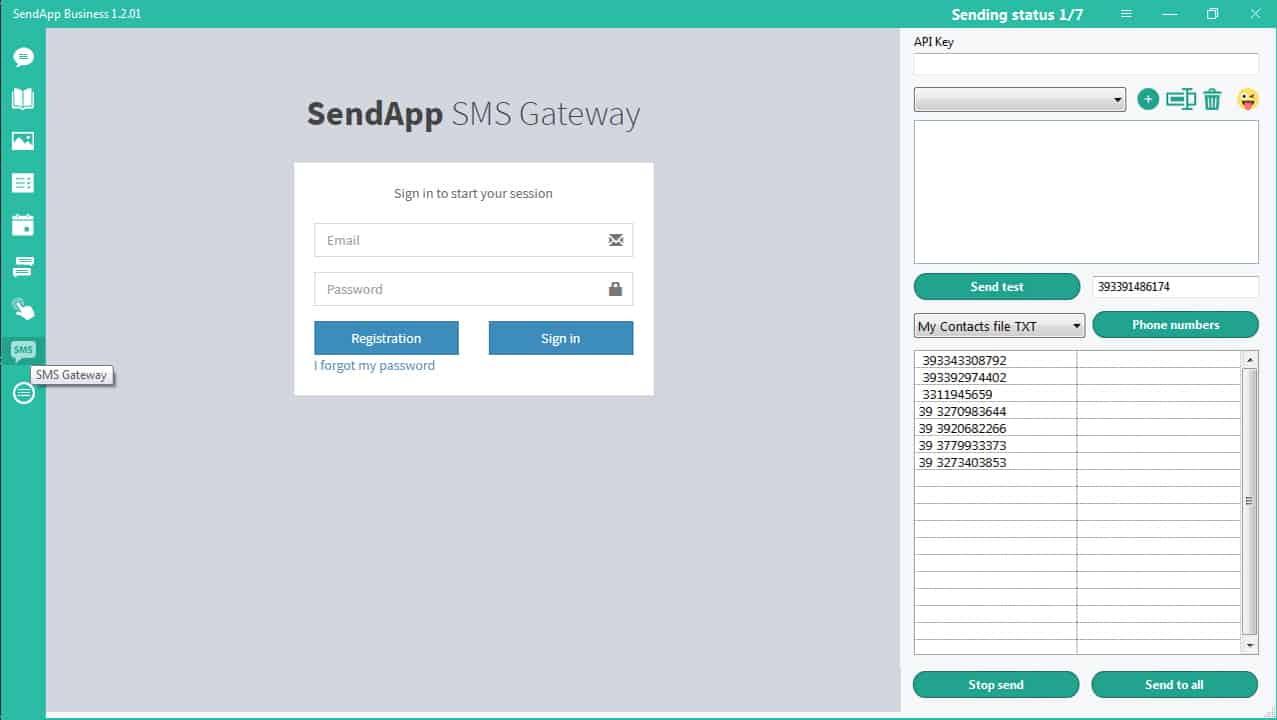
Après l'inscription, un e-mail arrive avec les données de configuration et d'accès au serveur :
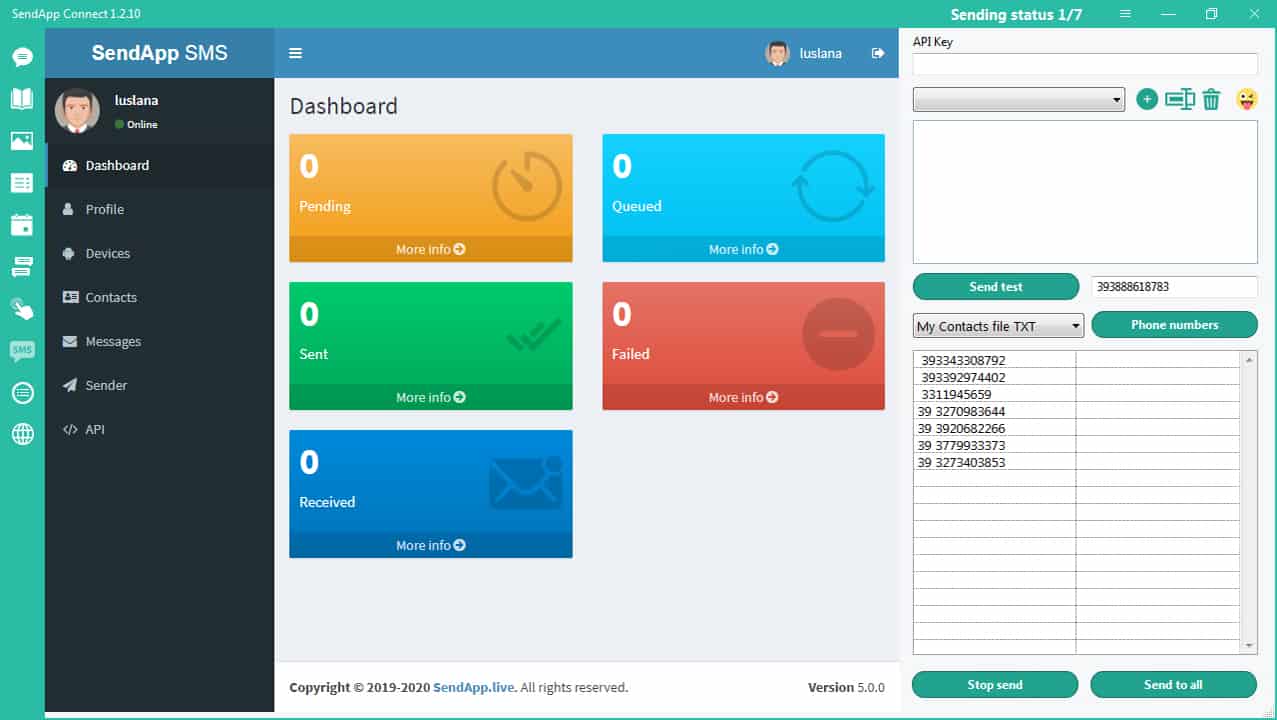
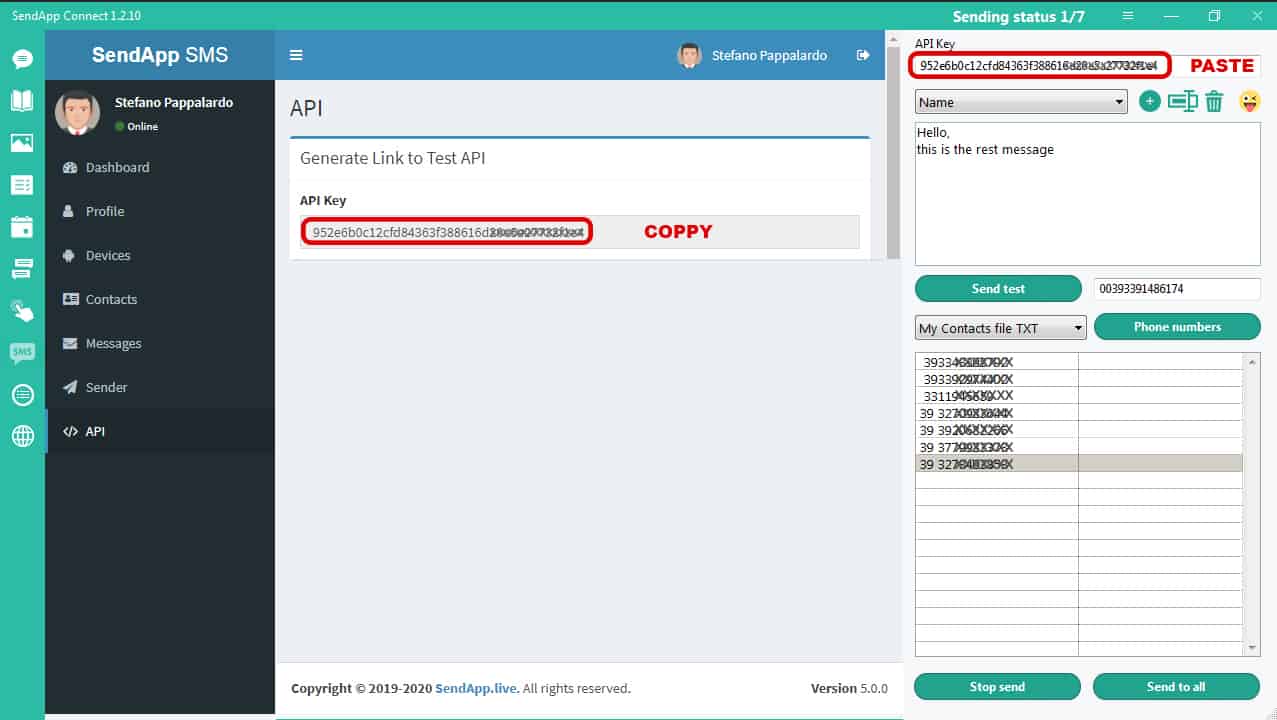
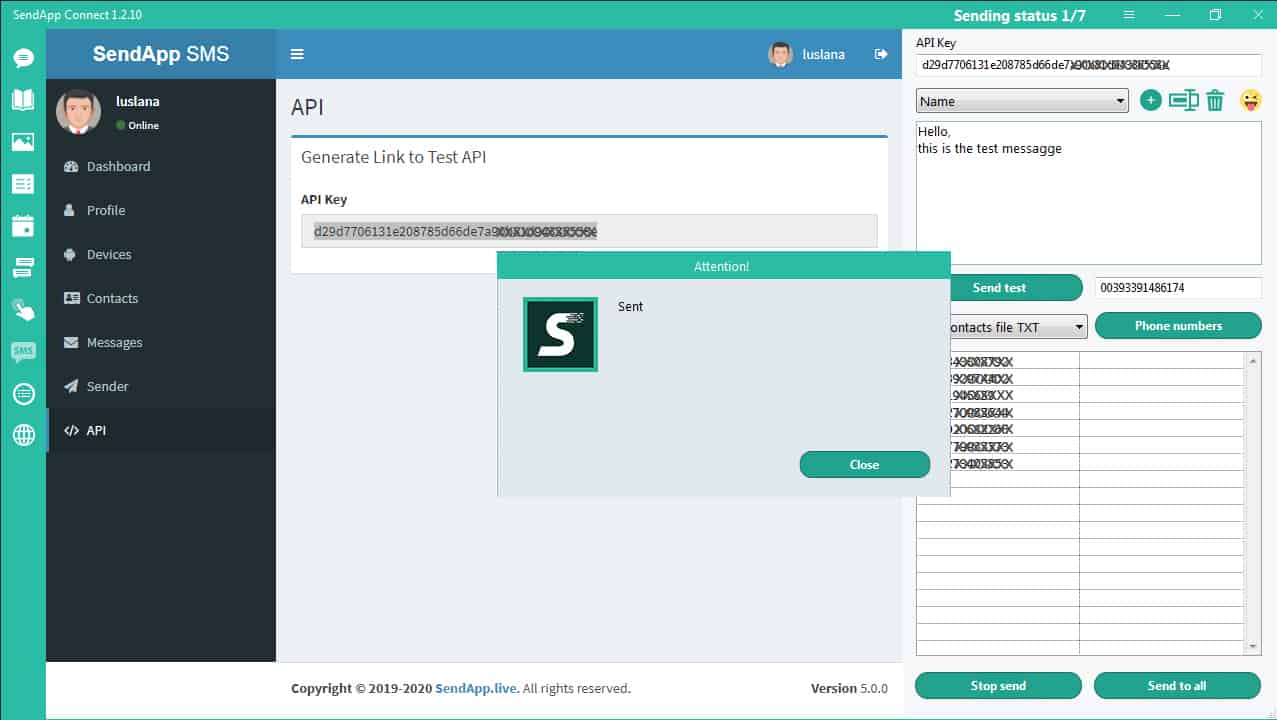
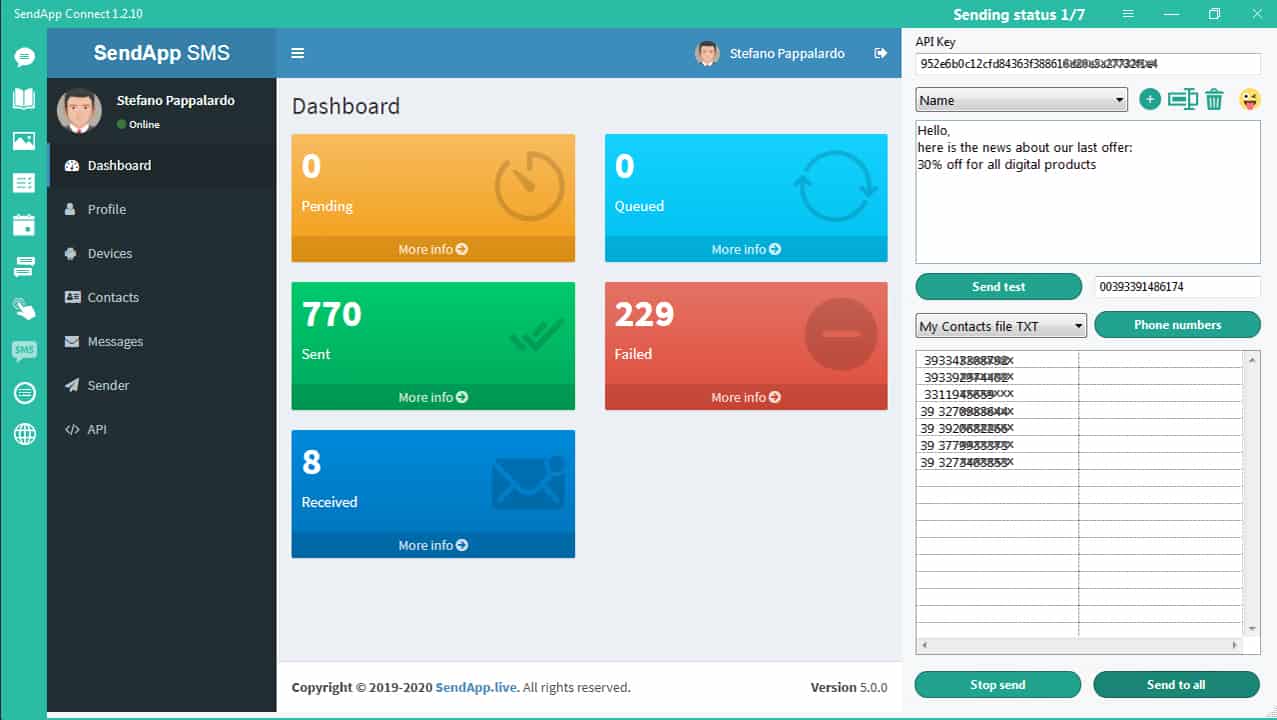
Pour désabonner un client, vous devez accéder à la liste Désabonnement - Désabonnement.
Collez (ou écrivez) ici le numéro de téléphone du client avec l'indicatif du pays.
Vous pouvez également ajouter quelques informations sur ce désabonnement.
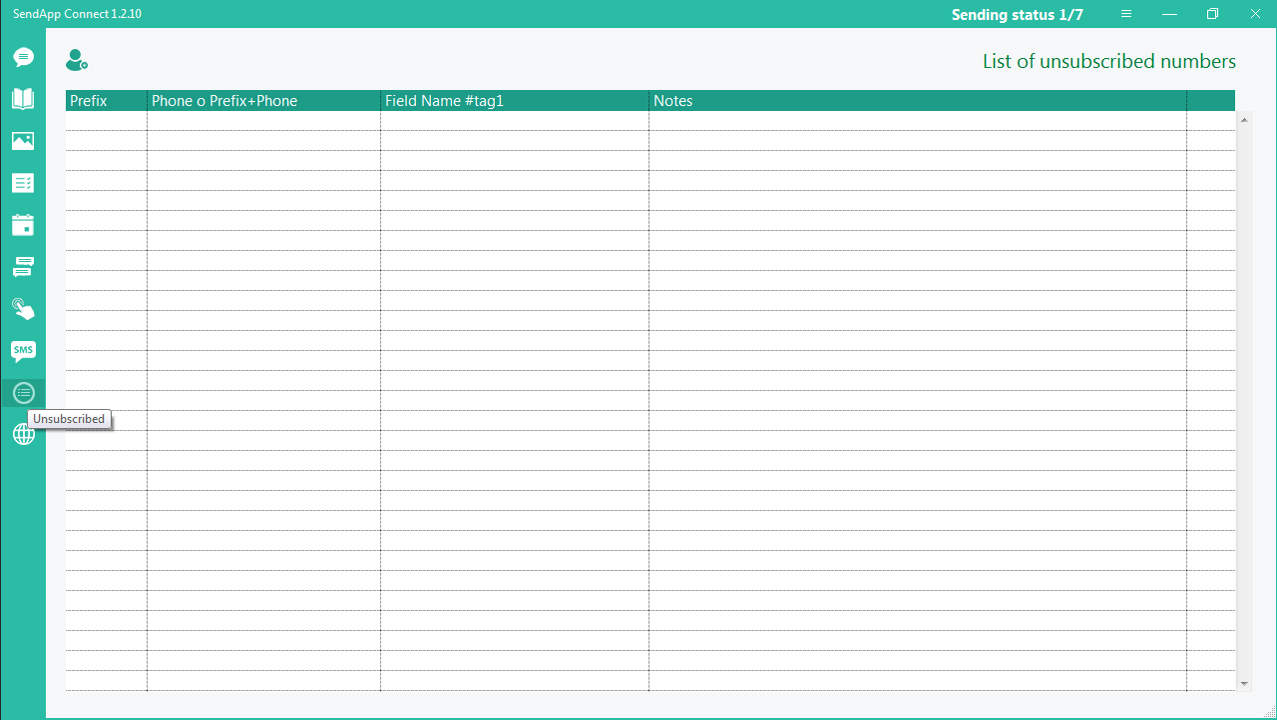
SendApp Connect vous permet d'envoyer des messages de notification automatiques depuis votre plateforme WordPress aux clients et aux administrateurs.
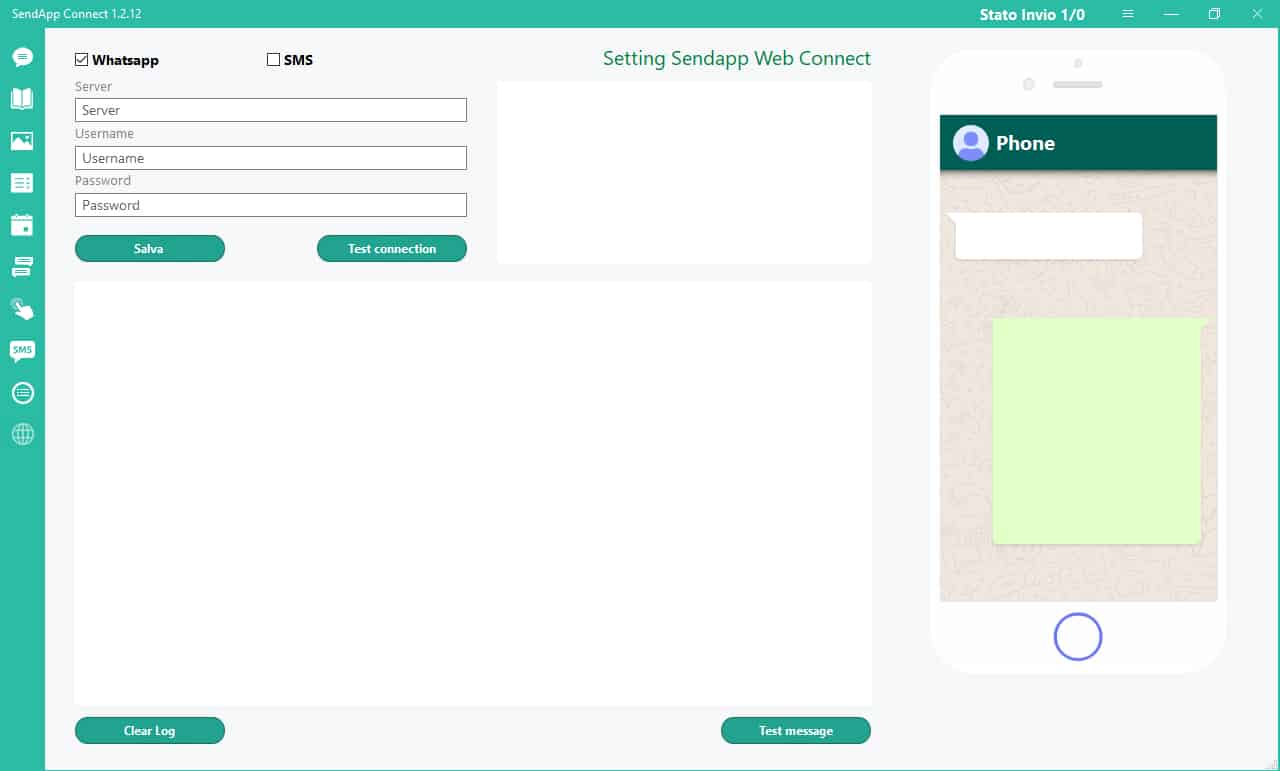
Utiliser pour accéder aux données de serveur, email et mot de passe reçu avec la licence d'activation Sendapp.
Pour tester la connexion, cliquez sur le bouton Tester la connexion.
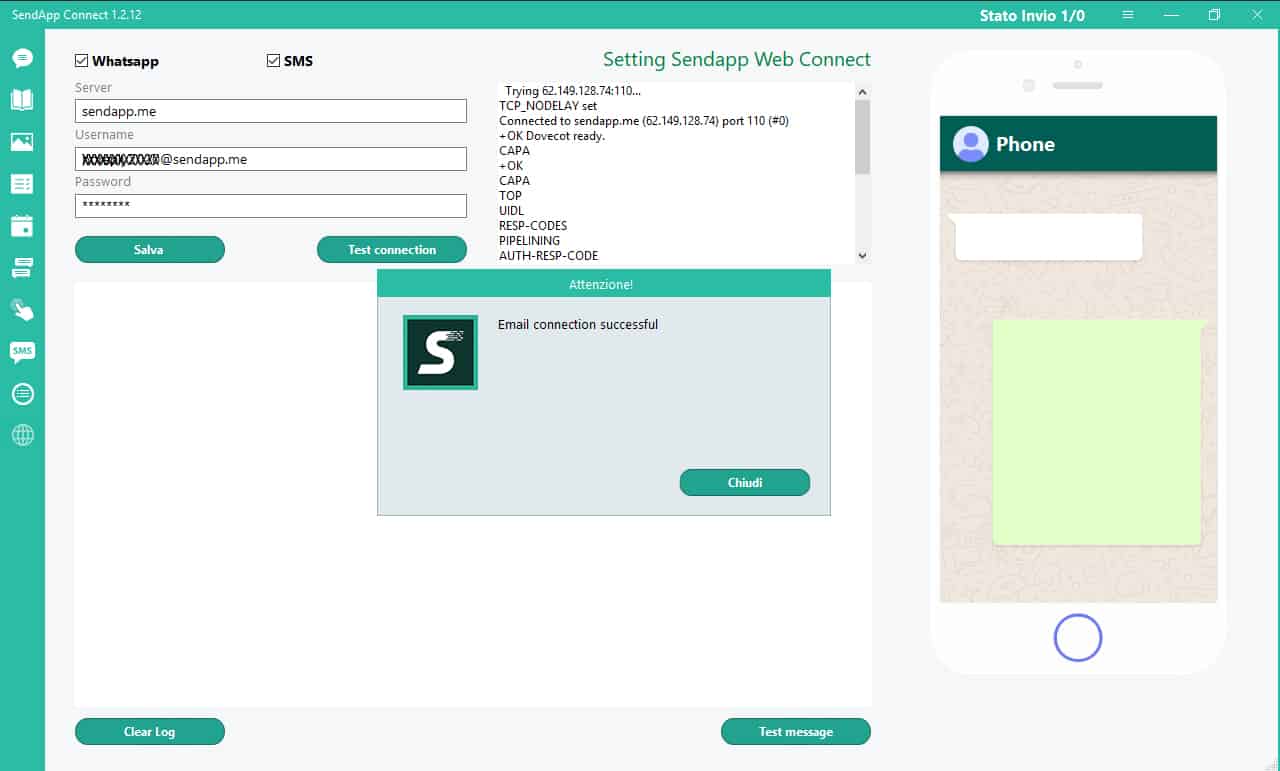
Activation vocale : WhatsApp et SMS (tableau de gauche). Vous pouvez activer l'un ou les deux.
Pour tester l'envoi d'un message de test, cliquez sur le bouton Tester le message (en bas de la fenêtre)
le message sera envoyé au numéro de test.
Le rapport d'envoi est affiché dans l'espace à gauche.
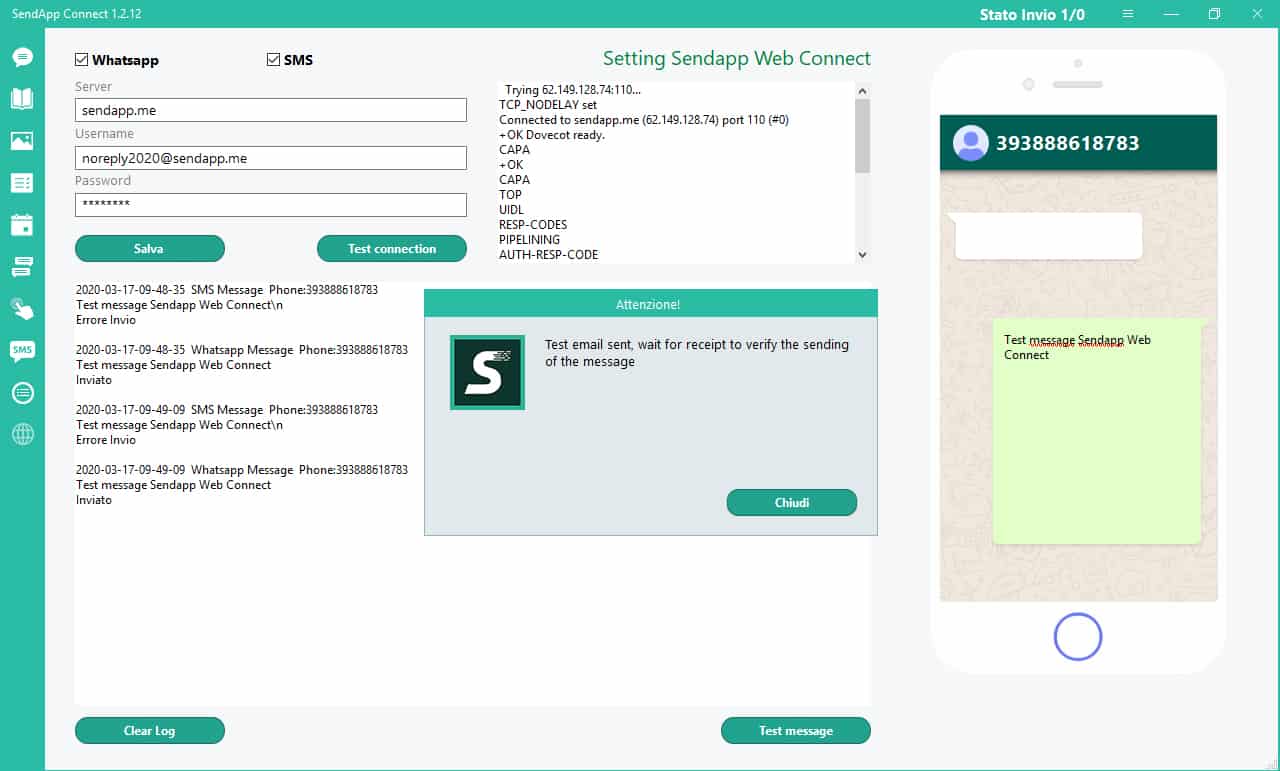
Téléchargez et installez gratuitement le plugin SendApp pour Word Press.
Plugin SendApp – Passerelle :
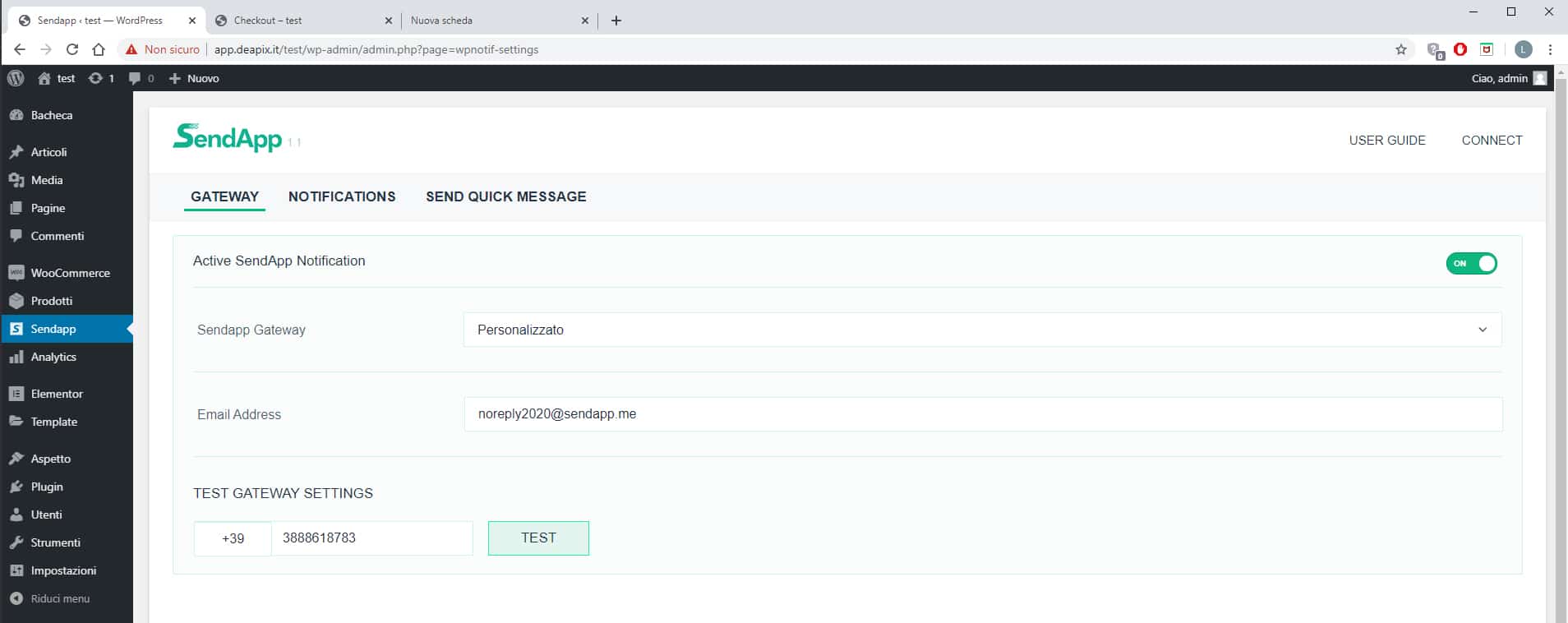
Plugin SendApp – Notifications
Ici, activez la voix WhatsApp, SMS - afin que les clients et l'administrateur reçoivent des notifications.
L'un ou l'autre ou les deux peuvent être activés.
Écrivez un message au client.
Ce bloc est affiché dans la commande du client.
En activant l'un des deux (ou les deux), le client donnera son consentement pour recevoir des messages WhatsApp et SMS avec notifications.
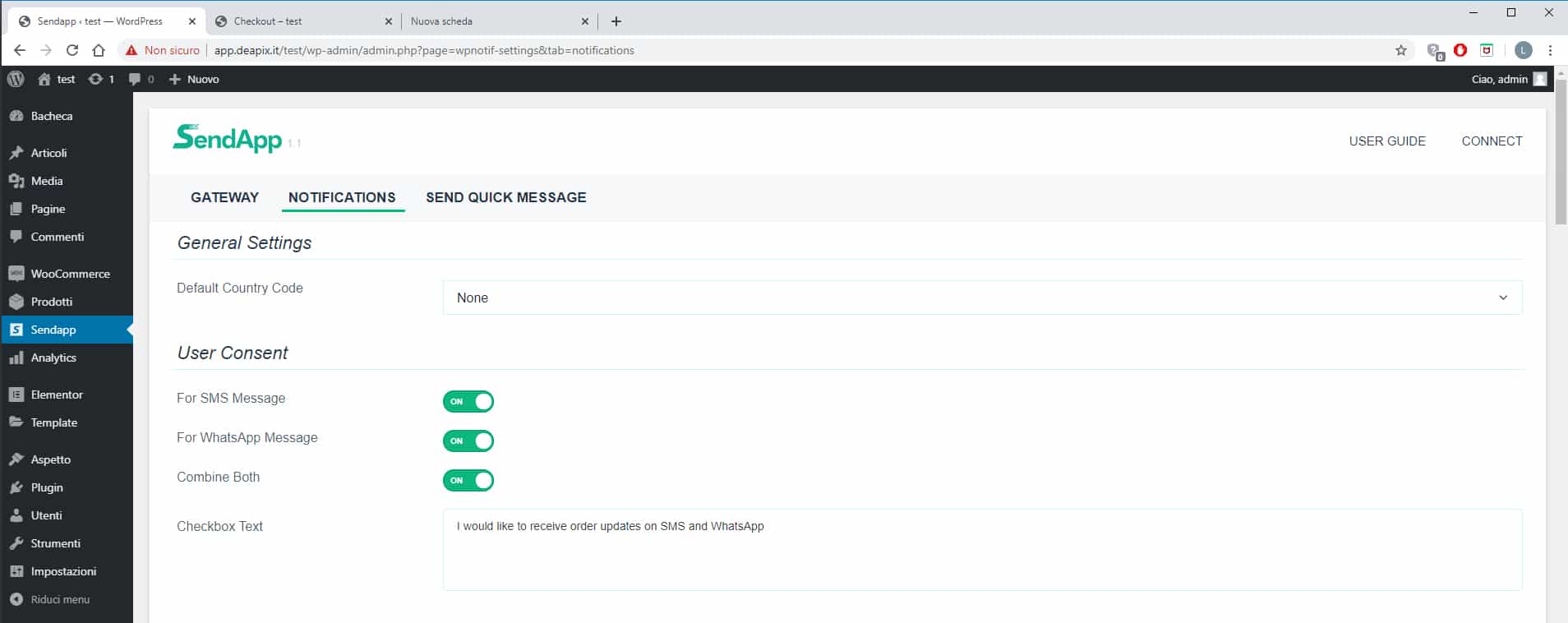
Plugin SendApp – Notification
Dans le bloc de notification Admin, activez l'élément pour recevoir les notifications nécessaires.
Définissez des messages de notification.
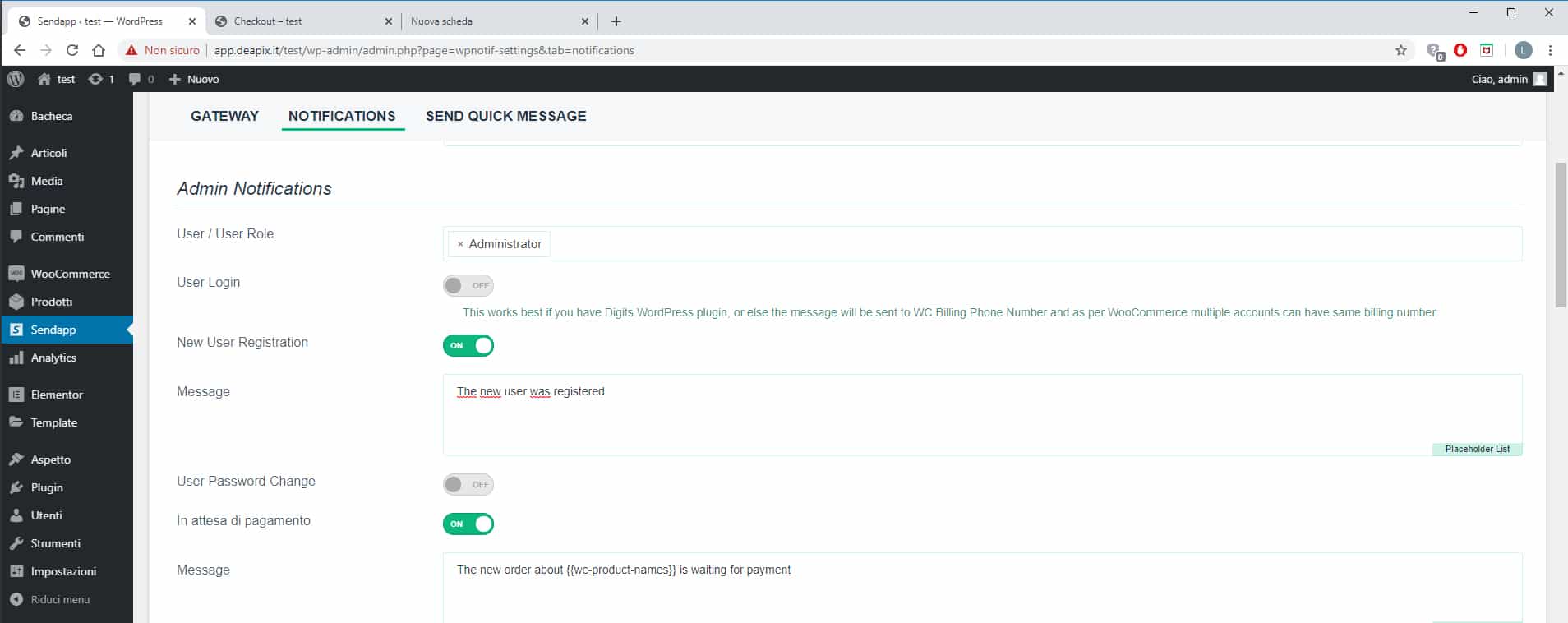
Pour configurer le compte admin :
Définissez l'e-mail et le numéro de téléphone avec lesquels SendApp a été connecté.
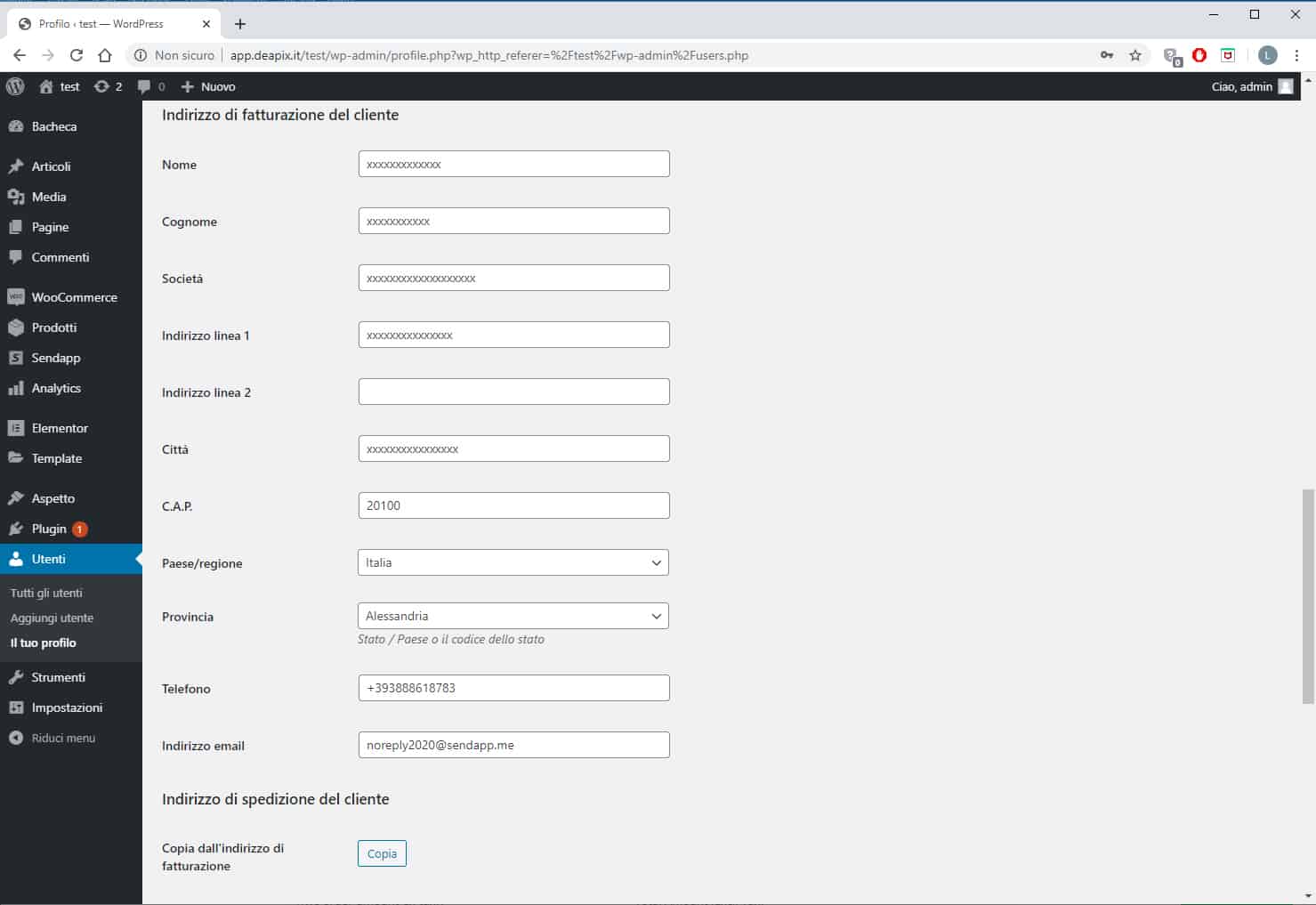
SendApp – Notifications
Dans le bloc Notifications client, activez les notifications nécessaires pour les clients et définissez les messages par défaut pour chaque notification.
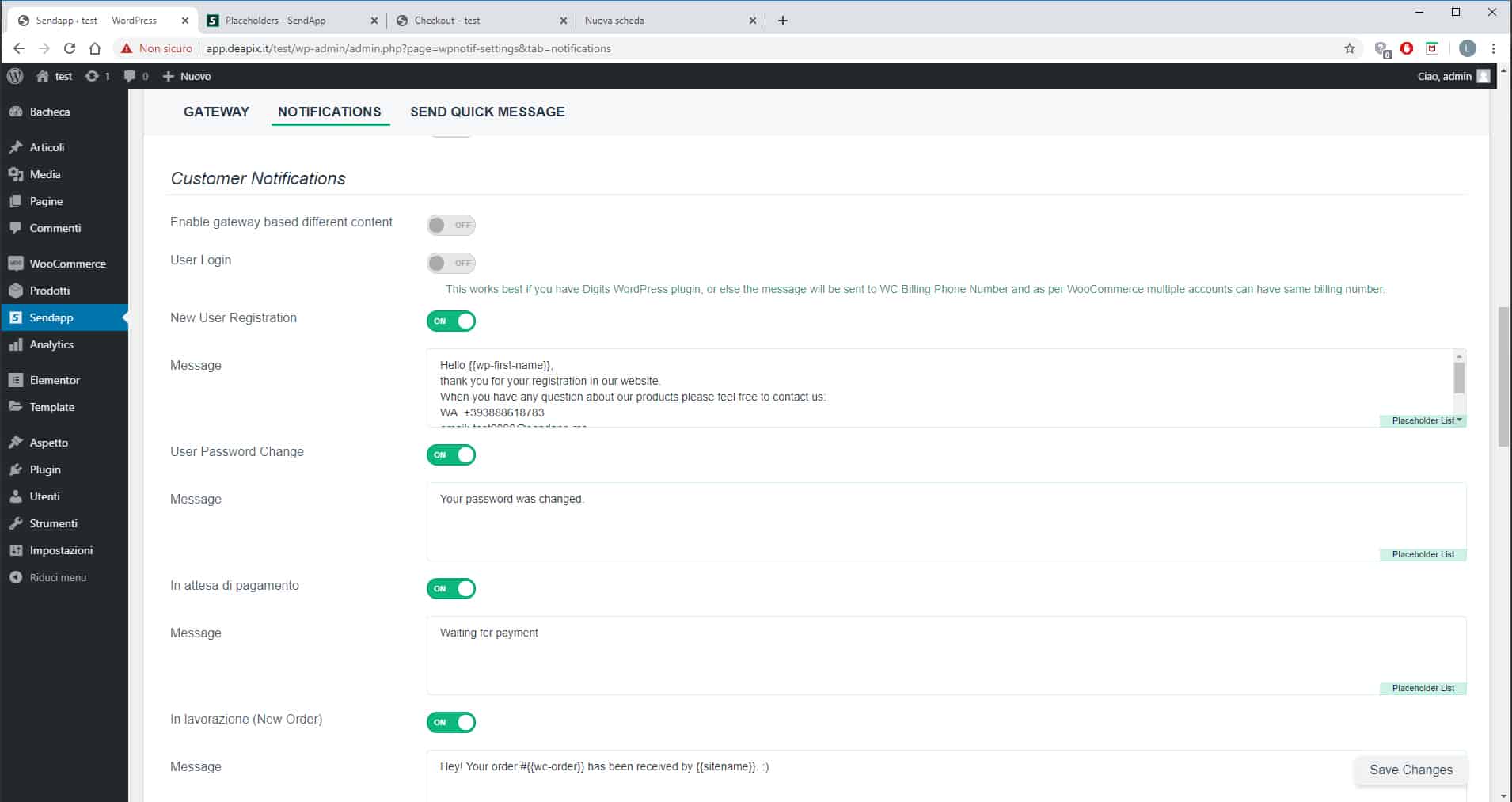
pour personnaliser le message, cliquez sur l'élément de liste Placeholder (à droite de la fenêtre)
Une autre fenêtre s'ouvre dans laquelle vous pouvez copier les éléments de personnalisation du message.
Attention : doit être copié de parenthèses à parenthèses : {{wc-product-names}}
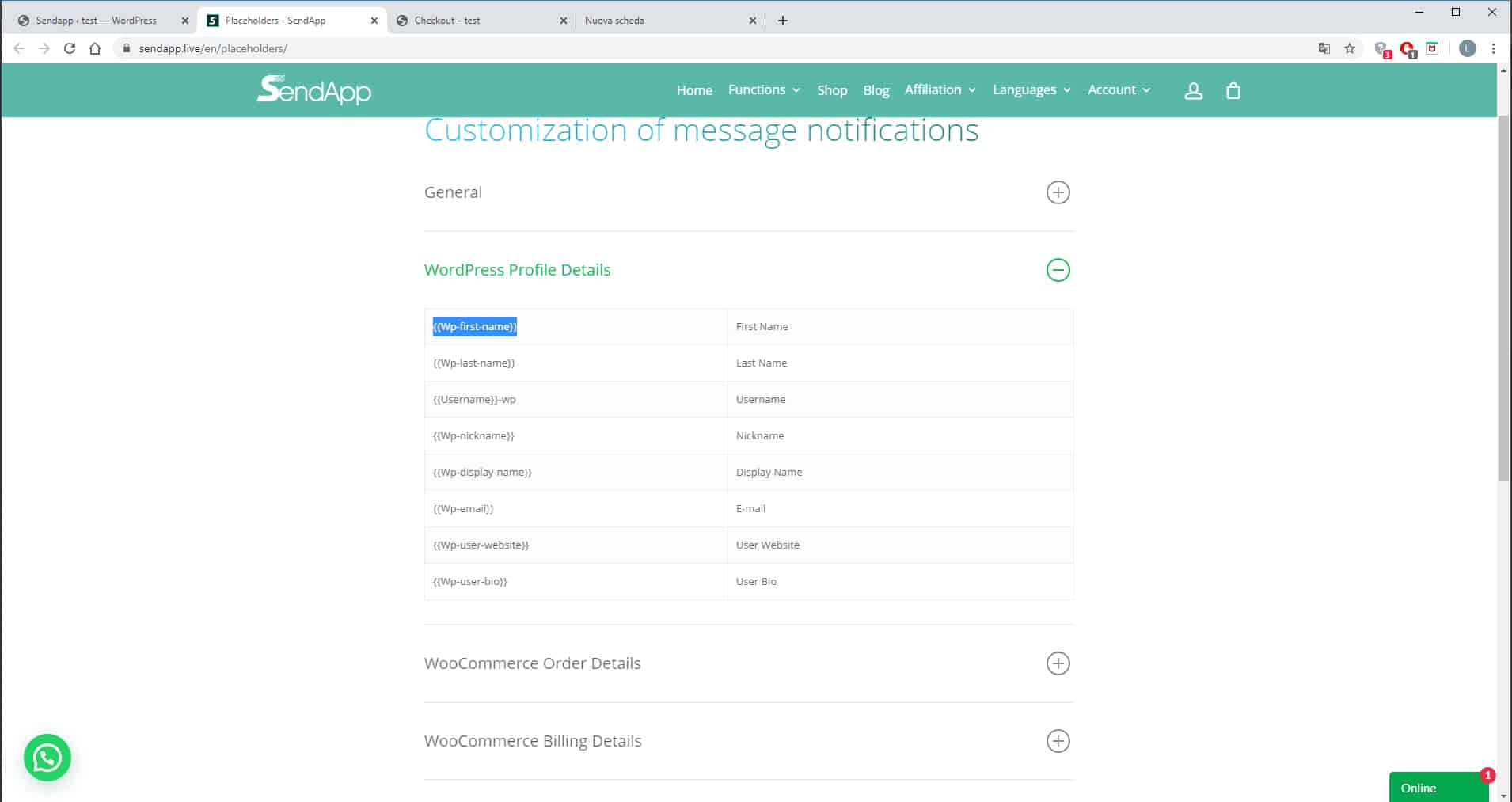
La licence d'activation SendApp est transférable.
Le logiciel peut être installé sur plusieurs ordinateurs à l'aide du transfert de licence.
Comment transférer la licence d'un ordinateur à un autre :

La fenêtre de confirmation du transfert de la licence SendApp vers cet ordinateur s'ouvre.
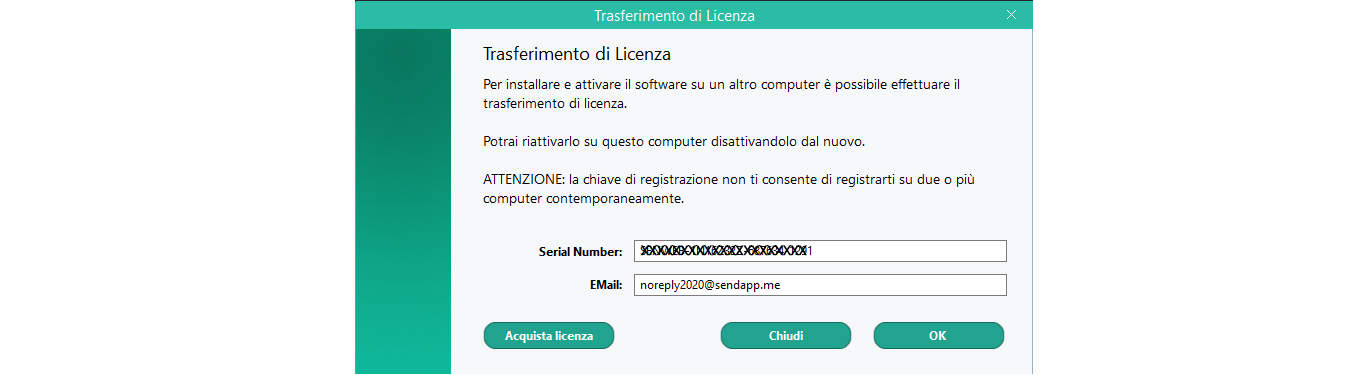
Pour confirmer l'opération, cliquez sur OK.
Désormais, SendApp peut être ouvert et activé sur un autre ordinateur.