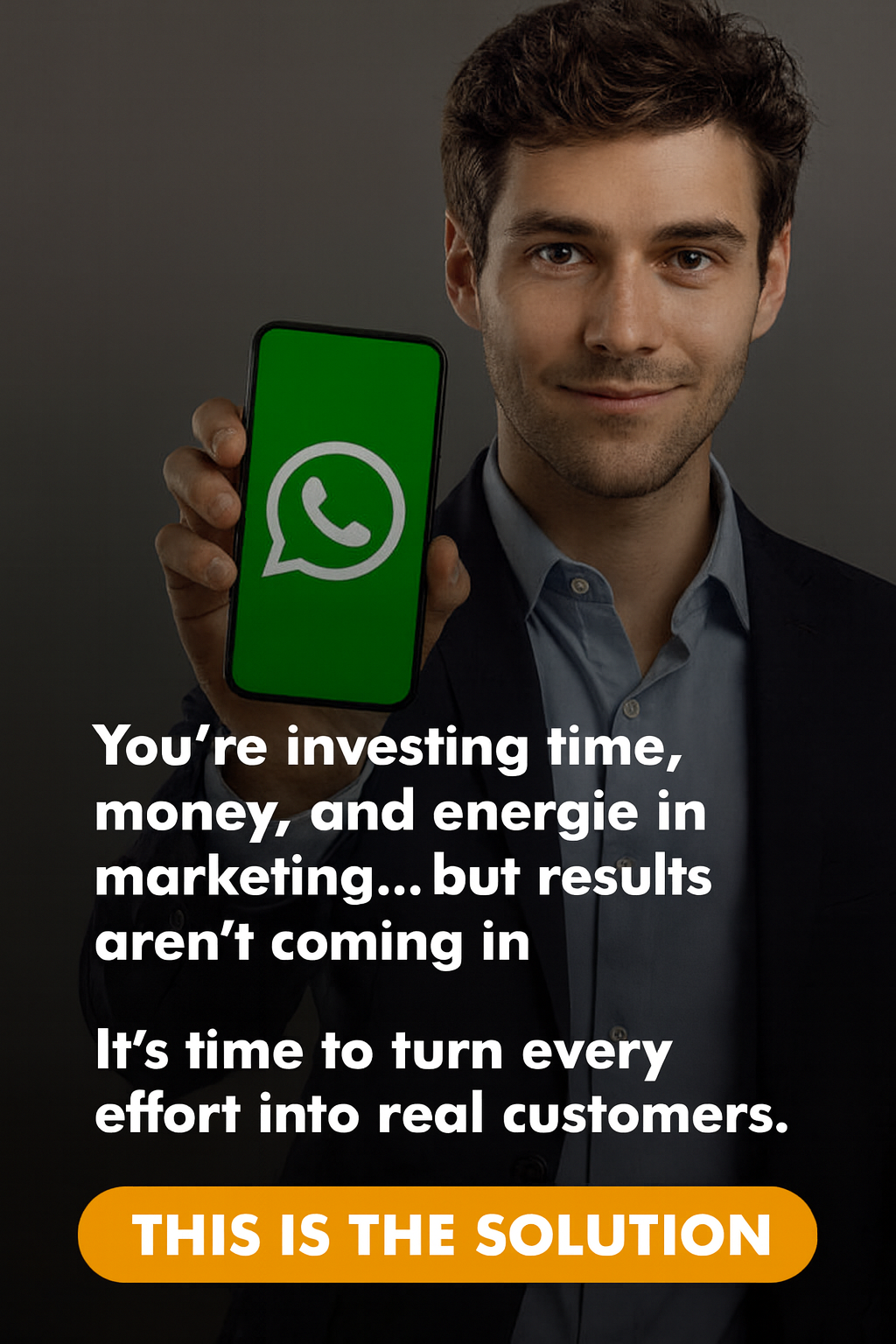How to Access Files on USB Stick Using iPhone
If you often need to access your files stored on a USB stick when you are away from your computer, an iPhone can come to your rescue. In this article, we will walk you through the steps to access files on your USB stick using only your iPhone.
Preliminary Requirements: What You Need to Connect
Before proceeding with the detailed instructions, it is essential to know the essential requirements. If your USB flash drive has a standard USB-A connector, your iPhone must be updated to at least iOS 13 to access the external drive.
Additionally, you'll need a USB-A to Lightning adapter to connect the dongle to your iPhone. If your device is an older generation and may not provide enough power to the dongle, opt for an adapter with a second Lightning input for external power.
Formatting and Compatible File Systems
The USB stick must be formatted with a file system supported by iOS: FAT (or FAT16), FAT32, exFAT, APFS or NTFS. Each has its own pros and cons, so choose the one that best suits your needs. Remember, formatting will erase all data on the flash drive, so make a backup before proceeding.
USB Sticks Designed for iPhone
If you don't want to use external adapters, there are USB flash drives designed specifically for use with iPhone. These devices are MFi certified and equipped with both a USB-A and Lightning connector. Some of these sticks include special applications that facilitate data transfer.
Using the Apple Files App to Access the Flash Drive
Once you have everything you need prepared, the next step is to actually access your files. Apple offers a built-in Files app that lets you do just that. Follow these simple steps:
- Connect the USB stick to the adapter.
- Insert the adapter into the iPhone's Lightning port.
- Open the Files app and navigate to the location of your USB stick.
- Now you can view, copy, move or delete files as you want.
Third Party Applications for Greater Flexibility
If you're looking for more advanced features or a different user interface, there are numerous third-party applications that offer additional options for accessing your files. These apps can offer features like automatic photo transfer, ZIP file management, and compatibility with a variety of file formats.
Use the Apple Files App to Access USB Flash Drives on iPhone
If you're looking to access the contents of a USB stick from your iPhone, Apple's Files app is probably the simplest and most convenient solution. Natively integrated into the iOS operating system, this application has received support for external storage devices starting from the iOS 13 version. It is capable of reading sticks formatted with file systems such as FAT, FAT32, exFAT and APFS, and from the iOS 16 version, also in NTFS (read only).
How to Use Apple's Files App
To launch the app, just tap the blue folder icon found on your device's Home screen or in the App Library. If for some reason you deleted the app, you can redownload it for free from the App Store.
Once the app is open, connect the USB stick to your iPhone's Lightning input using the appropriate adapter. Next, tap the “Browse” tab in the bottom right corner of the screen and select the name of the USB stick that appears in the “Locations” pane. At this point, a new panel will open showing all the files and folders on the USB stick.
Manage Files and Folders from the USB Stick
The files you view can be managed like any other file on your iPhone or in the cloud. Tapping a file icon will open it with the default application for that document type. Furthermore, by holding down the file icon, a context menu will appear that allows you to access various options such as rename, compress, duplicate, move, share the file and much more. It is important to note that writing or editing operations will only be possible if the stick is formatted in FAT32 or exFAT.
Additional Features of Apple's Files App
By tapping the three-dot button in the top right corner, you can activate other functions such as multiple selection mode, creating a new folder or changing the display options.
Third Party Applications and Limitations
Apple places some restrictions on third-party apps, preventing them from directly accessing files on standard USB sticks. Therefore, most third-party apps defer to Apple's Files app for this task.
Specific Lightning Sticks for iPhone
However, there are USB sticks with Lightning connectors, designed exclusively for iPhone and iPad. These devices often require a companion app developed by the manufacturer and available on the App Store. While the look and interface of various apps may vary, the process is almost always the same: download the app, connect the flash drive, and follow the on-screen instructions to transfer media files.
In conclusion, if you have purchased a flash drive with a Lightning connector, it is advisable to consult the instruction manual or online guide provided by the manufacturer for detailed instructions.