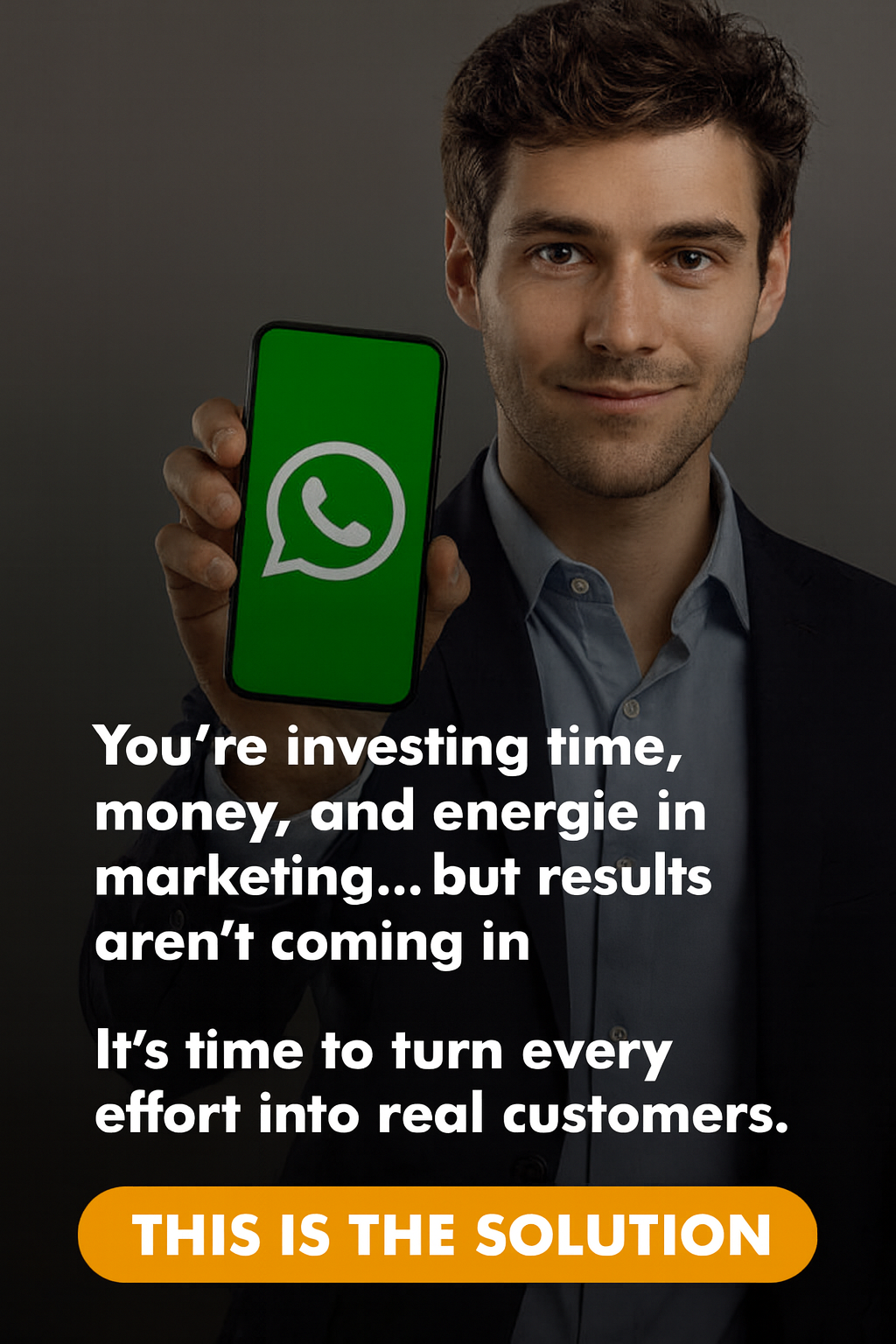How to optimize the use of space iCloud: A Complete Guide
If you own Apple devices like an iPhone, iPad, or Mac, you know how critical iCloud is to keeping your data in sync. But what happens when the free 5GB space is maxed out? In this guide, you will find out how to increase iCloud storage without paying a penny.
Essential Information
Before proceeding, it is important to know that iCloud offers 5GB of free storage. To increase this capacity, the most direct option is to purchase additional space. However, if you don't want to spend money, the only alternative is to free up space by deleting unnecessary files and data.
 Backup Management on iOS and iPadOS
Backup Management on iOS and iPadOS
The first thing to consider to free up space on iCloud is managing iOS and iPadOS backups. These can eat up your storage capacity quickly, especially if you have multiple devices synced.
- How to Delete Backups: Go to Settings > [your name] > iCloud > Manage Storage > Backup. Select the backup you want to remove and choose “Delete Backup”.
- Disabling Automatic Backups: If you prefer, you can also disable automatic backups by navigating to Settings > [your name] > iCloud > iCloud Backup and turning the option off.
Make sure you have made a backup on an external device before deleting anything from iCloud.
Optimization of Multimedia Contents
Photos and videos can take up a large portion of your iCloud space. Here's how to best manage them:
- Deleting Photos and Videos: Go to the Photos app and select the items you want to remove. After selecting them, tap the trash can icon to delete them.
- Turning off iCloud Photos: If you're willing to take more drastic measures, you can disable the iCloud Photos feature completely. Go to Settings > [your name] > iCloud > Manage Storage > Photos and select “Disable and Delete.”
 Management of Documents and App Data
Management of Documents and App Data
Last but not least, documents and app data can also take up significant space. Most apps sync data to iCloud, which may cause you to quickly run out of space.
- Viewing and Deleting: Navigate to Settings > [your name] > iCloud > Manage Storage. Here you will see a list of apps that use iCloud. Tap an app to see how much space it takes up and consider deleting unnecessary data.
 Management of Documents and App Data
Management of Documents and App Data