How to import the address book
- Connect your WhatsApp account with SendApp.
How to import the address book
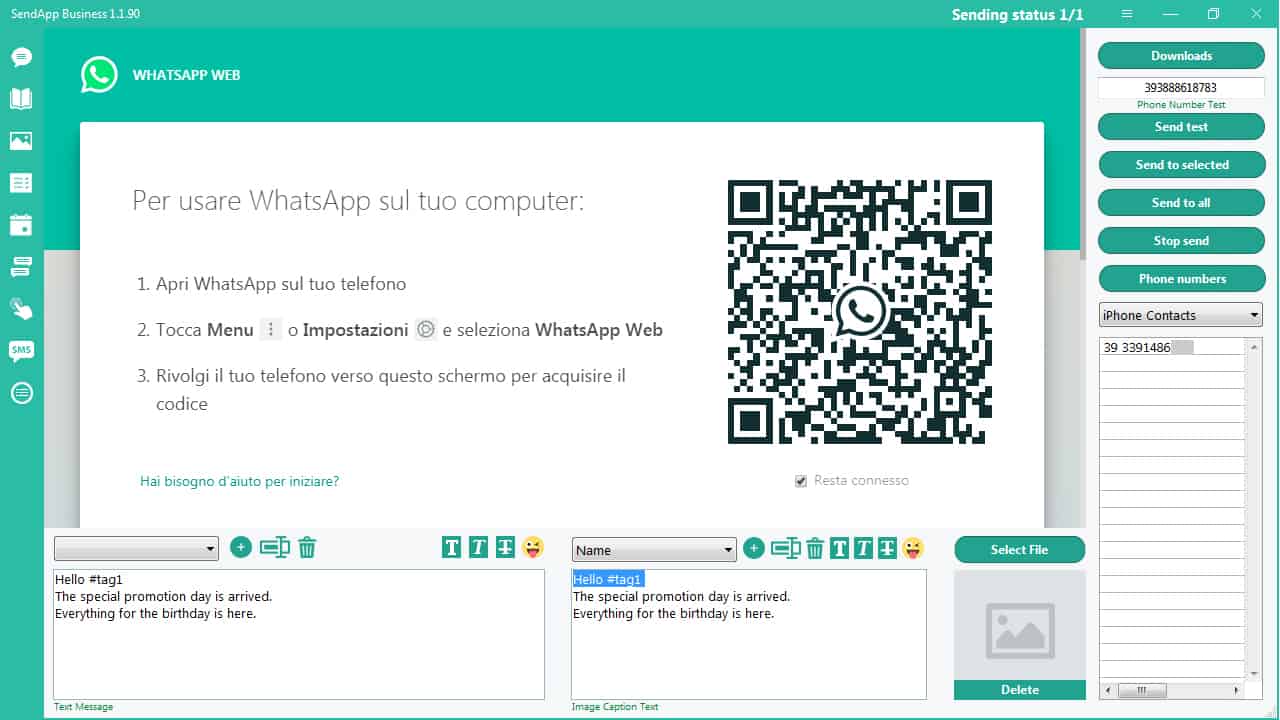
How to import the address book
2. Click the Phonebook icon (second icon from above, on the left)
3. Create a new folder - click + (icon above left)
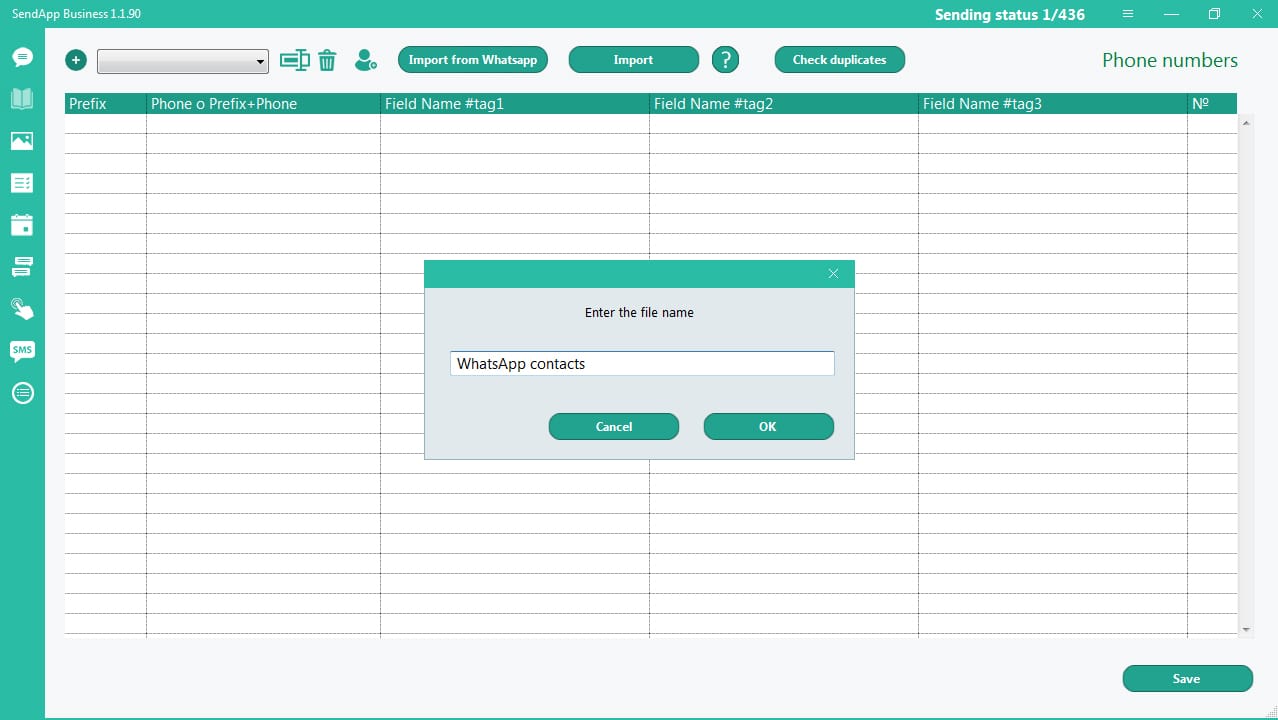
To import WhatsApp contacts into the SendApp:
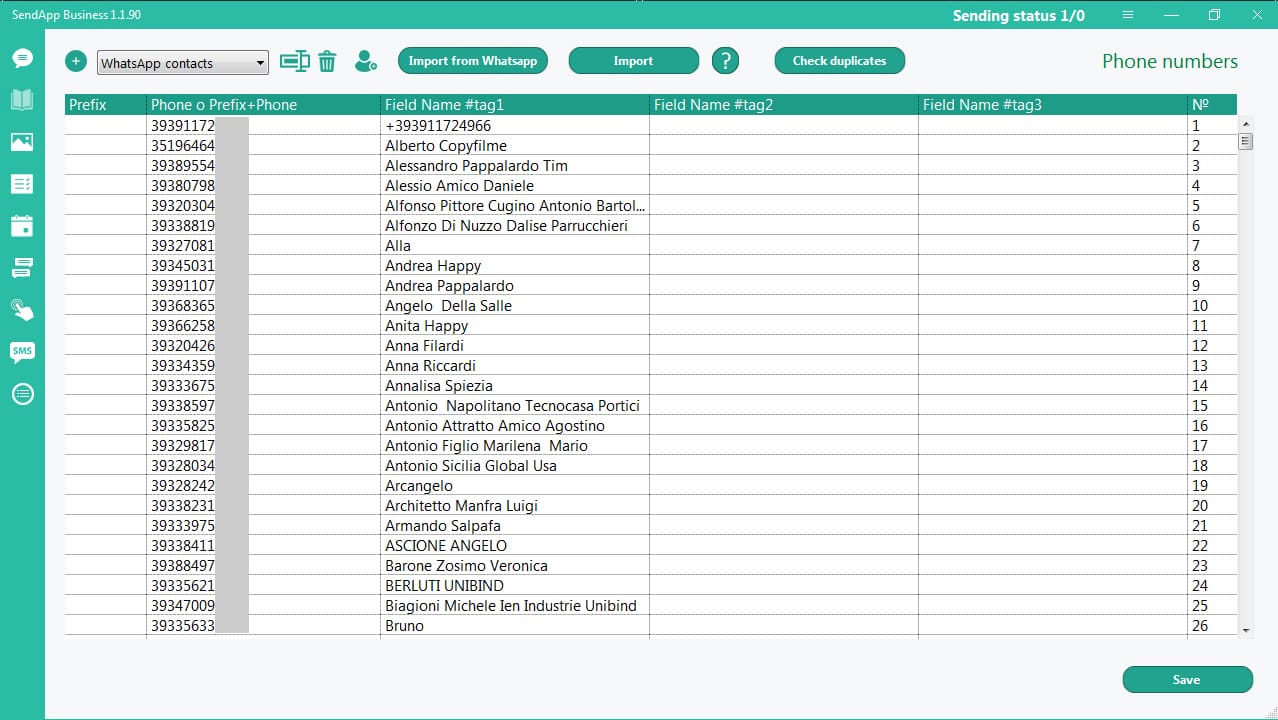
How to import contacts into .csv
1. Create CSV files
To send the personalized message, the CSV file must include:
All fields must be separated with commas.
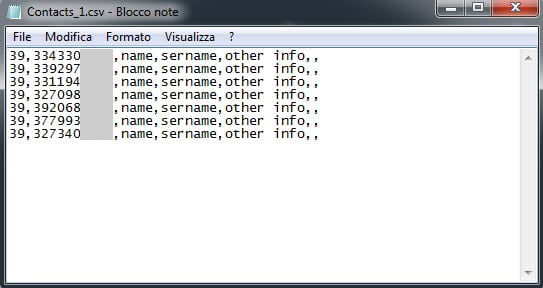
2. Select / create a folder
3. Click the "Import" button
4. Select "Import contacts CSV"
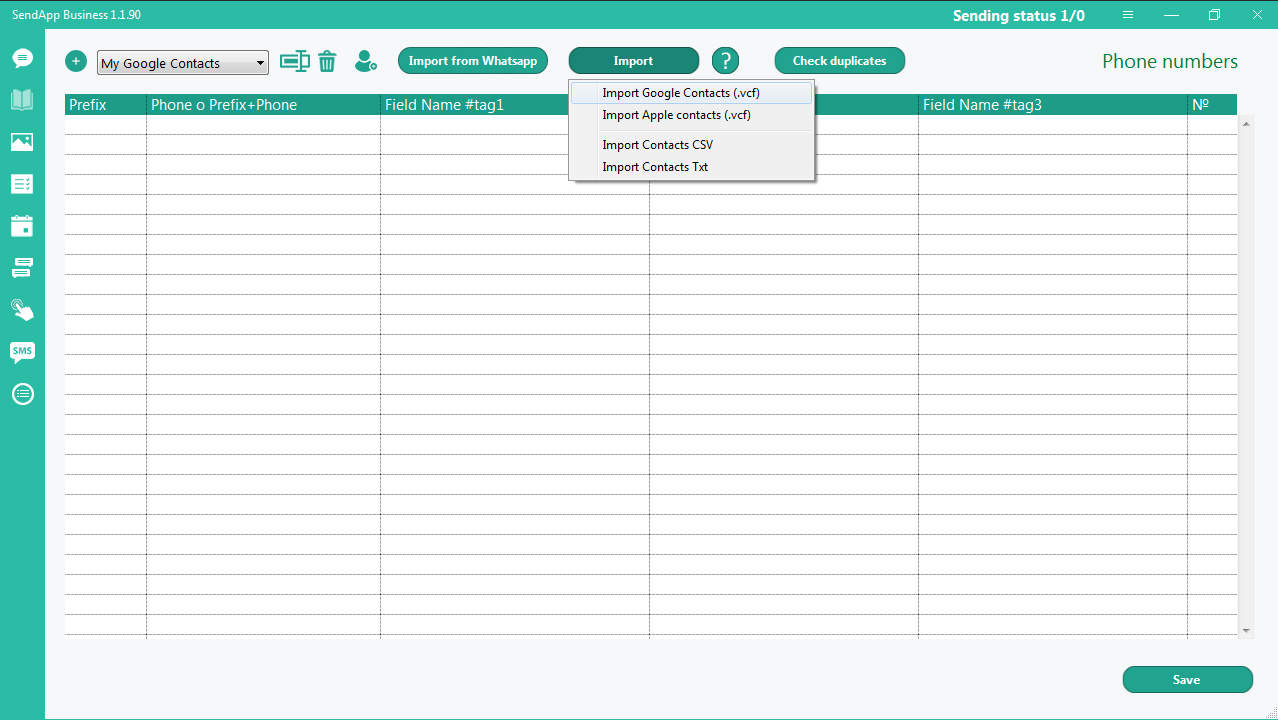
All info is added in the different fields which allows you to create a personalized message with name, surname and other info.
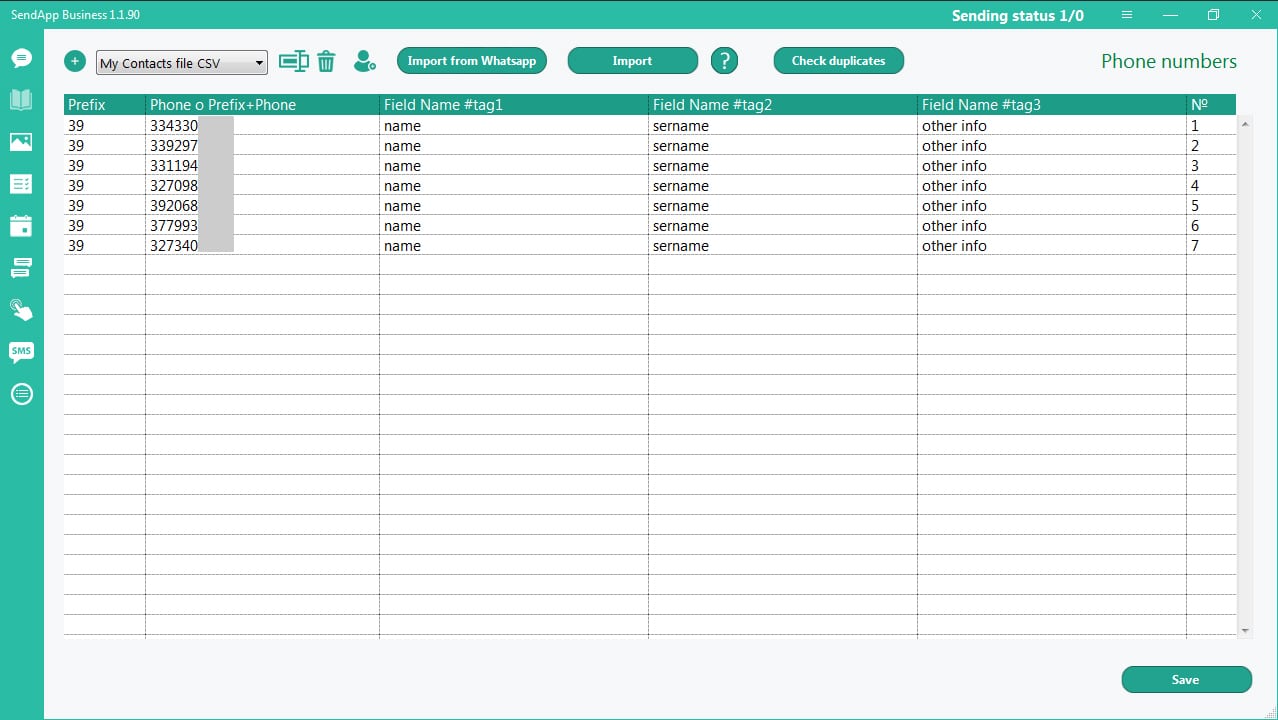
How to import contacts into .txt
1. Create TXT files
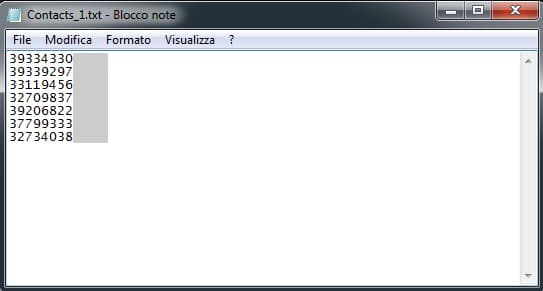
2. Select / create a folder
3. Click the "Import" button
4. Select "Import contacts TXT"
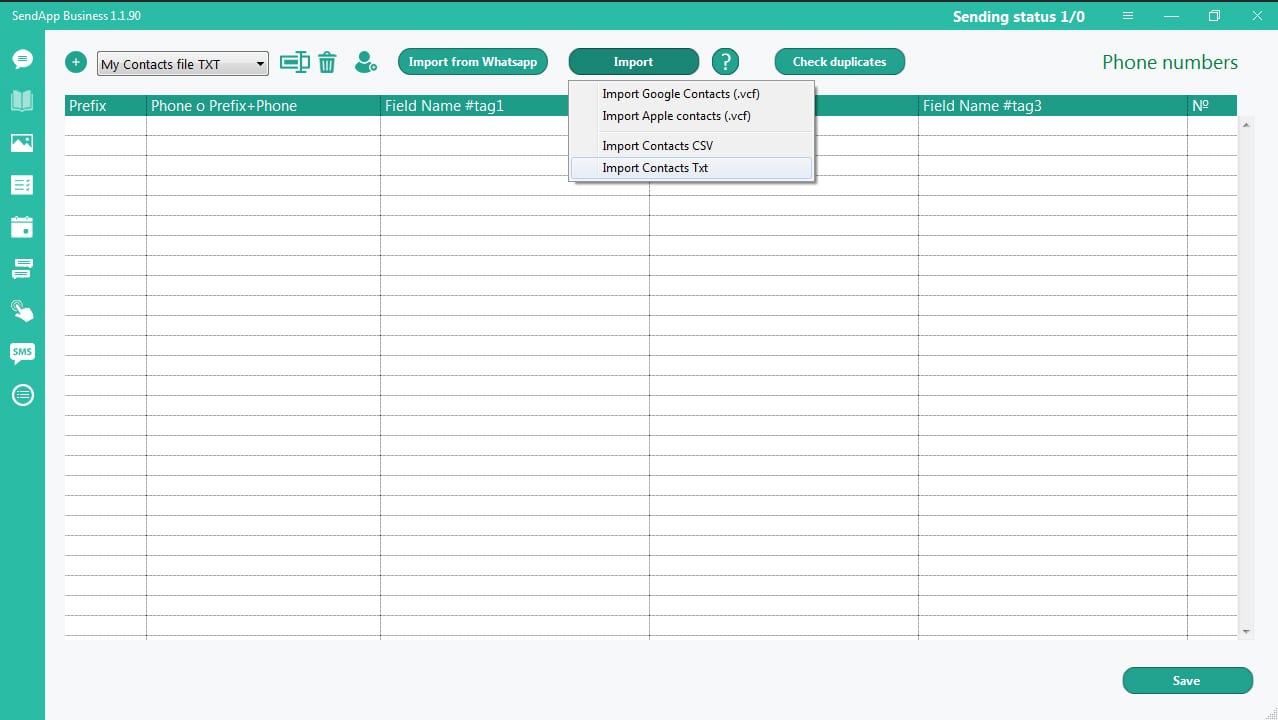
Caution:
to send the message to the imported numbers must make sure that the numbers include the prefix.
If the prefix is not there - double click either in the Prefix field, or in front of the number and write the prefix manually.
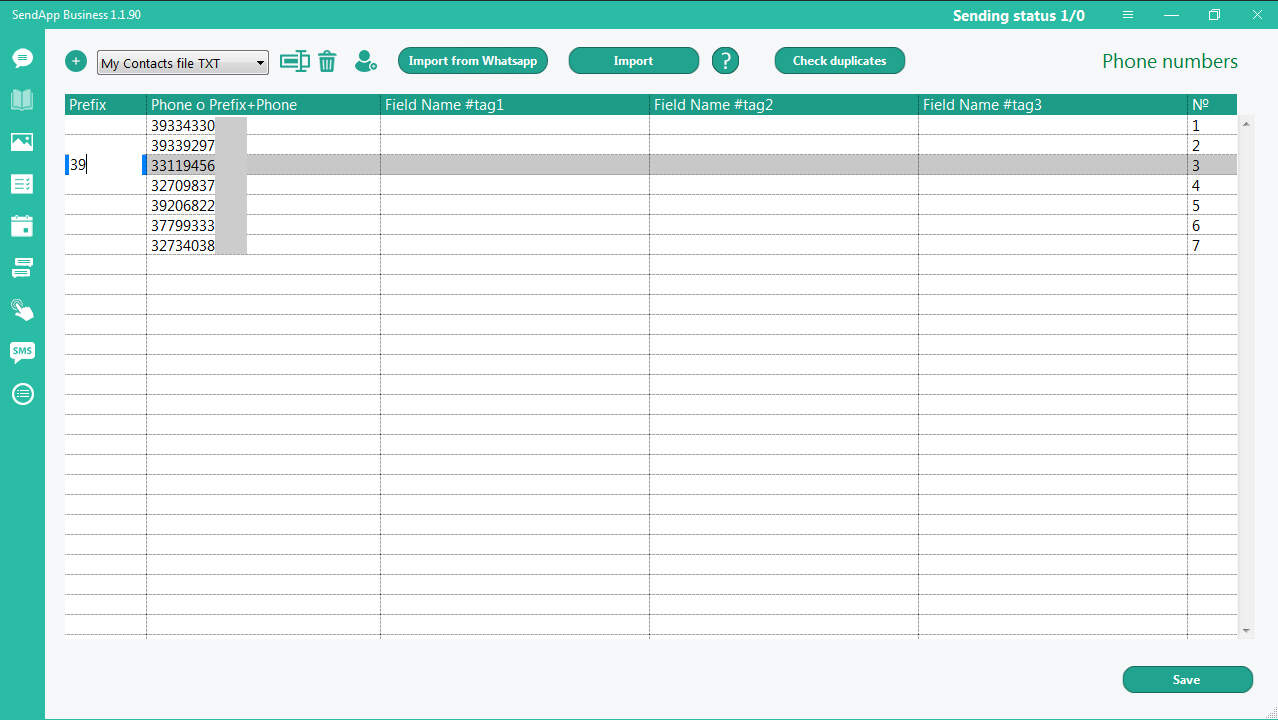
To send the personalized message it is necessary to manually add the information in the fields: # tag 1; #tag 2; #tag 3
For example: double click on the line in #tag 1 and write (or pair and paste) the recipient name.
When the address book is ready, click the Save button.
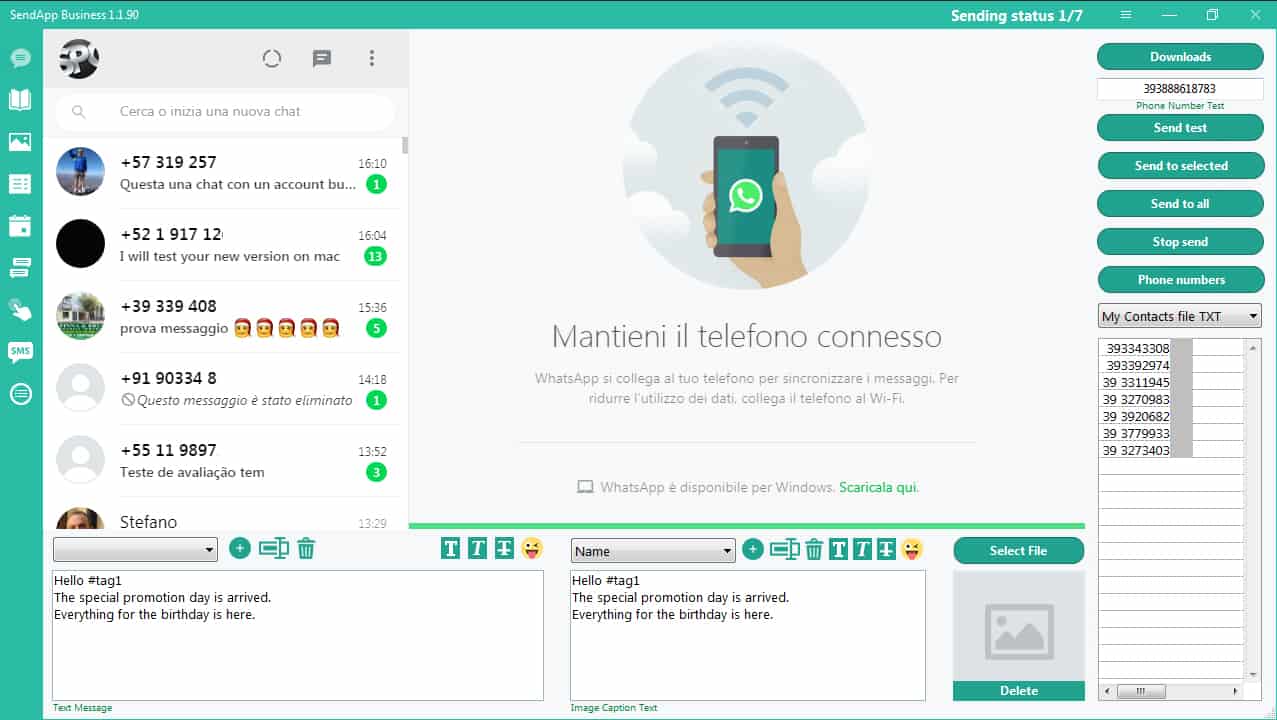
To send a message use the buttons at the top right.
How to import Google Contacts
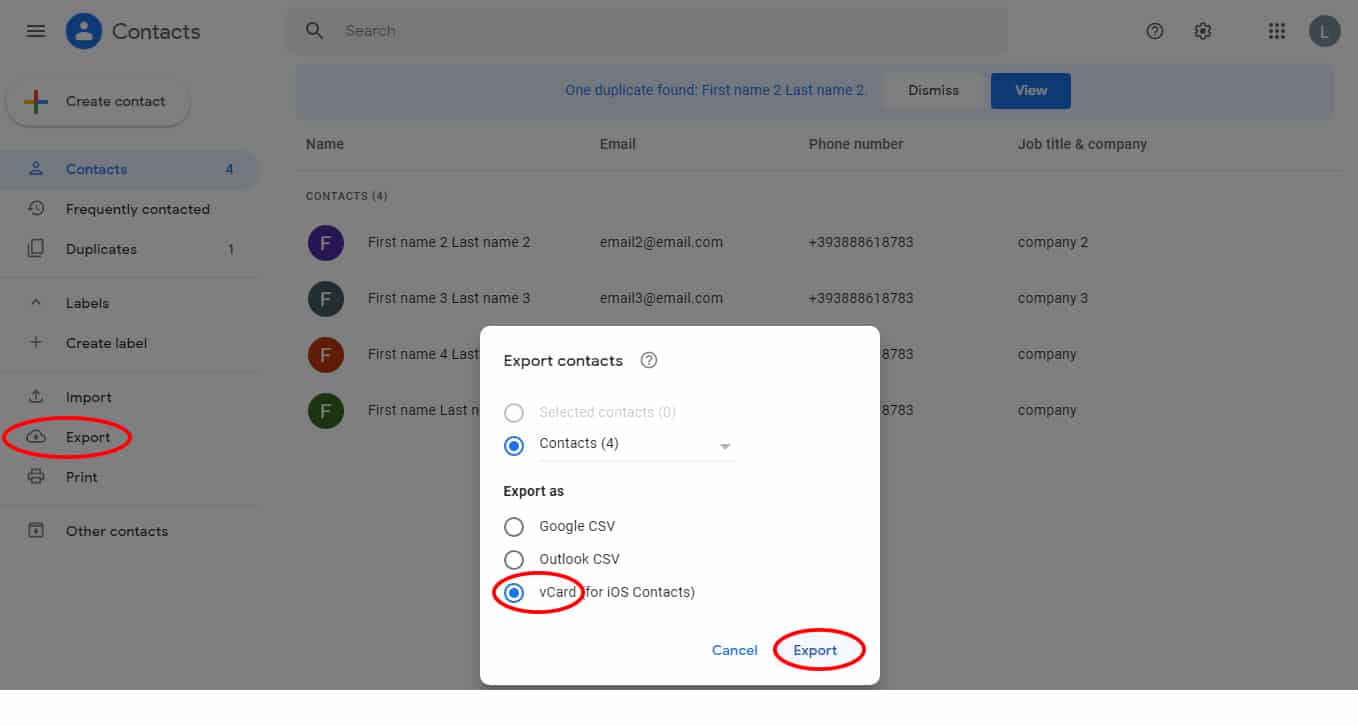
SendApp:
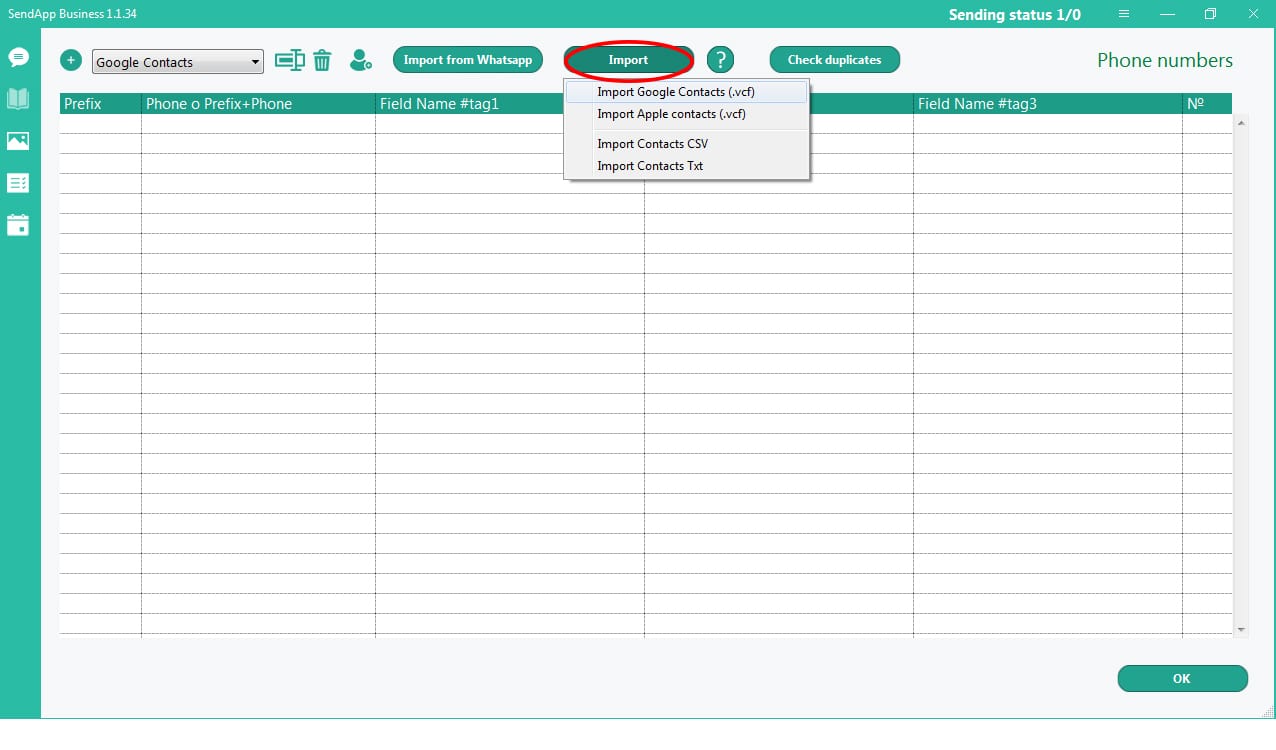
Go - iCloud Contacts
Select all or some contacts by holding down Shift on the keyboard
Menu - Action - Export vCard
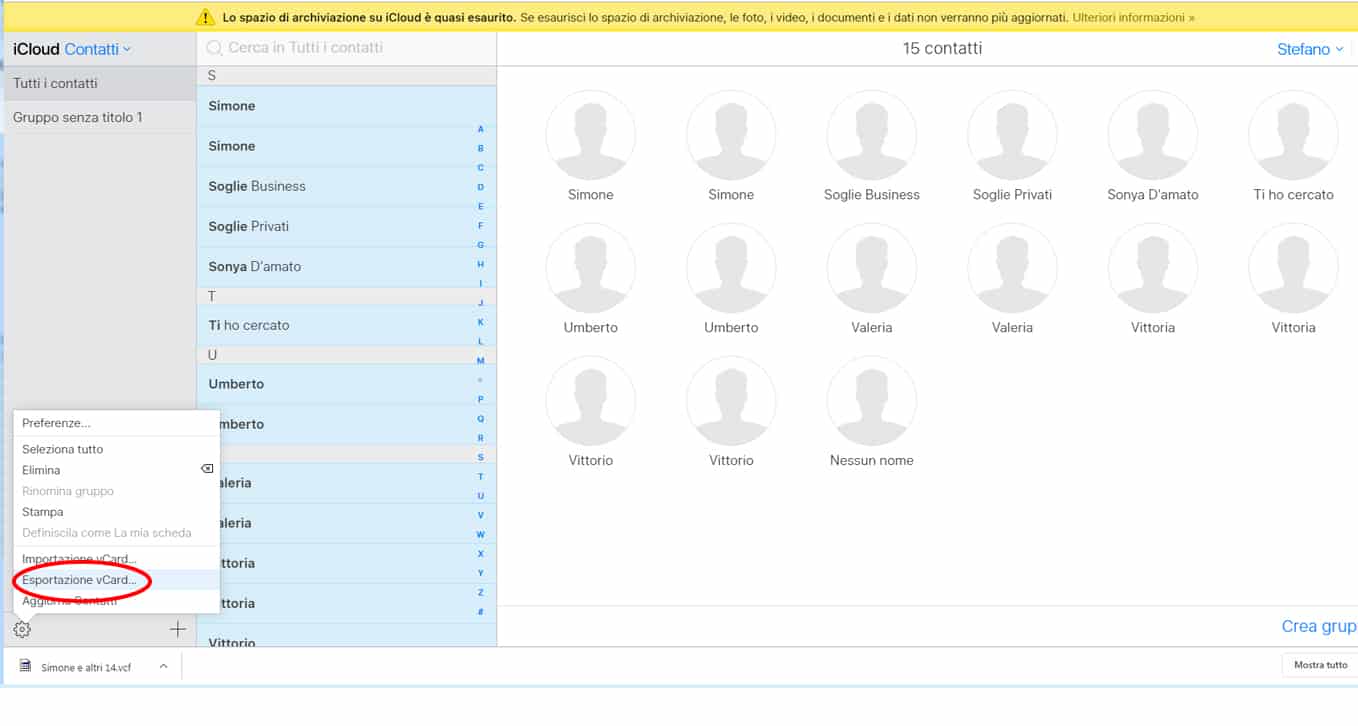
SendApp:
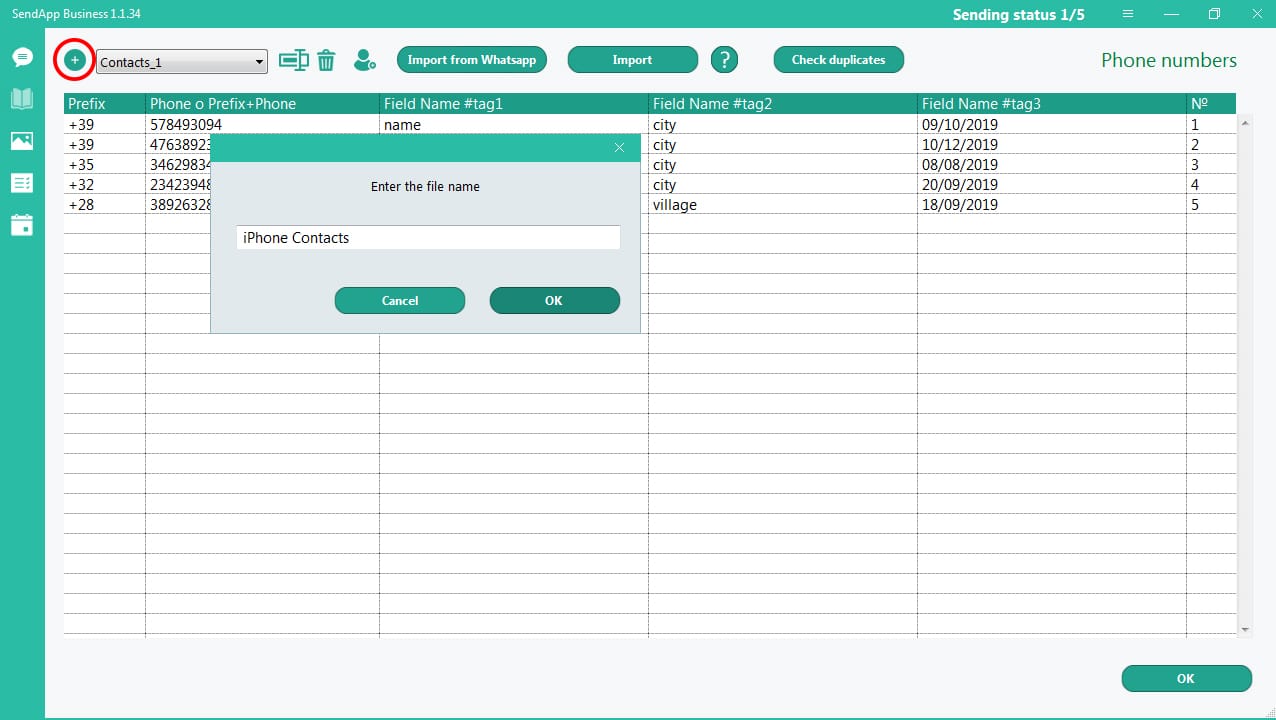
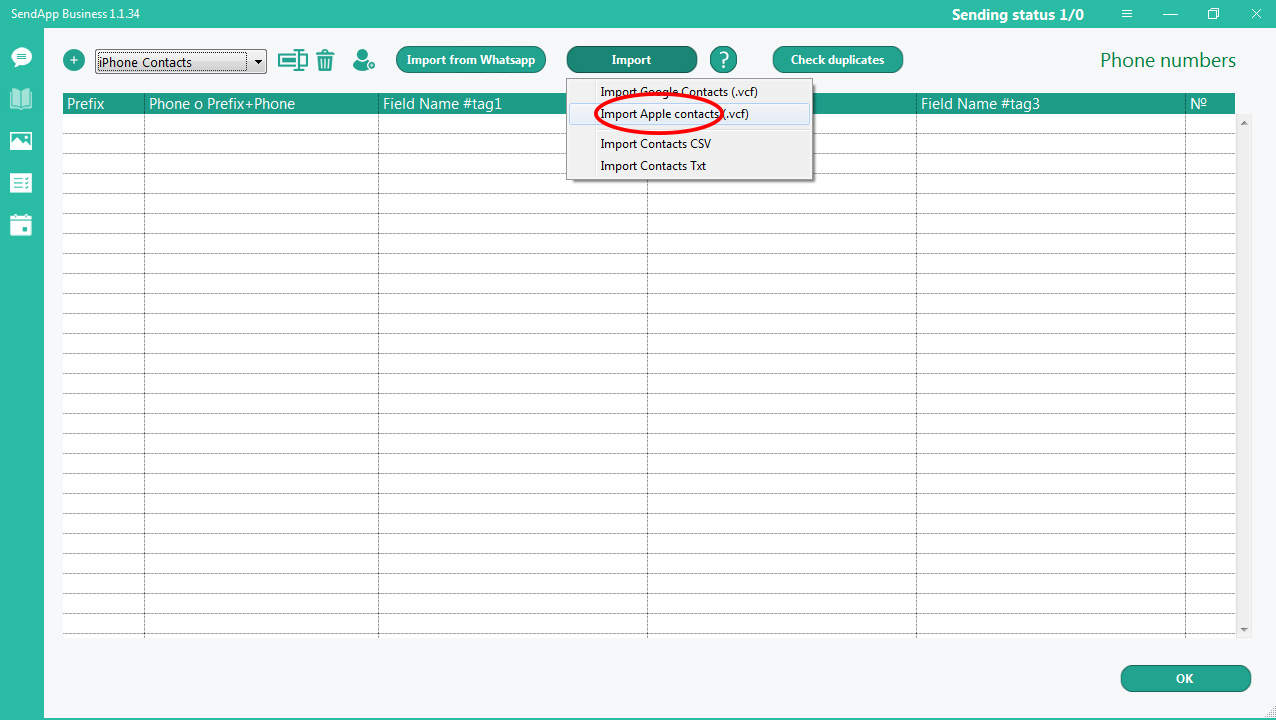
In the box (first on the left) write the text or pair and paste the text.
To personalize the message use #tag 1; #tag 2 and ## tag 3 agree with the info inserted in these tags.
The message is ready.
If you need to save the message, click the + icon (above the first box on the left) and write the title / name of the message.
to click Select File (button above the space for image) - add an image from your library.
If it is necessary to attach a caption to the image, it must create a message in the central box:
if you need to save the caption text:
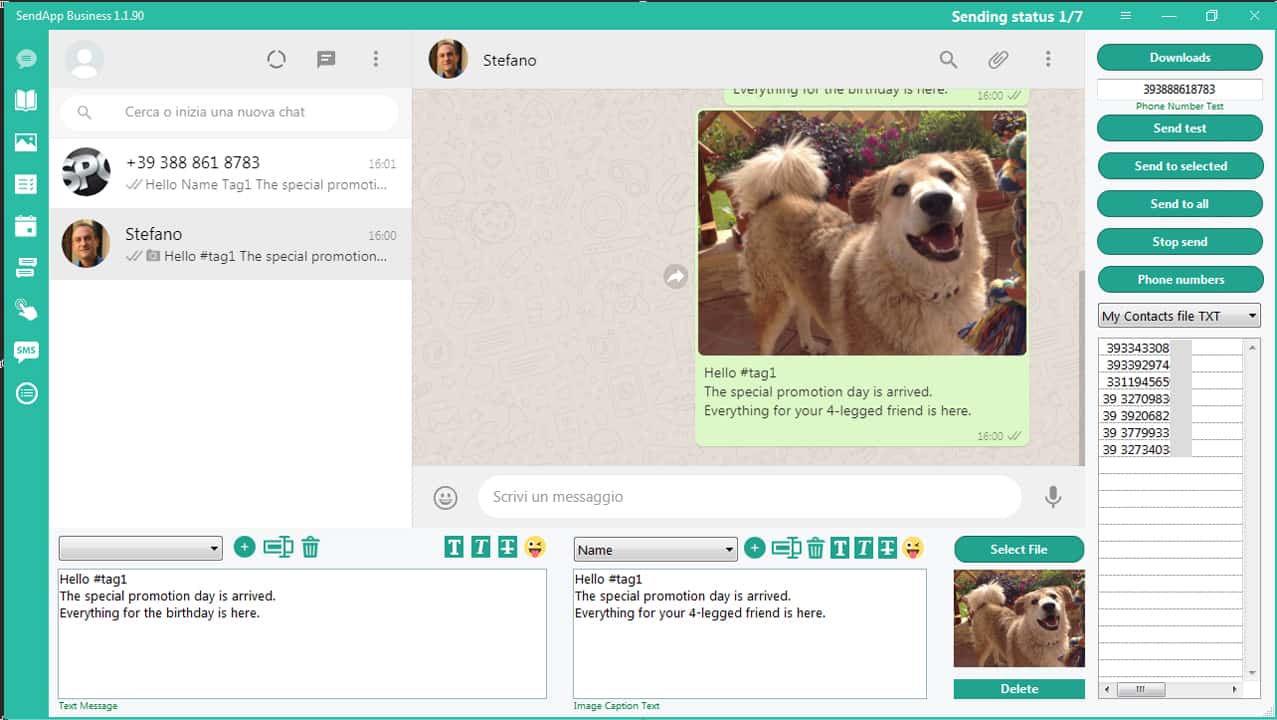
Section: Report Sending messages
After sending the message you can get the report of the sending:
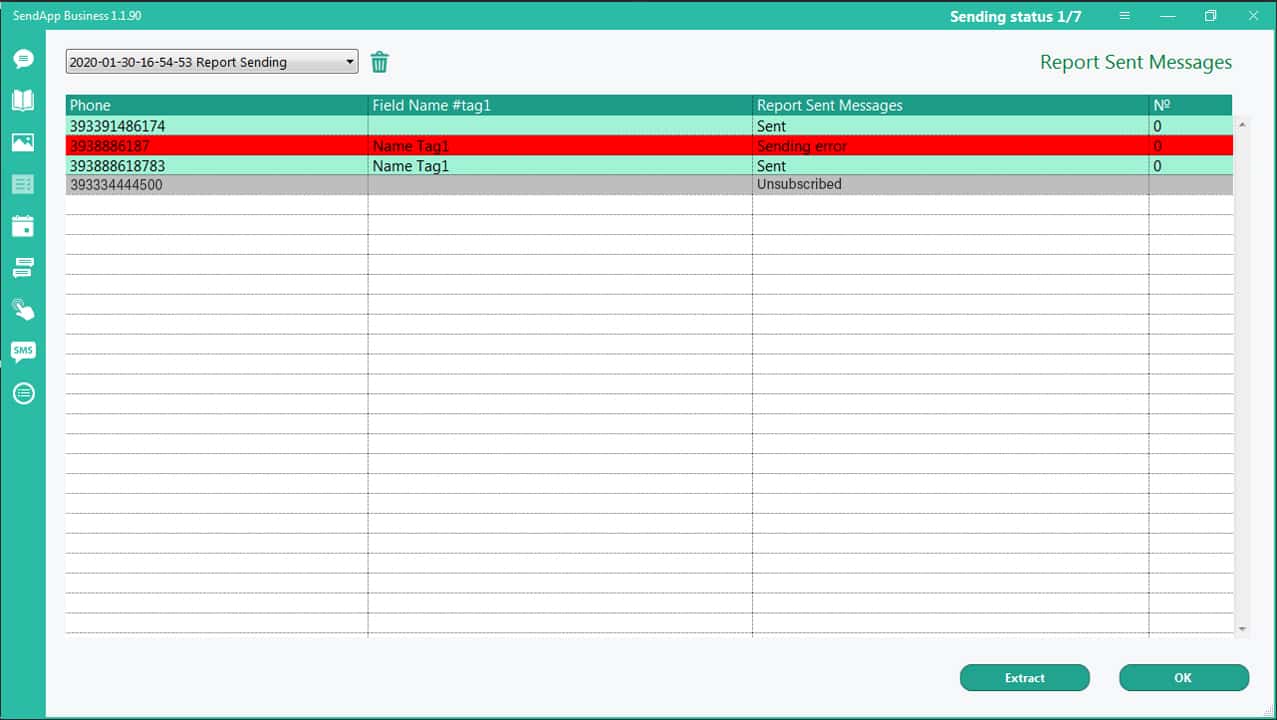
Planning section.
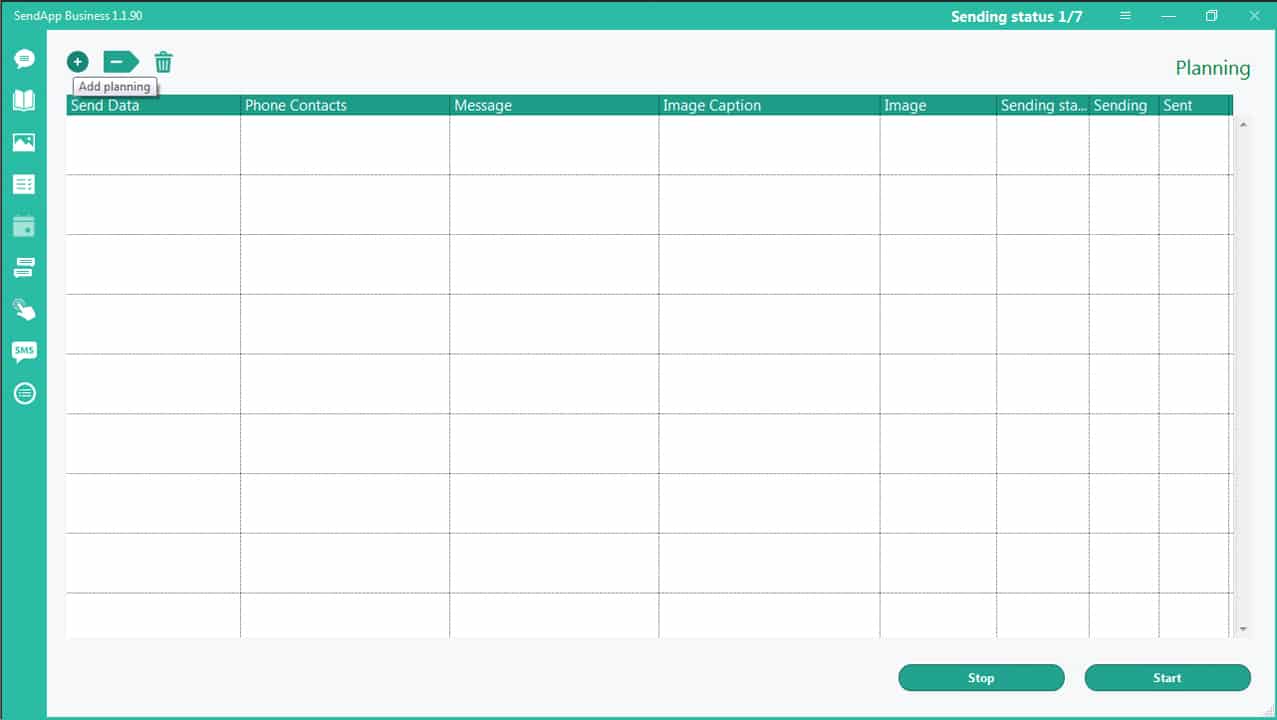
Click the + icon (top left): Add Planning
Double click on the date - set the date and time for sending.
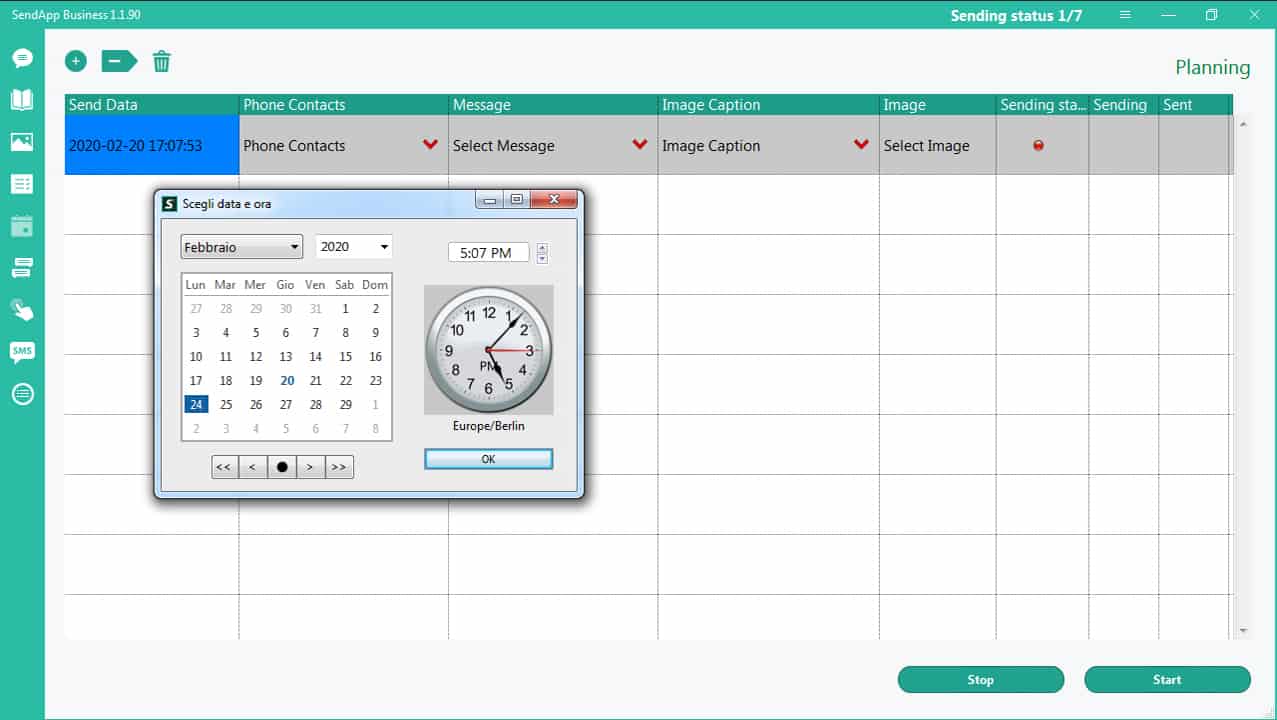
Click on the appropriate space and select the contact list, message, (if necessary): caption and image.
Confirm by clicking the Start button.
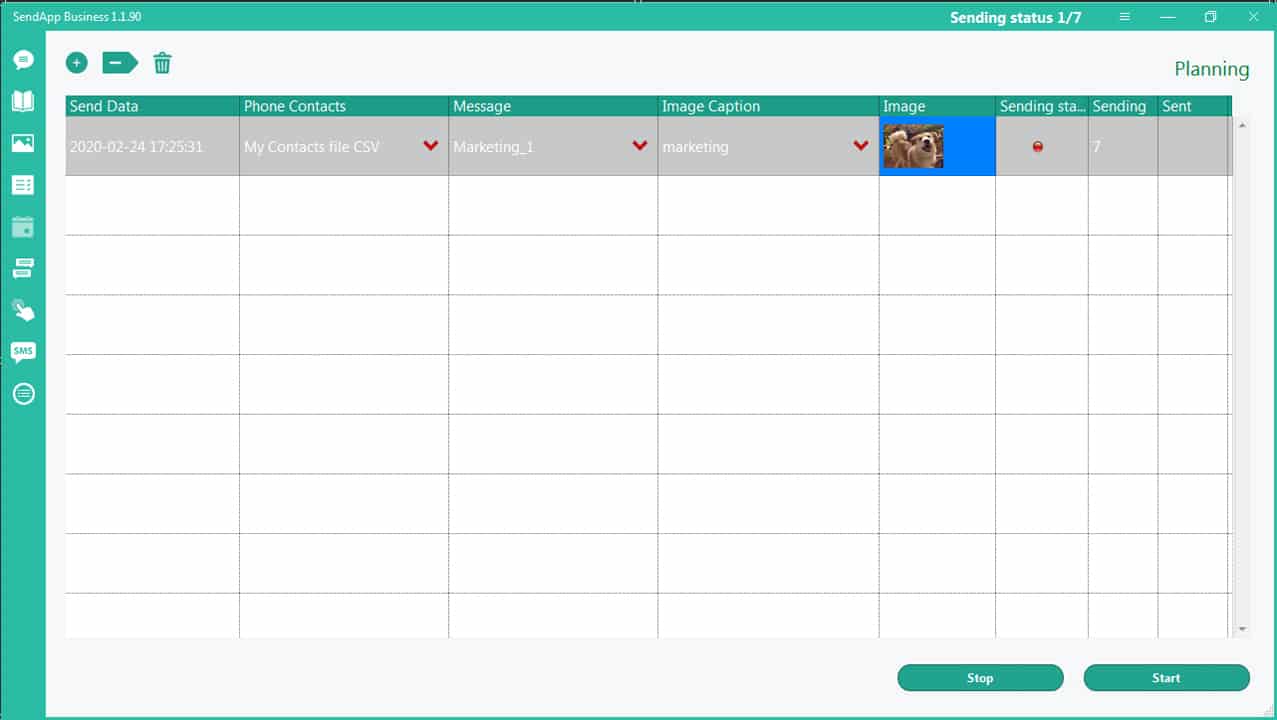
Warning: to send on the date and time set, the SendApp application must be open on the day set for sending.
Auto Reply Section.
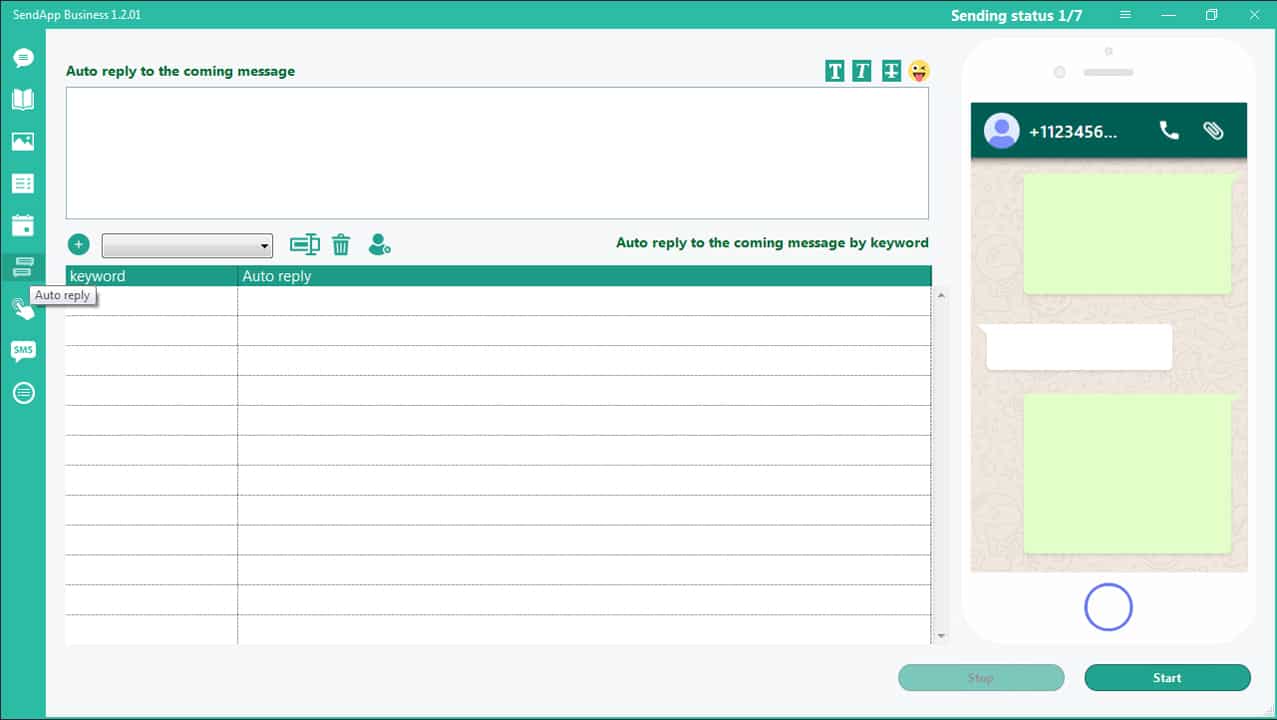
Write a generic message which is used as the reply to all messages entering the box above.
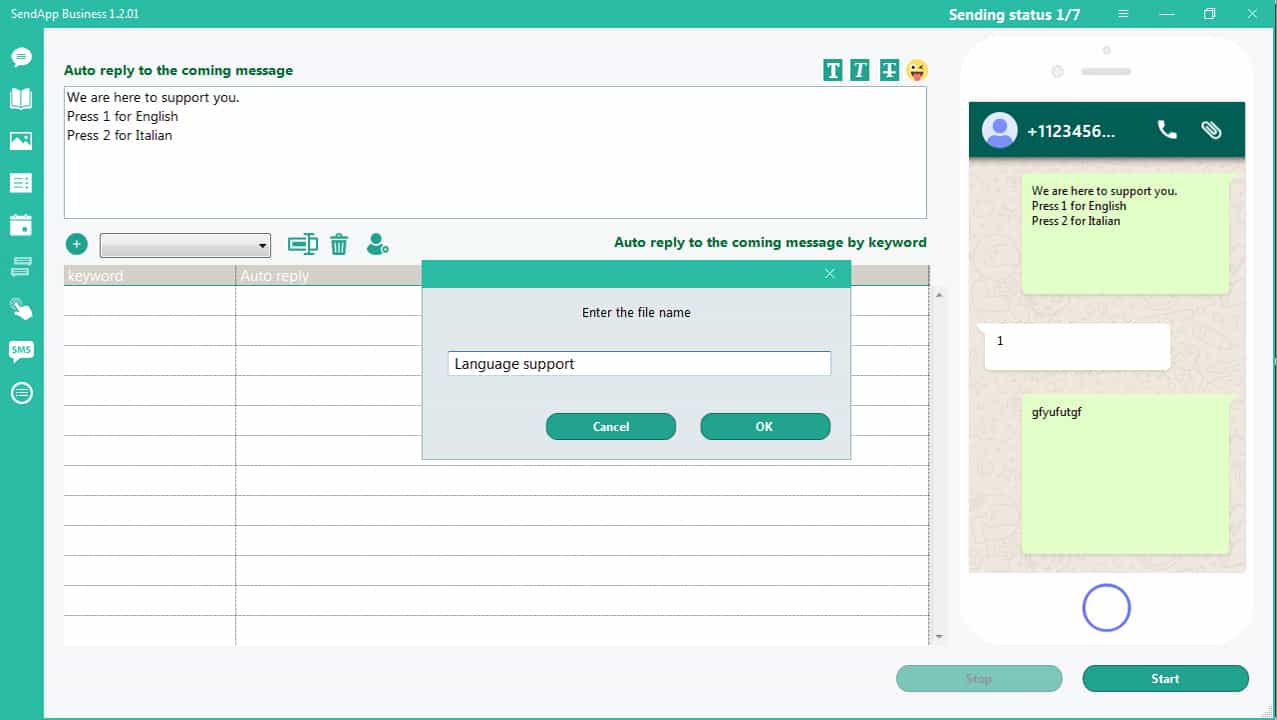
Click on the + icon and name for the group of keywords.
Click on icon: Add Keyword
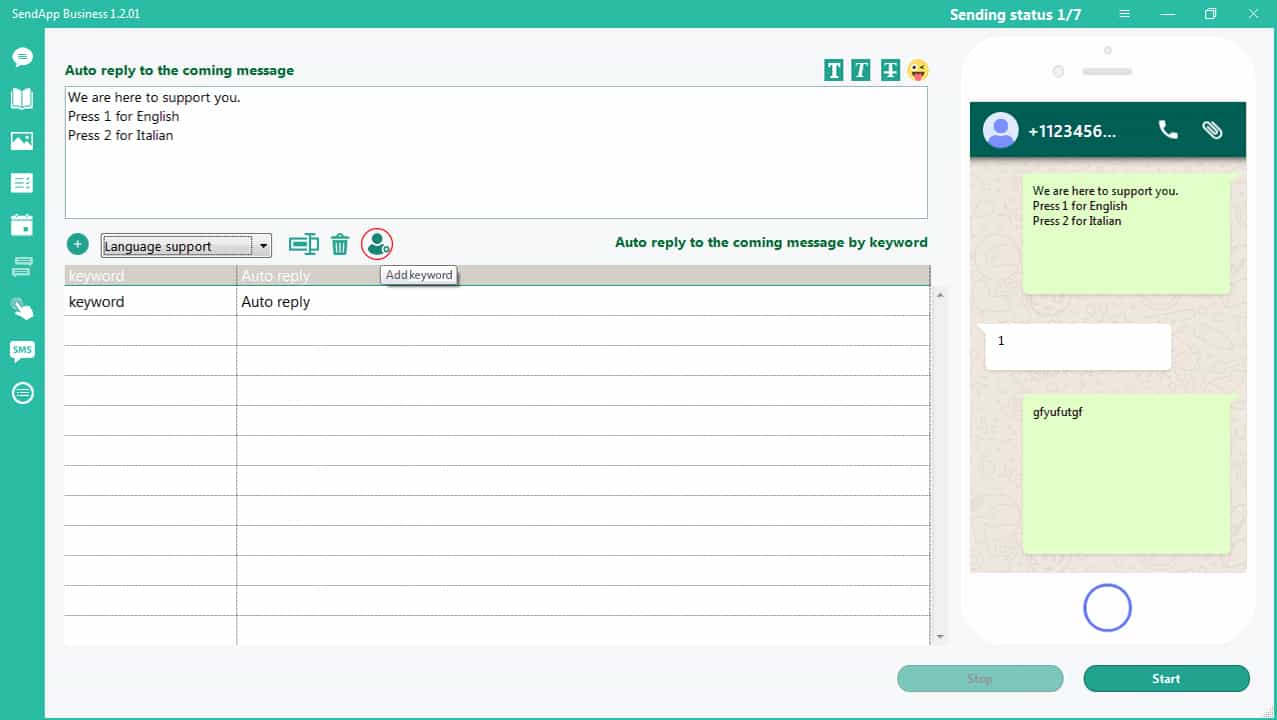
It opens first line.
Double click on the row - a window opens to enter the keyword and the corresponding answer.
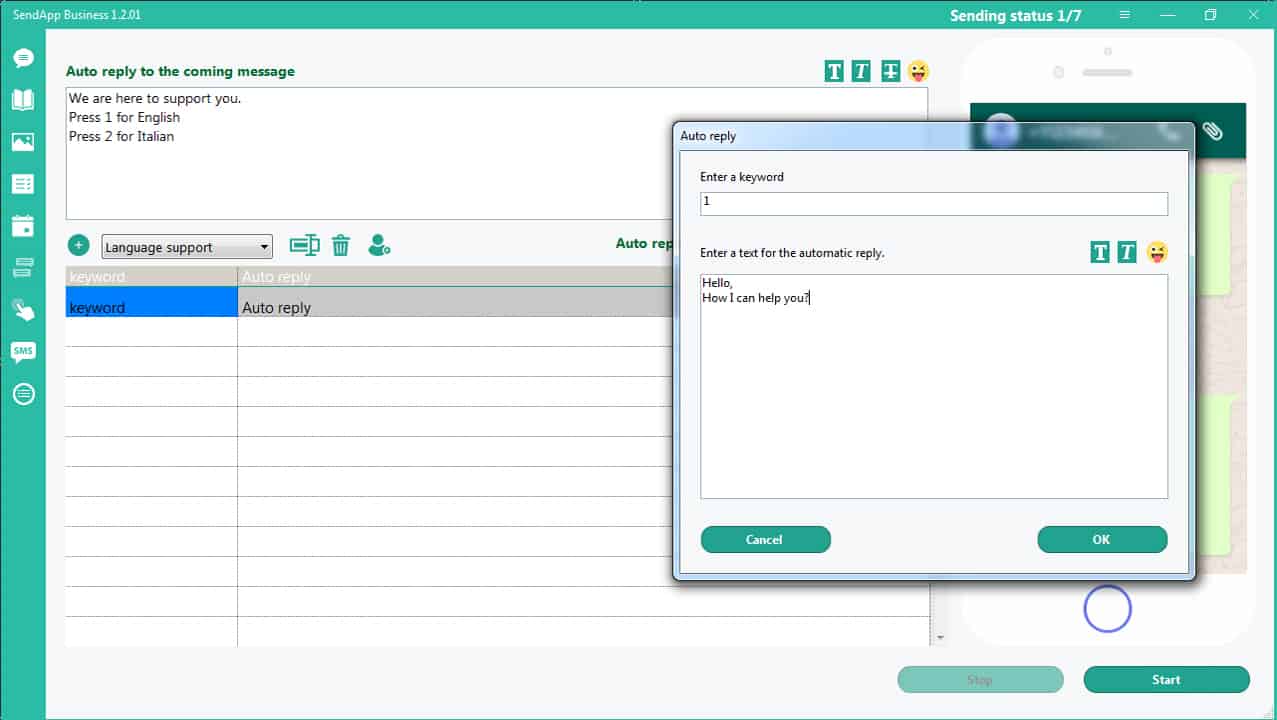
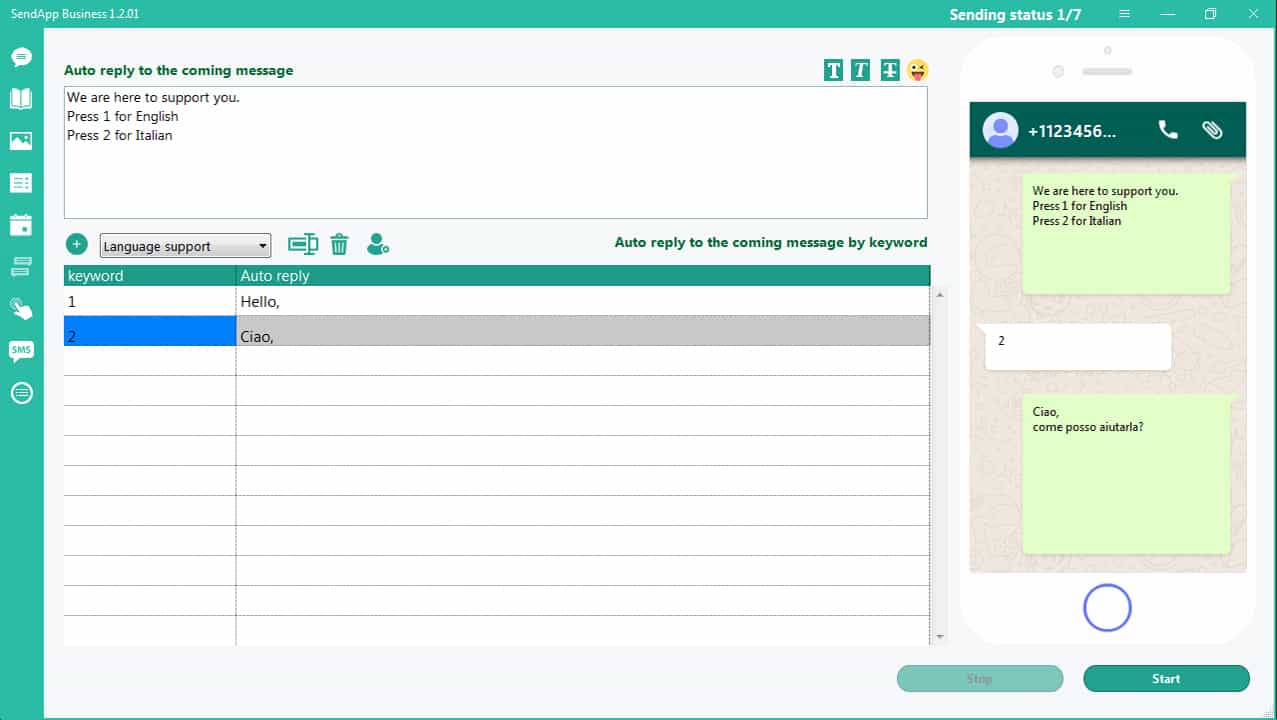
How to acquire customer consents for sending messages. To have the consent of customers to send messages, we create a Welcome message with the request for info.
Click icon: Click to Chat Generator
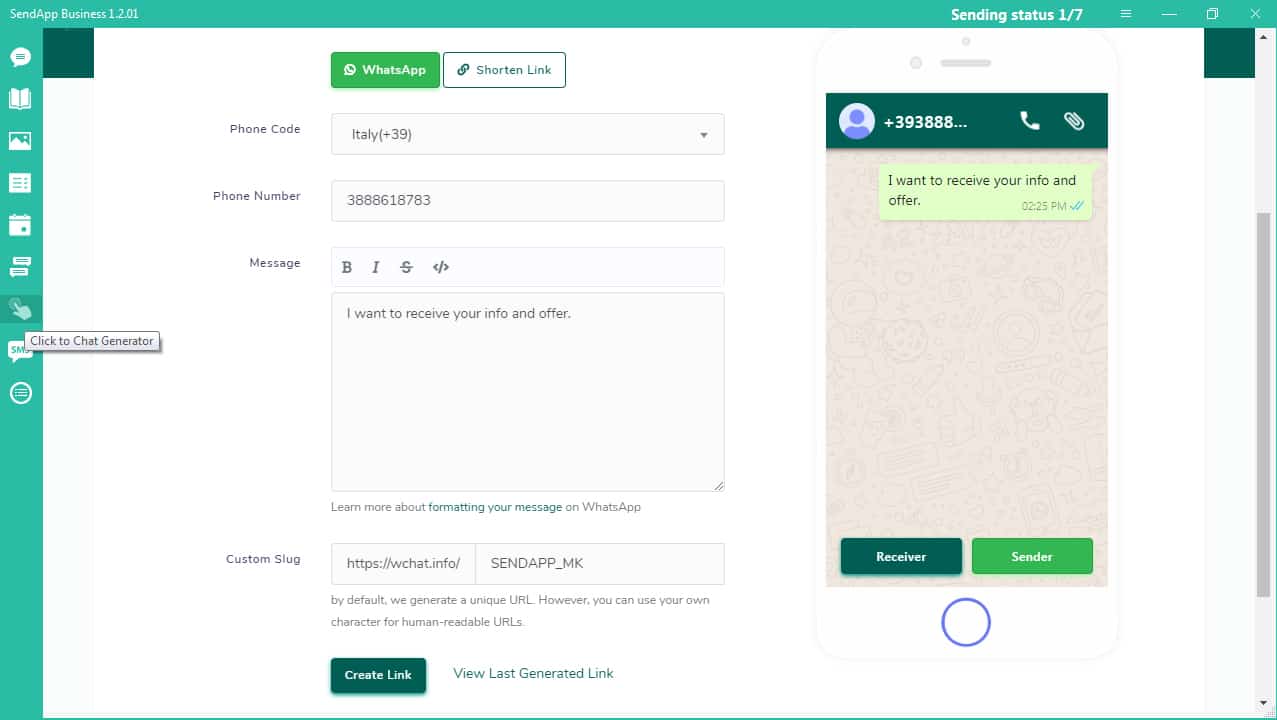

The Welcome message can be used as a link, in HTML format or as a QR Code image.
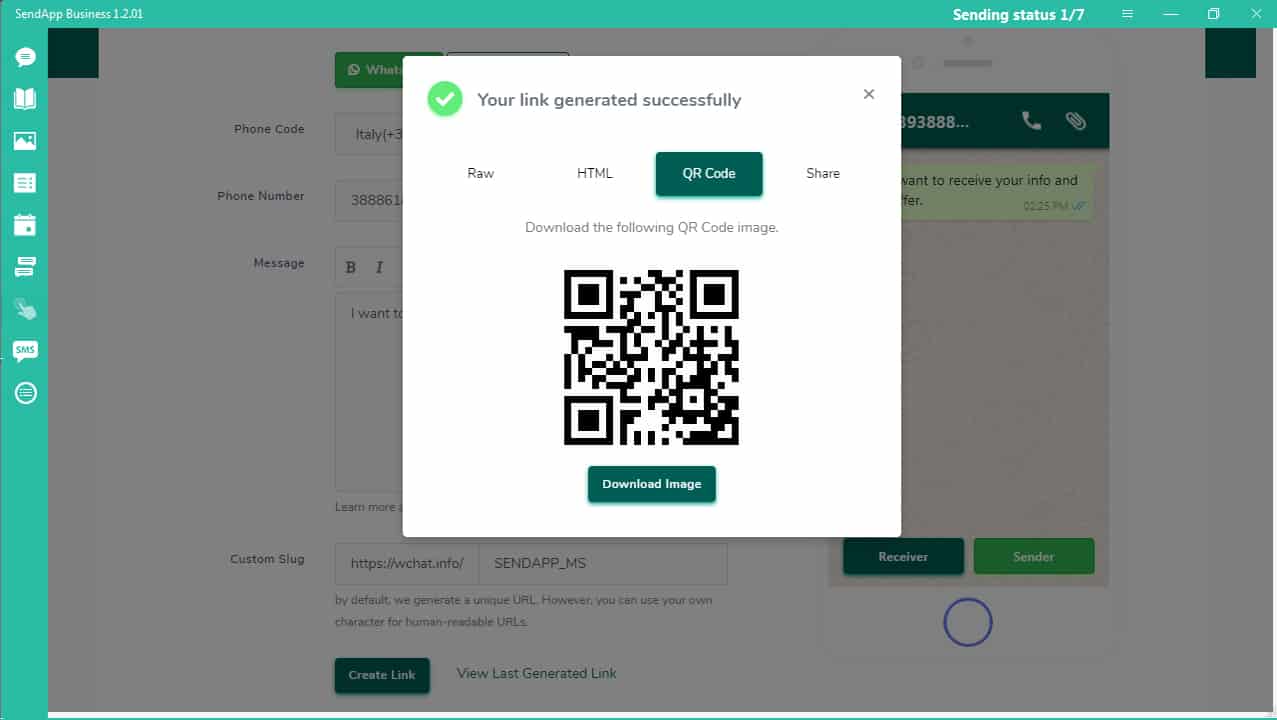
Publish the generated link on social media. By clicking this link, customers automatically request info by contacting through a WhatsApp account.
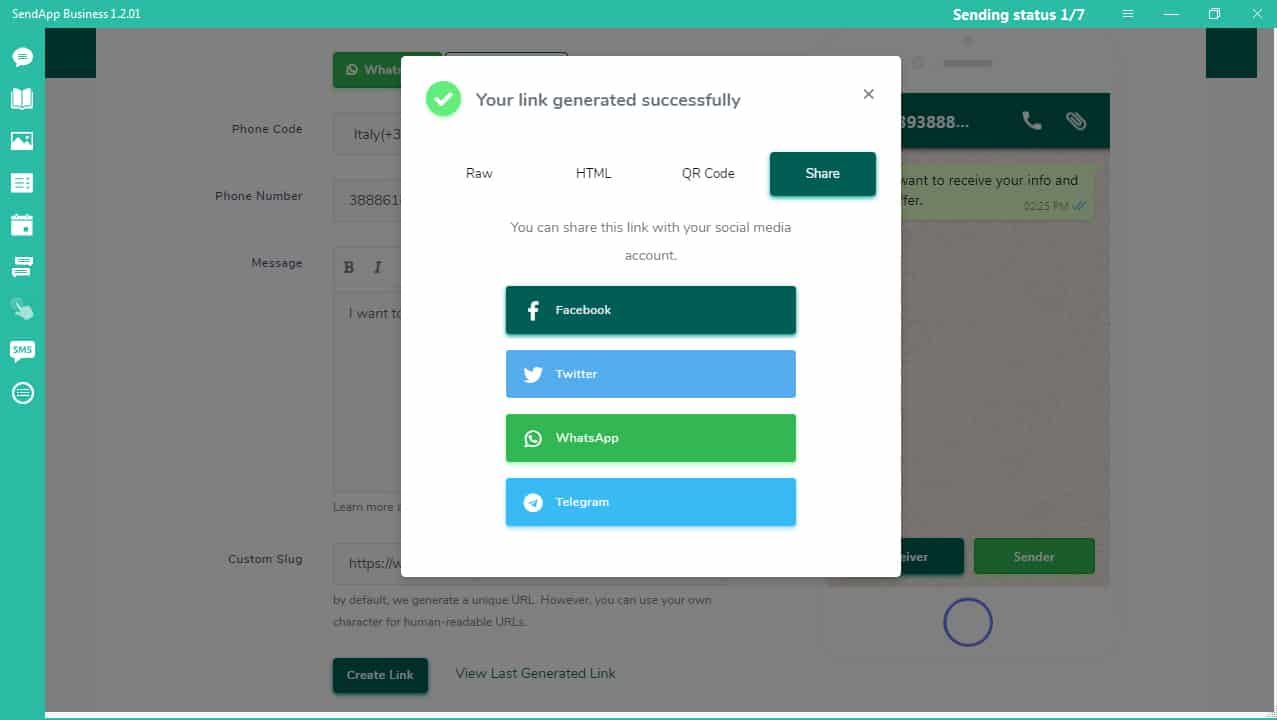
When the customer (or any person) clicks this link, it is transferred to your whatsapp account and automatically sends the preset message. The message should include the request to be added to your contacts, the request for information, news, etc. By contacting the customer first, he automatically leaves his consent to be contacted. This corresponds to the terms and conditions of use regarding the privacy of WhatsApp.
If the customer has added his name in his WhatsApp account, by importing this new contact in SendApp the mobile number with his name will be added to the address book. In this way it will be possible to send the personalized message to this new customer.
If you have set up automatic reply, a welcome reply, or information, or advertisement will be sent to this message from the new customer.
How to set up the automatic answer: Functions - Instructions for use - Auto reply
Make a simple registration
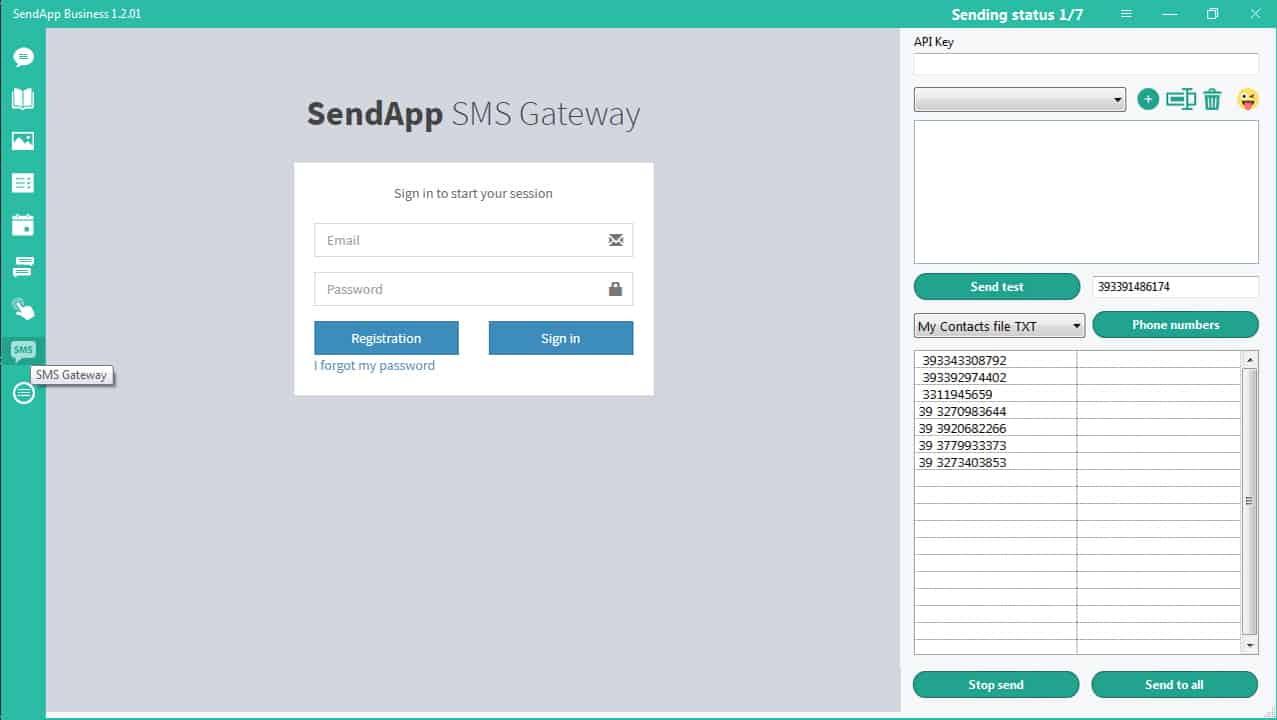
After registration, an email arrives with the data for configuration and access to the server:
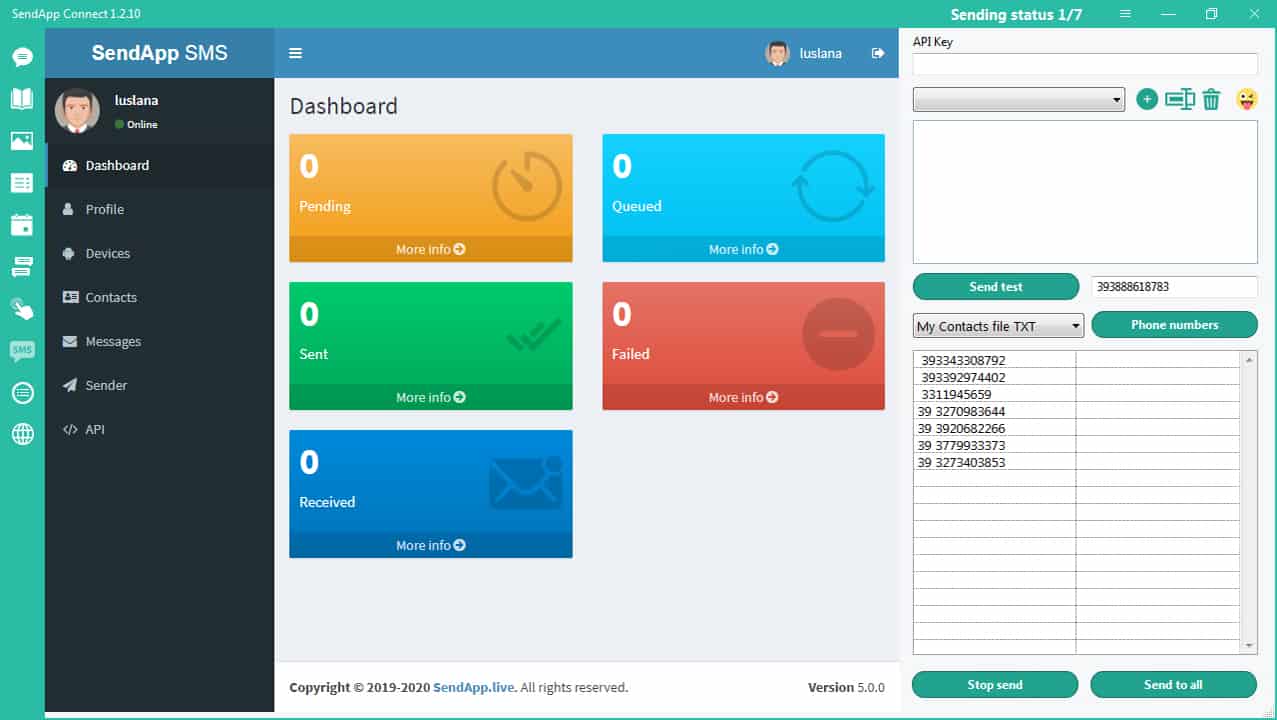
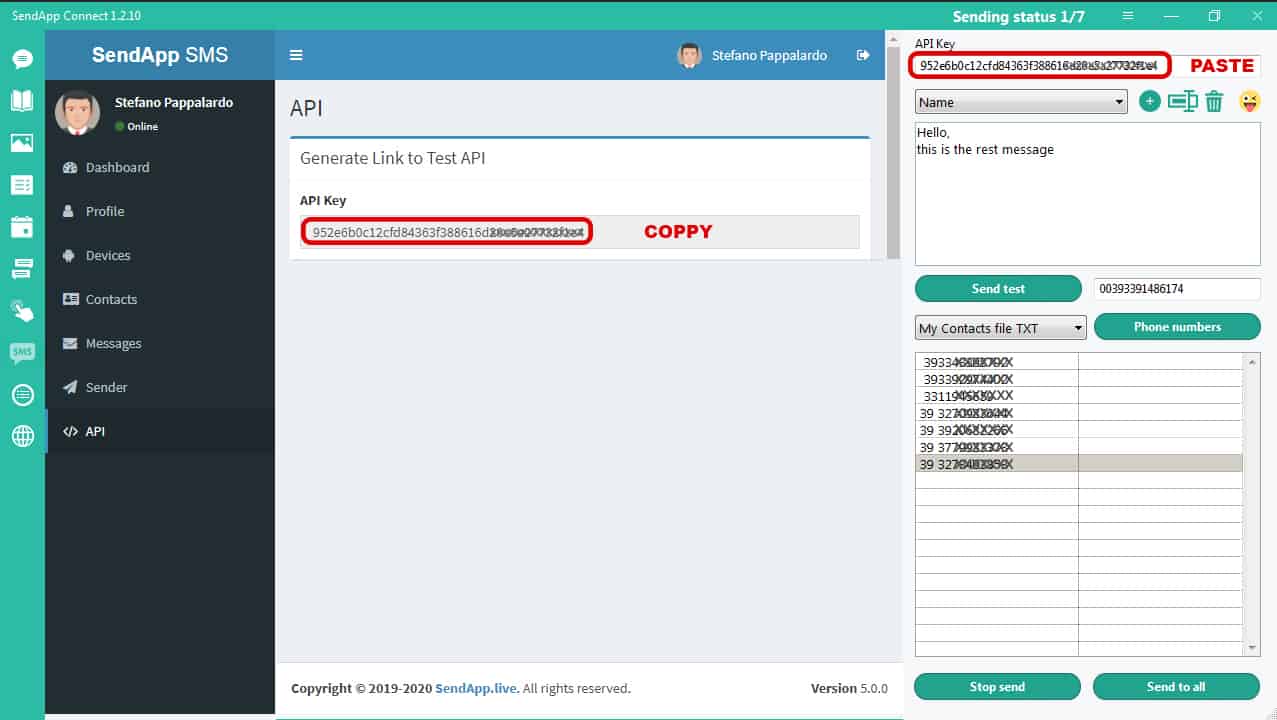
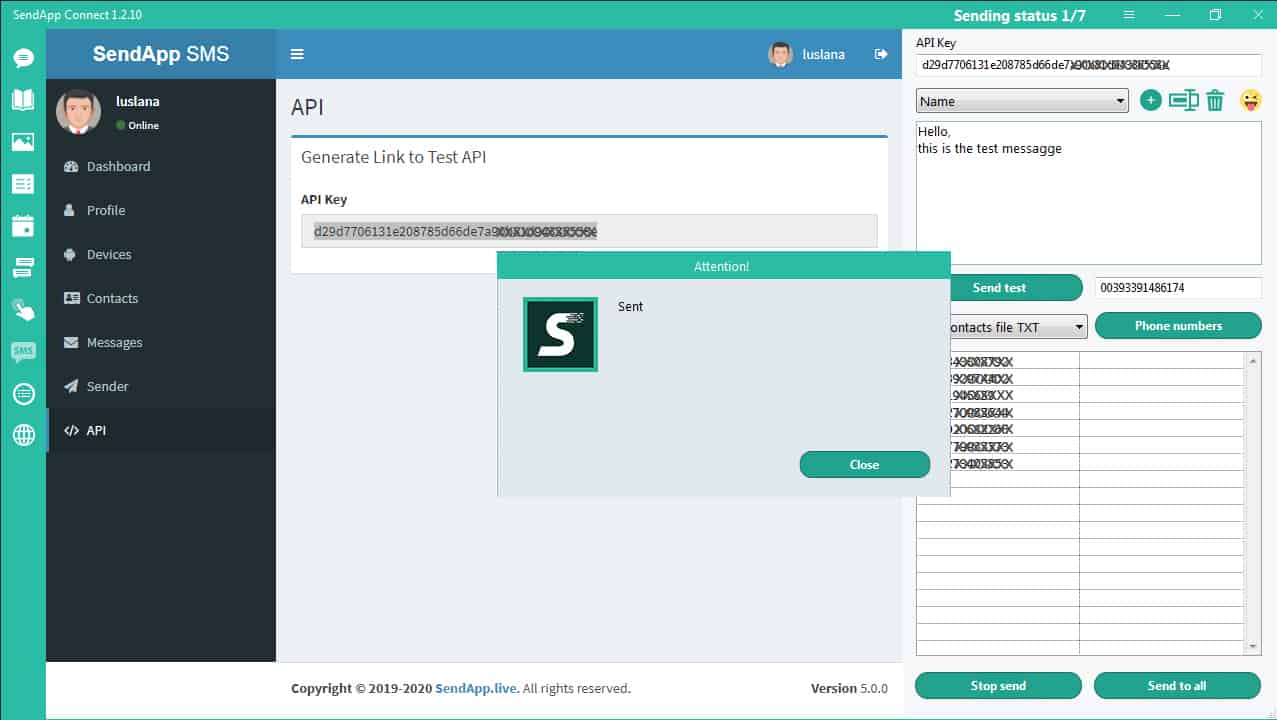
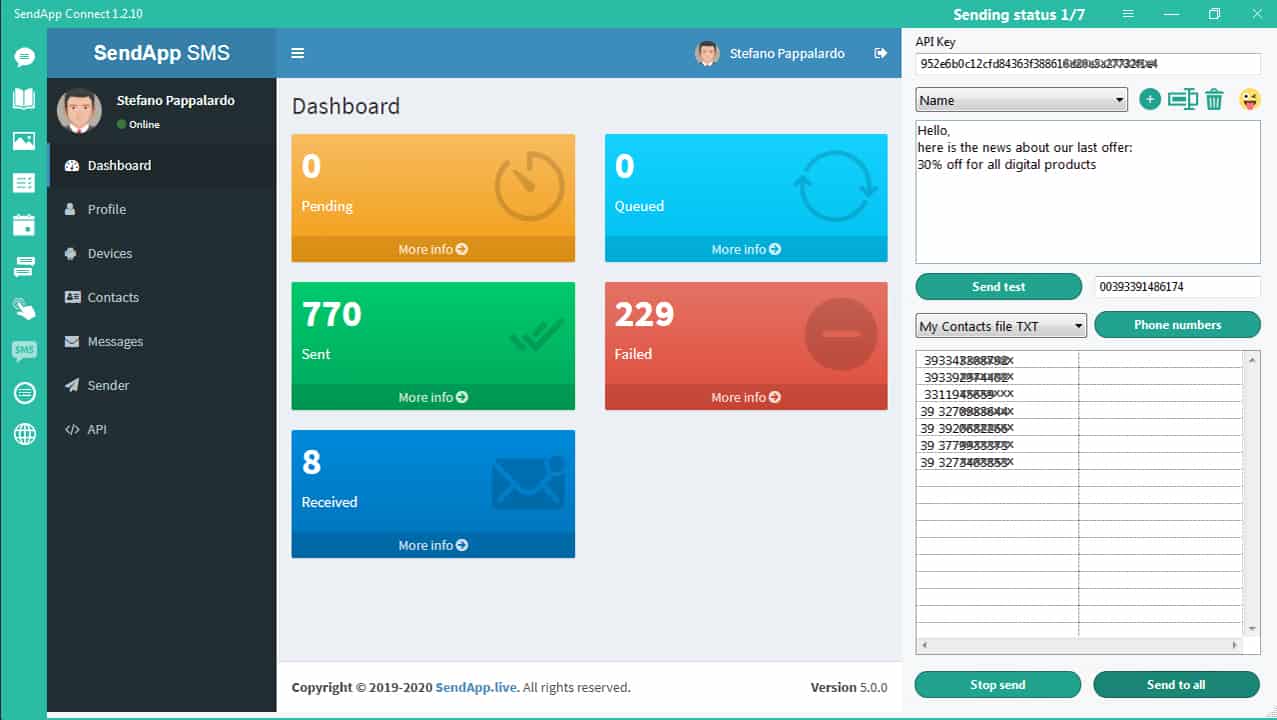
To unsubscribe from any customer, you need to access the Unsubscribe Unsubscribe list.
Paste (or write) the customer's phone number here with the international prefix.
You can also add some information about this unsubscription.
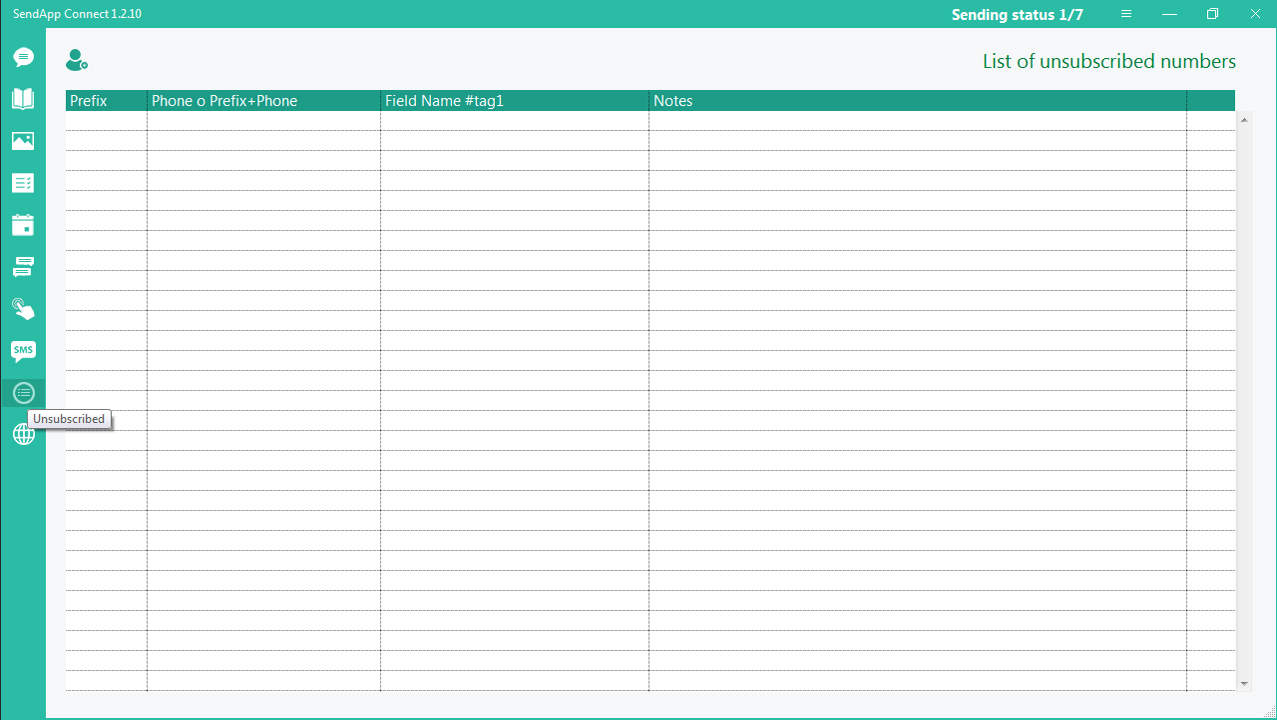
SendApp Connect allows you to send automatic notification messages from your WordPress platform to customers and administrator.
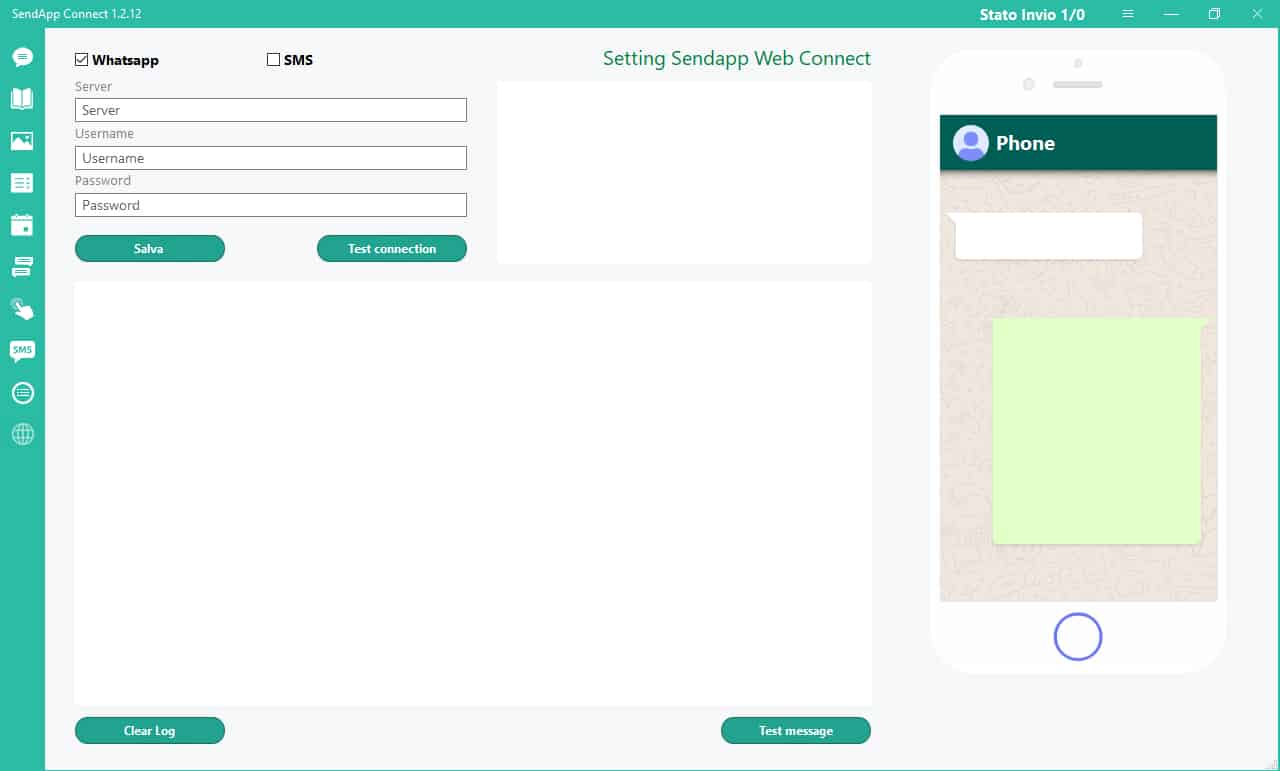
Use to access the data of server, email and password which were received with the Sendapp activation license.
To test the connection, click the Test Connection button.
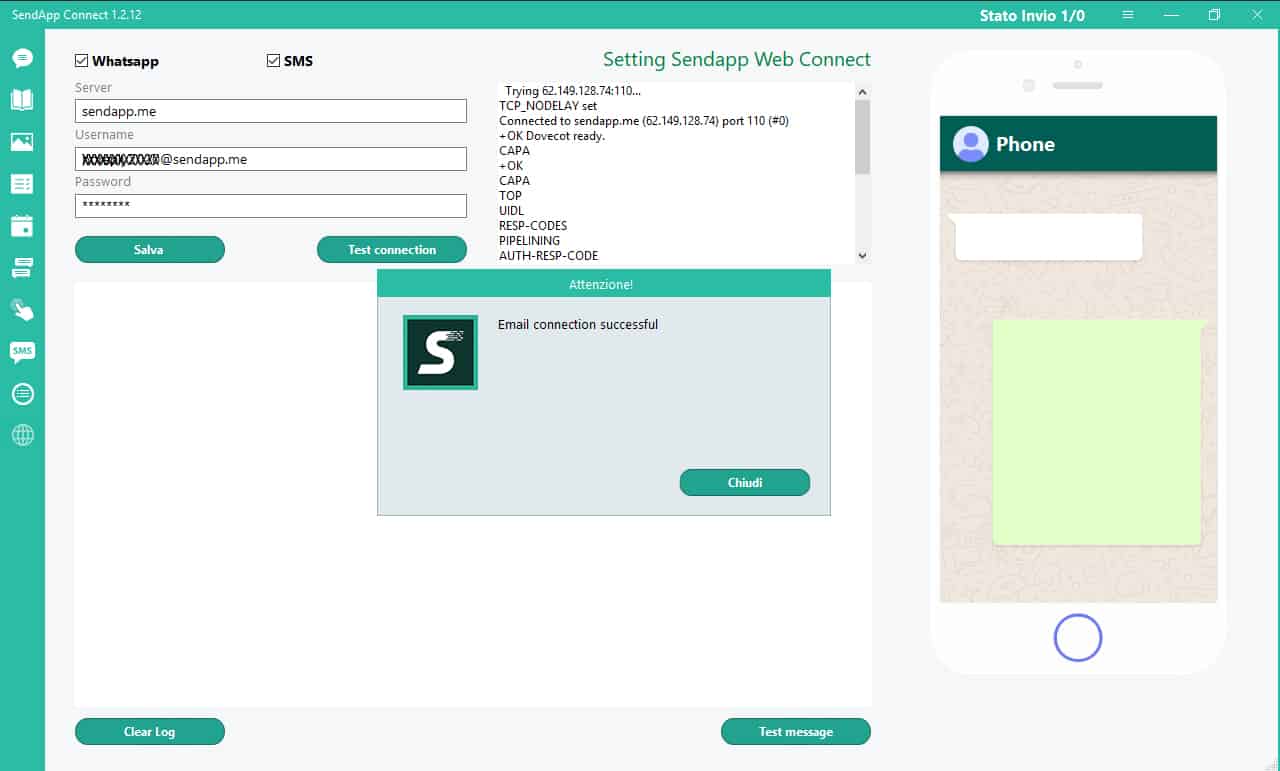
Activate the voices: WhatsApp and SMS (above on the left). You can activate either one or both.
To try send test message - click the Test Message button (down the window)
the message will be sent to the test number.
The sending report is shown in the space on the left.
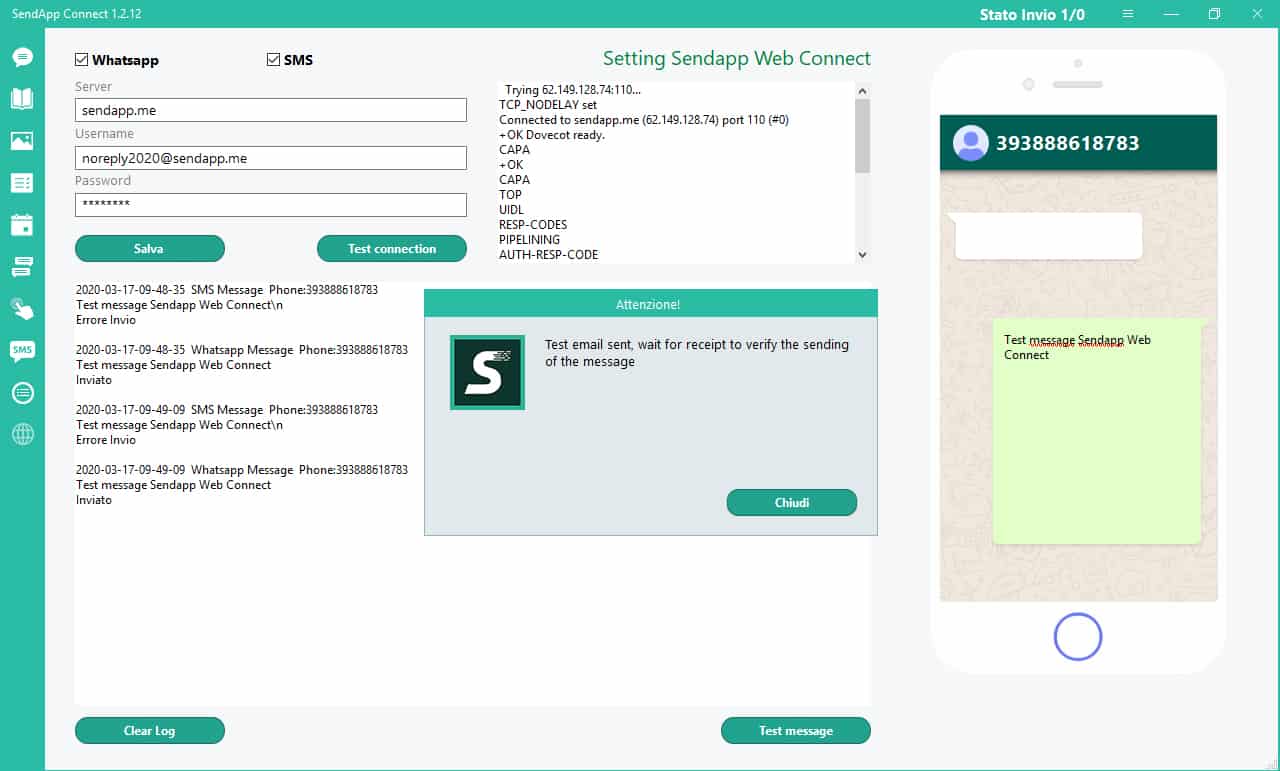
Download and install free SendApp Plugin for Wordpress.
SendApp plugin - Gateway:
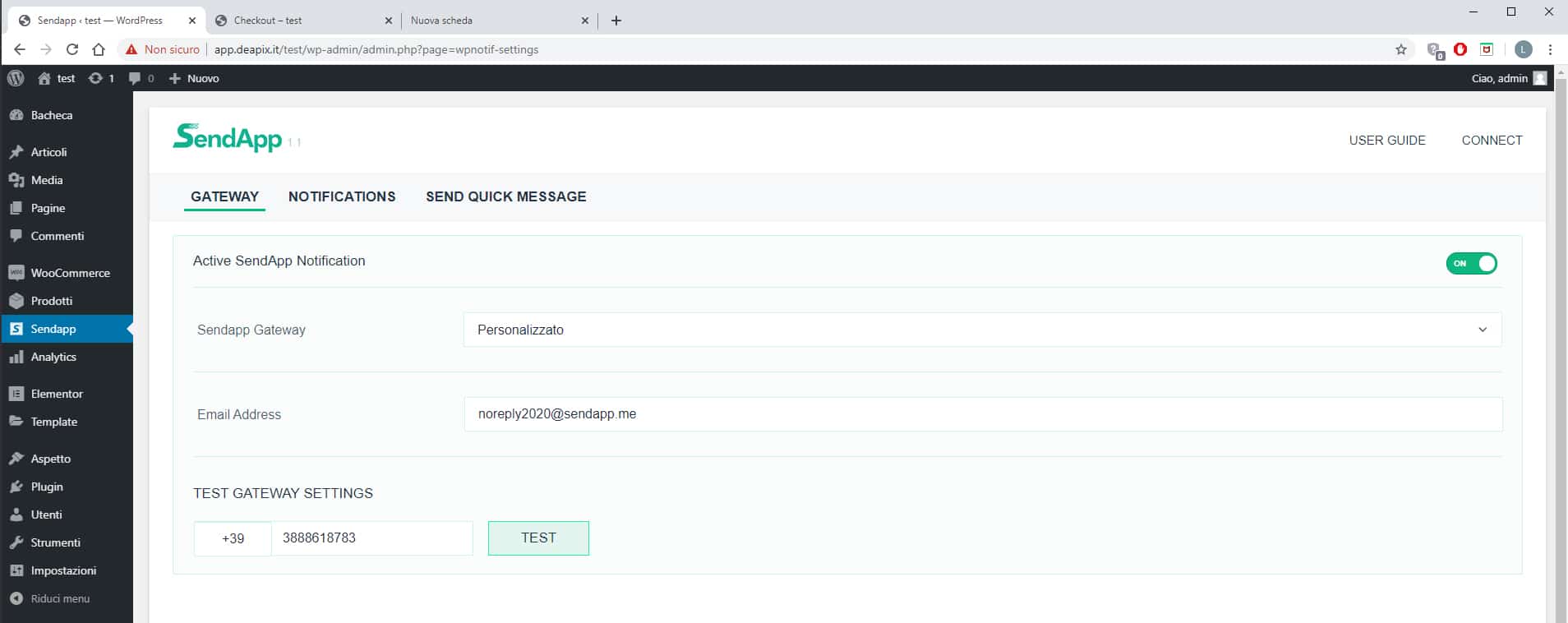
SendApp Plugin – Notifications
Here activate the voices WhatsApp, SMS - way to recive the notices by customers and administrator.
Either one or both can be activated.
Write a message to the customer.
This block is displayed in the customer order.
By activating one of the two (or both) the customer will give consent to receive WhatsApp messages and SMS with notifications.
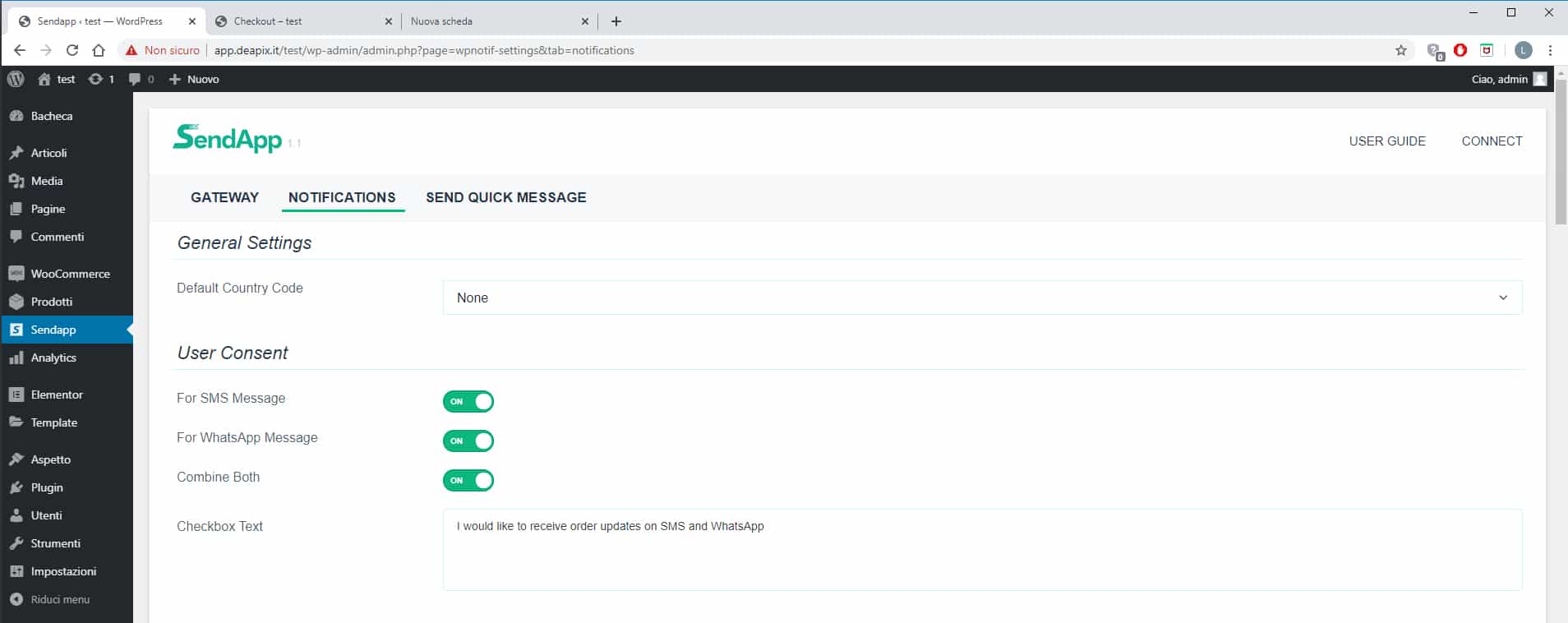
SendApp plugin – Notification
Activate the voices to receive the necessary notifications in the Admin notification block,
Set up notification messages.
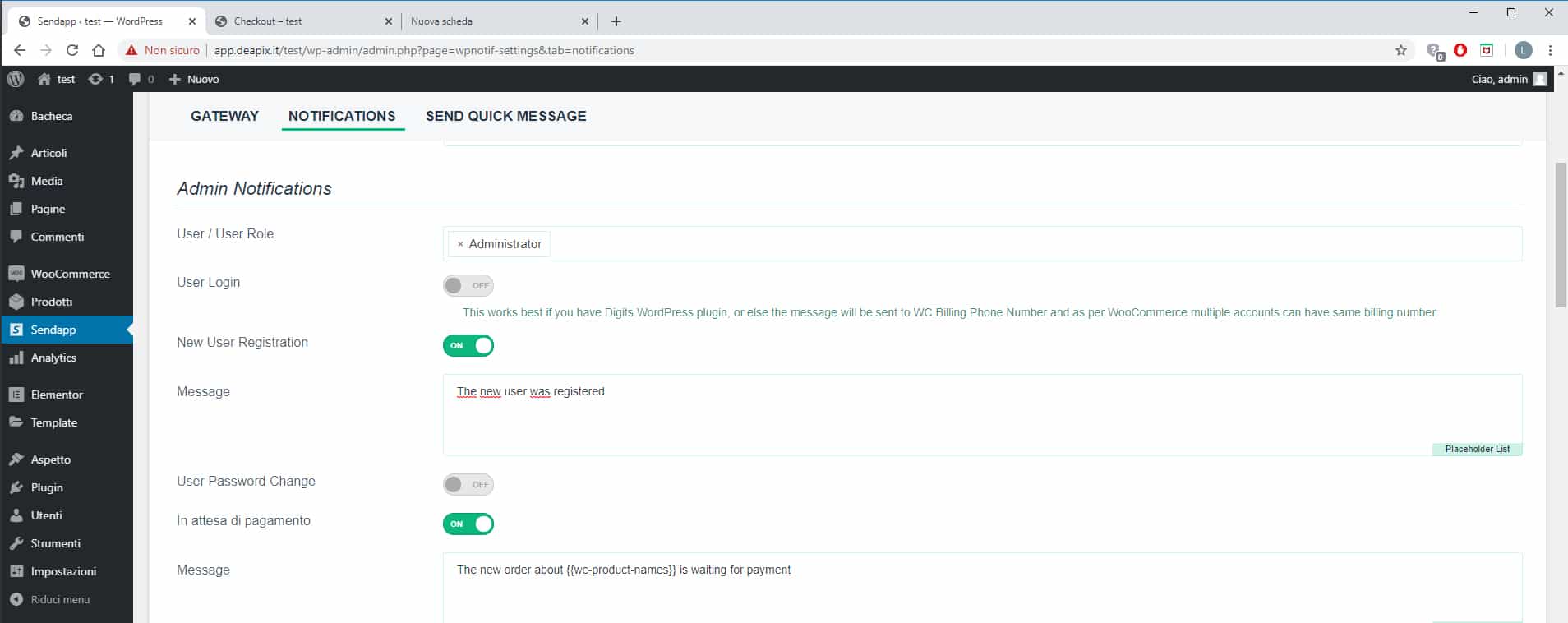
To configure admin account:
Set email and the phone number with which SendApp has been connected.
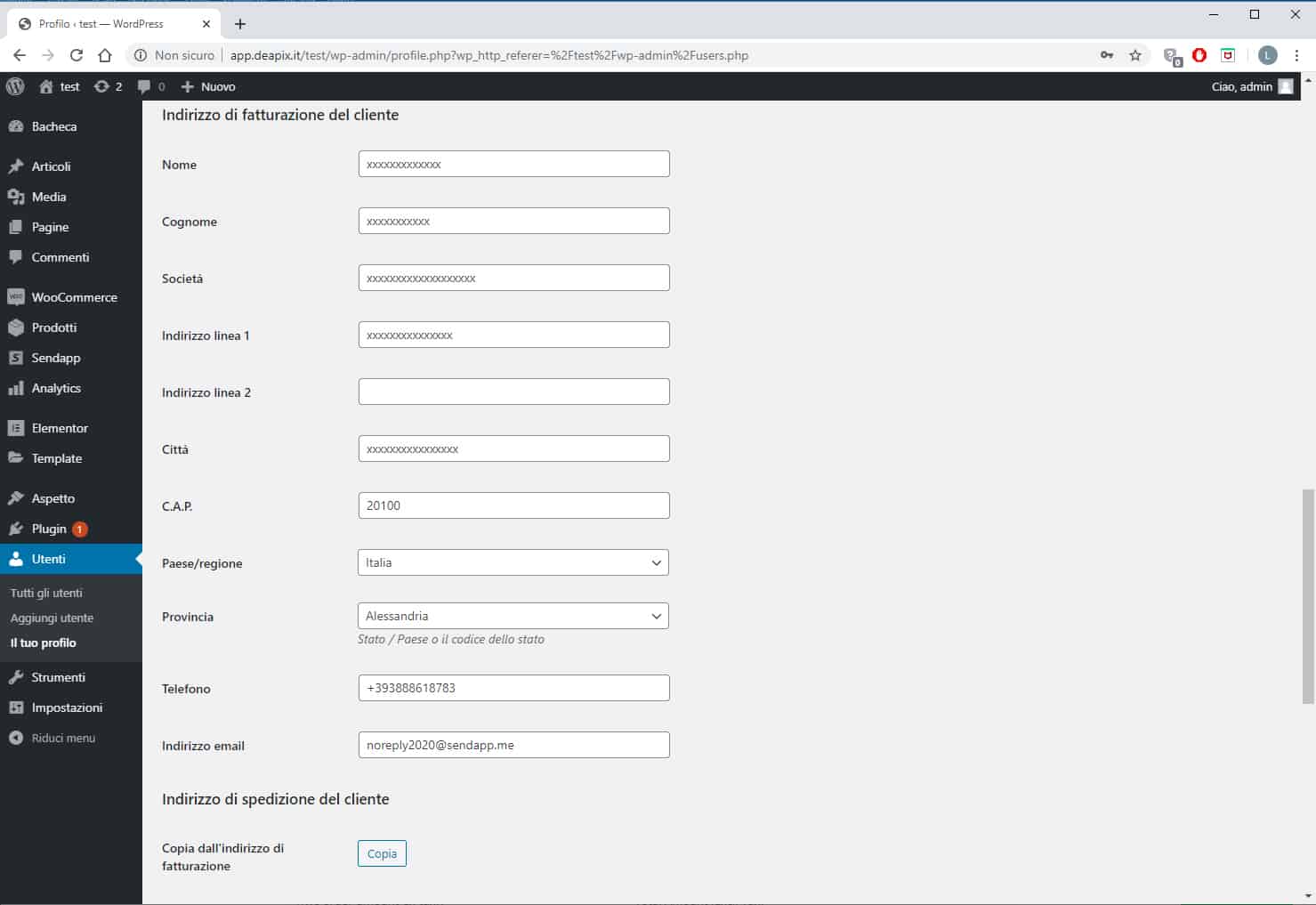
SendApp – Notifications
Enable the necessary notifications for customers and set the default messages for each notification in the Customer Notifications block
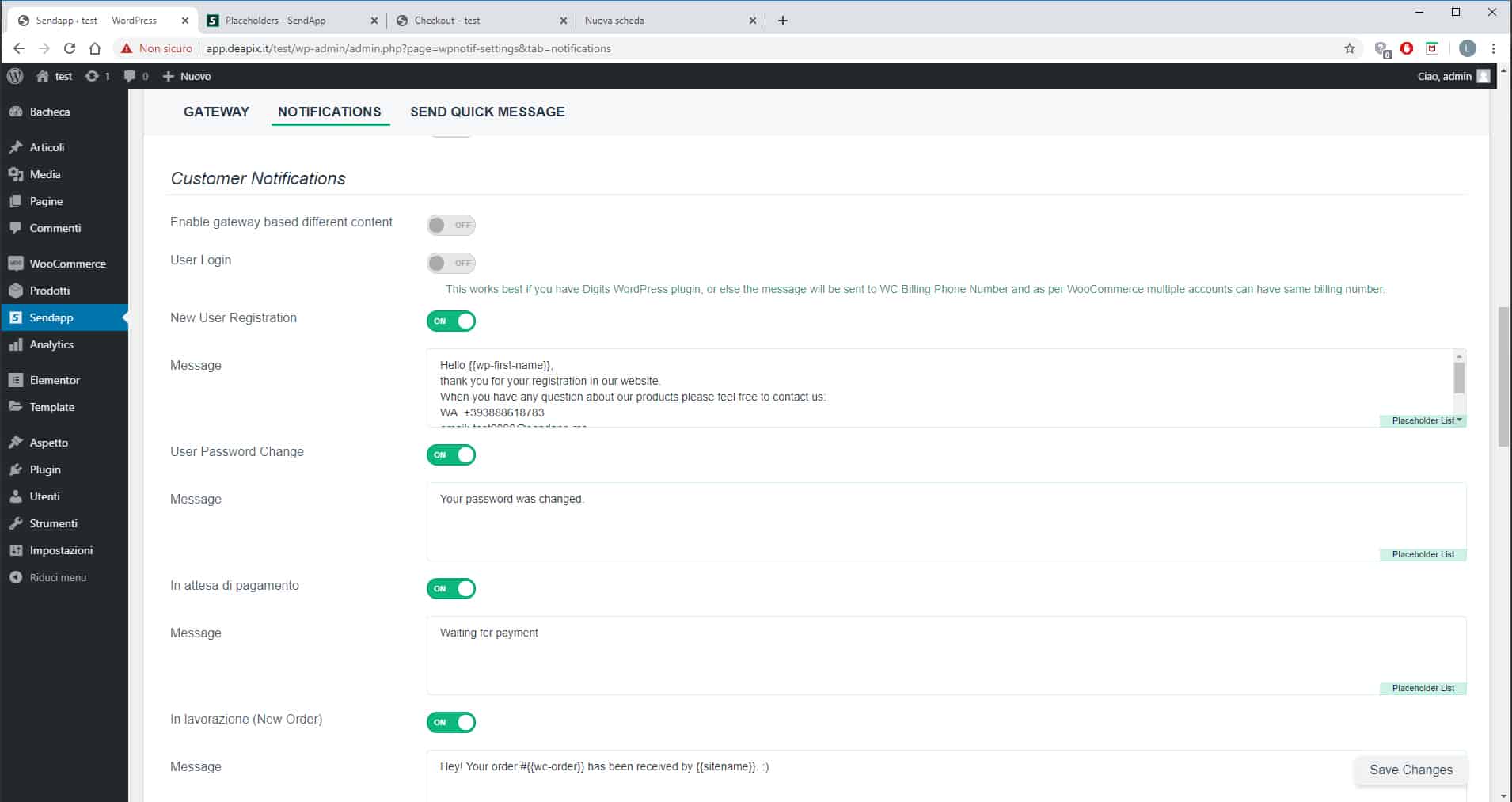
to personalize the message click on the item Placeholder list (on the right of the window)
Another window opens where you can copy the entries to personalize the message.
Warning: must be copied from parentheses to parentheses: {{Wc-product-names}}
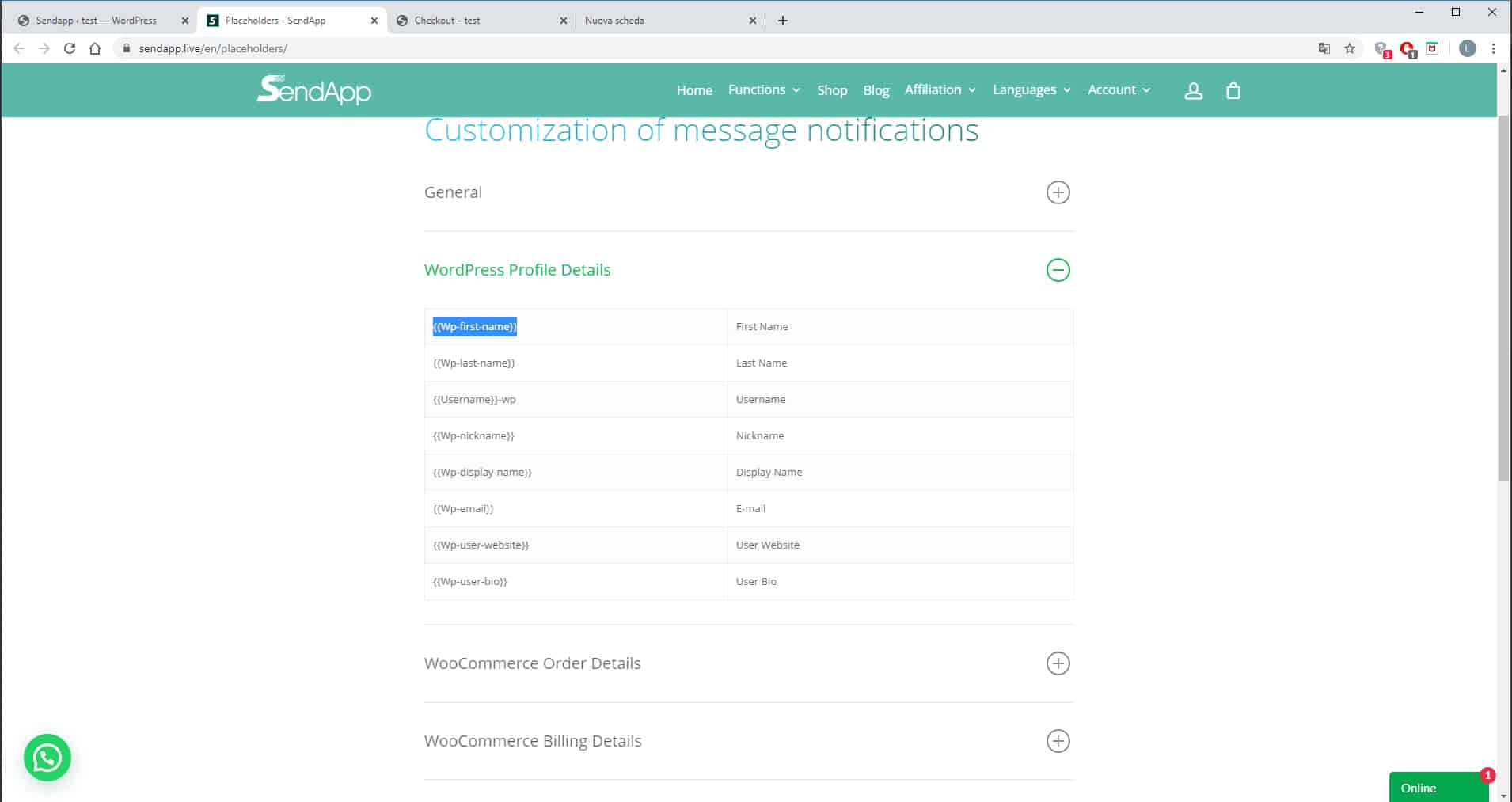
The SendApp Activation License is transferable.
The software can be installed on multiple computers using license transfer.
How to transfer the License from one computer to another:

The window opens to confirm the transfer of the SendApp license to this computer.
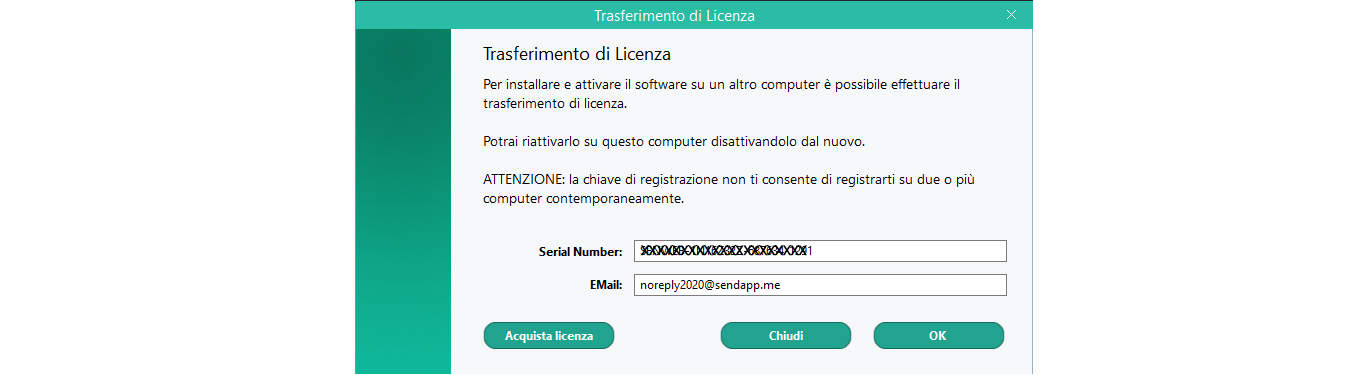
To confirm operation - click OK.
Now SendApp can be opened and activated on another computer.