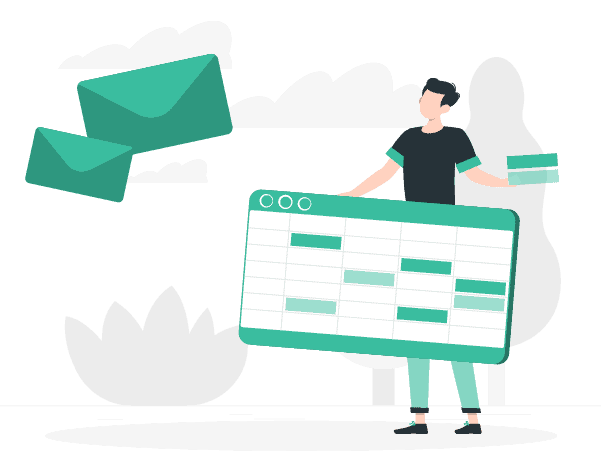
Konfigurieren
Konzipiert für kleine und mittelständische Unternehmen,
Kommunikation mit Kunden zu revolutionieren.
So erstellen Sie eine Facebook-App
- Melden Sie sich an oder registrieren Sie sich Facebook
- Dann gehen Sie zur Seite Apps
- Klicke auf Erstellen Sie eine App
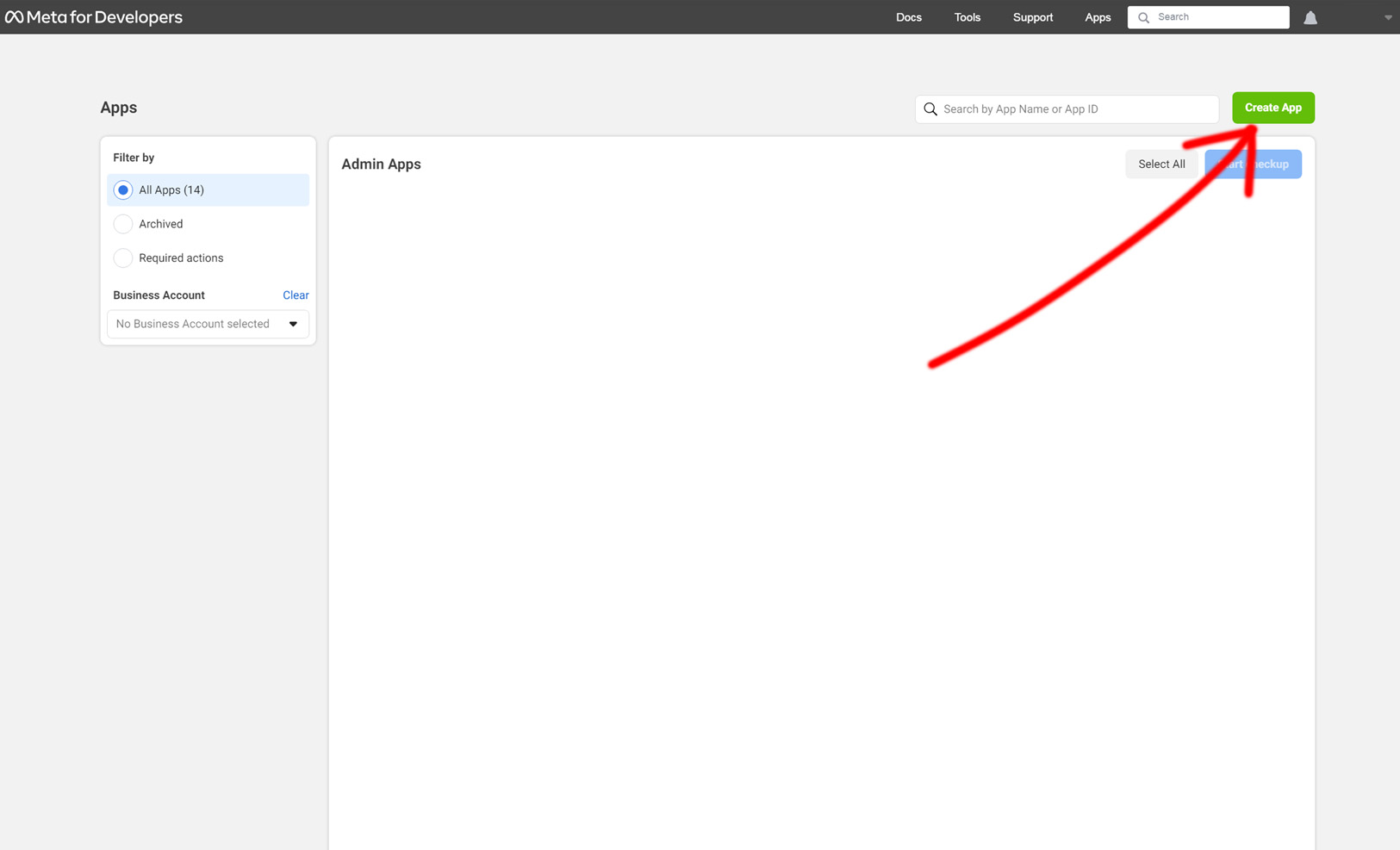
- Wählen Andere
- Klicken Sie dann auf Weiter
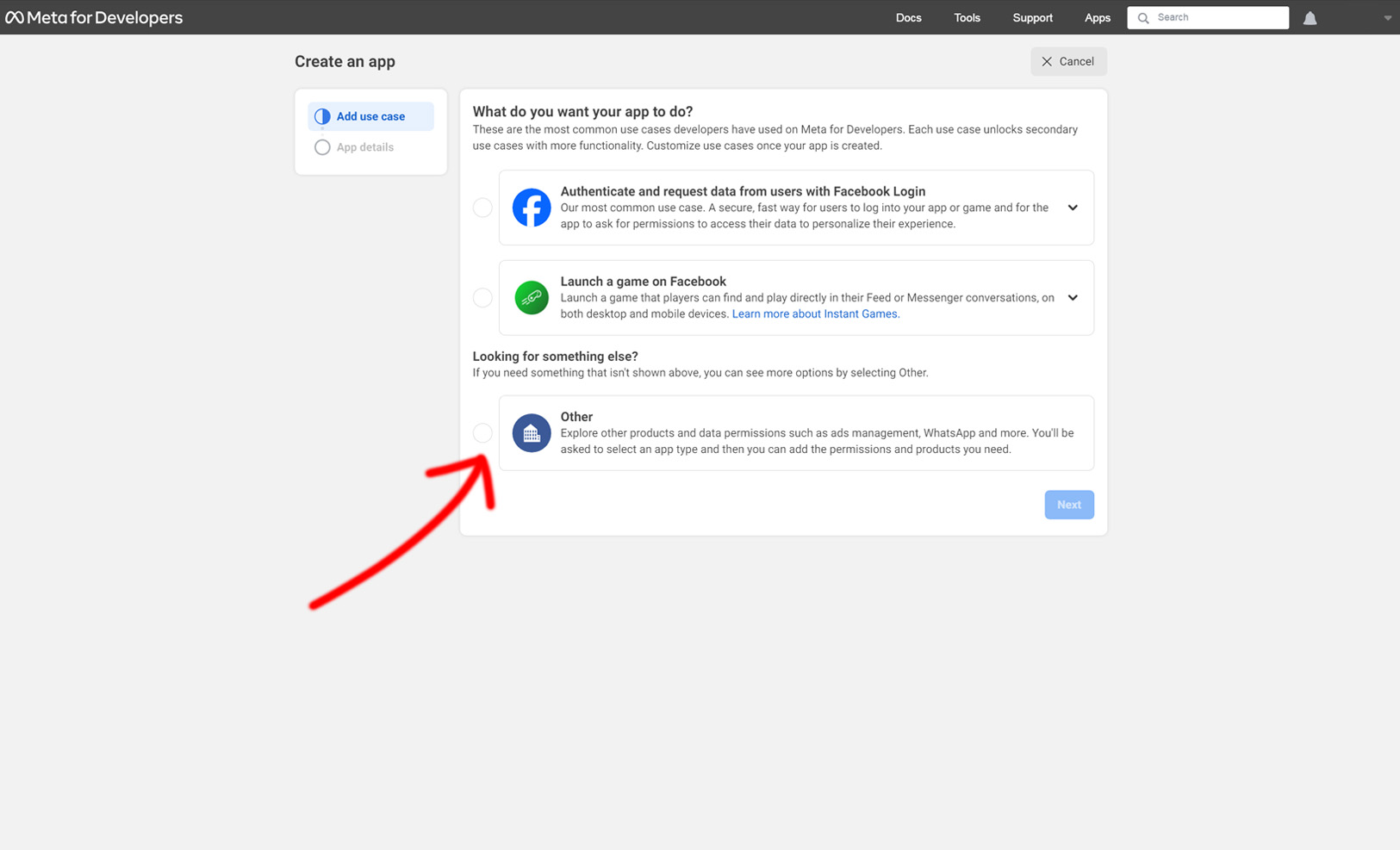
- Wählen Agentur
- Klicken Sie dann auf Weiter
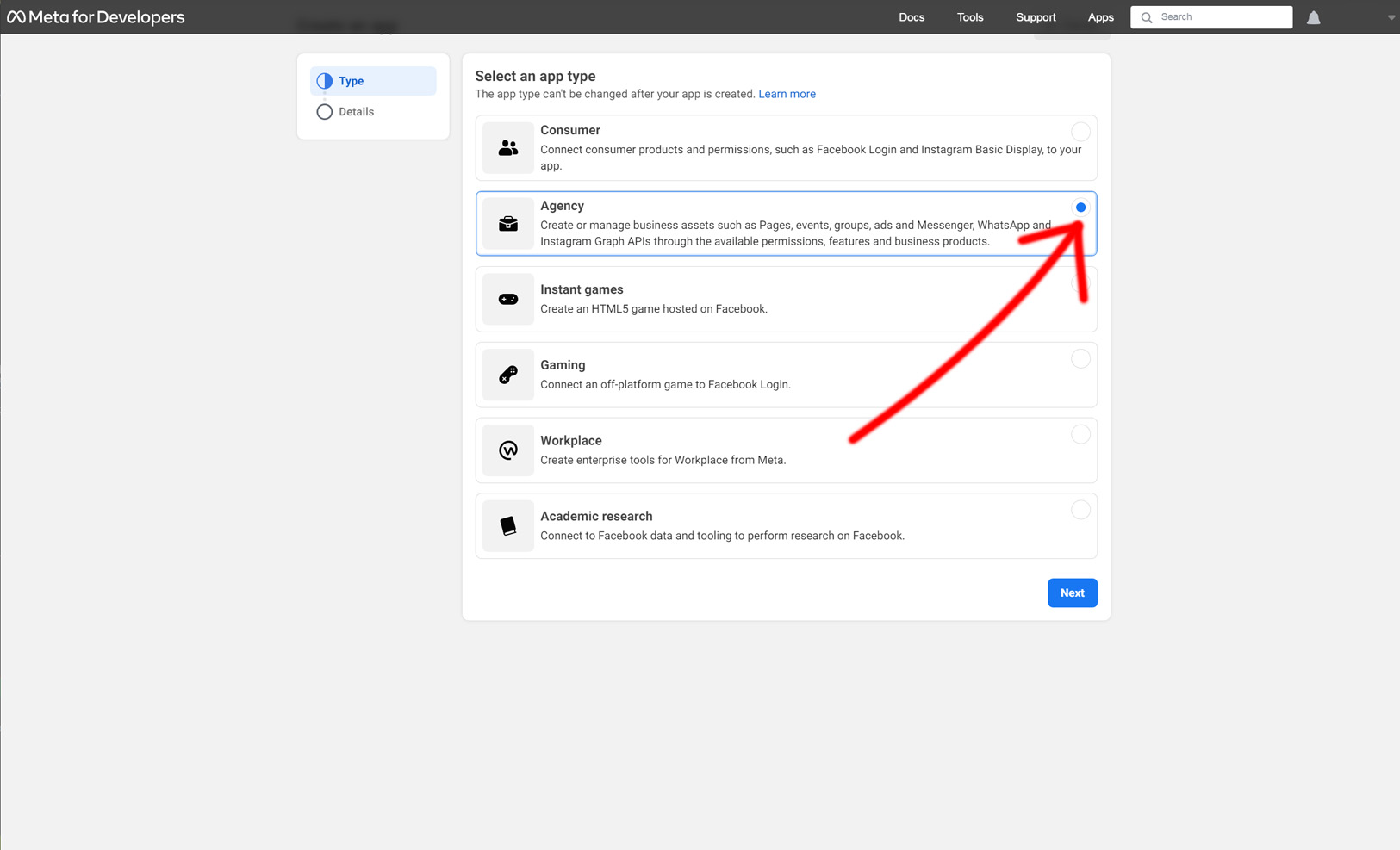
- Geben Sie dann alle erforderlichen Informationen ein
- Und klicken Sie auf App erstellen
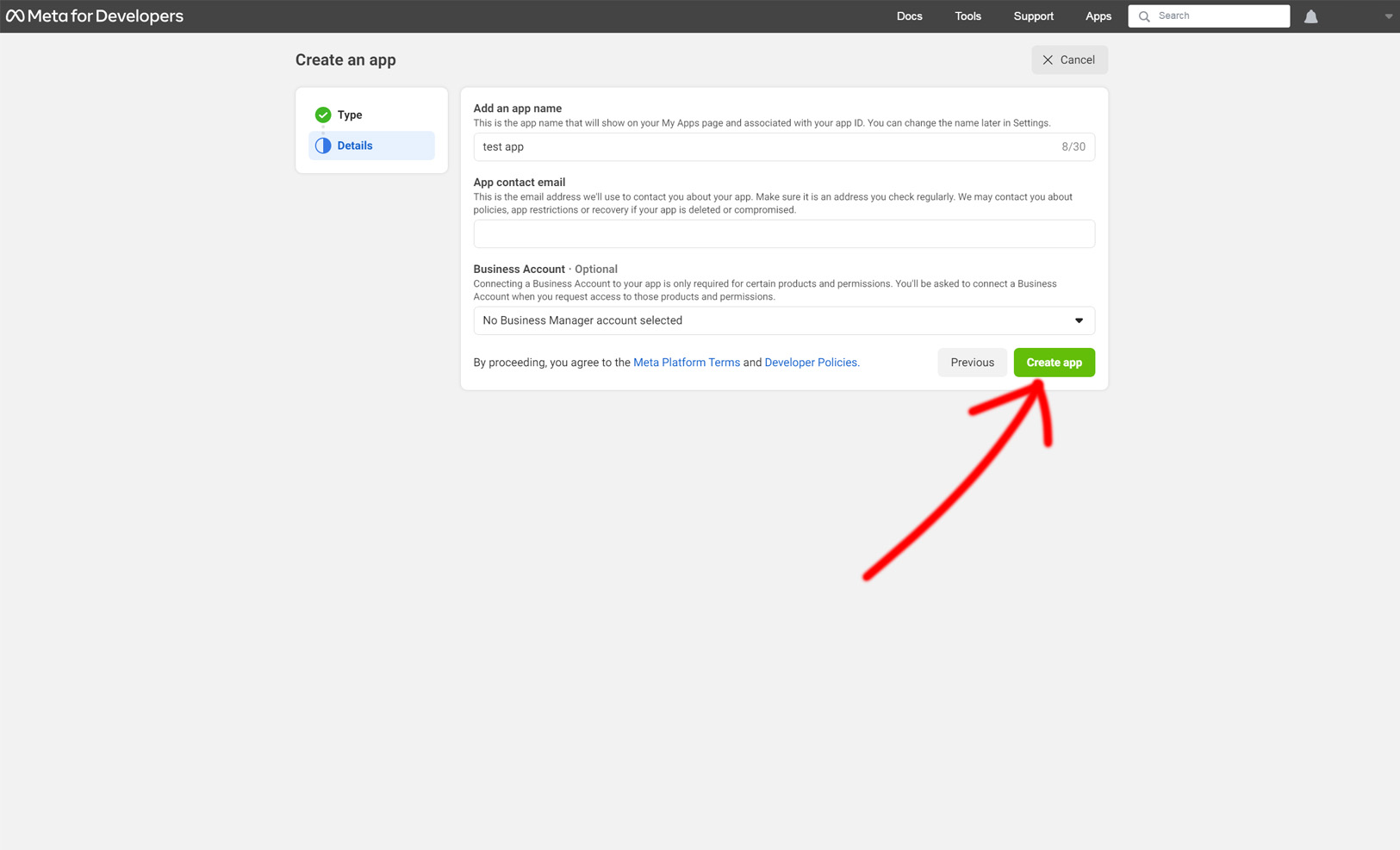
So konfigurieren Sie WhatsApp in einer App
- In der App müssen Sie das Produkt konfigurieren WhatsApp

- Wählen Sie die von Facebook angeforderten Informationen aus und klicken Sie auf geht weiter

- Nachdem Sie auf „Weiter“ geklickt haben, sendet Facebook eine SMS mit einem OTP-Code zur Eingabe
- Klicken Sie nach Eingabe des OTP-Codes auf Weiter
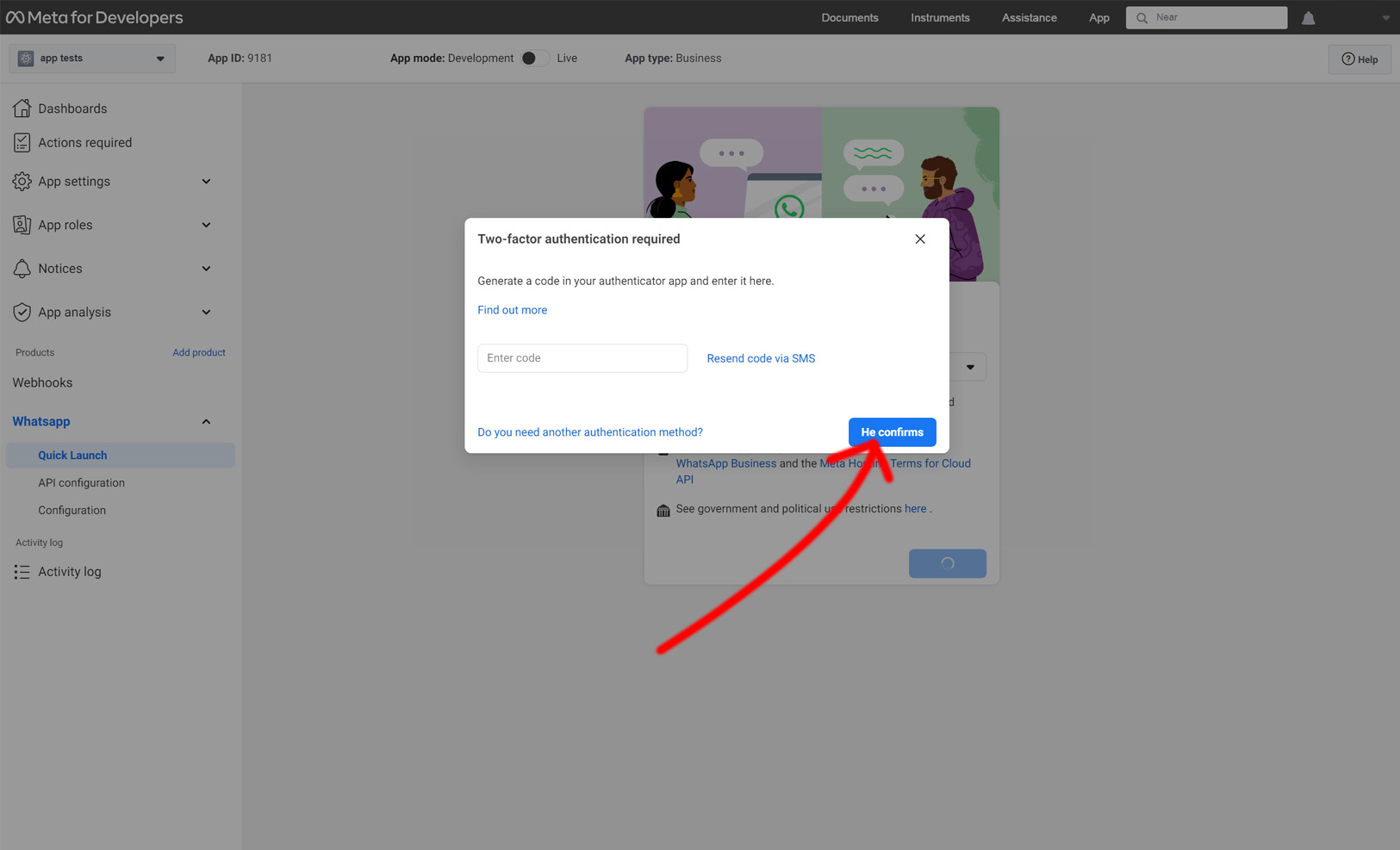
So erstellen Sie ein permanentes Token
- Rufen Sie nach der Konfiguration des WhatsApp-Produkts die Seite auf, um ein permanentes Token zu erstellen Geschäfts-Facebook
- Klicken Sie im Seitenmenü auf Systembenutzer
- Wählen Sie das Administratorkonto aus und klicken Sie auf Neues Token generieren

- Nachdem Sie auf die Schaltfläche „Token generieren“ geklickt haben, öffnet sich ein neues Fenster, in dem Sie die zuvor erstellte App auswählen müssen
- Wählen Sie im Abschnitt „Token-Ablauf“ „Nie“ aus.
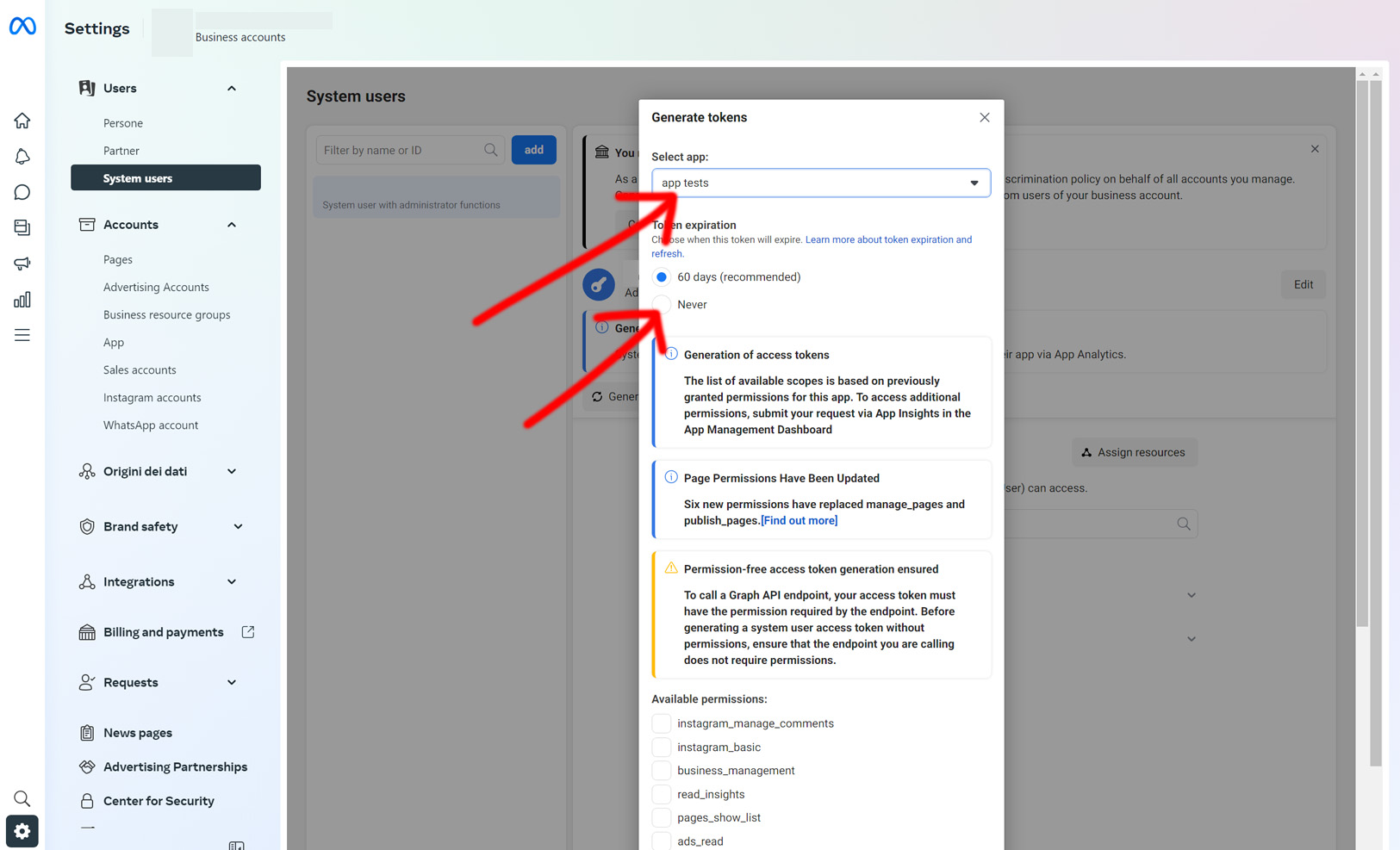
- Wählen Sie im Abschnitt Berechtigungen nur die Berechtigungen aus, die sich auf das WhatsApp-Produkt beziehen
- Nachdem Sie sie ausgewählt haben, klicken Sie auf Token generieren
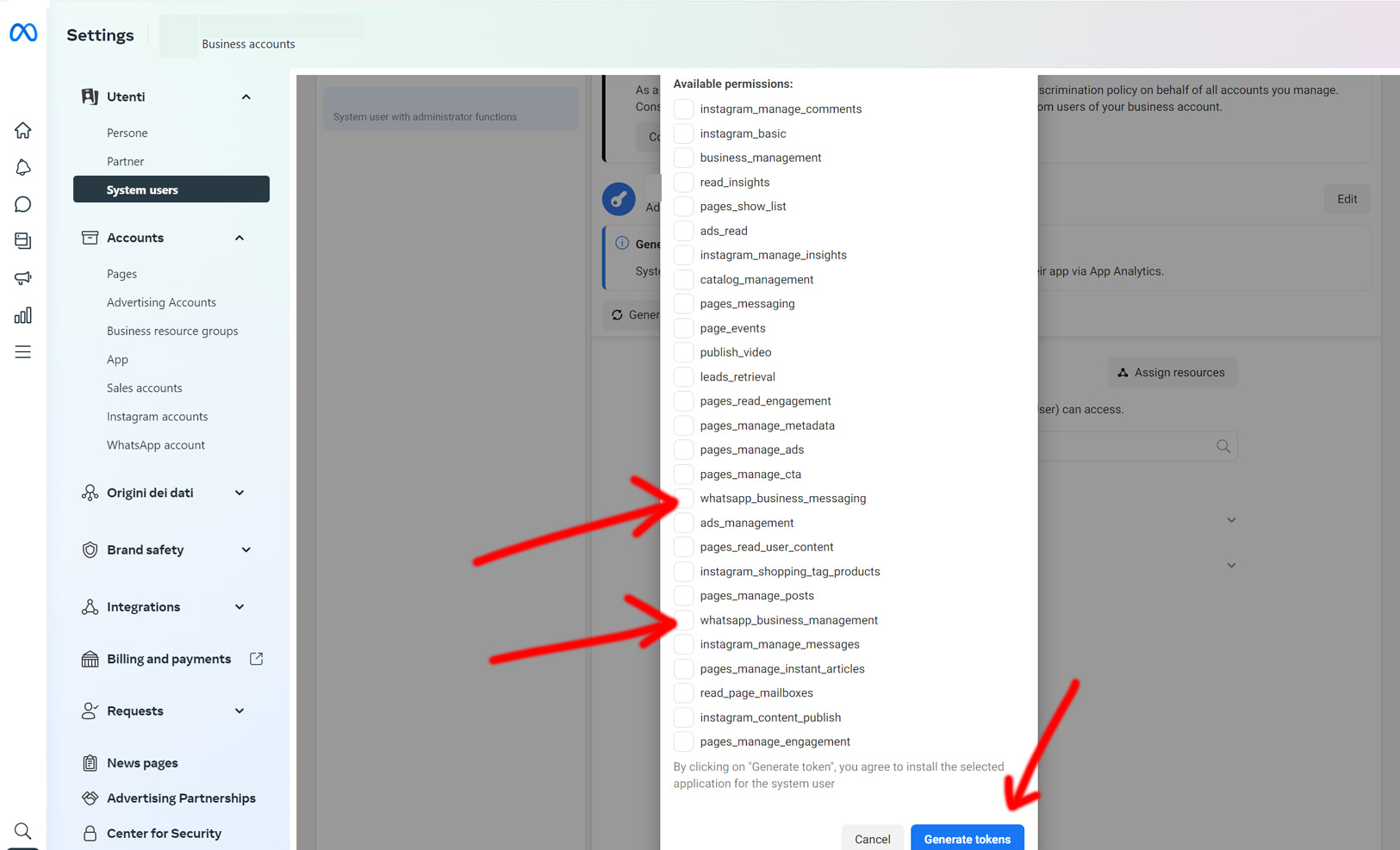
- Nachdem Sie auf „Token generieren“ geklickt haben, sendet Facebook eine SMS mit einem OTP-Code zur Eingabe
- Klicken Sie nach Eingabe des OTP-Codes auf er bestätigt
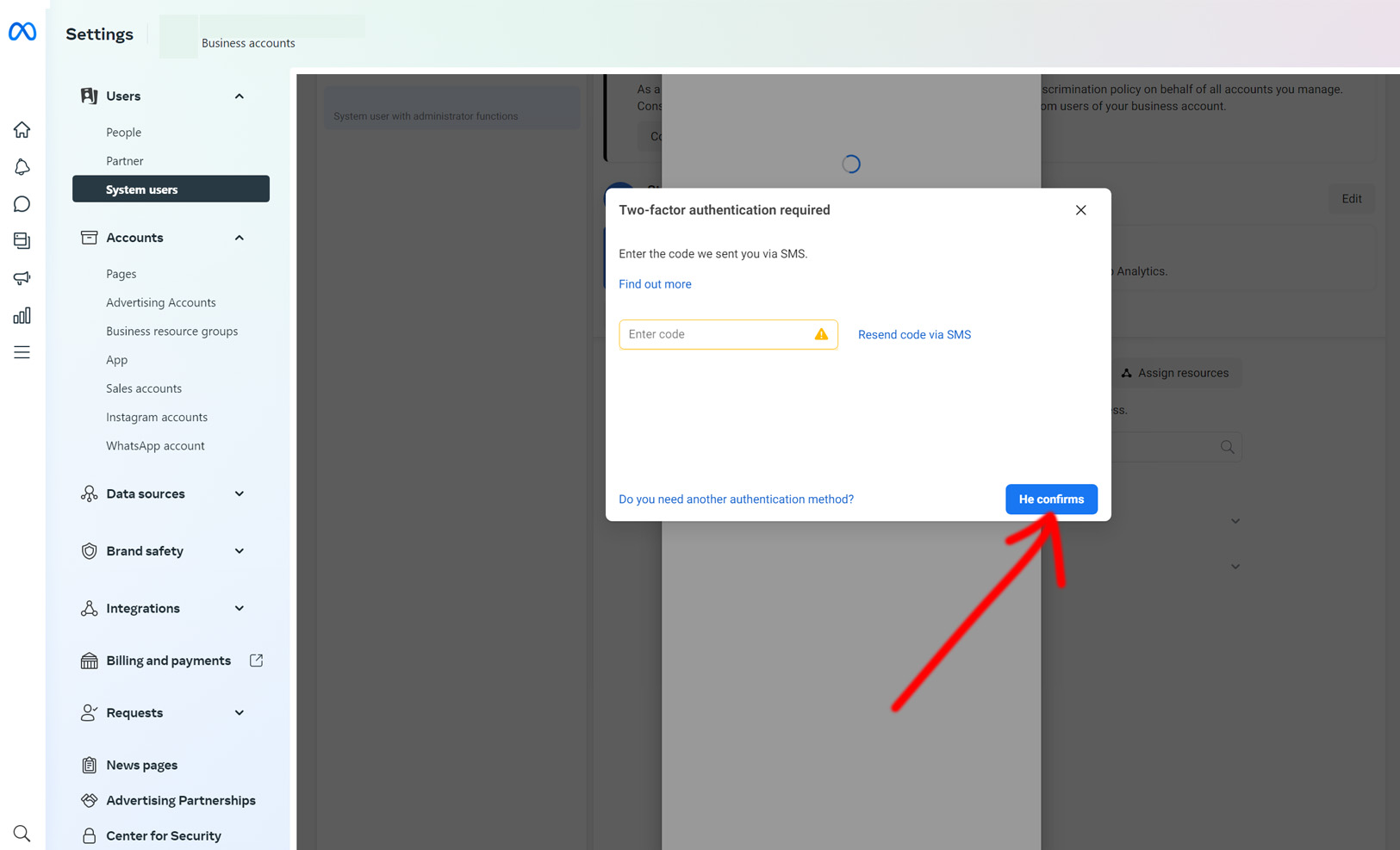
- Nachdem Sie auf „Weiter“ geklickt haben, wird eine Seite mit dem permanenten Token zum Kopieren und Speichern angezeigt (das Token kann bei Verlust nicht wiederhergestellt werden).
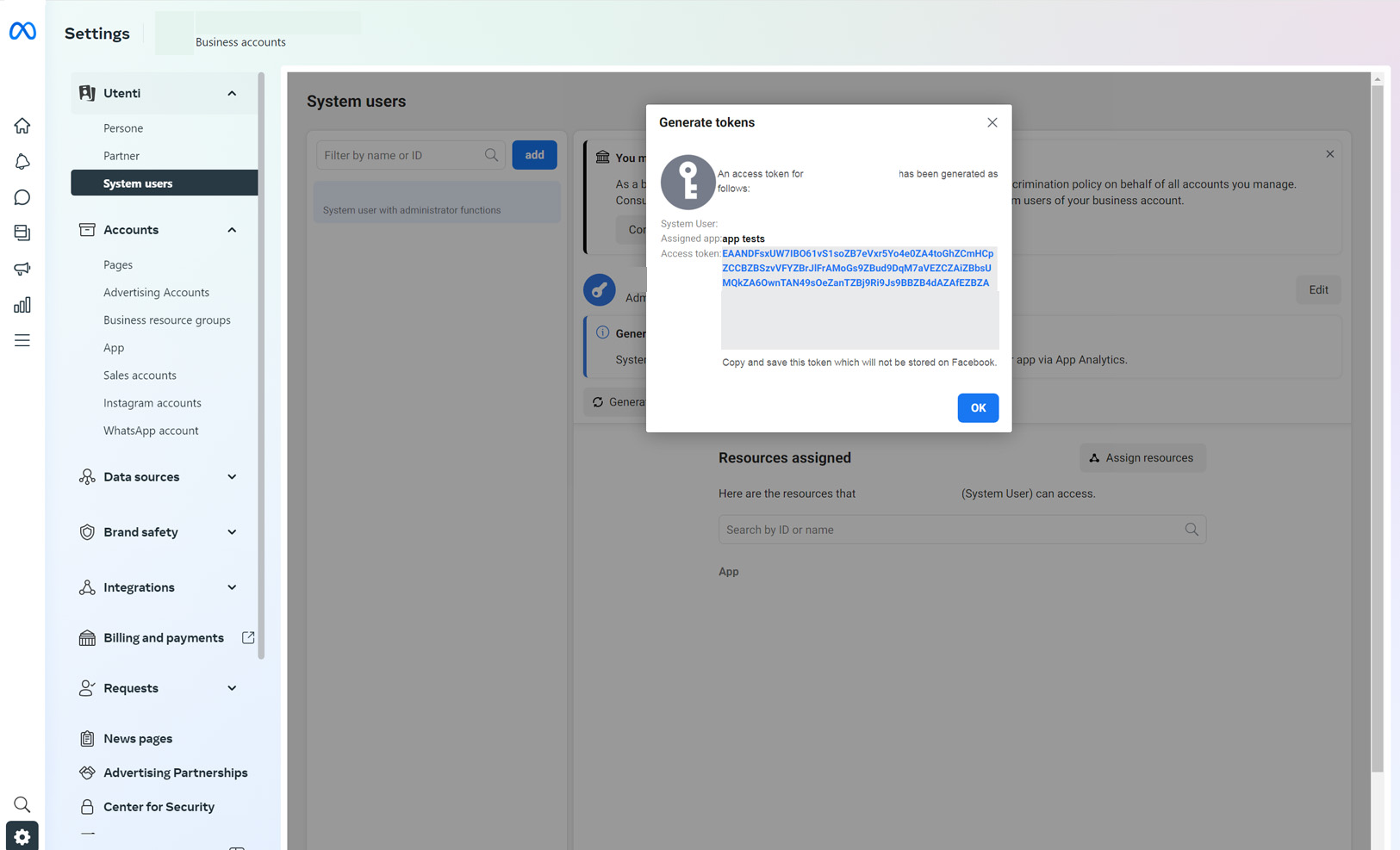
So richten Sie eine Telefonnummer auf Facebook ein
- Gehen Sie zur Seite Facebook-Telefonnummern für Unternehmen
- Klicken Sie auf die Schaltfläche Telefonnummer hinzufügen

- Anschließend öffnet sich eine Seite, auf der Sie alle erforderlichen Informationen eingeben müssen
- Wenn Sie alle Informationen eingegeben haben, klicken Sie auf Weiter
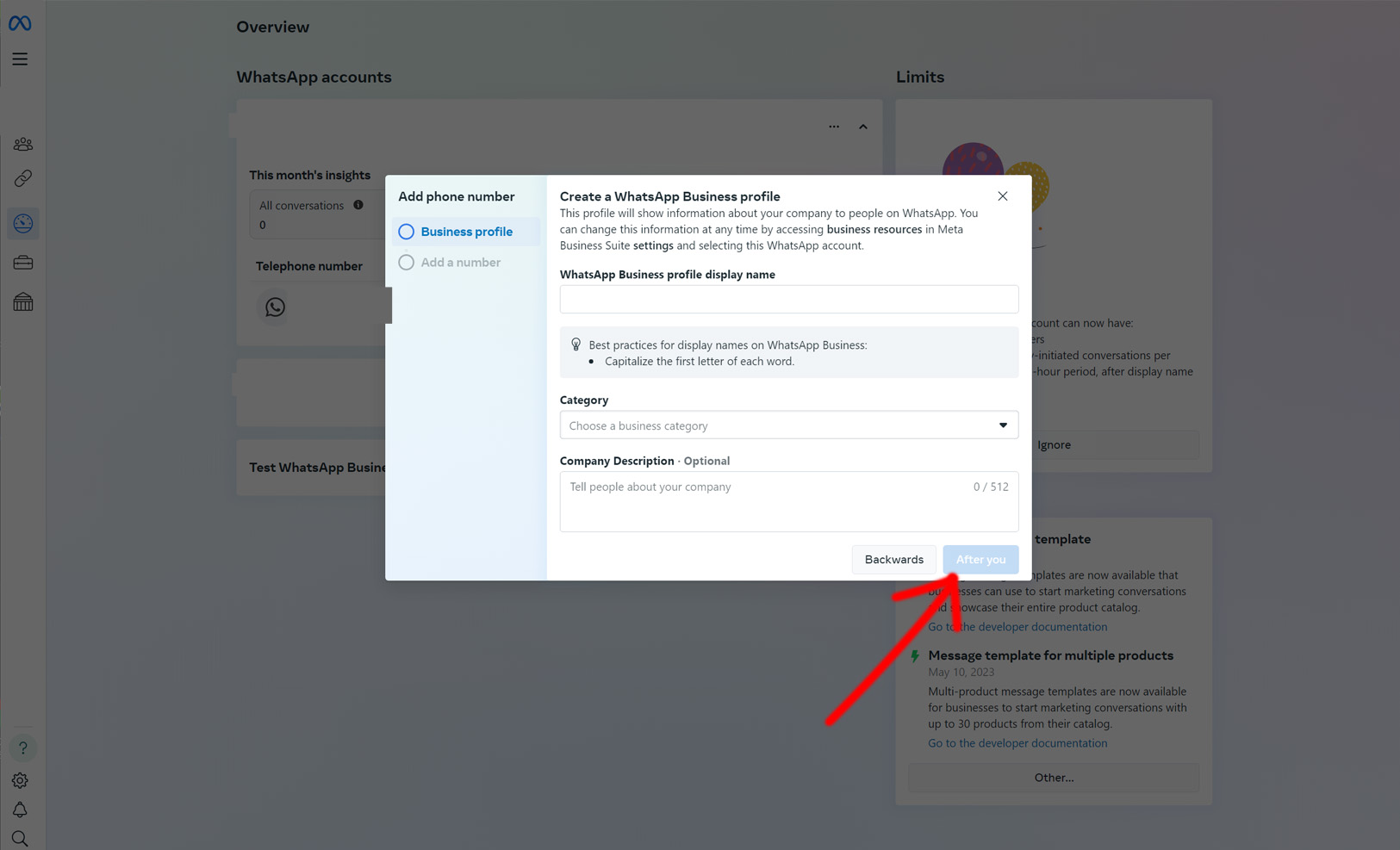
- Als nächstes müssen Sie das eingeben Telefonnummer und wählen Sie das Präfix für die Nummer aus
- Nachdem Sie alles eingegeben haben, klicken Sie auf Weiter
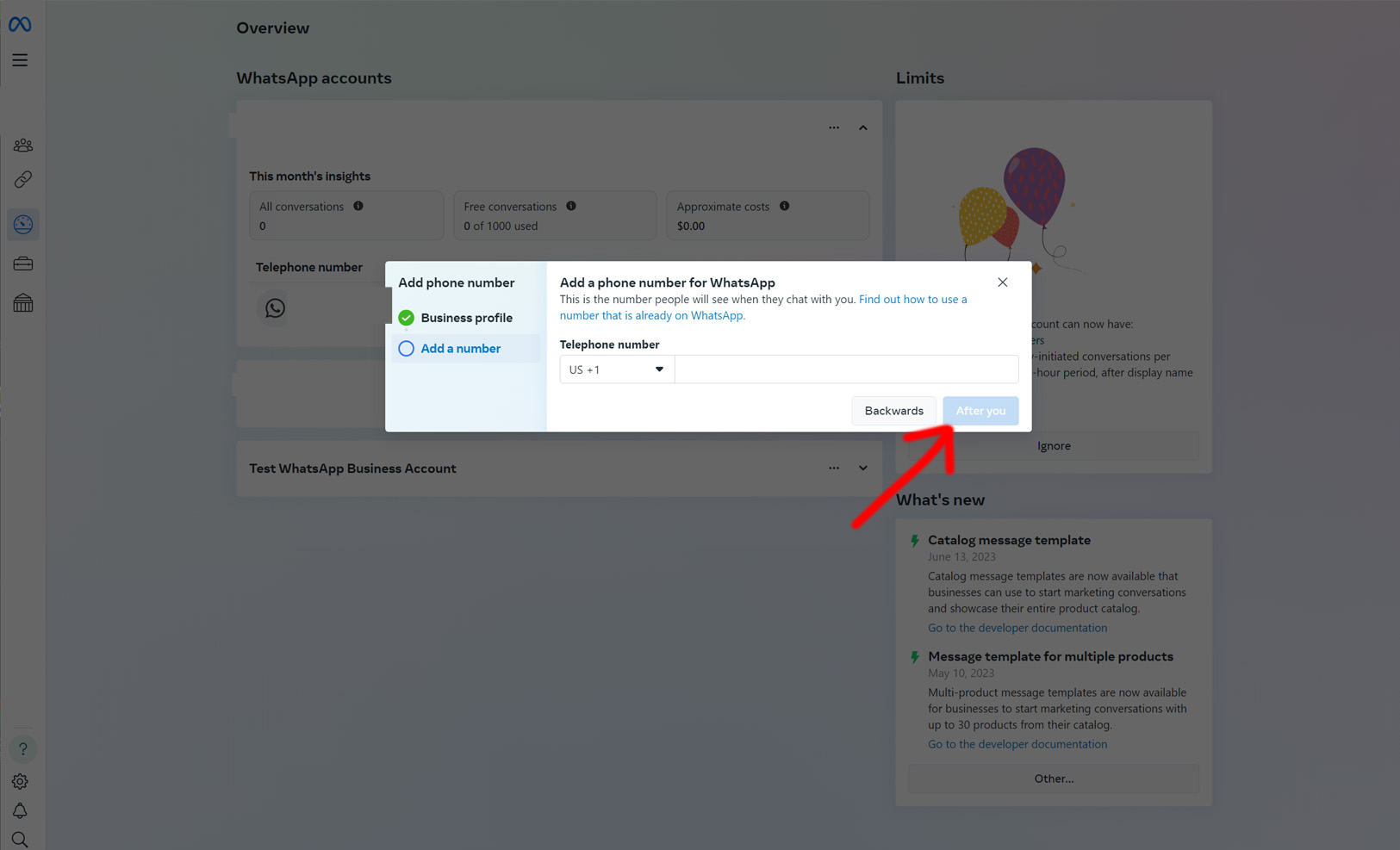
- Gehen Sie nun auf Ihre Seite App
- Und gehen Sie zum Abschnitt API-Konfiguration
- Wählen Sie die Telefonnummer im entsprechenden Feld aus, sofern diese noch nicht ausgewählt ist, und klicken Sie auf „Bestätigen“.
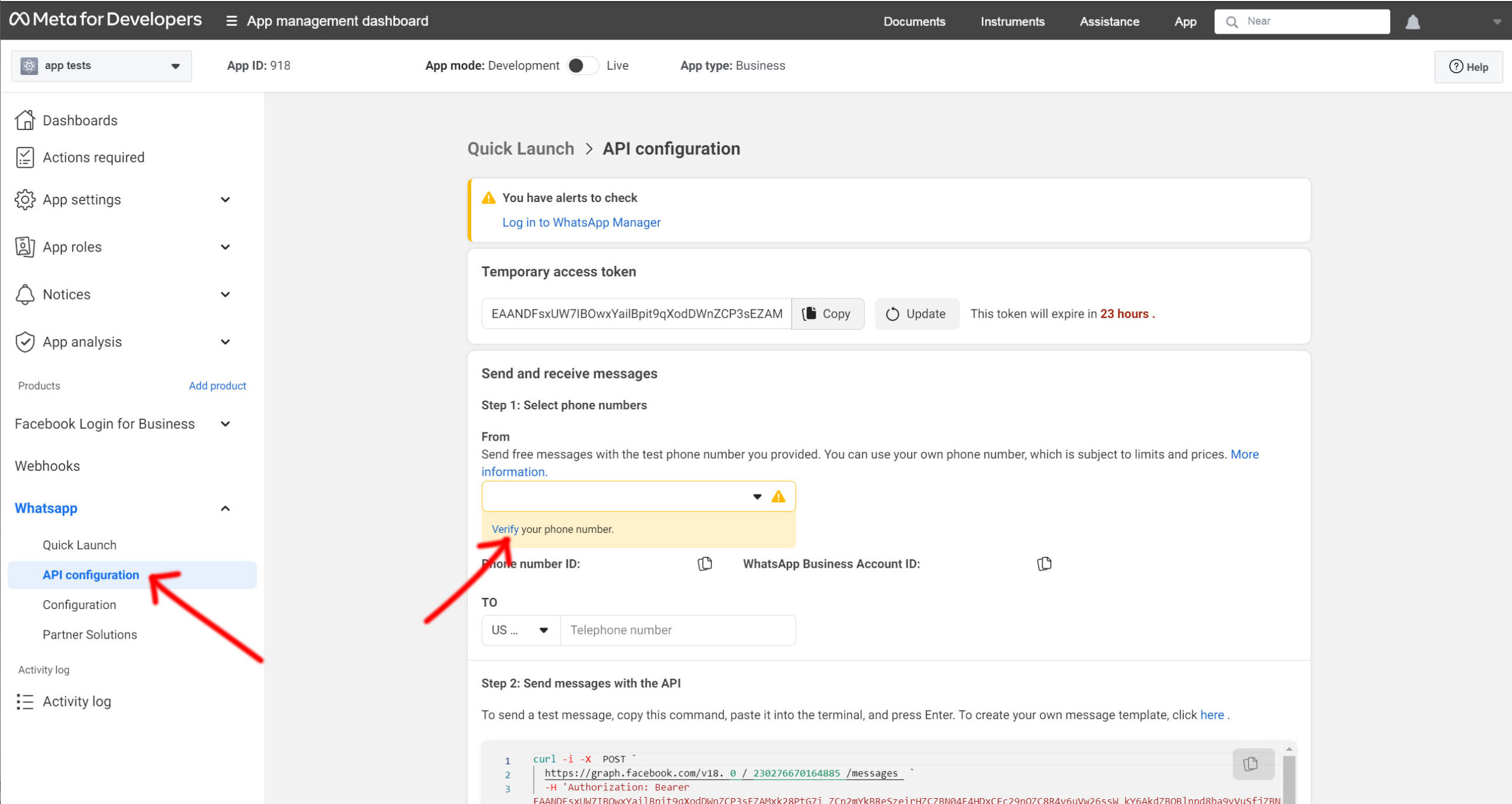
- Anschließend öffnet sich eine Seite, auf der Sie die Methode zum Empfangen auswählen müssen WhatsApp-OTP-Code
- Nachdem Sie auf „Weiter“ geklickt und den OTP-Code erhalten haben, geben Sie den ein OTP-Code und klicken Sie auf Weiter
- Jetzt ist die Nummer aktiv und funktioniert mit den entsprechenden Anmeldeinformationen Telefonnummer-ID
So konfigurieren Sie APIs in SendApp Cloud API Meta
- In Ihrer Facebook-App im Bereich Produkte->WhatsApp
- Klicke auf API-Konfiguration
- Wählen Sie Ihre zuvor registrierte Nummer aus und kopieren Sie die Parameter Telefonnummer-ID und WhatsApp Business-Konto-ID
- Kopieren Sie auch die App-ID

- Dann geh zum SendApp-Einstellungen
- Geben Sie alle kopierten Daten und den zuvor erstellten permanenten Token ein
- Nachdem Sie alle Daten eingegeben haben, klicken Sie auf Senden

So richten Sie einen Webhook in SendApp Cloud API Meta ein
- Gehe zum SendApp-Einstellungen
- Klicken Sie auf die Schaltfläche „Informationen zum Webhook anzeigen“.
- Kopieren Sie die URL und überprüfen Sie das Token
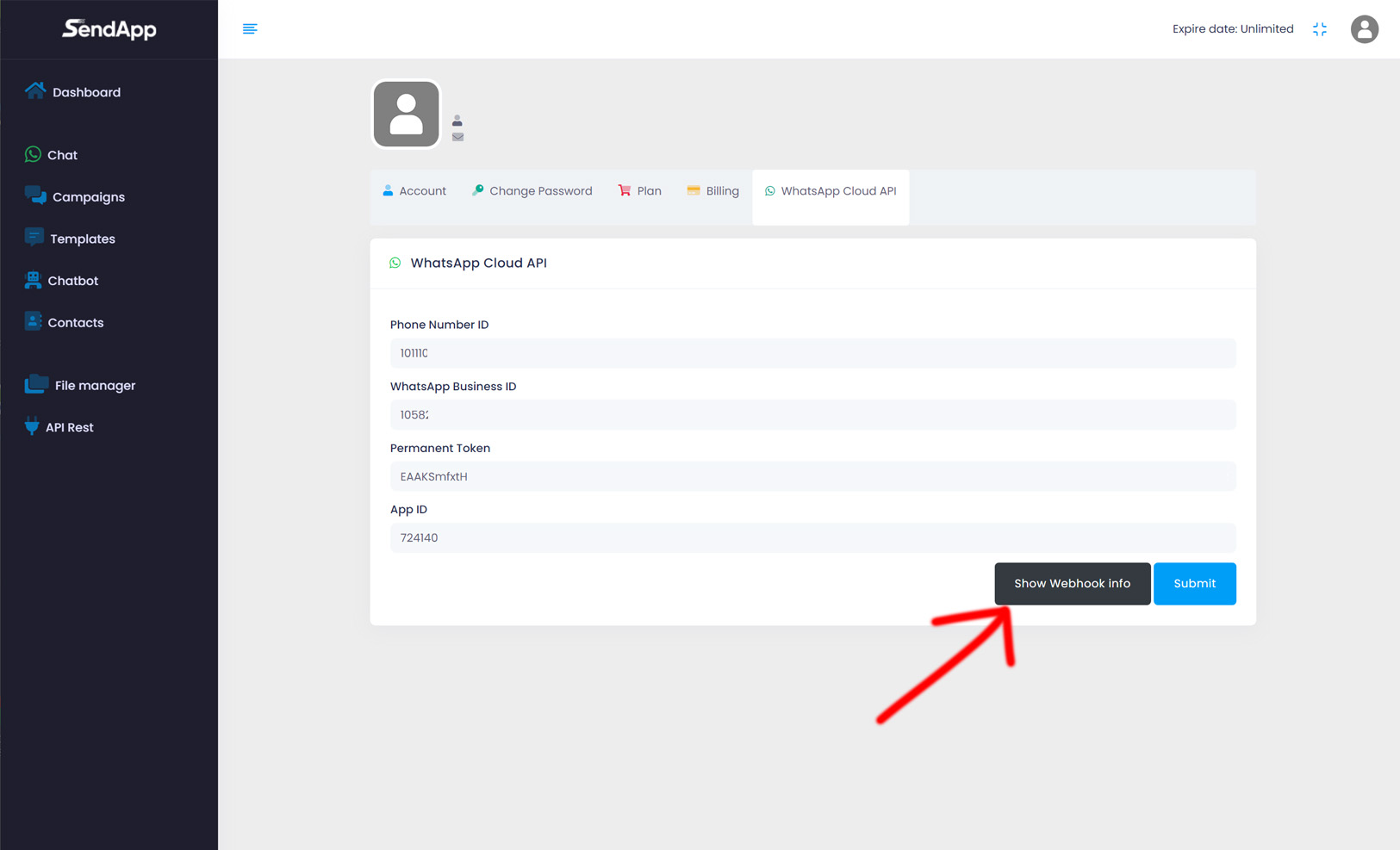

- Nachdem ich alles kopiert habe
- Gehen Sie zu Ihrer App und klicken Sie im WhatsApp-Bereich auf Konfiguration
- Und wo Sie die Schaltfläche „Bearbeiten“ neben dem Text sehen, der sich auf den Webhook bezieht, klicken Sie darauf

- Anschließend öffnet sich eine Seite, auf der Sie alle zuvor kopierten Daten in die entsprechenden Felder eingeben müssen
- Klicken Sie nach Eingabe der Daten auf Speichern
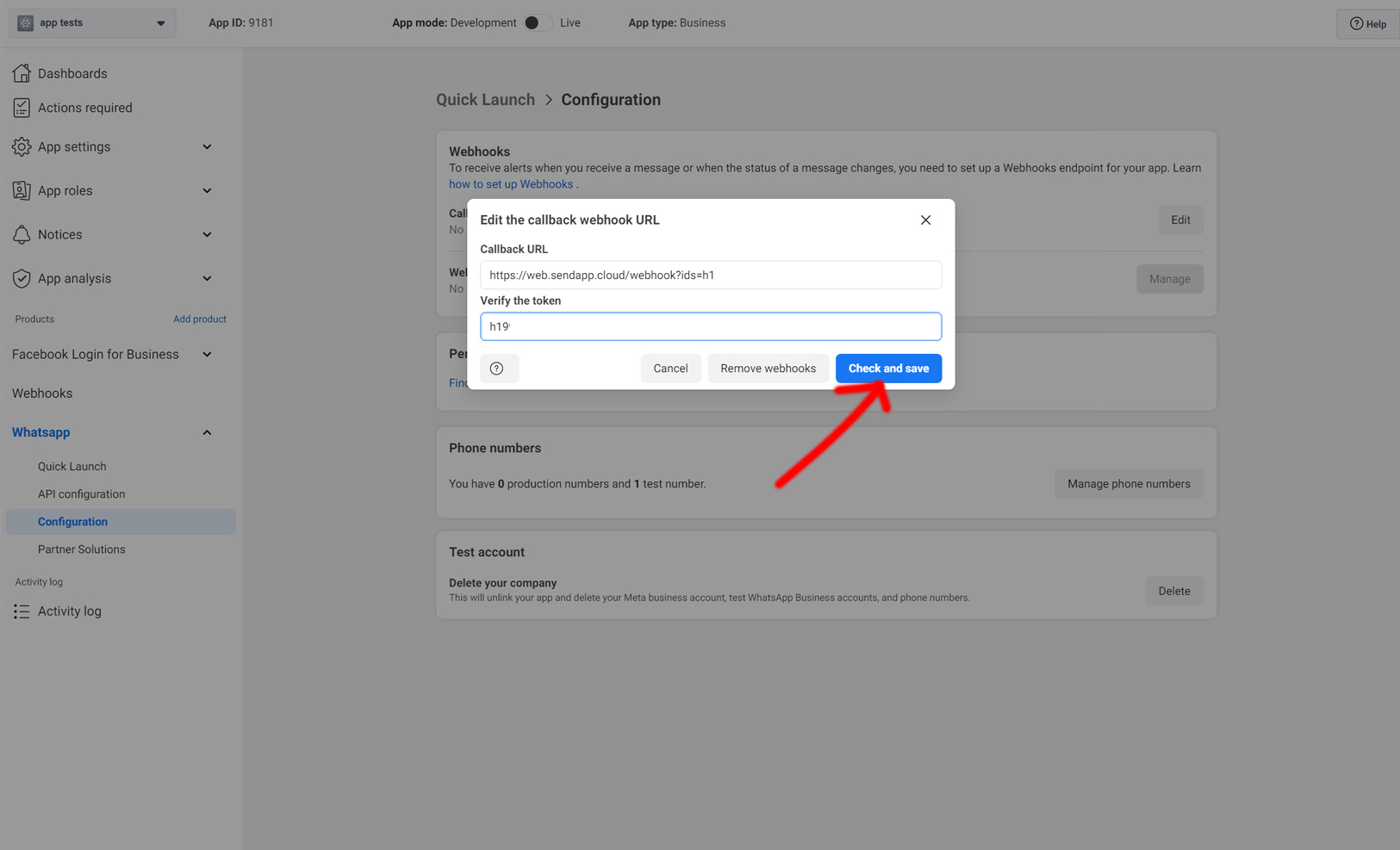
- Nach der Konfiguration des Webhooks ohne Fehlermeldungen
- Klicken Sie immer noch auf derselben Seite im Abschnitt „Webhook-Felder“ auf „Verwalten“.
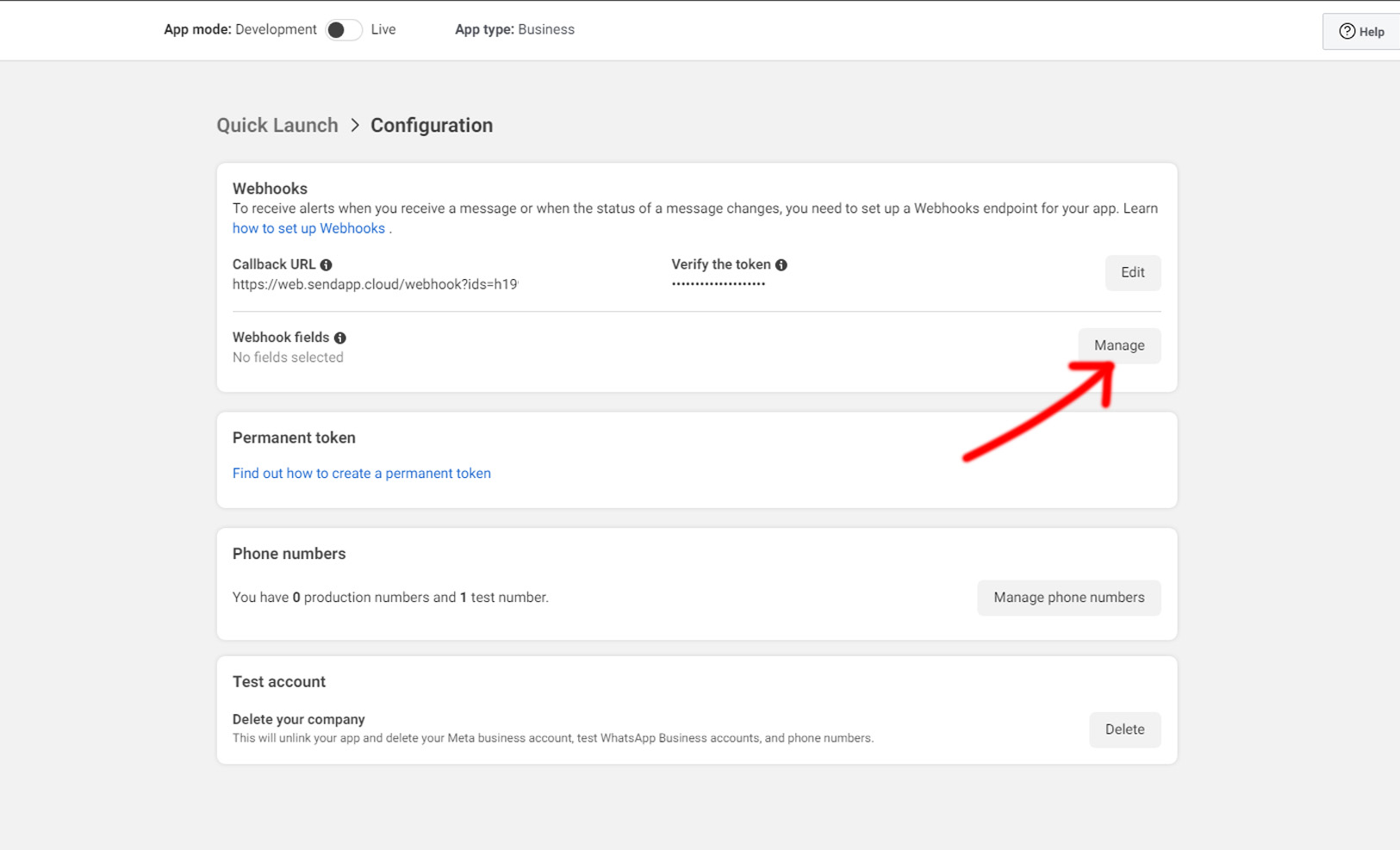
- Anschließend öffnet sich eine Seite und Sie müssen nur noch das Feld „Nachrichten“ auswählen
