How to send notifications
Now you can automate Whatsapp notifications
your Appointments, Meetings, Events,
Birthday Wishes, Dates to Remember
with the Google Sheet
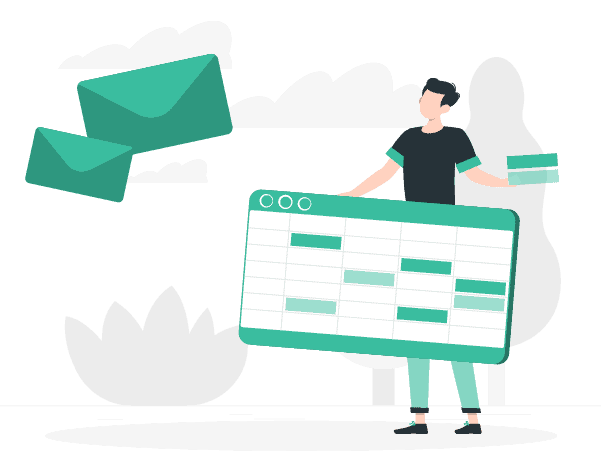
Send whatsapp notifications with google sheet
- Go to the Google sheet https://docs.google.com/spreadsheets and log in to your account
- Create a new Sheet with the + button
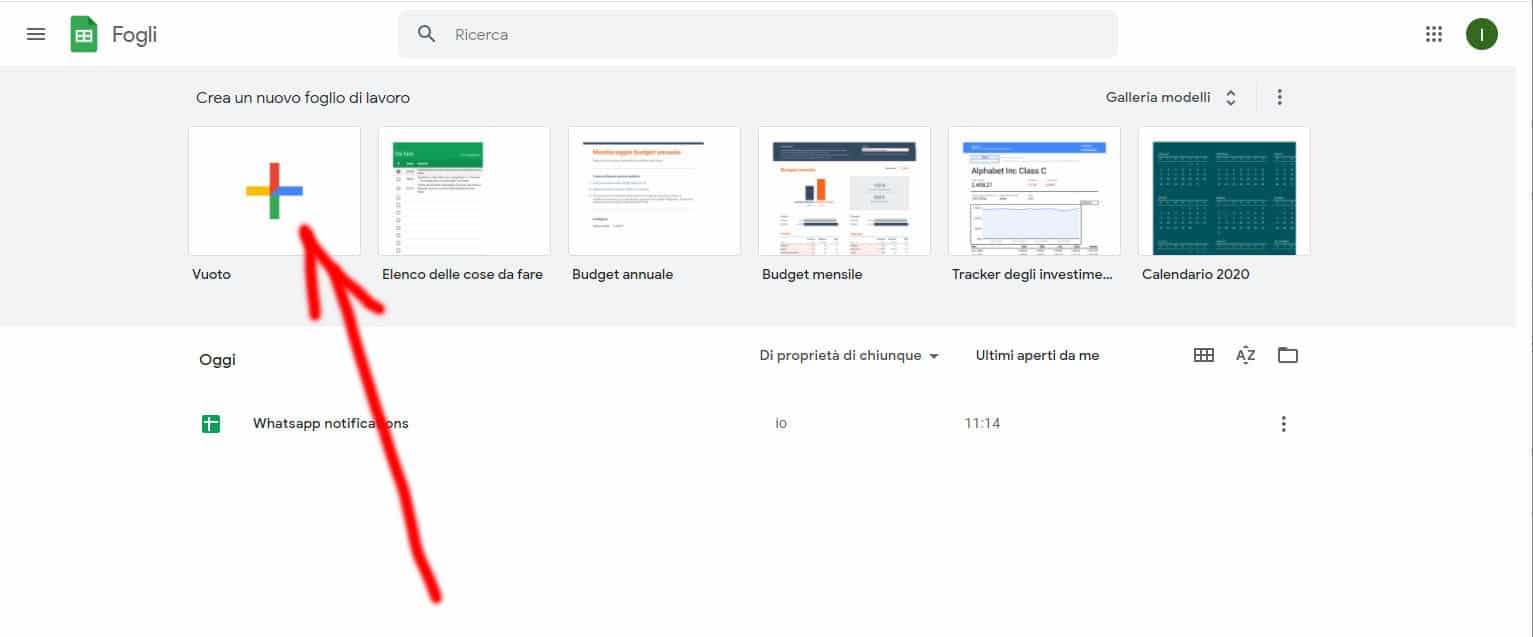
- Give your sheet a name for example: Whatsapp notifications
- Customize the four columns as shown in the image below
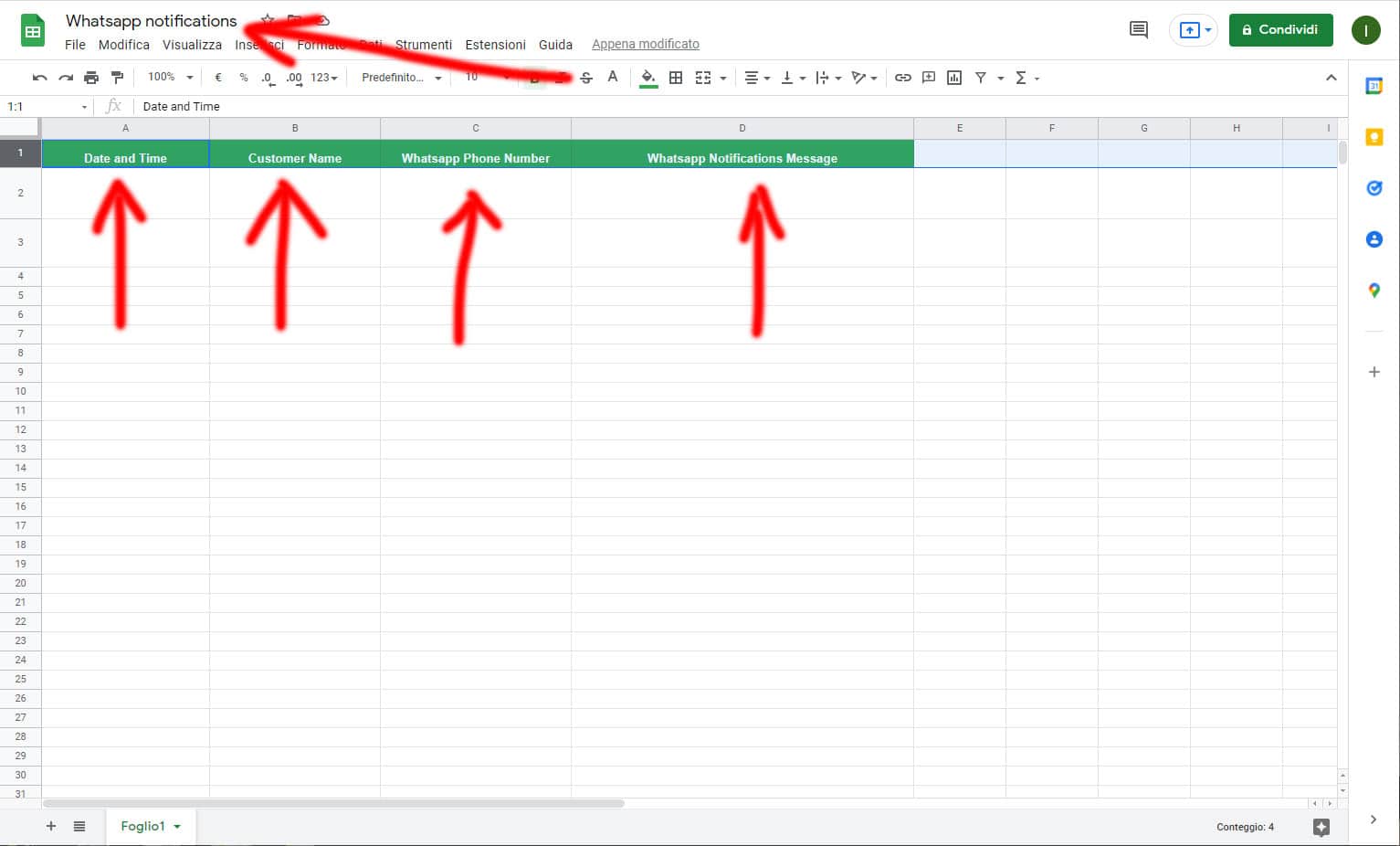
- Select column A
- Go to the Format menu and select Number / Date and Time
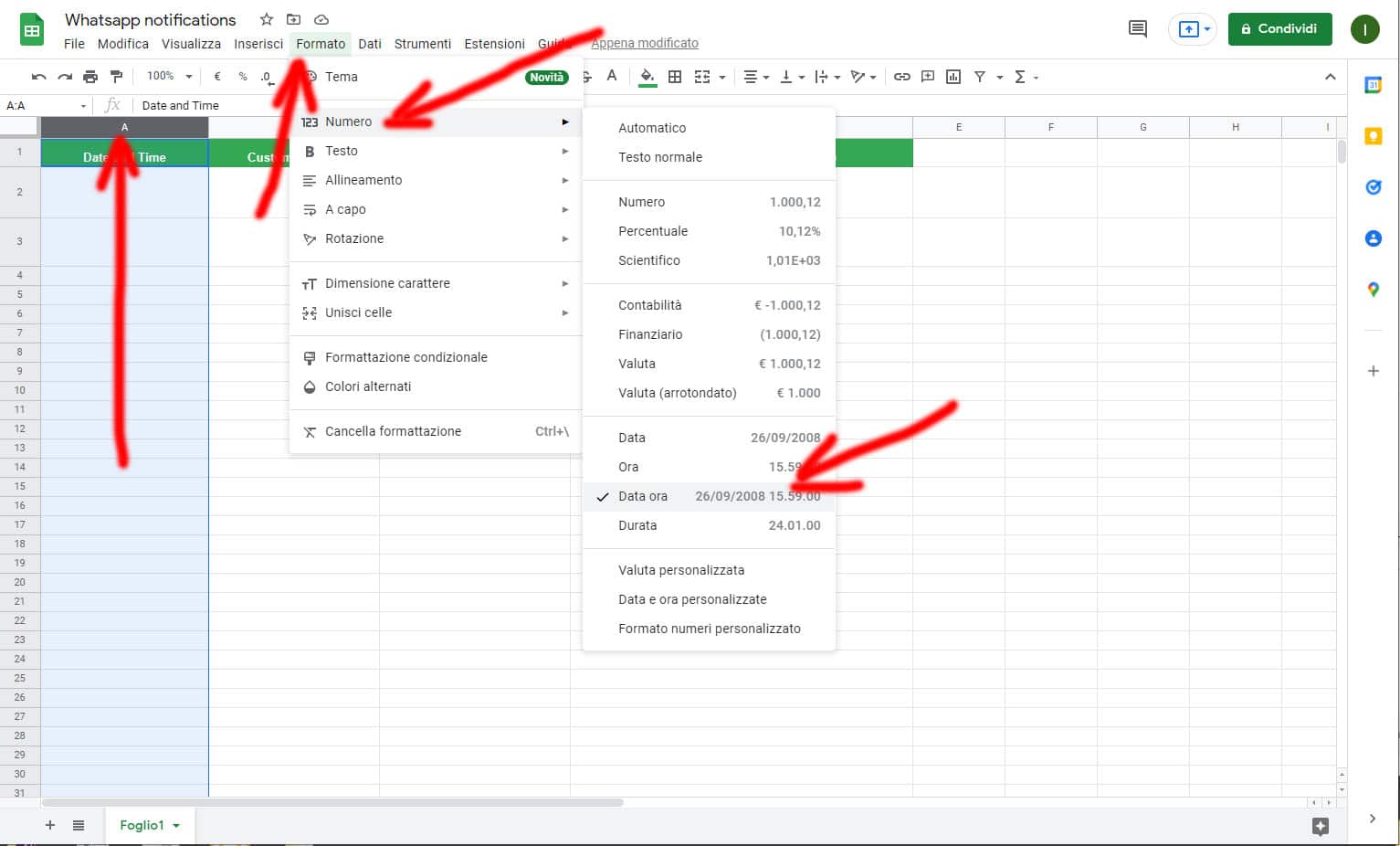
- Customize the second line as shown in the image to carry out a test.
- Pay attention to the "Day and Time" cell must be formatted as | day / month / year - hour / minute | set the notification sending time
- To test, we suggest you a few minutes after your current date and time.
- Go to the Extensions menu and select Apps Script
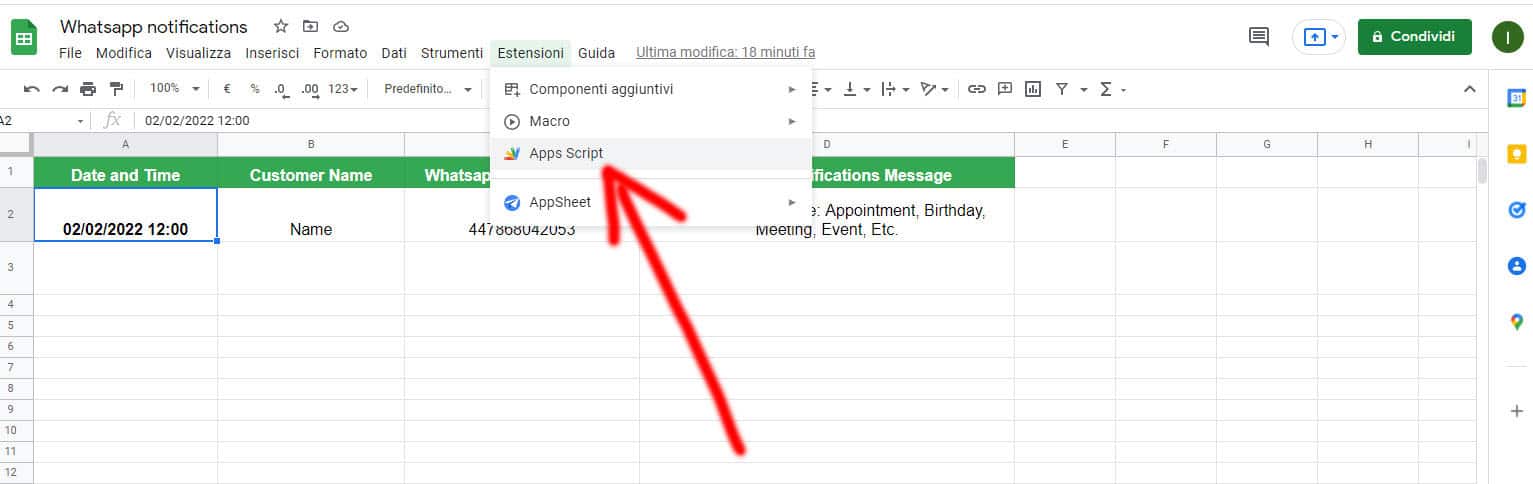
- Copy and paste this script into your Apps Script by deleting the existing lines
function myFunction() { var Sendapp_API = "https://app.sendapp.cloud/api/send?number=" // Account API https://sendapp.cloud/login/ for Watsapp Message // https://sendapp .live/en/whatsapp-api-for-sending-notifications-from-any-platform/ var Access_Token = '863a83xxxxxx' //replace this var Instance_ID = '61F2C8xxxxx' //replace this var values = SpreadsheetApp.getActiveSheet(). getDataRange().getValues(); for(n=1;n- Edit the script by pasting your Access_Token and your Whatsap API Instance_ID of Sendapp.cloud
- You can change the 2 Timezones of your country which are now set in the script to “GMT + 1” more info on Timezone
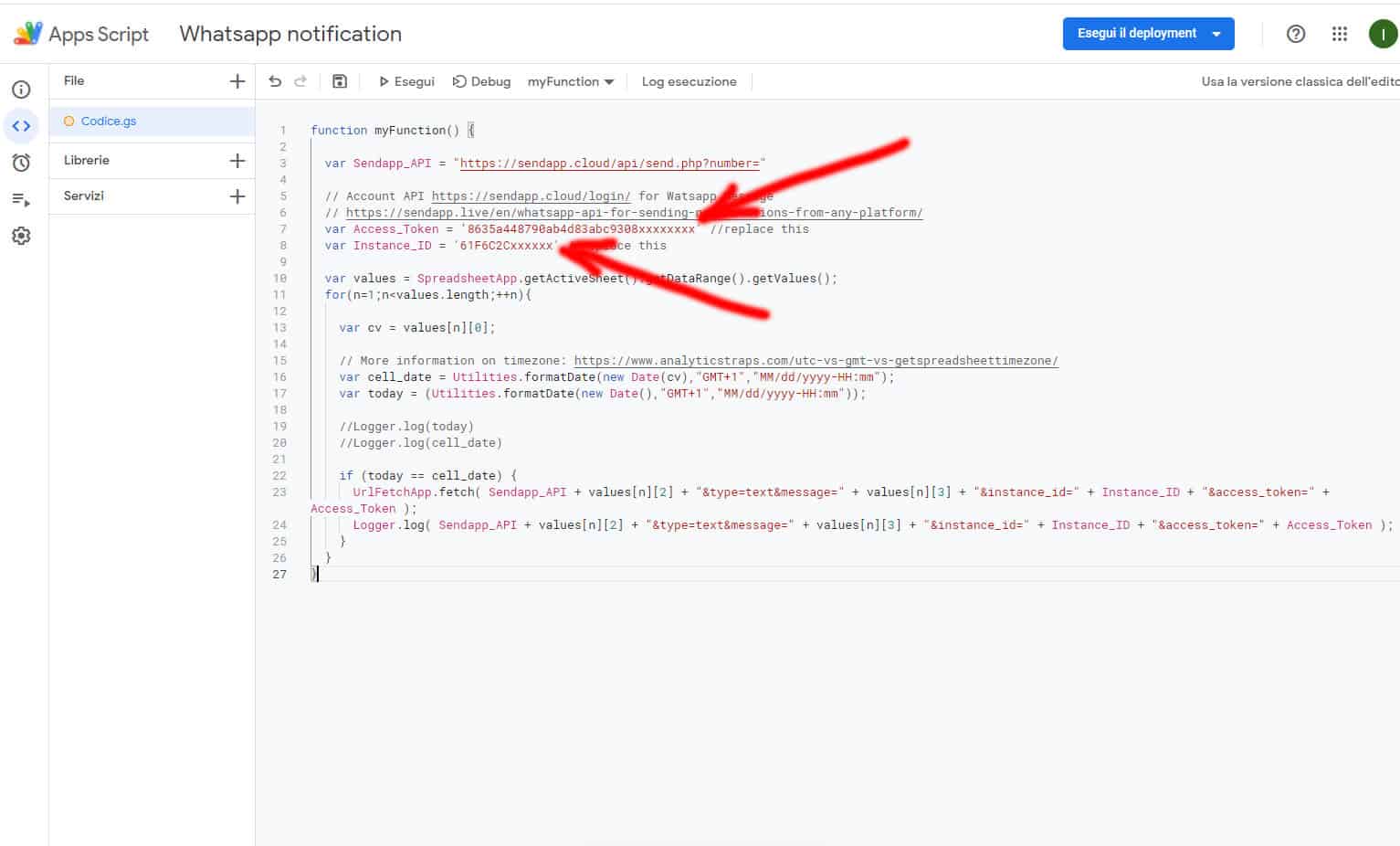
- If you don't have an account yet Sendapp.cloud you can register and take a 7-day free trial https://sendapp.cloud/signup
- If you already have an account Sendapp.cloud you can access your login https://sendapp.cloud/login
- After logging into the site https://sendapp.cloud add a new Whatsapp Web session as shown in the image below
- Attention the whatsapp account of the Android or iOS phone must be in multisession mode as described in this link
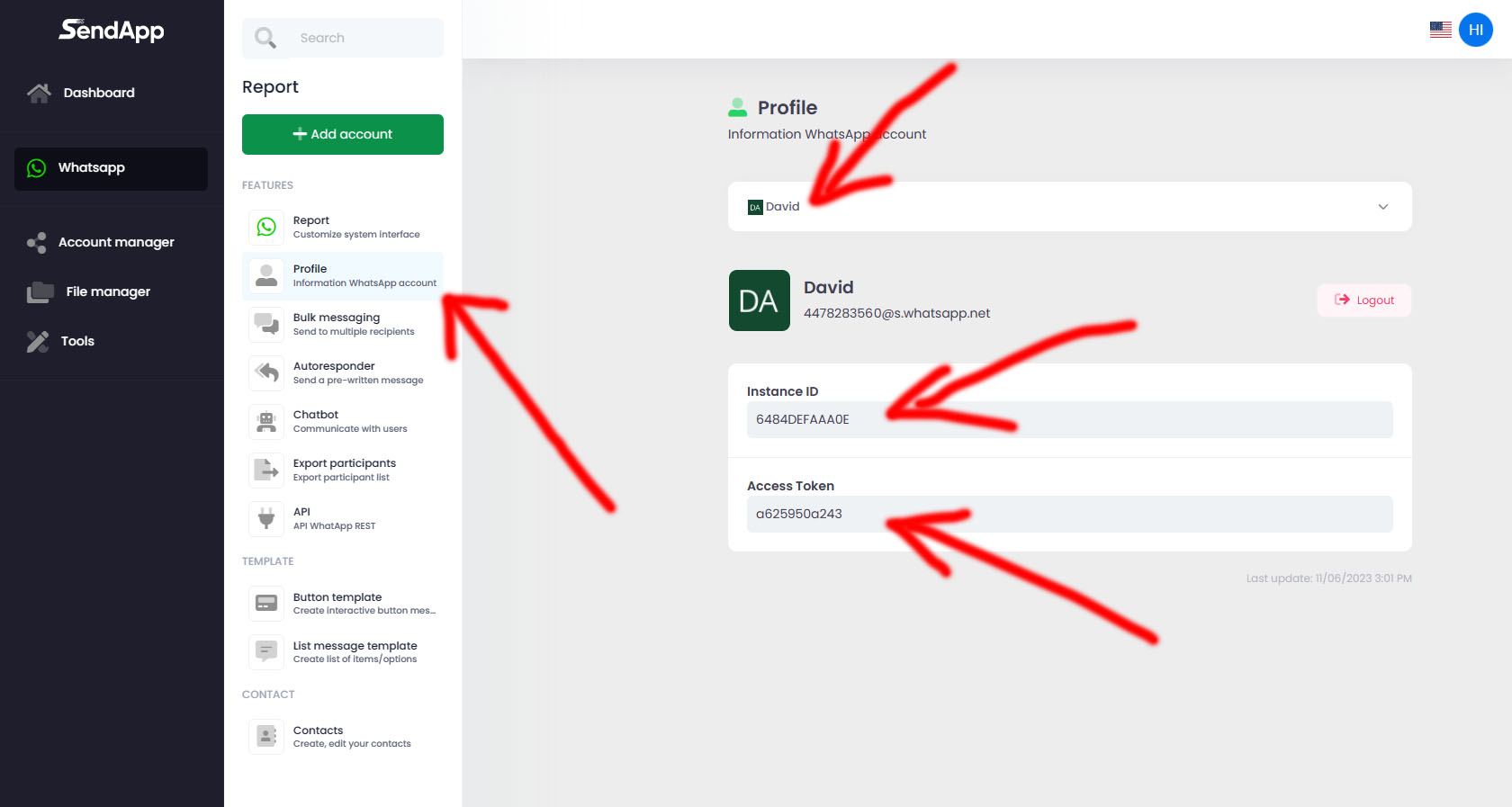
- Make sure you have replaced the Access_Token and Instance_ID in your Google script
- Now we can save and run the script as shown in the image
- After saving, press the execute button, and wait for the authorization windows to appear
- All permissions must be given
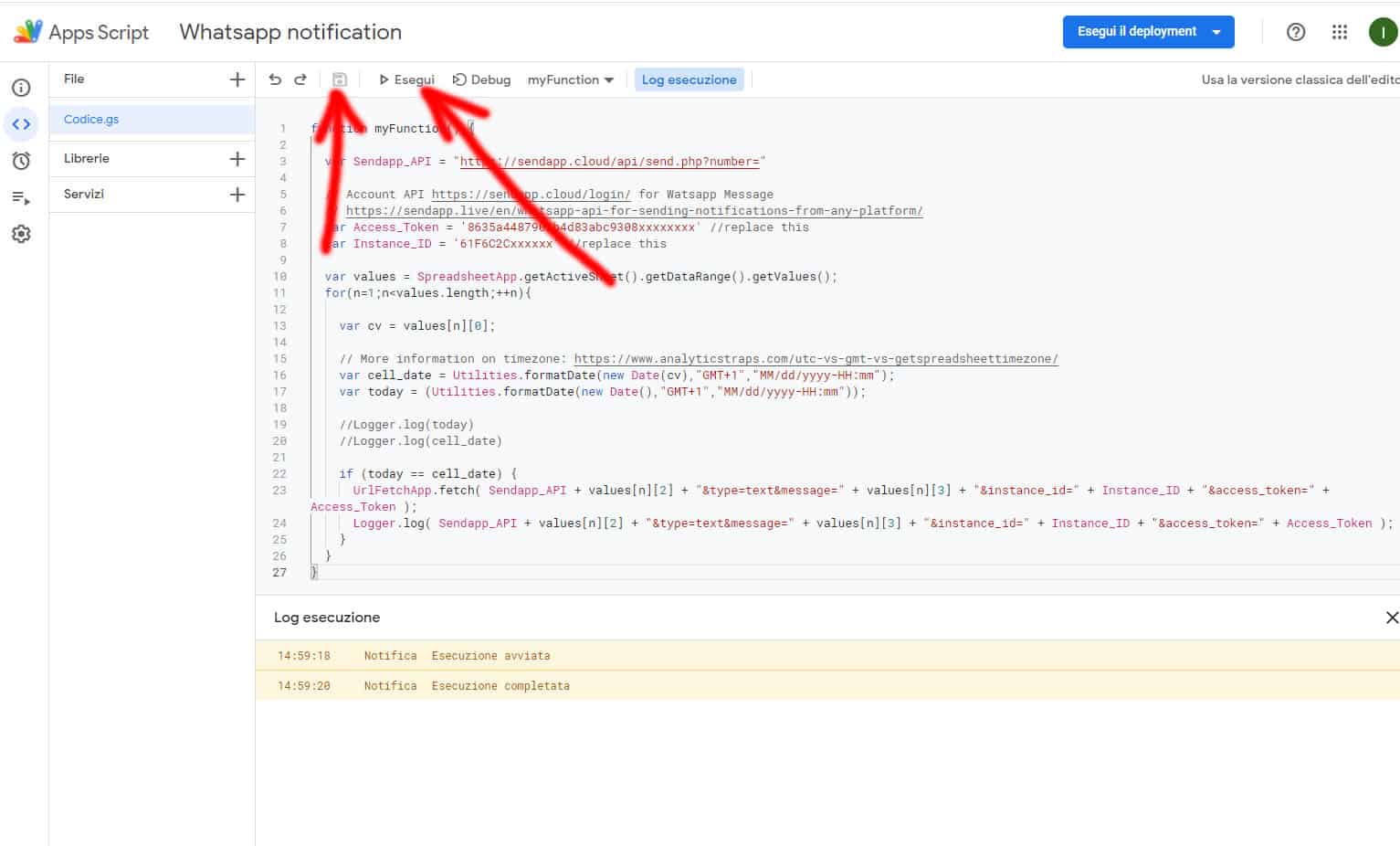
- Now the script needs to be authorized as you can see from the images below
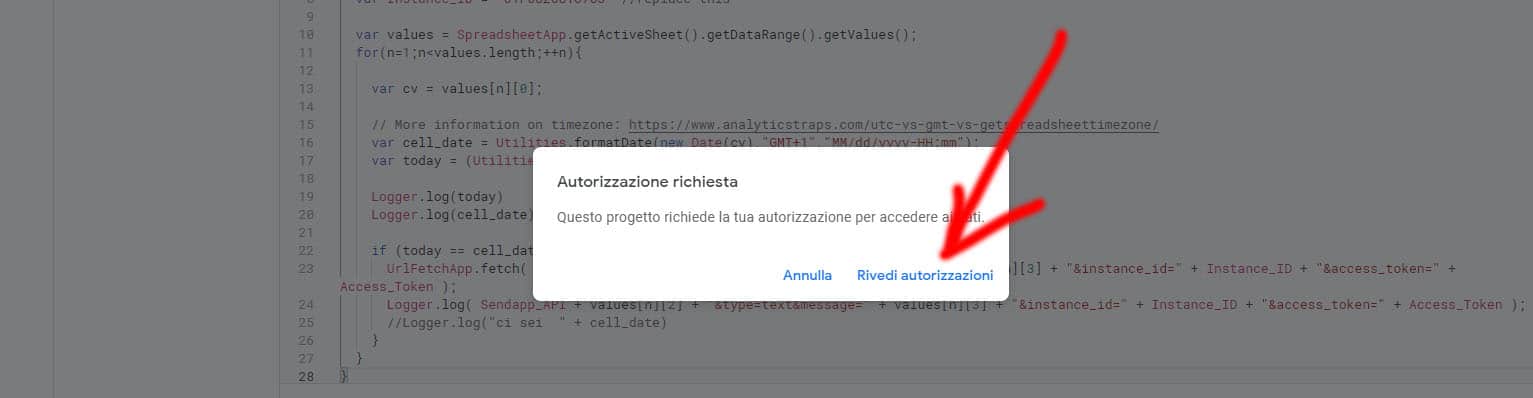
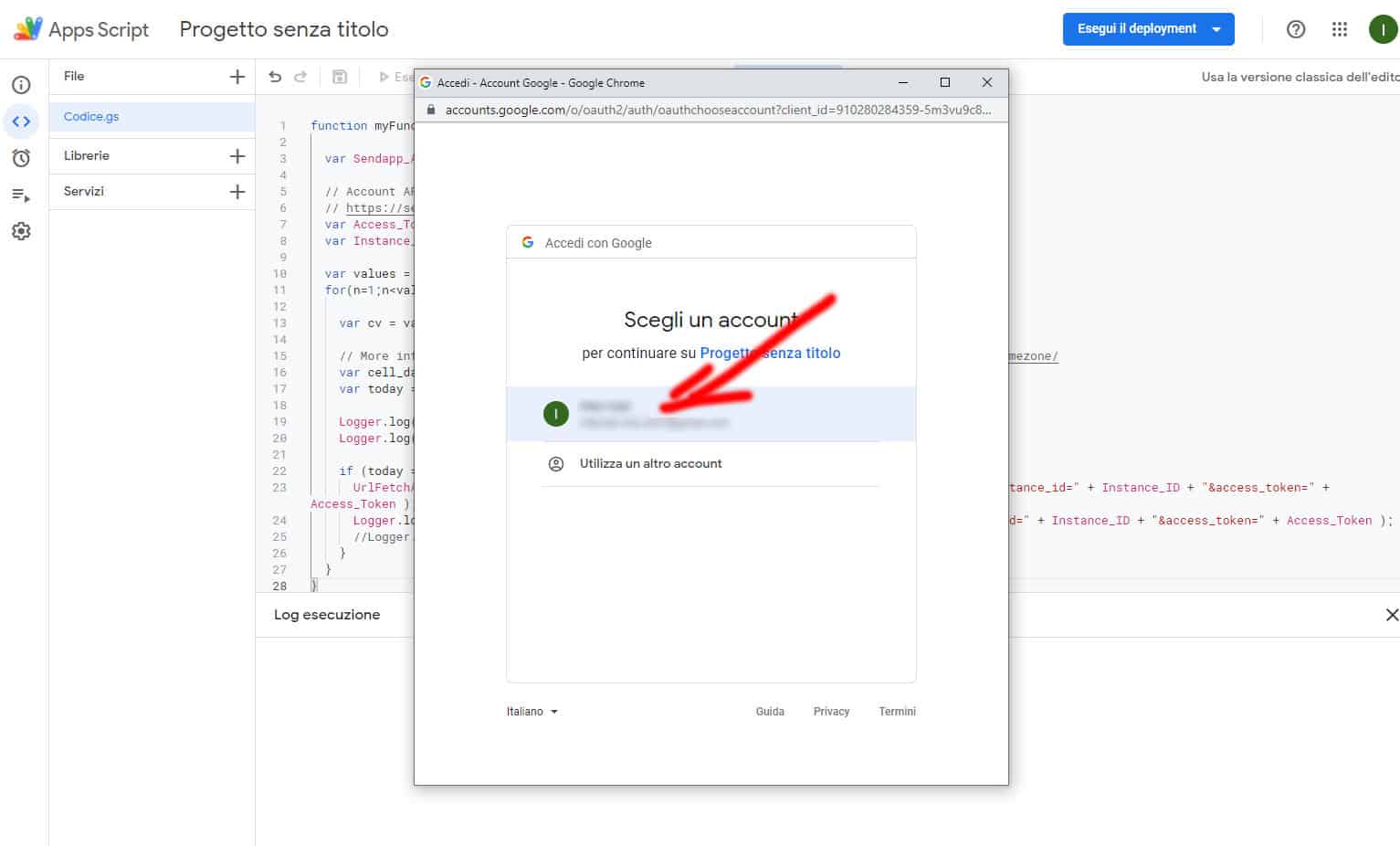
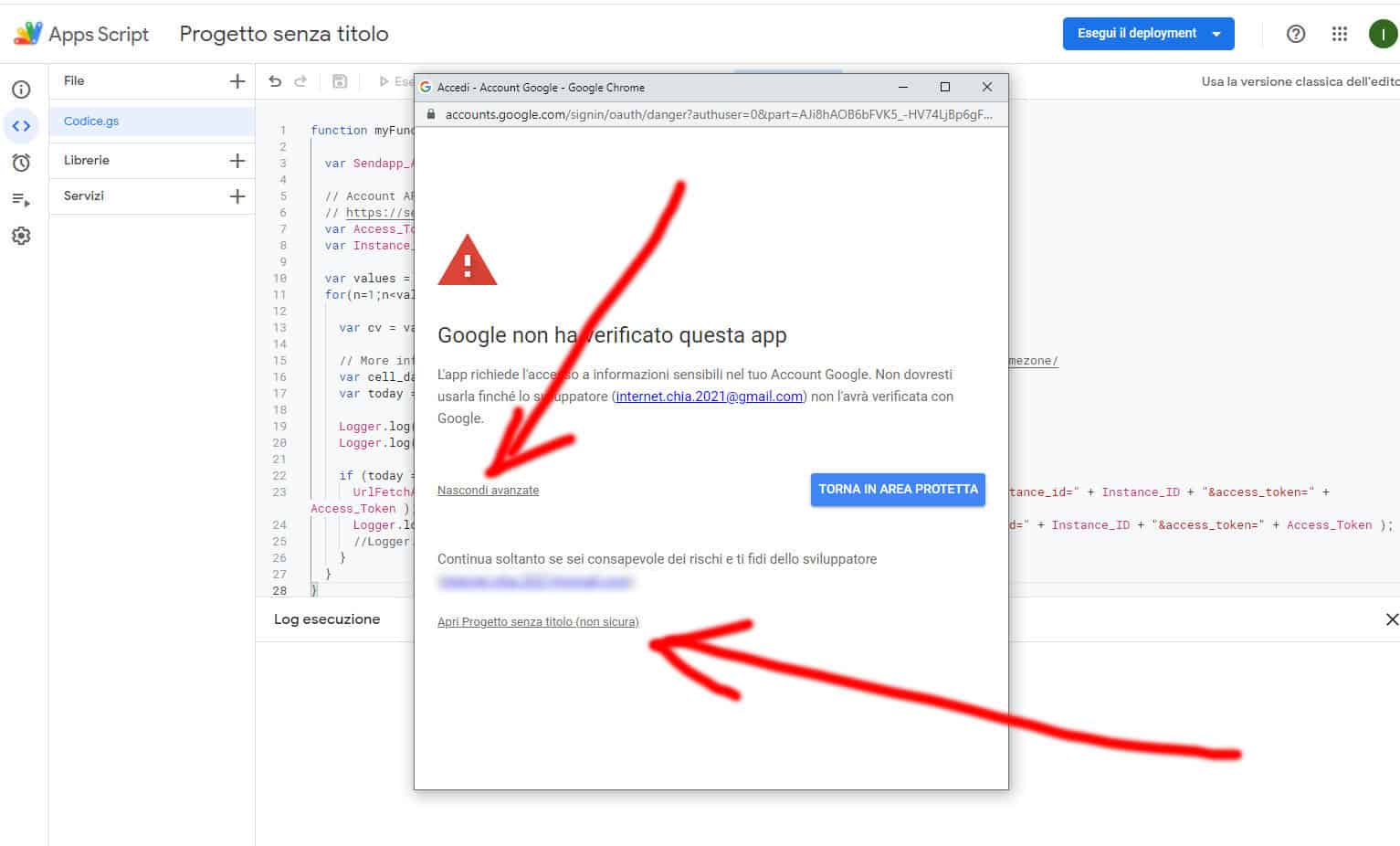
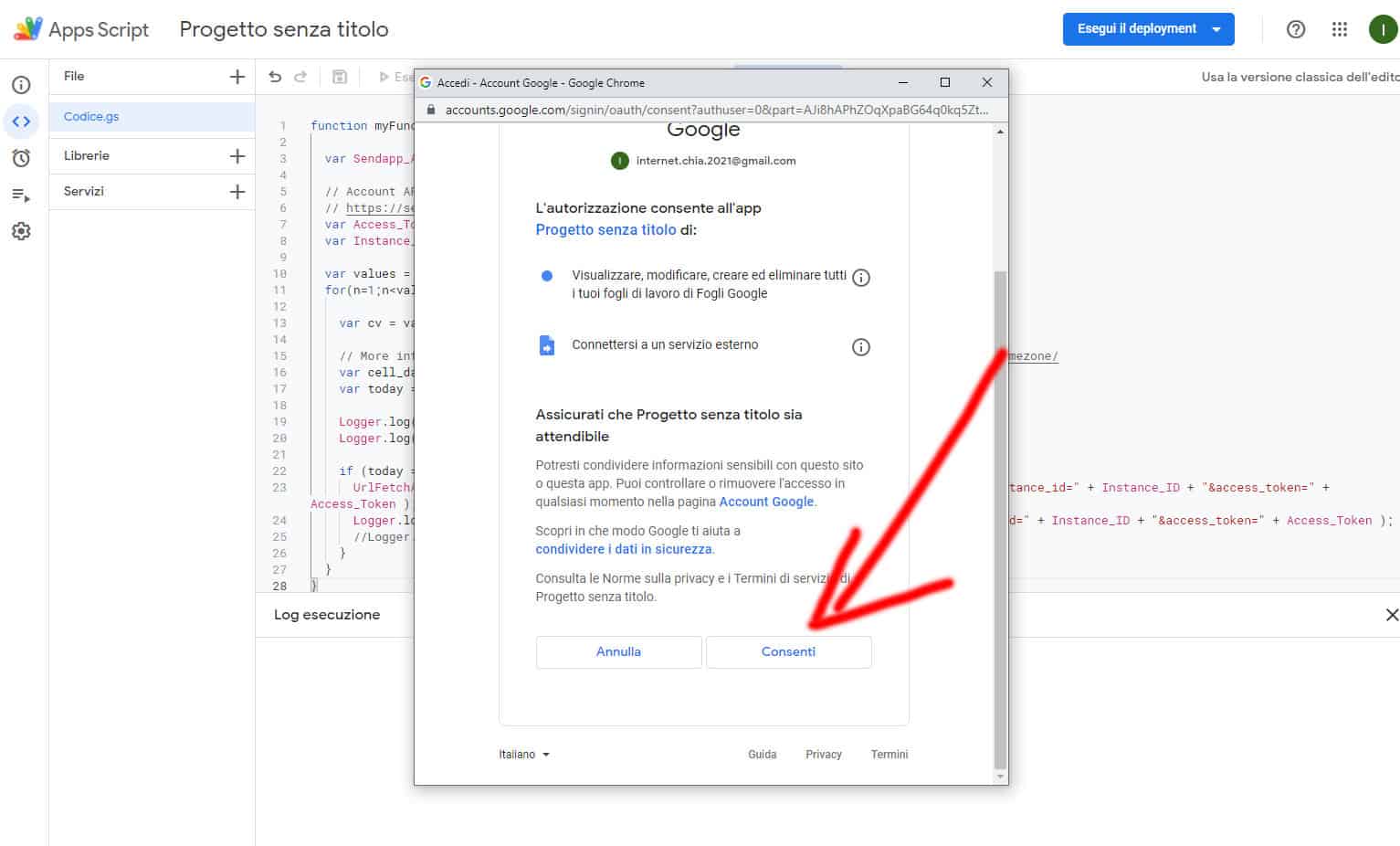
- The last step is to run the script from every minute
- Go to Apps Script and select the Activators button from the left menu
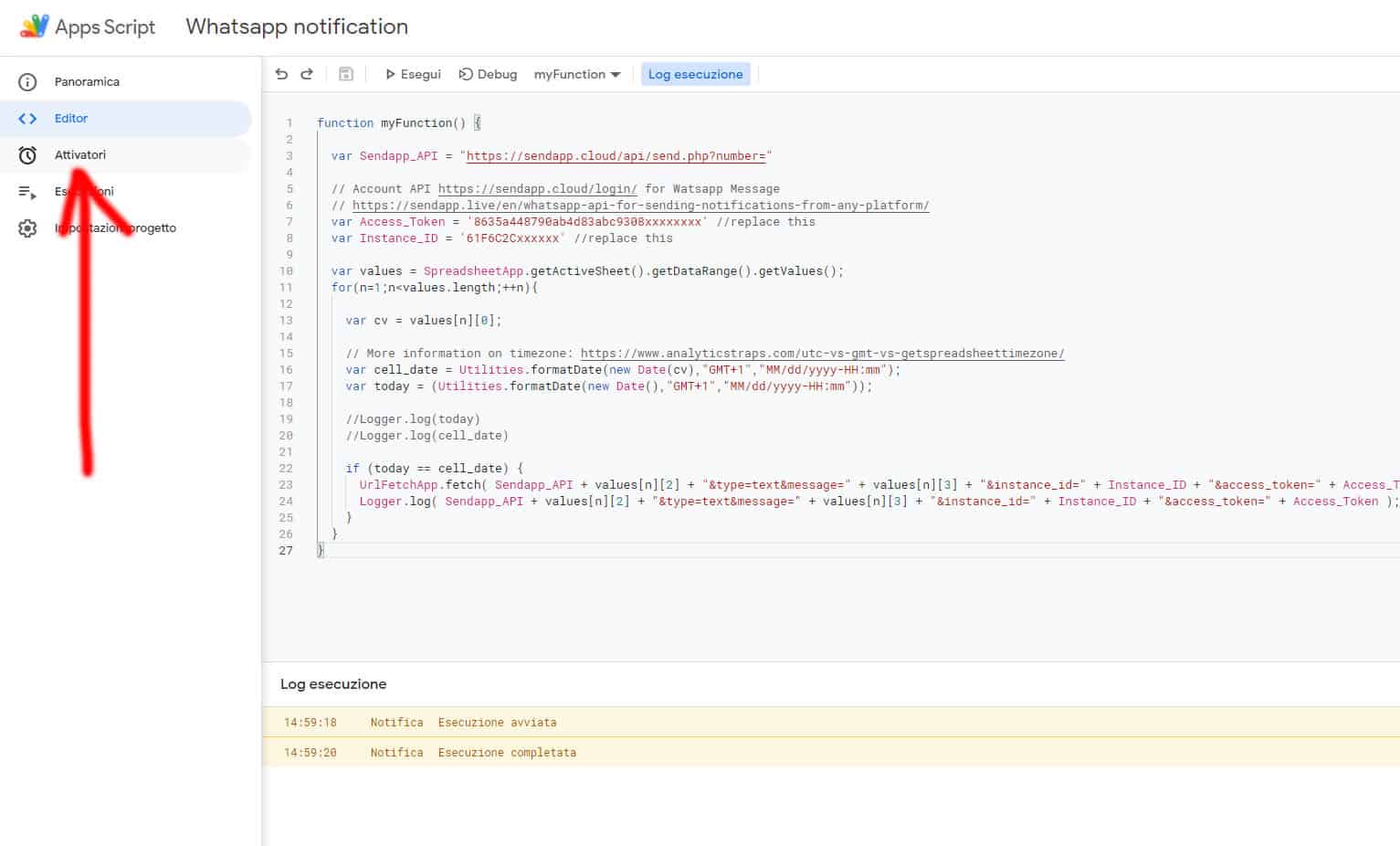
- Click the "Add Activator" button at the bottom right
- From the window that appears, select the time execution in minutes as you see in the image
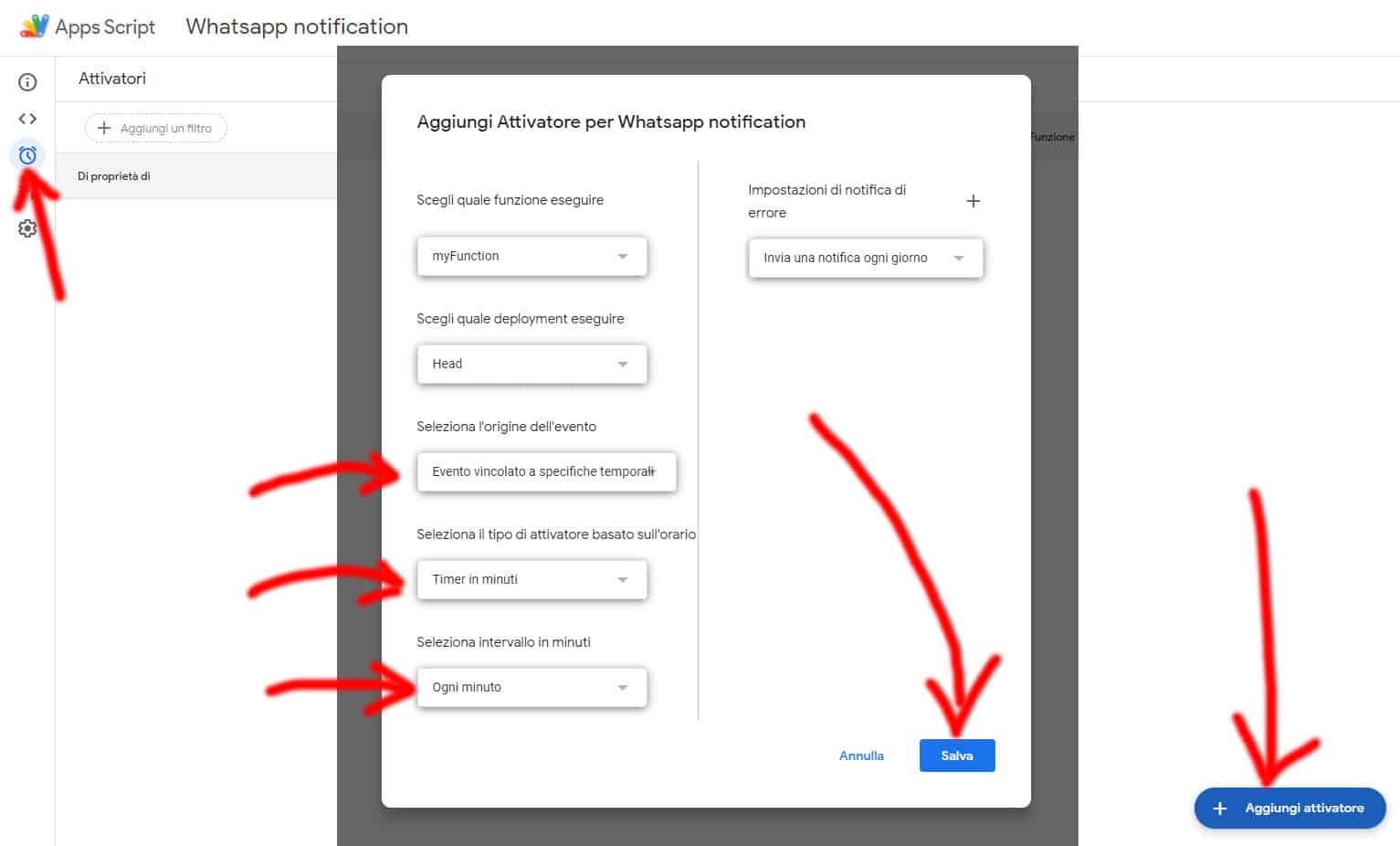
- If you have configured everything as described and the date and time of the google sheet is the same as the current time, you will see send your notification from your phone Whatsapp.